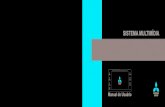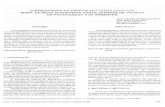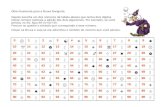Manual Fol Ha
-
Upload
willian-medeiros -
Category
Documents
-
view
87 -
download
0
Transcript of Manual Fol Ha

Softmatic Sistemas Integrados de Informática
Folha de Pagamento - Phoenix
Manual de Utilização
Rua Padre Estevão Pernet – 215 Tatuapé

Indíce Configuração Mínima ............................................................................................................................... 04 Dicas......................................................................................................................................................... 04 Como baixar os sistemas da internet ..................................................................................................... 04 MENU ARQUIVOS Empresas................................................................................................................................................ 06 Geral......................................................................................................................................................... 06 Folha........................................................................................................................................................ 07 Ativar Empresa ........................................................................................................................................ 08 Local de Trabalho .................................................................................................................................. 08 Departamento Setor/Seção ..................................................................................................................... 09 Funcionários ............................................................................................................................................ 09 Cód. Oficiais............................................................................................................................................. 10 Dados FGTS............................................................................................................................................ 10 Documentos............................................................................................................................................. 11 Afastamentos ........................................................................................................................................... 12 Históricos de Acidente de Trabalho ......................................................................................................... 12 Dados do Acidente................................................................................................................................... 12 Testemunhas ........................................................................................................................................... 13 Histórico do PPP...................................................................................................................................... 13 Cat Registrada ......................................................................................................................................... 13 Lotação e Atribuição ................................................................................................................................ 13 Exposição a Fatores de Risco ................................................................................................................. 14 Dados Complementares .......................................................................................................................... 15 Transferencia ........................................................................................................................................... 16 Sócios ...................................................................................................................................................... 16 Dados Cadastrais .................................................................................................................................... 16 Códigos Oficiais ....................................................................................................................................... 17 Cadastro de Autônomos .......................................................................................................................... 17 Documentos............................................................................................................................................. 18 Domésticos .............................................................................................................................................. 18 Dados Cadastrais Domésticos................................................................................................................. 19 Códigos Oficiais ....................................................................................................................................... 19 Dados FGTS............................................................................................................................................ 20 Documentos Domésticos ......................................................................................................................... 20 Eventos Contmatic................................................................................................................................... 21 Eventos do Usuário.................................................................................................................................. 21 Script Phbasic .......................................................................................................................................... 23 Sindicatos ................................................................................................................................................ 23 Sindicato de Funcionários........................................................................................................................ 24 Sindicato Patronal.................................................................................................................................... 24 Tabela de Contribuição Patronal.............................................................................................................. 25 Dias não considerados nas Férias........................................................................................................... 25 Bancos..................................................................................................................................................... 26 Vale Transporte ....................................................................................................................................... 26 Tabelas .................................................................................................................................................... 27 Tabela IR/INSS/Salário Família ............................................................................................................... 27 Tabela de Contribuinte Individual............................................................................................................. 28 Dados mensais GFIP............................................................................................................................... 28 Cadastro de Compensações.................................................................................................................... 29 Lançamentos de Resíduos Anteriores ..................................................................................................... 29 Salário Aula.............................................................................................................................................. 30 Salário Tarefa .......................................................................................................................................... 30 Tabela de Cargos .................................................................................................................................... 31 Descritivo de Advertência ........................................................................................................................ 31 Descritivo de Suspensão ......................................................................................................................... 32 Parâmetros por Empresa......................................................................................................................... 32 Parâmetros do PPP ................................................................................................................................. 35 Calendários.............................................................................................................................................. 35 Horários ................................................................................................................................................... 36 Usuários................................................................................................................................................... 36
Softmatic Sistema Aut. de Informática
2

Administração de Usuários ....................................................................................................................... 36
ROTINAS E PROCEDIMENTOS MENU LANÇAMENTOS Gerais do Usuário (Automáticos) ............................................................................................................... 37 Empresa (Automáticos) ............................................................................................................................. 38 Sindicato (Automáticos) ............................................................................................................................ 38 Funcionários (Automáticos) ....................................................................................................................... 39 Domésticos (Automáticos) ......................................................................................................................... 39 Funcionários .............................................................................................................................................. 40 Sócios ........................................................................................................................................................ 41 Autônomos................................................................................................................................................. 41 Domésticos ................................................................................................................................................ 42 Rateio por Local......................................................................................................................................... 43 Escala Revezamento ................................................................................................................................. 44 Vale Transporte ......................................................................................................................................... 44 Manuais ..................................................................................................................................................... 44 Avulsos ...................................................................................................................................................... 45 MENU CÁLCULOS Férias......................................................................................................................................................... 46 Rescisões .................................................................................................................................................. 46 RPS ........................................................................................................................................................... 47 Cálculos de Recibo .................................................................................................................................... 47 Atualizações de Salário ............................................................................................................................. 48 Processamento (Folhas) ........................................................................................................................... 49 Encerramento Mês..................................................................................................................................... 49 MENU GUIAS Diversas..................................................................................................................................................... 50 MENU RELATÓRIOS Diversos..................................................................................................................................................... 51 MENU PERSONALIZADOS Editor de Formulários................................................................................................................................. 51 MENU INTEGRAÇŐES SEFIP 6x.................................................................................................................................................... 53 CAGED ...................................................................................................................................................... 54 Integração Bancária................................................................................................................................... 54 Ponto Eletrônico......................................................................................................................................... 55 Instruções Normativas ............................................................................................................................... 55 MENU UTILITÁRIOS Seleção Geral dos Relatórios .................................................................................................................... 56 Montar Fila ................................................................................................................................................. 57 Importação de Dados................................................................................................................................. 57 Reindexação Arquivos ............................................................................................................................... 57 MENU AJUDA Novidades.................................................................................................................................................. 57 Sobre Folha Phoenix ................................................................................................................................. 58 BACKUP Backup Phoenix ......................................................................................................................................... 58 Processo de Restauração.......................................................................................................................... 60 Dividir/Juntar Disquetes ............................................................................................................................. 61
Softmatic Sistema Aut. de Informática
3

CONFIGURAÇÕES MÍNIMAS PARA UTILIZAÇÃO DA FOLHA DE PAGAMENTO Para assegurar uma boa performance da folha de pagamento, existem alguns requisitos mínimos quanto ao ambiente que será instalado que se faz necessário.
Folha Phoenix Win98 - Processador 900Mhz Memória 128Mb Folha Phoenix 2000/Xp - Processador 900Mhz Memória 256Mb - Trabalhar em rede utilizando como protocolo de comunicação o TCP/IP no caso de uma rede ponto-a-ponto com endereços fixo.
- Devido ao fato do Protocolo NetBeui trabalhar com Broadcasting retirar das configurações da rede de todas as máquinas este protocolo.
- Verificar se existe em todas as máquinas a placa de rede modelo RTL8029, caso exista entrar na página do fabricante e fazer download do driver para atualização, pois com o driver original que vem com a placa o time out de acesso é pequeno podendo gerar erros e até mesmo corromper dados (apenas para Win98).
- Em uma rede ponto-a-ponto não utilizar mais que 8 computadores na rede.
- As configurações de vídeo têm que ser no mínimo 256 cores e 800 x 600 de resolução.
- Deixar as fontes de vídeo como fontes pequenas.
- O nome do servidor não pode conter caracteres especiais como *.- / espaço # @ pois influenciam no desempenho do sistema na criação de arquivos.
- Os terminais devem estar com as unidades Mapeadas.
- A pasta de instalação do sistema não pode estar mapeada diretamente, deve-se mapear o C:do Servidor ou uma pasta qualquer e fazer a instalação dentro desta pasta.
Como baixar os sistemas da internet Entrar em www.contmatic.com.br e na área de clientes após digitar o código e senha salvar as instalações, como mostra a tela abaixo. Os arquivos na internet são compactados para diminuir o tamanho, agilizando o Download.
Softmatic Sistema Aut. de Informática
4

Processo para Download:
1- Entre na área de clientes e digite o código sem o dígito. 2- Selecione o sistema o qual deseja efetuar o download. (Ao clicar no arquivo será aberta uma tela
conforme abaixo)
3- Ao clicar em salvar será aberta uma tela para indicar o local onde será salvo o arquivo. 4- Fazer o processo para todos os arquivos do programa selecionado, salvando todos no mesmo local.
5- Após concluir o download, entre no local onde foi salvo os arquivos e clique duas vezes sobre cada
arquivo salvo. 6- Será aberta uma tela com algumas instruções, onde será mostrado a versão do sistema e local onde
será descompactado a instalação, como a tela abaixo.
7- Clique em OK
8- Após este processo será criada dentro da pasta Phoenix uma pasta de acordo com o sistema que foi efetuado o Download, por exemplo, a Folha, será criada uma pasta Folha onde dentro desta pasta estará os arquivos de instalação, instalar.exe, instalar.W02, etc. Estes arquivos podem se copiados para disquete ou instalados diretamente.
Softmatic Sistema Aut. de Informática
5

MENU ARQUIVOS Para efetuar os cadastros necessários para elaborar uma Folha de Pagamento acesse o Menu Arquivos.
Empresas Para cadastrar as empresas, acesse o Menu ARQUIVOS/ EMPRESAS. Obs: Devido o cadastro da empresa ser integrado com outros sistemas da linha Phoenix, (Contábil, G5, IRPJ, GESCON e o ADM), existem campos que não são pertinentes a Folha de Pagamento, neste caso, não irão interferir nos cadastros referentes a Folha de Pagamento. Janela Geral
Apelido: O apelido da empresa poderá ser numérico ou alfanumérico, porém não deverá ter caracteres especiais, tais como */.- etc. Em seguida cadastre a Razão Social, Rua, Bairro, etc. Tipo de IRPJ: Esta informação se faz necessária para o cálculo da GPS para empresas optantes do Simples. (As empresas Optantes do Simples recolhem apenas o INSS descontado dos funcionários). Para selecionar a opção desejada tecle CTRL+ENTER simultaneamente.
Softmatic Sistema Aut. de Informática
6

Janela Folha
Código FPAS: Selecione o código FPAS correspondente a atividade da empresa. Se o cadastro for de um Empregador Doméstico obrigatoriamente o FPAS deve ser 868. Código Terceiros: Uma vez selecionado o código FPAS, a listagem de Terceiros que aparecerá será correspondente ao FPAS anteriormente indicado. Neste caso selecione o código de Terceiros correspondente ao FPAS da empresa % SAT: Informe o percentual do SAT correspondente ao Grau de Risco da empresa (1, 2 ou 3 ). O Grau de Risco é definido conforme a atividade da empresa. Código C.E.I: Caso a empresa possua CEI, informe o no. do CEI, o campo CNPJ deverá estar em branco. Código FGTS: Informe o código do FGTS da empresa. Este código encontra-se na GR pré-emitida que a CEF envia a sua empresa, porém, está informação não é mais utilizada para fins de recolhimento no SEFIP. Código de Centralização: Selecione o código de centralização conforme o recolhimento do FGTS. 0- Estabelecimento que não Centralizam, (É quando o recolhimento do FGTS é efetuado na própria empresa) 1- Estabelecimento Centralizador do Recolhimento, (É quando a empresa é uma matriz e o recolhimento do FGTS das filiais é efetuado pela matriz.) 2- Estabelecimento Centralizado, (É quando a empresa é uma filial e o recolhimento do FGTS é efetuado pela matriz) Classe da Empresa: Selecione a classe da empresa (Única, Matriz/Filiais, Múltiplas). Categoria do Empregador: Selecione a categoria do Empregador conforme o tipo da empresa. C/C para integração / emissão de cheques: Selecione o banco, informe a conta corrente da empresa e o código para transferência bancária. Obs: O código de transferência bancária é utilizado pelas empresas que geram arquivo texto dos depósitos de salários dos funcionários. Este código é fornecido pelo banco. PAT: Caso a empresa seja participante do PAT selecione este item e em seguida tecle CTRL+ENTER e informe os percentuais do PAT. Esta informação será utilizada na RAIS. Código do Município: Informe o código do município onde a empresa está localizada. Este código será utilizado na RAIS e se encontra no Manual da RAIS.
Softmatic Sistema Aut. de Informática
7

1a. Declaração CAGED: Informe a data caso seja a 1a. vez que a empresa está entregando o CAGED. Caso já tenha sido entregue pelo menos uma vez, deixar este campo em branco. No. de Proprietários: Informe a quantidade de proprietários da empresa. Esta informação será utilizada na RAIS. Banco PIS: Selecione o banco onde será efetuado o pagamento do PIS dos funcionários. Regime de Pagamento: Selecione o regime de pagamento da empresa. Esta informação será utilizada para o cálculo do IRRF. Obs.: Regime Caixa: É quando a empresa efetua o pagamento do adiantamento no dia 20 e o pagamento do salário até o 5o. dia útil do mês seguinte. Regime Competência: É quando a empresa efetua o pagamento do adiantamento dia 15 e o pagamento do salário até o dia 30, ou seja, Adiantamento e Pagamento dentro do próprio mês corrente. Sindicato Patronal: Selecione o Sindicato Patronal da Empresa. Esta informação será utilizada no preenchimento da Guia de Contribuição Sindical Patronal da Empresa. Nome Fantasia: Informe o nome fantasia da empresa. O nome fantasia sairá na ficha informatizada. Representante Legal (SEFIP/Rescisão): Informe o nome da pessoa responsável pela geração e entrega do arquivo SEFIP e GRFC. Autorização CAGED: Informe o no. da autorização de entrega do CAGED eletrônico. Este no. se encontra no protocolo de entrega do CAGED que o Ministério do Trabalho envia a sua empresa. Empresa Responsável: Selecione a empresa responsável pela entrega do arquivo CAGED. DDD/Telefone/Ramal: Informe o DDD, telefone o Ramal, da empresa responsável pela geração e entrega do arquivo SEFIP e GRFC. ATIVAR EMPRESA Para ativar a empresa acesse o Menu ARQUIVOS/ ATIVAR EMPRESA e selecione a empresa desejada. Para dar continuidade aos demais cadastros referentes a esta empresa, a mesma deve estar ativada. Em seguida cadastre os Locais de Trabalho Departamentos, Seções e Setores da empresa ativa. LOCAL DE TRABALHO Para cadastrar os Locais de trabalho, acesse o Menu ARQUIVOS/ EMPRESAS /LOCAL DE TRABALHO. O cadastro de locais é utilizado apenas para as empresas de Construção Civil, Prestação de Serviços com
Cessão de Mão-de-Obra e as empresas de Trabalho Temporário. Deve ser cadastrado todos os Tomadores e inclusive a empresa Prestadora do Serviço.
Softmatic Sistema Aut. de Informática
8

Lembrete: A empresa prestadora do serviço é a que chamamos de Local Padrão, ou seja, onde está alocado os funcionários Administrativos e os funcionários que se encontram afastados. O código criado para o Prestador do Serviço (Local Padrão), deverá ser informado no menu ARQUIVOS/ PARÂMETROS por empresa, no campo Local Padrão. DEPARTAMENTO / SETOR E SEÇÃO Acesse o Menu ARQUIVOS/ EMPRESAS/ DEPARTAMENTO/ SEÇÃO/ SETOR. Cadastre todos os Departamentos, Setores e Seções da empresa e informe no cadastro dos funcionários. Os relatórios serão impressos separados com quebra por Departamentos Setores ou Seções FUNCIONÁRIOS Para cadastrar os funcionários acesse o Menu ARQUIVOS/ FUNCIONÁRIOS. Janela Dados Cadastrais
Código: O código do funcionário poderá ser o código seqüencial informado pelo sistema, ou seja, ao pressionar a tecla ENTER o sistema informará o código do funcionário. Em seguida informe os dados cadastrais do funcionário, Nome, Endereço, etc...
Softmatic Sistema Aut. de Informática
9

Janela Códigos Oficiais
Nesta tela cadastre todas as informações referentes a RAIS e CAGED, e ainda as informações necessárias para o cálculo da Folha de Pagamento. Ao selecionar o Código de Horário ou o Banco Conta Corrente, caso estes ainda não estejam cadastrados, poderá ser efetuada a inclusão, sem sair do cadastro do funcionário, basta ao acessar o campo Horário ou Banco, clicar no botão incluir, em seguida cadastre o horário ou banco desejado. Janela Dados FGTS
Código Admissão: Esta opção não é mais utilizada para o FGTS, não há mais necessidade de preencher, exceto se o empregado for “Menor Aprendiz”.
Softmatic Sistema Aut. de Informática
10

No. da Conta: Esta opção não é mais utilizada para o FGTS, não há mais necessidade de preencher. Data de Opção: É preenchido automaticamente conforme a data de admissão. Risco: Selecione o código de risco do funcionário. Para as empresas cujas atividades não expõem seus empregados a agentes nocivos selecione a opção de no. 9. Importante: Certifique se o código de Risco do funcionário realmente está correto, pois os funcionários com código de Risco 2, 3, 4, 6, 7 e 8, terão um acréscimo no percentual do S.A.T. no cálculo da GPS. Sindicato: Selecione o sindicato o qual o funcionário pertence, caso o sindicato não esteja cadastrado, basta ao acessar o campo sindicato clicar no botão incluir, em seguida cadastrar o sindicato desejado. Tipo de Tributação Sindical: Selecione o tipo de tributação sindical do funcionário. Obs: O sistema descontará automaticamente no mês de março a contribuição sindical. Para os funcionários admitidos após março selecione as opções 02 ou 03. A opção 04 é utilizada para aqueles funcionários que contribuem para a própria categoria, tais como, OAB, CRC entre outras. Matricula: Informe a matrícula caso o funcionário seja associado do sindicato. Esta matricula sairá no relatório de Mensalidade Sindical. Janela Documentos Nesta tela cadastre os documentos pessoais do funcionário. Caso não utilize ficha informatizada não haverá necessidade de preencher todos os documentos. Para cadastrar o cargo, salário, dependentes, meios de transportes e históricos de treinamentos temos duas opções: 1o. - Depois de gravado o cadastro do funcionário clique com o botão direito do mouse em qualquer parte da tela do cadastro do funcionário que aparecerá a tela abaixo: Acesse a tela de cadastro de Cargos do funcionário clicando em alterações de cargos, o mesmo serve para os demais itens desta tela.
Softmatic Sistema Aut. de Informática
11

2o. - A outra opção seria acessar o Menu ARQUIVOS/ FUNCIONÁRIOS/ HISTÓRICOS DE CARGOS: Abrirá uma janela com as opções para alteração / inclusão do cargos, salário, etc...... Obs: Ao cadastrar um cargo ou salário pela 1a. vez, o sistema trará, automaticamente , no campo "DATA DE ALTERAÇÃO", a "Data de Admissão" do funcionário, e no campo "MOTIVO" trará a expressão "Admissão". AFASTAMENTOS Para cadastrar as datas de afastamentos dos funcionários acesse o menu ARQUIVOS/ FUNCIONÁRIOS/ HISTÓRICOS DE AFASTAMENTOS. A data a ser informada corresponde à data inicial do afastamento, pois conforme o motivo do afastamento, os pagamentos do salário dos quinze primeiros dias é de responsabilidade da empresa. Exemplo: Data inicial de afastamento de auxílio doença em 01/02/2002, a empresa pagará o salário de 01 a 15, a partir de 16/02/2002 a responsabilidade será da Previdência Social. Lembrete: Os Motivos de afastamentos: Acidente de Trabalho e Serviço Militar estão programados para recolher FGTS, conforme legislação vigente. HISTÓRICO DE ACIDENTES DE TRABALHO Para cadastrar as informações referentes ao Acidente de Trabalho acesse o Menu ARQUIVOS/ FUNCIONÁRIOS/ HISTÓRICO DE ACIDENTE DE TRABALHO. Janela Dados do Acidente Nesta tela cadastre as informações referentes ao Comunicado de Acidente de Trabalho do funcionário - CAT.
Num. Do CAT – Este campo será preenchido se for Reabertura do CAT, ou se o acidente ou doença já foi comunicado anteriormente ao INSS.
Softmatic Sistema Aut. de Informática
12

As demais informações devem ser preenchidas conforme instruções constantes no Manual de preenchimento do CAT. Janela Testemunhas Nesta tela informe as testemunhas que presenciaram o acidente.
Para imprimir Comunicado de Acidente de Trabalho acesse o Menu RELATÓRIOS / EVENTUAIS / COMUNICADO DE ACIDENTE DE TRABALHO -CAT. HISTÓRICO DO PPP Para cadastrar as informações referentes ao PPP acesse o menu ARQUIVOS/ FUNCIONÁRIOS/ PERFIL PROFISSIOGRÁFICO PREVIDENCIÁRIO. Janela CAT Registrada Nesta tela cadastre as informações referente ao Perfil Profissiográfico Previdenciário - PPP do funcionário. Número da CAT – Caso durante o período relacionado ao PPP houve emissão de CAT, informar neste campo a data de emissão e o número do CAT fornecido pela Previdência Social . Janela Lotação e Atribuição A descrição das atividades será preenchida automaticamente conforme as informações constantes na Tabela
Softmatic Sistema Aut. de Informática
13

de Cargos, desde que na tela de cargos a descrição das atividades estejam preenchidas. Caso necessite alterar ou complementar as informações, clique no item “Personaliza” para habilitar o campo para alterações.
Janela Exposição a Fatores de Riscos Para inserir um registro de Agentes Nocivos, clique no botão Novo. Informe os Agentes Nocivos os quais o funcionário esteve ou está exposto, conforme informações constantes no Laudo Técnico elaborado pelo Médico do Trabalho.
Softmatic Sistema Aut. de Informática
14

Janela Exames Médicos Para inserir um registro de Exames Médicos, clique no botão Novo. Informe os Exames Médicos realizados no período.
Janela Dados Complementares Nesta tela cadastre eventuais observações referentes ao PPP.
Obs: Os dados do responsável pelo preenchimento do PPP e os dados dos responsáveis referente ao Registro Ambiental e Monitoração Biológica devem ser preenchidos no Menu ARQUIVOS / RESPONSÁVEIS PELO PPP. Para imprimir o PPP acesse o Menu RELATÓRIOS / EVENTUAIS / PERFIL PROFISSIOGRÁFICO PREVIDENCIÁRIO - PPP.
Softmatic Sistema Aut. de Informática
15

TRANSFERÊNCIA Para transferir um funcionário de uma empresa para outra acesse o Menu ARQUIVOS/ FUNCIONÁRIOS/ TRANFERÊNCIA DE FUNCIONÁRIOS.
Código do Funcionário na Empresa Destino: Digite o código do funcionário na empresa destino. Data da transferência: Digite a data do último dia trabalhado na empresa origem. Ex: Caso o funcionário inicie as atividades na nova empresa em 01/02/2002, a data da transferência (saída) será dia 31/01/2002. SÓCIOS Para cadastrar o sócio acesse o Menu ARQUIVOS/ SÓCIOS. Janela Dados Cadastrais
Código: Este código é seqüencial do cadastro de funcionários, ou seja, o sistema não aceitará numeração já existente no cadastro de funcionários. Em seguida informe os dados cadastrais do sócio, Nome, Endereço, etc...
Softmatic Sistema Aut. de Informática
16

Janela Códigos Oficiais
Alguns itens desta tela somente deverão ser preenchidos, caso o campo "CÓDIGO ADMISSÃO" estiver com o item no. 2 (Diretor não Empregado com FGTS). Neste caso, essas informações se fazem necessárias para a RAIS e o CAGED. Para cadastrar o valor da retirada de Pró-labore, Cargo e os Dependentes, após gravar o cadastro do sócio, clique com o botão direito do mouse em qualquer parte da tela, ou acesse através menu ARQUIVOS/ SÓCIOS/ HISTÓRICO DE PRÓ-LABORE, etc... AUTÔNOMOS Para cadastrar os Autônomos acesse o Menu ARQUIVOS/ AUTÔNOMOS.
Código: O código do Autônomo poderá ser o código seqüencial informado pelo sistema, ou seja, ao pressionar a tecla ENTER o sistema informará o código do autônomo. Em seguida informe os dados cadastrais do Autônomo, Nome, Endereço, etc... Tipo: Informe o Tipo do Autônomo para o cálculo da GPS. Os trabalhadores autônomos, até a competência 02/2000 se dividiam em 04 tipos de categoria, que definiam sobre qual valor seria a parte patronal do INSS.
Softmatic Sistema Aut. de Informática
17

1- Autônomo 15% Serviço, Até a competência 02/2000 15% sobre o valor da Prestação de Serviço, a partir da competência 03/2000 20% . 2- Autônomo 20% da Faixa de Contribuição, Até a competência 02/2000 20% sobre o valor da Faixa de Contribuição do INSS, sendo a classe mínima a Faixa 4. 3-Transportador Autônomo 15% Serviço, Até a competência 02/2000 15% sobre o valor do serviço para achar a base de cálculo, em seguida 15% sobre o valor da base de cálculo, a partir da competência 03/2000 o percentual aplicado para encontrar a base de cálculo é o percentual do código FPAS, em seguida 20% sobre a base de cálculo. 4-Tranportador Autônomo 20% da Faixa de Contribuição, Até a competência 02/2000 20% sobre o valor da Faixa de Contribuição do INSS para achar a base de cálculo, sendo a classe mínima a Faixa 4, em seguida 20% sobre a base de cálculo. Em seguida informe a classe do INSS, Alíquota de ISS, Cargo e o código de pagamento da GPS. Janela Documentos No campo "Inscrição no INSS" ,Informe a matricula no INSS, ou o número do PIS. No campo “Data de Inscrição no INSS”, informe a data que o autônomo se inscreveu no INSS. Para cadastrar os dependentes, depois de gravado o cadastro do Autônomo clique com o botão direito do mouse em qualquer parte da tela, ou se preferir acesse pelo menu ARQUIVOS/ SÓCIOS/ DEPENDENTES. DOMÉSTICOS Para cadastrar o doméstico acesse o Menu ARQUIVOS/ DOMÉSTICOS. A tela de cadastro de funcionários domésticos será habilitada somente se no cadastro do empregador doméstico o código FPAS for 868.
Softmatic Sistema Aut. de Informática
18

Janela Dados Cadastrais
Código: O código do funcionário doméstico poderá ser o código seqüencial informado pelo sistema, ou seja, ao pressionar a tecla ENTER o sistema informará o código do doméstico. Em seguida informe os dados cadastrais do funcionário doméstico, Nome, Endereço, etc... Janela Códigos Oficiais
Nesta tela cadastre toda a informação referente à admissão, e ainda as informações necessárias ao cálculo da Folha de Pagamento. Ao selecionar o Código de Horário ou o Banco Conta Corrente, caso estes ainda não estejam cadastrados, a inclusão também poderá ser efetuada sem sair do cadastro do doméstico, basta ao acessar o campo horário ou bancos, clicar no botão incluir, em seguida cadastrar o horário ou banco desejado.
Softmatic Sistema Aut. de Informática
19

Janela Dados FGTS
Recolhe FGTS: A opção ao FGTS é facultativa, através desta informação o sistema identificará se deve ou não calcular FGTS para o doméstico. Data Opção: informe a data a qual iniciou o depósito de FGTS para o Doméstico. Obs: A opção de recolher FGTS para domésticos começou a vigorar a partir de 01/03/2000. Portanto, o doméstico pode ser admitido em data anterior a 01/03/2000 e ser optante do FGTS em 01/03/2000, ou data posterior. Risco: Selecione o código de risco do doméstico, o qual deve ser 5 ou 9. Sindicato: Selecione o sindicato o qual o doméstico pertence, caso o sindicato não esteja cadastrado, basta ao acessar campo sindicato clicar no botão incluir, em seguida cadastre o sindicato desejado. Obs: Não é obrigatório informar o sindicato para o doméstico. Tipo de Tributação Sindical e Matrícula: O preenchimento destes campos não são obrigatórios para domésticos. Janela Documentos Nesta tela cadastre os documentos pessoais do doméstico.
Softmatic Sistema Aut. de Informática
20

Depois de gravado o cadastro do doméstico, existe duas opções para cadastrar o cargo, salário, dependentes, meios de transportes: 1o. - Clique com o botão direito do mouse em qualquer parte da tela do cadastro que aparecerá a tela abaixo:
Acesse a tela de cadastro de Cargos clicando em histórico de cargos, o mesmo serve para os demais itens desta tela. 2o. - A outra opção seria acessar o Menu ARQUIVOS/ DOMÉSTICOS/ HISTÓRICOS DE CARGOS: Abrirá uma janela com as opções para alteração / inclusão do cargos, salário, etc...... Obs: Quando cadastrar um cargo ou salário pela 1a. vez, o sistema trará, automaticamente , no campo "DATA DE ALTERAÇÃO", a "Data de Admissão" do doméstico, no campo "MOTIVO" trará a expressão "Admissão". EVENTOS CONTMATIC Para visualizar os Eventos Contmatic acesse o Menu ARQUIVOS/ EVENTOS CONTMATIC. Os Eventos Contmatic são os eventos criados pela Contmatic, sendo possível apenas a visualização e impressão do SCRIPT. Será possível a inclusão de novos eventos através dos Eventos do Usuário. EVENTOS DO USUÁRIO Para incluir Eventos do Usuário acesse o Menu ARQUIVOS/ EVENTOS DO USUÁRIO. Eventos do Usuário são os Eventos criados pelo próprio usuário, ou que são copiados dos Eventos Contmatic para receberem outra numeração ou alteração.
Código: O código do evento o sistema trará automático o próximo número vago. Descrição: Informe o nome do Evento. Evento a Substituir: Este campo será usado quando o evento a ser criado, estiver substituindo o cálculo de um outro evento.
Softmatic Sistema Aut. de Informática
21

Exemplos: 1- Para substituir o cálculo do evento 0001- Salário (criado pela Contmatic), basta informar no campo "Evento a substituir" o evento 001-salário e clicar no botão "Copia dados do evento a substituir". Neste exemplo será copiado os dados do evento "Salário" para este novo evento, basta fazer as alterações desejada. 2- Para incluir um evento de Hora Extra 60%, informe no campo "Evento a substituir" o evento 0017- Hora Extra 50% e clique no botão "Copia dados do evento a substituir". Neste exemplo será copiado os dados do evento "Hora Extra 50%" para este novo evento, basta entrar no Script e alterar o percentual de 1.50 para 1.60. Importante: O campo evento a substituir deverá permanecer com o número do evento substituído somente se estiver substituindo o cálculo de um evento automático (Salário, INSS, IRRF, etc.), caso esteja apenas fazendo uma cópia de um evento semelhante (exemplo da Hora Extra 60%), apagar o número do evento a Substituir. Prioridade: Como o próprio nome já diz, este campo irá dar uma prioridade de cálculo ao evento, portanto, o preenchimento é obrigatório para que o sistema processe o evento. Ex: O evento Hora Extra tem prioridade de cálculo sobre o DSR, pois para o sistema calcular o DSR precisa primeiro calcular as Horas Extras, neste caso, a prioridade da Hora Extra deverá ser inferior a prioridade do DSR, ou seja, a prioridade do Evento DSR deverá ser superior a prioridade do Evento Hora Extra . Podem ser criados diversos eventos com a mesma prioridade, portanto, se o evento incidir a base de cálculo do INSS não se esqueça, a prioridade terá que ser inferior a 40, pois a prioridade do evento INSS é 40. Tipo de Parâmetro: Selecione se o tipo do evento é um Valor, Quantidade ou Percentual. Tipo de Resultado: Selecione se o evento será um Crédito ou Débito. Bases: Selecione quais as Bases que o evento irá incidir. Exemplo: IRRF, INSS, FGTS, Deduções, DIRF. Caso este evento seja semelhante a um Evento Contmatic e tenha alguma dúvida de quais bases o evento irá incidir, consulte os Eventos Contmatic, pois os mesmos estão com as bases de incidência conforme a legislação vigente. Variáveis: Selecione se o evento irá compor a média/variáveis para Férias, 13o. Salário e Rescisão. DSR: Selecione se o evento compõe a base de cálculo do DSR. Descrição do Parâmetro Digitado: Digite a frase que irá sair no momento do lançamento do evento. Ex.: O evento prêmio é um valor digitado, neste caso digite a frase: Informar o Valor. Incidência: Selecione se o evento será somado para a Base de RAIS, PIS e Salário Família. Escopo: Selecione onde o evento deverá ser calculado. Ex: Se o evento for pago na Folha de Pagamento de Salário e na Rescisão, deverá ser selecionadas as opções Salário e Rescisão.
Softmatic Sistema Aut. de Informática
22

Janela Script Phbasic
O Script Phbasic é onde definimos como o evento será calculado. Exemplos: 1- Para incluir um evento onde o valor será digitado, pode-se usar o seguinte Script, tanto para um evento Débito ou Crédito. Resultado=ParamValorRef ParamValorRef=0 Neste caso, o Recibo de Pagamento sairá o valor que será digitado na tela de lançamentos de Eventos, o campo referência sairá em branco. 2- Para incluir um evento onde o cálculo será um percentual sobre o salário (Funcionário Mensalista e Horista), poderá ser usado as seguintes condições no Script, tanto para um evento Débito ou Crédito. Se Horista Entao Resultado=(Salario*HorasMensaisRais)*(ParamValoRef/100) ParamValorRef=ParamValorRef FIM Se Mensalista Entao Resultado=Salario*(ParamValoRef/100) ParamValorRef=ParamValorRef No caso do Funcionário Horista, primeiro será encontrado o valor do salário Mensal, ou seja, o valor do Salário Hora será multiplicado pela quantidade de Horas Mensais informada no cadastro do funcionário, em seguida multiplicado pelo percentual digitado na tela de lançamentos de eventos. No Recibo de Pagamento do Funcionário Mensalista e do Funcionário Horista, o resultado será o Salário Mensal multiplicado pelo percentual digitado na tela de lançamentos de Eventos, o campo referência sairá a informação do percentual digitado. SINDICATOS Para cadastrar os Sindicatos acesse o Menu ARQUIVOS/ SINDICATOS.
Softmatic Sistema Aut. de Informática
23

Sindicatos de Funcionários Acesse o Menu ARQUIVOS/SINDICATOS/SINDICATOS DOS FUNCIONÀRIOS
Código: O código do sindicato poderá ser um no. seqüencial informado pelo usuário. Em seguida informe os dados cadastrais do sindicato, Nome do Sindicato, responsável, Endereço, etc... Este sindicato será informado no Cadastro de Funcionários. Sindicato Patronal Acesse o Menu ARQUIVOS/SINDICATOS /SINDICATO PATRONAL Código: O código do Sindicato Patronal poderá ser um no. seqüencial informado pelo usuário. Em seguida informe os dados cadastrais do sindicato, Nome do Sindicato, Responsável, Endereço, etc... Este sindicato será informado no Cadastro da Empresa.
Softmatic Sistema Aut. de Informática
24

Tabela de Contribuição Sindical Patronal Para cadastrar a Tabela de Contribuição Sindical Patronal acesse o Menu ARQUIVOS/ SINDICATOS/ TABELA DE CONTRIBUIÇÃO SINDICAL PATRONAL. Nesta tela cadastre os valores da Tabela de Contribuição Sindical Patronal para fins da emissão da Guia Sindical Patronal. Esta Tabela deverá ser informada no Cadastro do Sindicato Patronal.
Dias Não Considerados nas Férias Para cadastrar os Dias Não Considerados nas Férias acesse o Menu ARQUIVOS/ SINDICATOS/ DIAS NÃO CONSIDERADOS NAS FÉRIAS.
Há Sindicatos que determinam que certos feriados não sejam computados nos dias de descanso de Férias. Caso seja o caso, cadastre os dias não considerados para férias.
Softmatic Sistema Aut. de Informática
25

BANCOS Para cadastrar os Bancos acesse o Menu ARQUIVOS/ BANCOS.
Estes bancos serão informados no Cadastro da Empresa e no Cadastro dos funcionários (Banco FGTS, PIS e pagamento de salários) VALE TRANSPORTE Para cadastrar os Meios de Transportes acesse o Menu ARQUIVOS/ VALE TRANSPORTE.
Para efetuar o cálculo e emitir o Recibo de Entrega e Compra de vale transporte, será necessário preencher os valores das passagens e informar no cadastro do funcionário, no item "Tipo de Transporte" a quantidade de conduções diárias utilizadas pelo funcionário. No Parâmetro por Empresa informar o percentual de desconto de Vale Transporte. Importante: O sistema faz a contagem dos dias de vale transporte conforme a tabela de horário informada no cadastro do funcionário, e ainda verifica os feriados constantes no cadastro de calendário. Para calcular o vale transporte acesse o MENU CÁLCULOS / VALE TRANSPORTE, para imprimir o Recibo
Softmatic Sistema Aut. de Informática
26

de Entrega ou Compra de Vale Transporte acesse o Menu RELATÓRIOS / MENSAIS / VALE TRANSPORTE. Por ocasião do processamento da Folha de Pagamento, o sistema faz uma comparação entre o valor gasto de condução mensal, com o desconto de 6% do salário do funcionário. Neste caso o desconto será automático levando em consideração o menor valor. Descrição: Informe a descrição do meio de Transporte. Ex. Ônibus. Valor Unitário: Informe o valor unitário da passagem. Composição Facial A composição do valor facial será preenchida somente quando o valor da passagem não for um único passe, ou seja, para compor o valor total da passagem é preciso vários passes. Exemplo: Um Ônibus Intermunicipal que custa R$ 1.60, mas não é composto de um único passe, para compor o valor da passagem será preciso de um passe no valor R$ 1.00 + um passe no valor de R$ 0.40 + 01 passe de R$0.20, totalizando R$ 1.60. TABELAS Para cadastrar as Tabelas acesse o Menu ARQUIVOS/ TABELAS. Tabela IR/ INSS/ Salário Família Acesse o Menu ARQUIVOS/TABELA DE INSS/SALÁRIO FAMÍLIA E IRRF. Sempre que houver qualquer alteração nos valores da Tabela de IR / INSS / SALÁRIO FAMÍLIA, obrigatoriamente deve ser cadastrada uma nova tabela. Nos meses que não houver alteração nos valores, não há necessidade de cadastrar a mesma tabela.
Obs.: Nunca altere valores de uma tabela já existente, sempre que houver mudanças de valores inclua uma
Softmatic Sistema Aut. de Informática
27

nova tabela, pois, se houver necessidade de recalcular uma Folha de Pagamento retroativa, os cálculos deverão obedecer à tabela da época. Tabela de Contribuinte Individual
Cadastre uma nova Tabela, sempre que houver qualquer alteração de valores. Nos meses que não houver alteração nos valores, não há necessidade de cadastrar a mesma tabela. Obs: Nunca altere os valores de uma tabela já existente, sempre que houver mudanças de valores cadastre uma nova tabela, pois se houver necessidade de recalcular uma GPS de Contribuinte Individual retroativa, os cálculos deverá obedecer à tabela da época. Dados Mensais GFIP Acesse o Menu ARQUIVOS / TABELAS / DADOS MENSAIS SEFIP. Esta tela é utilizada para informar valores referente a Comercialização de Produção Rural, valores pagos a Cooperativas de Trabalho e Receita de Evento Esportivo / Patrocínio.
Os valores referente a Comercialização de Produção Rural e de Evento Esportivo / Patrocínio serão transportados como informações no arquivo SEFIP. Quando houver valores pagos a Cooperativa de Trabalho, além de transportar para o SEFIP, ainda será calculado 15% de INSS sobre o valor informado, este valor será somado junto a GPS da Folha de Pagamento.
Softmatic Sistema Aut. de Informática
28

Cadastro de Compensações Acesse o Menu ARUIVOS/TABELAS / CADASTRO DE COMPENSAÇÕES.
Nesta Tabela informe as seguintes compensações: Pagamento a Maior: Informe os valores de INSS recolhidos indevidamente em GPS de competências anteriores. O valor a ser compensado será até o limite de 30% do campo Empresas e 30% do campo Segurados. Importante: Se o valor total pago a maior for superior a 30% do campo Empresas e Segurados, o restante será compensado nas próximas competências, até que seja compensado o valor total pago a maior. O. S. 209: Informe os valores referente a retenção de INSS incidente sobre Nota Fiscal da Prestação de Serviço. O valor a ser compensado será de 100% dos campos Empresas e 100% do campo Segurados. Importante: Se o valor da retenção for superior a 100% da somatória dos valores dos campos Segurados e Empresas, o sistema compensará até o limite de 100%; o restante NÃO será compensado nas próximas competências, neste caso, a empresa deverá entrar com pedido de restituição junto ao INSS, ou lançar como pagamento a maior, nas próximas competências. Outros: Utilize este item no caso de Liminar ou Ordem Judicial, onde o motivo e o percentual de compensação será definido pela Liminar ou Ordem Judicial. Lançamentos de Resíduos Anteriores Informe os valores de Guias não pagas devido não atingirem o valor mínimo para recolhimento. Esta informação será importante para empresas que estão iniciando com a Folha de Pagamento Phoenix e possuem Guias não pagas. Neste caso, os valores informados serão acumulados para a próxima competência.
Softmatic Sistema Aut. de Informática
29

Salário Aula Acesse o Menu ARUIVOS/TABELAS / SALÁRIO AULA. Informe os valores da Aulas, para cada valor da tabela deverá ser criado um evento correspondente.
Exemplo: O valor do campo Salário Aula 01 (R$ 10,00) poderá ser vinculado ao evento "Salário Ensino Fundamental". Para que seja efetuado o cálculo informe no menu LANÇAMENTOS/ FUNCIONÁRIOS, o evento "Salário Ensino Fundamental" e a quantidade de aulas ministradas durante o mês. Salário Tarefa Acesse o Menu ARUIVOS/TABELAS / SALÁRIO TAREFA.
Informe os valores das Tarefas, para cada valor da tabela deverá ser criado um evento correspondente. Exemplo: O valor do campo Tarefa 01 (R$ 5,00), poderá ser vinculado ao evento "Colheita de Laranjas". Para que seja efetuado o cálculo informe no menu LANÇAMENTOS/ FUNCIONÁRIOS, o evento "Colheita de Laranjas" e a quantidade de tarefas realizadas durante o mês.
Softmatic Sistema Aut. de Informática
30

Tabela de Cargos Acesse o Menu ARUIVOS/TABELAS / CADASTRO DE CARGOS.
Nesta tabela cadastre todos os cargos utilizados pelas empresas, estes cargos devem ser informados no cadastro dos funcionários, sócios, autônomos e domésticos. Importante: Preencha o CBO corretamente, caso esteja errado, os Programas do SEFIP/ RAIS e CAGED não validará o arquivo. A descrição das atividades servem para ser demonstrada no PPP. Descritivo de Advertência Acesse o Menu ARUIVOS/TABELAS / DESCRITIVO DE ADVERTÊNCIA.
Informe o motivo o qual o funcionário está sendo Advertido. Para imprimir o Aviso de Advertência, acesse o menu RELATÓRIOS/ FORMULÁRIOS IMPRESSOS / ADVERTÊNCIA, selecione com duplo clique sobre o motivo da advertência, em seguida selecione o funcionário desejado.
Softmatic Sistema Aut. de Informática
31

Descritivo de Suspensão Acesse o Menu ARUIVOS/TABELAS / DESCRITIVO DE SUSPENSÃO.
Informe o motivo o qual o funcionário está sendo Suspenso. Para imprimir o Aviso de Suspensão, acesse o menu RELATÓRIOS/ FORMULÁRIOS IMPRESSOS / SUSPENSÃO, selecione com duplo clique sobre o motivo da Suspensão, em seguida selecione o funcionário desejado. PARÂMETROS POR EMPRESA Acesse o Menu ARUIVOS/TABELAS / PARAMETRO POR EMPRESA. Informe os parâmetros da empresa para que o sistema possa processar as informações conforme a necessidade da empresa.
Cálculo na Admissão/ Férias/ Rescisão: Selecione o parâmetro utilizado. Importante: Este parâmetro será utilizado apenas para funcionários mensalistas. 30 - Caso selecione a opção 30, no mês de Admissão, no cálculo das férias e rescisão, o salário será divido por 30 para encontrar o valor correspondente a 01(um) dia de salário, em seguida multiplicado pelos dias de direito. 31/ 30/ 28 - Caso selecione este parâmetro, no mês de Admissão e no cálculo das férias e rescisão, o salário será divido por 31/ 30/ 28 (conforme a quantidade de dias do mês ativo), para encontrar o valor correspondente a 01 (um) dia de salário, em seguida multiplicado pelos dias de direito. Cálculo de 1/3 de Férias: Caso no campo "Cálculo na Admissão/ Férias/ Rescisão" esteja selecionado o parâmetro "31/ 30/ 28", este campo será habilitado. Selecione como será calculado o valor de 1/3 de férias. 1- Salário - Caso selecione este parâmetro, o valor de 1/3 de férias será calculado sobre o salário.
Softmatic Sistema Aut. de Informática
32

2- Férias - Caso selecione este parâmetro, o valor de 1/3 de férias será calculado sobre o valor das férias, ou seja, sobre o resultado encontrado na divisão de "31/ 30/ 28". Funcionário Horista: Selecione o parâmento utilizado. 1- Desmembrado (Calendário) - Caso selecione este parâmetro, o sistema separará as horas realmente Trabalhadas do Repouso Semanal Remunerado, conforme os dias Úteis, Domingos e Feriados do mês. Exemplo Mês de 30 dias: Salário Hora 180 hs Repouso Sem. Remun. 40 hs Total 220 hs 2- DSR + Horas Trabalhadas - Caso selecione este parâmetro, o sistema somará as horas Trabalhadas + os DSRs, em um único evento. Exemplo Mês de 30 dias: Salário Hora 220 hs Local Padrão: Selecione a empresa Prestadora do Serviço. Importante: Somente as empresas de Construção Civil, Prestação de Serviços com Cessão de Mão-de-Obra e as empresas de Trabalho Temporário deverão preencher este campo. O Local Padrão é onde estão alocados os funcionários Administrativos e os funcionários que se encontram afastados. Recolhe PIS - Caso a empresa seja uma Entidade Filantrópica e recolha PIS sobre Folha de Pagamento Selecione este Campo. Pagar Variáveis (Férias/ Rescisão/ 13o. Salário) - Caso pague Médias/ Variáveis nas Férias / Rescisão e 13o. Salário selecione este campo para que o sistema grave os Valores/ Horas dos eventos que incidem médias. Pagar DSR sobre Hora Extra - Se selecionado este parâmetro o sistema calculará DSR sobre Hora Extra e Comissão. Pagar Complemento de 13o. Salário – Caso selecione este parâmetro na Folha de Pagamento da Competência 12, o sistema pagará ou descontará conforme o caso, eventuais diferenças de 13o. Salário. Local Rateado - Este campo deverá ser selecionado somente para as empresas que fazem rateio da Folha de Pagamento, (Construção Civil, Prestação de Serviços com Cessão de Mão-de-Obra e as empresas de Trabalho Temporário), se selecionado, o sistema habilitará o rateio no Menu LANÇAMENTOS/ RATEIO POR LOCAL. Pagar Férias em Dobro – Caso selecione este parâmetro e o funcionário possua Férias em Dobro, no momento do cálculo da Ferias Normais, o sistema processará o cálculo das Férias em Dobro. Paga Resíduo Adto. 13o. Férias, na 1a. Parcela de 13o. – Caso selecione este parâmetro e foi pago Adiantamento de 13o. por ocasião das Férias, no momento do cálculo da Folha de 13o. Salário 1a. Parcela, o sistema recalculará o valor da 1a. Parcela e verifica se houve resíduos, caso tenha resíduos, pagará na Folha de Pagamento da 1a. Parcela a diferença. Mensagem de Aniversário no Recibo de Pagamento – Caso selecione este parâmetro o sistema imprimirá no mês de aniversário do funcionário a mensagem "Feliz Aniversário!". Considerar o valor no mês de início e fim de afastamento para cálculo de médias - Caso selecione este parâmetro o sistema considerará o "Mês de Inicio do Afastamento" e o "Mês de Retorno do Afastamento", para fins de apuração de Médias/ Variáveis. Exemplo: Um funcionário afastado no dia 02/02/2002 e retornou ao trabalho no dia 30/03/2002, se selecionado este campo, será considerado para fins de apuração de média o mês 02 e o mês 03, independente do funcionário ter trabalhado apenas 01 dia em cada mês. Imprimir a data e hora no cabeçalho dos relatórios - Caso selecione este parâmetro os relatórios sairá com a data e a hora da impressão. Suspender cálculo Contribuição social (Liminar) - Caso a sua empresa ganhou na justiça, para não pagar
Softmatic Sistema Aut. de Informática
33

a Contribuição Social (FGTS 0,5), selecione este campo para que o sistema não processe o valor da Contribuição Social. % FGTS (Contrato Temporário) - Caso tenha algum funcionário, que o Tipo de Contrato seja regido pela Lei 9601/98, informe o percentual do FGTS. % Complemento FGTS C/B - Caso tenha algum funcionário, que o Tipo de Contrato seja regido pela Lei 9601/98 e tenha complemento de FGTS, informe o percentual. % Vale Transporte - Informe o percentual de desconto do Vale Transporte. Arredondamento - Caso informe o valor de arredondamento, o sistema arredondará o valor líquido a receber no Recibo de Pagamento do Funcionário, o valor arredondando será descontado na próxima Folha de Pagamento. 13o. Salário - Informe o mês que será processado a 1a. e a 2a. Parcela de 13o. Salário. Último mês a ser considerado p/ contagem de avos da 1a. Parcela, para funcionários admitidos no ano - Existem 03 entendimentos para contagem de avos de 13o. Salário 1a. Parcela para funcionário admitidos no curso do ano. Selecione o mês que melhor convir, conforme abaixo: Mês anterior à 1a. Parcela: O sistema considerará os avos da data de admissão até o mês anterior ao cálculo da 1a. Parcela. Ex: Funcionário admitido em 01/02/2004 e cálculo da 1a. Parcela no mês 11/2004. Será considerado os avos do mês 02/2004 (Mês de admissão) até o mês 10/2004 (mês anterior ao cálculo da 1a. Parcela). Mês 11: O sistema considerará os avos da data de admissão até o mês do cálculo da 1a. Parcela. Ex: Funcionário admitido em 01/02/2004 e cálculo da 1a. Parcela no mês 11/2004. Será considerado os avos do mês 02/2002 (Mês de admissão) até o mês 11/2002 (mês do cálculo da 1a. Parcela). Mês 12 : O sistema considerará os avos da data de admissão até o mês 12, independente do mês que está sendo calculado a 1a. Parcela. Ex: Funcionário admitido em 01/02/2004 e cálculo da 1a. Parcela no mês 11/2004. Será considerado os avos do mês 02/2004 (Mês de admissão) até o mês 12/2004 (mês de encerramento para contagem de avos). Tipo de Empresa - Selecione o tipo da empresa. Importante: Para as empresas que processam Folha de Pagamento por Rateio, este campo define como será processado a GPS e o SEFIP. Construção Civil: Utilizado para as empresas que são Construtoras e fazem Folha de Pagamento Rateada, será emitida uma GPS para cada Obra própria, uma GPS para o Local Padrão (Prestador do serviço) e uma GPS englobando todas as Obras de Terceiros. Trabalho Temporário: Utilizado para as empresas que são Agências de Emprego e fazem Folha de Pagamento Rateada, será emitida uma GPS para os funcionários Efetivos e uma GPS para os funcionários Cedidos. Prestação de Serviço com Cessão de Mão-de-Obra: Utilizado para as empresas que são Prestadoras de Serviço com Cessão de Mão-de-Obra e fazem Folha de Pagamento Rateada, será emitida uma única GPS com todos os valores dos Tomadores e inclusive o Prestador do Serviço. Outras: Utilizado para as empresas comuns que não fazem Folha de Pagamento Rateada, será emitida uma única GPS. Calendário - Selecione o calendário pertencente ao Município onde está localizada a empresa. Este calendário será utilizado para cálculo de DSR sobre Horas Extras e Comissão, ou ainda, em relação aos funcionários Horistas, caso utilize desmembrar o Repouso Semanal Remunerado das Horas Trabalhadas. Recibo de Autônomo / Número do último Recibo Gerado - Caso queira dar continuidade a numeração dos Recibos de Prestação de Serviços processados por outro sistema de Folha de Pagamento, informe o número do último Recibo processado no seu sistema anterior.
Softmatic Sistema Aut. de Informática
34

PARÂMETROS PPP Para cadastrar as informações referentes aos responsáveis pelo PPP, acesse o Menu ARQUIVOS / PARÂMETROS PPP.
Informe os dados do responsável emitente do PPP, os dados do responsável pelos registros ambientais e o responsável pela monitoração biológica dos funcionários. As informações cadastradas nesta tela serão impressas no formulário do PPP. CALENDÁRIOS Para cadastrar o calendário acesse o Menu ARQUIVOS/ CALENDÁRIOS.
O sistema possui um calendário interno, portanto, cadastre apenas os feriados Municipais e os Feriados Móveis, ou seja, aqueles feriados que não são fixos no calendário e mudam de data de um ano para outro, ou conforme o município.
Softmatic Sistema Aut. de Informática
35

HORÁRIOS Para cadastrar os Horários acesse o Menu ARQUIVOS/ HORÁRIOS. Este horário deverá ser informado no Cadastro do funcionário e no cadastro de domésticos. Caso o funcionário esteja sujeito ao horário por escala de revezamento, selecione o campo denominado
"Escalista". Para cadastrar os dias de folgas do funcionário escalista, acesse o menu LANÇAMENTOS/ ESCALA DE REVEZAMENTO. Para imprimir a escala, acesse o menu RELATÓRIOS/ MENSAIS/ ESCALA DE REVEZAMENTO. USUÁRIOS Para cadastrar as Senhas do sistema, acesse o Menu ARQUIVOS / USUÁRIOS. Administração de Usuários
Nesta tela efetue os cadastros das Senhas para usuários da Folha Phoenix.
Softmatic Sistema Aut. de Informática
36

Depois de Cadastrada a Senha, ao acessar o Programa irá aparecer uma tela onde deve ser informado a Senha. Lembrete: Depois de cadastrada a senha não esqueça de excluir a Senha inicial do Sistema. Caso seja necessário alterar Senhas já cadastradas, acesse o item Usuários / Alterações de Senhas. MENU LANÇAMENTOS Acesse o Menu LANÇAMENTOS/AUTOMATICOS e selecione a opção desejada.
1- Gerais do Usuário 2- Por Empresa 3- Por Sindicato 4- Por Funcionário 5- Por Doméstico Lançamentos Automáticos Gerais do Usuário Acesse o Menu LANÇAMENTOS / AUTOMÁTICOS / GERAIS DO USUÁRIO. Informe os eventos que devem ser processados na Folha de Pagamento para todas as empresas.
Para Informar os eventos comuns a todas as empresas clique no botão “NOVO”, em seguida selecione o Evento desejado e informe o Valor ou Percentual, conforme o tipo do evento.
Softmatic Sistema Aut. de Informática
37

Exemplo: Abono (Para todos os funcionários de todas as empresas) Se o evento for processado somente em um determinado mês, informe a "DATA INICIO" e a "DATA FIM". Caso este evento seja processado em todos os meses deixe as DATAS INICIO e FIM em branco. Importante: Não há necessidade de incluir os eventos de Salário, INSS, IRRF, Salário Família, etc..., Pois estes são processados automaticamente pelo sistema. Deve ser informado apenas aqueles eventos criados pelo usuário, ou os eventos que estejam substituindo o cálculo de um evento automático da Contmatic. Lançamentos Automáticos Por Empresa Acesse o Menu LANÇAMENTOS / AUTOMÁTICOS / POR EMPRESA. Informe os Eventos Específicos de cada empresa, ou seja, os eventos que devem ser processados para todos os funcionários da empresa selecionada, portanto, a empresa desejada deve estar ativa.
Para Informar os eventos clique no botão “NOVO”, em seguida selecione o Evento desejado e informe o Valor ou Percentual, conforme o evento. Exemplo: Prêmio (Para todos os funcionários da empresa ativa) Se o evento for processado somente em um determinado mês, informe a "DATA INICIO" e a "DATA FIM". Caso este evento seja processado em todos os meses deixe as DATAS INICIO e FIM em branco. Lançamentos Automáticos Por Sindicato Acesse o Menu LANÇAMENTOS / AUTOMÁTICOS / POR SINDICATO. Informe os eventos que deseja processar na Folha de Pagamento dos funcionários que pertencem a determinado sindicato, independente da empresa ativa.
Para lançar os eventos, primeiro selecione o Sindicato, em seguida clique no botão “NOVO”, selecione o Evento desejado e informe o Valor ou Percentual, conforme o tipo do evento. Exemplo: Contribuição Confederativa, Biênio (Para todos os funcionários que pertencem ao Sindicato selecionado).
Softmatic Sistema Aut. de Informática
38

Se o evento for processado somente em um determinado mês, informe a "DATA INICIO" e a "DATA FIM". Caso este evento seja processado em todos os meses deixe as DATAS INICIO e FIM em branco. Lançamentos Automáticos Por Funcionário Acesse o Menu LANÇAMENTOS / AUTOMÁTICOS / POR FUNCIONÁRIO. Informe os eventos fixos que não mudam de um mês para outro, para determinado funcionário.
Para informar o evento, primeiro selecione o Funcionário, em seguida clique no botão “NOVO”, selecione o Evento desejado e informe o Valor ou Percentual, conforme o evento. Exemplo: Adicional de Periculosidade, Pensão Alimentícia, etc... Se o evento for processado somente em um determinado mês, informe a "DATA INICIO" e a "DATA FIM". Caso este evento seja processado em todos os meses deixe as DATAS INICIO e FIM em branco. Lançamentos Automáticos Por Doméstico Acesse o Menu LANÇAMENTOS / AUTOMÁTICOS / POR DOMÉSTICOS. Informe os eventos fixos que não mudam de um mês para outro, para determinado doméstico.
Para lançar os eventos, primeiro selecione o Doméstico, em seguida clique no botão “NOVO”, selecione o Evento desejado e informe o Valor ou Percentual, conforme o tipo do evento. Exemplo: Desconto de Vale Transporte, Desconto Assistência Médica. Se o evento for processado somente em um determinado mês, informe a "DATA INICIO" e a "DATA FIM".
Softmatic Sistema Aut. de Informática
39

Caso este evento seja processado em todos os meses deixe as DATAS INICIO e FIM em branco. FUNCIONÁRIOS Acesse o Menu LANÇAMENTOS/ FUNCIONÁRIOS.
Informe os eventos que não são fixos, ou seja, os eventos que sofrem alterações mensalmente, Estes eventos são processados no recibo de Pagamento do mês em que a empresa estiver ativa. Selecione o funcionário desejado e pressione a tecla “ENTER”, e em seguida clique no Botão “NOVO”, selecione o Evento desejado, informe o Valor ou Percentual conforme o tipo do evento, em seguida pressione a tecla “ENTER” para que seja confirmada a digitação do Evento. Exemplo: Horas Extras, Desconto de Faltas, Vales, etc... Obs: O campo Local somente será habilitado se no Menu ARQUIVOS / PARÂMETRO POR EMPRESA, a opção Local Rateado estiver selecionada. Caso seja uma folha rateada selecione o Local em que o Evento deverá ser processado. As empresas que processam Folha de Pagamento rateada são as empresas de Construção Civil, Prestação de Serviços com Cessão de Mão-de-Obra e Trabalho Temporário. Depois de digitados os eventos, caso queira visualizar o recibo de Pagamento nesta tela, pressione a tecla “ESC’ ou “CANCELA”, em seguida clique no botão "CALCULA" ao lado do item "FOLHA". Para processar a Folha de Pagamento de todos os funcionários acesse o MENU/ CÁLCULOS/ PROCESSAMENTO (Folhas) e processe a folha geral. Para imprimir a Folha, acesse o menu RELATÓRIOS/ MENSAIS/ FOLHA.
Softmatic Sistema Aut. de Informática
40

SÓCIOS Acesse o Menu LANÇAMENTOS / SÓCIOS. Antes de efetuar os lançamentos, ative a empresa no mês em que deseja processar a Folha de Pagamento.
Informe os eventos que freqüentemente são processados para o Sócio. Selecione o Sócio desejado e pressione a tecla “ENTER”, em seguida clique no Botão “NOVO” e selecione o Evento desejado, informando o Valor ou Percentual conforme o tipo do evento, em seguida pressione a tecla “ENTER” para que seja confirmada a digitação do Evento. Exemplo: Pensão Alimentícia, Assistência Médica etc... Depois de digitados os eventos, para visualizar o recibo de Pagamento nesta tela, pressione a tecla “ESC’ ou “CANCELA”, em seguida clique no botão "CALCULA" ao lado do item "FOLHA". Para processar a Folha de Pagamento de todos os Sócios da empresa, acesse o MENU/ CÁLCULOS/ PROCESSAMENTO (Folhas) e processe a folha geral. Para imprimir a Folha acesse o MENU RELATÓRIOS/ MENSAIS/ FOLHA. AUTÔNOMOS Acesse o Menu LANÇAMENTOS/ AUTÔNOMOS.
Informe nesta tela o valor dos Serviços Prestados pelo autônomo. Selecione o Autônomo desejado e pressione a tecla “ENTER”, em seguida clique no Botão “NOVO”, selecione
Softmatic Sistema Aut. de Informática
41

o Evento desejado, informe o Valor ou Percentual conforme o tipo do evento, em seguida pressione a tecla “ENTER” para que seja confirmada a digitação do Evento. Exemplo: Valor da Prestação de Serviços, Assistência Médica, etc... Obs: O campo Local somente será habilitado se no MENU ARQUIVOS / PARÂMETROS POR EMPRESA, a opção Local Rateado estiver selecionada. Caso seja uma folha rateada Selecione o Local em que o Evento deverá aparecer. As empresas que processam Folha de Pagamento rateada são as empresas de Construção Civil, Prestação de Serviço com Cessão de Mão-de-Obra e Trabalho Temporário. Depois de digitado o valor do Serviço, processe o Recibo de Prestação de Serviços, basta clicar no botão "CALCULA", ao lado do botão "RPS". Caso o autônomo tenha prestado vários serviços dentro do mês e deseje processar somente um determinado serviço, selecione o serviço desejado e pressione a Barra de Espaço. Para processar os RPS de todos os autônomos acesse o MENU CÁLCULOS/ RPS e processe o RPS de todos os autônomos. Para que o sistema processe a GPS será necessário que processe também a Folha de Pagamento dos Autônomos. Para processar a Folha de Autônomos acesse o MENU CÁLCULOS/ PROCESSAMENTO (Folhas) Autônomos. Para imprimir a Folha acesse o menu RELATÓRIOS/ MENSAIS/ FOLHA. DOMÉSTICOS Para iniciar, deve-se primeiro ativar o Empregador Doméstico no mês em que deseja processar a Folha de Pagamento. Para ativar o Empregador Doméstico acesse o menu ARQUIVOS/ ATIVAR EMPRESA, informe a data e selecione o Empregador desejado.
Informe nesta tela os eventos que freqüentemente são lançados para o doméstico. Selecione o doméstico e pressione a tecla “ENTER”, em seguida clique no Botão “NOVO”, selecione o Evento desejado, informe o Valor ou Percentual conforme o tipo do evento, em seguida pressione a tecla “ENTER” para que seja confirmada a digitação do Evento. Exemplo: Vale, Assistência Médica etc... Depois de digitados os eventos, para visualizar o recibo de Pagamento nesta tela, pressione a tecla “ESC’ ou “CANCELA”, em seguida clique no botão "CALCULA" ao lado do item "FOLHA". Para processar a Folha de Pagamento de todos os domésticos acesse o MENU/ CÁLCULOS/
Softmatic Sistema Aut. de Informática
42

PROCESSAMENTO (Folhas) e processe a folha geral. Para imprimir a Folha acesse o MENU RELATÓRIOS/ MENSAIS/ FOLHA. RATEIO POR LOCAL Acesse o Menu LANÇAMENTOS / RATEIO POR LOCAL. Obs: Esta opção será habilitada somente se no Menu ARQUIVOS/ PARÂMETROS POR EMPRESA, a opção Local Rateado estiver selecionada. As empresas que processam Folha de Pagamento rateada são as empresas de Construção Civil, Prestação de Serviços com Cessão de Mão-de-Obra e Trabalho Temporário. Processo para processar uma Folha de Pagamento Rateada 1 - Cadastre os Locais de Trabalho, 2 - No Menu Arquivos / Parâmetros Por Empresa, selecione a opção “Local Rateado”, informe qual é o Local Padrão e selecione o Tipo de Empresa, 3 – Efetue o Rateio conforme explicações abaixo.
Acesse o Menu LANÇAMENTOS/ RATEIO POR LOCAL. Selecione o funcionário desejado e em seguida selecione o Local em que o funcionário trabalhou, no campo “RATEIO” informe a quantidade de Dias ou Horas trabalhadas durante o mês. Lembrete: Caso os funcionários trabalhem em um Local fixo, ou seja, nunca mudam de Local de um mês para outro, não há necessidade de efetuar o rateio todos os meses, neste caso, copie o Rateio do mês anterior, clicando no Botão “DADOS MÊS ANTERIOR”. Para efetuar os Lançamentos dos Eventos Mensais acesse o Menu Lançamentos / Funcionários e digite os Eventos Mensais. Lembrete: Antes de processar Folha de Pagamento, Adiantamento, 13º Salário 2ª Parcela, e as Rescisões obrigatoriamente deve-se efetuar o Rateio. Para efetuar o reteio do 13º Salário 2ª parcela, clique no campo “ Rateio de 13º Salário” Obs: Somente será habilitado o campo “rateio do 13º Salário” se a empresa estiver ativa na competência 12.
Softmatic Sistema Aut. de Informática
43

ESCALA DE REVEZAMENTO Acesse o Menu LANÇAMENTOS/ ESCALA DE REVEZAMENTO. Para informar os dias de folgas do funcionário, a Tabela de Horários no MENU ARQUIVOS / HORÁRIOS deverá estar com a opção escalista selecionada. Nesta tela cadastre os dias de folgas dos funcionários que trabalham por Revezamento. A empresa deverá estar ativa no mês o qual deseja efetuar o cadastro das folgas. Para cadastrar as Folgas Selecione o funcionário, em seguida informe os dias em que estará de folga. Para imprimir a Escala de Revezamento acesse o MENU RELATÓRIOS/ MENSAIS/ ESCALA DE REVEZAMENTO. VALE TRANSPORTE MANUAIS Acesse o Menu LANÇAMENTOS / VALE TRANSPORTE/ MANUAIS. Através desta tela é possível adicionar ou descontar uma determinada quantidade de dias ao cálculo normal do Vale Transporte.
Exemplo: Um empregado trabalha de Segunda a Sexta-feira, totalizando em determinado mês, 22 dias de vales transporte. Porém, houve um feriado na Terça-feira, e a empresa deseja emendar a ponte do feriado, ou seja, irá conceder a Segunda-feira para todos os empregados. Neste caso, pode estar descontando 01 dia de vale transporte, ou seja, ao calcular o vale transporte, ao invés de processar 22 dias, irá processar 21 dias.
Softmatic Sistema Aut. de Informática
44

AVULSOS Acesse o Menu LANÇAMENTOS / VALE TRANSPORTE/ AVULSOS. Através desta tela é possível efetuar lançamentos de compra de vales transporte avulso para determinados funcionários.
Exemplo: A empresa processou o cálculo do vale transporte da competência 11 normalmente, porém, determinado funcionário que se encontrava afastado retornou ao trabalho no dia 21/11, sendo que a empresa irá conceder o vale transporte para este empregado. Neste caso, deve-se efetuar o lançamento de vale transporte avulso. MENU CÁLCULOS Neste Menu é possível efetuar todas as Rotinas de cálculos.
Softmatic Sistema Aut. de Informática
45

FÉRIAS Acesse o Menu CÁLCULOS / FÉRIAS e selecione a opção desejada: funcionários ou domésticos. Para Calcular as Férias Individuais de um funcionário será necessário que a empresa esteja ativa no mês de Inicio das Férias. Selecione o funcionário desejado e no item “Definição do Período Aquisitivo”, selecione o funcionário e o Período Aquisitivo o qual deseja processar o recibo de férias. Em seguida no item “Definição do Gozo de Férias”, clique no Botão “NOVO” e informe os dados referentes às férias. Para alterar a Data do Período Aquisitivo, clique no Botão "ALTERA" e efetue as devidas correções. O sistema processa os valores de Médias/Variáveis automaticamente, desde que o item “Pagar Variáveis (Férias/ 13o., Rescisão)", no MENU ARQUIVOS / PARÂMETROS POR EMPRESA esteja selecionado. Caso deseje pagar as Médias/Variáveis diferente dos valores calculados pelo sistema, clique em qualquer parte da tela de férias com o botão direito do mouse, será habilitado o item "Lançamentos Mensais de Médias”, informe manualmente o valor das médias apuradas no Período Aquisitivo, em seguida processe o Recibo de Férias. Para calcular as Férias do doméstico acesse o Menu CÁLCULOS / FÉRIAS / DOMÉSTICOS. Os procedimentos são os mesmos utilizados para o cálculo de férias de funcionários, porém deve-se definir no campo “Dias de férias” uma das opções abaixo: - 20 dias úteis - 30 dias corridos RESCISÕES Acesse o Menu CÁLCULOS/ RESCISÕES. Para processar uma rescisão clique no Botão “Nova Rescisão", será habilitado a tela abaixo onde deve ser informado os dados referente a rescisão.
Softmatic Sistema Aut. de Informática
46

Selecione o funcionário e informe os dados referentes ao cálculo da rescisão. Ao lado desta tela, no item "Cálculos", será habilitado automaticamente os direitos do funcionário, conforme o Motivo de Rescisão. Para que o sistema não calcule algum dos itens selecionados, basta desabilitá-los e em seguida processar a Rescisão. OBS: Caso deseje lançar algum evento na rescisão, estes deverão ser digitados no MENU LANÇAMENTOS/ FUNCIONÁRIOS. O sistema processará os valores de Médias / Variáveis automaticamente, desde que, o item “Pagar Variáveis (Férias/ 13o., Rescisão)", no MENU ARQUIVOS / PARÂMETROS POR EMPRESA esteja selecionado. caso deseje pagar as Médias/Variáveis diferente dos valores calculados pelo sistema, clique em qualquer parte da tela de férias com o botão direito do mouse, será habilitado o item "Lançamentos Mensais de Médias”.
Informe manualmente os valores de médias apurados no Período Aquisitivo, em seguida processe a Rescisão. RPS Acesse o Menu CÁLCULOS / RPS / CÁLCULO DE RECIBOS. Cálculo de Recibos O RPS poderá ser processado para empresa Ativa, Fila ou Todas, selecionando ainda, quais os autônomos deseja processar.
Softmatic Sistema Aut. de Informática
47

Para que o sistema processe a GPS será necessário que seja processado também a Folha de Autônomos. Para processar a Folha de Autônomos acesse o MENU CÁLCULOS/ PROCESSAMENTO (Folhas). Para imprimir a Folha de Autônomos acesse o menu RELATÓRIOS/ MENSAIS/ FOLHA. Para verificar quais os recibos foram processados utilize a opção de Gerenciamento de Recibos. ATUALIZAÇÃO DE SALÁRIOS Acesse o Menu CÁLCULOS/ ATUALIZAÇÃO DE SALÁRIOS.
Nesta tela informe os dados referentes ao aumento salarial. O aumento salarial pode ser processado para todos os funcionários da empresa, ou para determinado Departamento, Seção ou Setor. Modificação Salarial/ Faixa Salarial: Caso queira processar o aumento Salarial de acordo com o salário do funcionário informe as faixas salariais. Exemplo: Salário de R$ 0,01 até R$ 500,00 - aumento de 10% Salário de R$ 500,01 até R$ 1.000,00 - aumento de 7% Obs: O campo da Faixa Salarial seguinte será criado automático, conforme digitado a faixa anterior. Índice de Alteração: Informe o % do aumento salarial mais o fator 100. No exemplo acima o aumento salarial é de 8,5%, neste caso, o percentual a ser informado no campo é 108,50. Valor a Adicionar ao Salário: Informe neste campo o valor do aumento salarial, caso seja um valor fixo. Após informar o motivo do Aumento Salarial, clique no Botão “Atualiza” para processar o aumento salarial. Caso deseje excluir o Aumento Salarial, clique no Botão “Desfaz”.
Softmatic Sistema Aut. de Informática
48

PROCESSAMENTO (FOLHAS)
Acesse o Menu CÁLCULOS / PROCESSAMENTO (FOLHAS). Através desta tela é possível o processamento das Folhas de Pagamento, Adiantamento e 13o. Salário. Podemos processar a Folha somente para a Empresa Ativa, Fila ou Todas as Empresas. Após ter processado a Folha de Pagamento, caso foram feitas alterações nos lançamentos de determinados funcionários, não há necessidade de processar a Folha de Pagamento para todos os funcionários novamente, processe somente os funcionários os quais foram efetuadas as alterações. Para imprimir a Folha de Pagamento acesse o menu RELATÓRIOS/ MENSAIS/ FOLHA. ENCERRAMENTO DE MÊS Acesse o Menu CÁLCULOS/ ENCERRAMENTO DE MÊS. Depois de concluído todas e rotinas e processado as Folhas de Pagamento, o mês deverá ser encerrado. O mês a ser encerrado deverá ser o mês ativo.
Encerre o mês conforme a seleção desejada.
Softmatic Sistema Aut. de Informática
49

* Selecionada - Encerra o mês da empresa selecionada com o botão do mouse. * Fila - Encerra as empresas que estão na fila. Para montar a fila acesse o menu UTILITÁRIOS / MONTAR FILA. * Todas - Encerra o mês de todas as empresas que foram processadas as Folhas de Pagamento. Importante: O encerramento do mês é obrigatório. O mês encerrado não permite processar qualquer cálculo, porém permite a impressão de quaisquer relatórios e gerar qualquer arquivo. Caso deseje alterar algum dado em uma folha já encerrada, libere o mês e efetue a alteração desejada, depois de efetuada a alteração, encerre o mês novamente. Vale Transporte Acesse o Menu CÁLCULOS / VALE TRANSPORTE. Nesta tela efetue o cálculo do Vale Transporte, basta selecionar o período desejado e clicar no botão “calcular”.
Para imprimir os recibos de compra e entrega de vale transporte, acesse o Menu RELATÓRIOS / MENSAIS / VALE TRANSPORTE. MENU GUIAS Acesse o Menu GUIAS e selecione o tipo de GUIA desejada.
Softmatic Sistema Aut. de Informática
50

Os DARF's, GPS Empresa e GPS Individual, poderão ser impressos em formulários contínuos em Impressoras Matriciais, ou Desenhado na impressora Jato de Tinta / Laser. Obs: A guia de GRPS (antiga) não é mais utilizada, deixamos no sistema apenas para facilitar a conferência dos valores. As Guias de Contribuição Sindical de Funcionários e a Guia Sindical Patronal serão impressas apenas em formulários contínuos. MENU RELATÓRIOS Acesse o Menu Relatórios.
No menu Relatório efetue a impressão de todos os Relatórios, os quais poderão ser visualizados em vídeo ou enviados diretamente para impressora. MENU PERSONALIZADOS Acesse o Menu PERSONALIZADOS e clique no item “Editor de Formulários”. ‘
O Gerador de Formulários é uma ferramenta do sistema que permite ao usuário criar e personalizar ou até mesmo efetuar cópia ou alterar um formulário já existente. Ao clicar em Editor de Formulários aparecerá a tela abaixo para parametrização do formulário.
Softmatic Sistema Aut. de Informática
51

Através desta tela será possível copiar um modelo de Formulário já existente para um outro. Assim que o botão Copiar for pressionado, será solicitado um nome para a cópia do Formulário, copiado o formulário para o nome solicitado será permitido uma nova configuração ou alteração.
A opção modelos disponibilizará uma série de Formulários pré-definidos, os quais pode-se copiar e modificar. Após o botão Modelos ser pressionado aparecerá uma lista com a descrição dos Formulários pré-definidos, quando um item for selecionado será solicitado um nome para a cópia a ser gerada. Em seguida o sistema entrará na tela de configuração onde pode-se efetuar as modificações necessárias. MENU INTEGRAÇÕES Para gerar os arquivos magnéticos, acesse o Menu INTEGRAÇÕES.
Neste menu será gerado o arquivo para integração com outros sistemas.
Softmatic Sistema Aut. de Informática
52

SEFIP 6x Acesse o Menu INTEGRAÇÕES/ SEFIP 6x.
O arquivo SEFIP poderá ser gerado para a empresa Ativa, Fila ou Todas as empresas no mesmo arquivo. Para gerar o arquivo SEFIP, selecione o código de recolhimento e a empresa responsável pelo recolhimento. Código 115 - Recolhimento de FGTS no prazo ou em atraso. Código 150 - Recolhimento de FGTS no prazo ou em atraso, empresas Prestadoras de Serviços com Cessão de Mão-de-Obra, Empresas de Trabalho Temporário, Obra de Construção Civil (Empreitada Parcial com inscrição no CNPJ ou CEI ). Código 155 - Recolhimento de FGTS no prazo ou em atraso, Obra de Construção Civil (Empreitada Total ou Obra Própria com inscrição no CEI). Código 905 - Somente Informações para Previdência Social e para o FGTS, ou seja, somente informações de INSS, sem valores de FGTS a recolher. Código 907 - Somente Informações para Previdência Social e para o FGTS, ou seja, somente informações de INSS, sem valores de FGTS a recolher (Empresas Prestadoras de Serviços com Cessão de Mão-de-Obra, Empresas de Trabalho Temporário, Construção Civil (Empreitada Parcial com inscrição no CNPJ ou CEI ). Código 908 - Somente Informações para Previdência Social e para o FGTS, ou seja, somente informações de INSS, sem valores de FGTS a recolher (Construção Civil Empreitada Total ou Obra Própria com inscrição no CEI). Para que o Programa SEFIP valide o arquivo será necessário que todos os funcionários estejam com o no. do PIS, CBO, CTPS/Série, Data de Nascimento, Data de Opção FGTS, preenchidos corretamente. Os dados cadastrais tanto da empresa como do funcionário, não poderão ter acentos, tais espaços seguidos entre as palavras, ou ainda caracteres especiais, tais como: /*,^~´' –ç, etc. Depois de gerado o arquivo SEFIP.RE, deverá ser validado no Programa SEFIP da Caixa.
Softmatic Sistema Aut. de Informática
53

CAGED Para gerar o arquivo CAGED, acesse o Menu INTEGRAÇÕES/ CAGED.
O arquivo CAGED poderá ser gerado para a empresa Ativa, Fila ou Todas as empresas no mesmo arquivo. Para gerar o arquivo CAGED, selecione a empresa responsável pela entrega do arquivo. Para que o Programa ACI (CAGED) valide o arquivo será necessário que todos os funcionários estejam com CBO, CTPS/Série, preenchidos corretamente. Depois de gerado o arquivo CAGED, deverá ser validado no Programa ACI (CAGED). Caso seja a primeira vez que esteja gerando o arquivo CAGED na Folha de Pagamento Phoenix e necessite alterar a quantidade de funcionários no "1o. Dia do Mês", antes de clicar no botão "Exporta" informe a Quantidade de Funcionários no 1o. Dia do mês. Obs: Mensalmente deve ser gerado um Rascunho do CAGED, com a opção "Todas" empresas selecionada, (mesmo que todas as empresas não tenham movimentação) pois desta forma o sistema atualizará e gravará corretamente a quantidade de funcionários para as próximas competências. INTEGRAÇÃO BANCÁRIA Para gerar o arquivo de Integração Bancária, acesse o Menu INTEGRAÇÕES/ INTEGRAÇÃO BANCÁRIA. Nesta tela será gerado o arquivo para Depósito dos Salários dos funcionários. Este arquivo será gerado conforme o layout de cada banco. O banco selecionado deverá estar informado no cadastro da empresa e no cadastro dos funcionários. Obs: O no. da compensação bancária será fornecido pelo banco e deverá ser informado no cadastro da empresa no campo "Inf. CC / Emissão de Cheques". O "Número Seqüencial" é a seqüência do arquivo gerado, ou seja, a primeira vez que for gerado o arquivo o no. seqüencial será 1, quando gerar pela segunda vez o no. seqüencial será 2.
Softmatic Sistema Aut. de Informática
54

PONTO ELETRÔNICO Acesse o Menu INTEGRAÇÕES/ PONTO ELETRÔNICO.
Nesta tela será efetuada a integração do Sistema de Ponto Eletrônico para a Folha de Pagamento. Para que o sistema da Folha importe estes dados, o Sistema de Cartão de Ponto deverá estar com o layout utilizado pela Folha Phoenix. Para imprimir o Layout clique na palavra Contmatic. Caso o código dos Eventos da Folha de Pagamento seja diferente dos códigos dos Eventos do Sistema de Ponto Eletrônico, antes de efetuar a importação configurar os códigos dos Eventos. Exemplo: No programa de Ponto Eletrônico o código do Evento Hora Extra 50% é número 75 e na folha Phoenix é 17, neste caso, deve ser selecionado a opção "converter os códigos dos eventos para códigos equivalente no sistema " informarmos o código equivalente. Caso o código (seqüência de cadastro) dos funcionários na Folha Phoenix seja diferente do Ponto Eletrônico, antes de fazer a importação configure os códigos dos funcionários. Exemplo: No programa de Ponto Eletrônico o no. do Funcionário Antônio Pereira é 20 e na folha Phoenix é 30, neste caso deve-se selecionar a opção "converter códigos de funcionários para os códigos equivalente no sistema " e informar o código equivalente. INSTRUÇÕES NORMATIVAS Acesse o Menu INTEGRAÇÕES / INSTRUÇÕES NORMATIVAS. Através deste Menu será possível gerar os arquivos magnéticos que se tratam a Instrução Normativa R.F. 86/2001 e a Portaria 42/2003. Instrução Normativa R.F. 86/2001 e Portaria 42/2003
O arquivo referente à Instrução Normativa 86/2001 será gerado quando solicitado por eventual fiscalização da Receita Federal.
Softmatic Sistema Aut. de Informática
55

O arquivo referente será gerado conforme determinado na Portaria 42/2003. Informe o “Período Inicial” e o “Período Final” da geração do arquivo, em seguida selecione o Local onde será gravado. Obs: A extensão do nome do arquivo deverá ser TXT. MENU UTILITÁRIOS
SELEÇÃO GERAL DOS RELATÓRIOS Acesse o Menu UTILITÁRIOS / SELEÇÃO GERAL DOS RELATÓRIOS.
Nesta tela será feita toda a configuração de como será a impressão dos Relatórios. A impressão poderá ser em vídeo, impressora, somente a empresa ativa, fila e ainda por grupos de funcionários. Selecione no botão " Formulários" qual a gráfica do impresso. Importante: Para alterar algum dado de um determinado relatório, selecione o tipo de impressão Matricial Turbo (Edit, NotePad ou WordPad), o relatório será visualizado no Editor Selecionado, efetue as alterações desejada, em seguida envie o relatório para a impressora. Obs: Estas alterações não interferem no relatório original do sistema.
Softmatic Sistema Aut. de Informática
56

MONTAR FILA Acesse o Menu UTILITÁRIOS / MONTAR FILA. Neste item monte as filas para geração dos arquivos CAGED/ SEFIP/ DIRF/ RAIS e para a impressão dos relatórios. Para montar uma fila de impressão informe o no. da fila, em seguida selecione as empresas que farão parte desta fila. IMPORTAÇÃO DE DADOS (Conversões) Para esta rotina informe-se com o Suporte técnico qual base de dados é possível converter. REINDEXAÇÃO DE ARQUIVOS Acesse o Menu UTILITÁRIOS / REINDEXAÇÃO DE ARQUIVOS.
A reindexação de arquivos será utilizada quando o sistema encontrar algum arquivo danificado e solicitar a reindexação. Isto ocorre principalmente quando há queda ou oscilações de energia, ou caso a máquina tenha sido desligada com o sistema aberto em caso de travamento. Lembramos que à parte que estiver danificada, será excluída do arquivo. MENU AJUDA Novidades Acesse o Menu AJUDA / NOVIDADES.
Neste item será possível verificar as alterações que ocorreram na versão
Softmatic Sistema Aut. de Informática
57

Sobre o Folha Phoenix Acesse o Menu AJUDA / SOBRE A FOLHA PHOENIX.
Neste item pode-se visualizar a versão da folha que está instalada. BACKUP PHOENIX (NOVO) Para acessar o backup Phoenix, clique no ícone de Backup na área de Trabalho do computador. Através desta ferramenta será possível efetuar o backup ou restaurá-lo.
A fim de garantir o sucesso nos processos de backup e restauração e a integridade dos arquivos de dados copiados e restaurados, será necessário fechar todos os sistemas da linha Phoenix. Tipo de Ação: Primeiro item encontrado na tela inicial do Backup, é através dessa opção que defini-se o que
deseja fazer no sistema. Para fazer o backup (gerar cópia de segurança) de arquivos dos sistemas Phoenix, mantenha selecionada a
Softmatic Sistema Aut. de Informática
58

opção "Backup". Já para restaurar um backup feito anteriormente através do Backup Phoenix, selecione a opção "Restauração". De acordo com a opção selecionada, a tela sofrerá algumas alterações, portanto, as explicações serão divididas em duas etapas: "Processos para Backup" e "Processos para Restauração".
Processos para "Backup" Local onde o arquivo de backup será gravado: Informe o local onde deseja que o arquivo gerado pelo Backup seja gravado. Somente após a definição do local onde o arquivo será gravado é que os outros itens serão disponibilizados. Local de origem dos dados: Exibirá o local onde o sistema está instalado que, por sua vez, é onde buscará as pastas "Geral", "Empresas" e "DefRel" para seleção dos arquivos de dados a serem selecionados para o backup.
Sistemas Phoenix: Nesta opção selecione o sistema o qual deseja efetuar o backup. Obs: Pode-se selecionar quantos sistemas desejar. Tipo de Cópia: Neste item defini-se quais pastas deseja efetuar o backup, ou seja, se os arquivos se encontram na pasta Geral ou na pasta Empresas.
Seleção de Empresas: Este item será habilitado se selecionado a opção "Pasta Empresas" no "Tipo de Cópia". Selecione se desejar que os arquivos de todas as empresas sejam backupeados, selecionando a opção "todas", ou se desejar selecionar a(s) empresa(s) que necessita, optando por "Empresa(s) Específica(s)". Caso selecione a segunda opção, um botão para seleção de empresas será habilitado.
Ano Base: Este item será habilitado quando marcado a opção "Pasta Empresas" no "Tipo de Cópia". Se selecionar a opção "Todos" estará informando que deseja fazer backup da movimentação de todos os anos da(s) empresa(s) selecionada(s). Caso precise somente de um único ano, opte pelo item "Ano Específico" e selecione o ano desejado.
Botão "Atualizar Lista": Montado o filtro dos arquivos a serem listados, ou a cada alteração, clique no botão "Atualizar Lista" para que sejam listados todos os arquivos encontrados no computador (no local indicado no item "Local de Origem dos Dados" - canto superior direito da tela inicial) que satisfaçam à seleção.
Botão "Processar": Concluída a seleção dos arquivos para cópia de segurança, basta clicar no botão processar para que o sistema inicie o processo de Backup. Ao lado aparece a tela de processo de backup, a qual serão dadas todas as informações necessárias sobre o processo, tais como: nome e local do arquivo gerado, sendo que o nome do arquivo de backup será automaticamente atribuído pelo sistema. Ao finalizar o processo, será possível imprimir a lista de arquivos de dados copiados, através do botão "Imprimir Lista". Também será possível refazer o processo (através do botão "Processar"), caso tenha havido algum problema ou voltando à tela inicial do sistema (clicar no botão "Voltar") para fazer outro backup ou alguma restauração.
Veja relação de regras para nomeação dos arquivos de backup no final deste manual. Pasta que contém os arquivos dos Sistemas Phoenix
Softmatic Sistema Aut. de Informática
59

1- Pasta Geral Nesta pasta ficam os arquivos de cadastros gerais, ou seja, os arquivos que são comuns a várias empresas, e ainda os cadastros de todas as empresas. Ex: Eventos, Tabela de INSS, Cargos, Sindicatos, etc... 2- Pasta Empresas Nesta pasta ficam os cadastros individuais de cada empresa tais como: Ex: Cadastro de Funcionários, Salários dos Funcionários, Dependentes, etc... 3 - Pasta DefRel Nesta pasta ficam todos os relatórios criados no Menu Personalizados, através do Gerador de Formulários. PROCESSOS PARA RESTAURAÇÃO
Quando o tipo de ação selecionada na tela inicial do backup for "Restauração" deve-se seguir as explicações abaixo: Local onde se encontra o arquivo de backup: Deverá ser selecionado o local onde o Backup Phoenix deverá buscar o arquivo a ser restaurado. Após a seleção do local onde se encontra o arquivo, será disponibilizado o botão "Carregar Arquivo". Este item é fundamental para iniciar à seleção dos arquivos a serem restaurados. Somente após sua definição é que os outros itens serão disponibilizados, de acordo com os arquivos de dados encontrados no arquivo de backup escolhido. Local de destino dos dados: Exibe o local onde o sistema está instalado e que, por sua vez, receberá os arquivos a serem restaurados. Caso as pastas onde os arquivos forem restaurados não sejam encontradas e haja a necessidade, serão automaticamente criadas durante o processo de restauração.
Botão "Carregar Arquivo": Disponibilizará a lista contendo somente os arquivos de backup encontrados no local definido, "Local onde se encontra o arquivo de backup".
. Ao selecionar o arquivo de backup desejado, todos os arquivos de dados nele contidos serão listados na tela principal e as opções de filtro serão habilitadas de acordo com os arquivos de dados encontrados. Acima da lista de arquivos, será exibido o nome do arquivo de backup escolhido.
Sistemas Phoenix: Marcando ou desmarcando qualquer sistema, automaticamente a lista de arquivos de dados será atualizada, disponibilizando, para restauração, apenas os arquivos utilizados pelos sistemas selecionados.
Tipo de Restauração: Assim como para o backup, neste item pode-se definir quais pastas são os arquivos que deseja restaurar. Caso não haja, no arquivo de backup, arquivos de dados de uso geral, a opção "Pasta Geral" será desabilitada, e o mesmo acontecerá com a opção "Pasta Empresas", caso não sejam encontrados arquivos de movimentação de empresas.
Softmatic Sistema Aut. de Informática
60

Seleção de Empresas: Caso a opção "Pasta Empresas" do "Tipo de Restauração" esteja habilitada, será disponibilizada a opção "Empresa(s) Específica(s)", para que possam ser filtrados somente os arquivos das empresas desejadas. E, se forem localizados arquivos de mais de uma empresa, será também disponibilizada a opção "Todas" para que sejam listados todos os arquivos de empresas localizados no arquivo de backup a ser restaurado. Para a seleção de empresas específicas, deve-se clicar no botão "selecionar" e, marcar somente as empresas desejadas. Ano Base: Assim como para o item "Seleção de Empresas” a opção "Todos" os anos será habilitada quando encontrar arquivos de dados referente a movimentação de empresas de mais de um ano. Será habilitado o item "Ano Específico" quando encontrar, pelo menos um arquivo de movimentação de empresa de um determinado ano. Optando por todos os anos, todos os arquivos de movimentação encontrados serão listados, caso contrário, participarão da lista somente os arquivos de movimentação do ano selecionado. Botão "Processar": Concluída a seleção dos arquivos a serem restaurados, basta clicar no botão processar para que o sistema inicie o processo de Restauração. A tela ao lado aparecerá durante o processo, a qual serão dadas todas as informações necessárias sobre a restauração, tais como: nome e local onde foi gravado cada arquivo restaurado e erro encontrado, caso haja algum. Ao finalizar o processo, será possível imprimir a lista dos arquivos de dados restaurados, através do botão "Imprimir Lista". Também será possível refazer o processo (através do botão "Processar"), caso tenha havido algum problema ou voltar à tela inicial do sistema (clicando no botão "Voltar") para outra restauração ou algum backup.
DIVIDIR / JUNTAR ARQUIVOS DE DISQUETES Quando a seleção de arquivos de dados para backup envolver uma grande quantidade de arquivos, o arquivo de backup não poderá ser diretamente gravado em disquetes. Para tanto, será disponibilizada, no Backup Phoenix, a opção de se dividir um arquivo de backup, já gerado, em quantos disquetes forem necessários e juntá-lo novamente quando houver a necessidade de restaurá-los. Para que se divida um arquivo de backup, um outro arquivo para armazená-lo será criado, o que será feito através do botão "Dividir Arquivo em Disquetes", disponível quando o tipo de ação selecionado for "Backup". Ao clicar no "Dividir Arquivo em Disquetes", a seguinte tela aparecerá: Nesta tela deverão ser definidos, respectivamente, o arquivo a ser divido, o drive onde se encontra o disquete e o nome que será dado ao arquivo gerado. Exemplo: Supondo que tenha sido feito um backup de todos os arquivos da pasta geral e pasta empresa completa (todas as empresas e todos os anos). Devido a grande abrangência de arquivos selecionados, não poderá ser feito diretamente em disquetes. Por esse motivo, o local selecionado para gravação do arquivo de backup será, por exemplo, C:\Phoenix\ArquivosBackup. Depois de processado o backup, o arquivo GERALEMP.BK (que receberá esse nome devido às opções de filtro - conforme demonstrado no tópico "Regras para nomeação de arquivos de Backup") será encontrado na pasta citada. Para que este backup possa então ser armazenado em disquete, o recurso de se dividir o arquivo em disquetes deverá ser utilizado e, na tela de divisão de arquivos, mostrada acima, serão informados: - no item "Arquivo a ser dividido em disquetes": C:\Phoenix\ArquivosBackup\ GeralEmp.BK;
Softmatic Sistema Aut. de Informática
61

- em "drive onde o arquivo será gravado", selecione o drive onde se encontra o disquete (A:, por exemplo) e para o "Nome do arquivo divido", qualquer nome que se julgue conveniente, com no máximo 8 caracteres (por exemplo, GEMPBK). Confirmados os dados, o arquivo GERALEMP.BK será divido em quantos disquetes forem necessários e neles será encontrado com o nome GEMPBK.BKP. Para que possa restaurar o conteúdo de um arquivo de backup dividido, faz-se necessário juntá-lo primeiramente, através do botão "Juntar Arquivo de Disquetes" após ter selecionado a opção "Restauração" no item "Tipo de Ação". Deverá ser informado o arquivo a ser juntado e o local onde deseja gravá-lo. Exemplo: Caso seja necessário restaurar, por exemplo, a pasta geral do arquivo GERALEMP.BK dividido em disquetes conforme exemplo acima, devem ser informados: Na opção "Arquivo a ser juntado", A:\GEMPBK.BKP e, como "Local para gravação do arquivo", qualquer pasta a qual deseje que o arquivo GERALEMP.BK seja juntado (C:\TempBK, por exemplo). REGRAS PARA NOMEAÇÃO DOS ARQUIVOS DE BACKUP
Os arquivos de backup são automaticamente nomeados pelo Backup Phoenix obedecendo a algumas regras que facilitam o conhecimento dos arquivos de dados nele contidos, conforme tabela a seguir:
PASTA SELEÇÃO DE EMPRESAS ANO BASE ARQUIVO Geral Todas Específica Todos Específico Nome
X GERAL.BK
X X X GERALEMP.BK
X X X GERALEMP.03
X 1 X APELIDO.GBK
X >1 X EMPRESAS.GBK
X 1 X APELIDO.G03
X >1 X EMPRESAS.G03 X X EMPRESAS.TBK X X EMPRESAS.T03 1 X APELIDO.BK >1 X EMPRESAS.BK 1 X APELIDO.03 >1 X EMPRESAS.03
Obs: As extensões que contém "03" são meramente exemplos. Este número representará o ano selecionado, ou seja, 03 para 2003, 04 para 2004, 99 para 1999 e assim por diante. E, para o caso dos exemplos que contém o texto "APELIDO", serão atribuídos os apelidos cadastrados para a empresa específica no seu cadastro de empresas. Todos os outros textos dos exemplos representam exatamente o que será atribuído ao nome do arquivo de backup.
Softmatic Sistema Aut. de Informática
62