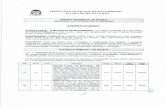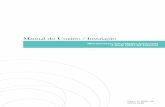Manual Instala (1)
Transcript of Manual Instala (1)

Orientação DTI/FDE 001/09Procedimento para restabelecer acesso à Prodesp (HOD)
Manual de Instalação do HOD
Introdução
O HOD (Host on Demand) é um software que permite o acesso aos aplicativos da
Prodesp e que pode ser acessado por IP discado ou através da Intragov. Com o
cancelamento do IP discado, a PRODESP teve que reconfigurar remotamente o software
em parcela significativa das escolas para acesso via Intragov.
Contudo, se sua escola ainda está com dificuldades de acesso aos aplicativos,
encaminhamos o manual anexo com os procedimentos necessários para configuraçõ do
acesso ao endereço da Intragov.
Acompanhe a seguir, passo a passo, os procedimentos necessários.
Persistindo dificuldades em relação a este aspecto específico, entre em contato com a
Central de Atendimento da Secretaria de Estado de Educação:
- Telefone: 0800 7700012
- E-mail: [email protected]
São Paulo, 11 de agosto de 2009
Diretoria de Tecnologia da Informação
Fundação para o Desenvolvimento da Educação
1. Na área de trabalho do computador, clique com o botão direito do mouse no ícone Prodesp.
1

2. Selecione Propriedades.
3. Clicando em Propriedades aparecerá a tela Propriedades de Prodesp, a seguir.
4. No campo URL dessa tela, estará digitado o endereço antigo: http:// 200.200.101.244/hod/educação.htm
2

5. Digite o novo endereço:
http://10.200.200.140/hod/educacao.html
Clique em OK.
3

6. Para dar continuidade à instalação, clique duas vezes no ícone da Prodesp, na área de trabalho do computador.
7. Aguarde a exibição da página ilustrada, a seguir. Quando ela abrir, será exibida uma mensagem de instalação do HOD com a informação: O cliente em cachê agora será instalado.
Clique em OK para iniciar a instalação.
4

8. Uma nova janela será aberta, mostrando o andamento da instalação do HOD, conforme figura abaixo. Serão mostradas duas barras de status: Atual e Geral. Quando a barra Geral completar 100%, a instalação estará concluída.
9. Após a instalação, será exibida a mensagem abaixo.
Clique em OK . Esse comando fechará o Internet Explorer.
10. Pronto! Após esse procedimento o novo endereço do HOD estará instalado.
5

ACESSANDO OS APLICATIVOS DA PRODESP
1. Para acessar o sistema, clique duas vezes no ícone da Prodesp, na área de trabalho de seu computador.
2. A tela abaixo será exibida e será pedido que sejam preenchidos os campos ID de Usuário e Senha.
Feito isso, clique no botão Iniciar Sessão.
Observações:
- A ID de Usuário e a Senha correspondem ao código CIE da escola acrescentando hífen e o número 1 no final, conforme exemplo: 999999-1. - O campo Alterar Senha não deverá ser usado, pois não há recurso disponível para esse procedimento.
6

3. Ao iniciar a sessão, surgirá a tela abaixo, mostrando o vídeo e a impressora com os quais a escola estará conectada.
4. Em seguida será aberta outra tela mostrando que a conexão com o sistema foi concluída com sucesso (Sessão: Conectado), como ilustrado abaixo.
7

5. No próximo passo será aberta uma tela solicitando que o usuário digite o CICS desejado.
Exemplo: você poderá digitar CICSEDUC ou CICSA ou CICSB etc.
Em seguida, clique em OK.
6. A seguir será exibida uma tela mostrando a notificação da Secretaria da Educação que está publicada no momento. Essas mensagens mudam periodicamente.
Depois de ler a notificação, clique em OK.
8

7. Com isso será aberta uma tela solicitando a transação desejada.
Para prosseguir na instalação, será necessário digitar alguma transação.
Lembre-se!
A transação deve estar de acordo com o CICS escolhido anteriormente.
Qualquer que seja a transação desejada será necessário digitar:
código + , (vírgula) + o número 008.
Exemplo:
Se você escolheu o CICSEDUC, poderá, em seguida, escolher a transação
jcaa,008 (jcaa + vírgula + 008).
Após isto, clique em OK.
9

8. Na tela final, será solicitado o preenchimento dos campos Chave Primária e Chave Secundária.
Observação: Essas chaves são fornecidas pelo Estado.
9. O campo Impressora deverá ser preenchido com o código correspondente no sistema.
Observação: Esse código poderá ser identificado na tela que mostra o vídeo e a impressora conectados ao sistema. Ela está minimizada na barra de tarefas do Windows.
Abra (maximize) essa tela e identifique a figura da impressora. Ela tem um código na parte de baixo com o seguinte padrão: LUEDK497. Os quatro últimos dígitos correspondem ao código da impressora que, no exemplo, é K497. Preencha o campo impressora com esse código e clicar em OK.
A próxima tela a se abrir será a do sistema e, com isso, será possível utilizá-lo. A instalação está completa.
11/08/09
10