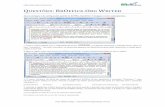MANUAL OPERACIONAL DO SISTEMA E-PESSOAL...Ou Enviar nova senha por e-mail, indicado pelo número 2,...
Transcript of MANUAL OPERACIONAL DO SISTEMA E-PESSOAL...Ou Enviar nova senha por e-mail, indicado pelo número 2,...

MANUAL OPERACIONAL DO SISTEMA E-PESSOAL

Conheça os Ministros
Presidente Raimundo Carreiro Vice-Presidente José Mucio Monteiro Walton Alencar Rodrigues
Benjamin Zymler Augusto Nardes Aroldo Cedraz
Ana Arraes Bruno Dantas Vital do Rêgo
Conheça os Ministros-Substitutos
Augusto Sherman Marcos Bemquerer
André Luis de Carvalho Weder de Oliveira
Conheça o Ministério Público Junto ao TCU
Procuradora-Geral Cristina Machado Subprocurador-Geral Lucas Rocha Furtado
Subprocurador-Geral Paulo Bugarin Procurador Marinus Marsico
Procurador Júlio Marcelo Procurador Sérgio Caribé
Procurador Rodrigo Medeiros
Secretaria de Fiscalização de Pessoal - SEFIP
Secretário Lídio José Ferreira da Silva Lima
Diretoria de Tecnologia de Informação em Pessoal -
DITIP
Diretor Reginaldo Aparecido Fernandes
Canal e-Pessoal: 61 3316-7656
E-mail: [email protected]

© Copyright 2017, Tribunal de Contas de União
<www.tcu.gov.br>
Permite-se a reprodução desta publicação, em parte ou no todo, sem alteração do conteúdo, desde que citada a fonte e sem fins comerciais.
RESPONSABILIDADE PELO CONTEÚDO
Tribunal de Contas da União
Secretaria Geral da Presidência
Instituto Serzedello Corrêa
Diretoria de Educação Corporativa de Controle
Serviço de Educação Corporativa de Controle - Seducont
CONTEUDISTAS
Andrea Gonçalves Ribeiro
Flávio dos Santos Ferreira
Rodrigo Doria Vilaça

Sumário MÓDULO 1 – CRIAÇÃO DA CONTA DE USUÁRIO NO PORTAL TCU PARA OBTENÇÃO DE SENHA
................................................................................................................................................. 4
SEÇÃO 1 – CRIAÇÃO DA CONTA DE USUÁRIO PARA OBTENÇÃO DE SENHA .......................... 4
SOLUÇÃO DE PROBLEMAS COM CONTA DE USUÁRIO OU SENHA DO PORTAL TCU ............ 6
SEÇÃO 2 – CLASSIFICAÇÃO DOS USUÁRIOS DO SISTEMA E-PESSOAL .................................... 8
SEÇÃO 3 – OBTENÇÃO DE PERFIL PARA ACESSO AO SISTEMA E-PESSOAL ............................ 8
TELA EM BRANCO NO ACESSO AO SISTEMA E-PESSOAL ..................................................... 8
CONCESSÃO DE PERFIL PARA UNIDADE QUE AINDA NÃO TEM GESTOR DE UC OU GESTOR
DE UCI ............................................................................................................................... 9
ÓRGÃO, ENTIDADE OU EMPRESA QUE JÁ TEM GESTOR DE UC OU GESTOR DE UCI ............ 9
SEÇÃO 4 – CANAIS DE ATENDIMENTO PARA O USUÁRIO ..................................................... 9
CENTRAL DE TI .................................................................................................................. 9
EMAIL E-PESSOAL ............................................................................................................ 10
MÓDULO 2 – TERMINOLOGIA PRÓPRIA DO SISTEMA ............................................................ 11
CAPÍTULO 1 – TERMINOLOGIA PARA DESIGNAR AS UNIDADES .......................................... 11
SEÇÃO 1 – ÓRGÃO DE PESSOAL ...................................................................................... 11
SEÇÃO 2 – ÓRGÃO DO CONTROLE INTERNO ................................................................... 13
CAPÍTULO 2 - TERMINOLOGIA PARA OS PERFIS DO ÓRGÃO DE PESSOAL E CONTROLE
INTERNO ............................................................................................................................. 14
SEÇÃO 1 – PERFIS DO ÓRGÃO DE PESSOAL ..................................................................... 14
SEÇÃO 2 – PERFIS DO ÓRGÃO INTERNO.......................................................................... 15
CAPÍTULO 3 – TERMINOLOGIA PARA AS PENDÊNCIAS E CRÍTICA ........................................ 16
SEÇÃO 1 – SÍMBOLO PARA AS PENDÊNCIAS ................................................................... 16
SEÇÃO 2 – TIPOS DE PENDÊNCIA .................................................................................... 17
MÓDULO 3 – CONFIGURAÇÃO PRÉVIA DO SISTEMA .............................................................. 20
SEÇÃO 1 – CONFIGURAÇÃO DA SUBUNIDADE CADASTRADORA......................................... 20
SEÇÃO 2 – CRIAÇÃO DA SUBUNIDADE DE CONTROLE INTERNO (SUCI) ANTES DA EMISSÃO
DO PARECER ....................................................................................................................... 22
SEÇÃO 3 – CONCESSÃO, CONSULTA E REVOGAÇÃO DE PERFIS ........................................... 24
CONCESSÃO DE PERFIS NA SUBUNIDADE CADASTRADORA E UNIDADE DE CONTROLE
INTERNO ......................................................................................................................... 24
REVOGAÇÃO DE PERFIS ................................................................................................. 26
CONSULTA DE PERFIS .................................................................................................... 28
MÓDULO 4 – PROCESSO DE TRABALHO DO ÓRGÃO DE PESSOAL........................................... 30
SEÇÃO 1 – INTRODUÇÃO AOS FORMULÁRIOS DO SISTEMA ............................................... 30

2
ETAPA 1 – CONFERIR SE AS FUNCIONALIDADES DO SISTEMA APARECEM NA TELA INICIAL
....................................................................................................................................... 30
ETAPA 2 – VERIFICAR SE ESTÁ NO AMBIENTE DE PRODUÇÃO DE ATOS E ACERVO DOS
ATOS LISTADOS ............................................................................................................... 31
ETAPA 3 – CADASTRAMENTO DE NOVO ATO ................................................................... 33
ETAPA 4 – PREENCHIMENTO DOS CAMPOS ..................................................................... 34
ETAPA 5 – CRITICAR ATO ................................................................................................. 35
ETAPA 6 – ENCAMINHAMENTO DO ATO AO CONTROLE INTERNO, ACOMPANHAMENTO E
IMPRESSÃO DO ATO ........................................................................................................ 37
SEÇÃO 2 – CADASTRANDO FORMULÁRIO PARA ATO JULGADO ......................................... 38
CADASTRO DE NOVO ATO DECORRENTE DE ATO CONSIDERADO ILEGAL OU POR INÉPCIA
....................................................................................................................................... 38
SEÇÃO 3 - IMPORTAÇÃO DE ARQUIVO XML PARA ATO SUJEITO A REGISTRO .................... 39
PROCEDIMENTO PARA IMPORTAÇÃO DO ARQUIVO XML................................................. 39
CONSULTAR ESQUEMA DO ARQUIVO XML ...................................................................... 40
IMPORTAR ATOS ELETRONICAMENTE.............................................................................. 41
SEÇÃO 4 – CADASTRANDO FORMULÁRIOS PARA FINS ACESSÓRIO .................................... 43
ATUALIZAR DESLIGAMENTO OU RESTABELECIMENTO DO ATO DE ADMISSÃO ................. 43
INCLUIR DESLIGAMENTO DE ATO DE ADMISSÃO NÃO CADASTRADO ............................... 47
INCLUIR RESTABELECIMENTO DE ATO DE DESLIGAMENTO DO SISAC ............................... 49
IMPORTAR DESLIGAMENTOS/RESTABELECIMENTOS ELETRONICAMENTE ........................ 49
ATUALIZAR CANCELAMENTO DA CONCESSÃO ................................................................. 52
INCLUIR CANCELAMENTO DE ATO DE CONCESSÃO NÃO CADASTRADO ........................... 54
IMPORTAR CANCELAMENTOS DE CONCESSÃO ELETRONICAMENTE ................................. 55
CONSULTAR DETALHES DOS RESULTADOS ....................................................................... 58
REALIZAR EXCLUSÃO DE BENEFICIÁRIO ............................................................................ 59
EXCLUSÃO DE BENEFICIÁRIO DE ATO DE CONCESSÃO ENCAMINHADO PELO MODELO
CONVENCIONAL .............................................................................................................. 63
SEÇÃO 5 – REQUISIÇÃO DE DEVOLUÇÃO DO ATO ............................................................... 65
SEÇÃO 6 – ANEXOS DO ATO................................................................................................ 65
PROCEDIMENTO PARA INSERIR ANEXO ........................................................................... 65
PROCEDIMENTO PARA EXCLUIR ANEXO ....................................................................... 67
MÓDULO 5 – PROCESSO DE TRABALHO DO CONTROLE INTERNO .......................................... 68
CAPÍTULO 1 – TIPOS DE PARECER DO CONTROLE INTERNO ................................................ 70
SEÇÃO 1 – PARECER PELA LEGALIDADE ............................................................................ 70
SEÇÃO 2 – PARECER PELA LEGALIDADE COM ESCLARECIMENTOS .................................... 71
SEÇÃO 3 – PARECER PELA ILEGALIDADE ........................................................................... 72

3
SEÇÃO 4 – PARECER PELA PERDA DE OBJETO ................................................................... 73
CAPÍTULO 2 – MANIFESTAÇÃO DO ATO.............................................................................. 74
ETAPAS PARA A MANIFESTAÇÃO DO CONTROLE INTERNO .............................................. 74
CRITICAR ATOS ................................................................................................................ 78
ENCAMINHAMENTO DO ATO AO TCU.............................................................................. 79
CAPÍTULO 3 – DEVOLUÇÃO DE ATO AO ÓRGÃO DE PESSOAL ............................................. 81
DEVOLUÇÃO FORA DO ATO ............................................................................................. 81
DEVOLUÇÃO DENTRO DO ATO ........................................................................................ 82
CAPÍTULO 4 – REQUISIÇÃO DE DEVOLUÇÃO DE ATO .......................................................... 83
MÓDULO 6 – CONSULTAS GERAIS .......................................................................................... 84
CAPÍTULO 1 – CONSULTA DE ATOS DE PESSOAL ................................................................. 84
CAPÍTULO 2 – CONSULTA DE ATOS POR ACÓRDÃOS OU MODO GERAL ............................. 87
ACÓRDÃOS PROFERIDOS PELO TCU ................................................................................. 87
ATOS GERAIS (SISAC E E-PESSOAL) ................................................................................... 89
CAPÍTULO 3 – CONSULTA DO FUNDAMENTO LEGAL .......................................................... 90
CRIAÇÃO DO CÓDIGO DE FUNDAMENTO LEGAL .............................................................. 91
CAPÍTULO 4 – CONSULTA E CRIAÇÃO DE RUBRICAS ........................................................... 91
PESQUISA DA RUBRICA .................................................................................................... 91
CRIAÇÃO DA RUBRICA ..................................................................................................... 92
CAPÍTULO 5 – PAINEL DE INFORMAÇÕES............................................................................ 95
MÓDULO 8 – GERENCIAMENTO DE SUBUNIDADES CADASTRADORAS ................................... 96
SEÇÃO 1 - TRANSFERÊNCIA DE ATOS PARA OUTRA SUBUNIDADE CADASTRADORA .......... 96
SEÇÃO 2 – SUSPENDER ATIVIDADE DE SUBUNIDADE CADASTRADORA ............................ 100
SEÇÃO 3 – CANCELAR SUSPENSÃO DE SUBUNIDADE CADASTRADORA ............................... 101
SEÇÃO 4 – INATIVAR SUBUNIDADE CADASTRADORA ......................................................... 102
SEÇÃO 5 – EDIÇÃO E EXCLUSÃO DE SUBUNIDADE CADASTRADORA ................................... 104

4
MÓDULO 1 – CRIAÇÃO DA CONTA DE USUÁRIO NO PORTAL TCU
PARA OBTENÇÃO DE SENHA
A criação da conta de usuário no portal TCU é o primeiro procedimento do interessado para
obter o perfil de acesso ao Sistema e-Pessoal visto que a funcionalidade é de acesso restrito aos
servidores cadastrados dos órgãos da administração pública federal em exercício nas unidades
de pessoal e de controle interno.1
Restrito, na linguagem da cartilha “Boas Práticas em Segurança da Informação”, expedida pelo
TCU, quer dizer que os usuários são identificados e autenticados durante processos de logon,
que são usados para conceder acesso aos dados e aplicativos em um sistema computacional e
orientam os usuários durante sua identificação e autenticação.2
A cartilha esclarece que esses processos envolvem a entrada de um ID (identificação do usuário)
e uma senha (autenticação do usuário). A identificação define para o computador quem é o
usuário e a senha é um autenticador, isto é, ela prova ao computador que o usuário é realmente
quem ele diz ser.
Portanto, o acesso ao Sistema e-Pessoal não é automático, visto a obrigatoriedade de o usuário
realizar o prévio cadastramento no portal TCU para conseguir acesso ao sistema.
O prévio cadastramento, na verdade, possibilita que o usuário externo crie uma conta de usuário
no portal TCU.
Caso o usuário tenha dificuldade para realizar o procedimento, pode entrar em contato
diretamente com a Central de TI deste TCU por meio do telefone 0800-644-1500 opções 2 e 2.
Se agir de modo diverso, isto é, quer fazer a tentativa sozinho, que é muito simples, basta seguir
a orientação da próxima Seção.
SEÇÃO 1 – CRIAÇÃO DA CONTA DE USUÁRIO PARA OBTENÇÃO DE SENHA
A criação da conta de usuário no portal TCU é obrigatória para acessar sistema restrito como o
e- Pessoal. O procedimento é bastante simples e basta o usuário seguir o seguinte
procedimento:
1. Acessar a página do TCU pelo link www.tcu.gov.br.
2. Na aba “Serviços e consultas” clicar em “Atos de Pessoal” Como indica a imagem abaixo:
1 BRASIL. Tribunal de Contas da União. Instrução Normativa TCU nº 78/2018. 2 Disponível em: http://portal.tcu.gov.br/biblioteca-digital/cartilha-de-boas-praticas-em-seguranca- da-informacao-4-edicao.htm Acesso em: 11/09/2017.

5
Figura 1
3. Clique para acessar no e-Pessoal como indica a imagem abaixo:
Figura 2
4. Clique em Cadastre-se como indica a imagem abaixo:
Figura 3

6
5. O sistema levará o usuário à seguinte página:
Figura 4
Nesta imagem, observa-se o seguinte:
I. O número 1 indica que o usuário deve informar preencher os campos indicados pelas
setas vermelhas;
II. O número 2 indica as regras para a concessão de senha;
III. O número 3 indica a mensagem que será encaminhado para o e-mail informado no
procedimento do item i acima; e
IV. O número 4 indica os benefícios da criação da conta de usuário para o usuário.
SOLUÇÃO DE PROBLEMAS COM CONTA DE USUÁRIO OU SENHA DO PORTAL TCU
Alteração de senha
A senha que o usuário adquire no portal TCU expira entre três a quatro meses por motivo de
segurança. Para recuperá-la, deve realizar o seguinte procedimento:
1. Clicar em “Recupere a senha” como indicado pela seta vermelha da seguinte imagem:

7
Figura 5
2. O sistema levará o usuário para a seguinte página:
Figura 6
Nessa janela, o sistema oferecerá ao usuário as seguintes opções:
Alterar a própria senha, indicado pelo número 1, caso o usuário se lembre da senha
anterior;
Ou
Enviar nova senha por e-mail, indicado pelo número 2, caso o usuário não se lembre da
senha anterior.
Conta de usuário expirada ou e-mail desatualizado
Se a conta do usuário estiver expirada ou desatualizada, pode entrar em contato com a Central
de TI do TCU por meio do 0800.644-1500 opções 2 e 2.
O procedimento serve também para alteração cadastral da conta de usuário como E-mail, nome
do usuário, etc.

8
SEÇÃO 2 – CLASSIFICAÇÃO DOS USUÁRIOS DO SISTEMA E-PESSOAL
O manual “Boas práticas em segurança da informação”, inserido na Política Corporativa de
Segurança da Informação do Tribunal de Contas da União (PCSI/TCU)3, classifica os usuários dos
sistemas eletrônicos do TCU como usuário interno e usuário externo.
a. USUÁRIO INTERNO
Usuário interno é qualquer servidor ativo ou unidade do Tribunal que tenha acesso, de
forma autorizada, a informações produzidas ou custodiadas pelo TCU.4 Há momentos
em que esse usuário, por motivo de trabalho, precisará do acesso ao Sistema e-Pessoal.
Basta, para resolver sua demanda, encaminhar solicitação para o seguinte e-mail: e-
b. USUÁRIO EXTERNO
Usuário externo é qualquer pessoa física ou jurídica que tenha acesso, de forma
autorizada, a informações produzidas ou custodiadas pelo Tribunal e que não seja
caracterizada como usuário interno ou usuário colaborador.5
Os usuários dos atos de pessoal sujeitos a registro, como os órgãos e entidades públicas,
acessam os sistemas eletrônicos do TCU como usuário externo.
SEÇÃO 3 – OBTENÇÃO DE PERFIL PARA ACESSO AO SISTEMA E-PESSOAL
Conforme informado, o acesso ao Sistema e-Pessoal depende do cumprimento de duas etapas
por parte do usuário:
i. Prévio cadastramento no portal TCU para obtenção de senha. Se não fez, clique aqui
para seguir o procedimento explicado na Seção 1 deste módulo; e
ii. Procurar o Gestor de Unidade Cadastradora (UC) ou o Gestor de Subunidade
Cadastradora (SUC) para obtenção de perfil pretendido para ser autorizado o acesso ao
sistema e-Pessoal. O módulo 3, seção 3 deste manual explica como é feita a concessão,
consulta e revogação de perfis. Caso tenha dúvida do perfil pretendido, favor referir a
esta seção.
TELA EM BRANCO NO ACESSO AO SISTEMA E-PESSOAL Pode acontecer de o usuário acessar o Sistema E-Pessoal e constatar que a tela está em branco,
ou seja, sem nenhuma funcionalidade aparente, como indica a seguinte imagem:
3 BRASIL. Tribunal de Contas da União. Boas Práticas em Segurança da Informação. Disponível em: http://portal.tcu.gov.br/biblioteca-digital/cartilha-de-boas-praticas-em-seguranca-da-informacao-4-edicao.htm. Acesso em: 11/09/2017 4 BRASIL. Tribunal de Contas da União. Resolução-TCU nº 259, de 7 de maio de 2014. 5 BRASIL. Tribunal de Contas da União. Resolução TCU nº 233, de 4 de agosto de 2010.

9
Figura 7
Esta tela mostra o ambiente de produção do Sistema e-Pessoal sem as funcionalidades do
sistema. A tela em branco confirma, por conseguinte, que o usuário ainda não tem perfil para
operar no sistema.
O perfil de acesso pode ser obtido por meio dos seguintes personagens: Gestor da Unidade
Cadastradora (UC), Gestor da Subunidade Cadastradora (SUC), Gestor da Unidade de Controle
Interno (UCI) ou o Gestor da Subunidade de Controle Interno (SUCI) ou do próprio TCU, na
hipótese em que o órgão, entidade ou empresa pública ainda não tiver Gestor da Unidade
Cadastradora (UC) e Gestor da Unidade de Controle Interno (UCI).
CONCESSÃO DE PERFIL PARA UNIDADE QUE AINDA NÃO TEM GESTOR DE UC OU
GESTOR DE UCI
O Gestor de Unidade Cadastradora ou o Gestor de Controle Interno é o responsável pelo
cadastramento de servidores no âmbito do órgão, entidade ou empresa pública para operar no
Sistema E-Pessoal. Quando o órgão, entidade ou empresa estatal ainda não tiver nenhuma
Unidade Cadastradora (UC), Unidade de Controle Interno (UCI) ou Cadastrador habilitados, deve
encaminhar ofício ao Tribunal de Contas com o requerimento.
ÓRGÃO, ENTIDADE OU EMPRESA QUE JÁ TEM GESTOR DE UC OU GESTOR DE UCI
O Tribunal de Contas da União somente concede perfil de acesso ao Sistema E-Pessoal para
Gestor de Unidade Cadastradora (UC) ou Gestor de Unidade de Controle Interno (UCI).
A equipe e-Pessoal não supre a concessão de perfil se o órgão, a entidade ou empresa já possui
Gestor de Unidade Cadastradora (UC) ou Gestor de Unidade de Controle Interno (UCI). Esse
canal de comunicação, por outro lado, pode apenas informar o nome do Gestor de Unidade
Cadastradora (UC) ou Gestor de Unidade de Controle Interno (UCI) para fins de indicação.
Caso seja o caso, o usuário pode entrar em contato conosco por meio do telefone 0800-644-
1500 opção 2.
SEÇÃO 4 – CANAIS DE ATENDIMENTO PARA O USUÁRIO
Os usuários dos sistemas eletrônicos de atos de pessoal podem receber orientação quanto à
utilização dos sistemas por meio dos seguintes canais: Central de TI do TCU ou via E-mail.
CENTRAL DE TI
Caso o usuário não consiga entrar em contato com o canal SISAC/E-PESSOAL, pode entrar em
contato com a central de TI deste TCU, que é uma ferramenta que controla, de forma
centralizada, todas as demandas destinadas às secretarias de tecnologia da informação (STI e

10
Setic). Para registrar e acompanhar diretamente demandas de TI, acesse o sistema “Central de
Serviços de TI” por do número 0800-644-1500, opções 2 e 4, como mostra no link
http://portal.tcu.gov.br/comunidades/fiscalizacao-de-pessoal/fale-e-pessoal/.
Em caso de necessidade, um de nossos atendentes poderá entrar em contado para solicitar
maiores esclarecimentos.
EMAIL E-PESSOAL
Em caso de questões relacionadas ao funcionamento do sistema ou a dúvidas quanto ao
preenchimento dos campos dos formulários de ato de pessoal, também pode-se entrar em
contato com a equipe e-Pessoal via e-mail: [email protected].

11
MÓDULO 2 – TERMINOLOGIA PRÓPRIA DO SISTEMA
O Sistema e-Pessoal tem terminologia própria para designar os órgãos e entidades da
Administração Pública Federal, situação que se aplica também aos operadores do sistema e as
pendências.
Este módulo tem objetivo de especificar termos específicos do Sistema e-Pessoal, para que o
usuário obtenha sucesso em todos os procedimentos.
Este módulo detalha toda a terminologia utilizada pelo sistema para designar as Unidades
(Capítulo 1), terminologia para designar os perfis (Capítulo 2) e terminologia para designar as
pendências (Capítulo 3).
CAPÍTULO 1 – TERMINOLOGIA PARA DESIGNAR AS UNIDADES Os órgãos, entidades ou empresas estatais são conhecidos como Unidade Emissora (UE),
Unidade Cadastradora (UC), a Subunidade Cadastradora (SUC), a Unidade de Controle Interno
(UCI) e a Subunidade de Controle Interno (SUCI).
SEÇÃO 1 – ÓRGÃO DE PESSOAL
O órgão de pessoal é composto pela Unidade Emissora, Unidade Cadastradora e Subunidade
Cadastradora.
UNIDADE EMISSORA (UE)
Unidade emissora (UE) é a unidade da Administração Pública Federal responsável pela emissão
do ato. A UE tem as seguintes características:
É quem emite o ato no mundo real; é quem é responsável pelo ato;
A denominação não pode ser alterada sem a existência de uma lei ou decreto.
a) CADASTRAMENTO DA UNIDADE EMISSORA (UE) NO E-PESSOAL
O cadastramento da Unidade Emissora (UE) é da competência exclusiva do Tribunal de Contas
da União. A solicitação pode ocorrer por meio do canal Fale e-Pessoal que encaminhará ao
interessado o formulário, que contém as informações requeridas para inclusão do novo órgão.
b) ALTERAÇÃO DA UNIDADE EMISSORA (UE) NO E-PESSOAL
A alteração da Unidade Emissora (UE) é da competência exclusiva do Tribunal de Contas da
União. A solicitação pode ocorrer por meio do canal Fale e-Pessoal que encaminhará ao
interessado o formulário, que contém as informações requeridas para alteração do órgão. É
importante que a Unidade Emissora mantenha atualizado os dados do seu Titular perante a
Secretaria de Fiscalização de Pessoal, devendo entrar em contato com o TCU quando a
atualização dos dados for necessária.
UNIDADE CADASTRADORA (UC)
Unidade Cadastradora (UC) é a unidade da Administração Pública Federal que gerencia a
inserção dos dados relativos aos atos que serão inseridos por suas subunidades. Possui as
seguintes características:

12
É quem cadastra o ato em nome da UE;
É responsável por interagir com o TCU e com o controle interno a respeito do ato;
É quem opera o sistema;
Pode ser alterada.
a) CADASTRAMENTO DA UNIDADE CADASTRADORA (UC) NO E-PESSOAL
O cadastramento da Unidade Cadastradora (UC) é da competência exclusiva do Tribunal de
Contas da União. A solicitação pode ocorrer por meio do canal Fale e-Pessoal que encaminhará
ao interessado um formulário, que contém as informações requeridas para inclusão do novo
órgão.
b) ALTERAÇÃO DA UNIDADE CADASTRADORA (UC) NO E-PESSOAL
A alteração da Unidade Cadastradora (UC) é da competência exclusiva do Tribunal de Contas da
União. A solicitação pode ocorrer por meio do canal Fale e-Pessoal que encaminhará ao
interessado o formulário que contém as informações requeridas para alteração do órgão. É
importante que a Unidade Cadastradora mantenha atualizado os dados do seu Titular perante
a Secretaria de Fiscalização de Pessoal, devendo entrar em contato com o TCU quando a
atualização dos dados for necessária.
c) UNIDADE CADASTRADORA QUE CADASTRA ATOS DE UNIDADE EMISSORA EXTINTA OU
FUSÃO COM OUTRA
Por razões diversas, tais como lei, decreto, etc., pode ser que uma Unidade Emissora seja extinta,
tenha fusão com outra, etc., circunstância que acaba tendo reflexos no Sistema e-Pessoal.
Com efeito, a extinção da Unidade Emissora não extingue os atos a serem cadastrados no nome
dela no sistema. Mas alguém terá que cadastrar em nome dela e esse alguém será uma Unidade
Cadastradora, que assumirá responsabilidade de municiar o sistema de atos de pessoal e
também para fins de comunicações processuais, etc., perante o Tribunal de Contas da União.
Para contextualizar, veja a seguinte situação de uma Unidade Emissora extinta:
Figura 8
O quadro permite tirar as seguintes conclusões: A extinta Refinaria Alberto Pasqualini S.A.
continua sendo uma Unidade Emissora, para fins de atos a serem cadastrados, atos que
continuam em andamento, atos autuados e atos julgados neste TCU. Entretanto, para cada das
obrigações alheias, a Petrobrás assume a função de Unidade Cadastradora.
Caso o órgão, entidade ou empresa estatal tenha assumido responsabilidade em nome de
alguma unidade extinta, como a Petrobrás no exemplo acima, pode solicitar a Secretaria de

13
Fiscalização de Pessoal o cadastro de sua entidade como Unidade Cadastradora para fins de
cadastro e encaminhamento de atos da unidade extinta ou fusão, etc.
SUBUNIDADE CADASTRADORA (SUC)
A Subunidade Cadastradora (SUC) é a unidade operacional que efetua, na prática, a inserção
dos dados relativos aos atos no sistema. É subdivisão ou subdivisões da Unidade Cadastradora
(UC).
Figura 9
a) CADASTRAMENTO DA SUBUNIDADE CADASTRADORA (SUC)
O Tribunal de Contas da União não cadastra a Subunidade Cadastradora (SUC), cuja
competência é exclusiva da Unidade Cadastradora (UC).
b) ALTERAÇÃO DA SUBUNIDADE CADASTRADORA (SUC)
Como o Tribunal de Contas da União não altera a Subunidade Cadastradora (SUC), também não
altera o nome da sua denominação. O procedimento é exclusivo da Unidade Cadastradora (UC).
SEÇÃO 2 – ÓRGÃO DO CONTROLE INTERNO
O órgão do controle interno é composto pela Unidade de Controle Interno (UCI) e Subunidade
de Controle Interno (SUCI).
UNIDADE DE CONTROLE INTERNO (UCI)
A Unidade de Controle Interno (UCI) tem a finalidade da emissão de parecer sobre o ato
cadastrado e encaminhado ao controle interno.
a) CADASTRAMENTO DA UNIDADE DE CONTROLE INTERNO (UCI)
O cadastramento da Unidade de Controle Interno (UCI) é de competência exclusiva do Tribunal
de Contas da União. A solicitação pode ocorrer por meio do canal Fale e-Pessoal que
encaminhará ao interessado o formulário, que contém as informações requeridas para inclusão
do novo órgão.
b) ALTERAÇÃO DA UNIDADE DE CONTROLE INTERNO (UCI)
A alteração da Unidade de Controle Interno (UCI) é de competência exclusiva do Tribunal de
Contas da União. A solicitação pode ocorrer por meio do canal Fale e-Pessoal que encaminhará
ao interessado o formulário, que contém as informações requeridas para alteração do órgão. É
importante que a Unidade de Controle Interno mantenha atualizado os dados do seu Titular
perante a Secretaria de Fiscalização de Pessoal, devendo entrar em contato com o TCU quando
a atualização dos dados for necessária.

14
SUBUNIDADE DE CONTROLE INTERNO (SUCI)
A Subunidade de Controle Interno (UCI) é a unidade encarregada para emissão de parecer que
possui a atribuição da emissão de parecer sobre o ato. É subdivisão ou subdivisões da Unidade
de Controle Interno (UCI).
Figura 10
a) CADASTRAMENTO DA SUBUNIDADE DE CONTROLE INTERNO (UCI)
O cadastramento da Subunidade de Controle Interno (SUCI) é da competência exclusiva do
Controle Interno.
b) ALTERAÇÃO DA UNIDADE DE CONTROLE INTERNO (UCI)
A alteração da Subunidade de Controle Interno (SUCI) é da competência exclusiva do Controle
Interno.
CAPÍTULO 2 - TERMINOLOGIA PARA OS PERFIS DO ÓRGÃO DE PESSOAL E
CONTROLE INTERNO Os perfis para designar os operadores do órgão de pessoal e do controle interno têm
terminologia própria para cada um no sistema, que será conhecido neste capítulo.
SEÇÃO 1 – PERFIS DO ÓRGÃO DE PESSOAL
Os perfis para órgão pessoal compreendem Gestor de Unidade Cadastradora – UC, Gestor de
Subunidade Cadastradora – SUC e Operador de Subunidade Cadastradora – SUC.
GESTOR DA UNIDADE CADASTRADORA (UC)
Gestor de Unidade Cadastradora ou Gestor de UC é o cadastrador no sistema para o órgão ou
entidade. Suas atribuições são de gerência, que compreendem:
i. Cria a Subunidade cadastradora (SUC);
ii. Solicita a vinculação da Subunidade Cadastradora (SUC) ao controle interno;
iii. Solicita a vinculação do tipo de ato pretendido da SUC ao controle interno;
iv. Gerencia a Subunidade Cadastradora (SUC);
v. Concede perfil de Gestor de SUC;
vi. Concede perfil de Operador de SUC;

15
vii. Cadastrar novas rubricas para o órgão ou entidade; e
viii. Cadastra ato, caso queira.
O órgão ou entidade sempre deverá atentar para as seguintes providências para indicação do
cadastrador:
É competência exclusiva do Tribunal de Contas da União a concessão ou alteração de
perfil do Gestor de Unidade Cadastradora;
A concessão ou alteração sempre será por meio de ofício.
GESTOR DA SUBUNIDADE CADASTRADORA (SUC)
O Gestor da Subunidade Cadastradora é o cadastrador no âmbito da Subunidade Cadastradora
(SUC). Suas atribuições são de gerência e compreendem:
i. Concede perfil de Operador de SUC;
ii. Cadastra ato, caso queira.
O órgão ou entidade sempre deverá atentar para as seguintes providências para indicação do
cadastrador:
• O Tribunal de Contas da União não faz concessão de perfil para Gestor da
Subunidade Cadastradora;
• Quem concede perfil para o Gestor de SUC é o Gestor de UC.
OPERADOR DE SUBUNIDADE CADASTRADORA (SUC)
O Operador da Subunidade Cadastradora (Operador de SUC) é quem cadastra ato no âmbito
da Subunidade Cadastradora (SUC). O perfil pode ser concedido tanto pelo Gestor da UC ou pelo
Gestor da SUC.
SEÇÃO 2 – PERFIS DO ÓRGÃO INTERNO
Os perfis para órgão do controle interno compreendem Gestor de Unidade de Controle Interno
– UCI, Gestor de Subunidade de Controle Interno – SUCI e Operador de Subunidade de Controle
Interno – SUCI.
GESTOR DA UNIDADE DE CONTROLE INTERNO (UCI)
O Gestor da Unidade de Controle Interno (UCI) é o cadastrador no sistema para o órgão do
controle interno. Suas atribuições são de gerência, que compreendem:
i. Criar a Subunidade de Controle Interno (SUCI);
ii. Vincula a Subunidade Cadastradora (SUC) ao controle interno;
iii. Vincula o tipo de ato pretendido da SUC ao controle interno;
iv. Concede perfil de Gestor de SUCI;
v. Concede perfil de Operador de SUCI; e
vi. Emitir parecer sobre o ato.
O órgão ou entidade sempre deverá atentar para as seguintes providências para indicação do
cadastrador:
• É competência exclusiva do Tribunal de Contas da União a concessão ou alteração
de perfil do Gestor de Unidade de Controle Interno;
• A concessão ou alteração sempre será por meio de ofício.

16
GESTOR DA SUBUNIDADE DE CONTROLE INTERNO (SUCI)
O Gestor da Subunidade de Controle Interno (SUCI) é o cadastrador no âmbito da Subunidade
de Controle Interno (SUCI). Suas atribuições são de gerência e compreendem:
i. Conceder perfil de Operador de SUCI;
ii. Emitir parecer sobre o ato.
O órgão ou entidade sempre deverá atentar para as seguintes providências para indicação do cadastrador:
O Tribunal de Contas da União não faz a concessão de perfil para Gestor da Subunidade
de Controle Interno;
Quem concede perfil para o Gestor de SUCI é o Gestor de UCI.
OPERADOR DA SUBUNIDADE DE CONTROLE INTERNO (SUCI)
O operador da subunidade cadastradora possui a atribuição da emissão de parecer sobre o ato.
A concessão de perfil para o Operador da Subunidade de Controle Interno (SUCI) é de
competência exclusiva do Gestor da Unidade de Controle Interno ou Gestor da Subunidade de
Controle Interno.
CAPÍTULO 3 – TERMINOLOGIA PARA AS PENDÊNCIAS E CRÍTICA Por analogia ao prescrito na Instrução Normativa-TCU nº 78/2018, os atos cadastrados sofrerão
uma crítica preliminar do sistema, ainda no âmbito do gestor de pessoal, a partir de parâmetros
previamente definidos, para identificação de inconsistências ou omissões no lançamento dos
dados.6
No formulário, a ferramenta que utiliza a crítica eletrônica denomina-se “Criticar”, que permitirá
ao gestor de pessoal obter um diagnóstico da qualidade do lançamento das informações no
formulário. Não tem como encaminhar o ato ao controle interno sem a utilização de tal
ferramenta. Assim, qualquer alteração no formulário enseja a utilização da ferramenta “Salvar”
antes da “Criticar” quantas vezes for necessária.
A operação fará aparecer a crítica ou a pendência na forma de símbolos com a descrição do
achado.
SEÇÃO 1 – SÍMBOLO PARA AS PENDÊNCIAS
O sistema utiliza símbolos nas cores verde, verde com exclamação, amarelo e vermelho para
indicar, visualmente e de pronto, a situação do ato no sistema.
ÍCONE VERDE
O ícone verde, representado pelo símbolo , indica que o ato está sem pendência.
O sistema sinaliza que o ato está pronto para encaminhamento ao controle interno ou ao TCU.
6 BRASIL. Tribunal de Contas da União. Instrução Normativa-TCU nº 78/2018. Disponível em: http://portal.tcu.gov.br/lumis/portal/file/fileDownload.jsp?fileId=8A81881F624F272201626CB8C97D4715 Acesso em: 24/05/2018.

17
ÍCONE VERDE COM EXCLAMAÇÃO
O ícone verde com exclamação, indicado pelo símbolo , indica que o ato está sem
pendências, mas com alerta. O sistema sinaliza que o ato está pronto para encaminhamento ao
controle interno ou ao TCU.
ÍCONE AMARELO
O ícone amarelo, indicado pelo símbolo , indica que o ato está com pendências
justificadas. O sistema sinaliza que o ato está pronto para o encaminhamento ao controle
interno ou ao TCU.
ÍCONE VERMELHO
O ícone vermelho, indicado pelo , indica que o ato está com pendência impeditiva. O
sistema não permite que ato, com esse tipo de pendência, seja encaminhado ao controle
interno. Ato com esse símbolo indica que há pendência impeditiva ou pendência ainda não
justificada, que deve ser corrigida ou justificada.
Figura 11
SEÇÃO 2 – TIPOS DE PENDÊNCIA Pendência indica que o ato está com alguma informação faltante ou que precisa ser corrigida ou
que necessita de esclarecimentos do gestor de pessoal antes do seu encaminhamento ao
controle interno.
O sistema dispõe dos seguintes tipos de pendência:
Alerta
O alerta, que no sistema é identificado por um triangulo vermelho , consiste em aviso do
sistema, mas não impede o encaminhamento do ato ao controle interno. As letras que
descrevem a pendência de alerta ficam azuis como mostra o exemplo abaixo:
Figura 12

18
Pendência impeditiva
A pendência impeditiva não permite o encaminhamento do ato ao controle interno. Elas não
são justificáveis e ensejam somente a correção da informação nos campos do formulário.
As letras que descrevem a pendência ficam vermelhas conforme mostram a seguinte
imagem:
Figura 13
Pendência justificável
A pendência justificável permite o encaminhamento do ato ao controle interno desde que a
pendência tenha a devida justificativa.
Tipos de justificativa de pendência:
Para sanear a pendência justificável, o gestor deve inserir um comentário em texto, podendo ou
não anexar documento. Os tipos de justificativas são:
a) Justificável que exige anexo - Deverá ser inserida justificativa textual e poderá ser
anexado documento.
b) Justificável que aceita anexo - Deverá ser inserida justificativa textual e deverá ser
anexado documento.
c) Justificável textualmente apenas - Deverá ser inserida justificativa textual e não será
possível anexar documento.
O tipo da justificativa exigida pode ser visto na pendência no texto em negrito, conforme
imagem abaixo:
Figura 14
Para justificar uma pendência, o usuário deve clicar no ícone a direta, indicado em vermelho na
imagem acima, de maneira que aparecerá a seguinte janela:
Figura 15
Se clicar em sim, aparecerá um campo de texto denominado Detalhamento da justificativa
conforme mostra a seguinte imagem:

19
Figura 16
Após a inserção da justificativa e/ou anexo, o usuário deve clicar no botão Salvar para gravar a
informação.
Se clicar em Não, o ato será enviado sem justificativa para a pendência, fato que pode ensejar
a ilegalidade do ato ou a necessidade de diligência posterior.

20
MÓDULO 3 – CONFIGURAÇÃO PRÉVIA DO SISTEMA
A habilitação prévia da Subunidade Cadastradora, no âmbito do órgão de pessoal, e a habilitação
prévia da Subunidade de Controle Interno, no âmbito do órgão do controle interno, constitui a
primeira providência do Gestor de Unidade Cadastradora e Gestor de Unidade de Controle
Interno, respectivamente.
Inclui-se no procedimento da habilitação as seguintes atividades, nessa ordem:
i. Criar um nome para a Subunidade de Cadastradora, no âmbito do órgão de pessoal;
ii. Inserir os tipos de atos de pessoal que a Subunidade Cadastradora cadastrará;
iii. Criar a Subunidade de Controle Interno, no âmbito do controle interno;
iv. A vinculação dos tipos de atos de pessoal solicitados pela Subunidade Cadastradora pelo
controle interno;
v. Conceder perfis para os usuários da Subunidade Cadastradora;
vi. Conceder perfis para os usuários da Subunidade de Controle Interno.
Sem tais procedimentos, a configuração ficará indisponível ou deficiente para operar.
SEÇÃO 1 – CONFIGURAÇÃO DA SUBUNIDADE CADASTRADORA A configuração prévia da Subunidade Cadastradora é obrigatória para começar o cadastramento
de ato no sistema, que tem o seguinte procedimento:
1. Após logar no sistema, clicar nas três linhas sobrepostas no canto superior esquerdo
para acessar o Menu do e-Pessoal, clicar em “Configurações”, depois em “Gerenciar
subunidade cadastradora” como indica a imagem abaixo:
Figura 17

21
2. Escolher a Unidade Cadastradora, indicado pela seta vermelha, abaixo. Pode-se usar a
caixa de texto indicada pela seta verde para pesquisar o nome da UC mais facilmente.
Então, clicar em “Incluir nova subunidade” como indicado pela seta azul:
Figura 18
3. Na aba “Nome e endereço” insira o nome da subunidade cadastradora na caixa de texto
indica pela seta azul. É importante que seja colocado um nome representativo para a
subunidade, como nome e sigla do órgão ou do setor responsável pelo cadastramento.
Em seguida, mova para a aba “Tipos de atos registrados”, como indica a seta vermelha:
Figura 19
4. Na aba “Tipos de atos registrados”, selecione a unidade emissora como indica o número
1 (caso o sistema não o faça), selecione o(s) tipo(s) de ato pretendidos como indica a
seta vermelha e o número 2, clique no botão “Incluir” indicado pela seta azul e verifique
se os tipos de atos foram incluídos abaixo como indica o número 3. Por fim clique em
“Salvar” indicado pela seta verde como consta a imagem abaixo:

22
Figura 20
A habilitação da subunidade cadastradora é atribuição exclusiva do Gestor de UC, assim como a
concessão e a revogação de perfis envolvem as unidades de órgão de pessoal.
Após clicar em “Salvar”, o usuário deve entrar em contato com o órgão de controle interno para
vincular a subunidade cadastradora. Após a vinculação definitiva da subunidade cadastradora,
pode acontecer da inclusão posterior de algum tipo de ato, que obrigará novamente o contato
com o controle interno.
SEÇÃO 2 – CRIAÇÃO DA SUBUNIDADE DE CONTROLE INTERNO (SUCI) ANTES DA
EMISSÃO DO PARECER A tarefa da configuração prévia do sistema, no âmbito da Unidade de Controle Interno, depende
da ação do Gestor da Unidade de Controle Interno. A configuração prévia consiste na criação da
subunidade de controle interno pelo Gestor de Unidade de Controle Interno, que começa da
seguinte forma:
1. Após logar no sistema, clicar nas três linhas sobrepostas no canto superior esquerdo
para acessar o Menu do e-Pessoal, clicar em “Configurações”, depois em “Gerenciar
subunidade de controle interno” como indica a imagem abaixo:

23
Figura 21
2. Escolher a Unidade de controle interno, indicado pela seta vermelha, abaixo. Pode-se
usar a caixa de texto indicada pela seta verde para pesquisar o nome da UCI mais
facilmente. Então, clicar em “Incluir nova subunidade” como indicado pela seta azul:
Figura 22
3. Na aba “Nome e endereço” insira o nome da subunidade de controle interno na caixa
de texto indica pela seta azul. É importante que seja colocado um nome representativo
para a subunidade, como nome e sigla do órgão ou do setor responsável pelo parecer.
Em seguida, mova para a aba “Tipos de atos analisados”, como indica a seta vermelha:
Figura 23

24
4. Na aba “Tipos de atos analisados”, selecione a unidade emissora como indica o número
1 (caso o sistema não o faça), informe a subunidade cadastradora como indica o número
2, selecione o(s) tipo(s) de ato que podem ser analisados pela unidade de controle
interno como indica a seta vermelha e o número 3, clique no botão “Incluir” indicado
pela seta azul e verifique se os tipos de atos foram incluídos abaixo como indica o
número 4. Por fim clique em “Salvar” indicado pela seta verde como consta a imagem
abaixo:
Figura 24
A habilitação da subunidade de controle interno é atribuição exclusiva do Gestor de UCI, assim
como a concessão e a revogação de perfis envolvem as unidades de controle interno do Sistema
e-Pessoal.
SEÇÃO 3 – CONCESSÃO, CONSULTA E REVOGAÇÃO DE PERFIS Perfis são autorização dada pelo Tribunal de Contas da União para o usuário externo ou interno
acessar o Sistema e-Pessoal para que o órgão ou entidade cumpra com suas obrigações
constitucionais ou infralegais definidas na Instrução Normativa TCU nº 78, de 2018. Bem
diferente de senha, pois esta está vinculada ao Logon no portal TCU.
Habilitada a Subunidade Cadastradora ou a Subunidade de Controle Interno pelos gestores
competentes no âmbito do sistema, a próxima etapa será a concessão de perfil, que constitui
funcionalidades do Sistema e-Pessoal para descentralização das tarefas no âmbito da unidade.
CONCESSÃO DE PERFIS NA SUBUNIDADE CADASTRADORA E UNIDADE DE CONTROLE
INTERNO
A concessão de perfil no âmbito da Subunidade Cadastradora pode ocorrer por meio do Gestor
de Unidade da Unidade Cadastradora ou Gestor de Subunidade da Subunidade Cadastradora.
Já a concessão de perfil no controle interno pode ocorrer por meio do Gestor de Unidade da
Unidade de Controle Interno ou Gestor da Subunidade de Controle Interno.

25
O usuário pode consultar os tipos de perfis para o órgão de pessoal no Módulo 2 – Capítulo 2 –
Seção 1 deste manual, caso tenha dúvida. Se deseja prosseguir, o procedimento é o mesmo para
ambos os gestores e começa da seguinte forma:
Supondo que seja o Gestor de Unidade Cadastradora que irá conceder perfil, basta seguir o
seguinte procedimento:
1. Após logar no sistema, clicar nas três linhas sobrepostas no canto superior esquerdo
para acessar o Menu do e-Pessoal, clicar em “Perfil”, depois em “Conceder/revogar
perfil” como indica a imagem abaixo:
Figura 25
2. Inserir o tipo de perfil, como indica a seta vermelha. Escolher a subunidade em que
estará vinculado o perfil do servidor, como indica a seta azul. Clicar no botão “Conceder
para novos usuários”, como indica a seta verde na imagem abaixo:
Figura 26
3. Inserir o CPF do servidor ou empregado no campo indicado pelo número 1 e clicar na
lupa indicada pelo número 2 para pesquisar o servidor. (Este procedimento pode ser
feito também digitando o nome do servidor no campo a esquerda e clicando em sua
respectiva lupa, porém será mais demorado). Selecionar o servidor ou empregado como
indica o número 3 e clicar no botão “Conceder para novos usuários”, como indica a
imagem abaixo:

26
Figura 27
Se for autorizada a concessão do perfil pretendido, o sistema mostrará a mensagem “Concessão
realizada com sucesso” e o usuário irá aparecer em “Usuários com o perfil selecionado”. Caso
contrário o sistema pode mostrar a mensagem “Usuário com conta expirada” como indica
a seta vermelha da seguinte imagem:
Figura 28
Neste caso, o usuário deve entrar em contato com a Central de TI deste TCU.
Caso o CPF não esteja cadastrado no portal do TCU ainda será necessário realizar este
cadastro, explicado no Módulo – Seção 1 deste manual.
REVOGAÇÃO DE PERFIS
Revogação de perfil consiste em desfazer a concessão de perfil dada anteriormente ao usuário
por conveniência da administração e tem as seguintes características:
Unidade Cadastradora:
Somente o Gestor de Unidade Cadastradora pode revogar perfil do Gestor de
Subunidade Cadastradora (SUC). Pode revogar também o perfil de Operador de
Subunidade Cadastradora. No âmbito da Subunidade de Subunidade Cadastradora,
o Gestor de Subunidade Cadastradora pode revogar o perfil do Operador de
Subunidade Cadastradora.
Unidade de Controle Interno:
Somente o Gestor de Unidade de Controle Interno pode revogar perfil do
Gestor de Subunidade de Controle Interno (SUCI). Pode revogar também o
perfil de Operador de Subunidade de Controle Interno. No âmbito da
Subunidade de Subunidade de Controle Interno, o Gestor de Subunidade de
Controle Interno pode revogar o perfil do Operador de Subunidade
Cadastradora.

27
Nesse sentido, a revogação de perfil tem o mesmo procedimento para o
órgão de pessoal e o controle interno, de acordo com o seguinte esquema:
1. Após logar no sistema, clicar nas três linhas sobrepostas no canto superior esquerdo
para acessar o Menu do e-Pessoal, clicar em “Perfil”, depois em “Conceder/revogar
perfil” como indica a imagem abaixo:
Figura 29
2. Inserir o tipo de perfil, como indica a seta vermelha. Escolher a subunidade em que
estará vinculado o perfil do servidor, como indica a seta azul. Clicar no símbolo da lixeira,
como indica a seta verde na imagem abaixo:
Figura 30
3. Confirmar a revogação do perfil clicando em “Sim” na janela que aparece como a
imagem abaixo:

28
Figura 31
CONSULTA DE PERFIS
A consulta de perfil tem o mesmo procedimento para o órgão de pessoal e o
controle interno, de acordo com o seguinte esquema:
1. Após logar no sistema, clicar nas três linhas sobrepostas no canto superior esquerdo
para acessar o Menu do e-Pessoal, clicar em “Perfil”, depois em “Consultar perfil” como
indica a imagem abaixo:
Figura 32
2. Insira o CPF ou o nome do usuário que será consultado o perfil, como indicam as setas
vermelhas (a pesquisa pelo CPF será mais rápida). Clique em pesquisar, como indica a
seta azul e por fim verifique o resultado da pesquisa como indica a parte destacada em
vermelho na imagem a abaixo:
Figura 33

29
3. Também é possível consultar todos os perfis de uma unidade / subunidade cadastradora
específica, basta selecionar a unidade como indica a seta vermelha na imagem abaixo e
selecionar a caixa “Exibir todos os usuários e respectivos perfis” ao lado como indica a
seta azul na imagem abaixo e clicar em “pesquisar”:
Figura 34
4. Por fim também é possível filtrar a consulta pelo tipo de perfil desejado. Basta selecionar
o tipo de perfil como indica a seta vermelha e clicar em “pesquisar”, podendo filtrar pela
unidade cadastradora selecionada anteriormente, como vemos na imagem abaixo:
Figura 35

30
MÓDULO 4 – PROCESSO DE TRABALHO DO ÓRGÃO DE PESSOAL O processo de trabalho para cadastramento e encaminhamento de ato pela Subunidade
Cadastradora começa depois de cumprida a configuração prévia do sistema.
O procedimento requer atenção porque há duas categorias de formulário no sistema:
i. Cadastro de formulário para fins de registro, tratado nas seções 1 e 2; e
ii. Cadastro de formulário para fins acessório, ou seja, não sujeito a registro, tratado na
seção 3.
Ambos são tratados em seções diferentes dada a natureza distinta de cada um. Isso não quer
dizer que o usuário usará obrigatoriamente cada tipo de formulário nessa ordem. Tudo vai
depender de cada caso concreto vivenciado pela Subunidade Cadastradora. Pode ser que
comece o cadastro pelo desligamento ou então por algum tipo de ato sujeito a registro, por
exemplo.
SEÇÃO 1 – INTRODUÇÃO AOS FORMULÁRIOS DO SISTEMA Atos de pessoal sujeitos a registro são atos que devem passar pelo exame da legalidade do
Tribunal de Contas da União. Este capítulo tem a finalidade, por conseguinte, de orientar o
agente do órgão de pessoal a cumprir a missão constitucional da Corte de Contas.
O cadastro de formulário tem padrão comum para todos os tipos de atos no Sistema e-Pessoal,
porém, para cada tipo específico de ato, os campos de preenchimento devem mudar. Em caso
de dúvidas quanto ao preenchimento destes campos, favor consultar os manuais de
preenchimento de cada tipo específico de ato presentes no portal TCU (em construção).
O procedimento padrão para o cadastro de formulário está dividido nas etapas abaixo:
ETAPA 1 – CONFERIR SE AS FUNCIONALIDADES DO SISTEMA APARECEM NA TELA INICIAL
A primeira providência do agente do órgão de pessoal é conferir se as funcionalidades do
sistema aparecem na tela inicial, visto que, assim que realizar o login, será levado
automaticamente para esse ambiente conforme indica a seguinte imagem:

31
Figura 36
As funcionalidades estão indicadas pelas partes indicadas pelos números 1 e 2.
Entretanto, se a tela aparecer em branco, ou seja, sem as funcionalidades, é porque o usuário
ainda não tem perfil de acesso, que será resolvido se obtiver o perfil de acesso por meio da
Gestor de Unidade Cadastradora ou Gestor de Subunidade Cadastradora. Este assunto foi
discutido no Módulo 3 - Seção 3 deste manual.
Caso as funcionalidades estejam presentes, o usuário deve partir para a segunda etapa, que
consiste em chegar no ambiente de produção do órgão de pessoal.
ETAPA 2 – VERIFICAR SE ESTÁ NO AMBIENTE DE PRODUÇÃO DE ATOS E ACERVO DOS
ATOS LISTADOS Existem dois percursos para chegar ao ambiente de produção: o caminho do atalho,
representado pela seta azul (número 3) na imagem acima, ou o caminho natural e mais longo,
indicado pelos números 1 e 4 que constam em clicar nas três linhas sobrepostas do canto
superior esquerdo (número 1), clicar em “Atos” no Menu e-Pessoal que irá aparecer e então
clicar em “Gerenciar atos de subunidade cadastradora como indica a seta roxa (número 4) na
figura acima.
O importante é que a tela do ambiente de produção do órgão de pessoal é a mesma. Não
importa se a via seja pelo atalho ou pelo menu e-Pessoal. A imagem abaixo mostra a tela do
ambiente de produção básico do órgão de pessoal:

32
Figura 37
O ambiente de produção do órgão de pessoal é a tela onde o órgão de pessoal conseguirá
cadastrar e encaminhar ato ao controle interno. Conforme mostra a imagem, destaca-se, para
começar, a seguinte observação:
i. O número 1 indica a Unidade Emissora, Unidade Cadastradora e Subunidade
Cadastradora.
ii. O número 2 indica os atos que já tiveram o cadastro iniciado no sistema;
Observe que, assim que preenchidos os dados indicados pelo número 1, o sistema listará todos
os atos cadastrados no sistema para as Unidade Emissora, Unidade Cadastradora e Subunidade
Cadastradora, e que ainda estejam e cadastramento, ou seja, ainda não foram enviados ao
Controle interno. Assim, pode ser feito a verificação do acervo de atos listados (indicados pelo
número 2) antes do cadastramento de novo ato.
Haverá resultados em que o acervo terá quantidade nula, não há ato algum em cadastramento
na subunidade cadastradora selecionada, indicado pelo número 1, conforme a seguinte
imagem:
Figura 38

33
ETAPA 3 – CADASTRAMENTO DE NOVO ATO
Somente deve ser cadastrado novo ato se não for achado no acervo listado pelo sistema. O
procedimento do cadastramento, nesse sentido, começa se o usuário clicar no botão “Cadastrar
novo ato” conforme indica a seta vermelha da seguinte imagem:
Figura 39
Quando o usuário clicar no botão “Cadastrar novo ato”, o sistema levará o usuário para a
seguinte tela da seleção de ato de pessoal:
Figura 40
O próximo passo para o agente do órgão de pessoal é realizar a seleção do tipo de ato de pessoal
conforme indica a seta vermelha (número 1) da imagem acima. Esta etapa é de grande
importância uma vez que se o agente do órgão de pessoal errar a seleção do tipo de ato
pretendido, terá que criar um novo ato. O próximo passo será pesquisar pelo CPF do servidor
ou inativo como indica a seta azul (número 2), digitando-o e clicando na lupa ao lado. Os dados
do CPF serão recuperados do sistema da Receita Federal. A indicação verde de número 3 na
imagem mostra os atos listados pelo sistema do TCU sobre o CPF do servidor ou inativado
informado.
Caso após verificar os atos retornados pelo sistema (o sistema pode não retornar resultados
também caso nenhum ato tenha sido encontrado para o CPF informado), o ato que deseja
cadastrar não foi iniciado ainda, clique no botão “Inserir novo” indicado pela seta roxa (número
4) na imagem acima caso o ato a ser criado não conste na verificação feita.

34
Caso o ato que o agente do órgão de pessoal queira cadastrar já foi retornado pela pesquisa na
indicação verde de número 3, na imagem acima, quer dizer que seu cadastramento já foi
iniciado. Neste caso não é necessário inserir um novo ato, e sim apenas clicar no botão
“Visualizar” à direita do ato que deseja continuar o cadastramento como indica a seta vermelha
na imagem abaixo:
Figura 41
Neste caso uma nova tela abrirá com o formulário do ato para a continuação do cadastramento.
Para conseguir editar os campos basta clicar em “Habilitar edição” como indica a seta vermelha
na imagem abaixo:
Figura 42
ETAPA 4 – PREENCHIMENTO DOS CAMPOS
Ao clicar em “Inserir novo” o usuário será levado à tela de cadastro do formulário. Para maiores
detalhes quanto ao preenchimento dos campos, favor referir aos manuais de preenchimento
de cada tipo específico de ato presentes no portal TCU. Ao final do preenchimento de cada aba
do formulário, verificar os dados preenchidos e clicar em “Salvar” na parte inferior da tela como
indica a imagem abaixo:

35
Figura 43
Caso queria alterar algum campo após salvar o ato, basta clicar no botão “Habilitar Edição” na
parte superior do formulário, indicado pela seta vermelha na imagem abaixo:
Figura 44
ETAPA 5 – CRITICAR ATO
Após finalizar o preenchimento do ato, deve-se salvá-lo. O órgão de pessoal deve criticar o
formulário por meio do botão “Criticar”, conforme indica a seta vermelha na imagem abaixo:
Figura 45
Para examinar o resultado da crítica realizada pelo sistema, basta ir na aba “Pendências”,
indicada pela seta azul e visualizar as pendências indicadas em verde, na imagem acima. Caso
tenha alguma dúvida sobre as pendências, seus tipos e seus símbolos basta checar o Módulo 2
– Capítulo 3 deste manual.

36
O órgão de pessoal deve realizar o saneamento das pendências caso queira concluir todo o
procedimento relativo ao ato. Para realizar correções no ato indicados pela crítica, o usuário
deve ir na aba que possui os campos que deseja corrigir e clicar em “Habilitar edição” como
mostra a imagem abaixo:
Figura 46
Deste modo os campos ficarão disponíveis para edição novamente. Após realizar as devidas
alterações, clique em “Salvar” na parte inferior da tela. Após o ato ser salvo com sucesso,
critique novamente o ato da mesma maneira que fez anteriormente, reexaminando as
pendências remanescentes, caso existam.
Lembre-se que pendências que exigem justificativa possuem um procedimento diferente, caso
não haja informação a ser corrigida. Basta clicar no símbolo de edição, indicado pela seta
vermelha como consta na imagem abaixo:
Figura 47
Uma janela irá aparecer que sejam preenchidos os dados de justificativa de pendência.
Preencher textualmente a justificativa caso haja, e inserir anexo comprobatório caso seja
pertinente, como indicam as setas verdes. Finalizar clicando em “Salvar” como indica a seta roxa
na imagem acima.
O texto da justificativa deve ficar verde como indicado na imagem abaixo:
Figura 48

37
Caso o usuário queira editar a justificativa basta clicar no mesmo botão citado anteriormente, e
caso queira excluir o texto e anexo que foram inseridos, basta clicar na lixeira indicada em azul
na imagem acima.
ETAPA 6 – ENCAMINHAMENTO DO ATO AO CONTROLE INTERNO, ACOMPANHAMENTO
E IMPRESSÃO DO ATO
Como o ato sem pendência, o órgão de pessoal deve clicar no botão “Encaminhar”, indicado
pela seta vermelha, e confirme o encaminhamento na janela seguinte como indica a seta azul,
para que o ato vá para o controle interno conforme a seguinte imagem:
Figura 49
O órgão de pessoal pode acompanhar o andamento no ato no próprio Sistema e-Pessoal ou no
portal TCU.
Caso ao encaminhar para o controle interno a seguinte mensagem de erro apareça, quer dizer
que não há controle interno cadastrado para a subunidade cadastradora em questão. Neste caso
é necessário entrar em contato com a respectiva unidade de controle interno para que seja
realizada a devida configuração no sistema:
Figura 50

38
Caso seja de interesse do órgão de pessoal, é possível realizar a impressão do formulário de aro
de pessoal enviado ao controle interno ao clicar no botão “Visualizar espelho” como indica a
seta vermelha na imagem abaixo:
Figura 51
Um documento em PDF com as informações referentes ao ato irá abrir para que seja possível a
realização da impressão do formulário.
SEÇÃO 2 – CADASTRANDO FORMULÁRIO PARA ATO JULGADO Se o acórdão do Tribunal de Contas da União determinar o cadastramento de novo ato, a
Subunidade Cadastradora tem a orientação deste capítulo para se desonerar da obrigação.
É importante que o cadastro do ato substituto siga a natureza do ato substituído da seguinte
forma:
a. Se o ato considerado ilegal ou por inépcia tinha o campo tipo de registro
assinalado como inicial, o ato substituto deverá ser cadastrado com o tipo de
registro como inicial.
b. Se o ato considerado ilegal ou por inépcia tinha o campo tipo de registro
assinalado como alteração, o ato substituto deverá ser cadastrado com o tipo
de registro como alteração.
CADASTRO DE NOVO ATO DECORRENTE DE ATO CONSIDERADO ILEGAL OU POR INÉPCIA
O cadastramento de novo ato, em decorrência da ilegalidade ou da inépcia do ato por acórdão
do TCU tem o mesmo procedimento, com uma exceção que é a seguinte:
Na etapa 3 - seção 1, após clicar em “Cadastrar novo ato”, preencher o tipo de ato e CPF do
servidor ou inativo, como indicam as setas azuis, e clicar no símbolo da lupa para pesquisar, os
atos listados pelo sistema do TCU sobre o CPF do servidor ou inativado informado irão aparecer
abaixo. No caso de um ato julgado ilegal ou por inépcia, no seu canto direito irá aparecer o
símbolo de setas vermelhas invertidas para substituir o ato de pessoal, como indica a seta
vermelha na imagem abaixo:

39
Figura 52
Ao clicar neste símbolo, o usuário será levado ao formulário de cadastro do ato e uma
mensagem constando qual ato este estará substituindo aparecerá na parte superior do
formulário, como indica a seta vermelha na imagem abaixo:
Figura 53
O procedimento para seu preenchimento, crítica e encaminhamento será o mesmo que o
explicado anteriormente a partir da seção 1 – etapa 4 deste módulo.
SEÇÃO 3 - IMPORTAÇÃO DE ARQUIVO XML PARA ATO SUJEITO A REGISTRO A importação de arquivo XML é uma ferramenta disponibilizada pelo Sistema e-Pessoal para
otimizar as tarefas no âmbito do órgão de pessoal. As codificações de caracteres suportadas são
“ISO-8859-1” ou LATIN-1.
PROCEDIMENTO PARA IMPORTAÇÃO DO ARQUIVO XML
O procedimento para importar arquivo XML ocorre por meio das etapas “Importar ato”,
“Criticar a importação”, “homologar ou rejeitar a importação”.
A imagem abaixo mostra um fluxograma da importação de atos de pessoal sujeitos a registro:

40
Figura 54
CONSULTAR ESQUEMA DO ARQUIVO XML
O usuário deve planejar a importação do arquivo XML consultando, inicialmente, o esquema
XML do sistema, que está disponível no ambiente de “Gerenciar atos importados
eletronicamente (XML) ”, que pode ser alcançado de duas formas, conforme indicam as setas

41
vermelhas da imagem abaixo, tanto pela página inicial, quanto pelo Menu e-Pessoal, clicando
na aba Atos e então em “Gerenciar atos importados eletronicamente (XML) ”:
Figura 55
Então basta clicar no botão “Ver esquema XML” como indica a seta vermelha abaixo:
Figura 56
Uma nova página do navegador abrirá contendo o esquema XML que é necessário para auxiliar
as equipes de TI dos órgãos a gerar o XML no formato que o e-Pessoal espera. Não é o mesmo
formato dos arquivos enviados pelo Sisac.
O órgão de pessoal deve preparar o arquivo XML por meio do esquema adquirido no sistema. O
Suporte de TI do órgão ou entidade pode dirimir dúvida com relação à preparação do arquivo.
Se o arquivo estiver pronto, seguir para a próxima etapa.
IMPORTAR ATOS ELETRONICAMENTE
1. No ambiente de gerenciar atos importados eletronicamente, preencher a unidade
emissora, cadastradora e subunidade cadastradora, referentes aos atos que serão
importados como indica as setas azuis e então clicar no botão “Importar atos
eletronicamente” como indica a seta vermelha na imagem abaixo:

42
Figura 57
2. Então basta clicar no botão “+ XML”, anexar o arquivo do(s) ato(s) em XML preparado
na etapa anterior, e clicar em “Enviar” na tela abaixo:
Figura 58
3. Os atos importados serão mostrados abaixo. O próximo passo é selecionar os atos
importados e clicar em “Verificar importação (Criticar) ”, como indica a seta vermelha,
para gerar críticas de negócios nos atos. Também é possível clicar no ícone a direita do
ato, indicado pela seta azul, para visualizar o arquivo XML do ato importado, como
mostra a imagem abaixo:
Figura 59
Para visualizar as críticas, basta clicar no número do ato e acessar a aba “Pendências”. O órgão
de pessoal pode realizar o saneamento de pendências, caso haja, como é explicado na seção 1
– etapa 5 deste módulo. Com o sucesso da importação, é possível justificar as pendências
geradas ou corrigir as informações no ato acessando cada ato individualmente, editando e
salvando as informações.
4. O próximo passo será mover os atos importados para o ambiente de Gerenciamento de
subunidades cadastradoras, selecionando os atos e clicando no botão “Homologar

43
importação” como indica a seta vermelha. O saneamento das pendências porventura
existentes também pode ser feito após essa operação.
5. Caso tenha havido algum erro na importação, como por exemplo, a falta de alguma
informação em todos os atos importados, o usuário pode rejeitar os atos que e excluir
do lote de importação. Neste caso faz-se o uso do comando “Rejeitar importação”,
como indica a seta azul na imagem abaixo e os atos importados selecionados serão
rejeitados.
Figura 60
Os atos importados homologados serão movidos então para o ambiente de gerenciamento de
atos de subunidade cadastradora e poderão ser criticados e encaminhados ao controle interno
da mesma forma que foi explicado na seção 1 – etapa 6 deste módulo.
Observações referentes à importação de atos eletronicamente:
1. Um arquivo XML somente pode ser importado uma vez a fim de evitar duplicidade de
atos. Caso alterações tenham sido feitas para corrigir erros no arquivo, a importação
poderá ocorrer novamente, porém ao tentar importar um mesmo arquivo já importado
antes sem nenhuma alteração, o sistema irá relatar que o conteúdo deste arquivo já foi
importado anteriormente.
2. Só poderão ser feitas novas importações uma vez que atos de uma importação anterior
já tenham sido homologados ou rejeitados.
SEÇÃO 4 – CADASTRANDO FORMULÁRIOS PARA FINS ACESSÓRIO Os formulários para fins acessórios se classificam em duas categorias: “Atualizar
desligamento/restabelecimento admissão” e “Atualizar cancelamentos de concessão”.
ATUALIZAR DESLIGAMENTO OU RESTABELECIMENTO DO ATO DE ADMISSÃO
1. Para chegar no ambiente de produção de atualizar desligamento/restabelecimento,
basta clicar nas três linhas sobrepostas no canto superior esquerdo, no Menu e-Pessoal
clicar em atos e em seguida em “Atualizar desligamento/restabelecimento admissão”
como indica a seta vermelha abaixo:

44
Figura 61
2. Agora o usuário deverá escolher entre os cinco tipos de pesquisa do ato de admissão a
ser desligado ou restabelecido:
i. Pelo CPF;
ii. Número do ato (e-Pessoal);
iii. Número de controle (Sisac). Atos de admissão inseridos no Sisac serão
desligados também pelo e-Pessoal;
iv. Data do desligamento/restabelecimento; e
v. Data do cadastro do desligamento/restabelecimento.
Após selecionar o tipo de pesquisa e preencher seus devidos campos, o usuário
deverá clicar no botão “Pesquisar” como indica a seta vermelha, e os atos serão
mostrados como indica o quadrado azul abaixo:
Figura 62
A pesquisa pode retornar também resultado nulo, isto é, pode aparecer a seguinte
mensagem: “Não há atos de admissão para os parâmetros informados. ”.
Existe a opção “Incluir desligamento de ato de admissão não cadastrado”, que pode
ser usada somente se as regras para utilização desta funcionalidade, explicadas na seção
“INCLUIR DESLIGAMENTO DE ATO DE ADMISSÃO NÃO CADASTRADO” forem atendidas.
Assim, essa funcionalidade só deve ser utilizada no caso de admissões com vigência
anterior à data da promulgação da Constituição Federal/88, data em que se tornou
obrigatório o envio das informações de admissão para o tribunal de contas. Caso a

45
vigência da admissão seja posterior, mas na pesquisa do ato o sistema tenha recuperado
a informação para o CPF informado, significa presumir que o órgão não cumpriu a
obrigação constitucional de comunicar a admissão a este tribunal. Assim, deve-se
primeiro cadastrar a admissão (que deveria ter sido cadastrada à época da vigência do
ato) e, posteriormente, cadastrar o desligamento).
Caso o ato pesquisado seja encontrado, o usuário deverá clicar no símbolo de
“Cadastrar desligamento/restabelecimento” que irá aparecer à direita do ato como
indica a seta verde da imagem acima.
3. Caso o usuário queria atualizar um desligamento, na nova janela de
Desligamento/Restabelecimento do ato de admissão o usuário deverá clicar em “Incluir
novo desligamento”, como indica a seta vermelha abaixo. Caso o usuário queira incluir
um restabelecimento, vá para o passo 5.
Figura 63
4. Por fim o órgão de pessoal deve preencher os campos da atualização do desligamento
conforme indicam as setas vermelhas, e clicar em “Salvar” como indica a seta azul na
imagem abaixo:
Figura 64
As informações do desligamento irão aparecer como mostra a imagem abaixo, podendo ser
exercidas as seguintes atividades indicadas pela seta vermelha e seus respectivos números:

46
Figura 65
i. O número 1 indica visualizar o desligamento; ii. O número 2 indica editar o desligamento; e iii. O número 3 indica exclusão do desligamento.
5. Caso o usuário queira atualizar restabelecimento do ato de admissão, com a finalidade
de cancelar o desligamento anterior, deverá clicar no símbolo de “Incluir
restabelecimento” como indica a seta vermelha abaixo:
Figura 66
6. Por fim o órgão de pessoal deve preencher os dados do restabelecimento conforme
indica a imagem abaixo em vermelho e clique em salvar como indica a seta vermelha:

47
Figura 67
As informações do restabelecimento irão aparecer como mostra a imagem abaixo, podendo ser
exercidas as seguintes atividades indicadas pelos números em vermelho:
Figura 68
i. O número 1 indica visualizar desligamento; ii. O número 2 indica visualizar restabelecimento;
iii. O número 3 indica editar restabelecimento; e iv. O número 4 indica excluir restabelecimento;
INCLUIR DESLIGAMENTO DE ATO DE ADMISSÃO NÃO CADASTRADO Regras para utilização da funcionalidade “Incluir desligamento de ato de admissão não
cadastrado”:
a) Não haver ato de admissão cadastrado no sistema; e
b) A data do efetivo exercício no cargo ou emprego público deve ter ocorrido até
31/12/1997.
Se o órgão ou entidade não tiver cadastrado o ato de admissão, não será possível o
cadastramento da atualização do desligamento, exceto se utilizar a funcionalidade “Incluir
desligamento de ato de admissão não cadastrado”, seguindo as regras citadas acima. Para

48
isso, basta ir ao ambiente de desligamento como explicado no primeiro passo desta seção,
e clicar no botão como indica a seta vermelha abaixo:
Figura 69
Confirme que o ato de admissão a ser desligado foi enviado por meio convencional ou não foi
cadastrado no Sisac/e-Pessoal e então preencha os dados do ato de admissão, indicado em
vermelho, e do desligamento, indicado em azul. Por fim, clique em “Salvar” como indica a seta
vermelha na imagem abaixo:
Figura 70
Ressalta-se que a opção “Incluir desligamento de ato de admissão não cadastrado” só deve ser
utilizada no caso de admissões com vigência anterior à data da promulgação da Constituição
Federal/88, data em que se tornou obrigatório o envio das informações de admissão para o
tribunal de contas. Caso a vigência da admissão seja posterior, mas na pesquisa do ato o sistema
não recuperou informação para o CPF informado, significa presumir que o órgão não cumpriu a
obrigação constitucional de comunicar a admissão a este tribunal. Assim, deve-se primeiro

49
cadastrar a admissão (que deveria ter sido cadastrada à época da vigência do ato) e,
posteriormente, cadastrar o desligamento).
INCLUIR RESTABELECIMENTO DE ATO DE DESLIGAMENTO DO SISAC
O e-Pessoal exige que tenha um ato admissão para que seja feito o desligamento /
restabelecimento. Caso só haja ato de desligamento registrado no Sisac, será necessário
cadastrar um novo desligamento no e-Pessoal, e caso o ato de admissão relacionado esteja de
acordo com as Regras para utilização da funcionalidade “Incluir cancelamento de ato de
concessão não cadastrado”, então tal desligamento deverá ser criado com esta funcionalidade
e em seguida a realização do restabelecimento será possível neste novo desligamento. Caso o
ato de admissão relacionado não esteja de acordo com as regras, então o mesmo deverá ser
cadastrado no e-Pessoal, e posteriormente seu desligamento/restabelecimento deverá ser
registrado utilizando as instruções contidas no começo desta seção. O ato de desligamento do
Sisac deverá ser excluído para que não haja duplicidades. Para isto, basta enviar um e-mail para
[email protected] requisitando a devolução do ato para que seja possível excluí-lo no Sisac.
IMPORTAR DESLIGAMENTOS/RESTABELECIMENTOS ELETRONICAMENTE
O Sistema e-Pessoal permite a importação de arquivo XML para atualização de desligamento ou
restabelecimento. As codificações de caracteres suportadas são “ISO-8859-1” ou LATIN-1. Os
seguintes passos devem ser seguidos para isso:
ETAPA 1 - CONSULTAR ESQUEMA XML
O usuário deve planejar a importação do arquivo XML consultando, inicialmente, o esquema
XML do sistema, que está disponível no ambiente de “Atualizar
desligamento/restabelecimento admissão”, que pode ser alcançado pelo Menu e-Pessoal
(clicas nas três linhas sobrepostas no canto superior esquerdo), então clicando na aba Atos e
então em “Atualizar desligamento/restabelecimento admissão ”, conforme indica a seta
vermelha na imagem abaixo:
Figura 71
Então basta clicar no botão “Ver esquema XML” como indica a seta vermelha abaixo:

50
Figura 72
Uma nova página do navegador abrirá contendo o esquema XML que é necessário para auxiliar
as equipes de TI dos órgãos a gerar o XML no formato que o e-Pessoal espera. Não é o mesmo
formato dos arquivos enviados pelo Sisac.
O órgão de pessoal deve preparar o arquivo XML por meio do esquema adquirido no sistema. O
Suporte de TI do órgão ou entidade pode dirimir dúvida com relação à preparação do arquivo.
Se o arquivo estiver pronto, seguir para a próxima etapa.
ETAPA 2 - IMPORTAR DESLIGAMENTOS/RESTABELECIMENTOS ELETRONICAMENTE
1. No ambiente de atualizar desligamento/restabelecimento admissão, basta clicar no
botão “Importar desligamentos/restabelecimentos eletronicamente” como indica a
seta vermelha na imagem abaixo:
Figura 73
2. Então basta clicar no botão “+ XML”, anexar o arquivo do(s) ato(s) em XML preparado
na etapa anterior, e clicar em “Enviar” na tela abaixo:

51
Figura 74
3. Caso a importação tenha ocorrido com sucesso, uma tela mostrará o resultado desta
importação. O usuário deve conferir se os dados de desligamento/restabelecimento
estão como esperados. É possível exportar esse resultado em uma planilha de Excel
clicando em “Exportar resultado” na parte inferior. Caso o usuário esteja satisfeito com
a importação basta clicar em “Fechar” para fechar a janela, como podemos ver na
imagem abaixo:
Figura 75
Observações referentes à importação de desligamentos/restabelecimentos eletronicamente:
1. Um arquivo XML somente pode ser importado uma vez a fim de evitar duplicidade de
desligamentos/restabelecimentos. Caso alterações tenham sido feitas para corrigir

52
erros no arquivo, a importação poderá ocorrer novamente, porém ao tentar importar
um mesmo arquivo já importado antes sem nenhuma alteração, o sistema irá relatar
que o conteúdo deste arquivo já foi importado anteriormente.
ATUALIZAR CANCELAMENTO DA CONCESSÃO
Para cadastrar o cancelamento da concessão, basta cumprir as etapas a seguir.
1. Para chegar no ambiente de cancelamento da concessão, basta clicar nas três linhas
sobrepostas no canto superior esquerdo e o menu e-Pessoal clicar em “Atos” e então
em “Atualizar cancelamento de concessão” como indica a seta vermelha na imagem
abaixo:
Figura 76
2. Agora o usuário deverá escolher entre os seis tipos de pesquisa do ato que irá atualizar
cancelamento de concessão:
vi. Pelo CPF;
vii. Número do ato (e-Pessoal);
viii. Número de controle (Sisac). Atos de concessão inseridos no Sisac serão
cancelados também pelo e-Pessoal;
ix. Nome dos servidores/instituidores sem CPF;
x. Data de cancelamento; e
xi. Data do cadastro do cancelamento.
Após selecionar o tipo de pesquisa e preencher seus devidos campos, o usuário
deverá clicar no botão “Pesquisar” como indica a seta vermelha, e os atos serão
mostrados como indica o quadrado azul abaixo:

53
Figura 77
A pesquisa pode retornar também resultado nulo, isto é, pode aparecer a seguinte
mensagem: “Não há atos de admissão para os parâmetros informados. ”.
Existe a opção “Incluir cancelamento de ato de concessão não cadastrado” que pode
ser usada somente se as regras para utilização desta funcionalidade, explicadas na seção
“INCLUIR CANCELAMENTO DE ATO DE CONCESSÃO NÃO CADASTRADO” forem
atendidas. Neste caso à época da concessão, não havia sistema informatizado para
envio das informações de concessão, ou seja, a comunicação do ato tenha sido feita por
meio convencional (processo em papel). Caso a vigência da concessão seja posterior a
01/01/1998, mas na pesquisa do ato o sistema não recuperou informação para o CPF
informado, significa presumir que o órgão não cumpriu a obrigação constitucional de
comunicar a concessão a este tribunal. Assim, o usuário deve entrar em contato com
este tribunal ou deve-se primeiro cadastrar a concessão (que deveria ter sido cadastrada
à época da vigência do ato) e, posteriormente, cadastrar o cancelamento.
O usuário deverá clicar no símbolo de “Cancelamento de concessão” que irá aparecer
à direita do ato como indica a seta verde da imagem acima.
3. Por fim o órgão de pessoal deve preencher os campos da atualização do cancelamento
de concessão conforme indicado em vermelho, e clicar em “Salvar” como indica a seta
azul na imagem abaixo:
Figura 78

54
4. Caso o órgão de pessoal queira excluir um cancelamento basta clicar no botão
“Cancelamento de concessão” conforme a figura 77 mostra com a seta verde, e clicar
em “Excluir dados do cancelamento” como indica a seta vermelha na imagem abaixo:
Figura 79
INCLUIR CANCELAMENTO DE ATO DE CONCESSÃO NÃO CADASTRADO
Regras para utilização da funcionalidade “Incluir cancelamento de ato de concessão não
cadastrado”:
c) Não haver ato de concessão cadastrado no sistema; e
d) A data da concessão ter sido anterior a 01/01/1998
e) O órgão ou entidade se baseou em algum dispositivo da legislação e/ou jurisprudência
do TCU.
Se o órgão ou entidade não tiver cadastrado o ato de concessão, não será possível o
cadastramento da atualização do cancelamento, exceto se utilizar a funcionalidade “Incluir
cancelamento de ato de concessão não cadastrado”, seguindo as regras citadas acima. Para
isso, basta ir ao ambiente de cancelamento como vimos no primeiro passo em “Atualizar
cancelamento de concessão” e clicar no botão como indica a seta vermelha abaixo:

55
Figura 80
Confirme que o ato de concessão a ser atualizado foi enviado por meio convencional ou não foi
cadastrado no Sisac/e-Pessoal e então preencha os dados do ato de concessão, indicado em
vermelho, e do cancelamento da concessão, indicado em azul. Por fim, clique em “Salvar” como
indica a seta vermelha na imagem abaixo:
Figura 81
IMPORTAR CANCELAMENTOS DE CONCESSÃO ELETRONICAMENTE
O Sistema e-Pessoal permite a importação de arquivo XML para atualização de cancelamento
de concessão. As codificações de caracteres suportadas são “ISO-8859-1” ou LATIN-1. Os
seguintes passos devem ser seguidos para isso:
ETAPA 1 - CONSULTAR ESQUEMA XML
O usuário deve planejar a importação do arquivo XML consultando, inicialmente, o esquema
XML do sistema, que está disponível no ambiente de “Atualizar cancelamento de concessão”,
que pode ser alcançado pelo Menu e-Pessoal (clicas nas três linhas sobrepostas no canto

56
superior esquerdo), então clicando na aba Atos e então em “Atualizar cancelamento de
concessão ”, conforme indica a seta vermelha na imagem abaixo:
Figura 82
Então basta clicar no botão “Ver esquema XML” como indica a seta vermelha abaixo:
Figura 83
Uma nova página do navegador abrirá contendo o esquema XML que é necessário para auxiliar
as equipes de TI dos órgãos a gerar o XML no formato que o e-Pessoal espera. Não é o mesmo
formato dos arquivos enviados pelo Sisac.
O órgão de pessoal deve preparar o arquivo XML por meio do esquema adquirido no sistema. O
Suporte de TI do órgão ou entidade pode dirimir dúvida com relação à preparação do arquivo.
Se o arquivo estiver pronto, seguir para a próxima etapa.

57
ETAPA 2 - IMPORTAR CANCELAMENTO DE CONCESSÃO ELETRONICAMENTE
1. No ambiente de atualizar cancelamento de concessão, basta clicar no botão “Importar
cancelamento de concessão eletronicamente” como indica a seta vermelha na imagem
abaixo:
Figura 84
2. Então basta clicar no botão “+ XML”, anexar o arquivo do(s) ato(s) em XML preparado
na etapa anterior, e clicar em “Enviar” na tela abaixo:
Figura 85
3. Caso a importação tenha ocorrido com sucesso, uma tela mostrará o resultado desta
importação. O usuário deve conferir se os dados de cancelamento de concessão estão
como esperados. É possível exportar esse resultado em uma planilha de Excel clicando
em “Exportar resultado” na parte inferior. Caso o usuário esteja satisfeito com a
importação basta clicar em “Fechar” para fechar a janela, como podemos ver na imagem
abaixo:

58
Figura 86
Observações referentes à importação de cancelamento de concessão eletronicamente:
1. Um arquivo XML somente pode ser importado uma vez a fim de evitar duplicidade de
cancelamentos. Caso alterações tenham sido feitas para corrigir erros no arquivo, a
importação poderá ocorrer novamente, porém ao tentar importar um mesmo arquivo
já importado antes sem nenhuma alteração, o sistema irá relatar que o conteúdo deste
arquivo já foi importado anteriormente.
CONSULTAR DETALHES DOS RESULTADOS
É possível, também, exportar os resultados da pesquisa de atos para atualização de
desligamento/restabelecimento e cancelamentos de concessão em um arquivo do tipo planilha
.xls com objetivo de ver mais detalhes sobre o ato pesquisado. Para isto, ao consultar os atos,
basta clicar em “Exportar resultado” como indica a seta vermelha e então abrir o arquivo que o
navegador baixou, como indica a seta azul na imagem abaixo:

59
Figura 87
Neste arquivo constarão mais detalhes sobre o ato, entre eles a data de cadastramento do
desligamento ou do cancelamento de concessão.
REALIZAR EXCLUSÃO DE BENEFICIÁRIO A funcionalidade “Exclusão de beneficiário” deve ser usada conforme o art. 3º, inciso V, da IN
TCU nº 78, de 2018:
“(...) § 5º Constitui exclusão do beneficiário a supressão de pagamento do pensionista em
razão
de:
I – invalidez insubsistente ou cessação da incapacidade;
II – atingimento da idade limite prevista em lei;
III – renúncia ao benefício;
IV – falecimento;
V – atingimento de prazo previsto em lei para percepção do benefício;
VI – decisão judicial, determinação do Tribunal de Contas da União ou revisão

60
administrativa;
VII – outras hipóteses previstas em lei. (...) “
Para realizar exclusão de beneficiário basta seguir o seguinte procedimento:
1. Para chegar no ambiente de produção de exclusão de beneficiário, basta clicar nas três
linhas sobrepostas no canto superior esquerdo, no Menu e-Pessoal clicar em atos e em
seguida em “Exclusão de beneficiário” em “Informações adicionais sobre os atos” como
indica a seta vermelha abaixo:
Figura 88
2. Agora o usuário deverá escolher entre os cinco tipos de pesquisa do ato de concessão a
ser realizada a exclusão de beneficiário:
i. Pelo CPF do instituidor;
ii. Pelo CPF do beneficiário;
iii. Nome dos servidores/instituidores sem CPF;
iv. Nome do beneficiário sem CPF;
v. Data de exclusão; e
vi. Data de cadastro de exclusão.
Após selecionar o tipo de pesquisa e preencher seus devidos campos, o usuário
deverá clicar no botão “Pesquisar” como indica a seta vermelha, e os atos serão
mostrados abaixo:

61
Figura 89
A pesquisa pode retornar também resultado nulo, isto é, pode aparecer a seguinte
mensagem: “Não há atos de admissão para os parâmetros informados. ”.
Existe a opção “Exclusão de beneficiário de ato de concessão encaminhado pelo
modelo convencional”, que pode ser usada somente se as regras para utilização desta
funcionalidade, explicadas na seção “EXCLUSÃO DE BENEFICIÁRIO DE ATO DE
CONCESSÃO ENCAMINHADO PELO MODELO CONVENCIONAL” forem atendidas. Neste
caso à época da concessão, não havia sistema informatizado para envio das informações
de concessão, ou seja, a comunicação do ato tenha sido feita por meio convencional
(processo em papel).
Caso a vigência da concessão seja posterior a 01/01/1998, mas na pesquisa do ato o
sistema não recuperou informação para o CPF informado, significa presumir que o órgão
não cumpriu a obrigação constitucional de comunicar a concessão a este tribunal.
Assim, o usuário deve entrar em contato com este tribunal ou deve-se primeiro
cadastrar a concessão (que deveria ter sido cadastrada à época da vigência do ato) e,
posteriormente, cadastrar a exclusão.
Caso o ato pesquisado seja encontrado, o usuário deverá clicar no símbolo de “Editar”
que irá aparecer à direita do ato como indica a seta verde da imagem acima.
3. Na nova janela de Exclusão de beneficiário, o sistema irá trazer dados sobre o ato de
concessão e o usuário deve preencher os campos da exclusão de beneficiário conforme
indicado em vermelho, inserir o documento comprobatório no caso do motivo da
exclusão ser “decisão judicial, determinação do TCU ou revisão administrativa”
conforme indicado em verde, e clicar em “Salvar” como indica a seta azul na imagem
abaixo:

62
Figura 90
4. Caso o usuário queira excluir uma exclusão de beneficiário, basta clicar na lixeira verde
ao lado do beneficiário excluído que deseja desfazer, ou também no botão “editar” ao
lado do beneficiário excluído que deseja desfazer, como indica a seta vermelha na
imagem abaixo:
Figura 91
5. E por fim, após revisar a situação do beneficiário excluído, clicar em “Excluir dados da
exclusão” para excluir a exclusão de beneficiário, conforme indica a seta vermelha
abaixo:

63
Figura 92
EXCLUSÃO DE BENEFICIÁRIO DE ATO DE CONCESSÃO ENCAMINHADO PELO MODELO
CONVENCIONAL
Regras para utilização da funcionalidade “Exclusão de beneficiário de ato de concessão
encaminhado pelo modelo convencional”:
a) Não haver ato de concessão cadastrado no sistema; e
b) O ato ter sido encaminhado pelo modelo convencional, antes da existência do Sisac ou
do e-Pessoal.
Se o órgão ou entidade não tiver cadastrado o ato de concessão, não será possível o
cadastramento da atualização do cancelamento, exceto se utilizar a funcionalidade “Exclusão
de beneficiário de ato de concessão encaminhado pelo modelo convencional”, seguindo as
regras citadas acima. Para isso, basta ir ao ambiente de exclusão de beneficiário como vimos no
primeiro passo em “Realizar exclusão de beneficiário” e clicar no botão como indica a seta
vermelha abaixo:

64
Figura 93
Confirme que o ato de concessão a ser realizada exclusão de beneficiário foi enviado por meio
convencional ou não foi cadastrado no Sisac/e-Pessoal e então preencha os dados do ato de
concessão, indicado em vermelho, e da exclusão de beneficiário, indicado em azul. Por fim,
clique em “Salvar”, como indica a seta vermelha na imagem abaixo:
Figura 94

65
SEÇÃO 5 – REQUISIÇÃO DE DEVOLUÇÃO DO ATO Caso o órgão de pessoal tenha notado erros cometidos no cadastramento de um ato após o
encaminhamento dele, é possível solicitar sua devolução para que possa ser editado.
Atualmente este processo se dá via e-mail, conforme o procedimento a seguir:
1. Conferir a situação que se encontra o ato: Para checar a situação atual do ato basta
pesquisa-lo como é explicado no Módulo 6 – Capítulo 1 deste manual.
2. Caso o ato se encontre na localização/situação “TCU – Aguardando autuação do TCU”
basta enviar um e-mail para [email protected] requisitando a devolução do ato,
passando o motivo da devolução, número do ato, nome e CPF referente ao ato, e se
deve ser devolvido para gestor de pessoal ou para controle interno.
3. Caso o ato se encontre no controle interno, o usuário deverá requisitar a devolução para
o controle interno onde o ato se encontra.
SEÇÃO 6 – ANEXOS DO ATO A inserção de anexos no ato ocorre sempre da mesma maneira no decorrer do preenchimento
do formulário. O sistema e-Pessoal aceita anexos no formato PDF de no máximo 20mb. Nesta
seção discutiremos o procedimento para inserir um anexo ao ato e como realizar sua exclusão
quando necessário.
PROCEDIMENTO PARA INSERIR ANEXO
No cadastro de um ato no sistema e-Pessoal apenas deve-se inserir anexos que estejam
vinculados a algum campo de preenchimento. Ou seja, sempre que um anexo for requerido, o
sistema irá pedir pela sua inserção. Por exemplo, caso o agente do órgão de pessoal preencha
com “Sim” a pergunta “Aposentadoria determinada por decisão judicial? “, um novo campo irá
aparecer no formulário para que seja feita a inserção da decisão judicial (em anexo) ao ato. Para
isso basta clicar no botão de inserir o anexo, como indica a seta vermelha na imagem abaixo:
Figura 95
Uma nova tela abrirá para que seja feita a inserção do anexo, como indica a imagem abaixo:

66
Figura 96
Sobre esta tela consta-se que:
i. O campo “Anexo”, indicado pelo número 1 indica onde o usuário irá clicar para acessar
seu explorador de arquivos e selecionar o anexo adequado em PDF de até 20mb em seu
computador. O documento anexado será mostrado neste campo.
ii. O campo “Tipo do anexo”, indicado pelo número 2 é uma caixa de seleção em que o
usuário deve escolher entre as seguintes opções, qual se adequa ao seu anexo: Sentença
judicial, Laudo médico, Documento oficial ou Publicação em mídia. Caso o tipo do anexo
seja “Sentença judicial” também será necessário informar se a decisão transitou em
julgado, e caso a resposta seja “Sim”, também será necessário informar a data do
trânsito em julgado.
iii. O campo “Identificador”, indicado pelo número 3 deve informar o número do
documento anexado, como por exemplo “2015-00-000.04.00-1”.
iv. O campo “Assunto”, indicado pelo número 4 deve informar o tema ou o assunto do
documento anexado, como por exemplo “Reclamação trabalhista”.
v. O campo “Emissor”, indicado pelo número 5 deve informar o órgão ou entidade que
prolatou a decisão do documento anexado, como por exemplo “Tribunal Regional
do Trabalho da 5ª Região”.
vi. O campo “Data da emissão”, indicado pelo número 6 deve informar a data em que
o documento anexado foi prolatado, como por exemplo “25/06/2016”.
Após preencher todos estes campos, o usuário deve clicar no botão “Concluir” e seu anexo
será mostrado no campo vinculado a ele, e poderá ser feita sua edição através do botão
indicado pela seta vermelha, ou exclusão pelo botão indicado pela seta azul como mostra a
seguinte imagem:

67
Figura 97
PROCEDIMENTO PARA EXCLUIR ANEXO
Pode ser que o órgão de pessoal queira excluir algum anexo do ato. Isso é necessário quando,
por exemplo, um anexo do ato não está vinculado a nenhum campo de preenchimento do
formulário, e será identificado nas pendências do ato. Um ato com algum anexo não vinculado
não poderá ser encaminhado ao controle interno, pois o seguinte erro irá aparecer:
Figura 98
Neste caso, deve-se ou vincular o anexo ao seu devido campo como explicado no “Procedimento
para inserir anexo”, ou caso ele de fato não precise estar no ato, ser feita sua exclusão da
seguinte maneira:
O procedimento deve ser feito através da aba “Anexos”, clicando na lixeira verde à direita do
anexo que o usuário queira excluir, como indica a seta vermelha na imagem abaixo:
Figura 99

68
MÓDULO 5 – PROCESSO DE TRABALHO DO CONTROLE INTERNO
O controle interno tem como missão emitir parecer quanto à legalidade dos atos de admissão e
de concessão cadastrados pelos órgãos de pessoal a ele vinculados.
Para exercer sua competência constitucional, legal e infralegal, o controle interno deve seguir
as etapas a seguir.
1. Acessar a página do TCU pelo link www.tcu.gov.br.
2. Na aba “Serviços e consultas” clicar em “Atos de Pessoal” Como indica a imagem abaixo:
Figura 100
3. Clique para acessar no e-Pessoal como indica a imagem abaixo:
Figura 101
4. Realizar o login conforme a imagem abaixo:

69
Figura 102
5. Clicar em “Gerenciar atos de subunidade de controle interno”, ou pelo atalho da página
inicial, como indica a seta vermelha, ou pelo Menu e-Pessoal, clicando nas três linhas
sobrepostas no canto superior esquerdo, clicando na aba “Atos” e por fim em
“Gerenciar atos de subunidade de controle interno”, como indica a seta azul na imagem
abaixo:
Figura 103
Esta funcionalidade é para todos os tipos de perfis do controle interno. Em caso de dúvidas,
consultar o Módulo 2 – Capítulo 2 – Seção 2 deste manual onde o tema é abordado.
O sistema levará o usuário à seguinte tela do ambiente de produção da emissão do parecer,
onde todos os procedimentos para emissão do parecer poderão ser feitos:
Figura 104

70
CAPÍTULO 1 – TIPOS DE PARECER DO CONTROLE INTERNO O Sistema e-Pessoal, por analogia à Resolução TCU nº 206, de 2007, oferece ao controle interno
os seguintes tipos de parecer: parecer pela legalidade, parecer pela legalidade com
esclarecimentos, parecer pela ilegalidade e parecer pela perda de objeto.
SEÇÃO 1 – PARECER PELA LEGALIDADE
O parecer pela legalidade é emitido quando se está convencido de que os elementos do ato
submetido a registro correspondem à veracidade, bem como se o beneficiário do ato preencheu
todos os requisitos constitucionais e legais para usufruir os frutos dele advindos.
Nesse caso deve-se observar, no mínimo, as regras sobre:
a) Ato de admissão de pessoal: concurso público, processo seletivo, prazo de validade do
certame, ordem de classificação, regime jurídico, origem da vaga, requisitos para
ingresso no cargo ou emprego, acumulação lícita de cargos ou empregos públicos, prazo
entre a nomeação e a posse (estatutário), prazo entre a posse e o exercício (estatutário),
prazo entre a convocação e a admissão (celetista), estrito cumprimento das decisões
judiciais (se houver), ou seja, se não extrapolou o que foi determinado pelo Poder
Judiciário.
b) Ato de concessão de aposentadoria: requisitos constitucionais e legais do fundamento
legal concessório, averbação de tempo de serviço/contribuição, acumulação lícita de
proventos e/ou remuneração de cargos ou empregos públicos, requisitos legais para o
deferimento das vantagens de caráter pessoal, estrutura remuneratória do cargo em
que se deu a aposentadoria, teto remuneratório constitucional, estrito cumprimento
das decisões judiciais (se houver), ou seja, se não extrapolou o que foi determinado pelo
Poder Judiciário.
c) Ato de concessão de pensão civil: requisitos constitucionais e legais do fundamento legal
concessório (em relação a cada beneficiário), acumulação lícita de proventos e/ou
remuneração de cargos ou empregos públicos, requisitos legais para o deferimento das
vantagens de caráter pessoal (em relação ao instituidor), estrutura remuneratória do
cargo em que se deu a aposentadoria (em relação ao instituidor), teto remuneratório
constitucional, estrito cumprimento das decisões judiciais (se houver), ou seja, se não
extrapolou o que foi determinado pelo Poder Judiciário.
d) Ato de concessão de pensão especial ex-combatente: requisitos constitucionais e legais
do fundamento legal concessório, acumulação lícita de proventos e/ou remuneração de
cargos ou empregos públicos, requisitos legais para o deferimento das vantagens de
caráter pessoal, estrutura remuneratória da pensão, teto remuneratório constitucional,
adequação do posto/graduação, estrito cumprimento das decisões judiciais (se houver),
ou seja, se não extrapolou o que foi determinado pelo Poder Judiciário.
e) Ato de concessão de reforma: requisitos constitucionais e legais do fundamento legal
concessório, averbação de tempo de serviço/contribuição, acumulação lícita de
proventos e/ou remuneração de cargos ou empregos públicos, requisitos legais para o
deferimento das vantagens de caráter pessoal, estrutura remuneratória do posto em
que se deu a reserva, teto remuneratório constitucional, adequação do
posto/graduação, estrito cumprimento das decisões judiciais (se houver), ou seja, se não
extrapolou o que foi determinado pelo Poder Judiciário.

71
f) Ato de concessão de pensão militar: requisitos constitucionais e legais do fundamento
legal concessório (em relação a cada beneficiário), acumulação lícita de proventos e/ou
remuneração de cargos ou empregos públicos, requisitos legais para o deferimento das
vantagens de caráter pessoal (em relação ao instituidor), estrutura remuneratória do
posto (em relação ao instituidor), teto remuneratório constitucional, adequação do
posto/graduação, estrito cumprimento das decisões judiciais (se houver), ou seja, se não
extrapolou o que foi determinado pelo Poder Judiciário.
g) Ato de alteração de concessão: requisitos constitucionais e legais, em relação ao objeto
da alteração, podendo, a depender do objeto da alteração, abranger a observâncias das
regras dos itens dos atos anteriores.
SEÇÃO 2 – PARECER PELA LEGALIDADE COM ESCLARECIMENTOS
O parecer pela legalidade com esclarecimentos é emitido quando se está convencido de que os
elementos do ato submetido a registro correspondem à veracidade, bem como se o beneficiário
do ato preencheu todos os requisitos constitucionais e legais para usufruir os frutos dele
advindos.
Entretanto, sem que haja qualquer influência na proposta de legalidade, é feito algum
esclarecimento adicional, conforme critério subjetivo do responsável pela emissão do parecer.
Nesse caso, os esclarecimentos visam:
a) Reforçar alguma justificativa apresentada pelo Gestor de Pessoal;
b) Apontar alguma inconsistência do ato, sem influência de mérito, tais como a averbação
indevida de algum tempo de contribuição que seria irrelevante para a concessão da
aposentadoria;
c) Apontar falhas de mero procedimento administrativo, sem influência no mérito do ato,
tais como não atendimento de diligência no prazo estipulado pelo Controle Interno;
d) Relatar algum evento, sem influência de mérito, por seu critério subjetivo, entende
necessário justificar no ato.
O parecer pela legalidade com esclarecimentos deve-se observar, no mínimo, as regras sobre:
a) Ato de admissão de pessoal: concurso público, processo seletivo, prazo de validade do
certame, ordem de classificação, regime jurídico, origem da vaga, requisitos para
ingresso no cargo ou emprego, acumulação lícita de cargos ou empregos públicos, prazo
entre a nomeação e a posse (estatutário), prazo entre a posse e o exercício (estatutário),
prazo entre a convocação e a admissão (celetista), estrito cumprimento das decisões
judiciais (se houver), ou seja, se não extrapolou o que foi determinado pelo Poder
Judiciário.
b) Ato de concessão de aposentadoria: requisitos constitucionais e legais do fundamento
legal concessório, averbação de tempo de serviço/contribuição, acumulação lícita de
proventos e/ou remuneração de cargos ou empregos públicos, requisitos legais para o
deferimento das vantagens de caráter pessoal, estrutura remuneratória do cargo em
que se deu a aposentadoria, teto remuneratório constitucional, estrito cumprimento
das decisões judiciais (se houver), ou seja, se não extrapolou o que foi determinado pelo
Poder Judiciário.

72
c) Ato de concessão de pensão civil: requisitos constitucionais e legais do fundamento legal
concessório (em relação a cada beneficiário), acumulação lícita de proventos e/ou
remuneração de cargos ou empregos públicos, requisitos legais para o deferimento das
vantagens de caráter pessoal (em relação ao instituidor), estrutura remuneratória do
cargo em que se deu a aposentadoria (em relação ao instituidor), teto remuneratório
constitucional, estrito cumprimento das decisões judiciais (se houver), ou seja, se não
extrapolou o que foi determinado pelo Poder Judiciário.
d) Ato de concessão de pensão especial ex-combatente: requisitos constitucionais e legais
do fundamento legal concessório, acumulação lícita de proventos e/ou remuneração de
cargos ou empregos públicos, requisitos legais para o deferimento das vantagens de
caráter pessoal, estrutura remuneratória da pensão, teto remuneratório constitucional,
adequação do posto/graduação, estrito cumprimento das decisões judiciais (se houver),
ou seja, se não extrapolou o que foi determinado pelo Poder Judiciário.
e) Ato de concessão de reforma: requisitos constitucionais e legais do fundamento legal
concessório, averbação de tempo de serviço/contribuição, acumulação lícita de
proventos e/ou remuneração de cargos ou empregos públicos, requisitos legais para o
deferimento das vantagens de caráter pessoal, estrutura remuneratória do posto em
que se deu a reserva, teto remuneratório constitucional, adequação do
posto/graduação, estrito cumprimento das decisões judiciais (se houver), ou seja, se não
extrapolou o que foi determinado pelo Poder Judiciário.
f) Ato de concessão de pensão militar: requisitos constitucionais e legais do fundamento
legal concessório (em relação a cada beneficiário), acumulação lícita de proventos e/ou
remuneração de cargos ou empregos públicos, requisitos legais para o deferimento das
vantagens de caráter pessoal (em relação ao instituidor), estrutura remuneratória do
posto (em relação ao instituidor), teto remuneratório constitucional, adequação do
posto/graduação, estrito cumprimento das decisões judiciais (se houver), ou seja, se não
extrapolou o que foi determinado pelo Poder Judiciário.
g) Ato de alteração de concessão: requisitos constitucionais e legais, em relação ao objeto
da alteração, podendo, a depender do objeto da alteração, abranger a observâncias das
regras dos itens dos atos anteriores.
SEÇÃO 3 – PARECER PELA ILEGALIDADE
O parecer pela ilegalidade é emitido quando se está convencido de que os elementos do ato
submetido a registro não correspondem à veracidade, bem como se o beneficiário do ato não
preencheu todos os requisitos constitucionais e legais para usufruir os frutos dele advindos.
Nesse caso, o parecer poderá justificar, entre outros, como motivo de ilegalidade, a
inobservância, no mínimo, de uma das regras sobre:
a) Ato de admissão de pessoal: concurso público, processo seletivo, prazo de validade do
certame, ordem de classificação, regime jurídico, origem da vaga, requisitos para
ingresso no cargo ou emprego, acumulação lícita de cargos ou empregos públicos, prazo
entre a nomeação e a posse (estatutário), prazo entre a posse e o exercício (estatutário),
prazo entre a convocação e a admissão (celetista), estrito cumprimento das decisões
judiciais (se houver), ou seja, se não extrapolou o que foi determinado pelo Poder
Judiciário.

73
b) Ato de concessão de aposentadoria: requisitos constitucionais e legais do fundamento
legal concessório, averbação de tempo de serviço/contribuição, acumulação lícita de
proventos e/ou remuneração de cargos ou empregos públicos, requisitos legais para o
deferimento das vantagens de caráter pessoal, estrutura remuneratória do cargo em
que se deu a aposentadoria, teto remuneratório constitucional, estrito cumprimento
das decisões judiciais (se houver), ou seja, se não extrapolou o que foi determinado pelo
Poder Judiciário.
c) Ato de concessão de pensão civil: requisitos constitucionais e legais do fundamento legal
concessório (em relação a cada beneficiário), acumulação lícita de proventos e/ou
remuneração de cargos ou empregos públicos, requisitos legais para o deferimento das
vantagens de caráter pessoal (em relação ao instituidor), estrutura remuneratória do
cargo em que se deu a aposentadoria (em relação ao instituidor), teto remuneratório
constitucional, estrito cumprimento das decisões judiciais (se houver), ou seja, se não
extrapolou o que foi determinado pelo Poder Judiciário.
d) Ato de concessão de pensão especial ex-combatente: requisitos constitucionais e legais
do fundamento legal concessório, acumulação lícita de proventos e/ou remuneração de
cargos ou empregos públicos, requisitos legais para o deferimento das vantagens de
caráter pessoal, estrutura remuneratória da pensão, teto remuneratório constitucional,
adequação do posto/graduação, estrito cumprimento das decisões judiciais (se houver),
ou seja, se não extrapolou o que foi determinado pelo Poder Judiciário.
e) Ato de concessão de reforma: requisitos constitucionais e legais do fundamento legal
concessório, averbação de tempo de serviço/contribuição, acumulação lícita de
proventos e/ou remuneração de cargos ou empregos públicos, requisitos legais para o
deferimento das vantagens de caráter pessoal, estrutura remuneratória do posto em
que se deu a reserva, teto remuneratório constitucional, adequação do
posto/graduação, estrito cumprimento das decisões judiciais (se houver), ou seja, se não
extrapolou o que foi determinado pelo Poder Judiciário.
f) Ato de concessão de pensão militar: requisitos constitucionais e legais do fundamento
legal concessório (em relação a cada beneficiário), acumulação lícita de proventos e/ou
remuneração de cargos ou empregos públicos, requisitos legais para o deferimento das
vantagens de caráter pessoal (em relação ao instituidor), estrutura remuneratória do
posto (em relação ao instituidor), teto remuneratório constitucional, adequação do
posto/graduação, estrito cumprimento das decisões judiciais (se houver), ou seja, se não
extrapolou o que foi determinado pelo Poder Judiciário.
g) Ato de alteração de concessão: requisitos constitucionais e legais, em relação ao objeto
da alteração, podendo, a depender do objeto da alteração, abranger a observâncias das
regras dos itens dos atos anteriores.
SEÇÃO 4 – PARECER PELA PERDA DE OBJETO
A perda de objeto ocorre quando, por causa superveniente à vigência do ato e antes da emissão
do parecer, constatar que os efeitos financeiros tenham se exaurido.
Nesse caso, pode ocorrer a perda objeto:
a) Ato de admissão de pessoal: falecimento e vacância (exoneração, demissão, posse em
outro cargo inacumulável, entre outas hipóteses de vacância).

74
b) Atos de concessão (inicial ou alteração): falecimento. No caso de haver mais de um
beneficiário do ato, a perda de objeto somente seria devida se houver falecimento de
todos os beneficiários.
CAPÍTULO 2 – MANIFESTAÇÃO DO ATO O ambiente de produção de controle é a tela do Sistema e-Pessoal que contém todas as
funcionalidades para o controle interno emitir seu parecer.
Assim que aparecer a tela do ambiente de produção, o agente do controle interno deve
selecionar as Unidade de Controle Interno e Subunidade de Controle Interno para que o sistema
mostre o estoque dos atos existentes. A relação dos atos será mostrada abaixo e isso permitirá
que o agente do controle interno comece a primeira etapa, que consiste na escolha do ato para
análise:
ETAPAS PARA A MANIFESTAÇÃO DO CONTROLE INTERNO
1. Escolha do ato para análise e clicar no número do ato como indica a seta vermelha na
imagem abaixo:
Figura 105
2. Uma nova aba será aberta no navegador com as informações do ato. O próximo passo
será clicar na aba “Controle Interno”, como indica a seta vermelha. Abaixo haverá
manifestações que devem ser feitas sobre as pendências do ato, caso existam, como
destacado em azul e mais abaixo o parecer sobre o ato como destacado em verde na
imagem abaixo:
Figura 106
3. Para realizar manifestação sobre as pendências basta clicar no símbolo à direita dela
como indica a seta vermelha abaixo:

75
Figura 107
4. O sistema abrirá a tela da manifestação sobre a pendência. Muito cuidado! Como se
vê, o formulário mostra dois conjuntos de informações, como vemos na imagem abaixo:
a) O número 1 nomeia a pendência com a respectiva justificativa do gestor de
pessoal; e
b) O número 2 pontua as opções apresentadas ao controle interno para justificar
a sua análise: i) Justificativa do gestor esclarece pendência, ii) Justificativa do
gestor NÃO esclarece pendência e iii) o gestor informou que não há
justificativa.
Figura 108
A opção “A Justificativa do gestor esclarece a pendência” indica que o agente do controle
interno concorda com a justificativa do gestor de pessoal. Se a manifestação for esta, o usuário
deve clicar em Salvar. Caso contrário, deve selecionar outra opção ou clicar em Cancelar.
Para as opções “Justificativa do gestor não esclarece pendência” ou “Gestor informou que
não há justificativa” indica que o agente do gestor de pessoal não esclareceu ou não
apresentou justificativa para a pendência apresentada pelo sistema. Se a manifestação for esta,
o usuário pode inserir uma manifestação sobre sua análise no campo de texto que irá aparecer
abaixo como indica a seta vermelha na imagem abaixo, e então clicar em Salvar. Caso contrário,
deve selecionar outra opção ou clicar em Cancelar.
Para mais informações sobre os tipos de parecer, referenciar o capítulo 1 deste módulo.

76
Figura 109
5. Em casos de atos de pensão, será necessário realizar uma manifestação sobre os
beneficiários do ato. Para isso basta clicar no botão “Emitir manifestação” à direita do
beneficiário na seção de beneficiários como indica a seta vermelha. Caso queira excluir
uma manifestação já realizada basta clicar na lixeira verde como indica a seta azul da
imagem abaixo:
Figura 110
Então basta selecionar a manifestação sobre o beneficiário como indica a seta vermelha, e caso
esta manifestação não seja “Legal” será necessário também incluir uma justificativa da
manifestação como indica a seta azul na imagem abaixo e clicar em “Salvar”:
Figura 111
6. Em casos de atos de concessão também será necessário emitir uma manifestação sobre
a ficha financeira. Para isso basta clicar no botão “Emitir manifestação” à direita na
seção de ficha financeira como indica a seta vermelha. Caso queira excluir uma
manifestação já realizada basta clicar na lixeira verde como indica a seta azul da imagem
abaixo:

77
Figura 112
Então basta selecionar a manifestação sobre a ficha financeira como indica a seta vermelha, e
caso esta manifestação seja “Não” será necessário também incluir um motivo da manifestação
como indica a seta azul na imagem abaixo e clicar em “Salvar”:
Figura 113
7. Após realizar as devidas manifestações sobre todas as pendências, o usuário poderá
emitir o parecer sobre o ato. Para isso basta clicar no botão que fica à direita na seção
de “Parecer” como indica a seta vermelha na imagem abaixo:
Figura 114
8. Selecionar o tipo de parecer como indica a seta vermelha abaixo:
Figura 115

78
9. Para os casos de parecer legal com esclarecimentos, ilegal ou perda de objeto, será
necessário preencher uma justificativa, em texto sucinto de maneira que o teor esteja
dentro de 2000 caracteres permitidos, como indica a seta vermelha abaixo. Em seguida
basta clicar em salvar como indica o retângulo azul na imagem abaixo:
Figura 116
Para atos sem pendências, ou cujas pendências já tenham sido manifestadas, é possível
também realizar a emissão do parecer em grandes lotes. Para isso, no ambiente de produção
da emissão do parecer, selecione a unidade de controle interno e a subunidade de controle
interno como indica a seta azul, pode-se utilizar o filtro indicado em azul para filtrar os
resultados. Selecione os atos como indica a seta vermelha que então clique em “Emitir parecer”,
como indica a seta verde na imagem abaixo:
Figura 117
Então basta seguir os passos 8 e 9 explicados anteriormente.
CRITICAR ATOS
A realização da manifestação não é suficiente para o controle interno encaminhar o ato para o
TCU. O agente deve clicar no botão “Criticar atos” para que o sistema verifique se a
manifestação atendeu aos requisitos do sistema. A realização do procedimento, porém, vai

79
depender de onde o agente vai estar para implementar a atividade, ou seja, se dentro do ato ou
fora do ato.
a) Dentro do ato: Para criticar o ato já estando dentro dele, basta clicar no botão “Criticar”
como indica a seta vermelha na imagem abaixo:
Figura 118
b) Fora do ato: Para criticar atos estando na página inicial do ambiente de produção da
emissão do parecer, basta pesquisar pelo(s) ato(s), selecioná-los como indica a seta
vermelha na imagem abaixo, e então clicar em “Criticar atos” como indica a seta azul
na imagem abaixo:
Figura 119
ENCAMINHAMENTO DO ATO AO TCU
A última etapa para o controle se desonerar da sua manifestação consiste no encaminhamento
do ao TCU, que pode ocorrer de suas formas: dentro ou fora do ato.
a) Dentro do ato: Para encaminhar o ato já estando dentro dele, basta clicar no botão
“Encaminhar” como indica a seta vermelha na imagem abaixo:

80
Figura 120
Então confirmar o encaminhamento do ato para o TCU, clicando em “Sim” na seguinte tela:
Figura 121
1. Fora do ato: Para encaminhar atos estando na página inicial do ambiente de produção
da emissão do parecer, basta pesquisar pelo(s) ato(s), selecioná-los como indica a seta
vermelha na imagem abaixo, e então clicar em “Encaminhar para TCU” como indica a
seta azul na imagem abaixo:
Figura 122
Caso os atos tenham sido encaminhados com sucesso uma tela como esta aparecerá
confirmando o encaminhamento:
Figura 123

81
Caso o usuário não tenha se manifestado sobre pendências do ato ou emitido um parecer, o ato
não será encaminhado e uma tela como esta irá aparecer, indicando que estas providências
devem ser tomadas antes do encaminhamento do ato:
Figura 124
CAPÍTULO 3 – DEVOLUÇÃO DE ATO AO ÓRGÃO DE PESSOAL A devolução de ato ao órgão de pessoal pode decorrer de solicitação do órgão de pessoal ou do
próprio controle interno. Este, obviamente, em razão de diligência. Para devolver ato ao órgão
de pessoal, o agente pode realizar os seguintes procedimentos caso esteja fora ou dentro do
ato:
DEVOLUÇÃO FORA DO ATO
1. No ambiente de produção da emissão do parecer, selecione a unidade de controle
interno e a subunidade de controle interno como indica a seta azul, pode-se utilizar o
filtro indicado em azul para filtrar os resultados. Selecione os atos como indica a seta
vermelha que então clique em “Devolver atos”, como indica a seta verde na imagem
abaixo:
Figura 125
2. Na tela seguinte, basta informar o motivo da devolução e clicar em “Confirmar”:

82
Figura 126
3. Uma tela como esta deverá aparecer informando que o ato foi devolvido com sucesso:
Figura 127
DEVOLUÇÃO DENTRO DO ATO
1. Caso o agente já esteja dentro do formulário do ato, basta clicar em “Devolver” como
indica a seta vermelha da imagem abaixo:
Figura 128
2. Na tela seguinte basta preencher o motivo da devolução e clicar em “Confirmar”:

83
Figura 129
3. Caso o ato tenha sido devolvido com sucesso sua localização mudará para “GP (Gestor
de Pessoal) – Em cadastramento”.
CAPÍTULO 4 – REQUISIÇÃO DE DEVOLUÇÃO DE ATO Caso o usuário tenha notado erros cometidos nas manifestações ou pareceres realizados de um
ato após o encaminhamento dele ao TCU, é possível solicitar sua devolução para que possa ser
editado. Atualmente este processo se dá via e-mail. Basta enviar um e-mail para e-
[email protected] requisitando a devolução do ato, passando o motivo da devolução, número
do ato, nome e CPF referente ao ato, e se deve ser devolvido para gestor de pessoal ou para o
controle interno.

84
MÓDULO 6 – CONSULTAS GERAIS
Pesquisa, impressão de relatório e consulta são ferramentas que o Sistema e-Pessoal
disponibiliza para o usuário. Nesse sentido, neste módulo o usuário aprenderá a realizar
pesquisa para geração de relatório, bem como proceder a consulta de atos, fundamentos legais
e rubricas.
CAPÍTULO 1 – CONSULTA DE ATOS DE PESSOAL O sistema está preparado para o usuário realizar pesquisa, de acordo com o critério escolhido,
desde que siga o seguinte procedimento:
1. Tendo feito login no sistema, clicar nas três linhas sobrepostas no canto esquerdo para
acessar o menu e-Pessoal, clicar em “Consultas” e então clicar em “Atos (e-Pessoal) ”
como indica a seta vermelha na imagem abaixo:
Figura 130
2. O sistema levará o usuário para a seguinte tela:
Figura 131

85
Observe que o sistema possibilita diversas possibilidades para pesquisa da seguinte forma:
i. O número 1 indica que o usuário pode pesquisar pelo “Número do ato/ano”;
ii. O número 2 indica que o usuário pode pesquisar pelo “Nome do servidor/instituidor”;
iii. O número 3 indica que o usuário pode pesquisar pelo CPF;
iv. O número 4 indica que o usuário pode pesquisar pelo “Nome do beneficiário”
v. O número 5 indica que o usuário pode pesquisar pelo CPF do beneficiário.
vi. O número 6 indica que o usuário pode pesquisar pela Unidade Emissora e suas devidas
unidades cadastradoras e subunidades cadastradoras;
vii. O número 7 indica que o usuário pode pesquisar o ato pela Unidade de Controle Interno;
viii. O número 8 indica que o usuário pode pesquisar pelo “Período de cadastramento”;
ix. O número 9 indica que o usuário pode pesquisar pelo “Período de encaminhamento do
ato para o CI”;
x. O número 10 indica que o usuário pode pesquisar pelo “Período de encaminhamento
do ato para o TCU”;
xi. O número 11 indica que o usuário pode pesquisar pelo “Tipo de ato”;
xii. O número 12 indica que o usuário pode pesquisar pela localização/Situação do ato.
3. Escolher a forma de pesquisa que deseja, com todos seus possíveis filtros, preenchendo
os devidos campos e clicar no botão “Pesquisar”. Por exemplo, para pesquisar por atos
de admissão da Unidade Emissora “Casa da Moeda do Brasil” que se encontram no
Controle interno, preenchemos a Unidade Emissora como indica a seta vermelha,
selecionamos “Admissão” no campo “Tipo de ato”, como indica a seta azul,
selecionamos a caixa “Controle interno” no campo “Localização/Situação”, como indica
a seta roxa e por fim clicamos em “Pesquisar” como indica a seta verde. Os resultados
serão mostrados abaixo como indicado pelo retângulo vermelho na seguinte imagem:
Figura 132
4. Caso o usuário queira imprimir os resultados ou gerar uma tabela para Excel, basta clicar
em “Exportar resultado”, como indica a seta vermelha e então abrir o arquivo que foi
baixado pelo navegador conforme a seta azul indica na imagem abaixo:

86
Figura 133
5. O usuário também pode ter acesso há vários detalhes de um ato ao clicar no botão
“Detalhar ato” à esquerda do ato, como indica a seta vermelha na seguinte imagem:
Figura 134
Uma nova aba será aberta no navegador contendo todos detalhamentos do ato, como histórico
do ato, documentos e outros atos do servidor, como mostra a imagem abaixo:

87
Figura 135
CAPÍTULO 2 – CONSULTA DE ATOS POR ACÓRDÃOS OU MODO GERAL A funcionalidade consultas permite que o usuário extraia a informação que pretenda do sistema.
As possibilidades de pesquisa são as seguintes: Acórdãos proferidos pelo TCU, Atos e-Pessoal
(visto no capítulo 1) e Geral (Sisac e e-Pessoal). Neste capítulo o usuário irá aprender a realizar
consultas de atos gerais (envolvendo tanto atos do e-Pessoal quanto do SISAC) e por acórdãos
proferidos pelo TCU.
ACÓRDÃOS PROFERIDOS PELO TCU
“Acórdãos proferidos pelo TCU” constitui de uma ferramenta para facilitar o acesso do usuário
a atos que foram julgados pelo TCU, desde que consiga realizar o seguinte procedimento no
sistema:
1. Tendo feito login no sistema, clicar nas três linhas sobrepostas no canto esquerdo para
acessar o menu e-Pessoal, clicar em “Consultas” e então clicar em “Acórdãos proferidos
pelo TCU” como indica a seta vermelha na imagem abaixo:

88
Figura 136
2. Preencher todos os campos da tela mostrada conforme a imagem abaixo:
Figura 137
Para obter o resultado pretendido, o usuário deve fazer o procedimento semelhante ao
mostrado na imagem conforme o seguinte procedimento:
i. Selecionar a Unidade Emissora pretendida como indica o número 1 da imagem;
ii. Selecionar o período pretendido como indica o número 2 da imagem;
iii. Selecione o(s) órgão(s) para acórdãos de atos comunicados pelo Sisac como indica o
número 3 da imagem. Para selecionar todos, clicar em “Marcar todas”. Para desfazer,
clique em “Desmarcar todas”;
iv. Selecione a subunidade cadastradora para acórdãos de atos comunicados pelo e-
Pessoal como indica o número 4. Para selecionar todas, clicar em “Marcar todas”. Para
desfazer, clique em “Desmarcar todas”.
v. Clicar em Pesquisar como indica o número 5 da imagem; e
vi. Clicar no link azul indicado pelo número 6 da imagem.

89
ATOS GERAIS (SISAC E E-PESSOAL)
Conforme indica o nome, a funcionalidade “Geral (Sisac e e-Pessoal) ” permite a consulta sobre
atos envolvendo os dois sistemas (SISAC e o e-Pessoal), desde que o usuário realize o seguinte
procedimento:
1. Tendo feito login no sistema, clicar nas três linhas sobrepostas no canto esquerdo para
acessar o menu e-Pessoal, clicar em “Consultas” e então clicar em “Geral (Sisac e e-
Pessoal) ” como indica a seta vermelha na imagem abaixo:
Figura 138
2. O usuário poderá realizar a consulta através do nome ou CPF do servidos/instituidor,
como indica a seta vermelha, ou também através do nome ou CPF do beneficiário, como
indica a seta azul. Após preencher o campo escolhido, basta clica em “Pesquisar” como
indica a seta verde, e os atos pesquisados irão aparecer abaixo, como indica o retângulo
vermelho na seguinte imagem:
Figura 139
Caso o usuário queira exportar os resultados para impressão, ou arquivar em uma tabela Excel
basta clicar sobre o botão “Exportar resultado” como indica a seta roxa na imagem acima.

90
CAPÍTULO 3 – CONSULTA DO FUNDAMENTO LEGAL O fundamento legal constitui funcionalidade disponível para o usuário e pode ser pesquisado
pelo tipo de ato de pessoal desde que seja seguido o seguinte procedimento:
1. Tendo feito login no sistema, clicar nas três linhas sobrepostas no canto esquerdo para
acessar o menu e-Pessoal, e então clicar em “Fundamento legal” como indica a seta
vermelha na imagem abaixo:
Figura 140
2. O sistema mostrará a seguinte tela para realização de procedimentos:
Figura 141
Tem-se que:
a) Selecionar o “Tipo de ato de pessoal” pretendido para que o sistema localize o
fundamento legal como indica o número 1 da imagem acima;

91
b) Selecionar o “Tipo de fundamento legal” de acordo com o tipo de ato selecionado como
indica o número 2;
c) Para uma pesquisa mais filtrada pode-se também preencher os campos código,
dispositivo legal, descrição e situação, todos sobre o fundamento legal, como indica o
número 3;
d) Clicar em “Pesquisar” como indica o número 4; e
e) Verificar o resultado da pesquisa conforme indica o número 5 da imagem acima.
Para os demais tipos de atos o procedimento também é o mesmo.
CRIAÇÃO DO CÓDIGO DE FUNDAMENTO LEGAL
O Sistema e-Pessoal parte do princípio de que todos os códigos de fundamentos legais estão
criados e disponíveis para o usuário no sistema. Entretanto, pode ser que o código procurado
não tenha sido criado.
Assim, o usuário pode entrar em contato conosco por meio dos seguintes canais:
a) Central de TI do TCU - Telefone 0800-644-1500 opções 2 e 4.
b) Canal e-Pessoal. E-mail: [email protected].
CAPÍTULO 4 – CONSULTA E CRIAÇÃO DE RUBRICAS O sistema e-Pessoal possibilita ao usuário a pesquisa as seguintes funcionalidades vinculadas a
rubrica: Pesquisa pela rubrica pretendida e criação da rubrica pretendida.
PESQUISA DA RUBRICA
O usuário pode pesquisar a rubrica da seguinte forma no Sistema e-Pessoal:
1. Tendo feito login no sistema, clicar nas três linhas sobrepostas no canto esquerdo para
acessar o menu e-Pessoal, clicar em “Rubrica” e então clicar em “Consultar” como indica
a seta vermelha na imagem abaixo:
Figura 142

92
2. Indicar o critério de pesquisa, como indica o retângulo vermelho, clicar em “Pesquisar”
como indica a seta vermelha e verificar os resultados como indica o retângulo azul na
seguinte imagem:
Figura 143
Se o resultado da pesquisa for a “Não há rubricas de unidade emissora para os dados
informados”, o usuário deve partir para o procedimento da próxima seção.
CRIAÇÃO DA RUBRICA
Caso o usuário não localize a rubrica pretendida, pode criá-la no sistema. A liberdade para
criação de rubrica no sistema é ampla nos órgãos não-Siape. Legislativo e o Judiciário, por
exemplo. Nos órgãos Siape, somente as unidades do Ministério do Planejamento podem criá-la,
pelo seguinte procedimento:
1. Após realizar a pesquisa da rubrica pretendida como explicado na última seção
“Pesquisa da rubrica”, e o resultado tenha sido “Não há rubricas de unidade emissora
para os dados informados”, como indica o retângulo vermelho, verifique se a unidade
emissora de fato foi preenchida como indica a seta vermelha, e então clique em “Inserir”
como indica a seta azul na imagem abaixo:

93
Figura 144
Vale ressaltar que apenas agentes que possuam perfil de “Gestor de Unidade Cadastradora”
podem inserir uma nova rubrica.
2. Preencher os campos da tela “Rubrica de contracheque de unidade emissora” conforme
indica os números na seguinte imagem:

94
Figura 145
Tem-se as seguintes considerações:
i. O número 1 informa que o usuário deve selecionar, caso não esteja selecionado
automaticamente, o nome da unidade emissora;
ii. O número 2 informa que o usuário deve informar o código da rubrica que aparece no
contracheque;
iii. O número 3 informa que o usuário deve o nome da rubrica que aparece no
contracheque;
iv. O número 4 informa que o usuário deve descrever a rubrica que aparece no
contracheque;
v. O número 5 informa que o usuário deve informar o fundamento legal da rubrica que
aparece no contracheque;
vi. O número 6 informa a data de vigência da rubrica que aparece no contracheque;
vii. O número 7 informa a denominação da rubrica para análise pelo TCU a ser selecionada;
viii. O número 8 informa que o usuário deve clicar no botão “Salvar e enviar para
homologação”;
ix. O número 9 informa que o usuário deve clicar no botão “Salvar” para futuramente
realizar edição; e

95
x. O número 10 informa que o usuário pode clicar no botão “Cancelar” para desistir da
medida pretendida.
Todas as rubricas criadas devem ser enviadas para a homologação do TCU. Somente depois
dessa homologação as rubricas ficam disponíveis para utilização no formulário. Sendo assim, é
recomendado que sempre que uma nova rubrica for criada, também seja enviado um e-mail
para a equipe do e-Pessoal ([email protected]) solicitando sua homologação.
CAPÍTULO 5 – PAINEL DE INFORMAÇÕES O painel de informações é uma funcionalidade do sistema e-Pessoal que permite consultar
estatísticas e informações gerenciais sobre os atos de pessoal cadastrados no sistema. Outros
dados poderão ser incluídos no painel oportunamente.
Para acessar o painel de informações, após logar no sistema, basta clicar nas três linhas
sobrepostas no canto superior esquerdo para acessar o Menu do e-Pessoal, e então clicar em
“Painel de informações” como indica a seta vermelha na imagem abaixo:
Figura 146
Uma nova aba será aberta onde o painel será mostrado. Lá será possível visualizar graficamente
a situação dos atos, pendências, histórico, etc. É possível filtrar todas essas informações clicando
em algum campo específico, como por exemplo órgão ou pendência. Nesse caso todas as abas
serão atualizadas conforme os filtros selecionados. A imagem abaixo mostra a tela principal do
painel de informações.

96
Figura 147
MÓDULO 8 – GERENCIAMENTO DE SUBUNIDADES
CADASTRADORAS
Neste módulo, serão abordadas algumas funcionalidades do sistema e-Pessoal sobre a
configuração de subunidades cadastradoras (SUCs), como transferência de atos para outra
subunidade cadastradora, suspensão, inativação e exclusão de SUCs. Todas as funcionalidades
vistas neste módulo apenas poderão ser realizadas por usuários que possuam o perfil “Gestor
de Unidade Cadastradora”.
SEÇÃO 1 - TRANSFERÊNCIA DE ATOS PARA OUTRA SUBUNIDADE CADASTRADORA É possível que em determinadas ocasiões seja necessário passar a responsabilidade de atos
cadastrados em uma subunidade cadastradora para outra subunidade. Por exemplo, se um setor
irá deixar de existir e precisa ser inativado, primeiramente será necessário transferir todos os
atos de sua responsabilidade para outro setor. Para isto deve ser utilizada a funcionalidade
“Transferir Atos” do e-Pessoal, realizando os passos a seguir:
1. No menu e-Pessoal, clicar em “Configurações” e em seguida em “Gerenciar subunidade
cadastradora”:

97
Figura 148
2. Selecionando a Unidade cadastradora responsável pela SUC em questão, as SUCs desta
unidade irão aparecer na tela abaixo na aba “Principal”:
Figura 149
3. Clicar na aba “ Transferir Atos”, conforme indica a seta vermelha, em seguida selecionar
a SUC de origem dos atos, conforme indica a seta azul e por fim clicar em “Transferir
atos de SUC”, conforme a seta verde:

98
Figura 150
4. Na nova janela que foi aberta as outras SUCs que pertencem à mesma Unidade
Cadastradora irão aparecer. Primeiramente selecione a SUC de destino para onde deseja
transferir os atos, conforme indica a seta vermelha, e então clique em “Avançar”,
conforme indica a seta azul:
Figura 151
5. Selecionar o filtro para transferência, que pode ser tanto por “Tipo de ato” quanto por
“Número do ato”. Caso queira transferir apenas um ato específico, escolha “Número do
ato”. Caso queria transferir todos os atos da SUC, ou todos / maioria dos atos de um
tipo específico, como por exemplo, todos atos de aposentadoria, selecione “Tipo de
ato”. Em seguida clique em “Avançar”.
6. Caso tenha selecionado no filtro do passo anterior “Tipo de ato”, selecione os tipos de
ato que deseja transferir, como indica a seta vermelha, em seguida, caso não queira
transferir atos específicos, basta cancelar a seleção das caixas correspondentes à tais

99
atos, conforme indica seta azul. Por fim clique em “Transferir”, conforme indica a seta
verde na imagem abaixo:
Figura 152
7. Confirme a transferência de atos clicando em “Sim”, ou clique em “Não” para cancelar
a operação:
Figura 153
8. Caso a transferência tenha sido bem-sucedida, a seguinte mensagem será
apresentada:

100
Figura 154
SEÇÃO 2 – SUSPENDER ATIVIDADE DE SUBUNIDADE CADASTRADORA A funcionalidade de suspensão de subunidade pode ser útil em diversos contextos. Ao
suspender a atividade, a realização de quaisquer atividades das SUCs são suspensas, ou seja,
não será mais possível criar um ato, nem editar, criticar ou encaminhar atos existentes. A única
atividade que ainda poderá ser realizada será a transferência de atos. Caso a subunidade esteja
em processo de mudança para outra subunidade, esta funcionalidade será muito útil na
transição, pois será possível transferir os atos, sem que alguém comece a cadastrar um novo ou
editar/encaminhar um ato ao mesmo tempo.
Para realizar a suspensão de uma SUC realizar os seguintes passos:
1. No menu e-Pessoal, clicar em “Configurações” e em seguida em “Gerenciar subunidade
cadastradora”:
Figura 155
2. Selecionando a Unidade cadastradora responsável pela SUC em questão, as SUCs desta
unidade irão aparecer na tela abaixo na aba “Principal”:

101
Figura 156
3. Clicando na aba “Suspender atividade”, as possíveis SUCs que podem tem as atividades
suspensas irão aparecer abaixo. Para suspender uma SUC, basta selecioná-la, conforme
indica a seta vermelha, e em seguida clicar em “Suspender atividades de SUC”, conforme
indica a seta azul na imagem abaixo:
Figura 157
4. Por fim basta confirmar a ação, clicando em “Sim”, ou em “Não” para cancelar a ação
na seguinte mensagem:
Figura 158
SEÇÃO 3 – CANCELAR SUSPENSÃO DE SUBUNIDADE CADASTRADORA Para cancelar a suspensão de uma SUC feita previamente, basta seguir os mesmos dois primeiros
passos da seção anterior e em seguida clicar na aba “Cancelar suspensão”. Todas as SUCs
suspensas anteriormente irão aparecer na tela. Para cancelar a suspensão de alguma delas,

102
basta selecionar as SUCs que deseja cancelar a suspensão, conforme indica a seta vermelha e
clicar em “Cancelar suspensão de atividades de SUC”, conforme indica a seta azul na imagem
abaixo:
Figura 159
Por fim, basta confirmar o cancelamento da suspensão.
SEÇÃO 4 – INATIVAR SUBUNIDADE CADASTRADORA A funcionalidade “Inativar Subunidade Cadastradora” deve ser usada quando uma subunidade
foi extinta, e todos seus atos já tenham sido transferidos para responsabilidade de outra SUC.
Assim, essa subunidade deixará de ser um ator no sistema e-Pessoal. Ao inativar uma SUC,
esta ação não poderá mais ser desfeita, apenas inativar subunidades que tenha certeza que
não serão mais usadas. Para inativar uma SUC deve-se realizar os seguintes passos:
1. No menu e-Pessoal, clicar em “Configurações” e em seguida em “Gerenciar subunidade
cadastradora”:
Figura 160

103
2. Selecionando a Unidade cadastradora responsável pela SUC em questão, as SUCs desta
unidade irão aparecer na tela abaixo na aba “Principal”:
Figura 161
3. Clicando na aba “Inativar SUC”, as possíveis SUCs que podem ser inativadas irão
aparecer abaixo. Para inativar uma SUC, basta selecioná-la, conforme indica a seta
vermelha, e em seguida clicar em “Inativar SUC” conforme indica a seta azul na imagem
abaixo:
Figura 162
4. Ao confirmar a ação, a SUC será inativada caso não tenha de fato nenhum ato sob sua
responsabilidade e ficará com status “Inativa”. Caso contrário a inativação não ocorrerá,
e a seguinte mensagem deverá aparecer no canto superior direito:
Figura 163

104
SEÇÃO 5 – EDIÇÃO E EXCLUSÃO DE SUBUNIDADE CADASTRADORA Para realizar a edição de uma subunidade cadastradora, caso seja necessário por exemplo,
alterar o nome da subunidade, ou os tipos de atos registrados por tal subunidade, basta realizar
os seguintes passos:
1. No menu e-Pessoal, clicar em “Configurações” e em seguida em “Gerenciar subunidade
cadastradora”:
Figura 164
2. Selecionando a Unidade cadastradora responsável pela SUC em questão, as SUCs desta
unidade irão aparecer na tela abaixo na aba “Principal”:
Figura 165
3. Clicar no ícone da engrenagem à direita da subunidade que deseja editar, conforme
indica a seta azul na imagem abaixo:

105
Figura 166
4. Na nova janela aberta, pode-se editar o nome da subunidade na aba “Nome e endereço”
ou excluir/incluir tipos de atos que podem ser registrados por esta subunidade na aba
“Tipos de atos registrados”. Para salvar quaisquer alterações, basta clicar em “Salvar”
conforme indica a seta vermelha abaixo:
Figura 167
Caso o gestor de pessoal deseje realizar a exclusão física de uma subunidade, basta realizar os
primeiros 2 passos mostrados acima, e em seguida clicar no ícone da lixeira verde à direita da
subunidade que deseja excluir conforme indica a seta vermelha abaixo:

106
Figura 168
Em seguida basta incluir o motivo da exclusão e clicar em “Excluir” na seguinte tela:
Figura 169
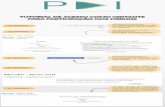
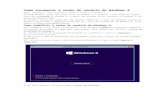



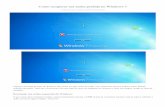










![ADVERTÊNCIA: Preparativos - Panasonic · [4] Quando a janela de registro de administrador é exibida, digite o “Nome do Usuário”, a “Senha” e “Redigite a senha” seguindo](https://static.fdocumentos.com/doc/165x107/60b9943fefc40e779a2a1113/advertncia-preparativos-panasonic-4-quando-a-janela-de-registro-de-administrador.jpg)