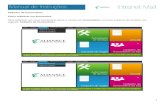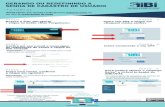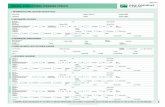Manual para cadastro do Funcionário no Sistema DPOnline(2020)
Transcript of Manual para cadastro do Funcionário no Sistema DPOnline(2020)
Página: 1
Manual para cadastro e uso do funcionário do IMIP, Fundação Martiniano Fernandes e
Coligadas no Sistema DPOnline.
Seja bem-vindo.
Você escolheu a opção Manual do Usuário do sistema DPOnline.
Este manual tem a função de demonstrar as possibilidades de uso do sistema.
O DPOnline foi desenvolvido segundo os critérios de segurança estabelecidos na WEB. Para acessá-lo você precisará fornecer (apenas no primeiro acesso) seus dados relacionados com o Departamento pessoal. Para que seu cadastro seja realizado mais rapidamente e interessante que você tenha em mãos os seguintes dados:
1. Número de sua matrícula; 2. Número de seu CPF (Cadastro de Pessoa Física) da Receita Federal; 3. Número de seu PIS (Programa de Integração Social) do Trabalhador; 4. Número e Série de sua CTPS (Carteira de Trabalho e Previdência Social); 5. Número do RG (carteira de identidade); 6. Um e-mail pessoal (de seu uso exclusivo) - O sistema não permite que se utilize o mesmo
e-mail para mais de uma pessoa.
Com os documentos em mãos você já pode dar início ao seu cadastramento.
1. Primeiro Passo: execute o navegador WEB (web browser)
Você poderá usar qualquer um destes navegadores
Mozilla Firefox
Google Chrome
digite o endereço: http://www.imip.org.br/dponline na barra de endereços:
Página: 2
2. Segundo Passo: Se você está fazendo seu primeiro acesso, então clique na opção Primeiro Acesso - Clique Aqui, destacada na figura abaixo. Se não for o seu primeiro acesso, vá para o Quarto passo.
Ao clicar na opção primeiro acesso o sistema irá levá-lo ao termo de uso (a seguir).
Página: 3
Para dar continuidade ao seu cadastro você dever clicar com o mouse no quadro à esquerda do texto "Li e aceito os termos de cadastro". Caso você não concorde com os termos deverá dirigir-se ao Departamento Pessoal de sua unidade e solicitar seu contracheque ou declarações impressos.
Após esse clique o sistema irá liberar o "botão" concordo. O botão concordo só será liberado após o clique no quadro conforme abaixo:
Página: 4
3. Terceiro Passo: Em seguida o sistema levará você para o formulário abaixo. Lembra dos documentos necessários que foram citados lá no início do manual? É agora que você vai precisar deles:
Você precisa preencher todos os dados solicitados pelo sistema para proceder a criação de seu usuário. Se os seus dados estiverem idênticos aqueles cadastrados em nosso Sistema de Folha de Pagamento, seu usuário será criado automaticamente, caso contrário, o sistema irá apresentar uma mensagem de erro.
Lembre-se que o e-mail deve ser pessoal. Você não deve utilizar e-mail de outras pessoas para fazer este cadastro pois parte da comunicação entre o sistema DPOnline e você será realizada por meio desse e-mail. Além disso, cada e-mail só pode estar ligado a um único CPF.
Note que você precisa digitar duas vezes a sua senha, e o seu e-mail para evitar erros de digitação.
Página: 5
No caso de receber uma mensagem de erro qualquer (ao invés da confirmação de criação do usuário) você deverá clicar no link Reportar problema de acesso, destacado na figura acima. Este link levará você para o formulário a seguir, para que você possa informar o que está acontecendo:
Nesse formulário você precisa preencher o seu CPF, seu nome completo, os dados que você está digitando no formulário de cadastro, seu e-mail e um telefone para contato. Lembre-se que ao final, antes de clicar em OK, você precisa digitar as letras e/ou números que compõem a imagem (destacada na figura acima) no espaço ao lado dela.
Atenção: Cada vez que o formulário acima é chamado surgem letras diferentes, por isso fique atento, as letras que devem ser digitadas no espaço ao lado da imagem são aquelas que vierem a aparecer em seu monitor.
Após reportar o seu problema o Departamento de Administração de Pessoal irá entrar em contato com você (por telefone ou e-mail dependendo do problema) para corrigir os dados cadastrais.
Página: 6
4. Quarto Passo: Se você chegou até aqui, parabéns o sistema está disponível para uso.
Para acessar as opções do sistema você deverá digitar sua Matrícula, CPF e a Senha cadastrados no terceiro passo:
Página: 7
Caso os seus dados estejam corretos, o sistema apresentará a tela com serviços disponíveis no DPOnline para os funcionários do IMIP e de suas coligadas:
São quatro possibilidades:
1 - Contracheque online; 2 - Declarações (Declaração de Vínculo Empregatício, Declaração de Ocupação Principal e Declaração de Categoria Profissional); 3 – Fazer permutas online e 4 - Segurança (Trocar Senha e Trocar Email). A seguir abordaremos cada uma delas: Note que abaixo à direita dos botões relativos às declarações existe uma pequena interrogação. Colocando o mouse sobre esta interrogação você terá uma pequena explicação a respeito de cada uma das declarações disponíveis.
Página: 8
1 - Contracheque online
Clicando na figura Contracheque (24 meses) você será encaminhado para a seguinte tela:
Obs: O mesmo acontece para os contracheques antigos
Esta tela trás os meses disponíveis para impressão. Sempre estarão disponíveis os últimos doze meses. Caso você precise da impressão de um contracheque anterior a este período deve enviar uma solicitação por escrito ao Departamento Pessoal de sua unidade.
Caso deseje um dos meses disponíveis, é só clicar no quadro ao lado do mês como por exemplo e em seguida clicar no botão Pesquisa. É possível selecio-nar vários meses de uma só vez para impressão.
O sistema irá imprimir (em PDF) o(s) contracheque(s) do(s) meses escolhidos. Você poderá gravar este contracheque em seu computador ou pendrive, ou imprimi-lo caso possua uma impressora conectada ao seu computador ou rede local.
A seguir demonstramos um exemplo de um contracheque impresso:
Página: 9
Contracheque impresso no sistema DPOnline:
Este contracheque poderá ser usado para fins de comprovação de renda em qualquer estabelecimento. No caso do estabelecimento exigir a autenticação do documento, o endereço e as instruções contidos no rodapé do contracheque deve ser utilizado para esta finalidade.
Página: 10
2 - Declarações
O Sistema DPOnline disponibiliza três tipos de declarações (Vínculo empregatício, Ocupação Principal e Categoria Profissional). A data de emissão das declarações sempre será o último dia útil do mês anterior.
2.1 - Declaração de Vínculo
Clicando na figura Declaração de Vínculo o sistema irá disponibilizar a Declaração de Vínculo Empregatício, conforme abaixo:
Página: 11
2.2 - Declaração de Ocupação Principal
Clicando na figura Declaração de Ocupação Principal o sistema irá disponibilizar a Declaração de Ocupação Principal, mas, antes ele irá pedir que você informe a Instituição financeira a quem se destina a declaração, conforme abaixo:
Antes de emitir a declaração você deve escolher o nome da instituição financeira para em seguida proceder a emissão, do documento conforme a seguir:
Página: 13
2.3 - Declaração de Categoria Profissional
Clicando na figura Declaração de Categoria Profissional o sistema vai para a Declaração, mas, antes ele irá pedir que você informe a Instituição financeira a quem se destina a declaração, conforme abaixo:
Antes de emitir a declaração você deve escolher o nome da instituição financeira para em seguida proceder a emissão, do dcumento conforme a seguir:
Página: 15
3 – Permutas
Caso sua unidade, sua função e seu centro-de-custo permitam permutas online você receberá o treinamento específico.
4 - Segurança
4.1 - Trocar Senha
Clicando na figura Trocar Senha, o sistema irá abrir a Tela de
Troca de Senha no qual você precisa informar a senha anterior, a nova senha (duas vezes para garantir que a senha digitada é aquela que você deseja) e confirmar a alteração, a partir daí você passará a utilizar esta nova senha para seu acesso ao sistema. Veja abaixo a tela: