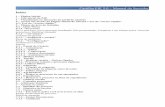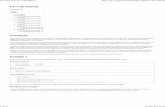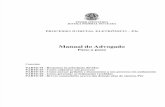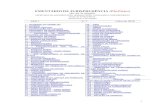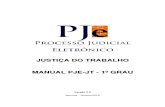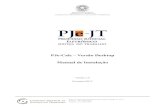Manual Pje
-
Upload
deraldo-souza-jr -
Category
Documents
-
view
52 -
download
0
Transcript of Manual Pje

PJE Processo Judicial Eletrônico MANUAL

Notas Importantes
Resolução do Conselho Superior da Justiça do Trabalho (CSJT) nº 94, de 23 de março de 20125, determinou as especificações para envio de petições e documentos eletronicamente, bem como demais regras para a utilização do sistema. Os principais dispositivos encontram-se infratranscritos. O sistema receberá arquivos com tamanho máximo de 1,5 megabytes e apenas nos seguintes formatos:
arquivos de texto, no formato PDF, com resolução máxima de 300 dpi e formatação A4. O PJe foi desenvolvido para o navegador Mozilla Firefox.
O QUE É ASSINATURA DIGITAL?
A assinatura digital corresponde à chave privada armazenada em dispositivo próprio (denominado token, que se assemelha a um pendrive com conexão do tipo USB), é utilizada mediante inserção do dispositivo em um computador e a aposição da senha escolhida pelo advogado.
Token da Certisign (similar a um pendrive)
O QUE É O CERTIFICADO DIGITAL?
O certificado digital funciona como uma “carteira de identidade virtual”,emitida por um órgão público de alta confiabilidade, e representa, portanto, um documento público digital. O certificado digital contém as informações necessárias para atribuir as chaves geradas a um determinado advogado ou sociedade de advogados,29 com validade pelo prazo de um ano para os certificados A1 e de cinco anos para os certificados A3. O certificado digital gravado não permite a cópia (backup) para outro dispositivo, inclusive para o próprio computador, para a segurança do advogado e a confiabilidade do certificado. Quando danificado, o cartão do advogado ou o token deverá ser substituído por outro e um novo certificado digital precisará ser adquirido, a expensas do advogado.
Instalando o dispositivo criptográfico, gerenciador criptográfico (SafeSign) e cadeira de certificados
Antes de começar a assinar digitalmente seus documentos é necessária a instalação do software de certificado digital. Para isso, abra o navegador de internet (browser) e acesse o endereço http://www.acoab.com.br/. E siga os passos para preparação do computador.

1º passo: Clique em INSTALE.
2º passo: Escolha o dispositivo adquirido,
3º passo: Escolha o modelo,
4º passo: Escolha qual Sistema Operacional utiliza.

5º passo: Verifique se possui o componente JAVA instalado e na ultima atualização, depois instale o Assistente de Instalação Certisign.
O programa inicializará e, dependendo da versão do sistema operacional utilizado, poderá surgir a tela ilustrada abaixo:
Selecione a opção “Modificar” e clique em “Avançar”. Se esta etapa não apareceu, não se preocupe! A próxima certamente ocorrerá.

Escolha o modelo do dispositivo a ser instalado e depois clique em avançar.
Caso apareça um aviso alertando que “ O .NET Framework 2.0 ou mais recente não está instalado”, clique em “OK” (fig. abaixo).
Aguarde até a próxima etapa, ilustrada abaixo:
A partir deste ponto, o próprio programa iniciará automaticamente o download de arquivos necessários para a instalação e o funcionamento do certificado digital no seu computador (fig. abaixo).

Clique em “Aceito os termos do(s) contrato(s) de licença”, indicado pela seta na figura acima e, em seguida, clique em “Avançar”.
Agora, uma série de instalações será iniciada automaticamente no computador, a exemplo da figura abaixo:
O gerenciador criptográfico (“SafeSign”) poderá localizar outros navegadores de Internet (Firefox, Google Chrome etc.) instalados em seu computador (fig. abaixo). Selecione-o (clicando sobre o mesmo, conforme representado no quadrado indicado) e pressione o botão “Instalar” na parte inferior da tela.

Em seguida, aparecerá a caixa de diálogo abaixo, confirmando o sucesso da instalação. Clique em “OK” (seta 1) para retornar ao menu anterior.
A caixa de diálogo anterior surgirá novamente (fig. acima). Agora, basta clicar em “Fechar” (seta 2) para dar continuidade à instalação.

Após realizado todo o procedimento, a tela acima aparecerá. Salve todos os seus trabalhos abertos no computador, selecione “Sim, desejo reiniciar meu computador agora” e clique em “Concluir”. Reiniciado o computador, o token ou leitor de smartcard com o cartão contendo o certificado digital gravado poder(á)ão ser inseridos.
Verificando a Instalação
Conecte o dispositivo criptográfico no computador (token ou leitor de smartcard com o cartão do advogado que contenha o certificado digital). Procure o dispositivo instalado em Todos Programas.
Ao clicar em “Gerenciador Criptográfico SafeSign” ou “Token Administration” (de acordo com a versão do Windows utilizada), se nenhum dispositivo criptográfico estiver inserido, o usuário visualizará a seguinte tela:
Ao conectar o token ou o cartão do advogado com um certificado digital instalado (ou se já houver sido previamente inserido), a tela se alterará (fig. abaixo):

ALTERAÇÃO DA SENHA DO CERTIFICADO DIGITAL
Não utilize os demais “menus” do programa se não detiver conhecimento técnico específico sobre o tema, pois poderá apagar o seu certificado digital. Navegador Recomendado: Mozilla Firefox.
Após a instalação, é necessário configurar o Mozilla Firefox:
Executar o Mozilla Firefox
No menu Ferramentas – Opções – Conteúdo, desmarcar a opção Bloquear janelas popup
No menu Ferramentas – Complementos -Plugins – Verifique se: JAVA PLATFORM se encontra “sempre ativado” e o JAVA DEPLOYMENT “nunca ativar”.

Acessando pela primeira vez
Para o primeiro acesso acesse: http://www.trt5.jus.br/pje/default.asp É obrigatória a realização do cadastro tanto em 1º Grau quanto em 2º Grau para utilização do sistema.
Poderá aparecer a advertência abaixo, basta clicar em –eu aceito o risco e depois executar-, ao iniciar o cadastramento tem que está com o Token conectado.
Feito isto, surgirá o formulário de cadastro. Neste momento, deverão ser preenchidos os campos com os seus dados pessoais. Os campos marcados com um “*” são de preenchimento obrigatório, os demais, opcionais. Veja o exemplo abaixo:

Confira se os dados preenchidos estão corretos e selecione “Declaro que as informações são verdadeiras, sob as penas da lei” e, a seguir, clique em “Prosseguir” Escolha o certificado correspondente, responsável por assinar o referido cadastro e clique em “OK” (fig. abaixo).
A seguir, digite a senha (PIN) do certificado digital e clique em “OK” (fig. abaixo).
Os dados informados serão conferidos com o banco de dados da OAB e da Receita Federal. Se os dados fornecidos estiverem corretos, clique em “Sim” para realizar o envio daquele cadastro ao Tribunal. Caso deseje conferir ou corrigir as informações fornecidas, clique em “Não”. Para entrar no sistema clique em “ACESSO ao PJE 1ª Instancia”. A página de acesso ao sistema surgirá. Clique em “Entrar”
Escolha o seu certificado digital dentre a listagem oferecida e, em seguida, clique em “OK”.

Painel do Advogado
Ao entrar no sistema, irá visualizar a parte de “Quadro de avisos”, então siga para “Painel”, e surgirá a seguinte página:
Em “Acervo”,“Pendentes de Manifestação”, surgirão os processos nos quais o advogado deverá se manifestar.
A depender da quantidade de processos existentes, a função “Pesquisar”, encontra-se disponível para facilitar a consulta. Em “Acervo” “Acervo Geral” todos os processos daquele advogado serão listados.

Por sua vez, ao clicar em “Intimações” a listagem das intimações disponíveis aparecerá. Para obter maiores detalhes e acessar o teor da intimação, clique em um dos ícones dispostos na região indicada pelo número 2 .
Peticionando eletronicamente
Cadastrando petições iniciais em 1ª instância
Na barra de menu superior, clique em “Processo” e em “Novo processo”.
Na página seguinte, será necessário selecionar a comarca no campo “Jurisdição” e também a “Classe judicial” adequada, dentre as opções disponíveis. Depois, pressione “Incluir”.
A seguir, escolha o(s) assunto(s) da petição. Para agilizar a seleção, digite parâmetros de pesquisa no campo “Assunto”,(ex.: acidente de trabalho; direito sindical; justa causa etc.), e pressione “Pesquisar”.Os assuntos serão listados logo abaixo.

Inclua quantos assuntos bastarem para caracterizar a petição enviada. Para tanto, clique no símbolo
.
Repare que, ao clicar no símbolo de adicionar, o assunto é automaticamente incluído na petição inicial, sob o campo “Assuntos Associados”. Selecione qual é o assunto principal e, para prosseguir com sua petição, clique em “Partes”.
Na próxima página (fig. abaixo), clique no ícone para adicionar uma parte do “Polo Ativo”. Perceba que o sistema, automaticamente, o incluirá como advogado.

Para excluir uma parte ou quaisquer dados inseridos, clique no ícone e confirme a exclusão. Será aberta uma janela para o preenchimento de um formulário. O campo CPF/CNPJ é obrigatório para o cadastramento do polo ativo. Após o CPF ser validado, apenas clique em “Confirmar”.
Na próxima tela, será necessário completar as informações pessoais da parte. Todos os itens marcados com o símbolo “*” são de preenchimento obrigatório (fig. abaixo). Os campos ocultados foram fornecidos pela Secretaria da Receita Federal. Uma vez preenchido o formulário, clique em “Salvar” (fig. abaixo; seta 2) e em “Documentos de identificação” (fig.abaixo; seta 3).
O CPF é adicionado automaticamente. Caso queira incluir outro documento de identificação (fig. abaixo; número 1), preencha todos os campos que estiverem marcados comum “*” e pressione o botão “Salvar”, “Gravar” ou “Incluir” (fig. abaixo; número 2). O novo documento aparecerá sob o item “Documentos - Administrador” (fig. abaixo; número 3). Uma vez finalizado, clique na aba “Endereços” (fig. abaixo; seta 4).

Novamente, preencha todos os campos que estiverem marcados com um “*”. Ao informar o CEP (fig. abaixo; seta 1), os campos “Estado”, “Cidade”, “Bairro” e “Logradouro” serão informados automaticamente. Preencha o “Número”, se houver (fig. abaixo; seta 2). Pressione o botão “Incluir” (fig. abaixo; seta 3). Caso haja mais de um endereço, repita o procedimento. Marque o endereço incluído que deseja utilizar no processo (fig. abaixo; número 4). Clique na aba “Meios de contato” (fig. abaixo; seta 5).
Escolha o “Tipo” de contato e a “Identificação” (fig. abaixo; número 1) e pressione “Incluir” (fig. abaixo; seta 2). É possível incluir mais de uma espécie de contato, bastando apenas repetir o procedimento. Os dados inseridos constarão do cadastro (fig. abaixo; número 3). Para finalizar, clique em “Inserir” (fig. abaixo; seta 4).
O sistema, então, retornará para a tela de inclusão de partes, agora com a parte incluída já constando em “Polo Ativo” (fig. abaixo; número 1). Para adicionar o “Polo Passivo”, basta
clicar no ícone (fig. abaixo; seta 2).

O procedimento é semelhante ao descrito anteriormente para inclusão do polo ativo. O preenchimento do CPF/CNPJ do polo passivo não é requisito obrigatório. Uma aba diferente surgirá quando se tratar de pessoa jurídica, a “Outros nomes” (fig. abaixo; seta 1). Preencha com um nome alternativo, se houver (fig. abaixo; seta 2) e clique em “Incluir” (fig. abaixo; seta 3). Quando houver encerrado, pressione “Inserir” (fig. abaixo; seta 4).
O sistema retornará à página de cadastramento de partes (fig. abaixo). Perceba que o polo passivo encontra-se devidamente cadastrado (fig. abaixo; número 1). Na área denominada “Outros Participantes” (fig. abaixo; número 2), é possível inserir um “litisconsorte” ou um “custus legis”, dentre
outros. Para adicionar esse outro participante, basta clicar no ícone ao lado de “Participante”; o preenchimento dos dados solicitados ocorre de forma semelhante ao descrito anteriormente para as partes.
Caso queira acrescer um “Procurador/Terceiro Vinculado” no “Polo Ativo”, no “Polo Passivo” ou para
“Outros Participantes”, clique no ícone na aba respectiva. As opções poderão ser aquelas ilustradas na figura abaixo. O preenchimento dos dados será similar ao já descrito anteriormente.

Ao encerrar o cadastramento das partes neste processo, clique em “Características” (fig. abaixo).
A seguir (fig. abaixo), marque corretamente as características do processo – se há segredo de justiça, pedido de justiça gratuita, liminar ou antecipação de tutela e o valor da causa – e pressione o botão “Gravar” (fig. abaixo; seta 2). Se for caso de alguma prioridade listada, tal como falência, idoso, portador de deficiência ou de doença grave, selecione-a(s) (fig. abaixo; seta 3) e pressione “Incluir” (fig. abaixo; seta 4).
Finalizada a inserção das características, clique na aba “Anexar petições e documentos” (fig. acima; seta 5). Na primeira parte da próxima tela (fig. abaixo), a opção “Tipo de Documento” não pode ser alterada, pois, necessariamente, se trata da petição inicial. Caso haja a necessidade de solicitar sigilo da peça, marque o botão indicado.
A opção “Solicitar sigilo?” refere-se ao sigilo daquela peça com relação à sua visualização nos autos. Não significa “segredo de justiça”, que deverá ser marcado na aba “Características”, conforme visto acima. Por isto, o sigilo, que somente poderá ser liberado pelo Magistrado, deve ser utilizado com parcimônia.

O conteúdo da petição inicial no PJe não é enviado por meio de um documento PDF. Dessa maneira, o Advogado poderá redigir diretamente a petição inicial na área designada ou, então, poderá copiar do seu editor de texto (Microsoft Word, BrOffice, LibreOffice etc.). Para redigir diretamente a petição inicial, basta utilizar o espaço indicado (fig. abaixo; número 1) como se fosse um editor de texto, sendo que a barra de ferramentas do PJe é bastante semelhante a de vários editores (fig. abaixo). Recomenda-se clicar em “Salvar Rascunho” (fig. abaixo; seta 2), de tempos em tempos, para registrar as modificações no sistema e não perder todo o texto em caso de pane ou encerramento da sessão pelo decurso do tempo.
Caso já tenha digitado a petição em seu editor de texto, poderá utilizar as teclas de atalho “Copiar” (Ctrl+C) e “Colar” (Crtl+V) diretamente na janela indicada acima pelo número1. Após digitar a petição (ou colá-la), clique em “Incluir Anexos” (fig. abaixo; seta 1). Preencha a descrição do arquivo (fig. abaixo; seta 2), selecione o tipo de documento (fig. abaixo; seta 3) e pressione “Adicionar” (fig. abaixo; seta 4) para incluir o documento.
Feito isto, o sistema abrirá uma janela para que o Advogado procure e selecione o arquivo a ser enviado em seu computador. Lembre-se que cada arquivo não pode ultrapassar o tamanho de 1.5 MB (megabytes) e devem estar no formato PDF. Aguarde o documento carregar e aparecer a mensagem de “Enviado” (fig. abaixo; número 1). Se houver necessidade de requerer o sigilo daquele documento, marque o quadrado (fig. abaixo; seta 2). Depois clique em “Incluir” para adicionar o documento (fig. abaixo; seta 3).

Repita a operação até que todos os documentos estejam anexados. Conforme o exemplo da ilustração abaixo, logo a seguir surgirá a lista dos anexos. Para
visualizá-lo(s) clique no ícone e, para apagá-lo(s), pressione (fig. abaixo; número 1). Após concluir, clique sobre o botão “Assinar digitalmente”. Se optar por assinar posteriormente, clique em “Gravar”, e o sistema salvará tudo o que já foi feito no cadastro da petição inicial (a assinatura digital poderá ser realizada posteriormente). A opção “Remover”, por sua vez, irá excluir a petição inicial e os documentos já anexados.
Para realizar a assinatura digital, escolha o seu certificado digital dentre a listagem oferecida e clique em “OK”. Para prosseguir, clique na aba “Informações da Justiça do Trabalho” (fig. abaixo; seta 1). Informe o local da prestação do serviço da parte – selecione o Estado (fig. abaixo; seta 2), o município (fig. abaixo; seta 3) – e a sua atividade econômica (fig. abaixo; seta 4). Ao finalizar, clique em “Gravar”.
A última aba em que se deve clicar para finalizar o peticionamento é “Processo”. Confira se as informações referentes a Jurisdição, Valor da causa, Assunto, Polo Ativo, Polo Passivo e Outros interessados estão corretas (fig. abaixo).

É necessário observar se todos os documentos anexados constam na área denominada
“Documentos” (fig. abaixo). O campo indicado pela seta, na ilustração seguinte, traz o símbolo (cadeado fechado), que mostra a correta e necessária assinatura digital de cada documento e da petição. Perceba que os documentos marcados como sigilosos aparecem em destaque.
Se o documento anexado apresentar o símbolo (cadeado aberto), significa que o documento precisa ser assinado antes do protocolo. Para realizar este procedimento, clique sobre o símbolo do cadeado aberto e uma nova página será aberta (fig. abaixo). Clique em “Assinar Digitalmente”, selecione o certificado digital conectado ao computador e informe a senha (PIN), conforme procedimento já explicitado anteriormente.
Confira também se as características do processo, suas prioridades e as informações da Justiça do Trabalho estão corretas (fig. abaixo). Se sim, clique em “Protocolar” para realizar o peticionamento e obter o recibo.

Cadastrando petições incidentais em 1ª instância
Ao acessar o sistema, na barra de menu, clique em “Processo” (fig. abaixo; número 1) e em “Novo processo incidental” (fig. abaixo; número 2).
Surgirá a página do número do processo para o qual deseja peticionar (fig. abaixo). Para incidentes em processos originários no PJe, inicie a digitação do número no campo “Pesquisar Processo no PJe” indicado abaixo. O sistema mostrará opções com o início daquela numeração. Escolha a opção desejada e clique em “Incluir”.
Para os processos anteriores ao PJe, informe o número do processo em “Processo Referência” e preencha os campos adicionais que surgirão (“Jurisdição” e “Órgão Julgador”). Feito isto, o Advogado será redirecionado à página para completar os dados para o correto peticionamento (fig. abaixo).
A partir do tema“Assuntos”, o procedimento a ser efetuado, a partir de então, é idêntico.

Protocolando petições posteriormente
Durante as várias fases do peticionamento, o botão “Gravar” foi acionado para inserir dados no sistema. Dessa forma, caso ocorra o encerramento inesperado da sessão de peticionamento ou o Advogado queira aguardar um pouco antes de protocolar a referida ação, o sistema é capaz de recuperar as informações já inseridas, permitindo a conclusão daquela sessão iniciada anteriormente, sem a preocupação de se ter que iniciar tudo novamente. Para acessar um processo que começou a ser cadastrado e ainda não foi protocolado, na barra de menu superior, clique em “Processo” (fig. abaixo; número 1) e, a seguir, em “Não Protocolado” (fig. abaixo; número 2).
Uma página surgirá com todos os processos localizados nesta situação (fig. abaixo).
Na parte direita da página, encontra-se a listagem dos processos iniciados e ainda não protocolados (fig.
abaixo). Para continuar o peticionamento do ponto em que parou, clique no ícone – “ver detalhes”
(fig. abaixo; número 1). Para excluir o cadastramento de um determinado processo, clique no ícone – “remover registro” (fig. abaixo; número 2).
Assinando digitalmente em lote
O sistema disponibilizou esta funcionalidade interessante: se vários documentos encontram-se sem assinatura digital, não há necessidade de assinar um a um. Na barra de menu superior, clique em “Atividades” (fig. abaixo; número 1) e em “Assinar documentos pendentes” (fig. abaixo; número 2).

A página seguinte permite a escolha dos documentos a serem assinados (fig. abaixo; número 1). Clique no quadrado localizado abaixo de “Marcar/Desmarcar Todos para Assinar” para marcar ou desmarcar todos os documentos listados. Pressione o botão “Assinar Digitalmente” (fig. abaixo; seta 2) para iniciar o procedimento de assinatura digital em lote.
Consultando Processos
Para consultar os autos digitais de um processo qualquer, na barra de menu, clique em “Processo” (fig. abaixo; número 1), em “Pesquisar” (fig. abaixo; número 2) e, depois, em “Consulta processos de terceiros” (fig. abaixo; número 3).
Na próxima página, será necessário informar um dos campos delimitados, na ilustração abaixo, pelo número 1. A seguir, clique em “Pesquisar” (fig. abaixo; seta 2). Os processos encontrados aparecerão do lado direito. Para visualizá-los, clique no ícone – “Ver detalhe” (fig. abaixo; seta 3).

Habilitando-se nos autos de um processo em que não é parte
Para habilitar um advogado em autos que já foram distribuídos, no menu superior, clique em “Processo” (fig. abaixo; número 1), em “Outras Ações” (fig. abaixo; número 2) e, por fim, em “Solicitar habilitação” (fig. abaixo; número 3).
Na página seguinte, preencha qualquer um dos campos dispostos na figura ilustrativa abaixo (número 1) - “Nome da Parte”, “CNPJ/CPF” ou “Nº. Processo”. Em seguida, pressione o botão “Pesquisar” (fig. abaixo; seta 2). Os resultados surgirão à direita (fig. abaixo; número 3). Localize, por meio dos dados fornecidos, o processo adequado e clique no ícone – “Petição incidental” (fig. abaixo; seta 4).
Uma nova janela surgirá (fig. abaixo). Insira a “Descrição” da petição (fig. abaixo; seta 1), escolha o “Tipo de Documento” (fig. abaixo; seta 2), selecione o “Modelo de documento” (fig. abaixo; seta 3) e marque a opção “Solicitar sigilo?”, se for o caso (fig. abaixo; seta 4). A seguir, redija a sua petição ou, se preferir, copie-a do seu editor de texto e cole-a na parte indicada (fig. abaixo; seta 5).

Peticionamento Avulso
Nessa etapa, caso o pedido de habilitação não seja concedida no ato, o advogado pode utilizar na guia
“Peticionamento Avulso”, e peticionar avulsamente no processo. Os itens que são mostrados ao pedir
habilitação são os mesmos quando solicitado habilitação.
Uma vez redigida a petição incidental conforme explicado, e se houver algum documento a ser anexado, clique em “Incluir Anexos” (fig. acima; seta 6), informe a descrição do arquivo a ser enviado (fig. acima; seta 7), escolha o “Tipo de Documento” (fig. acima; seta 8) e pressione o botão “Adicionar” (fig. acima; seta 9). Será necessário localizar o arquivo em seu computador. Feito isto, pressione o botão “Incluir” (fig. acima; seta 10). Perceba que, ao incluí-lo, o arquivo aparecerá sob o campo “Documento” (fig. acima; número 11). Se ele não estiver ali, repita o procedimento acima para a sua correta inclusão. Clique sobre o ícone para visualizar o documento anexado e presente no sistema (fig. acima; seta 12). Para remover aquele
arquivo, clique sobre o ícone (fig. acima; seta 13). Ao concluir o peticionamento, clique em “Assinar digitalmente” (fig. acima; seta 14).

Consultando pauta de perícias
Para consultar as perícias agendadas, no menu superior, clique em “Atividades” (fig. abaixo; número 1) e em “Pauta de perícia” (fig. abaixo; seta 2).
Consultando audiências e sessões
Para consultar as audiências ou sessões agendadas, clique, no menu superior, em “Audiências e sessões” (fig. abaixo; número 1) e, em seguida, em “Pauta de audiência” (fig. abaixo; número 2).
Uma tela indicativa de todas as audiências agendadas surgirá (fig. abaixo).

Personalizando um cabeçalho estruturado
Nessa etapa o advogado poderá estruturar um cabeçalho fixo para todas as suas petições. Caminhe para “Configuração” e siga “Editor Estruturado” e “Cabeçalho –advogado”.
Nessa área o advogado poderá customizar seu cabeçalho. E ao finalizar clicar em “Salvar”.
Cadastrando um assistente de advogado
O sistema permite incluir no cadastro alguns assistentes, tais como advogados e estagiários. Para tanto, no menu superior, clique em “Configuração” (fig. abaixo; número 1), em “Pessoa” (fig. abaixo; número 2) e em “Assistente de advogado” (fig. abaixo; número 3).
Feito isto, na próxima tela, clique na aba “Pré-Cadastro” (fig. abaixo; seta 1). Informe corretamente o CPF do assistente que deseja cadastrar (fig. abaixo seta 2) e pressione o botão “Pesquisar” (fig. abaixo; seta 3). O sistema mostrará o nome associado no banco de dados da Secretaria da Receita Federal. Verifique-o. Pressione o botão “Confirmar” (fig. abaixo; seta 4).

Uma nova tela surgirá, permitindo o completo cadastro do assistente.
Alterando os seus dados cadastrais e habilitando o Push
Caso queira mudar os seus dados cadastrais, no menu superior, clique em “Configuração” (fig. abaixo; número 1), em “Pessoa” (fig. abaixo; número 2), em “Advogado” (fig. abaixo; número 3) e em “Alteração de dados cadastrais”(fig. abaixo; número 4).
Na próxima tela, realize as alterações dos dados que julgar necessárias (alguns não poderão ser alterados) e, depois, clique em “Atualizar” (fig. abaixo).
Caso não tenha marcado a opção “Incluir processos no Push automaticamente” para receber por e-mail os seus processos cadastrados, poderá fazê-lo neste momento, marcando a opção indicada (fig. acima). Clique em “Atualizar” para salvar as modificações.

Depois de todo esse tutorial, basta lembrar que para sair do sistema: clique no ícone
Referências: www.trt3.jus.br http://pje-simulacao.trt5.jus.br (imagens retiradas através da página de simulação) Edição: Vagner Sena.