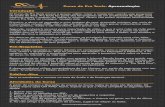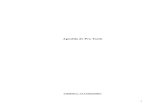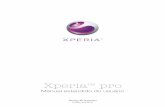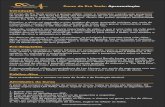Manual Pro Tools
-
Upload
leopoldo-claro -
Category
Documents
-
view
179 -
download
5
Transcript of Manual Pro Tools
ConteúdoIntrodução ................................................................................. 9
Configurações do Sistema Pro Tools ......................................................... 9Capacidade de Canais do Pro Tools ........................................................ 10
Conceitos Básicos.................................................................. 13Introdução ............................................................................................... 13Diferenças entre a Gravação em Disco Rígido e a Gravação em Fita ..... 13Definição de Conceitos Básicos .............................................................. 14
Sessão .............................................................................................................................14Regiões ............................................................................................................................14Playlist ..............................................................................................................................15Trilha ................................................................................................................................15Voz ...................................................................................................................................15Canal ................................................................................................................................15Playback Engine ..............................................................................................................16
Diferença Entre Trilhas Virtuais e Trilhas Físicas ..................................... 16Sistemas Pro Tools com TDM .................................................................. 18Alocando e Usando o Poder de Processamento da DSP Farm com os
Sistemas TDM..................................................................................... 18Fundamentos da Alocação de DSP ...............................................................................19Extraindo Mais DSPs da DSP Farm ..............................................................................21
Plug-Ins TDM e Memória DAE ................................................................. 22Criando Sessões..................................................................... 25
Introdução ............................................................................................... 25Sobre o Digidesign Audio Engine............................................................. 25Ligando e Desligando o Sistema ............................................................. 25Gerenciamento de Arquivos nas Sessões do Pro Tools .......................... 26DAE PowerMix: Usando o Software Pro Tools sem o Hardware da
Digidesign ........................................................................................... 26Preparando Seu Sistema......................................................................... 28Criando Uma Nova Sessão ..................................................................... 28Abrindo Uma Sessão Existente ............................................................... 30Carregando na Seção os Arquivos de Áudio Gravados Previamente ...... 30
Usando os comandos Convert Audio e Import Audio ...................................................30Carregando Arquivos de Áudio em Lote (“Batch Loading”) .........................................33
Salvando uma Sessão ............................................................................ 34Save Session ..................................................................................................................34Save Session As .............................................................................................................34
Save Session Copy In .................................................................................................... 35Criando um Template Personalizado da Sessão ..................................... 36Fechando Uma Sessão ........................................................................... 37Encerrando Uma Sessão ........................................................................ 37Entendendo as Janelas Mix e Edit ........................................................... 37A Janela Mix ............................................................................................ 37
A Lista Show/Hide das Trilhas ....................................................................................... 40Lista de Grupos .............................................................................................................. 40O Módulo de Canal/Trilha de Áudio .............................................................................. 41O Módulo de Canal/Trilha de MIDI ................................................................................ 41Botão de Habilitação de Gravação ............................................................................... 42Seletor de Modo de Automação .................................................................................... 42Botão Solo ...................................................................................................................... 42Botão Mute ..................................................................................................................... 43Seletor de Entrada ......................................................................................................... 43Seletor de Saída ............................................................................................................ 43Seletor de Voz ................................................................................................................ 44Seletor de Dispositivo/Canal de MIDI ........................................................................... 44Seletor de Patch ............................................................................................................. 44Indicador de Nível e Headroom .................................................................................... 45Indicador de Pan ............................................................................................................ 45Controle de Pan ............................................................................................................. 45Fader de Volume da Trilha ............................................................................................ 45Indicador de Nível .......................................................................................................... 46Nome da Trilha ............................................................................................................... 46Botão de Inserts / Editor de Inserts e Sends ............................................................... 47Botão de Sends / Editor de Inserts e Sends ................................................................ 47
A janela Edit ............................................................................................. 48Botões de Shuffle / Slip / Spot / Grid ............................................................................ 49Modo Shuffle .................................................................................................................. 49Modo Slip ........................................................................................................................ 49Modo Spot ...................................................................................................................... 49Modo Grid ....................................................................................................................... 49Setas de Escala de Visualização .................................................................................. 50Botão de Zoom ............................................................................................................... 50Botão Scrubber .............................................................................................................. 51Botão Trimmer ................................................................................................................ 51Botão Seletor .................................................................................................................. 52Botão Grabber ................................................................................................................ 52Botão Lápis ..................................................................................................................... 52Indicadores de Seleção ................................................................................................. 52Seletor de Unidades de Nudge / Grid ........................................................................... 53Indicador de Escala de Tempo ...................................................................................... 53Lista de Show / Hide ...................................................................................................... 54A Lista de Grupos .......................................................................................................... 54Trilha de Áudio ............................................................................................................... 55Trilha de MIDI ................................................................................................................. 55
Nome da Trilha ................................................................................................................56Botão de Habilitação de Gravação ................................................................................56Seletor de Modo de Automação .....................................................................................56Botões de Solo e Mute ...................................................................................................56Seletor de Voz .................................................................................................................56Seletor de Dispositivo/Canal de MIDI ............................................................................56Seletor de Timbre ............................................................................................................57Seletor de Formato de Apresentação da Trilha ............................................................57Lista de Regiões de Áudio .............................................................................................57Lista de Regiões de MIDI ...............................................................................................58O Painel de Transporte ...................................................................................................59
Trabalhando com Trilhas ....................................................... 63Introdução ............................................................................................... 63Como o Pro Tools gerencia as trilhas....................................................... 63Criando Trilhas......................................................................................... 63
Eliminando uma Trilha ....................................................................................................65Sobre as Playlists .................................................................................... 65
Adicionando uma Nova Playlist ......................................................................................66Duplicando uma Playlist .................................................................................................66Endereçando uma Playlist Diferente .............................................................................66Eliminando uma Playlist ..................................................................................................66Renomeando Playlists ....................................................................................................67
Escondendo Trilhas ................................................................................. 67Endereçando as Entradas das Trilhas ..................................................... 68Endereçando as Saídas das Trilhas ........................................................ 69Trilhas Virtuais, Vozes e Prioridade de Trilhas.......................................... 70Endereçamento de Vozes e Prioridade de Trilhas ................................... 72
Mudando a Prioridade de Execução de uma Trilha ......................................................72Gerenciamento de Vozes nos Sistemas Expandidos ...................................................73
Configurando Canais de MIDI .................................................................. 76Reproduzindo uma Trilha de Áudio .......................................................... 76
O Transporte ...................................................................................................................76A barra de espaço ...........................................................................................................76
Ajustando Volume e Pan de uma Trilha ................................................... 77Colocando Trilhas em Solo e em Mute .................................................... 77
Botão de Solo ..................................................................................................................78Botão de Mute .................................................................................................................79
Ajustando a Altura da Trilha ..................................................................... 80Ajustando a Largura da Trilha .................................................................. 80Escolhendo o Formato de Apresentação ................................................. 81Codificando as Trilhas por Cores ............................................................. 82Escolhendo uma Escala de Tempo ......................................................... 83
Bars & Beats ...................................................................................................................83Minutes:Seconds .............................................................................................................83
Time Code ...................................................................................................................... 83Feet.Frames ................................................................................................................... 84Samples .......................................................................................................................... 84
Agrupando Trilhas.................................................................................... 84A Lista de Grupos e o Menu de Grupo ..................................................... 85Ativando grupos ...................................................................................... 86Criando um Grupo ................................................................................... 87Perfil de uma Sessão Típica do Pro Tools................................................ 89Índice ....................................................................................................... 93
Pro Tools - Basics 9
Introdução
Configurações do Sistema ProToolsComo o software Pro Tools pode ser usado numavariedade de configurações de hardware, os manuaisdo Pro Tools contêm instruções operacionais para cadaum dos tipos de sistemas Pro Tools:
Sistemas Pro Tools TDMOs sistemas Pro Tools TDM estão disponíveis em duasconfigurações: Pro Tools 24 ou Pro Tools III.
O sistema básico (“core system”) do Pro Tools 24compreende o seguinte:
- placa de áudio d24
- placa DSP Farm
- interface de áudio Digidesign compatível
- software Pro Tools 4.1x
O sistema básico do Pro Tools 24 permite gravação ereprodução simultâneas em até 24 trilhas de áudiodigital*.
O sistema básico (“core system”) do Pro Tools IIIcompreende o seguinte:
- placa de áudio Disk I/O Pro Tools III
- placa DSP Farm Pro Tools III
- interface de áudio Digidesign compatível
- software Pro Tools
O sistema básico do Pro Tools III permite gravação ereprodução simultâneas em até 16 trilhas de áudiodigital*.
(*) A quantidade real de trilhas que se pode trabalhar vai depender da velocidade da CPU, da memória dosistema e do desempenho do disco rígido. Veja no Guia de Instalação do Pro Tools os detalhes sobre os requisitosdo sistema.
Sistemas Pro Tools ProjectO sistema Pro Tools Project compreende o seguinte:
- placa de áudio Pro Tools Project
- interface de áudio Digidesign compatível
- software Pro Tools
O Pro Tools Project permite gravação e reproduçãosimultâneas em até 8 trilhas de áudio digital*.
Pro Tools com AudiomediaO Pro Tools com Audiomedia compreende o seguinte:
- placa de áudio Audiomedia III (PCI) ouAudiomedia II (NuBus)
- software Pro Tools
O Pro Tools com Audiomedia permite a gravaçãosimultânea de 2 trilhas e a reprodução simultânea de 8trilhas (com Audiomedia III) ou 4 trilhas (comAudiomedia II) de áudio digital*.
Pro Tools com DAE PowerMixO Pro Tools PowerMix consiste do software Pro Toolse o software DAE PowerMix (incluído em todos ossistemas Pro Tools). O PowerMix permite rodar o ProTools num Power Macintosh sem hardware adicionalde áudio. O PowerMix permite gravação simultâneade 2 trilhas e reprodução simultânea de até 16 trilhasde áudio digital*.
10 Pro Tools - Basics
Capacidade de Canais do ProToolsNeste caso, canal se refere à uma entrada física ou àuma saída física de seu sistema Pro Tools. O númerode canais disponíveis é determinado pelo tipo desistema Pro Tools (no caso do Pro Tools 24 e do ProTools III, pelo tipo de interface de áudio) que se estáusando.
- As interfaces 888/24 I/O, 888 I/O e 882 I/Ofornecem, cada uma, 8 canais de entrada e saída, etrabalham com o Pro Tools 24, o Pro Tools III e o ProTools Project.
- Os sistemas Pro Tools Audiomedia III (PCI) eAudiomedia II (NuBus) fornecem, cada um, 2 canaisde entrada e saída, via conexões analógicas RCA oudigitais S/PDIF.
- O sistema Pro Tools com DAE PowerMix, usandoos conversores de áudio A/D do próprio PowerMacintosh, fornecem 2 canais de entrada e de saída.
Para informações completas da capacidade real degravação e reprodução de áudio em seu sistema ProTools, consulte o Apêndice A do Pro Tools ReferenceGuide.
Pro Tools - Basics 13
Conceitos Básicos
IntroduçãoO Pro Tools é uma estação de trabalho para áudiodigital (Digital Audio Workstation - DAW) que usa opotencial dos computadores pessoais e oprocessamento digital de sinais para a gravaçãomultitrack de áudio digital diretamente em disco rígido.Ele dá pleno suporte a outros elementos do seu estúdio,como instrumentos MIDI e processadores de efeitos.Essa combinação poderosa de tecnologias lhe forneceos recursos para gravar, editar, mixar e masterizar áudiocom qualidade profissional num único sistemaintegrado.
Junto com esta nova geração de ferramentas digitaisestá uma variedade de conceitos que podem ser novospara você, se este é seu primeiro contato com umaworkstation digital. Antes de você mergulhar nosassuntos específicos sobre o uso do software Pro Tools,deve se familiarizar com certos termos e princípiosbásicos. Este livro fornece uma visão geral dosfundamentos do Pro Tools.
Antes de avançar neste livro, você deve ter o softwaree o hardware do Pro Tools instalado e conectado aoseu estúdio, de acordo com as instruções do Guia deInstalação do Pro Tools. Se você ainda não fez isso,faça agora. Você então poderá retornar a este livro ecomeçar a aprender como usar os poderosos recursosdo Pro Tools para a produção criativa de áudio.
Diferenças entre a Gravação emDisco Rígido e a Gravação emFitaGravação Linear Versus Gravação com AcessoAleatórioSe você é novato nos sistemas de gravação baseadosem disco rígido, logo descobrirá que os processos degravação em disco rígido e a gravação em gravadoresde fita são coisas bastante diferentes. Os gravadoresde fita são meios de gravação linear. Isso significa,simplesmente, que a gravação é efetuada “em linha”- onde a linha é a fita magnética, que se move do inícioao fim. Para gravar ou reproduzir os sinais magnéticosque registram os sons na fita, o gravador move a fitafisicamente através das cabeças magnéticas. Para seouvir uma porção do som gravado na fita, é necessáriorebobinar ou avançar a fita até o ponto desejado, paraentão reproduzir.
A gravação em disco rígido é bem diferente, pois odisco não é um meio linear, mas não-linear (ou deacesso aleatório). Isso quer dizer que você pode irimediatamente a qualquer ponto da gravação apenascom um simples clique do mouse (sem ter querebobinar ou avançar até uma determinada posiçãocomo seria num gravador de fita).
O disco rígido funciona de forma parecida com um toca-discos de CD. Ele tem um ou mais discos similares aoCD, onde os dados são armazenados; também possuiuma cabeça de leitura/escrita, como a lente com laserdo CD, que grava e reproduz os dados. Para reproduzira informação de áudio digital armazenada no discorígido, o seu computador simplesmente move a cabeçade leitura/escrita para uma posição específica no disco.Dentre os benefícios da tecnologia de disco rígido, doissão imediatamente relevantes para a gravação:primeiro, você pode acessar qualquer parte dagravação quase que imediatamente; segundo, quevocê pode rearranjar as partes da gravação, semdestruí-las, mesmo depois de já tê-las gravado.
14 Pro Tools - Basics
O rearranjo de uma gravação é conseguidosimplesmente fazendo o disco rígido ler as partes deuma gravação numa ordem diferente (da mesma formaque mover a lente de laser do toca-discos de CD parapontos diferentes do CD). O software do Pro Tools fazisso ficar muito fácil, pois permite que você crie umaplaylist (lista de execução). Uma playlist nada mais édo que uma lista definida pelo usuário com as seçõesda gravação (introdução, estribilho, refrão, solo, etc) ea ordem em que você deseja que elas sejamreproduzidas. Mudando a ordem dos itens de umaplaylist, você pode rearranjar ou mesmo repetir seçõesde uma gravação, sem ter que alterar os dadosoriginais. Veja as instruções sobre como usar asplaylists no capítulo “Editing”, do Pro Tools ReferenceGuide.
O Disco Rígido é sua Área de TrabalhoOutra diferença entre a gravação em disco rígido e agravação em fita é a abordagem dos projetos. Emgeral, você pode pensar no seu disco rígido como umaárea de trabalho (“workspace”) para o seu projeto atual.Quando você começa a compor e gravar, você o fazno disco. Quando você finaliza o projeto, move-o ouarquiva-o em fita DAT, CD gravável, ou outro tipo demídia de armazenamento permanente. Seu disco rígidoentão está livre para um novo projeto.
A quantidade de tempo de gravação que um discorígido pode oferecer depende da sua capacidade dearmazenamento, da taxa de amostragem (“samplerate”) e da resolução (quantidade de bits) que vocêestá usando para o áudio digital. Para um sistema ProTools III, cada trilha com áudio mono de 16 bits a 44.1kHz irá ocupar mais de 5 megabytes (MB) do espaçodo disco rígido, para cada minuto de gravação. Se vocêestá usando o Pro Tools 24 para gravar áudio de 24bits a 44.1 kHz, cada trilha mono irá consumir 7.5 MBdo disco por minuto. Isso significa que com o Pro ToolsIII ou o Pro Tools 24, se você está gravando em todosos 16 canais simultaneamente a 44.1 kHz e naresolução máxima, pode consumir até 80 MB (no ProTools III) ou 120 MB (no Pro Tools 24) de espaço dodisco por minuto.
Uma vez que você tenha experimentado o potencial ea flexibilidade da gravação em disco rígido, nunca maisirá querer voltar para a fita.
Definição de Conceitos BásicosCom o Pro Tools, certos termos usados em gravaçãocomo trilha (track) e canal (channel) assumem novossignificados que você deve compreender antes decomeçar a usar o sistema. Aqui estão alguns termosbásicos que você deve saber
Sessão
Uma sessão (session) é um documento que o Pro Toolscria quando você inicia um novo projeto. Ela contémmapas de todos os elementos (áudio, MIDI, automação,locações de memória, playlists, etc) associados aoprojeto. Sessões de 24 bits (com o Pro Tools 24)mostram uma pequena indicação “24” em seu íconecomo mostrado na ilustração acima, à direita.
Regiões
Região Ld Gtr (Demo Session)
Uma região (region) é um pedaço de áudio, MIDI, oudados de automação. Uma região de áudio, porexemplo, poderia ser um riff de guitarra, um verso deuma música, um efeito sonoro, um trecho de diálogoou mesmo um arquivo sonoro inteiro. No Pro Tools, asregiões são “capturadas” (definidas com a ferramentaSelector e nomeadas) a partir de um arquivo de áudioou MIDI e grupadas para criar uma playlist (lista deexecução).
Pro Tools - Basics 15
Playlist
O seletor de Playlist
Uma playlist (lista de execução) é um grupo de regiõesgrupadas numa trilha em determinada ordem. O ProTools suporta múltiplas playlists por trilha. Isso permitea você montar versões diferentes de uma trilha eescolher convenientemente dentre elas por um menuna própria trilha. Como no Pro Tools o áudio é gravadono disco rígido, a lista simplesmente indica ao discoquais os arquivos de áudio a serem lidos em qualordem. Pode-se repetir seções de uma gravaçãosimplesmente rearranjando as regiões da playlist, semgastar espaço adicional do disco.
Trilha
Uma trilha de áudio na janela de edição
Uma trilha (track) é onde as regiões de áudio ou deMIDI são agrupadas numa playlist. Uma trilha contémuma playlist simples que pode ser composta de umarquivo inteiro de áudio ou várias regiões separadas.Ela pode ser composta de elementos similares, comono caso de uma trilha com solo de guitarra feita comregiões de diferentes tomadas (“takes”) do solo. Podetambém ser composto de elementos não similares,como no caso de uma trilha feita de diversos efeitossonoros. Para detalhes sobre a capacidade das trilhas,consulte o Apêndice A do Pro Tools Reference Guide.
Voz
Escolhendo uma voz num sistema Pro Tools de 8 vozes
Uma voz (voice) refere-se ao número de eventos deáudio digital que o Pro Tools pode reproduzirsimultaneamente. Por exemplo, o Pro Tools comAudiomedia III é um sistema de 8 vozes e por isso podereproduzir 8 eventos diferentes de áudio de uma vezsó. O Pro Tools com DAE/PowerMix, por sua vez, podeser um sistema de 8, 12 ou 16 vozes, dependendo davelocidade da CPU e do disco rígido. Para detalhessobre a capacidade das trilhas, consulte o Apêndice Ado Pro Tools Reference Guide.
CanalO termo canal (channel) é usado para descrever doiscomponentes relacionados entre si num sistema ProTools.
Painel traseiro da interface 888 I/O mostrando suas entradas e saídas
O primeiro uso do termo canais refere-se à entrada ousaída de áudio na interface de áudio do Pro Tools. Asinterfaces 888 I/O e 882 I/O possuem 8 canais deentrada e saída. A placa Audiomedia III oferece 2canais de entrada e saída, assim como o Pro ToolsPowerMix (utilizando as conexões stereo de microfonee fone de ouvido do gabinete do computador).
16 Pro Tools - Basics
O segundo uso do termo canal é emreferência ao “strip” (módulo) na janela Mixdo Pro Tools. Um channel strip, ou módulode canal, refere-se ao strip do mixer dequalquer trilha do disco, entrada auxiliar outrilha de MIDI de uma sessão. O Pro Toolssuporta até 128 channel strips de áudio, eum limite máximo de 64 channel strips deMIDI nos sistemas Pro Tools 24 e Pro ToolsIII (consulte o Apêndice A do Pro ToolsReference Guide para saber os limites dosoutros sistemas). Enquanto os strips de áudiocompartilham várias características visuais,como faders, menus, etc, eles são diferentesem aspectos essenciais. Por exemplo, osfaders de channel strips de disco e auxiliarescontrolam o mixer DSP do Pro Tools,enquanto os faders dos channel stripsenviam apenas comandos MIDI de volume(MIDI control change 7).
Na próxima seção você aprenderá outro conceito-chave que está intimamente relacionado com trilhas evozes - trilhas virtuais.
Playback EngineTodos os sistemas Pro Tools permitem que vocêescolha o Playback Engine (dispositivo padrão dereprodução de áudio) para uma sessão a qualquermomento. isso determina o número de trilhasdisponíveis para reproduzir sua sessão.
O Playback Engine permite que você reconfigure o ProTools para usar outra placa Digidesign DSP ou osrecursos de áudio internos do Power Macintosh parareproduzir sua sessão (a última opção requer o DAEPowerMix, uma extensão DAE disponível para amaioria dos sistemas pelo instalador do Pro Tools).Usando o quadro do Playback Engine (ilustrado aolado), os usuários de Power Macintosh podem alteraro número de trilhas em suas sessões. Por exemplo, oPro Tools com Audiomedia oferece até 8 trilhas numasessão, enquanto o Pro Tools com DAE PowerMix podeoferecer até 16 trilhas de áudio com CPUssuficientemente rápidas. O Playback Engine permitea você obter a maior fidelidade e o maior número detrilhas no seu sistema Pro Tools. Para saber os detalhessobre a seleção do dispositivo de reprodução noPlayback Engine e o uso do DAE PowerMix, veja aseção sobre o DAE PowerMix, no próximo capítulo,“Criando Sessões”.
Diferença Entre Trilhas Virtuaise Trilhas FísicasO Pro Tools oferece uma arquitetura característica dasworkstations de áudio digital, que é o sistema de trilhasvirtuais (“virtual tracks”). Um gravador de fita gravaapenas trilhas físicas: há um número fixo de trilhasfísicas nas cabeças magnéticas de gravação e dereprodução, e o mesmo número de trilhas físicas nafita magnética. Um gravador analógico de 16 trilhaspode gravar um máximo de 16 trilhas, e pode reproduzi-las todas ao mesmo tempo.
Um sistema de trilhas virtuais opera num princípiodiferente. Por exemplo, os sistemas Pro Tools III podemter até 49 trilhas virtuais por placa Disk I/O (até ummáximo de 128 channel strips de áudio na tela). Essastrilhas virtuais podem ser gravadas e podem serselecionadas para reproduzir, mas não podem serreproduzidas todas simultaneamente.
O Pro Tools 24, quando usado com discos rígidosadequados, pode oferecer um máximo de 24 trilhassimultâneas de reprodução, e mais até 43 trilhas virtuais(no Apêndice A do Pro Tools Reference Guide há umalista completa das quantidades de trilhas virtuais paracada sistema Pro Tools).
Pro Tools - Basics 17
Os benefícios das trilhas virtuais ficam mais clarosquando você pensa sobre a natureza do materialgravado. Embora algumas trilhas de áudio numasessão de música (uma trilha de bateria ou de baixo,por exemplo) geralmente contêm áudio do início aofim, muitas trilhas na verdade ocupam uma pequenaporção de toda a fita.
Se você pudesse ver a disposição do áudio numa fitamultitrack comum, ela apresentaria uma série detrechos de sinal com áreas vazias entre eles. Porexemplo, numa trilha de solo de guitarra, mesmo queo solo só dure uns 10 segundos, teria uma trilha inteirapara ele. Isso porque a maioria dos técnicos degravação não costuma ocupar uma mesma trilha commateriais diferentes, pois isso iria requerer mixagens eequalizações diferentes para os diversos materiais, damesma trilha.
No sistema de trilhas virtuais, você pode criar uma trilhaseparada para cada tipo de material de áudio, cadauma com seus próprios ajustes de volume, pan, EQ,efeitos e automação. Elas agem como trilhasindividuais, e para o técnico de gravação realmentefuncionam como trilhas individuais.
Isso oferece duas vantagens significativas. Primeiro,você pode ter mais trilhas (tracks) do que vozes (voices)numa mesma sessão. Você então pode simplesmenteescolher quais dessas trilhas deseja ouvir (até o totalde vozes disponíveis).
Você não precisa apagar trilhas para fazer espaço paraoutras trilhas - desde que você disponha de espaçoem seu disco rígido para armazenar todas elas. Vocêpode manter dúzias de takes alternativos de vocais,solos e tudo o mais, e sempre ter liberdade para voltare escolher a melhor deles.
Em segundo lugar, como as trilhas virtuais do Pro Toolssão alocadas dinamicamente, quando se abre um“buraco” numa trilha, sua voz ( voice ) f icatemporariamente disponível e outra trilha pode“aproveitar o buraco” e começar a tocar. Quando aprimeira trilha atinge um ponto onde há novamentematerial gravado, a outra trilha que “aproveitou oburaco” devolve a voz para a primeira.
O Pro Tools lhe dá a habilidade de designar prioridadesa certas trilhas da gravação, permitindo que vocêdetermine quais as que podem aproveitar “buracos”de outras trilhas. Os detalhes desse processo sãodescritos no capítulo “Editing” do Pro Tools ReferenceGuide. Se você fizer o arranjo e as designações dastrilhas com cuidado, poderá obter um desempenhootimizado do sistema Pro Tools.
As trilhas virtuais são um recurso poderoso, mas tenhaem mente de que elas requerem um potencial demixagem de DSP (uma porção de processamento doschips de DSP existentes nas placas DSP Farm, porexemplo). Por isso, em muitos casos você pode preferirusar outro recurso do Pro Tools, que são as playlistsmúltiplas de edição. Mantendo playlists múltiplas deedição permite a você criar arranjos e alternativas dearranjos do material, sendo que as playlists nãorequerem processamento adicional de DSP. Vocêaprenderá a usar este recurso mais adiante, neste guia.
18 Pro Tools - Basics
Sistemas Pro Tools com TDMO termo TDM é abreviatura de Time DivisionMultiplexing (multiplexação por divisão do tempo). Atecnologia TDM da Digidesign é baseada no conceitode um barramento único de dados de alta velocidade.Nos sistemas TDM do Pro Tools 24 e no do Pro ToolsIII, os canais individuais de fontes como trilhas do disco,sends de efeitos ou busses são enviados das placasde áudio Digidesign e combinadas juntas - oumultiplexadas - num barramento único (um únicoponto de conexão). As placas de áudio podem teracesso a qualquer dado que precisarem. Felizmente,você não precisa se preocupar com isso, pois osoftware e o hardware do Pro Tools cuidam de todasas interconexões, transmissões e recepções do áudiopara você.
A TDM provê dois recursos fundamentais para oPro Tools 24 e o Pro Tools III:
- Mixagem digital eficiente;
- Possibilidade de adicionar “Plug-Ins” de softwaree placas da Digidesign e seus parceiros tecnológicos.Esses Plug-Ins podem ser usados em tempo-real comoinserts nos canais, entradas auxiliares e/ou masterfaders (adicionalmente aos Plug-Ins AudioSuite, quesão processadores baseados em arquivos, fornecidoscom todos os sistemas Pro Tools).
Com a TDM, o Pro Tools 24 e o Pro Tools IIIsuportam um ambiente de mixagem digital com:
- 32 busses de mixagem;
- Até 5 inserts de ganho unitário por canal;
- Até 5 sends auxiliares por canal (chaveáveis comopre - ou post-fader, e endereçáveis a qualquer saídafísica ou qualquer dos 32 busses internos de mixagem);
- Automação dinâmica de volume, pan, mute, Plug-Ins e sends, com edição gráfica para cada um;
- Entradas/returns auxiliares mono ou stereoautomatizáveis;
- Master faders automatizáveis;
- Integração de fontes externas analógicas oudigitais, usando entradas e saídas disponíveis nainterface de áudio da Digidesign ou de outrosfabricantes;
- Suporte a dispositivos de controle MIDI produzidospela Mackie, Penny & Giles, JL Cooper, Peavey,Digidesign e outros.
Todas as funções de roteamento de sinal sãoacessáveis por menus na tela. Isso significa menosperda de tempo com conexões externas e maiorintegridade do áudio, com a automação, mixagem eroteamento digitais.
Com o Pro Tools 24 ou o Pro Tools III e TDM, o poderde DSP é dinamicamente configurável, o que significaque você pode escolher como alocá-lo. Na maioria doscasos, você inicia o processo de alocação configurandoseu mixer, e então designando os efeitos Plug-Ins deacordo com o potencial de DSP que você tiverdisponível.
Alocando e Usando o Poder deProcessamento da DSP Farmcom os Sistemas TDMA placa DSP Farm é um dos elementos cruciais doseu sistema Pro Tools 24 ou Pro Tools III. Seus quatrochips de DSP da Motorola fornecem poder deprocessamento para o mixer TDM e Plug-Ins DSP.Existe um limite de quantas funções uma placa DSPFarm pode efetuar simultaneamente. Esta seçãocontém algumas linhas gerais sobre como alocar opotencial da DSP Farm.
Pro Tools - Basics 19
Fundamentos da Alocação de DSPComo no mundo analógico, cada linha de send ou saídade mixagem que você usa requer a existência de ummixer para aquele grupo. Numa mesa de mixagemanalógica, a quantidade desses mixers é fixado pelaconfiguração da mesa. No ambiente de mixagem doPro Tools, esta quantidade é variável, e depende donúmero de saídas de mixagem ou sends que você cria.O Pro Tools então aloca o potencial de DSP adequadopara isso.
Em termos de TDM, referimo-nos a certas funções demixagem e processamento de sinal como “usando umDSP” ou “usando dois DSPs”. Isso se refere ao fato deque há quatro chips de DSP numa placa DSP Farm,cada um deles podendo apenas efetuar um certonúmero de funções. Portanto, se você possuir umaúnica placa DSP Farm, e criar um mixer TDM muitogrande, ou usar muitos sends ou Plug-Ins, você iráeventualmente ocupar todos os quatro DSPs e estaráno seu limite de mixagem e processamento (a menosque adicione mais placas DSP Farm a seu sistema).
Mixagem e Uso de TDM DSPO Pro Tools constrói um mixer TDM toda vez que umasessão é aberta. O tamanho máximo do mixer que podeser acionado por um chip de DSP num sistema ProTools PCI é de 36x2 canais. Observe que o termo “canalde mixer”, aplica-se a trilhas, trilhas virtuais e auxiliares,e também a sends e returns que usem quaisquer dos32 busses internos TDM. Quando você ultrapassa os36 canais, o Pro Tools irá usar outro DSP para criar oscanais adicionais.
Nota: Efetivamente, o tamanho máximo do mixer TDM para os sistemas Pro Tools (assumindo que haja DSPssuficientes) é 128x2 canais. Um mixer desse tamanho usaria cinco DSPs, significando que seria necessário umaplaca DSP Farm adicional.
O Pro Tools nem sempre recupera automaticamentecada porção de processamento livre do DSP se vocêeliminar os canais não utilizados no mixer. Pararecuperar todo o potencial do DSP que tenha ficadodisponível a partir de uma alteração na configuraçãodo mixer da sessão, simplesmente feche a sessão e areabra. Quando o Pro Tools remonta o mixer, ele cria anova configuração de forma a usar o potencial máximodo DSP.
Para monitorar o uso dos recursos do DSP duranteuma sessão do Pro Tools, use o utilitário Allocator, quevem incluído no seu sistema. Para instruções sobrecomo usar o Allocator, veja o Apêndice B do
Pro Tools Reference Guide, que mostra visualmentequantos chips de DSP da placa DSP Farm são usadospela sessão atual do Pro Tools.
Fazendo Escolhas Conforme Suas NecessidadesA flexibilidade de ter um ambiente de mixagemconfigurado dinamicamente tem uma contrapartida,pois requer que você examine suas opções e façaescolhas baseadas no tipo de configuração que desejater - tais como quantas entradas deseja no mixer,quantos Plug-Ins deseja usar, ou quantos sendsprecisa. Por exemplo: você poderia alocar todo opotencial da DSP Farm para criar um mixer comdezenas de canais - mas seria impossível usarbusses, sends ou Plug-Ins TDM (lembre-se, no entanto,de que os Plug-Ins AudioSuite estão sempredisponíveis). Ou então poderia ter um mixer 16x2simples com sends e returns auxiliares, um sub-mastere um Plug-In DSP em várias trilhas.
20 Pro Tools - Basics
O que é importante lembrar é que você decide como eonde alocar os recursos de DSP. Você pode fazer issoescolhendo um dos templates de sessões fornecidoscom o sistema, ou então criando sua sessão do zero.
Caso esteja começando do zero, uma boa idéia écomeçar pelo mixer, uma vez que pelo menos um dosDSPs do sistema é dedicado automaticamente amixagem. Você pode então adicionar Plug-Ins deacordo com a disponibilidade de DSPs. Ao alocar osrecursos de DSP, se você atingir a capacidade deprocessamento do sistema, surgirá um dos seguintesquadros de aviso:
Este aviso aparecerá se você tentar adicionar um novo canal de sendou mixagem quando a DSP Farm já tiver atingido seu limite deprocessamento.
Este aviso aparecerá se você tentar adicionar um insert de plug-inquando a DSP Farm já tiver atingido seu limite de processamento.
O Uso de DSP nos Sistemas Pro Tools 24 e ProTools III dotados de PCI
- Um chip de DSP é automaticamente dedicadopara mixagem no ambiente TDM;
- Usando o Plug-In “16-bit Optimized Mixer”, umúnico chip DSP pode operar um mixer de até 36x2canais. O Plug-In “24-bit Optimized Mixer” permite ummixer de até 26x2 canais por chip;
- Cada conexão de bus ou send requer DSP paramixar sinais (da mesma forma que no mundo analógico,cada bus de send ou saída de mixagem que você usarequer um mixer somados para cada grupo). Issosignifica que cada send, return ou entrada auxiliar quevocê criar irá utilizar DSP disponível;
- Ao se atingir o limite básico do mixer para umúnico chip DSP, a placa DSP Farm irá automaticamentecomeçar a alocar recursos de DSP de outro chip (sehouver outro disponível), tornando-o indisponível paraPlug-Ins).
Requisitos de DSP para Plug-Ins TDM de SistemasBásicos Pro Tools 24 e Pro Tools III com PCI:
- Cada categoria de Plug-In (EQ, Dynamics, ouMod Delay, Dither e Time Adjuster) requer seu próprioDSP individual. Isso significa que mesmo que você sóuse um compressor e um equalizador, irá utilizar doisDSPs inteiros, pois equalização (EQ) e compressão(Dynamics ) são tipos diferentes de Plug-Ins .Entretanto, você poderia usar até 12 Plug-Ins monodiferentes de Dynamics (compressor, expander, gate)com um mesmo DSP, pois todos são da mesmacategoria;
- Os Plug-Ins stereo geralmente usam o dobro deDSP dos Plug-Ins mono;
- Um único DSP pode operar até 12 Plug-Ins monode Dynamics, ou 6 stereo;
- Um único DSP opera até 36 bandas deequalização mono (incluindo equalização de 1 bandae de 4 bandas) ou 18 bandas de equalização stereo(incluindo equalização de 1 banda e de 4 bandas);
- Um único DSP opera um máximo de 2 shortdelays, 2 slap delays e 2 delays médios mono. Parauso em stereo, um único DSP operará um máximo de1 short delay, 1 slap delay e 1 delay médio.
- Um único DSP opera até 10 Plug-Ins Dither monoou 5 stereo.
- Um único DSP opera até 24 Plug-Ins TimeAdjuster em mono.
- Os Master Faders não requerem processamentoadicional de DSP. Use-os livremente para controlarníveis de submix, níveis de saída de send/bus, etc.
Estas regras permitem um conhecimento básico daalocação de DSP. Além disso, os templates de sessõesfornecidos com o sistema incluem várias configuraçõesúteis de sessões, utilizando de forma eficiente osrecursos de DSP. Tente basear sua sessão num dessestemplates de forma a se manter dentro do “orçamento”de DSP. No mais, lembre-se de que se o seu Macintoshpossui slots desocupados, é possível aumentar osrecursos de DSP a qualquer momento, simplesmenteadicionando novas placas DSP Farm.
Pro Tools - Basics 21
Para Mais Informações Sobre Alocação de DSPAs características da alocação de DSP podem sercomplexas, dependendo da configuração de seu mixer.Se você quiser saber mais detalhes sobre como osDSPs são alocados, veja o Apêndice B do Pro ToolsReference Guide.
Extraindo Mais DSPs da DSP FarmNos sistemas Pro Tools baseados em barramentosPCI, o Pro Tools aloca automaticamente um chip deDSP da placa DSP Farm para as tarefas de mixageme entrada e saída. Além disso, se você possui umainterface de áudio conectada à DSP Farm, o Pro Toolsirá alocar uma porção de um segundo chip de DSPpara as tarefas de mixagem e entrada/saída paraaquela interface de áudio (os recursos de DSPalocados perfazem 6 canais de saída de um total de36 possíveis por chip). Embora isso seja apenas umapequena porção de todo o potencial de DSP disponívelno chip, dedica efetivamente todo o chip para as tarefasde mixagem, tornando-o indisponível para Plug-Ins.
Entretanto, se você não estiver usando interfaces extrasconectadas às placas DSP Farm de seu sistema, podeliberar esse DSP “pré-alocado” e usá-lo para Plug-Insadicionais. Note que ao realocar o DSP da DSP Farmde sua função padrão de entrada/saída, você nãopoderá usar uma interface de áudio conectada àquelaDSP Farm, uma vez que efetivamente o terádesativado.
Interface de áudio em “On” no qua dro deconfiguração de hardware
Interface de áudio em “Off” no quadro deconfiguração de hardware
Como o Pro Tools aloca DSP numa placa DSP Farm quando vocêestá usando uma interface de áudio (figura de cima) ou não usandouma interface de áudio (figura de baixo).
Para realocar DSP de entrada/saída na DSP Farm:1. No menu de Setup do Pro Tools, selecionePlayback Engine;
2. Na opção Cards, selecione a DSP Farm que vocêdeseja realocar;
3. Na opção Interface Port, selecione “No Interface”;
4. Clique no botão OK para fechar o quadro. Quandoa sessão for reaberta, o DSP que estava previamentealocado para entrada/saída estará então disponívelpara mixagem ou Plug-Ins.
O quadro do Playback Engine
DSP reservado para canais(6 canais)
DSP disponível(30 canais)
DSP 100% disponívelpara mix e plug-in’s
22 Pro Tools - Basics
Plug-Ins TDM e Memória DAEOs Plug-Ins TDM residem na memória DAE. À medidaque cada Plug-In é usado, ou “instanciado”, ele usauma porção da memória DAE. O DAE aloca suamemória disponível para dois tipos diferentes de Plug-Ins: os nativos de Power Macintosh e os não-nativos.
Cache de Memória de Plug-Ins TDM(somente nos Plug-Ins TDM nativos de PowerMacintosh)Com este recurso, os Plug-Ins TDM nativos de PowerMacintosh não tomarão espaço de memória DAE seeles não estiverem sendo usados. Eles só sãocarregados na memória DAE quando estão em uso.
Dimensionamento Automático da Memória(Plug-Ins não-nativos TDM de Power Macintosh)Para os Plug-Ins que não são nativos de PowerMacintosh, o DAE usa um recurso automático dedimensionamento de memória, que configura osrequisitos de memória ao ser iniciado o Plug-In ,verificando quantas placas DSP Farm existem nosistema.
Se Você Está Usando Muitos Plug-Ins “não-nativos” de Power MacintoshSe você deseja usar um número grande de Plug-Insque não são nativos de Power Macintosh, deverá alocarmemória DAE adicional usando o quadro Get Info doFinder, para evitar uma situação de falta de memóriacom o DAE.
Para alocar memória adicional do DAE para Plug-Ins:1. Inicie o Pro Tools para que o DAE possa calcularsua alocação básica de memória.
2. Vá ao Find, e no menu do Apple, escolha a opçãoAbout This Computer.
3. Se você tem 3 MB ou mais de memória disponível(como indicado em Largest Unused Block, na tela), vápara o passo 4. Se você tem menos do que 3 MB (3000kB) de memória, pare aqui: não é recomendável alocarmemória adicional para DAE, a menos que vocêadqüira memória RAM adicional e instale nocomputador.
4. Saia do Pro Tools.
5. Abra o folder do DAE dentro do System Folder,selecione DAE, e escolha a opção Get Info do menuFile do Finder.
6. Entre com a quantidade desejada de memóriaacima do requisito mínimo, no campo Preferred Size.Por exemplo: se o Preferred Size indica “8000k” e vocêdeseja alocar mais 2 MB de memória (1 MB = 1000kB), então você deve escrever “1000” no campoPreferred Size. Não altere o valor no campo MinimumSize.
7. Feche o quadro Get Info.
8. Na próxima vez que você iniciar o Pro Tools, o DAEusará esta nova alocação de memória.
Alocando memória adicional para DAE
No próximo capítulo, você irá aprender algunsfundamentos do uso do Pro Tools, inclusive como iniciare fechar o sistema, e como criar, abrir e salvar sessões.Vá em frente!
Pro Tools - Basics 25
Criando Sessões
IntroduçãoNeste capítulo você irá aprender um pouco das técnicasbásicas envolvidas na criação de sessões do Pro Tools,incluindo como configurar uma sessão, importararquivos de áudio, usar as janelas de Mix e Edit, esalvar seus projetos.
Sobre o Digidesign AudioEngineQuando você inicia o Pro Tools, é ativadaautomaticamente uma aplicação chamada DAE(Digidesign Audio Engine), que é o sistema operacionalem tempo-real da Digidesign para gravação digital.Quando você instala o Pro Tools, o DAE éautomaticamente instalado dentro do System Folder.
Da mesma forma que o software de sistema doMacintosh fornece a base para os programas querodam no Macintosh, o DAE fornece grande parte dasfuncionalidades para gravação em disco rígido,processamento digital de sinais, automação demixagem e operação de MIDI requeridas pelo Pro Toolse outros produtos da Digidesign e outros fabricantesparceiros. Como o DAE é propriamente uma aplicação,ele provê tais facilidades para qualquer software(Cubase Audio, Digital Performer, Logic Audio ou StudioVision) que utilize as placas de DSP da Digidesign paragravar e reproduzir áudio digital.
O DAE permite que esses programas virtualmenterodem em qualquer placa Digidesign ou mesmo numPower Macintosh sem hardware da Digidesign. Dessaforma, um programa de áudio digital para Macintoshpode rodar numa placa Pro Tools d24, Pro Tools IIIDisk I/O, Pro Tools Project ou Audiomedia III instaladano computador.
Outro benefício do DAE é que tais programas, emgeral, não precisarão ser atualizados quando surgiremnovos hardware de DSP da Digidesign, pois atualizandoapenas o DAE fará disponíveis os novos recursos.
Quando você inicia o Pro Tools, o DAE iniciaautomaticamente e permanece ativo por trás (em“background”). Ao finalizar o Pro Tools, o DAEautomaticamente é fechado também.
Ligando e Desligando oSistemaSeu sistema Pro Tools consiste de diversoscomponentes que têm que ser ligados e desligadosindividualmente: a(s) interface(s) de áudio, ocomputador, e o(s) disco(s) rígido(s) externo(s). Paraque todos esses dispositivos se comuniquemcorretamente entre si, é importante que você ligue edesligue o sistema numa ordem específica.
Ligue seu sistema Pro Tools nesta ordem:1. Ligue primeiramente os discos rígidos externos.Aguarde de 10 a 15 segundos para que eles atinjam avelocidade normal.
2. Se você deseja trabalhar com equipamento MIDI,ligue sua interface MIDI e outros dispositivos MIDI.
3. Ligue a interface de áudio do seus sistema ProTools.
4. Ligue o seu Macintosh.
Desligue seu sistema Pro Tools nesta ordem:1. Desligue a interface de áudio.
2. Desligue o seu Macintosh (use o comando ShutDown no menu Special do Finder).
3. Se você estava trabalhando com equipamentosMIDI, desligue a interface MIDI e os outros dispositivosMIDI.
4. Desligue os discos rígidos externos.
26 Pro Tools - Basics
Gerenciamento de Arquivosnas Sessões do Pro ToolsOs sistemas Pro Tools III e Pro Tools Project requeremque você mantenha certos arquivos em determinadosdiscos rígidos, para que possam funcionarcorretamente. Você deve observar as seguintes regrasde gerenciamento de arquivos:
- Em todos os sistemas Pro Tools, o software ProTools deve estar armazenado no disco de partida(“Start-up drive”; o disco que contém o folder com oSystem, e outros arquivos relativos a ele).
- Os arquivos de dados do Pro Tools 24 (arquivosde sessão, de áudio, de crossfades, etc) podem estararmazenados em qualquer disco válido para o Pro Tools24. Um disco “válido” para o Pro Tools 24 pode ser umdisco interno, um disco conectado ao barramento SCSIinterno ou um disco conectado ao barramento SCSIexterno do computador. Veja o capítulo “ConectandoDiscos Rígidos Ao Seu Sistema Pro Tools”, no Guiade Instalação.
- Os arquivos de dados dos sistemas Pro Tools IIIe Pro Tools Project (arquivos de sessão, de áudio, decrossfades, etc) devem estar armazenados num discoSCSI conectado à placa Disk I/O (chamado de “Disk I/O Drive”), à placa do Pro Tools Project ou à cadeiaSCSI do Macintosh.
- Os arquivos dos sistemas Pro Tools Audiomediae Pro Tools PowerMix podem ficar armazenados emqualquer disco rígido compatível conectado aobarramento SCSI interno ou externo.
DAE PowerMix: Usando oSoftware Pro Tools sem oHardware da DigidesignSe você possui um Power Macintosh, você tem a opçãode rodar o Pro Tools sem as placas ou interfaces deáudio da Digidesign, usando ao invés disso a extensãoDAE PowerMix incluída nos discos de instalação.
Se você usar a opção PowerMix, estará limitado àsconexões de entrada e de saída de áudio já incluídasno Power Macintosh. Além disso, os recursos dossistemas TDM ou Project, tais como Plug-Ins TDM esends/returns, não estarão disponíveis nesse modo.Entretanto, você poderá criar uma configuração semum hardware específico de áudio, o que pode serconveniente para algumas aplicações, como edição.
Para usar o Pro Tools PowerMix, seu Power Macintoshdeve possuir pelo menos 48 MB de memória RAM.
Quantidade de Trilhas e Velocidade da CPUO desempenho de vozes e trilhas do Pro Tools comDAE PowerMix depende da velocidade da CPU(microprocessador) e do desempenho do disco rígido.A tabela abaixo mostra o que cada CPU de PowerMacintosh pode oferecer:
Velocidade da CPU Vozes Trilhas Virtuais
100 MHz ou mais até 16 até 64
80 a 100 MHz até 12 até 48
Menos de 80 Mhz até 8 até 32
Nota: Os sistemas em Power Macintosh 7200/90 e 7500/100 estão limitados a 8 trilhas de reprodução.
Pro Tools - Basics 27
Selecionando o PowerMix como Playback EngineSempre que o Pro Tools é iniciado ou uma sessão éaberta, o Pro Tools seleciona automaticamente a(s)placa(s) de áudio instalada(s) em seu computador paraser o dispositivo padrão de áudio (Playback Engine).Se você quiser usar o PowerMix como dispositivo deáudio, deverá selecionar isso adequadamente noquadro do Playback Engine. Você poderá fazer aoiniciar o Pro Tools ou após já tê-lo aberto. Ambos osmétodos são explicados abaixo.
Para selecionar o PowerMix como Playback Enginequando o Pro Tools ainda NÃO está aberto:1. Abra o folder DAE, de dentro do System Folder, eclique duas vezes na aplicação DAE.
2. A partir do menu File do DAE, escolha Set PlaybackBuffer Size e ajuste-o para “2”, “4” ou “8”, dependendode quantas trilhas de reprodução (voices) você desejapara a sessão. É necessária uma alocação mínima de“2”, que irá permitir até 4 vozes para reprodução. Umaalocação de “4” irá permitir 12 a 16 vozes parareprodução, dependendo da velocidade da CPU e dodisco rígido. Uma alocação de “8” irá melhorar odesempenho. Tenha certeza de que seu Macintoshpossui memória RAM suficiente para acomodar aconfiguração que você escolheu (se você mais tardequiser para de usar o PowerMix e se desejarreconfigurar sua placa de áudio como sendo oPlayback Engine, é recomendável restaurar o PlaybackBuffer Size para “0” ou “2”).
3. Feche o DAE.
4. Mantendo pressionada a tecla “n”, clique duasvezes no ícone do Pro Tools . Quando o Pro Toolsiniciar, será mostrado então o quadro do PlaybackEngine.
5. No campo Playback Engine do quadro, clique emarque a opção “DAE PowerMix”, para selecioná-la.
6. Clique no campo Playback Tracks para abrir a listade opções, e escolha nela o número de trilhas (vozes)de reprodução que você deseja para a sua sessão.Escolha o menor número de trilhas que você realmenteprecisa, uma vez que isso irá influir no desempenhodo sistema. O número permitido de trilhas dereprodução de áudio depende da velocidade da CPUdo Power Macintosh (e da quantidade de memóriaalocada pelo comando Set Playback Buffer Size doDAE).
7. Clique no botão OK. O Pro Tools iniciará usando oPowerMix como dispositivo de áudio em sua sessão.
Para selecionar o PowerMix quando o Pro ToolsJÁ ESTÁ aberto:1. Use o menu Applications para selecionar o DAE.
2. Escolha a opção Set Playback Buffer Size no menuFile do DAE. Se o buffer já está ajustado para o númerode trilhas que você quer, vá para o passo 4; casocontrário, vá para o passo 3.
3. Se o buffer do DAE está ajustado para “0”, voltepara o Pro Tools e feche-o, e então veja os passos naseção imediatamente anterior à esta, para selecionaro PowerMix como Playback Engine quando o Pro Toolsnão está aberto.
4. Do menu Pro Tools Setups, escolha PlaybackEngine. Se já houver uma sessão aberta, o Pro Toolsirá perguntar se deve salvá-la. O quadro do PlaybackEngine será mostrado.
O quadro do Playback Engine
28 Pro Tools - Basics
5. No campo Playback Engine do quadro, clique emarque a opção “DAE PowerMix”.
6. Clique no campo Playback Tracks e escolha onúmero de trilhas de reprodução que você deseja paraa sua sessão.
7. Clique no botão OK para fechar o quadro. O ProTools irá então usar agora o PowerMix como dispositivode áudio na sua sessão (os recursos de TDM eentradas/saídas através do hardware Digidesign, sehouver, não estarão disponíveis neste modo).
Preparando Seu SistemaNa primeira vez que você usa o Pro Tools, deve ajustaruma série de parâmetros de seu sistema de formaadequá-lo à configuração do seu estúdio. Nessemomento, você deve ter instalado o hardware e osoftware do Pro Tools, e configurado seu sistemausando o comando Hardware no menu Setups do ProTools. Você também deve ter instalado os arquivos dedemonstração que vêm com o sistema Pro Tools econfirmado que o seu sistema está funcionandocorretamente.
Se você ainda não configurou o Pro Tools, precisaráfazê-lo na primeira vez que usar seu sistema, e sempreque desejar alterar configurações de sua(s) interface(s)de áudio, tais como formatos de entrada (analógico oudigital), taxa de amostragem (“sample rate”), modo desincronização e outros parâmetros.
Para detalhes sobre instalação e configuração do seusistema Pro Tools, veja o Guia de Instalação.
Criando Uma Nova SessãoO primeiro passo para iniciar um projeto no Pro Toolsé criar uma nova sessão. Quando você faz isso, o ProTools automaticamente cria um novo folder (pasta)nomeado após a sessão. Dentro desse folder, está asessão propriamente dita, e dois outros folders: AudioFiles e Fade Files.
O folder Audio Files contém todo o material de áudiogravado durante a seção. O folder Fader Files contémos dados de áudio relativos aos crossfades geradosna sessão (os detalhes sobre a criação de crossfadesestão no capítulo “Editing” do Pro Tools ReferenceGuide).
Os folders de uma sessão
Quando você grava uma nova trilha de áudio, a trilha ésalva como um novo arquivo de áudio eautomaticamente colocado dentro do folder AudioFiles. Em qualquer momento da sessão, você tambémpode importar outros arquivos de áudio para dentro dasessão, e também trabalhar com eles.
Para criar uma nova sessão:1. No menu File , escolha New Session . Serámostrado um quadro pedindo o nome da sessão.
O quadro New Session
2. Neste quadro, escolha o disco onde deseja criar asessão. No Pro Tools III e no Pro Tools Project, assessões só podem ser criadas nos discos rígidos queestiverem conectados à cadeia SCSI da placa Disk I/O do Pro Tools III ou à placa do Pro Tools Project. Nosoutros sistemas, você poderá criar sessões emqualquer disco SCSI do seu computador.
3. Se o sistema for Pro Tools 24, escolha a resoluçãoem bits (“bit depth”) para a sessão.
Pro Tools - Basics 29
Pro Tools 24: Quando for selecionar o “bit depth” parasua sessão, lembre-se de considerar o quanto deespaço de disco e de capacidade de processamentode mixagem serão requeridos para a sua escolha. Nãoé possível combinar diferentes opções de “bit depth”numa mesma sessão.
4. Indique o nome para a sessão e clique em OK.
Para criar trilhas para a sua sessão:1. No menu File, escolha New Audio Tracks (ou NewMIDI Tracks, se desejar criar trilhas de MIDI). Serámostrado um quadro pedindo para você especificarquantas trilhas novas deseja criar.
2. Indique o número de trilhas e clique OK. As novastrilhas aparecerão.
O quadro New Audio Track
3. Se você deseja dar nomes às suas trilhas, cliqueduas vezes no botão Track Name, na parte inferior decada trilha na janela Mix. No quadro que aparecer,escreva o nome e clique OK. Esse nome será dadotambém a qualquer arquivo de áudio que você gravarna trilha.
Clicando duas vezes para dar nome à trilha
O quadro nome da trilha
Para otimizar o espaço na tela, o Pro Tools permiteque você mostre ou esconda os controles de entrada/saída, inserts e sends de suas trilhas (os sends só estãodisponíveis nos sistemas Pro Tools 24, Pro Tools III ePro Tools Project). Você pode escolher que esseselementos sejam mostrados, através das janelas Editou Mix.
Para mostrar inserts, sends e controles deentrada/saída nas trilhas:1. Para mostrar esses controles na janela Mix ,escolha Mix Window Shows no menu Display, e escolhaos itens desejados no menu hierárquico. Se você quiserque todos os controles sejam mostrados, selecione All.
2. Para mostrar esses controles na janela Edit ,escolha Edit Window Shows no menu Display , eescolha os itens desejados no menu hierárquico. Sevocê quiser que todos os controles sejam mostrados,selecione All.
Você pode escolher se quer que os controles de entrada/saída, insertse sends sejam mostrados nas janelas Edit e/ou Mix.
Cada módulo de trilha/canal do Pro Tools tem, pelomenos, dois inserts pre-fader de ganho unitário, emlinha (os canais Master Fader são post-fader). Osinserts podem ser acessados pelo menu na seção deinserts da trilha. Os inserts do Pro Tools 24 e do ProTools III podem ser usados para acoplar Plug-Ins nocaminho do sinal. Em outros sistemas Pro Tools, essesinserts fornecem EQ para cada canal. Os inserts sãoabordados com detalhes no capítulo “Mixing”, do ProTools Reference Guide.
Os sends do Pro Tools 24 e Pro Tools III são bussesde sinal que permitem enviar o sinal de uma trilha paraum processador externo ou para qualquer um dos 32busses internos. Os sends são selecionáveis paraoperação pre-fader ou post-fader. Os sends e returnssão abordados com detalhes no capítulo “Mixing”, doPro Tools Reference Guide.
30 Pro Tools - Basics
Abrindo Uma Sessão ExistenteSe você quiser trabalhar numa sessão que já haviasido criada previamente, pode abri-la com o comandoOpen Session. A sessão será aberta exatamente namesma situação em que havia sido salva, com todasas configurações dos arquivos de áudio intactas.
Para abrir uma sessão existente:1. No menu File, escolha Open Session.
O quadro Open Session
2. Localize a sessão que você deseja abrir e cliqueOpen. Todas as trilhas de áudio e de MIDI e regiõesque haviam sido salvas com a sessão aparecerão. Vocêpode então prosseguir o trabalho na sessão.
Carregando na Seção osArquivos de Áudio GravadosPreviamenteVocê pode importar para uma sessão os arquivos deáudio do Pro Tools (ou outro formato) que tenham sidogravados anteriormente, e trabalhar com eles nas trilhasatuais. O formato próprio do Pro Tools é o “SoundDesigner II mono”. Para importar arquivos de áudio deoutros formatos, o Pro Tools precisa convertê-los (oque requer tempo) e salvá-los no disco (o que requerespaço do disco). Uma mesma sessão do Pro Toolssó pode ter arquivos de áudio de mesma resolução(bit depth), isto é, tudo em 24 bits, ou tudo em 16 bits(só o Pro Tools 24 suporta sessões com áudio de 24bits). O quadro Convert and Import pode ser usadopara importar áudio de uma larga variedade deformatos usuais.
Você pode importar arquivos de áudio de três maneirasdiferentes:
1. Usando o comando Import Audio/Track do menuFile (arquivos em formato Sound Designer II).
2. Usando o comando Import Audio do menu da AudioRegions List (arquivos em formato Sound DesignerII).
3. Usando o comando Convert and Import Audio domenu da Audio Regions List (para arquivos em outrosformatos e resoluções).
Usando os comandos Convert Audio eImport AudioSe você escolher o comando Import Audio/Track domenu File, o Pro Tools criará automaticamente umanova trilha para cada arquivo (em formato SoundDesigner II) que você selecionar e colocar na novatrilha.
O comando Import Audio/Track (menu File)
Usando o comando Import AudioSe você escolher o comando Import Audio do menuRegions List (janela Edit), o Pro Tools importará oarquivo de áudio (em formato Sound Designer II) e ocolocará na Regions List. Daí, você poderá movê-lopara uma trilha.
O comando Import Audio (menu Audio Regions List)
Pro Tools - Basics 31
Essas primeiras duas técnicas usam o quadro ImportAudio, abaixo:
O quadro Import Audio
O quadro Import Audio permite que você selecionetanto arquivos de áudio (a gravação inteira) comoregiões de áudio (se o arquivo selecionado contémalguma) e carregá-los na sessão corrente. Nas listasdo meio e da direita você encontrará dois tipos deícones que aparecem junto aos nomes dos itens. Oícone que se parece com uma páginas com duaspequenas ondas nela identifica o arquivo de áudio. Oícone que se parece com uma onda destacadaidentifica uma região de áudio.
No quadro Import Audio, quando você clica no nomede um arquivo, aparece a informação sobre a taxa deamostragem (sample rate), resolução, comprimento eformato do arquivo. O quadro também lhe permite ouvirpreviamente uma região para se certificar de queaquele é exatamente o que você deseja antes decarregar na sua sessão.
Apenas os arquivos do tipo Sound Designer II e AIFFaparecem no quadro Import Audio. Se você quiser usaroutros formatos de arquivo em sua sessão, deveráprimeiro usar o quadro Convert and Import do Pro Toolspara convertê-los em formato SD II ou AIFF.
No quadro Import Audio, a lista da esquerda é umalista padrão do Macintosh que mostra os arquivos deáudio no disco rígido selecionado. No exemplo anterior,a lista mostra que o folder “Audio Files” do disco rígido“Pro Tools Drive”, contém seis arquivos, e o arquivo“Drums” está selecionado.
A lista do meio mostra todas as regiões associadascom o arquivo de áudio atualmente selecionado (ouseja, as regiões que foram criadas a partir do arquivooriginal “Drums”). No exemplo, as regiões “Drumscrash”, “Drums dbl kick”, “Drums kick”, “Drums loop” e“Drums snare” são mostradas porque estão associadasao arquivo “Drums”. O item no alto da lista que leva onome do arquivo de áudio original representa a regiãointeira do arquivo. Carregando esse item irá carregaro arquivo inteiro na sessão.
A lista da direita mostra as regiões que você selecionoupara serem carregadas na sessão.
No Pro Tools III e no Pro Tools Project, o quadro ImportAudio só irá reconhecer os discos que estãoconectados no barramento SCSI da placa Disk I/O.Os discos conectados ao barramento SCSI doMacintosh (ou de rede local) não aparecerão. Vocêpode acessar esses discos usando o quadro Convertand Import.
Ouvindo Arquivos no Quadro Import AudioOs botões Play e Stop no canto direito inferior doquadro Import Audio permite que você ouça o arquivo/região selecionado. Basta clicar no botão Play paraouvir o arquivo que está selecionado. O contador acimados botões tem duas funções: mostra a posição detempo decorrido na execução do arquivo, e tambémpermite avançar ou voltar o ponto de execução. Ocontrole deslizante de volume permite ajustar o níveldo som na audição.
32 Pro Tools - Basics
Para usar o contador para posicionar no início doarquivo, clique no contador próximo aos dígitos dashoras, como mostrado abaixo:
Usando o contador do quadro Import Audio para posicionar no iníciode uma região ou arquivo
Para posicionar no meio ou no fim de um arquivo, cliqueno contador, próximo dos dígitos de minutos:segundos(no meio do display).
Teclas de Atalho no Quadro Import Audio:- Para adicionam à lista o arquivo/região que está
selecionado, tecle Enter ou Return.
- Para ouvir o arquivo/região selecionado tecleCommand e P.
- Para parar a audição do arquivo/região, tecleCommand e S.
- Para passar de uma lista para outra, tecle Tab.
- Teclando Command e W tem o mesmo efeito dese clicar no botão Done, e fecha o quadro.
- Para cancelar e fechar o quadro, tecle Commande ponto (.).
Para carregar arquivos/regiões numa sessão:1. Selecione Import Audio/Track (menu File) ou ImportAudio (menu Audio Regions List). Como explicadoanteriormente, essas funções diferem um pouco,dependendo em qual menu você está.
2. Localize o arquivo de áudio desejado e clique noseu nome, na lista da esquerda.
3. Clique no arquivo ou região que deseja importar, eentão clique em Add (ou clique duas vezes no nomeda região). Se desejar ouvir a região antes de carregá-la, clique no botão Play. Para adicionar outras regiõesdo mesmo arquivo de áudio, clique duas vezes nosseus nomes. Para remover um item da lista de itensselecionados, marque-o e clique no botão Remove.
4. Ao terminar, clique em Done. As regiões que vocêtiver adicionado irão aparecer na Audio Regions List(e em novas trilhas, se você escolheu o comando ImportAudio/Track do menu File).
Usando o Comando Convert and Import AudioA etapa final para importar arquivos de áudio para umasessão é usar o comando Convert and Import Audio,no menu da Audio Regions List (janela Edit). Estecomando difere dos dois anteriores pelo fato de permitirconverter e importar arquivos em outro formato quenão os nativos do Pro Tools, que são o Sound DesignerII e o AIFF. Observe que este comando copia osarquivos importados para o folder Audio Files.
Escolhendo o comando Convert and Import Audio
Este comando também permite que você importearquivos de áudio com taxas de amostragem diferentes(e no caso do Pro Tools 24, resoluções diferentestambém). Além disso, se você está usando um sistemaPro Tools III ou Pro Tools Project, este comando permiteque você ouça, converta e importe arquivos de discosrígidos que não estejam conectados ao barramentoSCSI da placa Disk I/O do Pro Tools ou da placa do
Pro Tools - Basics 33
Pro Tools Project (inclusive discos de Macintosh emrede local).
O quadro Convert and Import
Usando este comando, você pode converter arquivosem formato Sound Designer II stereo, AIFF, WAV eSND (Macintosh System Sound Resource).
Este quadro contém um conjunto de “filtros de arquivos”que permitem ver apenas os arquivos de umdeterminado formato, na lista Select Files to Add(“selecionar arquivos a serem adicionados”). Quandovocê adiciona um arquivo, o Pro Tools converte-o parao formato e taxa de amostragem da sessão atual, salva-o no disco e então adiciona-o à Audio Regions List.
A qualidade da conversão da taxa de amostragem noprocesso de conversão e importação de um arquivo édeterminada pelo ajuste do parâmetro ConversionQuality, na página Editing do quadro Preferences (paramais detalhes sobre este parâmetro, veja o capítuloque aborda os menus do Pro Tools, no Pro ToolsReference Guide; este recurso é coberto no tópicosobre o quadro Preferences, do menu Setup).
Para converter e importar áudio para uma sessão:1. No menu da Audio Regions List (janela Edit),selecione o comando Convert and Import Audio, o quemostrará um quadro na tela.
2. Localize o arquivo de áudio desejado.
3. Clique no nome do arquivo que você desejaimportar e em seguida clique em Add (ou clique duasvezes no nome do arquivo). Para adicionar outrasregiões do mesmo arquivo de áudio, clique duas vezesnos seus nomes. Para remover um item da lista deitens selecionados, marque-o e clique no botãoRemove.
4. Ao terminar, clique em Done.
5. O Pro Tools irá pedir que você especifique um discode destino para os novos arquivos. No Pro Tools III ePro Tools Project, os arquivos devem ser salvos numdisco rígido conectado à placa Disk I/O ou aobarramento SCSI externo.
6. O Pro Tools irá converter os arquivos de áudioselecionados e salvá-los no disco indicado para destino.Terminada a conversão, os arquivos aparecerão naAudio Regions List.
Teclas de Atalho no Quadro Convert and ImportAudio:- Para adicionar à lista o arquivo/região que estáselecionado, tecle Command e A.
- Para remover o item selecionado, tecle Command eR.
- Para adicionar todos os arquivos à lista (“Add All”),tecle juntas Command, Option e A.
- Para cancelar e fechar o quadro (“Done”), tecleCommand e W.
- Para cancelar a operação, tecle Command e ponto(.).
- Para ativar/parar a audição (“Play/Stop”), tecle a barrade espaço.
Carregando Arquivos de Áudio em Lote(“Batch Loading”)O Pro Tools oferece uma forma conveniente decarregar um lote com vários arquivos de áudio de umaúnica vez para uma sessão que esteja aberta, usandoo recurso de “drag-and-drop” do MacOS. Basta ir ao
34 Pro Tools - Basics
Finder e localizar os arquivos que você deseja carregarna sessão, e arrastá-los com o mouse para cima doícone do Pro Tools. Os arquivos serão carregados naAudio Regions List para você.
Os arquivos tanto podem ser mono quanto stereo. Seo arquivo estiver no formato “interleaved stereo”, o ProTools o converterá em dois arquivos Sound Designer IIantes de o importar. Os arquivos de áudio devem ter amesma resolução da sessão. Os arquivos recém-convertidos aparecerão no folder Audio Files dasessão.
Para carregar vários arquivos em lote numasessão:1. Abra a sessão desejada do Pro Tools.
2. Vá no Finder e selecione os arquivos de áudio quedeseja carregar na sessão. Os arquivos podem sertanto mono quanto stereo.
3. Arraste com o mouse os arquivos para o ícone doPro Tools. Os arquivos são carregadosautomaticamente na Audio Regions List.
Se Você Quiser Reutilizar Arquivos/Regiões deÁudio em Outras SessõesO Pro Tools mantém as definições de regiões de umarquivo de áudio no próprio arquivo da sessão. Issosignifica que se você quiser usar o arquivo de áudio- completo com suas regiões - em outras sessõesou outras aplicações que reconheçam regiões do ProTools, terá que usar o comando Export RegionDefinitions (do menu da Audio Regions List) para fazercom que as definições possam ser lidas por outrassessões (o comando Export Region Definitions éexplicado com detalhes no capítulo “Editing” do ProTools Reference Guide).
O Software Utilitário Track TransferO software utilitário Track Transfer (incluso no sistemaPro Tools) simplifica bastante o processo detransferência de trabalhos entre sessões diferentes.Este programa permite a você importar, exportar oufundir trilhas inteiras (incluindo definições de regiões)em outras sessões.
Salvando uma SessãoSalvar o trabalho não é uma coisa que se deve deixarpara o final da sessão, mas sim para ser feitoregularmente, ao longo da sessão, de forma a garantirque o trabalho está preservado seguramente no discorígido. Crie o hábito de salvar seu trabalho ao longo dasessão - e, é claro, no fim dela - usando um dosmétodos abaixo.
Save SessionO comando Save Session salva as alterações que vocêfez na sessão, substituindo o arquivo da sessão salvaanteriormente. O comando Save Session não podeser desfeito.
Para salvar uma sessão:No menu File, escolha Save Session (lembre-se deque nos sistemas Pro Tools III e Pro Tools Project, assessões e seus respectivos arquivos de áudio devemser salvos num disco conectado à placa Disk I/O ouplaca Pro Tools Project).
Save Session AsO comando Save Session As é útil para salvar umacópia da sessão atual com um nome diferente, ou numlocal diferente do disco. Como o comando SaveSession As fecha a seção atual e deixa vocêtrabalhando com a cópia renomeada, ele éparticularmente útil se você está experimentando e quersalvar estágios sucessivos da sua sessão. Dessaforma, você pode salvar cada etapa com um nomediferente, tal como “FX session 1.0”, “FX session 1.1”,etc.
Trabalhando dessa forma, você sempre terá a opçãode refazer as etapas, caso precise ou deseje voltaratrás. Tenha em mente que usando o comando SaveSession As você está salvando uma nova versão doarquivo da sessão - e não versões duplicadas dosarquivos de áudio e de fades.
Pro Tools - Basics 35
Para salvar uma sessão com outro nome:1. No menu File, escolha Save Session As.
2. Escolha o destino e escreva o nome para a novasessão (lembre-se de que nos sistemas Pro Tools III ePro Tools Project, as sessões e seus respectivosarquivos de áudio devem ser salvos num discoconectado à placa Disk I/O ou placa Pro Tools Project)..
3. Clique em Save para salvar a sessão com o novonome.
Quando você usa o comando Save Session As do ProTools, não é criado um novo folder (“parent folder”)com o novo nome da sessão. O documento da sessãocom novo nome é meramente colocado no folder dasessão já existente, junto com a sessão original.Quaisquer novos arquivos de áudio que você gravarna nova sessão renomeada serão colocados nomesmo folder Audio Files que havia sido criado para asessão original.
Se você quiser manter seus arquivos de áudio paradiferentes sessões organizados em folders separados,deverá usar o comando New, do menu File, para criaruma nova sessão. Se você deseja manter um layoutespecífico (módulos de canais, roteamentos, Plug-Ins,etc) que você havia criado com uma sessão existente,poderá criar um Session Template (modelo) da sessãooriginal. Para mais informações, veja a seção “Criandoum Session Template Personalizado”, mais adianteneste capítulo.
Save Session Copy InO comando de Save Session Copy In do Pro Tools éusado para salvar uma cópia do documento da sessãoatual, com outro nome, em outro disco, e com outraresolução (ex: salvar em 16 bits uma sessão de 24bits). Diferentemente do comando Save Session As,o comando Save Session Copy In não fecha a sessãoatual, de forma que as edições subseqüentes sãoefetuadas sobre a sessão original. É como ter uma
cópia backup do trabalho atual, o que dá a opção dereverter para uma versão anterior.
Este comando também dá a opção de salvar a sessãoatual no formato do Pro Tools 3.2, para compatibilizarcom sistemas antigos. Esteja ciente de que salvandono formato 3.2 você perderá a automação de Plug-Ins, bem como grupos de mixagem e edição e outrosdados, tais como atributos de locação de memória, quenão são suportados pelo Pro Tools 3.2.
Para salvar uma sessão num local diferente:1. No menu File, escolha Save Session Copy In.Aparecerá o quadro abaixo:
O quadro Save Session Copy In
2. Escolha o destino e escreva o nome para a novasessão (lembre-se de que nos sistemas Pro Tools III ePro Tools Project, as sessões e seus respectivosarquivos de áudio devem ser salvos num discoconectado à placa Disk I/O ou placa Pro Tools Project)..
3. Selecione a resolução para a cópia da sessão,através do menu Bit Depth.
4. Clique em Save para salvar a sessão com o novonome.
36 Pro Tools - Basics
Criando um TemplatePersonalizado da SessãoO Pro Tools permite que você crie documentos desessão personalizados com configurações de trilhas,mixer, arranjos de janelas, ajustes de zoom e locaçõesde memória que você use mais freqüentemente.Fazendo isso, você economizará tempo e trabalho queteria para criar as configurações do estúdio a partir do“zero” toda vez que iniciasse uma nova sessão. Vocêpode fazer isso salvando uma sessão como umdocumento “Stationary Pad”. Estando a sessão salvadessa forma, seus ajustes e parâmetros atuam comoum modelo que você pode abrir e então re-salvar comouma sessão normal.
Para criar um template personalizado de sessão:1. Crie uma sessão e faça os arranjos de janelas deMix, Edit e Transport que desejar. Você pode escolherquais as janelas que devem aparecer abertas na tela,e onde elas devem estar posicionadas. Você podetambém definir os parâmetros dentro dessas janelas,tais como roteamento do sinal, configurações de insertse sends , visualizações de trilhas e ajustes dePreferences.
2. No menu File, escolha Save Session.
3. No quadro que aparece, dê um nome à seção eclique em Save.
4. Feche a sessão.
5. Vá ao Finder e localize o arquivo de sessão quevocê acabou de salvar.
6. Clique no arquivo para selecioná-lo.
7. Do menu Edit do Finder, escolha Get Info (ou tecleCommand e I). Aparecerá uma janela de informaçõesdo arquivo.
8. Marque a opção Stationary Pad, para salvar oarquivo como um modelo, e então feche a janela.
Clique na opção Stationary Pad para salvar uma sessão como ummodelo que possa ser reutilizado
Este documento agora irá atuar como um modelo(template) que você pode abrir, com todos os ajustesdo jeito que você configurou. Para usar este modelo,simplesmente clique duas vezes sobre ele no Finder,ou abra-o com o comando Open Session, se você jáestá rodando o Pro Tools. Você pode criar váriasconfigurações personalizadas como esta paradiferentes situações que você usa.
Quando você abre uma sessão salva como StationaryPad, aparece este quadro. Ele lhe dá a escolha deeditar o modelo ou iniciar uma nova sessão usando asconfigurações do modelo. Se você escolher NewSession, o Pro Tools criará um novo folder contendo omodelo da sessão e os demais folders (Audio eFaders).
Pro Tools - Basics 37
Fechando Uma SessãoComo o Pro Tools permite que você trabalhe numaúnica seção de cada vez, você deverá fechar a seçãoatual se quiser abrir outra. O comando Close Sessionfecha a seção atual, mas deixa o Pro Tools aberto.Embora o Pro Tools avise antes de permitir fechar asessão sem salvar as alterações, você provavelmenteirá querer salvar o trabalho usando o comando SaveSession ou Save Session As antes de fechar a sessão.
Para fechar uma sessão:No menu File, escolha Close Session (ou clique nobotão específico para isso, existente no canto esquerdosuperior da janela do Pro Tools).
Se você tiver efetuado alterações na sua sessão desdea última vez que a salvou, o Pro Tools irá perguntar sedeseja salvá-la, antes de fechá-la. Se quiser, cliqueem Yes; se não, clique em No. Caso desista de fechara sessão nesse momento, clique em Cancel.
Encerrando Uma SessãoQuando você quiser encerrar sua operação com o ProTools, use o comando Quit para fechar o Pro Tools evoltar para o Finder, onde você poderá desligar ocomputador. Embora o Pro Tools avise antes de deixarsair sem salvar as alterações, você provavelmente iráquerer salvar seu trabalho antes de sair.
Para encerrar uma sessão:No menu File, escolha Quit.
Se você tiver efetuado alterações na sua sessão desdea última vez que a salvou, o Pro Tools irá perguntar sedeseja salvá-la, antes de fechá-la. Se quiser, cliqueem Yes; se não, clique em No. Caso desista de fechara sessão nesse momento, clique em Cancel.
Entendendo as Janelas Mix eEditO Pro Tools foi concebido para oferecer virtualmentetoda a capacidade de gravação, edição e mixagemque você encontraria num sistema de gravaçãoprofissional. O Pro Tools faz isso apresentando duasjanelas em suas sessões de gravação, cada uma comuma visualização diferente do seu projeto. A janela Mixoferece um ambiente similar à uma mesa de mixagem,com os recursos de gravação, mixagem e automação.A janela Edit oferece um ambiente gráfico de edição,e também os recursos de gravação, mixagem eautomação. As duas janelas são complementares eindependentes. Juntas, elas fazem do Pro Tools o seuambiente de produção de áudio.
A Janela MixA janela Mix oferece um ambiente similar à uma mesade mixagem para gravação e mixagem de áudio e MIDI.Aqui, as trilhas aparecem como módulos de mixer, cadaum com controles para inserts, sends de efeitos,direcionamento de entradas e saídas, volume, pan (nomodo Stereo Mix), habilitação de gravação, modo deautomação e solo/mute. A seção a seguir explica cadaum desses controles das trilhas. Dispense um poucodo seu tempo para se familiarizar com essa janela eas ferramentas do sistema Pro Tools.
Antes de começar, se você ainda não fez, escolha ocomando Mix Window Shows, no menu Display, eselecione All, para mostrar os controles de entrada esaída, os inserts e sends do Pro Tools.
Pressionando Command e o sinal de “igual” (=) permiteque você alterne entre as janelas Mix e Edit.
40 Pro Tools - Basics
A Lista Show/Hide das TrilhasEsta lista mostra todas as trilhas da sessão atual. Elapermite que você mostre (“show”) ou esconda (“hide”)uma trilha, selecionando ou des-selecionando seunome. Para mostrar uma trilha, clique e realce seunome. Para esconder uma trilha, des-selecione seunome. Você também pode usar esta janela parareordenar as trilhas na tela arrastando o nome da trilhadesejada para a nova posição dentro dessa janela. Omenu do alto desta janela contém comandos quepermitem que você mostre ou esconda todas as trilhas,ou apenas as trilhas atualmente selecionadas na tela.
Grupos e Trilhas Mostradas ou EscondidasAtente para o fato de que mesmo que uma trilha estejaescondida, se ela é membro de um grupo ativo, todasas operações na janela Mix efetuadas em outrosmembros do grupo ainda irão afetar também as trilhasescondidas - exceto a habilitação de gravação deáudio ou MIDI. Ou seja, se você ativar solo, mute ouhabilitar a gravação de automação uma trilha ativa deum grupo, quaisquer membros do grupo que estiveremescondidos serão também postos em solo, mute ouhabilitados para gravação de automação. A únicaexceção à esta regra é o caso de habilitação degravação de MIDI ou áudio. Tais funções não sãoaplicadas às trilhas escondidas na janela Mix. Na janelaEdit, no entanto, as operações de edição efetuadasem membros de um grupo não afetarão as trilhasdaquele grupo que estejam escondidas.
Também atente para o fato de que mesmo que umatrilha esteja escondida da visualização, sua posiçãorelativa a outras trilhas ainda afeta sua prioridade deexecução como trilha virtual (veja detalhes no capítulo“Trabalhando com Trilhas” deste guia).
Teclas de Atalho- Mantendo pressionada a tecla Option e clicando
no nome realçado de uma trilha faz esconder todas astrilhas.
- Mantendo pressionada a tecla Option e clicandono nome não-realçado de uma trilha faz mostrar todasas trilhas.
- Mantendo pressionada a tecla Command eclicando no nome realçado de uma trilha faz esconderaquela trilha e mostrar as demais.
- Mantendo pressionada a tecla Command eclicando no nome não-realçado de uma trilha fazmostrar aquela trilha e esconder as demais.
- Mantendo pressionada a tecla Control e clicandono nome de um grupo na lista de grupos (Groups List)mostra ou esconde os membros daquele grupo.
Lista de GruposEsta lista mostra todos os grupos de trilhas de áudioque você tenha criado na sessão atual. Ela permiteativar ou desativar um determinado grupo,selecionando ou des-selecionando seu nome na lista.Para ativar um grupo, clique e realce seu nome. Paradesativar um grupo, des-selecione o nome. Um gruposó está ativo (isto é, seus membros estão ligados paraefeito de edição e mixagem) quando seu nome estárealçado nesta janela.
Pro Tools - Basics 41
Você pode usar esta janela para selecionar trilhasgrupadas clicando à esquerda do nome do grupo. Omenu no alto dessa janela oferece os comandos paracriar, apagar ou suspender grupos. Para maisinformações sobre grupos, veja o capítulo“Trabalhando com Trilhas”, deste guia.
Teclas de Atalho- Para ativar todos os grupos, clique no nome
realçado de um mantendo pressionada a tecla Option.
- Para desativar todos os grupos, clique no nomenão-realçado de um grupo mantendo pressionada atecla Option.
- Para des-selecionar um grupo e selecionar osdemais, clique no nome realçado do grupo mantendopressionada a tecla Command.
- Para selecionar um grupo e des-selecionar osdemais, clique no nome não-realçado do grupomantendo pressionada a tecla Command.
- Para criar um novo grupo em Edit/Mix, pressioneas teclas Command e G.
- Para suspender ou manter grupos, pressione asteclas Command, Shift e G, ou tecle Command e cliqueno item Groups do menu.
- Para renomear um grupo, clique duas vezes noindicador de Group ID da Group List.
- Para habilitar ou desabilitar um grupo, escrevaas letras do Group ID.
- Para mostrar apenas as trilhas de um determinadogrupo, clique no nome do grupo mantendo pressionadaa tecla Control. Para mostrar vários grupos, clique nonome do grupo mantendo pressionada as teclasControl e Shift.
- Para suspender todos os grupos, clique no menuGroup mantendo pressionada a tecla Control.
O Módulo de Canal/Trilha de ÁudioCada trilha de áudio possui seu próprioconjunto de controles para volume, pan (seestiver no modo Stereo Mix), definição de voz,habilitação de gravação, modo de automaçãoe solo/mute. Os inserts estão disponíveis paracada trilha e são mostrados pelo comando MixWindow Shows, no menu Display. No ProTools III e no Pro Tools 24, existem tambémcinco sends por canal, através do mesmocomando. No Pro Tools Project há dois sendspor canal.
As trilhas podem ser adicionadas à umasessão pelo comando New Audio Tracks eremovidas pelo comando Delete Tracks, epodem ser escondidas pela lista Show/HideTracks List, caso você precise reduzir o queestá sendo mostrado na tela.
Os medidores das trilhas de áudio mostram os níveisdo sinal de entrada, quando elas estão habilitadas paragravar, e mostram os níveis de saída, durante areprodução. Os faders de volume do Pro Tools ajustamapenas o nível de monitoração da trilha - e não o nívelde gravação. Para aumentar o nível do sinal você deveajustá-lo antes de chegar a interface de áudio. Issopode ser feito usando a pré-amplificação de uma mesade mixagem de boa qualidade, ou mesmo um pré-amplificador dedicado.
O Módulo de Canal/Trilha de MIDICada trilha de MIDI possui seu próprioconjunto de controles para volume, pan,habilitação de gravação e solo /mute ,designação de porta e canal de MIDI.
As trilhas de MIDI podem ser adicionadas àuma sessão pelo comando New MIDI Trackse removidas pelo comando Delete Tracks, epodem ser escondidas pela lista Show/HideTracks List, caso você precise reduzir o queestá sendo mostrado na tela. Os medidoresdas trilhas de MIDI mostram os valores dekey velocity das notas MIDI.
42 Pro Tools - Basics
Botão de Habilitação de Gravação
Clicando neste botão faz armar a trilha para gravação.Nas trilhas de áudio, há um botão seletor de entradasque permite direcionar para a trilha uma das entradasda interface de áudio. Estando uma trilha armada paragravar, ao se clicar nos botões de Record e Play faráiniciar a gravação de áudio ou de MIDI. Para armarmais de uma trilha ao mesmo tempo (como no casode uma gravação em stereo), clique no botão dehabilitação de gravação de cada uma delas.
Modo de Segurança Contra GravaçãoO Pro Tools oferece um modo de segurança quepermite desabilitar a possibilidade de gravação na trilhadurante a sessão. Este recurso ajuda a evitar que searme inadvertidamente uma trilha e se grave sobre ummaterial já existente. Para colocar uma trilha em modode segurança, mantenha pressionada a teclaCommand e então clique no botão de habilitação degravação (Rec) da trilha. O botão então ficará cinza, enão será possível gravar naquela trilha até que ela sejaretirada do modo de segurança. Para tirar uma trilhado modo de segurança, usa-se o mesmo procedimentoanterior: mantenha pressionada a tecla Command eentão clique no botão de habilitação de gravação (Rec)da trilha.
Para mais informações sobre gravação, veja o capítulo“Recording” do Pro Tools Reference Guide.
Teclas de Atalho- Para armar para gravação todas as trilhas visíveis,
clique num dos botões Rec mantendo pressionada atecla Option.
- Para armar para gravação todas as trilhasselecionadas visíveis, clique num dos botões Recmantendo pressionadas as teclas Option e Shift.
- Para colocar uma trilha em modo de segurança,clique no botão Rec da trilha mantendo pressionada atecla Command.
- Para colocar todas as trilhas em modo desegurança, clique no botão Rec de uma delasmantendo pressionadas as teclas Command e Option.
- Para colocar todas as trilhas selecionadas emmodo de segurança, clique no botão Rec de uma delasmantendo pressionadas as teclas Command, Optione Shift.
Seletor de Modo de Automação
Este botão permite que você escolha o modo deautomação de uma trilha. O Pro Tools possui cincomodos de automação: Off, Read, Touch, Latch e Write.Esses modos são explicados com detalhes no capítulo“Mixing” do Pro Tools Reference Guide. Estando umatrilha armada para gravar a automação, ao se clicarno botão Record do Pro Tools fará iniciar a gravaçãoda automação (dependendo do modo que vocêescolheu). Qualquer ajuste que você fizer na trilhaselecionada será então gravado e re-executado nareprodução.
Teclas de Atalho- Para colocar todas as trilhas no modo de
automação selecionado, clique no botão de modo deautomação mantendo pressionada a tecla Option.
- Para colocar todas as trilhas selecionadas nomodo de automação selecionado, clique no botão demodo de automação mantendo pressionadas as teclasOption e Shift.
Botão Solo
O botão solo silencia todas as demais trilhas para quea trilha selecionada possa ser ouvida sozinha.Normalmente os solos são travados, isto é, clicando-se subseqüentemente em outros botões de solo, fazcom que essas trilhas sejam mixadas com as que jáestão em solo . Você pode destravar os solosdesabilitando o item “Latch Solo Buttons” no tópicoOperation do quadro Preferences. Com esta opçãodesabilitada, ao clicar no botão solo fará silenciar todasas trilhas, exceto aquela que foi colocada em solo.
Pro Tools - Basics 43
Modo de Segurança Contra MuteO Pro Tools também permite que você coloque umatrilha em modo de segurança contra mute (“solo safe”),bastando para isso clicar na trilha mantendopressionada a tecla Command. Isso evita que a trilhaseja posta em mute mesmo quando outras trilhas sejampostas em solo. Este recurso é muito útil para trilhasde entradas auxiliares que estejam sendo usadas comoretorno de efeitos, uma vez que permite que a trilha deefeitos permaneça na mixagem mesmo quando outrastrilhas estão em solo. Também é útil para evitar o mutede trilhas de MIDI para que sua execução não sejaafetada quando se coloca uma ou mais trilhas de áudioem solo. Para retornar uma trilha para o modo normal,basta clicar novamente nela com a tecla Commandpressionada.
Botão Mute
O botão mute silencia a trilha selecionada, sendo quepodem ser postas em mute mais de uma trilha aomesmo tempo. Se a opção Mute Frees Voice do menuOptions estiver habilitada, ao se colocar uma trilha emmute a sua voz será alocada à trilha virtual de prioridademais alta na sessão. Neste modo, pode haver umatraso (de até alguns segundos, dependendo do“tamanho” do sistema) entre o momento em que vocêaplica o mute e o momento em que você percebe atrilha silenciar. Este atraso é normal, e para evitá-locertifique-se de que a opção Mute Frees Voice estádesabilitada. Outro fator que pode causar atraso é oajuste de “DAE Playback Buffer” (no menu File doDAE). Quanto maior for o tamanho deste buffer, maioro potencial de atraso entre o ato de clicar e a aplicaçãodo mute.
Teclas de Atalho- Para ativar/desativar todas as trilhas/canais, clique
num dos botões mute ou solo mantendo pressionadaa tecla Option.
- Para ativar/desativar todas as trilhas/canaisselecionados, clique num dos botões mute ou solomantendo pressionadas as teclas Option e Shift.
Seletor de Entrada
Dependendo do sistema Pro Tools que você estiverusando, este botão permite que você direcione qualquerinterface de áudio, placa de áudio ou entrada de áudiodo Macintosh, ou ainda busses TDM internos do ProTools 24 e do Pro Tools III para uma trilha de áudio ouentrada auxiliar. As entradas auxiliares só estãodisponíveis nos sistemas Pro Tools dotados de TDM ePro Tools Project. Se você selecionar entradas numatrilha de entrada auxiliar no modo Stereo Mix Outputs,o menu permite que você designe um par de entradasda interface de áudio ou um par de busses TDM paraa entrada.
Seletor de Saída
Seletor de saída do mixer TDM no modo stereo (à esquerda) e seletorde saída do sistema Project em modo de saída direto (à direita)
Dependendo do sistema Pro Tools e do dispositivo dereprodução de áudio (Playback Engine) que vocêestiver usando, este botão permite que você direcionequalquer interface de áudio, placa de áudio ou entradade áudio do Macintosh, ou ainda busses TDM internosdo Pro Tools 24 e do Pro Tools III. No modo Stereo MixOutputs, o menu permite que você direcione a trilhapara um par de saídas da interface de áudio (ilustraçãoda esquerda, acima). No modo Direct Outputs, o menupermite que você direcione a trilha para uma únicasaída (ilustração da direita, acima). No modo StereoMix, selecionando um par de saídas e arrastando ocontrole deslizante de pan para a esquerda iráposicionar o sinal mais para o canal de número ímpar;arrastando o pan para a direita irá posicionar o sinalmais para o canal de número par; e o valor zero é aposição central.
44 Pro Tools - Basics
Seletor de Voz
Clicando neste botão faz abrir uma lista com as vozes(“voices”) que podem ser usadas pela trilha, para areprodução do áudio digital. Um sistema Pro Tools IIIde 16 canais (mostrado acima, à esquerda) oferece16 vozes para a reprodução de áudio, listando entãoVoice 1, Voice 2, Voice 3,... Voice 16. Se o nome davoz estiver em negrito na lista, significa que está sendousada. Da mesma forma, um sistema de 8 canais(mostrado acima, à direita) oferece 8 vozes para areprodução do áudio. O sistema Pro Tools 24 oferece24 vozes de áudio. Para mais informações sobre aquantidade de vozes e trilhas, consulte o apêndice Ado Pro Tools Reference Guide.
Mais de uma trilha podem ser direcionadas para amesma voz, mas apenas uma dessas trilhas pode serouvida de cada vez. A prioridade da trilha, ou seja, qualdas trilhas vai utilizar aquela voz, é determinada pelaposição hierárquica na janela Mix ou Edit. Se seis trilhassão direcionadas para a mesma voz, por exemplo, seráouvida aquela que está mais à esquerda na janela Mix(ou a que está mais acima, na janela Edit).
Se houver um espaço vazio numa trilha (você terá queobservar na janela Edit para verificar isso), será ouvido,na mesma voz, o conteúdo da trilha seguinte àquelaem hierarquia, durante o vazio da primeira.Selecionando-se a opção Mute Frees Voice ecolocando-se uma trilha em mute, será então silenciadaessa trilha e será ouvida na respectiva voz a próximatrilha na hierarquia. O capítulo “Trabalhando comTrilhas” deste guia cobre com detalhes o assunto devozes e trilhas.
Seletor de Dispositivo/Canal de MIDI
Clicando no botão existente no alto da trilha de MIDIfaz abrir um menu com as opções de dispositivos MIDI(“MIDI devices”) e canais de MIDI (“MIDI Channel”).Este menu permite que você direcione a trilha MIDIpara uma porta MIDI OMS, ou diretamente para umaplaca Digidesign SampleCell que esteja instalada emseu Macintosh. Ele também permite que você designeum canal de MIDI para a trilha. A configuração padrãopara o canal é “channel-*”), que significa que todas asregiões irão manter os ajustes de canal de MIDI quepossuíam quando foram gravadas ou importadas parao Pro Tools. Elas serão portanto executadas no canalde MIDI que estavam originalmente no arquivo MIDI(“MIDI File”).
Seletor de PatchClicando no segundo botão da trilha de MIDIfaz abrir uma lista, onde se pode selecionar opatch, isto é, o timbre do instrumento MIDIassociado àquela trilha.
Para que o software Pro Tools “enxergue” ainterface MIDI acoplada à porta de modemou à porta da impressora do Macintosh, épreciso ligá-la antes de iniciar o Pro Tools.
Pro Tools - Basics 45
Indicador de Nível e Headroom
Este indicador mostra o volume ou nível de entradaatual de uma trilha, conforme ajustado pelo respectivofader de nível. Por outro lado, se você pressionar atecla Command e clicar nesse indicador, ele irá atuarcomo um indicador de headroom baseado no últimopico de nível (para restaurar o valor do indicador depico, basta clicar nele). Os valores podem variar de +6dB (nível mais alto) até infinito (¥), que corresponde aausência de sinal. Quando estiver gravando, lembre-se de que as entradas de áudio da interface de áudioou da placa Audiomedia não oferecem qualquer pré-amplificação, e por isso, se você precisar aumentar onível do sinal, terá que fazê-lo diretamente na fonte dosinal. O controle deslizante de Track Level não dáqualquer ganho ao sinal de entrada.
Teclas de Atalho- Para alternar o indicador entre nível de sinal e
nível de headroom , clique no indicador de nívelmantendo pressionada a tecla Command.
- Para restaurar o nível do indicador, basta clicarnele.
- Para restaurar o nível de todos os indicadores,basta clicar num deles, mantendo pressionada a teclaOption.
- Para restaurar o nível dos indicadores de todasas trilhas selecionadas , basta clicar num deles,mantendo pressionadas as teclas Option e Shift.
- Para alternar os indicadores de todas as trilhasentre nível de sinal e nível de headroom, clique numdos indicadores mantendo pressionadas as teclasCommand e Option.
- Para alternar os indicadores de todas as trilhasselecionadas entre nível de sinal e nível de headroom,clique num dos indicadores mantendo pressionadas asteclas Command, Option e Shift.
Indicador de Pan
Este indicador mostra o ajuste atual de pan da trilha.Os valores do pan variam de <100 (totalmente para aesquerda) para 100> (totalmente para a direita). Oscontroles de pan só estão disponíveis se você estiverusando o Pro Tools no modo Stereo Mix.
Controle de Pan
O controle deslizante de pan ajusta o balanço do somde uma trilha num determinado par de saídas. Ele sóaparece se você estiver usando o Pro Tools no modoStereo Mix. As saídas usadas como par stereo para aimagem da trilha são configuradas pelo seletor desaída. O controle de pan numa trilha de MIDI só temefeito se o instrumento MIDI que estiver sendocontrolado por aquela trilha suportar o comando MIDIde control change no.10. Se a seqüência MIDI originalcontém comandos de pan, eles irão alterar o valor quevocê tiver ajustado no controle deslizante.
Teclas de Atalho- Para centralizar o controle de pan, clique nele
mantendo pressionada a tecla Option.
- Para obter um ajuste mais preciso, arraste ocontrole de pan com o mouse, mantendo pressionadaa tecla Command.
Fader de Volume da Trilha
Este fader permite ajustar o volume da trilha durante aexecução, e o nível de monitoração da trilha durante agravação.
O fader de volume de uma trilha de MIDI só tem efeitose o instrumento MIDI que estiver sendo controladopor aquela trilha suportar o comando MIDI de controlchange no.7. Se a seqüência MIDI original contémcomandos de volume, eles irão alterar o valor que vocêtiver ajustado no controle deslizante.
46 Pro Tools - Basics
Teclas de Atalho- Para ajustar o fader de volume no valor “0” (ganho
unitário), clique nele mantendo pressionada a teclaOption.
- Para obter um ajuste mais preciso (em passosde 0,1 dB), arraste o fader de volume com o mouse,mantendo pressionada a tecla Command.
Indicador de NívelOs indicadores de nível do Pro Tools sãosimilares aos displays de plasma, e indicam onível do sinal que está sendo gravado oureproduzido do disco rígido. A cor verde indicaníveis nominais; a cor amarela indica pré-saturação (“pre-clipping”; -6 dB abaixo domáximo); e a cor vermelha indica saturação(“clipping”). Quando uma trilha está armada paragravar, esses indicadores são muito importantes
pois indicam o nível de gravação no Pro Tools. Lembre-se de que o sistema Pro Tools não possui pré-amplificação do sinal de entrada, e por isso, se o sinalde entrada estiver muito baixo, você deverá aumentá-lo antes dele chegar às entradas de áudio do sistemada Digidesign. A gravação digital de áudio produz osmelhores resultados quando o sinal é gravado o maisalto possível, sem saturar.
Os indicadores de nível possuem um recurso eficientede “clip hold” (congelamento do clip), que alerta casohaja uma sobrecarga de sinal na entrada a qualquermomento durante a gravação: o LED superior irápermanecer aceso (em vermelho). Além disso, elesoferecem também o recurso de “peak hold ”(congelamento do pico), com três opções,selecionáveis pelo item Display do quadro Preferences:a opção 3 Seconds Peak Hold faz o indicador mostraro último pico durante 3 segundos; a opção Infinite Peak
Hold faz o indicador mostrar o último nível de pico atéser cancelado manualmente; e a opção No Peak Holdfaz com que o indicador não mostre o pico. Você podecancelar a indicação do pico clicando no indicador. Paracancelar as indicações de pico de todos os indicadoresde nível, basta clicar num deles mantendo pressionadaa tecla Option.
Nas trilhas de MIDI, o indicador de nível mostra aintensidade das notas (“key velocity”) do último evento.Nos master faders do Pro Tools 24 e do Pro Tools III,os indicadores de nível mostram o nível de saída e/ounível saída somado ao de entrada, dependendo de qualPlug-In de mixagem que você estiver usando. Paramais informações, veja o capítulo “Mixing” do Pro ToolsReference Guide.
Teclas de Atalho- Para cancelar a indicação de saturação (clipping),
clique no indicador.
- Para cancelar a indicação de saturação (clipping),de todos os indicadores, clique num deles, mantendopressionada a tecla Option.
Nome da Trilha
O nome da trilha aparece neste campo. Clique duasvezes neste campo para poder escrever um novonome. Quando é criada uma nova trilha, usando ocomando New Audio Tracks (ou New MIDI Tracks), édado a elas um nome padrão, que pode ser alterado aqualquer momento.
Pro Tools - Basics 47
Botão de Inserts / Editor de Inserts eSends
O Pro Tools oferece inserts em série em cada trilha deáudio ou return auxiliar. O número e tipos de insertsdisponíveis variam de acordo com o tipo de sistemaPro Tools:
Sistemas Pro Tools 24 e Pro Tools IIIOs sistemas Pro Tools TDM (Pro Tools 24 e Pro ToolsIII) oferecem cinco inserts pre-fader por canal. Osinserts podem ser tanto de hardware (usando osconversores A/D e D/A da interface), quanto desoftware, como os Plug-Ins de EQ, Dynamics e ModDelay, inclusos no sistema. Os inserts são acessadospor um botão específico, na seção de insert da trilha.Você pode mostrá-los tanto na janela Mix quanto najanela Edit, escolhendo a opção apropriada no menuDisplay.
Pro Tools Project, Pro Tools com Audiomedia ePro Tools com DAE PowerMixCada um desses sistemas suporta dois inserts pre-fader por canal (apenas o Pro Tools Project permite oacesso a inserts de hardware). Todos esses sistemasoferecem um número fixo de processamento de EQ(equalização) baseado em DSP nos inserts (o númerode bandas do EQ varia conforme o sistema). Cadainsert permite o acesso a um EQ de uma banda. Osparâmetros do insert podem ser ajustados pelo editorde inserts e sends, abordado com detalhes no capítulo“Mixing” do Pro Tools Reference Guide.
Teclas de Atalho
- Para ajustar em “0” a intensidade do sinal do send,clique no controle deslizante mantendo pressionada atecla Option.
- Para obter um ajuste mais preciso (em passosde 0,1 dB), arraste o controle deslizante com o mouse,mantendo pressionada a tecla Command.
Botão de Sends / Editor de Inserts eSends
O Pro Tools 24 e o Pro Tools III oferecem até cincosends por trilha de áudio ou entrada auxiliar para enviarsinais para processadores externos ou para qualquerdos 32 busses TDM internos do Pro Tools. Os sendssão selecionáveis pelo usuário, como pre - oupost-fader (o Pro Tools Project possui apenas doissends post-fader, e não possui busses). Eles sãoacessados pelo botão específico, na seção de sendsda trilha. Você pode mostrá-los escolhendo a opçãoapropriada no menu Display. A intensidade do sinal nossends pode ser ajustada através do editor de inserts esends, abordado com detalhes no capítulo “Mixing” doPro Tools Reference Guide.
O roteamento do retorno de efeitos é efetuadoselecionando-se o comando New Auxiliary Inputs, nomenu File (as entradas auxiliares estão disponíveisapenas nos sistemas Pro Tools 24, Pro Tools III e ProTools Project), criando-se uma trilha de entrada auxiliarmono ou stereo, e selecionando os canais de entradadesejados naquela trilha. Os sends e returns, sãoabordados com detalhes no capítulo “Mixing” do ProTools Reference Guide.
48 Pro Tools - Basics
A janela EditEsta janela apresenta um gráfico do material de áudio e de MIDI em função do tempo, adequado para a edição earranjo das trilhas. Aqui, as trilhas aparecem como ondas de áudio e dados de MIDI. Assim como na janela Edit,cada trilha possui seus controles de armar gravação, modo de automação, mute/solo, etc. Os inserts e sends, sedisponíveis, podem também ser mostrados na janela Edit escolhendo essas opções no menu Display. Dispenseum pouco do seu tempo para se familiarizar com essa janela e as ferramentas que ela contém.
Pro Tools - Basics 49
Botões de Shuffle / Slip / Spot / Grid
Estes quatro botões controlam como as regiões podemser movidas e também como os comandos de ediçãoCut, Paste, Clear e Duplicate irão afetar o movimentodas regiões. Por essa razão, você deve estar sempreatento em relação a qual modo que está ativo, antesde efetuar algum tipo de edição.
Modo Shuffle
Clicando no botão Shuffle faz o Pro Tools entrar nomodo de mesmo nome. No modo Shuffle, as regiõessão ligadas uma pela extremidade da outra, alinhando-se às demais regiões ou pelo início de uma trilha. Aose adicionar uma nova região a uma trilha, as regiõesposteriores à ela são “empurradas” para a frente, sendoo deslocamento do tamanho da região que foi inserida.Este modo é mais útil para quando se quer arrumar asregiões para que ocorram uma após outra numa trilha,sem superposições ou espaços entre elas.
Modo Slip
Clicando no botão Slip faz o Pro Tools entrar no modode mesmo nome. No modo Slip, as regiões podemser movidas livremente, sem se alinharem a outras(como ocorre no modo Shuffle). As regiões podem terespaços antes ou depois delas, e podem serposicionadas superpondo-se parcial oucompletamente. Ao contrário do modo Shuffle, asregiões adicionadas em trilhas no modo Slip não“empurram” as demais para a frente. Comparado como modo Shuffle, o modo Slip dá mais liberdade paraposicionar as regiões.
Modo Spot
Clicando no botão Spot faz o Pro Tools entrar no modode mesmo nome. Este modo é útil para sessões emque você deseja alocar regiões para posiçõesespecíficas de tempo. No modo Spot, uma região numatrilha pode ser disparada rapidamente, clicando nelacom a ferramenta de Grabber (veja adiante). Nessecaso, será apresentado um quadro onde você deveráindicar a posição de tempo apropriada. Estando nomodo Spot, se você arrastar uma região da RegionsList para uma trilha será mostrado um quadro ondevocê deverá especificar a posição de tempo.
Modo Grid
Clicando no botão Grid faz o Pro Tools entrar no modode mesmo nome. Neste modo, o movimento dasregiões é quantizado, por um valor de tempoespecificado pelo usuário, numa grade (“grid”) invisível.Este modo é especialmente útil para alinhar regiõespor intervalos precisos (baseada em compassos etempos musicais, como numa sessão de música, oubaseada em tempos cronológicos SMPTE, como numasessão de sonorização). Por exemplo, se vocêconfigurou a grade para intervalos de semínima(“quarter-note”), ao arrastar uma região para uma novaposição na trilha, ela será ajustada para a semínimamais próxima na grade. Isso oferece uma formabastante eficiente de “quantizar” o áudio. Você tambémperceberá que, estando no modo Grid, ao arrastar umaregião da lista de regiões para uma trilha, a região iráautomaticamente se alinhar pela grade.
O seletor de unidades Nudge/Grid
Os valores da grade são selecionados ao se escolhero formato apropriado de tempo no menu Display: Bars& Beats (compassos e tempos), Minutes:Seconds(minutos e segundos), Time Code (código de tempo)ou Feet and Frames (pés e quadros) e selecionandoos incrementos desejados, a partir do menu deunidades de Nudge/Grid, no canto direito superior datela.
50 Pro Tools - Basics
Setas de Escala de Visualização
Clicando nas setas de escala você pode ajustar avisualização da trilha. Elas ajustam a imagem em tornode seu ponto central, mantendo-a centralizada àmedida que é alterada. As quatro setas atuam daseguinte maneira:
A seta para cima (“up arrow”) expande a escala verticalda visualização da trilha, fazendo a onda sonoraaparecer mais alta. Esse ajuste é útil para distinguirvalores de amplitude do sinal de áudio.
A seta para baixo (“down arrow”) faz o oposto,comprimindo a escala vertical da visualização da trilha.Use-a para reduzir a altura do gráfico do sinal, de formaa poder ver toda a sua amplitude.
A seta para a direita (“right arrow”) expande a escalahorizontal da visualização do sinal de áudio, espichandoo sinal, o que possibilita distinguir amostras de áudio(“samples”) ou eventos MIDI individuais. Isto é útil paraverificar os pontos onde o sinal corta o eixo horizontal(“zero crossing”), e também permite acessar aferramenta de “lápis”, para redesenhar a forma da ondasonora.
A seta para a esquerda (“left arrow”) funciona comoum controle de “zoom out”, para afastar a imagem.Ela comprime a escala horizontal da visualização datrilha de forma a mostrar um trecho maior do sinal.
Botão de Zoom
Clicando neste botão, ativa-se o zoom do Pro Tools,com o cursor do mouse assumindo a forma de umalente de aumento. Para usar o zoom, clique e arrasteessa lente de aumento sobre a porção de áudio quedeseja visualizar com detalhe. À medida que vocêarrasta, o trecho é marcada com uma linha tracejada,e ao soltar o botão do mouse é então mostrada umaampliação daquele trecho.
Teclas de Atalho- Para ampliar o trecho selecionado e mostrá-lo
em toda a janela, clique no botão de zoom mantendopressionada a tecla Option.
- Para ampliar um trecho ao máximo, clique duasvezes no botão de zoom.
- Para ampliar apenas a escala de tempo, arrasteo cursor (em forma de lente de aumento) mantendopressionada a tecla Option.
- Para ampliar na orientação anterior, clique nosbotões de escala mantendo pressionada a tecla Option.
- Para ampliar ou reduzir a escala horizontal,pressione as teclas de “fechar chave” ( ] ) ou “abrirchave” ( [ ), mantendo pressionada a tecla Option.
- Para ampliar ou reduzir a escala vertical,pressione as teclas de “fechar chave” ( ] ) ou “abrirchave” ( [ ), mantendo pressionadas as teclasCommand e Option.
- Para ampliar ao máximo usando a memória RAMpara desenhar o sinal, clique no botão de zoommantendo pressionada a tecla Command.
Pro Tools - Basics 51
Botão Scrubber
Clicando neste botão ativa o scrubber do Pro Tools(este recurso não está disponível no Pro ToolsPowerMix). Com o scrubber, clicando em qualquerlugar de uma trilha e arrastando o mouse para a direitaou a esquerda, você faz o sinal ser reproduzido comvelocidade e direção variando conforme o movimentodo mouse. O scrubber tem três modos de atuação:Scrub, Shuttle e Shuttle Lock.
No modo Scrub (o modo normal), você pode fazer osinal ser reproduzido, e aumentar a velocidade dessareprodução (mas sem ser mais rápido do que areprodução em tempo-real). Parando de arrastar omouse, interrompe-se a reprodução. A velocidade de“arraste” depende do fator de ampliação (zoom) daimagem, sendo que com a imagem ampliada (zoomin) tem-se um movimento mais preciso, enquanto quecom a imagem reduzida (zoom out) tem-se menorcontrole. No modo Shuttle (arrastando-se com a teclaOption pressionada), você pode arrastar numavelocidade muito maior do que a normal, e areprodução do sinal continua enquanto o botão domouse estiver pressionado. No modo Shuttle Lock,você pode disparar a reprodução e controlar suavelocidade pressionando a tecla Control e um número,de 0 a 9 (9 é o mais rápido; 0 pára a reprodução). Asteclas de “mais” (+) e “menos” (-) controlam a direção,fazendo o scrub avançar ou voltar, respectivamente.
O áudio da trilha que está sendo ouvida pelo scrub édirecionado para a saída da trilha e inclui, se vocêestiver usando um sistema TDM, qualquer Plug-In deefeito que esteja no caminho do sinal. Para ouvir duastrilhas pelo scrub, arraste o cursor do mouse entre astrilhas. Se você deseja que o cursor permaneça ondevocê parou a audição, habilite a opção “InsertionFollows Scrub/Shuttle”, no tópico Operation do quadroPreferences.
Teclas de Atalho- Para ouvir por scrub com precisão, mantenha
pressionada a tecla Command enquanto arrasta omouse.
- Para alternar passar temporariamente para oscrubber enquanto usa o Seletor, mantenhapressionada a tecla Control.
Botão Trimmer
Clicando neste botão ativa o trimmer do Pro Tools. Comesta ferramenta, as regiões podem ser rapidamenteencurtadas ou expandidas para o tamanho desejado.Para ajustar uma região com o trimmer, basta clicarcom o cursor no lado direito ou esquerdo da região earrastar na direção do centro. À medida que se arrasta,a borda da região é cortada até que se solte o botãodo mouse. Observe que o cursor se modifica para oformato de “corte à direita” ou “corte à esquerda”,dependendo do lado da região onde se clica o mouse.
Para estender uma região ou expandi-la além de seutamanho original, clique com o cursor na borda daregião e arraste para fora. Quanto mais se arrasta, maisdados são “descobertos” até que a região sejarestaurada a seu tamanho original, ou até o tamanhointeiro do arquivo de áudio ou de MIDI.
Se você clicar numa região com o trimmer enquantoestá no modo Spot, pode indicar uma posição de tempopara especificar exatamente onde deseja que a regiãocomece e termine. Isso é uma forma conveniente paraeditar o tamanho de uma região para um ponto dereferência (“hit point”), caso você esteja fazendo umtrabalho de pós-produção. O trimmer também é usadopara acertar valores de automação ou “breakpoints”.
Teclas de Atalho
- Para reverter a direção do trimmer a partir dequalquer ponto de uma região, mantenha pressionadaa tecla Option.
- Para estender uma região até - mas não além -da borda de uma região vizinha, mantenha pressionadaa tecla Control.
- Para acertar as bordas de uma região entre duasregiões vizinhas, mantenha pressionada a teclaCommand.
52 Pro Tools - Basics
Botão Seletor
Clicando neste botão, ativa-se o Seletor do Pro Tools,e o cursor do mouse assume um formato de I.Arrastando o cursor através de uma faixa de dados deáudio, MIDI ou automação numa trilha faz com queaquela faixa fique selecionada para edição. A posiçãodo cursor é sempre indicada no campo indicador deseleção (“Selection Indicator”), no alto da tela. Estandoselecionada uma faixa de sinal, ela pode ser capturadacomo uma região, separada como uma região oumodificada por qualquer das outras operações listadasno menu Edit. Ao se fazer uma seleção numa trilhaque é membro de um grupo ativo a mesma faixa serátambém selecionada nos outros membros do grupo.
Teclas de Atalho
- Para passar temporariamente do Seletor para oScrubber, pressione a tecla Control.
- Para passar temporariamente do Seletor para oScrubber com alta resolução, pressione as teclasCommand e Control e mantenha-as pressionadas.
Botão Grabber
Clicando neste botão, ativa-se o Grabber do Pro Tools.Com esta ferramenta, trilhas e regiões podem sermovidas e arrumadas simplesmente clicando-se nelase arrastando-as o mouse para uma nova posição. Osquatro modos de operação do Pro Tools (Slip, Shuffle,Spot e Grid) afetam como as regiões podem sermovidas com o grabber.
Botão Lápis
Clicando neste botão, ativa-se o lápis (“pencil”) do ProTools, uma ferramenta de edição “destrutiva” quepermite alterar permanentemente a onda sonora,redesenhando-a. Por essa razão, ela deve ser usadacom cuidado. Ela é mais utilizada para consertarmanualmente picos anormais do sinal. O lápis só ficadisponível quando se aplica uma ampliação (zoom in)suficiente para se ver valores individuais de samples.O uso do lápis é abordado com detalhes no capítulo“Editing” do Pro Tools Reference Guide.
Indicadores de Seleção
Estes indicadores mostram informação sobre os pontosde início (Start) e fim (End) do trecho selecionado, seutamanho (Length) e a posição atual do cursor durantea reprodução do áudio. As informações do indicadorde seleção pode ser mostrada em tempos musicais(Bars & Beats), minutos e segundos, código de tempo(Time Code), quadros (Feet and Frames) ou númerode amostras (Samples ), dependendo do formatoescolhido no menu Display para a escala de tempo.
Indicadores de Início / Fim / Duração
Você pode especificar as dimensões da seleção atualindicando diretamente os valores nestes campos. Ocampo Start mostra o ponto de início da seleção; ocampo End mostra o ponto de fim; e o campo Lengthmostra a duração (tamanho). Observe que quandovocê mostra o tempo em código de tempo (TimeCode), você pode selecionar um campo inteiro (o queé conveniente para entrar e incrementar valores deSMPTE), bem como seus segmentos individuais detempo.
Pro Tools - Basics 53
Indicador de Posição Atual
Este contador mostra o valor da posição atual do cursorna trilha durante a reprodução do áudio. Para mover oponto de inserção para uma determinada posição detempo, clique com o mouse no campo desejado- ou pressione a tecla de “igual” ( = ), e então digite ovalor da posição de tempo desejada e depois tecleReturn. Este recurso é abordado com detalhes nocapítulo “Editing” do Pro Tools Reference Guide.
Teclas Para Entrada de Valores Numéricos
- Para ativar o teclado para a entrada de valoresno contador de posição atual e no contador gigante,pressione a tecla “igual” ( = ).
- Para alternar entre os campos de ponto de início(Start), de fim (End) e de duração (Length) da seleção,pressione a tecla de “barra” ( / ) no teclado numérico.
- Para alternar entre os segmentos de tempo deum campo, pressione a tecla de “ponto” ( . ).
- Para selecionar o campo para a esquerda ou paraa direita, pressione as respectivas teclas de setas.
- Para aumentar ou diminuir um determinado valorao valor do campo, use, respectivamente, as teclas de“mais” ( + ) ou “menos” ( - ). Por exemplo, paraadicionar 10 ao valor atual de um campo, aponte parao campo desejado, digite “+10” e tecle Enter.
- Para zerar todos os campos, pressione a teclaClear.
- Para abandonar a edição do valor de um campo,pressione a tecla Escape.
- Para efetivar no campo o valor recém-digitadonele, pressione a tecla Return.
Seletor de Unidades de Nudge / Grid
Este menu permite que você selecione o valor a serusado pelo Pro Tools no modo Grid. Ele também defineo quanto as regiões serão deslizadas quando sepressionarem as teclas de “mais” (+) e “menos” (-) noMacintosh. Além disso, o valor escolhido nesta opçãoserve como valor de quantização para os comandosde MIDI Quantize e Quantize Regions do Pro Tools,se você estiver usando o formato de tempo “Bars &Beats” (compassos e tempos). As unidades queaparecem aqui são controladas pelo formato de tempoatualmente selecionado no menu Display.
Teclas Para Entrada de Valores Numéricos
- Para aumentar o valor atual da grade, pressionea tecla “mais” mantendo pressionadas as teclasCommand e Option.
- Para diminuir o valor atual da grade, pressione atecla “menos” mantendo pressionadas as teclasCommand e Option.
Indicador de Escala de Tempo
Este indicador mostra a escala de tempo que está emuso. As opções são: tempos musicais (Bars & Beats),minutos e segundos (Minutes:Seconds), código detempo (Time Code), quadros (Feet and Frames) ounúmero de amostras (Samples), conforme escolhidopelo menu Display. Se você clicar e manter clicado omouse no botão de formato de tempo (na extremidadeesquerda da escala), aparecerá um menu permitindoque você altere o formato. Se você quiser que os dadossejam mostrados em compassos e tempos musicais(Bars & Beats ), deve indicar as informações decompasso/tempo (veja adiante). Os formatos deSMPTE podem ser selecionados na janela SessionSetup.
54 Pro Tools - Basics
Usando o Modo Display Bars & BeatsPara que se tenha os valores mostrados em compassose tempos musicais, o Pro Tools deve ter um mapa dereferência de andamento (“tempo map”). Para isso, asua sessão deve conter o seguinte:
- Um único andamento indicado por um valor embpm (tempos por minuto) no quadro do metrônomoMIDI, no menu Setup.
- Uma ou mais trilhas de MIDI com regiões MIDIque são usadas numa playlist na tela.
- Um mapa de referência de tempo criado usandoo comando Identify Beat, no menu Edit.
Nota: Se você selecionou Bars & Beats, e sua sessãonão contém um mapa válido de compasso/tempo, oscontadores permanecerão em branco, mesmo quandoo Pro Tools estiver em modo de gravação oureprodução.
Lista de Show / Hide
Esta janela mostra uma lista com todas as trilhas dasessão atual. Ela permite que uma trilha seja mostradaou escondida, selecionando ou des-selecionando seunome na lista. Para mostrar uma trilha, clique no seunome, destacando-o. Para esconder uma trilha, des-selecione-a na lista. Você também pode usar estajanela para reordenar as trilhas na tela, bastandoarrastar o nome da trilha desejada para a nova posição.O menu no alto desta janela contém os comandos quepermitem mostrar todas as trilhas, ou apenas as trilhasatualmente selecionadas na tela.
Teclas de Atalho
- Para esconder todas as trilhas, clique no nomede uma trilha selecionada, mantendo pressionada atecla Option.
- Para mostrar todas as trilhas, clique no nome deuma trilha não selecionada, mantendo pressionada atecla Option.
- Para des-selecionar uma trilha e selecionar todasas demais, clique no nome dela, mantendo pressionadaa tecla Command.
- Para selecionar uma trilha e des-selecionar todasas demais, clique no nome dela, mantendo pressionadaa tecla Command.
A Lista de Grupos
Esta janela mostra uma lista com todos os grupos detrilhas que você tenha criado na sessão atual. Elapermite que você ative ou desative um determinadogrupo, selecionando ou des-selecionando seu nomena lista. Para ativar um grupo, clique no seu nome eele ficará realçado. Para desativar um grupo, cliqueno seu nome e ele deixará de estar realçado. Um gruposó está ativo (isto é, seus membros estão associadospara mixagem e edição) quando seu nome estárealçado na lista. Você também pode usar esta listapara selecionar trilhas grupadas, clicando à esquerdado nome do grupo desejado. O menu no alto da listafornece os comandos para criar, apagar ou suspendergrupos.
Para mais informações sobre grupos, veja o capítulo“Trabalhando com Trilhas”, neste guia.
Pro Tools - Basics 55
Teclas de Atalho
- Para ativar todos os grupos, clique num dosnomes realçados da lista, mantendo pressionada atecla Option.
- Para desativar todos os grupos, clique num dosnomes não realçados da lista, mantendo pressionadaa tecla Option.
- Para desativar um grupo e ativar todos os demais,clique no nome do grupo a desativar, mantendopressionada a tecla Command.
- Para ativar um grupo e desativar todos os demais,clique no nome do grupo a ativar, mantendopressionada a tecla Command.
- Para criar um novo grupo, pressione as teclasCommand e G.
- Para suspender grupos, pressione as teclasCommand, Shift e G, ou clique no menu Groupsmantendo pressionada a tecla Command.
- Para renomear um grupo, clique duas vezes noindicador Group ID, na lista de grupos.
- Para habilitar ou desabilitar um grupo, digite suasletras de identificação, Group ID (isto está sempredisponível na janela Mix ; na janela Edit só estádisponível quando se realça a caixa “a-z”, no cantodireito superior da área de Edit Groups).
- Para mostrar todas as trilhas de um grupoespecífico, clique no nome do grupo, na lista de grupos,mantendo pressionada a tecla Control. Para mostrarvários grupos, clique nos seus nomes mantendopressionadas as teclas Shift e Control.
- Para suspender todos os grupos, clique no menuGroups mantendo pressionada a tecla Control.
Trilha de Áudio
É aqui que as regiões de áudio são interligadas paraformar uma playlist para a reprodução de áudio. Asregiões de áudio podem ser arrumadas de forma queuma trilha possa até mesmo ser arrastada para outrastrilhas. Cada trilha de áudio (ou canal) possui seupróprio nome, seletor de playlist , habilitação degravação, modo de automação, solo, mute, volume,voz e seletor de formato. Os dados em cada trilhapodem ser visualizados individualmente em forma deblocos, formas-de-onda ou gráfico de automação,selecionando uma dessas opções no menu TrackDisplay Format (formato de apresentação da trilha).As trilhas também podem ser visualizadas numavariedade de alturas escolhendo-se a altura desejadaa partir de um menu. Elas podem ser escondidasusando-se a lista Show/Hide , caso você preciseeconomizar espaço na tela do monitor. Esses e outrosrecursos de manipulação de trilhas no Pro Tools sãoabordados no capítulo “Trabalhando com Trilhas”, nesteguia.
Trilha de MIDI
É aqui que as regiões de MIDI são interligadas paraformar uma playlist para a execução de MIDI. Asregiões de MIDI podem ser arrumadas de forma queuma trilha possa até mesmo ser arrastada para outrastrilhas. Cada trilha de MIDI possui seu próprio nome,habilitação de gravação, solo, mute, seletor de canal/porta de MIDI e seletor de forma de visualização. Osdados em cada trilha podem ser visualizadosindividualmente em forma de blocos ou notas,selecionando uma dessas opções no menu TrackDisplay Format (formato de apresentação da trilha).As trilhas também podem ser visualizadas numavariedade de alturas, escolhendo-se a altura desejadaa partir de um menu. Elas podem ser escondidasusando-se a lista Show/Hide , caso você preciseeconomizar espaço na tela do monitor. Esses e outrosrecursos de manipulação de trilhas no Pro Tools sãoabordados no capítulo “Trabalhando com Trilhas”, nesteguia.
56 Pro Tools - Basics
Nome da Trilha
O nome da trilha é mostrado neste campo. Clicandoduas vezes nele abre-se uma caixa de texto, onde sepode alterar o nome da trilha.
Botão de Habilitação de Gravação
Clicando neste botão arma a trilha para a gravação.Para mais informações sobre este botão, veja asexplicações sobre a janela Mix , apresentadasanteriormente neste capítulo.
Seletor de Modo de Automação
Este botão permite a você escolher o modo deautomação. O Pro Tools possui cinco modos deautomação: Off, Read, Touch, Latch e Write. Essesmodos são explicados com detalhes no capítulo“Mixing”, do Pro Tools Reference Guide. Estando umatrilha armada para gravação de automação, ao se clicarno botão de Play começa-se a gravar a automação(dependendo do modo que estiver selecionado). Osmovimentos efetuados nos faders e botões de pan datrilha selecionada serão então gravados, eposteriormente re-executados exatamente igual.
Teclas de Atalho
- Para ativar o modo de automação selecionadoem todas as trilhas, clique no botão seletor modo deautomação mantendo pressionada a tecla Option.
- Para ativar o modo de automação selecionadoem todas as trilhas selecionadas, clique no botãoseletor modo de automação mantendo pressionadasas teclas Option e Shift.
Botões de Solo e Mute
O botão de solo silencia todas as demais trilhas deforma que só a trilha selecionada seja ouvida sozinha.O botão mute silencia a trilha selecionada. Para umaexplicação detalhada sobre esses botões, veja a seçãosobre a janela Mix, neste capítulo.
Seletor de Voz
Clicando neste botão faz abrir uma lista na qual a trilhaselecionada pode ser direcionada para uma voz(“voice”) de reprodução de áudio. Esta função éexplicada na seção sobre a janela Mix, neste capítulo.
Seletor de Dispositivo/Canal de MIDI
Clicando no botão mais acima do módulo de uma trilhade MIDI faz abrir uma lista com os dispositivos de MIDI,permitindo que se direcione a trilha de MIDI para a porta
Pro Tools - Basics 57
OMS ou diretamente para uma placa DigidesignSampleCell instalada no Macintosh.
Este botão também permite designar um canal de MIDIpara a trilha. O ajuste padrão para o canal de MIDI é“channel-*”, o que significa que todas as regiõespreservarão os canais de MIDI originais de seuscomandos, conforme estavam quando foram gravadosou importados para o Pro Tools. Dessa forma, elesserão executados pelos canais de MIDI que estavamno arquivo MIDI original.
Seletor de Timbre
Clicando no segundo botão de cima parabaixo no módulo de uma trilha MIDI faz abrira lista do seletor de timbres (“MIDI PatchSelector”). Esta lista permite que seselecione o timbre (“patch”) do sintetizadorou instrumento MIDI associado àquelatrilha.
Para que o software do Pro Tools possa“enxergar” uma interface MIDI conectadaà porta serial de modem ou de impressorado Macintosh, você deve ligar a interfaceantes de iniciar o software.
Seletor de Formato de Apresentação daTrilha
Clicando neste botão faz abrir uma lista através da qualpode-se escolher o formato de apresentação dos dadosda trilha. As opções incluem blocos (blocks), forma-de-onda (waveforms), gráfico de volume, gráfico depan, gráfico de mute, nível de send, nível de mute ou
gráficos de parâmetros de quaisquer Plug-Ins queestejam sendo automatizados.
Quando uma trilha é mostrada como automação, seusdados de automação aparecem na forma de uma curvacom uma série de pontos ajustáveis. Esses pontospodem ser arrastados para modificar os dados deautomação. Quando uma trilha é mostrada comoblocos de região, as regiões são apresentadas comoblocos individuais com o nome da região dentro.Mostrando-se a trilha sob a forma de blocos de regiãoajuda a acelerar o redesenho da tela, uma vez quemuito menos dados têm que ser mostrados.
Teclas de Atalho
- Para mostrar todas as trilhas num mesmoformato, escolha o formato na lista mantendopressionada a tecla Option.
- Para mostrar todas as trilhas selecionadas nummesmo formato, escolha o formato na lista mantendopressionada a tecla Option.
Lista de Regiões de Áudio
É nesta lista que as regiões de áudio aparecem apósserem gravadas, carregadas no Pro Tools peloscomandos de Import Audio ou Convert and ImportAudio, ou criadas com um dos comandos de Edit.Daqui, elas podem ser arrastadas para dentro de trilhase arrumadas na ordem que você quiser. Usando o menuda lista de regiões (no alto da janela) você pode ordenara lista por uma variedade de atributos, incluindo nomeda região, tamanho da região, nome do arquivo original,tamanho do arquivo original, etc.
58 Pro Tools - Basics
Quando está habilitada a seleção pelo teclado (clicandona pequena caixa “a-z” no canto direito superior), asregiões podem ser selecionadas digitando-se asprimeiras letras do seu nome. Esta função de buscaalfabética é inteligente, ignorando nomes de disco ede arquivo, localizando a região pelo nome dela.
O nome de uma região consiste de três partes: o nomedo disco, que representa o disco rígido onde ela estáarmazenada; o nome do arquivo, que representa oarquivo de áudio de onde a região se originou; e o nomeda região, que você deu à ela quando a criou. O padrãodo Pro Tools é mostrar apenas a porção do nome daregião. Para mostrar todo o nome (inclusive o nomedo disco e do arquivo), escolha as opções “Show DiskNames” e/ou “Show File Names” no menu do alto dalista de regiões.
Como os nomes das regiões podem ser muito longos(até 31 caracteres), é possível deslizar a lista para quese possa ver o nome completo. Se você habilitar aopção “Regions List Selection Follows Track Selection”no tópico Editing do quadro Preferences, ao clicar nonome da região na lista, a região será destacada natrilha. Mantendo a tecla Option pressionada e clicandono nome da região na lista, permitirá ouvir a região. Adivisão da janela pode ser movida para aumentar oudiminuir a largura ou comprimento da lista de regiões.Você pode esconder esta janela (e também a lista deregiões de MIDI) clicando no ícone de dupla seta paraa direita, no canto esquerdo inferior da lista de regiõesMIDI.
Lista de Regiões de MIDI
É nesta lista que aparecem as regiões de MIDI apósserem gravadas, carregadas no Pro Tools pelocomando Import MIDI . Daqui, elas podem serarrastadas para dentro de trilhas e arrumadas na ordemque você quiser. Usando o menu da lista de regiões deMIDI (no alto da janela) você pode ordenar a lista poruma variedade de atributos, incluindo nome da região,tamanho da região, nome do arquivo original, emarcação de tempo da região. Quando está habilitadaa seleção pelo teclado (clicando na pequena caixa “a-z” no canto direito superior), as regiões podem serselecionadas digitando-se as primeiras letras do seunome. Esta função de busca alfabética é inteligente,ignorando nomes de disco e de arquivo, localizando aregião pelo nome dela.
O nome da região de MIDI indica o nome que vocêdeu à ela e também o nome da trilha de MIDI daseqüência original. Se você escolher para mostrarambos os nomes, com o comando Show File Names(no menu do alto da lista de regiões), o nome da trilhade MIDI original será mostrado antes, seguido por umabarra ( / ) e o nome da região. A lista das regiões deMIDI pode ser deslizada para que se possa ver o nomecompleto. Se você habilitar a opção “Regions ListSelection Follows Track Selection” no tópico Editingdo quadro Preferences, ao clicar no nome da regiãode MIDI na lista, a região será destacada na trilha. Vocêpode esconder esta janela (e também a lista de regiõesde MIDI) clicando no ícone de dupla seta para a direita,no canto esquerdo inferior da lista de regiões MIDI.
Para mais informações sobre os recursos de gravaçãoe execução de MIDI, veja o capítulo “Recording” doPro Tools Reference Guide.
Pro Tools - Basics 59
O Painel de Transporte
O painel de transporte atua de forma muito semelhanteao de um gravador convencional, e oferece as funçõesde (da esquerda para a direita): Online, Return To Zero,Rewind, Stop, Play, Fast Forward e Go To End. Sevocê quiser, pode esconder os indicadores de pré-rolagem e seleção do painel de transporte, clicandono pequeno botão de redimensionamento, localizadono canto direito superior do painel.
Online
Este botão coloca o Pro Tools no modo “Online”,exatamente como se você tivesse selecionado a opçãoOnline no menu Options. Neste modo, a gravação oureprodução pode ser disparada por um dispositivoexterno acionado por SMPTE (você também podecolocar o Pro Tools em modo Online pressionando asteclas Command e J).
Return To Zero
O botão Return To Zero (“retornar ao zero”) posicionao cursor de reprodução no início da sessão.
Rewind
O botão Rewind (“rebobinar”) retorna a sessão, a partirda posição atual onde está o cursor (funciona comonum CD player).
Stop
Este botão interrompe a reprodução.
Play
Este botão inicia a reprodução a partir da posição atualdo cursor.
Fast-Forward
Este botão avança a sessão, a partir da posição atualonde está o cursor (funciona como num CD player).
Go To End
Este botão posiciona o cursor de reprodução no fimda sessão.
Record
Este botão arma o Pro Tools para gravação. Clicandoentão no botão Play faz começar a gravação.
Indicadores de pre-roll e seleção
Estes indicadores mostram os valores atuais ajustadospara a reprodução no Pro Tools. Eles também sãousados nos modos de gravação com Auto Punch-in/out (veja detalhes sobre esses recursos no capítulo“Recording” do Pro Tools Reference Guide).
60 Pro Tools - Basics
Pre-rollO campo de pré-rolagem (“pre-roll”) permite que vocêespecifique quantos segundos (ou outra medida detempo selecionada) de áudio você deseja adicionar aoinício do trecho selecionado para reprodução.
A pré-rolagem é particularmente útil na gravação compunch-in, pois permite que você tenha tempo para para“pegar o tempo” antes de chegar no ponto de entradado punch-in. Para habilitar a pré-rolagem, clique nobotão de Pre-roll, à esquerda do campo de indicaçãode pré-rolagem. Quando a pré-rolagem está habilitada,este botão aparece realçado.
Post-rollO campo de pós-rolagem (“post— roll”) permite quevocê especifique quantos segundos (ou outra medidade tempo selecionada) de áudio você deseja adicionarao fim do trecho selecionado para reprodução.
A pós-rolagem é particularmente útil na gravação compunch-in, pois permite que você tenha um tempo extraapós passar o ponto de punch-out , e verificar asuavidade da transição entre o “remendo” efetuadocom o punch-in e a gravação anterior. Para habilitar após-rolagem, clique no botão de Post-roll, à esquerdado campo de indicação de pós-rolagem. Quando a pós-rolagem está habilitada, este botão aparece realçado.
Length / Start / EndO campo Length indica o comprimento do trecho quevai ser reproduzido, conforme especificado pela faixaselecionada na trilha. O campo Start indica o pontoonde a reprodução deve começar, conformeespecificado pela posição do cursor ou pela faixaselecionada na trilha. O campo End indica o ponto ondea reprodução deve parar, conforme especificado pelafaixa selecionada na trilha.
Você pode editar esses valores, clicando no campodesejado e digitando o valor no segmento de tempocorrespondente. Observe que quando os campos estãoindicando códigos de tempo (Time Code), você podeselecionar o campo inteiro (o que é conveniente paraentrar e incrementar valores de SMPTE) e tambémsegmentos individuais de tempo.
Teclas de Atalho
- Para ativar/desativar a pré-rolagem ou a pós-rolagemna reprodução, pressione as teclas Command e K.
- Para poder digitar os valores dos campos de pré-rolagem, pós-rolagem, Start , End e Length peloteclado, basta clicar nos respectivos campos.
- Para passar de um campo de indicação paraoutro, basta pressionar a tecla de “barra” ( / ) no tecladonumérico.
- Para passar de um segmento de tempo paraoutro, dentro de um campo, basta pressionar a teclade “ponto” ( . ).
- Para selecionar o campo para a direita ou para aesquerda, pressione a tecla de seta para a direita ou atecla de seta para a esquerda.
- Para incrementar ou decrementar o valornumérico, pressione a tecla de seta para cima ou atecla de seta para baixo (caso o valor atinja o máximo,passará a ser incrementado o valor do campoadjacente).
- Para aumentar ou diminuir o valor numérico deum determinado valor, digite + ou - no campo seguidodo valor que se deseja somar ou subtrair (por exemplo:para adicionar 0 ao valor de um campo, digite “+10”, etecle Enter).
- Para zerar todos os campos, pressione a teclaClear.
- Para abandonar a edição de um campo, pressionea tecla Escape.
- Para confirmar o novo valor digitado no campo,pressione a tecla Enter ou Return.
Você agora deve estar familiarizado com asferramentas e funções das janelas de Mix e Edit, e dopainel de transporte. Você também deve ter oconhecimento para abrir, fechar, criar e salvar sessõesdo Pro Tools. No próximo capítulo, “Trabalhando comTrilhas”, você aprenderá como efetuar as tarefasbásicas com trilhas, incluindo como reproduzir,esconder, mostrar e eliminar trilhas, e também comodesignar vozes, prioridade de trilhas, tamanho de trilhase outras coisas.
Pro Tools - Basics 63
Trabalhando com Trilhas
IntroduçãoAntes de começar a gravar no disco, é necessárioprimeiramente que você tenha um conhecimentofundamental sobre as trilhas do Pro Tools e de comogerenciá-las. Neste capítulo você irá aprender comoefetuar as tarefas básicas de gerenciamento de trilhas,tais como criar e apagar trilhas, selecionar playlists,designar vozes e canais de saída, ajustar volume epan, etc.
Como o Pro Tools gerencia astrilhasQuando você está editando áudio ou MIDI com o ProTools, você está lidando basicamente com duas coisas:trilhas e regiões. Para simplificar, iremos utilizar trilhase regiões de áudio na explicação a seguir.
Embora você possa achar que os dados de áudio e deMIDI sejam coisas muito diferentes, o Pro Tools trata-os de forma muito parecida. O resultado é que astécnicas de gravação e de edição que você irá aprendersão idênticas para ambos.
Como você já aprendeu, uma região é um “pedaço”de dados de MIDI ou de áudio, com um determinadotamanho. Uma região de áudio pode ser um riff deguitarra, o verso de uma canção, um efeito sonoro,um trecho de diálogo ou um arquivo inteiro de áudio.As regiões são interligadas para criar uma playlist, ouseja, uma playlist é simplesmente um arranjo deregiões. As playlists ficam nas trilhas, e o Pro Toolspermite que você crie um número quase ilimitado deplaylists numa sessão, e as destine livremente paraqualquer trilha da sessão.
Como os conceitos das playlists e das trilhas estãointimamente vinculados, a definição do Pro Tools parauma trilha é algo muito mais abrangente do que aanalogia à fita multitrack convencional.
Uma trilha pode ser feita de uma única região ou devárias delas. Ela pode ser feita de elementossemelhantes, como no caso de um solo de guitarrafeito de regiões de diferentes “takes” do solo. Elatambém pode ser feita de elementos diferentes, comono caso de uma trilha composta de regiões comdiferentes efeitos sonoros.
Embora as janelas de Mix e Edit do Pro Tools sejamdiferentes na maneira como mostram as trilhas (umamesa de mixagem na janela Mix; um gráfico de ondana janela Edit), a forma como elas gerenciam as trilhasé a mesma. Apesar dessa nova maneira de lidar como som possa lhe parecer estranha no início, você logoperceberá que gravar e editar sons desse jeito é muitomais poderoso do que qualquer outro processo quevocê já tenha experimentado.
Resumindo: As trilhas contêm playlists; as playlists sãoarranjos de regiões; regiões são feitas de blocos quevocê usa para criar uma sessão.
Criando TrilhasVocê pode adicionar trilhas às suas sessões a qualquermomento usando os comandos New Audio Track ouNew MIDI Track. As novas trilhas criadas com essescomandos irão então aparecer na sua sessão tanto najanela Mix quanto na Edit. Lembre-se que para o ProTools 24 e Pro Tools III, cada nova trilha de áudio quevocê cria usa uma porção de processamento DSP dasua placa DSP Farm.
Os limites de número de trilhas, vozes e gravaçõessimultâneas para cada Pro Tools varia de acordo como sistema e, no caso do DAE/PowerMix, da velocidadeda CPU e do disco rígido. Para mais detalhes sobrecada sistema, veja o apêndice A do Pro ToolsReference Guide.
64 Pro Tools - Basics
O Pro Tools permite que você escolhaconvenientemente onde inserir as novas trilhas,selecionando na tela o nome da trilha. Quando entãovocê escolhe o comando New Audio Track, o Pro Toolsinsere as trilhas novas imediatamente a seguir da trilhaselecionada. Caso nenhuma trilha esteja selecionadana tela, o Pro Tools insere as novas trilhas no fim dasjanelas de Mix e Edit.
Adicionando Novas TrilhasO número real de trilhas que você pode reproduzir numdeterminado momento - o número de vozes (“voices”)que o sistema oferece - depende de quantas placasDisk I/O existem em seu sistema. A diferença entrevozes e trilhas é explicada mais adiante neste capítulo.
Antes de criar novas trilhas:- Se você deseja que as novas trilhas apareçam
em seguida a uma determinada trilha de sua sessão,clique no nome daquela trilha. O Pro Tools adicionaráas novas trilhas imediatamente após aquela trilha.
- Se você deseja que as novas trilhas apareçambem no fim da sessão, certifique-se de que nenhumnome de trilha está selecionado na sessão.
Para criar uma nova trilha de áudio ou de MIDI:1. No menu File, escolha o comando New AudioTracks (ou New MIDI Tracks). Será apresentado umquadro onde você deverá indicar o número de trilhasque deseja criar.
O quadro New Audio Tracks
2. Digite o número de trilhas e clique em OK. Onúmero de trilhas selecionado irá aparecer. A nova trilhaficará vazia até que você grave nela ou coloque umaregião nela a partir da lista Audio Regions ou da listaMIDI Regions.
3. Clique duas vezes no botão Track Name da trilhae, no quadro que aparece, indique o nome para trilha.Esse nome também será dado para qualquer arquivode áudio que você gravar na trilha. Clique OK. O ProTools evita que você crie nomes de trilhas usando doispontos (: ), pois os nomes dos arquivos de áudio sãobaseados nos nomes das trilhas, e o sistemaoperacional do Macintosh não permite o uso de doispontos em nomes de arquivos.
O quadro Name Track
4. Se você deseja mostrar as entradas/saídas datrilha, escolha Mix Window Shows ou Edit WindowsShows no menu Display, e escolha a opção “I/O View”no menu. Se você deseja mostrar todos esses controles(entradas e saídas, inserts e sends), escolha a opção“All”. Os controles selecionados aparecerão então nanova trilha (e em todas as demais trilhas da janela).
Você pode escolher se quer mostrar os seletores de entrada/saída najanela de Mix e de Edit.
Pro Tools - Basics 65
Eliminando uma TrilhaEm algum momento da sessão, você pode decidir quenão quer mais determinada trilha que criou. Nesse caso,você pode removê-la da sessão, usando o comandoDelete Tracks, no menu File. Ainda que os dados dasregiões de MIDI e de áudio permaneçam na lista deregiões, seu arranjo dessas regiões naquela trilha éperdido (a playlist da trilha). O comando Delete Tracksnão pode ser revertido.
Para eliminar uma trilha:1. Clique no nome da trilha desejada para selecioná-la. Se você deseja selecionar múltiplas trilhas,mantenha pressionada a tecla Shift e clique nos nomesdas demais trilhas.
2. No menu File, escolha o comando Delete Tracks.Aparecerá um quadro pedindo uma confirmação paraa eliminação das trilhas.
3. Clique OK, e as trilhas serão eliminadas da sessão.
Dica- O Pro Tools avisa com um quadro antes de
permitir que a trilha seja eliminada. Para evitar essequadro, mantenha pressionada a tecla Option quandoefetuar o comando Delete Tracks. Esta técnica funcionatambém em outros quadros de confirmação do ProTools.
Sobre as PlaylistsO Pro Tools permite que você crie um número quaseque ilimitado de playlists (“listas de execução”) e asdirecione às trilhas que desejar. Este é um dos recursosmais poderosos do Pro Tools - e uma razão para eleser infinitamente mais poderoso do que um gravadortradicional.
Múltiplas Playlists de EdiçãoO Pro Tools permite que você use o recurso da playlistpara criar arranjos alternativos das regiões de áudiopara cada trilha. Esses arranjos alternativos sãochamados de múltiplas playlists de edição (emboravocê possa criar um número quase infinito de playlistsde edição, o Pro Tools efetivamente só permite umaúnica playlist de automação para cada trilha).
Para todos os propósitos, você pode imaginar a playlistcomo um “take” alternativo, onde as regiões sãosimplesmente arrumadas em ordem diferente numadeterminada trilha. Uma playlist pode conter uma únicaregião ou muitas delas. O Pro Tools permite a vocêcriá-las livremente e carregá-las ou descarregá-las emtrilhas conforme desejar, clicando no seletor de playlistda trilha.
O seletor de playlist
Clique no seletor de playlist para aparecer um menu
66 Pro Tools - Basics
Adicionando uma Nova Playlist
Logo que você cria uma nova trilha, sua playlist estávazia até que você grave nela ou arraste regiões paraela. Se você então quiser criar uma nova playlist vazianaquela trilha para começar a experimentar arranjosdiferentes de regiões, você pode usar o comando Newno menu da playlist . Quando você escolhe essecomando, o Pro Tools cria uma nova playlist vazia natrilha atual. Se já houver uma playlist endereçada paraesta trilha, ela será desendereçada da trilha (e ficaráentão disponível para qualquer outra trilha, pelo menu).
Para adicionar uma nova playlist:1. Clique no botão seletor de playlist da trilha.
2. No menu de playlist escolha New. Será mostradoum quadro, onde você poderá dar um nome à novaplaylist.
3. Clique OK se você quiser usar o nome padrão; ouentão digite o nome que desejar para a trilha.
4. Surgirá então na trilha uma playlist vazia com onome que você designou.
Duplicando uma PlaylistO menu da playlist também permite que você dupliquesua playlist atual. Um uso comum para esse recurso épara criar uma “cópia de segurança” de uma playlistde forma que você possa experimentar livremente semperder a versão original. Quando você duplica umaplaylist, o Pro Tools permite que você dê um nome àcópia antes de colocá-la na trilha, no lugar da original.
Para adicionar uma duplicata da playlist:1. Clique no botão seletor de playlist da trilha.
2. No menu de playlist escolha Duplicate . Serámostrado um quadro com um nome padrão que éderivado do nome da playlist original.
3. Clique OK se você quiser usar o nome padrão; ouentão digite o nome que desejar.
4. A duplicata da playlist aparecerá na trilha (o nomeda trilha mudará para o nome da playlist).
Endereçando uma Playlist DiferentePelo mesmo menu, é possível endereçar uma playlistdiferente para a trilha. Quando você faz isso, a playlistque está atualmente ativa na trilha selecionada serásubstituída temporariamente pela nova playlist (asplaylists não endereçadas estão disponíveis paraoutras trilhas, via menu). Você não pode endereçar umaplaylist que está atualmente em uso em outra trilha.
Isto é uma forma útil de experimentar outros arranjosnuma sessão ou temporariamente usar trilhas paratestar partes específicas como harmonias vocais emisturá-las depois em uma ou duas trilhas (o processode “bouncing” - passar o conteúdo de uma ou maistrilhas para outras - é abordado no capítulo“Mixing” do Pro Tools Reference Guide).
Para endereçar uma playlist diferente:1. Clique no botão seletor de playlist da trilha.
2. No menu, escolha a playlist desejada (só aparecemno menu as playlists que não estão atualmenteendereçadas). A playlist é carregada para a trilha.
Quando uma playlist é desendereçada, ela aindapermanece no arquivo da sessão e pode serreendereçada para uma trilha a qualquer momento. Sevocê realmente quiser se desfazer de uma playlist, oPro Tools permite a você eliminar a playlist da sessão.
Eliminando uma PlaylistSe você quiser, pode eliminar totalmente uma playlistde uma sessão. Você pode querer fazer isso apósexperimentar um determinado arranjo de regiões quenão ficou bom. Entretanto, como as playlistspraticamente não ocupam espaço no disco, você nãoprecisa se preocupar em eliminá-las para fazer espaço.Para tirar uma playlist do trabalho, é preferíveldesendereçá-la do que eliminá-la, pois você podequerer usá-la novamente. Nesse caso, bastaráreendereçá-la.
Pro Tools - Basics 67
Para eliminar uma playlist atualmente carregadanuma trilha:1. Clique no botão seletor de playlist da trilha.
2. No menu da playlist escolha Delete. No menuaparecem as playlists que não estão endereçadas nasessão. Escolha a playlist que deseja eliminar (paraeliminar mais do que uma, mantenha a tecla Shiftpressionada enquanto clica).
3. Clique OK para eliminar a playlist, ou Cancel paracancelar. Esta operação não poderá ser desfeita.
Renomeando PlaylistsVocê pode renomear uma playlist a qualquer momento,simplesmente renomeando a trilha na qual ela está.
Para renomear uma playlist atualmente carregadanuma trilha:1. Clique duas vezes no botão com o nome da trilha.
2. Será mostrado um quadro requisitando o nome aser dado à playlist/trilha.
3. Digite o novo nome e clique OK, e a playlist/trilhaserá renomeada.
Escondendo TrilhasSe uma sessão possui muitas trilhas, mesmo ummonitor com tela grande pode rapidamente ficartotalmente ocupado, obrigando a rolagem da imagemna tela para se poder localizar uma determinada trilha.A lista Show/Hide Tracks (à esquerda na janela de Editou Mix) permite que você diminua a quantidade detrilhas a serem mostradas na tela, escondendo aquelasque você não deseja visualizar. Atente para o fato deque mesmo que uma trilha esteja escondida, seumaterial (seja áudio ou MIDI) ainda estará sendoexecutado como parte da sessão.
A lista de Show/Hide Tracks e o menu
Esta lista mostra todas as trilhas da sessão atual, epermite que você escolha mostrar ou esconder umatrilha, selecionando ou des-selecionando o respectivonome na lista. Para mostrar uma trilha, clique no seunome, e ele ficará realçado. Para esconder uma trilha,des-selecione seu nome. O menu no alto da lista Show/Hide Tracks contém comandos que permitem mostrarou esconder todas as trilhas, ou somente trilhasatualmente selecionadas na tela.
Quando se esconde uma trilha que é membro de umgrupo ativo, as operações efetuadas nos outrosmembros do grupo na janela Edit não irão afetar a trilhaescondida. Já na janela Mix, com exceção dahabilitação de gravação, todas as operações efetuadasno grupo irão afetar a trilha escondida que seja membrodo grupo.
Atente para o fato de que se uma trilha está escondida,sua posição relativa a outras trilhas ainda afeta aprioridade de execução (este conceito é abordado maisadiante neste capítulo). Não confunda esconder trilhascom eliminar trilhas (comando Delete Tracks). Com alista Show/Hide Tracks, as playlists da trilha continuamexistindo, mas ficam invisíveis quando não estãorealçadas.
68 Pro Tools - Basics
Para esconder uma trilha:Clique no nome da trilha desejada na lista Show/HideTracks. Isso des-realça o nome da trilha na janela eesconde a trilha na tela.
Para mostrar uma trilha que está escondida:Clique no nome (não realçado) da trilha que estáescondida na lista Show/Hide Tracks. Isso faz realçaro nome da trilha na janela e mostra a trilha na tela.
Para mostrar todas as trilhas:1. Clique no menu no alto da lista Show/Hide Tracks.
2. No menu, escolha Show All Tracks. Todas as trilhasda sessão irão aparecer.
OU
1. Mantendo a tecla Option pressionada, clique emqualquer nome não realçado na lista Show/Hide Tracks.Todas as trilhas serão mostradas.
Para esconder todas as trilhas:1. Clique no menu no alto da lista Show/Hide Tracks.
2. No menu, escolha Hide All Tracks. Todas as trilhasda sessão serão escondidas.
OU
1. Mantendo a tecla Option pressionada, clique emqualquer nome realçado na lista Show/Hide Tracks.Todas as trilhas da sessão serão escondidas.
Dica
- Para reordenar as trilhas na tela, arraste o nomeda trilha desejada para uma nova posição dentro dalista Show/Hide Tracks.
Teclas de Atalho
- Para esconder todas as trilhas, clique num nomede trilha que esteja realçada, mantendo pressionada atecla Option.
- Para mostrar todas as trilhas, clique num nomede trilha que não esteja realçada, mantendopressionada a tecla Option.
- Para esconder uma trilha e mostrar todas asdemais, clique num nome de trilha que esteja realçada,mantendo pressionada a tecla Command.
- Para mostrar uma trilha e esconder todas asdemais, clique num nome de trilha que não estejarealçada, mantendo pressionada a tecla Command.
Endereçando as Entradas dasTrilhasO Pro Tools oferece as seguintes entradas (“inputs”),dependendo do sistema que você estiver usando:
- Entradas de hardware. Elas são as entradasfísicas da interface de áudio do Pro Tools, da placaAudiomedia III ou do dispositivo de áudio do Macintosh(no caso do PowerMix). O número de entradas quevocê tem depende da configuração de hardware doseu sistema Pro Tools:
- O sistema básico do Pro Tools 24 possui até 24canais de entrada
- O sistema básico do Pro Tools III possui até 16canais de entrada
- O Pro Tools Project suporta até 8 canais de entrada
- O Pro Tools com Audiomedia III ou Audiomedia IIpossui 2 canais de entrada
- Os sistemas Pro Tools PowerMix suportam doiscanais de entrada através do dispositivo de áudio dopróprio Macintosh
Pro Tools - Basics 69
Seletor de entrada de um sistema com uma única interface de áudiode 8 canais
Com o Pro Tools III, se você possuir múltiplas interfacesde áudio, elas estarão designadas em ordem, comoinput#1 1-8, input#2 1-8, etc.
Para endereçar uma entrada de trilha:1. Se os controles de entrada/saída não estão visíveisnas trilhas, use o comando Mix Window Shows, domenu Display, e escolha I/O View.
2. Se você deseja mostrar os controles também najanela Edit, use o comando Edit Window Shows, domenu Display, e escolha I/O View.
3. Clique e mantenha clicado o botão do mouse nobotão seletor de entradas da trilha desejada. Serámostrado um menu.
4. Escolha uma das entradas disponíveis no seletorde entradas.
Dica
- Para endereçar todas as trilhas da sessão à umamesma entrada, selecione a entrada no menumantendo pressionada a tecla Option.
- Para endereçar todas as trilhas atualmenteselecionadas à uma mesma entrada, selecione aentrada no menu mantendo pressionadas as teclasOption e Shift.
Endereçando as Saídas dasTrilhasO Pro Tools oferece o seguinte número de saídas(“outputs”):
- Saídas de hardware. Elas são as saídas físicasda interface de áudio do Pro Tools, da Audiomedia IIIou do dispositivo de áudio do Macintosh (no caso doPowerMix). O número de saídas depende daconfiguração de hardware do seu sistema Pro Tools:O sistema básico do Pro Tools 24 suporta até 24 canaisde saída. O sistema básico do Pro Tools III possui até16 canais de saída. O Pro Tools Project suporta até 8canais de saída. O Pro Tools com Audiomedia III ouAudiomedia II possui 2 canais de saída. Os sistemasPro Tools PowerMix suportam dois canais de saídaatravés do dispositivo de áudio do próprio Macintosh.
Seletor de saída (modo de saída stereo de um sistema de 8 saídas)
O Pro Tools possui dois modos diferentes de operação:Direct Output (saída direta) e Stereo Mix Output (saídamixada em stereo). Esses modos permitem que vocêconfigure o Pro Tools para adequá-lo à configuraçãoespecífica do seu estúdio. Se você estiver usando oPro Tools Projetc, pode usar ambos os modos.
No modo Direct Output, as saídas das trilhas sãodirecionadas para uma saídas individuais da interfacede áudio. Os controles de pan não estão disponíveisneste modo. Com o Pro Tools III, se você possuimúltiplas interfaces de áudio, elas são designadascomo output#1 1-8, output#2 1-8, etc.
70 Pro Tools - Basics
No modo Stereo Mix Outputs, as saídas das trilhassão direcionadas para um par de saídas da interfacede áudio ou um bus TDM (nos sistemas equipados comTDM): output#1 1-2, output#1 3-4, etc. Cada trilhacontém controles de pan entre os dois pares de saídas.
Para direcionar uma trilha para uma saída:1. Se os controles de entrada/saída não estão visíveisnas trilhas, use o comando Mix Window Shows, domenu Display, e escolha I/O View.
2. Se você deseja mostrar os controles também najanela Edit, use o comando Edit Window Shows, domenu Display, e escolha I/O View.
3. Clique e mantenha clicado o botão do mouse nobotão seletor de saídas da trilha desejada. Serámostrado um menu.
4. Escolha o canal de saída desejado na interface deáudio ou o bus (nos sistemas com bus TDM),dependendo para qual deles você quer direcionar atrilha.
Dica
- Para endereçar todas as trilhas da sessão à umamesma saída, selecione a saída no menu mantendopressionada a tecla Option.
- Para endereçar todas as trilhas atualmenteselecionadas à uma mesma saída, selecione a saídano menu mantendo pressionadas as teclas Option eShift.
Trilhas Virtuais, Vozes ePrioridade de TrilhasNeste ponto, é um bom momento para falarmos umpouco sobre vozes, trilhas virtuais e prioridade detrilhas.
Vozes e Trilhas VirtuaisO hardware de um sistema básico Pro Tools 24 ofereceaté 24 vozes (“voices”) ou trilhas de disco parareprodução de áudio. Ou seja, 24 sons diferentespodem ser reproduzidos simultaneamente num sistemabásico Pro Tools 24 - similar a um gravadormultitrack de fita de 24 canais, ou um sintetizador compolifonia de 24 notas. Um sistema Pro Tools III oferece16 vozes. Um sistema Pro Tools Project ou Pro Toolscom Audiomedia III oferecem 8 vozes. Os sistemasPowerMix podem ter de 4 a 16 vozes, dependendo davelocidade e do desempenho da CPU e do disco rígido.
Adicionalmente às vozes, entretanto, o software ProTools oferece as trilhas virtuais - trilhas que podemser gravadas e reproduzidas, mas não todas elassimultaneamente. Essas trilhas são chamadas devirtuais porque oferecem virtualmente toda afuncionalidade das trilhas reais, exceto por essalimitação.
Um sistema básico Pro Tools 24 pode ter até 43 trilhasvirtuais. Um sistema básico Pro Tools III usandobarramento PCI pode oferecer até 49 trilhas virtuais,enquanto que um sistema básico Pro Tools III usandobarramento NuBus pode oferecer até 53. O Pro ToolsProject permite até 55 trilhas virtuais, e um PowerMixaté 64 trilhas virtuais, dependendo da velocidade e dodesempenho da CPU e do disco rígido.
Para expandir ainda mais o número de vozessimultâneas ou trilhas virtuais disponíveis no seusistema Pro Tools III, você precisará de kits deexpansão Pro Tools III. Os sistemas Pro Tools Project,Pro Tools com Audiomedia e PowerMix não podem serexpandidos dessa forma. Para saber mais sobre onúmero de trilhas virtuais e expansões, veja o apêndiceA do Pro Tools Reference Guide.
Pro Tools - Basics 71
Num ambiente onde há potencialmente mais trilhas doque se pode reproduzir ao mesmo tempo, o Pro Toolsprecisa ter uma forma de decidir quais trilhas sãoprioritárias quando se esgotam as vozes disponíveis.O Pro Tools possui duas formas de estabelecer aprioridade de reprodução de trilhas de áudio:
1. Seletor de Vozes
2. Posicionamento da trilha na tela: A trilha mais àesquerda na janela Mix (ou a trilha mais acima na janelaEdit) tem prioridade sobre as demais trilhas com amesma voz.
Quando você clica e mantém clicado o mouse noseletor de voz de uma trilha, aparece um menu comas vozes disponíveis, com números designando oendereçamento. Selecionando Voice 1 para umadeterminada trilha significa que a trilha será reproduzidapela voz 1; selecionando Voice 2 significa que a trilhaserá reproduzida pela voz 2; etc.
Seletor de Vozes de uma trilha de áudio
É possível endereçar mais de uma trilha para a mesmavoz, mas apenas uma dessas trilhas - a de maiorprioridade - será reproduzida. A ilustração a seguirmostra a janela Edit com duas trilhas endereçadas paraa mesma voz (voice 4). Nesse caso, a trilha mais acima(“Rhyt Guit”) tem prioridade e será ouvida. A trilhainferior (“Lead Guitar”) não será ouvida.
Endereçando a mesma voz para uma segunda trilha
Ambas as trilhas acima estão endereçadas para a voz 4
Habilitando-se a opção Mute Frees Voice (no menuOptions) e colocando uma trilha em mute faz com queessa trilha seja silenciada e libere o controle da suavoz para a trilha seguinte em prioridade que estejaendereçada para a mesma voz.
Outro ponto importante é entender sobre o Pro Tools éque ele possui alocação dinâmica de vozes (“dynamicvoice allocation”). Isso significa que ele aloca as vozesde forma inteligente, quando e onde elas sãonecessárias. Dessa forma, quando se tem um “buraco”numa trilha de maior prioridade, a sua voz édisponibilizada temporariamente, e a próxima trilha emprioridade “toma” a voz e começa a tocar. Quandoacaba o “buraco” da trilha mais prioritária, a outra trilha“devolve” a voz para ela.
72 Pro Tools - Basics
O exemplo a seguir demonstra o conceito da alocaçãodinâmica de vozes:
A região “Lead Guitar” irá ocupar a voz
Se você observar a ilustração acima, verá que existeuma área aberta na trilha de “Rhythm Guitar”, ondenão há qualquer região. Neste ponto, a voz 4 está livre,pois não está sendo usada, e a trilha seguinte emprioridade - “Lead Guitar” - tomará a voz paratocar. Existe um truque importante no uso desserecurso: para que uma trilha de menor prioridade possatomar a voz, ela deve estar localizada de tal formaque seu começo ocorra após a região da trilha de maiorprioridade ter acabado.
Este tipo inteligente de alocação dinâmica de voz éum dos recursos mais poderosos do Pro Tools.Arrumando as trilhas cuidadosamente, de forma quetrilhas de menor prioridade possam tomar as áreasvazias, você poderá ter o máximo de desempenho doseu sistema.
Endereçamento de Vozes ePrioridade de TrilhasNa próxima seção você verá como aplicar o que
aprendeu sobre prioridade de trilhas, endereçamentode vozes, direcionamento de saídas e canais de saídas.
Para endereçar uma trilha para uma voz:1. Clique e mantenha clicado o botão do mouse noseletor de vozes da trilha. Será mostrado um menu.
2. Selecione a voz desejada e solte o botão domouse. A trilha está agora endereçada para a voz quevocê escolheu. As vozes listadas em negrito já estãoem uso por outras trilhas da sessão.
Endereçando uma voz
Mudando a Prioridade de Execução deuma TrilhaComo foi explicado anteriormente, quando mais de umatrilha estão endereçadas para a mesma voz, a trilhaque ocorre primeiro (a mais à esquerda na janela Mix,ou a mais acima na janela Edit) tem prioridade sobreas demais endereçadas àquela voz. Movendo outratrilha da mesma voz para uma posição mais alta daráà ela a prioridade.
Você pode mudar a prioridade de execução de umatrilha tanto na janela Mix quanto na janela Edit. Najanela Mix, você deve arrastar a trilha para a esquerdapara ganhar prioridade. Na janela Edit, você devearrastar a trilha para cima para ganhar prioridade.
Pro Tools - Basics 73
Para mover a posição de uma trilha na janela Edit:1. Clique e mantenha clicado o botão do mouse nobotão com o nome da trilha.
2. Arraste o cursor do mouse para cima de outra trilhaendereçada para a mesma voz. Embora você nãopossa ver a trilha enquanto a arrasta, perceberá que,ao se aproximar da borda de outra trilha, o perímetroda trilha que está sendo arrastada piscará, indicandosua posição.
3. Solte o botão do mouse, e a trilha irá aparecer nanova posição.
OU
1. Na lista Show/Hide Tracks, arraste o nome da trilhapara a posição desejada. As trilhas mais próximas dotopo da lista têm maior prioridade.
Para mover a posição de uma trilha na janela Mix:1. Clique e mantenha clicado o botão do mouse nobotão com o nome da trilha.
2. Arraste o cursor do mouse para a esquerda deoutra trilha endereçada para a mesma voz. Emboravocê não possa ver a trilha enquanto a arrasta,perceberá que, ao se aproximar da borda de outratrilha, o perímetro da trilha que está sendo arrastadapiscará, indicando sua posição.
3. Solte o botão do mouse, e a trilha irá aparecer nanova posição.
OU
1. Na lista Show/Hide Tracks, arraste o nome da trilhapara a posição desejada. As trilhas mais próximas dotopo da lista têm maior prioridade.
Experimentando os recursos de prioridade de trilhas,endereçamento de vozes e arrumando as regiões deforma que estejam posicionadas para aproveitar“buracos” das trilhas de maior prioridade, vocêencontrará muitas formas de aplicar as trilhas virtuaise a alocação dinâmica de vozes para maximizar acapacidade de seu sistema Pro Tools.
Gerenciamento de Vozes nos SistemasExpandidos(apenas para o Pro Tools III)
Número de VozesNos sistemas Pro Tools III expandidos, as primeiras 16vozes são numeradas de A-1 a A-16. As vozes da placaDisk I/O seguinte serão numeradas de B-1 a B-16, ese você tiver uma terceira Disk I/O, suas vozes serãonumeradas de C-1 a C-16.
Gerenciando Vozes em Sistemas Pro Tools IIIExpandidosNos sistemas Pro Tools III expandidos, cada placa DiskI/O requer um disco rígido SCSI próprio acoplado àela, com determinados arquivos de áudio armazenadosem determinados discos. Nestes sistemas, um arquivoou região de áudio que esteja num disco rígido de umaDisk I/O não pode ser movido para uma trilha de umdisco de outra Disk I/O sem que uma cópia do arquivooriginal seja criada no disco de destino. Se você tentarfazer isso, o Pro Tools o alertará e permitirá que vocêcopie automaticamente o arquivo no disco de destino.
As seguintes situações irão causar conflitos deendereçamento de vozes que você terá queresolver reendereçando-as, copiando os arquivosde áudio ou gerenciando “regiões fantasmas” (vejadetalhes abaixo):
- Se você tentar colocar regiões da trilha do disco“A” numa trilha do disco “B”, ou vice-versa.
- Se na lista Audio Regions você tentar arrastaruma região que esteja armazenada no disco “A” parauma trilha que está endereçada para uma voz do disco“B”, e vice-versa.
- Se você possui um sistema com múltiplas Disk I/O e endereçar uma trilha para uma voz que não estáno disco rígido onde estão as regiões da trilha.
- Se você possui um sistema com múltiplas Disk I/O e resolve mover um disco que estava conectadooriginalmente à uma placa Disk I/O diferente.
74 Pro Tools - Basics
Por exemplo, imagine que você possui um sistema ProTools III de 32 vozes com duas placas Disk I/O. A placaDisk I/O “A” fornece vozes 1 a 16, e a Disk I/O “B”fornece as vozes 17 a 32. Se você decide mover umaregião que está no disco rígido da placa Disk I/O “A”para uma trilha que está endereçada para o disco rígidoda Disk I/O “B”, o Pro Tools irá lhe mostrar o seguinteaviso:
Este aviso irá aparecer se você tentar passar uma região para umatrilha que está endereçada para um disco diferente.
Por outro lado, se você tentar mudar uma trilha comáudio endereçado à uma voz do disco “A” para umavoz do disco “B”, o Pro Tools mostrará o seguinte aviso:
Este aviso irá aparecer se você tentar mudar uma trilha com áudio dodisco “A” de uma voz do disco “A” para uma voz do disco “B”.
Esses quadros lhe dão a opção de copiar o arquivo deáudio para o disco de destino. Se você clicar OK, oPro Tools copiará o arquivo de áudio inteiro (não apenasuma região) para o folder “Audio Files” apropriado nodisco de destino.
O arquivo de áudio será copiado para o drive que estiverespecificado no quadro Disk Allocation para aquelatrilha. Antes de copiar os arquivos, considere qual odisco para onde você deseja copiar o áudio e qual odisco que tem espaço suficiente para copiá-lo. Se odisco de destino não tiver espaço suficiente, oprocedimento de cópia será cancelado e o materialque não tiver sido totalmente copiado será descartado.
O quadro de alocação de disco (Disk Allocation) determina onde serácopiado o áudio de determinada trilha
Regiões FantasmasSe você decidir NÃO copiar o arquivo, o Pro Toolsmostrará o que é chamado regiões fantasmas (“ghostregions”). As regiões fantasmas ocorrem nos casos emque as combinações de barramento SCSI e vozes sãoinválidas para a reprodução do áudio. Uma regiãofantasma aparece em cinza (de forma semelhante àuma região em mute) e significa que o áudio não estápresente no disco que a voz se refere, e por isso nãoestá disponível para a reprodução do áudio como foiendereçado. Se você tiver regiões fantasmas numasessão, toda vez que você abrir a sessão lhe seráperguntado se deseja copiar as regiões fantasmas parao disco apropriado, para que você possa usar asregiões com as vozes desejadas.
Para eliminar as regiões fantasmas, copie-as (clicandoOK no quadro do aviso) ou enderece as trilhas para odisco onde o áudio está armazenado. Você tambémpode simplesmente remover as regiões fantasmas datrilha, selecionando-as com a ferramenta Grabber epressionando a tecla Delete.
As regiões fantasmas podem ainda ser selecionadascom o Grabber e movidas ou eliminadas, ou ouvidasda lista de regiões. Elas simplesmente não tocarão daforma como estão endereçadas. Elas podem se tornarregiões “ativas” novamente se você colocá-las numatrilha/voz que seja válida para a placa Disk I/Oassociada com a região.
Pro Tools - Basics 75
Se um disco do barramento SCSI de uma placa Disk I/O for trocado com outro, as regiões fantasmasaparecerão para todas as trilhas/regiões que tiveremsido trocadas. Neste caso, você terá que reconectaros discos às placas Disk I/O corretas, usar o quadromostrado abaixo para solucionar o conflito (copiandoo áudio para o disco apropriado), ou reendereçandomanualmente cada voz de trilha para um disco válido,para que possa usá-las.
Se você abrir uma sessão que tenha conflito deendereçamento de regiões, vozes ou discos, serámostrado o quadro abaixo, alertando sobre a situaçãoe oferecendo várias soluções. Clicando no botãoCancel deste quadro faz ignorar o aviso e o conflitocontinuará a existir na sessão. Clicando em OK faráresolver a situação de acordo com qual das três opçõesvocê tiver habilitado no quadro.
Se uma sessão contém endereçamentos errados de região, voz oudisco, será mostrado este quadro ao se abrir a sessão. Ele oferecetrês alternativas de corrigir a situação.
As opções do quadro são as seguintes:- Look for duplicate files (procurar por arquivos
duplicados). Se esta opção for habilitada, antes decomeçar a copiar os arquivos para o disco adequado,o Pro Tools verificará se os demais arquivos ou regiõesnecessários já estão no disco. Isso ajuda a evitar aduplicação desnecessária de dados de áudio.
- Look for compatible voices (procurar por vozescompatíveis). Se esta opção for habilitada, o Pro Toolstentará resolver o problema endereçando as vozesconflitantes do disco trocado para vozes válidasdisponíveis.
- Copy files to new drives (copiar arquivos para osnovos discos). Se esta opção for habilitada, o Pro Toolsirá copiar os arquivos para o disco apropriado (sehouver espaço suficiente). Se a opção Look forduplicate files estiver também habilitada, o Pro Toolsverificará se os demais arquivos ou regiões necessáriosjá estão no disco. Isso ajuda a evitar a duplicaçãodesnecessária de dados de áudio. Se a opção Lookfor duplicate files não estiver marcada, o Pro Tools irácopiar os arquivos necessários sem verificar antes.
Alternativas à Cópia de um Arquivo Inteiro deÁudioSe você deseja mover uma região sem copiar o arquivointeiro de áudio, pode colocar essa região numa trilhaque esteja endereçada para um disco onde o áudioestá armazenado. Como alternativa, você pode usar oPlug-in “Duplicate” do menu AudioSuite , ou podepassar a região para o disco, criando assim um novoarquivo de áudio que contém apenas a região. Parasaber como usar o Plug-in “Duplicate”, veja o capítulo“Plug-ins”, no Pro Tools Reference Guide. Para maisinformações sobre como fazer “bouncing” de trilhas,veja a seção “Bouncing a Submix”, no capítulo “Mixing”do Pro Tools Reference Guide.
76 Pro Tools - Basics
Configurando Canais de MIDIQuando você importa um arquivo MIDI para umasessão do Pro Tools, todas as regiões preservam osajustes de canais de MIDI que vieram da seqüênciaoriginal. Ajustando o seletor de canais de uma trilha deMIDI para “Channel-*” permite que a região sejaexecutada no seu canal de MIDI original. Se vocêdeseja usar um canal diferente nas regiões de umadeterminada trilha de MIDI, pode alterá-lo usando oseletor de dispositivo/canal de MIDI.
Para endereçar todas as regiões de uma trilhapara um determinado canal de MIDI:1. Clique e mantenha clicado o mouse no botãoseletor MIDI Device/Channel da trilha.
O seletor de dispositivo/canal de MIDI
2. Selecione o canal de MIDI desejado para odispositivo de MIDI designado para a trilha, e solte obotão do mouse.
Reproduzindo uma Trilha deÁudioO Pro Tools lhe oferece duas maneiras principais paraque você possa ouvir uma sessão. Ambas sãoexplicadas a seguir. Para ouvir a reprodução, suainterface de áudio e seus instrumentos MIDI devemestar ligados e as saídas de áudio do seu sistema ProTools conectados a um amplificador com respectivascaixas de som. Para detalhes sobre as conexões doestúdio, veja o Guia de Instalação do Pro Tools.
O TransporteUma forma de se tocar as trilhas é usando o botãoPlay no painel de transporte. O Pro Tools irá iniciar aexecução a partir da posição atual. Você tem diversasopções para começar a execução a partir de um pontodiferente da trilha: pode digitar o novo valor de posiçãono campo “Start”; pode usar os botões de Fast-Forwardou Rewind; pode clicar num dos botões de memóriade locação (caso tenha definido alguma), ou pode irdireto à janela Edit e posicionar o cursor no novo pontode execução. Por ora, ficaremos apenas na janela Mixe simplesmente usaremos o botão Play para iniciar aexecução a partir da posição atual do cursor.
O painel de transporte
Para executar uma trilha pelo painel de transporte:
1. Caso o painel não esteja visível, escolha a opçãoShow Transport Window, no menu Display, para fazê-lo aparecer.
2. Clique no botão Play, e a execução se iniciará.
3. Para parar a execução, clique no botão Stop.
A barra de espaçoA outra forma de se executar uma sessão é com abarra de espaço do teclado do computador.
Para executar uma trilha com a barra de espaço:1. Pressione a barra de espaço no teclado docomputador, e a execução se iniciará a partir do pontoonde está o cursor.
2. Para parar a execução, basta pressionarnovamente a barra de espaço.
Você irá aprender sobre outras opções de execução,tais como execução em loop, e scrub de trilhas nocapítulo “Editing”, no Pro Tools Reference Guide.
Pro Tools - Basics 77
Ajustando Volume e Pan de umaTrilhaNa janela Mix, cada trilha possui seu próprio fader devolume e slider de pan para ajuste do volume deexecução da trilha e seu posicionamento no campostereo (os controles de pan para as trilhas de áudio sóestarão disponíveis se sua sessão estiver configuradapara o modo Stereo Mix Output).
Nas trilhas de áudio, o seletor de volume controla onível de saída da trilha na sua interface de áudio (ounos conectores de áudio do Macintosh). Nas trilhas deMIDI, ele ajusta o valor do controle MIDI de volume(control change 7) nos instrumentos MIDI que suportameste recurso. Se uma trilha possui regiões com dadosde controle MIDI de volume (criados na seqüênciaoriginal), seu volume será controlado por esses dados.
O fader de volume
Para ajustar o volume de uma trilha:Clique no botão do fader e, sem soltá-lo, arraste-o
para a posição desejada. A faixa de ajuste vai de ¥(nenhum sinal na saída) até +6 dB de ganho.
O slider de pan
Para ajustar o pan de uma trilha:Clique no botão do slider e, sem soltá-lo, arraste-o paraa posição desejada. A faixa de ajuste vai de <100 (sinaltotalmente na esquerda) até 100> (sinal totalmente nadireita).
Ajustando o pan de uma trilha totalmente para aesquerda ou para a direita, faz com que o seu sinalseja enviado para apenas um canal de saída.
DicaPara ter um ajuste mais fino do valor do volume ou dopan, mantenha a tecla Command pressionadaenquanto move o fader ou slider.
Tecla de Atalho
- Para ajustar o controle de volume ou pan em zero,clique no respectivo fader ou slider mantendopressionada a tecla Option.
Colocando Trilhas em Solo e emMuteEmbora um sistema Pro Tools possa reproduzirmúltiplas vozes de áudio simultaneamente,eventualmente você pode querer ouvir apenas algumasdelas de cada vez. É útil poder-se isolar a execuçãode uma ou mais trilhas num determinado momento,para verificação do arranjo. Para fazer isso, vocêdeverá usar os botões de Solo e Mute. Essas funçõespodem ser ativadas a qualquer momento durante aexecução.
Os botões de Solo e Mute atuam tanto no material deMIDI quanto no de áudio. Ou seja, se uma trilha deáudio é posta em solo, todas as demais trilhas dasessão - de áudio e de MIDI - serão postas emmute (desde que não estejam protegidas de solo- “solo-safed”). É possível ter mais do que uma trilhaem solo ou em mute ao mesmo tempo numa sessão.
Esteja ciente de que o grupamento de trilhas tambémafeta o comportamento do solo e do mute .Normalmente, ao colocar em mute ou em solo umatrilha que é membro de um grupo ativo de mixagemfará com que todas as demais trilhas do grupo tambémsejam colocadas em mute ou solo . No entanto,alterando as configurações referentes a Mute e Solono quadro Preferences do Pro Tools, você podedesabilitar esse comportamento caso deseje.
78 Pro Tools - Basics
As configurações de Mute e Solo do quadro Preferences
Para desabilitar o mute em grupo das trilhas:1. No menu Setups, escolha Preferences, e o quadroPreferences aparecerá.
2. Clique no botão Automation, e a página Automationaparecerá. Des-selecione a opção Mutes Follow MixGroups.
3. Clique OK para fechar o quadro.
Agora, ao se colocar em mute um trilha de um grupo,isso não terá mais efeito sobre as demais trilhas dogrupo.
Para desabilitar o solo em grupo das trilhas:1. No menu Setups, escolha Preferences, e o quadroPreferences aparecerá.
2. Clique no botão Automation, e a página Automationaparecerá. Des-selecione a opção Solos Follow MixGroups.
3. Clique OK para fechar o quadro.
Agora, ao se colocar em solo um trilha de um grupo,isso não terá mais efeito sobre as demais trilhas dogrupo.
Opção “Mute Frees Voice” e atraso na atuaçãoComo você aprendeu antes, se você escolher a opçãoMute Frees Voice (menu Options), quando uma trilhaé posta em mute, a voz que ela ocupava será alocadaà próxima trilha em prioridade.
Você deve estar ciente de que quando habilita a opçãoMute Frees Voice, pode haver um atraso (de um avários segundos, dependendo do seu sistema) entre omomento em que você coloca ou tira a trilha de mutee o momento em que você ouve o efeito na reprodução.
Para evitar esse atraso, certifique-se de que a opçãoMute Frees Voice está desabilitada. Outro fator quepode causar atraso é o tamanho do buffer de execuçãodo DAE (“DAE Playback Buffer Size”), configurado nomenu File do DAE. Quanto maior for o tamanho dobuffer , maior é a possibilidade de atraso entre omomento em que você clica o botão de Mute e omomento em que a trilha silencia efetivamente.
Botão de Solo
O botão de Solo coloca as outras trilhas em mute, deforma que a trilha selecionada possa ser ouvidasozinha. Normalmente, a ativação de solo é“amarrada”, isto é, se já há uma trilha em solo, ao secolocar mais uma ou mais trilhas em solo, elas sãoadicionadas a um mix de trilhas em solo. O Pro Toolspermite que você “desamarre” os solos, desabilitandoa opção Latch Solo Buttons, na página Operation doquadro Preferences. Com essa opção desabilitada, aose clicar o botão de solo de uma trilha, todas as demaisserão silenciadas (mute). Isso pode ser útil se vocêdesejar ouvir vários “takes” de uma determinada parteisoladamente.
Para colocar uma trilha em solo:1. Clique no botão de Solo da trilha desejada. O botãoficará realçado e todas as demais trilhas serãosilenciadas (exceto se elas também já estiveremcolocadas em solo), e os dados delas serão mostradosem cinza.
2. Clique no botão Solo novamente para desativar afunção solo. Se você quiser que todas as trilhas sejamretiradas de solo, clique no botão de Solo mantendopressionada a tecla Option.
Pro Tools - Basics 79
Para “desamarrar” os botões de Solo:1. No menu Setups, escolha Preferences, e serámostrado o quadro Preferences.
2. Clique no botão Operation, no alto deste quadro,e será mostrada a página Operation.
3. Des-selecione a opção “Latch Solo Buttons” nestapágina, e então clique em Done. Com essa opçãodesabilitada, ao se colocar uma trilha em solo, todasas demais trilhas serão colocadas em mute.
O recurso de proteção de solo (“solo-safed”)O Pro Tools permite que você “proteja” o solo de umatrilha, clicando no botão de Solo ao mesmo tempo quemantém pressionada a tecla Command. Isso evita quea trilha seja colocada em mute mesmo que outrastrilhas sejam colocadas em solo. Este recurso é muitoútil para trilhas como entradas auxiliares, que mandamos efeitos, pois permite que a trilha/efeito permaneçana mixagem mesmo quando as outras trilhas do sinaloriginal sejam postas em solo.
Para proteger uma trilha de solo:Mantenha pressionada a tecla Command e clique nobotão Solo da trilha. O botão será mostrado em cinza.Isso evita que a trilha seja colocada em mute, mesmose você colocar outras trilhas em solo.
Para desproteger a trilha de solo:Mantenha pressionada a tecla Command e cliquenovamente no botão Solo da trilha. O botão serámostrado na cor normal. Isso faz com que a trilha secomporte normalmente.
Teclas de Atalho
- Para colocar em solo ou retirar de solo todas astrilhas de uma sessão, clique no botão Solo mantendopressionada a tecla Option.
- Para colocar em solo ou retirar de solo todas astrilhas selecionadas de uma sessão, clique no botãoSolo mantendo pressionadas as teclas Option e Shift.
- Para colocar em solo apenas uma trilha de umgrupo, clique no botão Solo da trilha, mantendopressionada a tecla Control.
- Para proteger ou desproteger de solo uma trilha,clique no botão Solo, mantendo pressionada a teclaCommand.
- Para proteger ou desproteger de solo todas astrilhas, clique no botão Solo, mantendo pressionadasas teclas Command e Option.
- Para proteger ou desproteger de solo todas astrilhas selecionadas, clique no botão Solo, mantendopressionadas as teclas Command, Option e Shift.
Botão de Mute
O botão de Mute silencia a trilha selecionada. Pode-secolocar em mute uma ou mais trilhas. Se a opção MuteFrees Voice (menu Options) estiver habilitada. entãoao se colocar uma trilha em mute sua voz será alocadaà trilha virtual de mais alta prioridade na sessão.
Para colocar uma trilha em mute:1. Clique no botão de Mute da trilha desejada. A trilhaserá silenciada e aparecerá em cinza.
2. Clique no botão Mute novamente para desativar afunção mute. Se você quiser que todas as trilhas sejamretiradas de mute, clique no botão de Mute mantendopressionada a tecla Option.
Teclas de Atalho
- Para colocar em mute ou retirar de mute todasas trilhas de uma sessão, clique no botão Mutemantendo pressionada a tecla Option.
- Para colocar em mute ou retirar de mute todasas trilhas selecionadas de uma sessão, clique no botãoMute mantendo pressionadas as teclas Option e Shift.
- Para colocar em mute apenas uma trilha de umgrupo, clique no botão Mute da trilha, mantendopressionada a tecla Control.
Para informações sobre a relação entre mute eendereçamento de vozes, veja a seção “TrilhasVirtuais, Vozes e Prioridade de Trilhas”, no início destecapítulo.
80 Pro Tools - Basics
Ajustando a Altura da TrilhaO Pro Tools permite que você visualize as trilhas najanela Edit com uma variedade de tamanhos, ajustandoa altura de suas trilhas. Há cinco alturas possíveis parase escolher: mini, small, medium, large e jumbo. Asalturas maiores são particularmente úteis para editarcom precisão. As alturas menores são úteis para seter espaço para uma seção muito grande.
Você pode ajustar as alturas das trilhas individualmenteou ajustar todas as trilhas para a mesma altura, usandouma das teclas de atalho que são apresentadas nofinal desta seção. Isso pode até ser feito durante aexecução.
O menu de alturas da trilha (“Track Height”)
Altura “mini”
Altura “small”
Para ajustar a altura de trilhas na janela Edit:1. Clique e mantenha pressionado o botão do mousena régua vertical da escala de amplitudes do gráficoda trilha. Aparecerá o menu de alturas da trilha.
2. Selecione a altura desejada. O Pro Tools iráredimensionar a altura para o tamanho desejado.
Teclas de Atalho
- Para ajustar para a mesma altura todas as trilhasde uma sessão, selecione a altura desejada (no menude alturas da trilha), mantendo pressionada a teclaOption.
- Para ajustar para a mesma altura todas as trilhasselecionadas de uma sessão, selecione a alturadesejada (no menu de alturas da trilha), mantendopressionadas as teclas Option e Shift.
- Para ajustar individualmente a altura de uma trilhaque pertence a um grupo, selecione a altura desejada,mantendo pressionada a tecla Control.
Ajustando a Largura da Trilha
A opção Narrow Mix Window do Pro Tools (no menuDisplay) permite que você veja todas as trilhas/canaisna janela Mix com largura reduzida para ganhar espaçona tela. Uma marca de checagem aparece junto a estaopção no menu Display, quando ela está habilitada.
Para reduzir a largura de trilhas na janela Mix:No menu Display, escolha “Narrow Mix Window”. OPro Tools reduzirá a largura de todas as trilhas/canaisna janela Mix.
Para mostrar as trilhas com largura normal:No menu Display, escolha novamente a opção “NarrowMix Window”. O Pro Tools mostrará as trilhas/canaisna largura normal.
Pro Tools - Basics 81
Uma trilha mostrada nas opções normal e reduzida.
Escolhendo o Formato deApresentaçãoNa janela Edit, cada trilha de áudio e de MIDI possuium seletor de formato de apresentação (“DisplayFormat”). Este menu permite que você escolha,individualmente, como deseja visualizar os dados emcada trilha. Para as regiões de áudio, você podeescolher blocks (blocos), waveform (forma-de-onda),volume e mute . Além disso, dependendo dacapacidade do seu sistema Pro Tools, você podeescolher pan, send mute, ou qualquer parâmetro dePlug-In que você tenha automatizado. Para as regiõesMIDI, você pode escolher blocks (blocos) ou notes(notas).
Se você escolher blocks, as regiões de áudio e de MIDIserão mostradas simplesmente como blocos com onome da região. Este modo é mais útil quando você jáconcluiu a captura e edição de regiões a nível de forma-de-onda ou evento MIDI, e está apenas movendo-as e
rearranjando-as. Neste modo, o redesenho da tela novídeo é mais rápido.
Escolhendo um formato de apresentação
Se você escolher o modo waveform para o áudio, asregiões de áudio serão mostradas com a representaçãográfica da onda sonora, com detalhes e característicasde picos e vales de amplitude. Você provavelmentefará a maior parte da edição no modo waveform, porcausa dos detalhes que ele oferece. Se o tempo pararedesenhar a tela é crítico no seu sistema, então serámais aconselhável você usar o modo blocks, quepossibilita um redesenho mais rápido.
Se você escolher o modo notes para o MIDI, os eventosMIDI serão representados como traços mostrando asposições e durações das notas na escala musical.
Quando uma trilha é mostrada como volume, pan ououtro parâmetro automatizado, os dados de automaçãopara aquela trilha aparecem na forma de um gráficolinear com uma série de pontos editáveis. Esses pontospodem ser movidos com o mouse para modificar osdados. O recurso de automação é coberto comdetalhes no capítulo “Mixing” do Pro Tools ReferenceGuide.
Para mudar o formato de apresentação de umatrilha na janela Edit:Clique e mantenha clicado o mouse sobre o seletor deformato de apresentação. No menu que aparecer,escolha o formato desejado. Os formatos deapresentação podem ser escolhidos individualmentepara cada trilha de uma sessão (se a trilha pertencer aum grupo ativo, todos os membros do grupo terão oformato alterado).
82 Pro Tools - Basics
Dicas
- Para ajustar todas as trilhas de uma sessão parao mesmo formato, selecione o formato desejado (nomenu), mantendo pressionada a tecla Option.
- Para ajustar para o mesmo formato todas astrilhas selecionadas de uma sessão, selecione oformato desejado (no menu), mantendo pressionadasas teclas Option e Shift.
Codificando as Trilhas por CoresSe você possui um monitor de vídeo colorido, podetirar vantagem das opções de Color Code do Pro Tools,no quadro Preferences. Este recurso permite que vocêidentifique rapidamente as trilhas que estão designadaspara a mesma voz ou grupo. A codificação de vozespor cores é particularmente útil nas sessões em quevocê deseja fazer um uso eficiente das trilhas virtuais.Desde que as trilhas endereçadas à mesma vozcompartilhem a mesma cor, você pode facilmenteidentificar e arrumar as regiões de forma que elas nãose sobreponham ou conflitem com outras regiões outrilhas endereçadas à mesma voz.
O Pro Tools oferece as seguintes opções decódigos de cores:
- Escolhendo a opção “Color Code Voices In EditWindow” designa uma cor padrão para uma trilhaconforme seu endereçamento de voz (trilhas de áudio)ou endereçamento de canal de MIDI (trilhas de MIDI).
- Escolhendo a opção “Color Code Groups In EditWindow” designa uma cor padrão para uma trilhaconforme a identificação (ID) do grupo. Para aparecercolorida nesse padrão, a trilha deve fazer parte de umgrupo e o grupo deve estar ativo.
- Escolhendo a opção “No Color Code In EditWindow” desabilita a codificação por cores.
Para codificar as cores das trilhas conforme oendereçamento de voz:1. No menu Options, escolha Preferences. Seráaberto o quadro Preferences.
2. Clique no botão Display, no alto do quadro.
3. Clique na opção “Color Code Voices in EditWindow”, e clique OK para fechar o quadro. O ProTools irá codificar as trilhas por cores, conforme oendereçamento de vozes, dando a cada voz uma cordiferente.
Para codificar as cores das trilhas conforme ogrupo:1. No menu Options, escolha Preferences. Seráaberto o quadro Preferences.
2. Clique no botão Display, no alto do quadro.
3. Clique na opção “Color Code Groups in EditWindow”, e clique OK para fechar o quadro. O ProTools irá codificar as trilhas por cores, conforme ogrupo. Para ser codificada por cor, a trilha deverá fazerparte de um grupo ativo.
Para desativar a codificação:1. No menu Options, escolha Preferences. Seráaberto o quadro Preferences.
2. Clique no botão Display, no alto do quadro.
3. Clique na opção “No Color Code”, e clique OK parafechar o quadro. O Pro Tools desabilitará a codificaçãodas trilhas por cores.
As opções de codificação de cores
Pro Tools - Basics 83
Escolhendo uma Escala deTempoO Pro Tools oferece diversos formatos de tempodiferentes para trabalhar com áudio: Bars & Beats(compassos e tempos), Minutes:Seconds (minutos esegundos), Time Code (código de tempo SMPTE),Feet and Frames (pés e quadros) ou Samples(amostras). O formato de tempo que você deveescolher depende das características do seu projeto.
Se você está trabalhando principalmente com MIDI,deverá usar Bars & Beats. Se está sincronizando áudiocom vídeo, provavelmente usará Time Code. Você severá alternando de um formato para outro, à medidaque completar etapas de edição. Cada um dosformatos de tempo é descrito a seguir.
Você pode escolher a escala de tempo tanto pelo menuDisplay quanto pelo menu Time Scale, na janela Edit.
O menu Time Scale (janela Edit)
Bars & BeatsAo se escolher este formato, a escala de tempo émostrada em compassos e tempos musicais. Para criaresta escala de tempo, o Pro Tools deve possuir algunsdados de andamento para usar como referência. Hátrês métodos principais para você configurar o mapade andamento: Identify Beat, Import MIDI e MIDIMetronome. Para aprender a criar andamentos comesses métodos, veja o capítulo “Editing” do Pro ToolsReference Guide.
Para mostrar o tempo em compassos e temposmusicais:No menu Display, selecione Bars & Beats. A escala detempo mostrará o tempo em compassos e temposmusicais.
Minutes:SecondsAo se escolher este formato, a escala de tempo émostrada em valores de minutos e segundos. À medidaque você aproxima a imagem, usando o Zoomer, aescala de tempo começa a mostrar décimos,centésimos e milésimos de segundo.
Para mostrar o tempo em minutos e segundos:No menu Display, selecione Minutes:Seconds. A escalade tempo mostrará o tempo em minutos e segundos.
Time CodeAo se escolher este formato, a escala de tempo émostrada em valores de código de tempo (“time code”)SMPTE. A taxa de quadros/segundo (“frame rate”) éescolhida na janela Session Setup. O Pro Tools suportaas seguintes taxas de quadros/segundo: “24”, “25”,“29.97 Non-Drop”, “29.97 Drop”, “30 Non-Drop” e “30Drop”.
Quando está on-line, o Pro Tools pode ser ajustadopara gravar ou reproduzir o áudio a partir dedeterminado valor de quadro em código de tempoSMPTE (recurso não disponível no Pro ToolsPowerMix). Para mais informações, veja o capítulo“Working With SMPTE” do Pro Tools Reference Guide.Todos os sistemas podem mostrar a escala de tempoem SMPTE.
Para mostrar o tempo em quadros de SMPTE:1. No menu Display , selecione Session SetupWindow . Ao aparecer a janela, selecione a taxaapropriada de quadros por segundo (“frame rate”) nomenu Frame.
2. Selecione Time Code no menu de escala de tempo(janela Edit). A escala de tempo do Pro Tools irá mostraro tempo na taxa de quadros SMPTE que vocêescolheu.
84 Pro Tools - Basics
Feet.FramesAo se escolher este formato, a escala de tempo émostrada em valores de pés e quadros, que é areferência para projetos de áudio para cinema. A escalade tempo em Feet.Frames é baseada no formato decinema de 35 mm.
Quando você escolhe este formato, você tem a opçãode indicar um quadro inicial (“Start Frame”) para a suasessão, baseado na localização do quadro no inícioda fita do seu projeto. Sua sessão então usará essevalor como referência de quadro inicial.
O quadro Feet.Frames
Para mostrar o tempo em pés e quadros:No menu Display, selecione Feet.Frames. A escala detempo mostrará o tempo em pés e quadros.
Para configurar o quadro inicial de uma sessão:1. No menu Setups , selecione Feet.Frames , eaparecerá um quadro.
2. Indique o quadro inicial (“Start Frame”) apropriado,e então clique OK. Este valor se tornará o “ponto zero”da sua sessão (valores negativos não podem serusados).
SamplesAo se escolher este formato, a escala de tempo émostrada em números de amostras (“samples”). Esteformato é útil para edição de amostras com altaprecisão.
Para mostrar o tempo em amostras:
No menu Display, selecione Samples. A escala detempo mostrará o tempo em números de amostras.
Agrupando TrilhasExistem diversas situações em que é indispensável ahabilidade de se grupar trilhas/canais e seus váriosfaders e controles. Numa situação de edição, porexemplo, você pode querer se assegurar de que umdeterminado grupo de trilhas será sempre editado damesma maneira. Numa situação de mixagem, vocêpode querer mover vários faders de uma vez, comono caso de um par de trilhas stereo ou um submix,onde você deve manter as trilhas no mesmo volumerelativo, para preservar seu equilíbrio.
O Pro Tools oferece funções sofisticadas - masfáceis de usar - para se juntar canais e/ou seusrespectivos controles e manipulá-los como um grupo.Os grupos podem ser aplicados na janela Edit ou Mix,ou em ambas.
O Pro Tools possui os seguintes recursos deagrupamento:
- Até 26 grupos diferente (“a” até “z”)
- Os grupos podem conter subgrupos.
- Os faders e controles grupados preservam osníveis relativos entre si.
O recurso de agrupamento pode afetar osseguintes parâmetros de trilhas:
- Faders e níveis de volume
- Solos
- Mutes
- Modos de automação
- Formato de apresentação da trilha
- Altura da trilha
- Funções de edição
O recurso de agrupamento não afeta os seguintesparâmetros:
- Habilitação de gravação
- Pan
- Endereçamento de voz
- Endereçamento de saída
- Criação de instâncias de Plug-In
Pro Tools - Basics 85
A Lista de Grupos e o Menu deGrupoAs funções de agrupamento do Pro Tools estãolocalizadas no lado esquerdo da tela, na lista de grupos(“Groups List”). Esta lista contém os nomes de todosos grupos de sua sessão, bem como um menu paraacessar os comandos de agrupamentos. A partir dessemenu, você pode selecionar e ativar grupos (vejadetalhes na próxima seção).
A princípio, cada sessão tem um grupo denominado“All”, que inclui cada trilha e canal da sessão. O grupoAll não pode ser editado ou eliminado.
A lista de grupos
À esquerda de cada nome na lista de grupos existeuma letra designando a identificação do grupo (GroupID), de “a” até “z”, e à esquerda dela há um símboloque indica se o grupo está selecionado na janela ativa(janela Edit ou Mix). Veja a seguir como identificaresses símbolos:
Um círculo cheio indica que todos os membros dogrupo estão selecionados.
Um círculo vazio indica que apenas alguns membrosdo grupo estão selecionados.
Um círculo com um ponto dentro indica que todos osmembros do grupo estão selecionados, e maismembros adicionais fora do grupo.
O menu de grupoO menu de grupo contém comandos que permitemcriar, eliminar e suspender grupos. Esses comandossão os seguintes:
O menu de grupo
- New Group: Este comando permite que você crieum novo grupo. Você deve primeiro selecionar duasou mais trilhas/canais na tela para fazer isso.
- Display: Este comando permite que você alternea lista de grupos para Mix Groups ou Edit Groups. Setodos os seus grupos se aplicam tanto para edição(Editing) quanto para mixagem (Mixing), a lista degrupos será a mesma para ambos.
- Suspend All Groups: Este comando permite quevocê desative temporariamente todos os grupos ativos.Isso geralmente é mais conveniente do que desativarcada grupo individualmente.
- Delete Group: Este comando permite que vocêelimine um grupo selecionado. Você primeiramentedeve selecionar um nome de grupo na lista para fazerisso.
86 Pro Tools - Basics
Ativando gruposPara se ativar um grupo, você deve clicar no respectivonome na lista de grupos. Uma vez que o nome de umgrupo esteja realçado, ele está ativo e seus membrosestão ligados na tela. Ao se mover o fader de qualquermembro do grupo, os faders de todos os demaismembros moverão relativamente a ele. Da mesmaforma, as alterações de solo, mute, automação e alturade trilha, formato de dados e funções de edição serãoefetuados sobre todos os membros do grupo. Asoperações de edição não são aplicadas aos membrosde um grupo que foi escondido usando a lista Show/Hide Track. As operações de mixagem (com exceçãoda habilitação de gravação) são aplicadas a trilhasescondidas.
Para desativar um grupo, simplesmente clique no seunome novamente, e ele deixará de estar realçado nalista de grupos. Para ativar grupos adicionais,simplesmente clique no seus nomes na lista de grupostambém. Não é necessário manter pressionada a teclaShift ao clicar para ativar ou desativar múltiplos grupos.Se um fader pertence a múltiplos grupos, e os gruposse conflitam quando os faders são movimentados, ofader seguirá o grupo mais “acima” a que ele pertence.
Tenha em mente que o Pro Tools permite que vocêcrie grupos separados para edição e mixagem (vocêescolhe esta opção quando usa o comando NewGroup). Além disso, os grupos que se aplicam tanto àedição quanto à mixagem podem ainda ser“desacoplados” pela opção “Link Mix and Edit Group”,na página Operation do quadro Preferences.
A lista de grupos
Quando um grupo é ativado, seus membros apresentam suasidentificações (Group ID)
Clicando na identificação de grupo (Group ID) de um canal faz mostraros grupos ativos aos quais aquele canal pertence, e seus membros
Para ativar um grupo:Na lista de grupos, clique no nome do grupo que desejaativar. O nome dele ficará realçado.
O grupo estará então habilitado. Movimentando umfader de um membro do grupo fará os faders de todosos demais membros se movimentarem relativamente.
Dois dos grupos acima estão ativos: “Rhythm Sect” e “Guitars Only”
Para desativar um grupo:1. Na lista de grupos, clique no nome do grupo quedeseja desativar. O nome dele deixará de estarrealçado.
Pro Tools - Basics 87
O grupo agora está desabilitado. Movimentando umfader de um membro do grupo não mais fará os fadersde todos os demais membros se movimentaremrelativamente.
Uma vez que nenhum dos nomes dos grupos acima está realçado,nenhum está ativo.
Teclas de Atalho
- Ao se ajustar um fader ou outro controle que éparte de um grupo ativo mantendo pressionada a teclaControl, os outros membros do grupo não serãoafetados. Quando você soltar a tecla Control, o fader/controle volta ao grupo. Isso funciona para todas asfunções grupadas, incluindo fader de volume, solo,mute, altura de trilha, formato de apresentação e modode automação.
- Ao se clicar no nome do grupo mantendopressionadas as teclas Control e Option , serãoescondidas todas as trilhas da sessão, exceto aquelasque são membros do grupo. Para mostrar outrosgrupos, basta clicar nos seus nomes mantendopressionadas as teclas Control, Option e Shift.
- Para selecionar múltiplo membros de grupo natela, clique à esquerda dos seus nomes na lista degrupos (onde estão os círculos), mantendo pressionadaa tecla Shift.
- Para ativar/desativar um grupo e desativar/ativaros demais, clique no nome do grupo mantendopressionada a tecla Command.
- Ao se clicar no nome do grupo mantendopressionada a tecla Option, ativa-se ou desativa-setodos os grupos, exceto o grupo “All”.
- Pressionando-se as teclas Control, Shift e G ativa/desativa o comando Suspend Groups.
- Clicando no menu de grupos com a teclaCommand pressionada também ativa/desativa ocomando Suspend Groups.
- Se a seleção pelo teclado estiver habilitada paraa lista de grupos (clique no pequeno botão “a - z”),você pode ativar um determinado grupo digitando suaidentificação (Group ID).
Criando um GrupoPara criar um grupo:1. Mantenha pressionada a tecla Shift e clique nosnomes de todas as trilhas que deseja incluir no grupo.
Selecionando trilhas para serem grupadas
2. Escolha a opção New Group no menu (ou tecleControl e G), e aparecerá um quadro.
O menu de grupos
88 Pro Tools - Basics
3. Digite um nome para o grupo e escolha umaidentificação (Group ID).
O quadro de definição de grupo
4. Escolha o tipo de grupo que deseja criar: EditGroup, Mix Group ou Edit and Mix Group.
5. Clique OK para fechar o quadro. O novo grupo seráadicionado à lista de grupos.
Alterando os membros de um grupo:Você pode adicionar e remover membros de um grupo,a qualquer momento.
Para alterar os membros de um grupo:1. Mantenha pressionada a tecla Shift e clique nosnomes de todas as trilhas que deseja incluir no grupo.
2. Escolha a opção New Group no menu (ou tecleControl e G), e aparecerá um quadro.
3. Selecione a identificação (Group ID) do grupo quevocê deseja atualizar.
4. Clique OK para fechar o quadro. O novo gruposubstituirá o original.
Renomeando um grupo:Você pode renomear um grupo a qualquer momento.
Para renomear um grupo:1. Na lista de grupos, clique duas vezes à esquerdado nome do grupo (na área onde ficam os círculos).
2. No quadro que aparece, digite o novo nome parao grupo (se você quiser mudar o tipo do grupo, tambémpode fazê-lo).
3. Clique OK para fechar o quadro. O grupo estarárenomeado na lista.
Eliminando um grupo:Você pode eliminar um grupo a qualquer momento.
Para eliminar um grupo:1. Na lista de grupos, clique no nome do grupo (ougrupos) que deseja eliminar.
2. No menu dos grupos, escolha a opção DeleteGroup. O grupo será eliminado da lista.
A opção “Link Mix and Edit Group Enables”Esta opção, que está disponível na página Operationdo quadro Preferences, associa a habilitação e seleçãode grupos entre as janelas Mix e Edit.
Como você se lembra, o Pro Tools permite que vocêcrie grupos que estejam em ambas as janelas de Mixe de Edit. A opção “Link Mix and Edit Group Enables”determina se a habilitação/desabilitação de um grupona janela Mix irá habilitar/desabilitar ou não o grupocorrespondente na janela Edit, ou vice-versa. Porexemplo, se você tinha um grupo Mix/Edit de nome“Group A”, e a opção “Link Mix and Edit Group Enables”foi marcada, ao habilitar o “Group A” na janela Edit,automaticamente o mesmo grupo é habilitado na janelaMix (caso ele já não estivesse habilitado lá). Se a opçãoé desmarcada, o estado do “Group A” da janela Editnão terá qualquer efeito no “Group A” da janela Mix.
Pro Tools - Basics 89
Em alguns casos você vai preferir deixar a opção “LinkMix and Edit Group Enables” desmarcada. Porexemplo, quando você está usando a janela Mix paramixagem, desejará trabalhar com grupos maiores.Entretanto, na janela Edit, você vai preferir efetuaredições em grupos menores. Ter o melhor de ambasas possibilidades requer ter diferente gruposhabilitados/desabilitados em cada uma das janelas.Nesse caso, você só precisa desmarcar a opção “LinkMix and Edit Group Enables”. Isso lhe permitirátrabalhar com diferentes coleções de grupos habilitadosem cada janela.
A opção “Link Mix and Edit Group Enables” no quadro Preferences
Perfil de uma Sessão Típica doPro ToolsQuando você inicia um projeto com o Pro Tools, vocêcria uma sessão. Uma sessão é um arquivo decomputador que contém informação sobre todos oselementos associados com aquele projeto específico.Quando você cria e salva uma sessão, o Pro Toolsmemoriza todos os aspectos de configuração dasessão: quais os arquivos de áudio associados com asessão, ajustes de mixagem, roteamento de sinal,configurações de equalização e outros aspectos dasessão. Quando você abre uma sessão criadaanteriormente, a sessão aparece exatamente como foisalva, e os arquivos de áudio associados à ela sãocarregados automaticamente.
Um projeto musical típico no Pro Tools deve progredirda seguinte forma:
- Importar algumas trilhas MIDI básicas para o ProTools e gravar trilhas de áudio digital sincronizadas comelas. Inserir algum material novo de áudio que fornecessário e ajustar níveis de execução. Quando vocêjá tiver um delineamento primário da sessão com áudioe MIDI, abrir então a janela Edit.
- Na janela Edit, experimentar vários arranjos paraas trilhas de MIDI e de áudio - repetir versos, trocarrefrões, consertar erros, etc. Continuar até que aestrutura da sua sessão esteja completa.
- Em seguida, voltar para a janela Mix e gravar emtrilhas de áudio a execução dos instrumentos MIDI (queexecutam as trilhas de MIDI). Finalmente, adicionaralguma equalização ou processamento de efeitos,automatizar toda a mixagem de áudio com EQ eefeitos, e mixar a sessão para uma master stereo emdisco ou fita DAT. A mixagem digital em stereo estáentão pronta para masterização em CD, usando osoftware opcional da Digidesign, MasterList CD.
90 Pro Tools - Basics
Se você estiver usando o Pro Tools para pós-produçãoou produção para radiodifusão, o fluxo exato do seuprojeto pode ser um pouco diferente, mas os princípiossão os mesmos:
- Criar uma sessão para o rolo existente(opcionalmente, você poderá usar o aplicativoPostConform da Digidesign, vendido separadamente,para criar uma nova sessão conforme uma EDL;consulte o representante da Digidesign para obterinformações sobre este software).
- Na janela Mix, configurar as saídas e trilhas desua sessão para as necessidades de mixagem; use oscanais 1 e 2 para música, 3 e 4 para efeitos sonoros, 5e 6 para ambiência, etc.
- Se disponível, importar um filme em formatoQuickTime da cena a ser sonorizada, ou sincronizar oPro Tools a um sistema externo de vídeo.
- Na janela Edit, carregar (importar) os efeitossonoros, ambiência e outras amostras para a lista deregiões da sua sessão.
- Usar o modo spot do Pro Tools para poder inseriros sons nas posições exatas de tempo.
- Usar a gravação em loop para fazer algunsreposicionamentos de diálogos (também conhecidocomo ADR).
- Usar o menu Takes para escolher a melhorpassagem (“take”) de um diálogo gravado em loop.
- Voltar à janela Mix para automatizar a mixagemfinal de todos os elementos de áudio.
Isso encerra o básico sobre o Pro Tools. Você deveagora conhecer o básico sobre as funções e comandosdo Pro Tools.
Para detalhes sobre como gravar, editar e mixar suassessões no Pro Tools, consulte o Pro Tools ReferenceGuide. O Pro Tools MIDI Controllers Guide forneceinstruções sobre como usar uma infinidade decontroladores MIDI para operar sua workstation deáudio digital Pro Tools.
Pro Tools - Basics 93
ÍndiceCrossfade, arquivos de ................................. 22Current Location Counter .............................. 49
DDAE ................................................................ 21
buffer de execução ................................. 74memória .................................................. 18PowerMix ................................................. 23
DAW ................................................................. 9Delete Group .................................................. 81
Display ..................................................... 81Desligar o Pro Tools ...................................... 21Digidesign Audio Engine ............................... 21Disco, nome ................................................... 54Display
comando ................................................. 81escala ...................................................... 46formato .................................................... 77
Dispositivo de reprodução de áudio ............. 23DSP, alocando ............................................... 14Dynamic voice allocation ............................... 67
EEdit, janela ..................................................... 45Editor de Inserts & Sends ............................. 43End, campo .................................................... 48Entrada, selector de ...................................... 39Entradas/saídas ............................................. 64
controles .................................................. 25Escala de tempo ............................................ 79
indicador .................................................. 49Esconder trilhas ............................................. 63Executar ...................................................55, 72
FFast-Forward .................................................. 55Feet.Frames ................................................... 80Formato de apresentação ............................. 77
GGhost Regions ............................................... 69Go to end ....................................................... 55Grabber .......................................................... 48Gráfico de volume ......................................... 53
Símbolos3 Second Peak Hold, opção ......................... 42
AAcesso aleatório .............................................. 9Ativar grupo .................................................... 82Adicionar uma nova playlist .......................... 62Alocação dinâmica de vozes ........................ 67Altura da trilha ................................................ 76Amostra .......................................................... 80Ampliar ........................................................... 46Arquivos
batch loading ........................................... 29copiar para novo disco ........................... 71duplicados ............................................... 71gerenciamento ........................................ 22ícone associado com ............................. 27nome ........................................................ 54
Audio Regions List ......................................... 53Automação
habilitar a gravação ................................ 38seletor de modo ...................................... 52
Avançar a música .......................................... 55
BBarra de espaço do teclado .......................... 72Bars & Beats .................................................. 79Batch Loading ................................................ 29
CCanal .............................................................. 11Carregar arquivos de áudio em lote ............. 29Channel strip .................................................. 37Clip hold ......................................................... 42Comando
Convert and Import Audio ...................... 28Contador de posição ..................................... 49Controles de entrada/saída ........................... 25Convert and import audio, comando ............ 28Convert and import audio, quadro ................ 29Cores
codificação de grupos ............................ 78codificação de trilhas .............................. 78codificação de vozes .............................. 78
CPU, velocidade e PowerMix ....................... 22
94 Pro Tools - Basics
Gravaçãobotão de habilitação de ....................38, 52proteção de ............................................. 38
Gravador de fita ............................................... 9Grid, modo ..................................................... 45Grupar trilhas ................................................. 80Grupo
ativar ........................................................ 82criar .......................................................... 83definir ....................................................... 84eliminar .................................................... 81ID (identificação) ..................................... 81lista ............................................. 36, 50, 81menu ........................................................ 81renomear ................................................. 84suspender ............................................... 81
IImport Audio ................................................... 27
New Audio Tracks ................................... 60New Group .............................................. 81New MIDI Tracks ..............................25, 60Show Disk Name .................................... 54Show File Name ..................................... 54Suspend All Groups ................................ 81
Importar áudio ................................................ 27Indicadores de nível ...................................... 42Infinte peak hold, opção ................................ 42Iniciando o Pro Tools ..................................... 21Input selector ................................................. 39Inserts
hardware ................................................. 43Plug-Ins ................................................... 43
JJanela Edit ..................................................... 45Janela Mix ...................................................... 33Janelas de aviso, evitar ................................. 61
LLargura da trilha ............................................. 76Latch Solo Buttons, opção ............... 38, 74, 75Link Mix and Edit Group, opção .................... 84Lista de grupos ................................. 36, 50, 81Lista de trilhas
escondidas ........................................36, 50
MMIDI
canais ...................................................... 72key velocity .............................................. 42lista de regiões ........................................ 54metrônomo .............................................. 50seletor de porta .......................... 40, 52, 53trilha ...................................................37, 51
Minutes:Seconds ........................................... 79Mix, janela ...................................................... 33Mute ................................................................ 73Mute, botão de .................................. 38, 52, 74Mute Frees Voice, opção .............................. 74
NNome da trilha ..........................................42, 52Nome do arquivo ........................................... 54Nome do disco ............................................... 54Nudge/Grid ..................................................... 49
OOnda ............................................................... 53Online ............................................................. 55Outputs ........................................................... 65
PPan
controle .................................................... 73gráfico ...................................................... 53indicador .................................................. 41slider ........................................................ 41
Parar .........................................................55, 72Pencil, ferramenta ......................................... 48Play ...........................................................55, 72Playback Engine ............................................ 23Playback Tracks, menu ................................. 23Playlist
adicionar .................................................. 62criar .......................................................... 61duplicar .................................................... 62eliminar .................................................... 62endereçar ................................................ 62menu ........................................................ 61renomear ................................................. 63
Plug-In ............................................................ 43Post-fader, Send ............................................ 43Post-roll, habilitar ........................................... 56
Pro Tools - Basics 95
PowerMixdispositivo de áudio ................................ 23velocidade da CPU ................................. 22
Pre-roll, habilitar ............................................. 56Prioridade de execução .............. 36, 63, 66, 68
QQuadro inicial ................................................. 80Quit ................................................................. 33
RRecord Enable .........................................38, 52Record Safe, modo ........................................ 38Regiões de áudio
carregar ................................................... 26ícone associado com ............................. 27lista de ..................................................... 53nomes ...................................................... 54
Região “fantasma”......................................... 69Renomear
playlist ...................................................... 63Return to zero ................................................ 55Rewind ............................................................ 55
SSaídas ............................................................ 65Salvar
cópia da sessão ...................................... 31formato Pro Tools 3.2 ............................. 31sessão ..................................................... 30
Sample ........................................................... 80Scrub, modo ................................................... 47Scrubber, ferramenta ..................................... 47Seleção, indicadores de ................................ 55Seletor ............................................................ 48
entrada .................................................... 39Nudge/Grid .............................................. 49saída ........................................................ 39
Sendmostrar nas trilhas .................................. 25Pre / Post-fader ...................................... 43
Sessão ........................................................... 10abrir ......................................................... 26arquivo de ............................................... 22fechar ...................................................... 33template .................................................. 31
Shuffle, modo ................................................. 45
Shuttle Lock, modo ........................................ 47Slip, modo ...................................................... 45SMPTE ........................................................... 79Solo ................................................................. 73
amarrando/desamarrando ...............38, 74botão de ..................................... 38, 52, 74proteção (solo-safed) .......................39, 75
Solos Follow Mix Groups, opção .................. 74Spot, modo ..................................................... 45Start, campo ................................................... 48Start frame...................................................... 80Start/End/Length, indicadores ....................... 48Stationary pad ................................................ 32Stop ..........................................................55, 72
TTamanho do trecho ........................................ 48TDM ................................................................ 14Teclado, seleção pelo .................................... 53Template, criar um ......................................... 31Time Code ...................................................... 79Transporte ................................................55, 72Trilha ............................................................... 11
adicionar .................................................. 25altura ........................................................ 76áudio ..................................................37, 51criar uma nova trilha ............................... 60eliminar .................................................... 61entradas e saídas .............................64, 65execução ................................................. 72formato de apresentação .................53, 77gerenciamento ........................................ 59grupo de .................................................. 80largura ..................................................... 76MIDI ...................................................37, 51nome ........................................................ 25prioridade ............................. 36, 63, 66, 68quantidade de trilhas .............................. 22silenciar ................................................... 73virtual .................................................12, 66volume, indicador de .............................. 41
Trimmer .......................................................... 47
VVoltar .............................................................. 55Volume, indicador .......................................... 41Vozes
alocação .................................................. 67
96 Pro Tools - Basics
compatíveis ............................................. 71endereçamento ....................................... 68gerenciamento ........................................ 69seletor ................................................40, 52
Volume......................................................53, 73
WWaveform ....................................................... 53
ZZoomer, ferramenta ....................................... 46