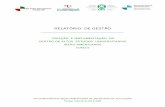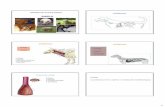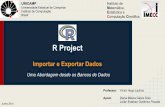manual programa telemarketing11 - Software de Gestão de...
Transcript of manual programa telemarketing11 - Software de Gestão de...


ÍNDICE
Sobre o SabeTelemarketing 03
Ícones comuns à várias telas de gerenciamento
Telas de cadastro e consultas 03
Menu Atalho
Nova pessoa
Incluir um novo cliente 06
Novo contato 07
Incluir um novo contato 07
Mapa do Google 08
Fazer Backup 08
Sair 08
Menu Cadastro
Pessoa
Verificar registros 09
Tela de relatórios 09
Contato
Verificar registros ______09
Tela de relatórios 09
Menu sistema
Representante
Incluir um novo representante 09
Relação dos representantes cadastrados 10
Interesse
Incluir um novo interesse 10
Relação do s interesses cadastrados 11
Cadastro de usuários
Inclusão de usuário 11
Alteração de dados de usuários 11
Permissões e acessos de usuários 12
Importação 12
Código de liberação ____________13
SQL ______ 13

Sobre o SabeTelemarketing
O SabeTelemarketing 2011 pode ser personalizado para sua empresa a um custo muito baixo. Por exemplo: A criação de um campo simples dentro do cadastro de pessoa custa apenas R$ 70,00*. O SabeTelemarketing não tem cobrança de mensalidade ou anuidade para aquisição e a licença é
cobrada por terminal de uso (acesso ao banco de dados) O SabeTelemarketing pode ser usado em rede, por vários usuários ao mesmo tempo. Existe uma outra versão do SabeTelemarketing que permite o acesso do sistema também da sua casa
ou de uma filial da sua empresa, para conhecê-la, entre em contato com nosso setor de suportes e solicite maiores informações.
Após a aquisição da licença definitiva você receberá treinamento, e também poderá acrescentar um logotipo da sua empresa na tela principal do SabeTelemarketing.
O sistema abre automaticamente o cadastro do cliente quando o mesmo liga para a empresa. Para utilizar esse recurso é preciso comprar um equipamento de bina fornecido por uma outra empresa**.
* O valor é válido até 31/12/2011. ** O equipamento identifica o número que fez a ligação, onde o mesmo se comunica com o Sabe Telemarketing, que por sua vez exibe uma mensagem informando que o cliente ligou e permite abrir o cadastro do cliente automaticamente. ** O uso deste recurso é uma opção para o cliente, porém nossa empresa não oferece garantia sobre o equipamento, e também não comercializa o mesmo.
Ícones Comuns A Várias Telas
Todos os cadastros, telas e menus estão detalhadamente descritos neste manual. Este tópico é de extrema importância para o bom entendimento do sistema SabeTelemarketing, pois
nele estão contidos todas as padronizações de telas de cadastro, funções, botões e qualquer outro recurso utilizado.
Navegação pela Telas - Por meio da tecla <TAB> . A tecla <ENTER> quando pressionada, possui a mesma função do botão <SALVAR> em todas as
telas de cadastro.
Telas de Cadastro e Consultas
O sistema possui uma tela de listagem que é mostrada em qualquer menu quando é clicado. Esta tela
lista todos os registros do respectivo cadastro como mostra a figura abaixo: • Incluir Utilizado para abrir a tela de inclusões de novos registros de cadastro.

• Abrir Abre uma tela de edição para o dado da linha que estiver selecionada na tabela.
• Excluir Transfere da lista de exibição ativa para uma lista inativa, podendo ser chamada também de lixeira. Antes da exclusão, é aberta uma tela de confirmação de exclusão.
• Gráfico Gera relatórios gráficos de acordo com os dados escolhidos pelo usuário. Opções e filtros da tela:
♦ Agrupar por - Os tipos de agrupamentos possíveis são os campos a serem preenchidos em cada cadastro. Todos os campos que estejam visíveis na tela de relatório podem agrupar valores no gráfico.
♦ Operação - Os tipos de operações possíveis para cada gráfico são: Contar, Média e Soma dos registros.
♦ Cor do gráfico - Com um clique simples é possível fazer uma escolha de alteração da cor do gráfico.
Após o clique no botão cor do gráfico, é apresentada a palheta de cores disponíveis para alteração da cor do gráfico. Esta tela de escolha de cores é a tela padrão de escolha do Windows. Com um clique simples sobre a cor escolhida e clicando no botão <OK> a cor do gráfico é alterada. Caso as cores pré-definidas não lhe agradem, pode-se clicar no botão <Definir cores personalizadas> e cria uma nova cor para ser colocada no gráfico. ♦ Título do relatório- Descreva nesse campo o texto que deve ser impresso
como título do relatório. ♦ Título do gráfico- Descreva nesse campo o texto que deve ser impresso do
gráfico. ♦ Cabeçalho - Descreva nesse campo o texto que deve ser impresso como
cabeçalho do gráfico. ♦ Rodapé - Descreva nesse campo o texto que deve ser impresso como
rodapé do gráfico. ♦ Máximo por página - Selecione pela lista clicando na seta que aponta para
baixo, a quantidade máxima de colunas que devem ser impressas por página. ♦ Ordem - Selecione pela lista clicando na seta que aponta para baixo, a
ordem de visualização dos dados pode ser dos seguintes tipos: Nenhuma, crescente ou decrescente.
♦ Legenda - Selecione pela lista clicando na seta que aponta para baixo, a posição de visualização da legenda: Pode ser Não exibir (retira a legenda), Esquerda, Direita, Cabeçalho (acima do gráfico) ou Rodapé (abaixo do gráfico).
♦ Valor - Permite duas opções de impressão dos valores das colunas Horizontalmente ou verticalmente.
♦ Após todas as opções configuradas, clique em <Exibir>. O gráfico será exibido • Colunas Exibe uma lista de colunas descritivas através da abertura da janela
CUSTOMIZE que podem ser adicionadas à tela que está sendo visualizada pelo usuário, bastando arrastá-las até a linha onde estão as demais colunas. Da mesma forma podem-se tirar colunas que estejam sendo exibidas, bastando fazer o movimento contrário.
• Slide Salva determinadas formas de exibição de cabeçalhos(ou colunas) definidas pelo usuário. Também é usado para exibir estes modelos de relatórios salvos.

• Relatório Converte a lista que está sendo exibida em um relatório preparado para impressão.
• Ativos Alterna a exibição dos cadastros ativos e inativos. ♦ Registros Ativos - São os registros que não sofreram uma “exclusão". ♦ Registros Inativos - São os registros que já sofreram exclusão.
IMPORTANTE: Os registros EXCLUÍDOS dos cadastros principais continuam armazenados tendo a sua visualização possível quando se clica no botão <ATIVOS> e este altera de status, nos mostrando então os registros Inativos ou "excluídos" dos cadastros.
• Exportar Transforma a lista de clientes em arquivos do tipo HTML, planilha de Excel ou documento de texto.
♦ Exportar Arquivo para HTML - Abre uma caixa de diálogo Salvar
Como do Windows com as extensões destinadas a arquivos HTML, dando a opção de escolha do nome do arquivo assim como o local de armazenamento.
♦ Exportar para Excel - Abre uma caixa de diálogo Salvar Como do Windows com as extensões destinadas a arquivos do aplicativo Microsoft Excel, dando a opção de escolha do nome do arquivo assim como o local de armazenamento.
♦ Exportar para Texto - Abre uma caixa de diálogo Salvar Como do Windows com as extensões destinadas a arquivos de texto.TXT, dando a opção de escolha do nome do arquivo assim como o local de armazenamento.
• Detalhe Exibe observações ou detalhes de avisos do registro selecionado. • Atualizar Atualiza a listagem após uma inclusão, alteração ou exclusão de
registros no cadastro quando o computador está em rede interna. • E-mail Abre o Outlook Express para enviar um e-mail ao cliente selecionado ou
todos que estão visíveis na tela • Fechar Encerra a tela que estiver aberta. • Barra de Agrupamento A função desta barra é agrupar os registros por uma
determinada coluna. Esse agrupamento é feito arrastando-se o título de uma coluna da tela de listagem de registro para cima da barra ou selecionando com um clique o botão <colunas> e selecionando o nome da coluna pela qual se deseja fazer o agrupamento e a arrastando da mesma forma para cima da barra de agrupamento. No momento em que se posiciona uma determinada coluna em cima da barra de
agrupamento aparecem duas setas indicadoras no canto esquerdo da barra indicando onde pode ser posicionada a coluna.
Pode se fazer mais de um agrupamento simultâneo. • Exibir – Mostra na tela a lista de registros de acordo com os filtros aplicados.
Teclas de Acesso rápido pelo teclado a menus e botões As teclas de acesso rápido podem ser utilizadas em todo o sistema SabeTelemarketing. O botão
Salvar, por exemplo, possui como tecla de acesso rápido à combinação da tecla <ALT> pressionada em conjunto com a tecla <S>, como dito acima, a letra sublinhada. Assim funcionam todos os atalhos de acesso rápido por teclado do sistema.

ATALHO
NOVA PESSOA
Atalho: ALT+A +N (não simultâneo) Cadastro de novos clientes do seu call center. Para abri essa tela, você também pode clicar no menu atalho em seguida nova pessoa. Dentro dessa tela também é possível incluir um contato para o cliente que já cadastrado através da
aba contato botão <NOVO>
Descrição dos campos a serem preenchidos:
� Nome - Digite nesse campo o nome do cliente. � Representante - Selecione pela lista clicando na seta que aponta para baixo, o
representante que será informado para a pessoa. (O representante deverá estar previamente cadastrado no módulo - Sistema - Representante).
� Interesse - Selecione pela lista clicando na seta que aponta para baixo, o interesse da pessoa. (O interesse deverá estar previamente cadastrado no módulo - Sistema - Interesse).
� Valor pedido – Digite o valor do pedido do cliente � Contato - Neste campo preencha o nome contato informado. � Telefones (Telefone, Telefone 2, Telefone celular, Fax) - Informe os telefones da pessoa
a ser cadastrada. � E-mails (Email, Email 2) - Preencha nestes campos os e-mails informado pela pessoa. � Endereço - Informe o endereço da pessoa a ser cadastrada. � Bairro - Informe o bairro da pessoa. � Cidade - Informe a cidade do endereço informado. � UF - Informe a unidade federativa (estado) do endereço informado. � CEP - Informe o CEP do endereço informado.
� Na Aba Pessoa Física preencha (Caso seu cliente seja Pessoa Física):
� Nascimento – Data do nascimento do cliente � Sexo – Escolha M para “Masculino” ou F para “Feminino” � CPF – Preencha o CPF do cliente.

� Estado civil – escolha entre as opções: Solteiro(a), Casado(a), Divorciado(a), Viúvo(a) � Cargo – preencha com a função da pessoa dentro da empresa
� Na Aba Pessoa Jurídica preencha (Caso seu cliente seja Pessoa Jurídica):
� CNPJ – Preencha com o CNPJ da empresa a ser cadastrada. � Razão Social - Digite neste campo a razão social da empresa. � Ramo de atividade – Preencha com a atividade praticada pela empresa a ser cadastrada.
� Na Aba Contato, você poderá verificar abrir e criar um contato para esse cliente após
efetuar o cadastro. Na Aba Observação, você poderá preencher quaisquer informações que são pertinentes à pessoa que
se julgue necessárias para futuras consultas. Após clicar no botão <Salvar>, o SabeTelemarketing salva o registro retorna para a tela anterior
NOVO CONTATO
ATALHO: ALT+A +O (não simultâneo) Inclui contatos realizados para cada cliente. O cliente deverá estar previamente cadastrado em Cadastros - Pessoa
Descrição dos campos a serem preenchidos:
� Data e hora de contato - Nestes campos, o SabeTelemarketing preenche automaticamente a data e hora do registro de contato com a pessoa.
� Tipo de contato - Selecione pela lista clicando na seta que aponta para baixo, o tipo de contato que será feito com a pessoa (E-mail, telefone ou visita).
� Pessoa - Procure o cliente que receberá o contato escrevendo o nome nesse campo e selecionando pela lista clicando na seta que aponta para baixo.
� Contato - Informe neste campo o nome da pessoa que está passando as informações do cliente nesse contato. Ao selecionar o cliente, a tarja AMARELA logo abaixo desses campos ficará preenchida com
informações registradas no cadastro do Cliente.

� Descrição - Descreva neste campo informações realizadas nesse contato que se julguem necessárias sendo armazenadas para futuras consultas.
� Aviso - Clique nesta caixa se você tiver a necessidade de realizar novo contato com o cliente e desejar que o sistema avise através de um lembrete. Descrição dos campos a serem preenchidos:
� Data e hora de aviso - Informe neste campo a data e hora de aviso para realizar este contato.
� Descrição - Descreva neste campo informações que deverão ser lembradas no próximo contato.
Após clicar no botão <SALVAR>, o SabeTelemarketing salva o registro retorna para a tela anterior
MAPA DO GOOGLE
� Mapa do site Google funciona caso o computador onde está realizando a consulta tenha acesso à internet
Digite o Endereço e Cidade para localizar o registro.
FAZER BACKUP
� Realiza o Backup (cópia de segurança) do seu banco de dados. Recomendamos realizar esse procedimento diariamente e salvar essa cópia em outro dispositivo
diferente do HD para que seus dados sejam recuperados caso aconteça algum dano com seu equipamento.
SAIR
� Encerra o sistema.

CADASTRO
PESSOAS
Nessa tela, além de criar, alterar e consultar cadastro de pessoas, também é possível excluir cadastros selecionados através do botão Excluir.
Com a lista de pessoas exibida é possível ordenar as linhas de acordo com cada coluna descritiva, clicando com o mouse sobre ela. Também é possível mudar a disposição das colunas descritivas, arrastando-as.
Através do botão <USUÁRIO>, é possível permitir a divisão da lista de contatos exibida entre os operadores do SabeTelemarketing. E isto pode impedir que um operador veja os contatos de outro operador.
O Registro de clientes podem ser localizados com auxílio dos filtros: � Pessoa - Localiza o cliente pelo nome � Usuário - Localiza os registros de clientes através do usuário que registrou.
Após clicar no botão <SALVAR>, o SabeTelemarketing salva o registro retorna para a tela anterior
CONTATO
Nessa tela, além de criar, consultar cadastro de contatos, também é possível excluir cadastro selecionado através do botão <EXCLUIR>.
Com a lista de contatos exibida é possível ordenar as linhas de acordo com cada coluna descritiva, clicando com o mouse sobre ela. Também é possível mudar a disposição das colunas descritivas, arrastando-as.
Os registros de contatos podem ser pesquisados com mais facilidade com o auxílio dos filtros: � Tipo de data:
� Data do contato – Data em que o usuário efetivamente falou com o cliente � Data do aviso – Data em que está agendado o próximo contato do cliente.
� Data Inicial e Data Final – determina o período que o administrador deseja visualizar os contatos.
� Usuário – seleciona o usuário que deseja obter informações (caso deseje a informação de toda a equipe, deixe esse campo em branco)
� Pessoa – Seleciona o cliente que deseja verificar os registros de contato realizado. Após clicar no botão <SALVAR>, o SabeTelemarketing salva o registro retorna para a tela anterior
SISTEMA
REPRESENTANTE
Cadastra um representante de seu produto ou serviço. Mostra a lista de todos os registros de representantes ativos do sistema. Clique no botão
<INCLUIR>

Descrição dos campos a serem preenchidos:
� Nome - Digite nesse campo o nome do representante. � E-mail - Informe o e-mail do representante. � Empresa – Informe o nome da empresa do representante � Telefone – Informe o número do telefone do representante
Após clicar no botão <SALVAR>, o SabeTelemarketing salva o registro retorna para a tela anterior INTERESSE
Cadastra os tipos de interesses dos seus clientes, pode ser produtos ou serviços oferecidos pela sua empresa.
Mostra a lista de todos os registros de interesses ativos do sistema. Clique no botão <INCLUIR>

Descrição dos campos a serem preenchidos: � Interesse - Digite nesse campo o tipo de interesse a ser cadastrado.
Após clicar no botão <SALVAR>, o SabeTelemarketing salva o registro retorna para a tela anterior
CADASTRO DE USUÁRIOS
Mostra a lista com todos os usuários do SABETELEMARKETING Para incluir um novo usuário clique no botão incluir e preencha os campos:
� Usuário – nome escolhido pelo usuário para entrar no sistema � Nome – Nome do usuário � Senhas (são 2 campos) – senha deverá ser digitada pelo usuário para que o mesmo possa
entrar no sistema com o usuário e senha escolhidos. Após clicar no botão <SALVAR>, o SabeTelemarketing salva o registro retorna para a tela anterior Com um clique duplo no nome do usuário, abre-se a tela para alterar a senha.
Descrição dos campos que podem ser alterados:
� Usuário – nome escolhido pelo usuário para entrar no sistema � Nome – Nome do usuário � Senhas (são 2 campos) – senha deverá ser digitada pelo usuário para que o mesmo possa
entrar no sistema com o usuário e senha escolhidos. � Senha atual - se faz necessária digitação da senha atual para que as alterações das
informações sejam efetivadas. Caso queira que a senha não seja alterada, é necessário que a mesma senha digitada nos dois campos
senha ao lado do mesmo. Após a criação do usuário, clique no botão <ACESSOS> para informar em que partes do sistema o
usuário terá permissão de entrada em menus, botões e outras ferramentas administrativas do SabeTelemarketing.

Para adicionar um acesso - Selecione o item para o acesso na caixa da esquerda em seguida clique
no botão <ADICIONAR> Para retirar um acesso - Selecione o item para o acesso na caixa da esquerda em seguida clique no
botão <EXCLUIR> Após clicar no botão <SALVAR>, o SabeTelemarketing salva o registro retorna para a tela anterior IMPORTAÇÃO
Importa dados de clientes para o cadastro de Pessoas do SabeTelemarketing através de uma planilha já existente.
O modelo de planilha para importação está disponível na pasta SabeTelemarketing com o nome MODELO.XLS
IMPORTANTES CONFIGURAÇÕES PARA PLANILHA DE IMPORTAÇÃO:
� Abra a planilha a ser importada pelo sistema; � O nome da primeira célula de cada coluna deve ter o mesmo nome do campo a ser
ocupado dentro do cadastro de Pessoa do SabeTelemarketing. � A planilha não pode conter nenhum tipo de objeto (Gráficos, figuras, linhas, quadros,...) � A planilha não deverá conter configurações de filtros; � A Planilha não pode conter colunas ou linhas agrupadas; � O campo Nome e o campo CNPJ são campos de filtro para importação, isto é, Se houver
registros iguais no campo Nome, o SabeTelemarketing irá fazer a importação considerando as diferenças através do CNPJ como o exemplo abaixo:

� Faça a alteração necessária, salve e feche a planilha.
Dentro do SabeTelemarketing, clique no menu <SISTEMA>, <IMPORTAÇÃO>. Selecione a planilha a ser importada e clique no botão abrir.
CÓDIGO DE LIBERAÇÃO
O SabeTelemarketing fica liberado para 30 registros em caráter de testes. Após atingir esse número, o SabeTelemarketing será bloqueado.
Para desbloqueá-lo basta entrar em contato e adquirir a licença. Você não perde os dados cadastrados depois que o sistema bloqueia, isto é, após desbloquear o
SabeTelemarketing, você poderá ter acesso as informações cadastradas anteriormente. Esse código é fornecido pela Sabe Sistemas pelos telefones: (21) 4063-8941 / (21)7857-6584 ou por
e-mail: [email protected] SQL
� Esse painel é para manutenção do banco de dados, caso haja necessidade algum suporte no banco de dados.