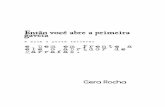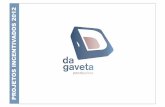Manual ProRestPos 2013 - prolider.com · Omitir botão de gaveta – O operador não poderá...
Transcript of Manual ProRestPos 2013 - prolider.com · Omitir botão de gaveta – O operador não poderá...

Manual ProRestPos
Copyright © Prolider, 1996-2014

Manual ProRestPos
Copyright © Prolider, 1996-2014
INSTALAÇÃO
Para que a aplicação ProRestPos seja bem instalada, o sistema Operativo deverá estar actualizado.
Os requisitos mínimos do equipamento são:
. 2 Gbytes de memória RAM
. 200 Gbytes de espaço livre em disco
. Windows XP ou superior
NOTA: deverá desactivar a protecção do Windows designada por UAC
Para iniciar a instalação da aplicação ProRestPos, deverá introduzir o CD e executar o ficheiro Setup.exe.
Depois de a instalação ser executada, deverá seguir os passos pedidos pela aplicação de instalação,
nomeadamente o nome da instância SQL (por defeito é PLDSQLDEMO), assim como a palavra passe de acesso à
respectiva instância (por defeito a palavra passe é ‘prolider2011.’)
Após a finalização da instalação, serão criados dois ícones no ambiente de trabalho.
Como configurar a aplicação ProRestPos
A aplicação ProRestPos deverá ser configurada inicialmente no Painel de Administrador e só depois da
empresa criada e configurada é que se poderá dar início à configuração do FrontOffice. Para efetuar a
configuração inicial deverá aceder ao Painel de Administrador e consultar o manual existente.

Manual ProRestPos
Copyright © Prolider, 1996-2014
FrontOffice
Por onde começar
Para iniciar a configuração do ProRestPos, deverá aceder à aplicação, através do ícone “ProRestPos – 2013”.
No ecrã de entrada da aplicação, deverá seleccionar o Utilizador da aplicação.
NOTA: Por defeito é criado o utilizador ‘Admin’ com privilégios de administrador e sem palavra passe.
Após a selecção do utilizador, é apresentado o ecrã de login do Operador.
NOTA: Para o caso de não existir nenhum operador criado, a aplicação alerta para o facto, permitindo no entanto
o normal funcionamento da mesma. Nesta situação, deverá criar o Operador através do seguinte caminho:
‘Outras Operações/Setup/Operadores’.

Manual ProRestPos
Copyright © Prolider, 1996-2014
FrontOffice
O ecrã do FrontOffice encontra-se dividido em várias partes, conforme descrito no ecrã seguinte.
Botão de acesso rápido para
ecrãs/artigos
Botões de atalho para
ecrãs/artigos
Campo para leitura do código de
Barras ou introdução do código de
Artigo manualmente
Teclado para introdução da quantidade
de artigos a movimentar
Menu do utilizador
Grelha com descritivo dos
artigos movimentados

Manual ProRestPos
Copyright © Prolider, 1996-2014
Menu Lateral
A estrutura do menu lateral é a seguinte:
Menu Principal: . Devolução
. Devolução Total
. Pesquisar Artigos
. Suspender Vendas
. Finalizar Documento (Proceder à finalização do movimento. Emissão do Documento de Venda)
. Emissão de Recibos
. Outras Opções
. Caixa
. Abertura de Caixa
. Reforço de Caixa
. Retirada de Caixa
. Fecho de Caixa
. Movimentos de Caixa
. Documentos
. Consulta de Documentos
. Anular Documentos
. 2ª Via de Documentos
. Emissão de Vales *
. Talão de Troca *
. Emissão de Recibo
. 2ª Via de Recibo
. Analises
. IVA Diário
. IVA Mensal
. Movimentos por Operador
. Movimento por Classes
. Setup
. Logotipos
. Atalhos
. Artigos
. Outros Parâmetros
. Classes
. Operadores
. Periféricos
. Temas
. Abrir Gaveta
. Fichas
. Ficha de Artigo
. Ficha de Cliente
. Ficha de Classes de Artigos
. Admin
. SAF-T(PT) (Exportação do SAF-T)
. Certificar e anular ultimo Documento
. Palavra passe de Administrador
. Sair
. Menu Principal
. BackOffice *
. Mudar Operador
. BackOffice *
(*) – Só disponível em algumas versões do ProRestPos

Manual ProRestPos
Copyright © Prolider, 1996-2014
Criar o Operador
Para criar o/os operadores, deverá através do menu lateral seleccionar: Outras Opções/Setup/Operadores
Neste ecrã poderá criar os operadores do FrontOffice, assim como atribuir os acessos às opções.
Para a versão ECO do ProRestPos, aconselhámos a que o operador seja “Operador Mestre” já que esta versão
encontra-se limitada a um único Operador.
Nome – Deverá digitar o nome do Operador do FrontOffice. Este nome é impresso em todos os documentos de
venda.
Psw – Palavra passe para login do respectivo operador (esta palavra passe deverá ser numérica)
Serie de Faturação – Qual a serie de Faturação a utilizar para o operador.
Opções: Operador Mestre – Se o operador é classificado como Administrador (Seleccionando esta opção, o
operador terá acesso a todas as opções do ProRestPos)
Abertura de Caixa – O operador poderá efetuar a abertura de Caixa
Omitir botão de gaveta – O operador não poderá efetuar a abertura da gaveta sem nenhum movimento.
Reforço de Caixa – O operador poderá efetuar um reforço de Caixa.
Emissão de segundas Vias – O operador poderá emitir segundas vias de documentos.
Retirada de Caixa - O operador poderá efetuar retiradas de caixa.
Emissão de Fatura – O operador poderá efetuar a emissão de Faturas (Documentos para conta corrente)
Fecho de Caixa - O operador poderá efetuar o fecho de caixa.
Consulta de Documentos - O operador poderá efetuar consulta de documentos.
Movimento de Caixa - O operador poderá emitir a análise de movimentos de caixa.
Alteração de Preços – O operador poderá alterar os preços de venda.
IVA diário - O operador poderá emitir a analise de IVA diário.
Movimentos por Operador – O operador poderá emitir a analise de movimentos por operador.
IVA mensal – O operador poderá emitir a analise de IVA mensal.
Emissão de Vales – O operador poderá emitir vales de desconto.
Movimentos por classe – O operador poderá emitir a analise de movimentos por classe.
Emissão de Recibos – O operador poderá emitir recibos de documentos em conta corrente.

Manual ProRestPos
Copyright © Prolider, 1996-2014
Criar Classes de Artigos (Famílias de artigos)
Para criar as classes de artigos, deverá através do menu lateral seleccionar: Outras Opções/Fichas/Ficha Classes
Neste ecrã poderá criar as Classes dos Artigos a utilizar. Estas classes são importantes, já que na criação dos botões do
FrontOffice, o ProRestPos organiza os ecrãs pelas classes existentes.

Manual ProRestPos
Copyright © Prolider, 1996-2014
Criar Artigos
Para criar as classes de artigos, deverá através do menu lateral seleccionar: Outras Opções/Fichas/Ficha Artigos
Código – Deverá criar um código para o artigo que deseja inserir (o código poderá ser alfanumérico).
Família – Deverá seleccionar a família do Artigo. Para consultar as famílias existentes, deverá clicar em ‘Classe’
Descrição – Descrição do Artigo (esta descrição será impressa nos documentos de Venda).
PVP1/2/3/4 – Deverá introduzir o preço de Vendo do artigo (o preço deverá conter o valor do IVA). No Pack
Restaurante, poderá ser definido um preço por cada sala (Exemplo: a esplanada poderá ter um preço diferente do
serviço no interior do estabelecimento)
NOTA: Se desejar que o preço seja pedido aquando da movimentação do Artigo, deverá deixar o preço a zeros
(exemplo: 0,00).
IVA – Deverá introduzir a Taxa de IVA correspondente ao Artigo em questão.
Unidade – Deverá introduzir a unidade de movimentação do Artigo (exemplo: UNI, LT, etc).
NOTA: Para movimentação de artigos ao peso (Kilos) e, se desejar que o ProRestPos peça a quantidade aquando da
movimentação, ou no caso de existir uma balança configurada, deverá introduzir na unidade “kg”.
EAN – Neste campo deverá ser introduzido o código de barras do artigo. Tipo de Produto – Deverá seleccionar o tipo de produto, este poderá ser Mercadoria, Serviço, Imposto ou Outros.
NOTA: A taxa de IVA introduzida deverá existir na definição de Taxas de IVA no Painel de Administrador.
EcoValor/SigBvu/EcoLub - Campos reservados para as ecotaxas que serão tratadas automaticamente pelo
ProRestPos.
Fornecedor – Campo preenchido automaticamente pelo ProRestPos, aquando do lançamento de uma Fatura de
Fornecedor (esta opção só se encontra disponível no Pack Standard e Restauração).
Preço de Custo – Campo preenchido automaticamente pela aplicação aquando do lançamento de uma Fatura de
Fornecedor (esta opção não se encontra disponível no Pack Caixa).
Descrição para o Botão PLU – A descrição introduzida neste campo será a visualizada no PLU (botão do FrontOffice).
Gera Stock – Se desejar que todos os movimentos do Artigo movimentem stock, deverá seleccionar esta opção.
Imagem – Este campo, serve para identificar uma imagem do artigo, que será utilizada na definição do PLU (botão
do FrontOffice)

Manual ProRestPos
Copyright © Prolider, 1996-2014
Criar Clientes
Para criar as classes de artigos, deverá através do menu lateral seleccionar: Outras Opções/Fichas/Ficha Clientes
Neste ecrã poderá criar/alterar ou eliminar fichas de clientes.
Para pesquisar clientes, deverá clicar no “nome” e utilizar a pesquisa por nome ou NIF.
O código do cliente ser-lhe-á atribuído automaticamente pelo ProRestPos, tendo em conta o ultimo numero de cliente
aberto.
NOTA: Deverá sempre existir a ficha de cliente com o código ‘99999’ que corresponde ao cliente ‘Consumidor Final’ com o
NIF ‘999999990’.
IMPORTANTE: Não poderá eliminar nenhuma ficha de cliente que já tenha documentos emitidos, nem alterar o NIF.

Manual ProRestPos
Copyright © Prolider, 1996-2014
Configuração do POS
Após a criação das classes de artigos e dos respectivos artigos, poderemos proceder à configuração dos botões do
FrontOffice.
DEFINIÇÃO E CONFIGURAÇÃO DOS BOTÕES
Para efetuar a configuração dos Atalhos deverá do menu lateral seleccionar: Outras Opções/Setup/Artigos
Sendo uma nova definição dos botões de FrontOffice, poderá criar de uma forma automática os botões com base nas classes
e artigos criados previamente através do botão identificado por “Gerar botões Automáticos”.
NOTA: Ao gerar automaticamente os botões, todas as configurações existentes serão eliminadas.
IMPORTANTE: A geração automática dos botões é efectuada por operador. No case de existir mais que um operador, poderá
duplicar as configurações para outro operador, clicando no botão “Duplicar p/outros operadores”.
Outras opções na configuração de Botões
TEMAS – Possibilita a alteração das cores do botão, cor da letra, tamanho e estilo da letra do ecrã em questão
GRELHA LATERAL DIREITA ECRÃS – Poderá associar ecrãs aos botões, clicando na grelha (os botões ficam de cor verde) e clicando no
botão que deseja.
ARTIGOS – Poderá associar artigos aos botões, clicando na grelha (os botões ficam de cor verde) e clicando
no botão que deseja.
TROCAR POSIÇÃO DE BOTÕES – Se desejar trocar a posição dos botões, ou dispor os mesmos de forma diferente,
deverá clicar no botão identificado por ‘ Trocar Posição de Botões’ (o botão fica verde estando a opção ativa). De
seguida, seleccionar o botão que deseja trocar e clicar no botão de destino.

Manual ProRestPos
Copyright © Prolider, 1996-2014
ELIMINAR UM BOTÃO – Estando o botão identificado por ‘Eliminar’ de cor verde, poderá seleccionar o botão que
deseja eliminar, clicando de seguida no botão identificado por ‘Eliminar’.
ALTERAR CONFIGURAÇÃO DE BOTÕES – Para altera a configuração de um botão (Cor, imagem, texto, etc) deverá
clicar duas vezes no botão correspondente e ser-lhe-á apresentado o seguinte ecrã:
Exemplo do aspecto final do ecrã de FrontOffice.
Aspecto do
botão
Botão
visível/escondido
Cor de fundo do
botão
Cor da letra do
botão
Colocar imagem
no botão
Várias opções para
texto/imagem
Guardar as
alterações

Manual ProRestPos
Copyright © Prolider, 1996-2014
DEFINIÇÃO E CONFIGURAÇÃO DOS BOTÕES DE ATALHOS
Para efetuar a configuração dos Atalhos deverá do menu lateral seleccionar: Outras Opções/Setup/Atalhos
Neste ecrã poderá adicionar até 6 botões de atalhos para os ecrãs mais utilizados.
Para efetuar a associação de um ecrã ao botão de atalho, deverá clicar no ecrã desejado na grelha e, de seguida clicar no
botão que deseja associar.
Para efetuar a configuração dos botões de atalhos, deverá clicar no botão identificado por ‘Configuração’ e no ecrã de
configuração clicar no botão que deseja configurar (Cor do botão, cor da letra, imagem, etc)

Manual ProRestPos
Copyright © Prolider, 1996-2014
Logotipos dos documentos
Para efetuar a configuração dos logotipos deverá no menu lateral seleccionar: Outras Opções/Setup/Logotipos
Os logotipos para os documentos em formato talão encontram-se no directório ‘dados’ dentro do directório da aplicação
ProRestPos (Exemplo: C:\Prolider\ProRestPos\dados’).
Os logotipos podem ser criados em qualquer editor de imagem, desde que mantenham o nome e formato de acordo com o
seguinte:
Logopos.jpg – Logo utilizado para o cabeçalho dos documentos em formato de talão.
Logofundopos.jpg – Logo utilizado para o rodapé dos documentos em formato talão.
Logopos.bmp – Logo utilizado para o cabeçalho dos recibos em formato talão.
Logoposmesa.jpg – Logo utilizado para a emissão da consulta de mesa (Pack Restaurantes).
NOTA: Para os equipamentos de impressão directa (exemplo: Lpt1, com1, etc) o cabeçalho dos documentos em formato
talão deve ser criado no directório da aplicação, com o notepad e com o nome POSCAB.TXT.
IMPORTANTE: Para a criação do logotipo para documentos A4 (Pack Caixa, Standard ou Restauração) deverá consultar o
manual do Painel de Administrador.

Manual ProRestPos
Copyright © Prolider, 1996-2014
Outros Parâmetros
Para efetuar a configuração dos logotipos deverá no menu lateral seleccionar: Outras Opções/Setup/Outros Parâmetros
Neste ecrã, poderá configurar o comportamento do FrontOffice com base nas necessidades e actividade do utilizador do
ProRestPos, nomeadamente:
Uni Comercial p/Defeito – Unidade comercial por defeito a utilizar.
Número de Posto – Numero do Posto. Por cada sistema de rede, só poderá existir um único número de Posto.
Documento p/defeito – Na emissão do documento de venda qual será o documento a emitir por defeito.
Impressora de Etiquetas – Qual a impressora que o ProRestPos deverá utilizar na emissão de etiquetas de Artigos (só
disponível no Pack Caixa, Standard e Restaurante).
Bloquear Terminal com Login após a Venda – Seleccionando esta opção, ser-lhe-á pedido sempre o login do operador após a
finalização de cada venda (emissão do documento de Venda).
Emitir Fatura-Recibo para valores superiores a 100 € - De acordo com a legislação actual e dependendo da actividade do
utilizador, poderá configurar se o ProRestPos só emite ‘Faturas Simplificadas’ até ao montante de 100.00 € ou de 1.000.00 €.
Agrupar Itens idênticos – Seleccionando esta opção, o ProRestPos agrupe agrupa todos os itens idênticos numa única linha
de movimento, mesmo que os mesmo sejam recolhidos separadamente.
Abertura automática de Fichas de Clientes – Seleccionado esta opção, o ProRestPos abre a ficha de cliente
automaticamente, sempre que os dados do cliente sejam introduzidos (para NIF’s diferentes de 999999990).
Não abandonar a aplicação sem psw mestre – Seleccionando esta opção, o utilizador não poderá abandonar a aplicação sem
a introdução da palavra passe de administrador.
Imprime Total de Artigos no Talão de Venda – Seleccionando esta opção, será impresso no documento de Venda a
quantidade total de artigos movimentados.
Controle de Data Manual – Seleccionando esta opção, a data dos movimentos manter-se-á a mesma até que seja reiniciada a
aplicação novamente. Esta opção é utilizada para as atividades que normalmente tenham movimentos após a meia-noite
(exemplos: Bares, Restaurantes, etc).
Mostrar ecrã de resumo do documento – Seleccionando esta opção, após a emissão do documento de venda ser-lhe-á
mostrado um ecrã com o resumo do movimento efectuado (Total, valor entregue e troco).

Manual ProRestPos
Copyright © Prolider, 1996-2014
Utiliza teclado virtual – Seleccionando esta opção, sempre que existir a necessidade de introdução de dados, ser-lhe-á
mostrado o teclado virtual.
Emissão de Faturas – Preços com IVA incluído no detalhe – Seleccionando esta opção na emissão do documento de venda
com descriminação do IVA, o detalhe do documento será apresentado com IVA incluído.
Emissão de Notas de Crédito e débito com psw mestre – Seleccionando esta opção, o utilizador só poderá emitir notas de
crédito e notas de débito introduzindo a palavra passe de administrador.
Ligação a balanças RS232
A ligação a balanças através da comunicação RS232 está disponível na opção “Outros”.
Neste painel, deverá definir os parâmetros de comunicação parametrizados na balança e introduzir o código de leitura
correspondente. O ProRestPos já tem a configuração base para as balanças de báscula Barbal e Dibal, bastando para isso
seleccionar o modelo da balança utilizada.
NOTA: Para que a aplicação efetue a leitura do peso, deverá introduzir na unidade do artigo “kg”.

Manual ProRestPos
Copyright © Prolider, 1996-2014
BackOffice O ProRestpos também possibilita a criação e configuração do sistema em BackOffice (versões Caixa, Standard e Rest), mais
adequado para a utilização do teclado e Rato.
Como configurar a aplicação ProRestPos
A aplicação ProRestPos deverá ser configurada inicialmente no Painel de Administrador e só depois da
empresa criada e configurada é que se poderá dar início à configuração do FrontOffice. Para efetuar a
configuração inicial deverá aceder ao Painel de Administrador e consultar o manual existente.
1. Parametrizar o ProRestPos a. Utilizadores
Para definir os acessos dos utilizadores deverá através do menu:
- Ficheiros
- Utilizadores
Neste ecrã poderá definir se o utilizador tem acesso ao BackOffice ou se entra diretamente no
FrontOffice, para tal, deverá selecionar o utilizador ao qual deseja alterar o acesso, clicando no local identificado,
de seguida clicar na caixa identificada por “Acesso direto ao FrontOffice” e clicar no botão “OK”.
Clicar para selecionar o
utilizador

Manual ProRestPos
Copyright © Prolider, 1996-2014
b. Operadores
Para definir os operadores que terão acesso a efetuar movimentos no FrontOffice, deverá através
do menu:
- Ficheiros
- Operadores
Neste ecrã poderá criar ou alterar operadores autorizados a movimentar no FrontOffice. Na caixa identificada por
“Permissões para Outros Parâmetros”, poderá ativar ou desativar acessos a determinadas analises ou funções.
Para alterar as permissões de um operador já existente, deverá clicar duas vezes no operador e de seguida
proceder às alterações necessárias. Para gravar as alterações deverá clicar no botão “Gravar”.

Manual ProRestPos
Copyright © Prolider, 1996-2014
c. Parâmetros de Faturação
Para configurar os parâmetros de Faturação, deverá através do menu:
- Ficheiros
- Parâmetros de Faturação
Neste ecrã deverá definir:
- A serie a utilizar nos movimentos efetuados no FrontOffice.
- Para atribuir ou alterar a serie a utilizar, deverá clicar no botão “Alterar Serie Atribuída” e de
seguida selecionar a serie no campo existente.
- Poderá selecionar o visto no campo identificado por “Numerar Artigos” se desejar que na criação dos
artigos o ProRestPos atribua sequencialmente um código de Artigo.
- Deverá selecionar o número de casas decimais a utilizar pelo ProRestPos tanto para as quantidades
como para o Preço de Venda (entre 0 e 5 casas decimais).

Manual ProRestPos
Copyright © Prolider, 1996-2014
d. Outros Parâmetros
Para configurar os outros parâmetros, deverá através do menu:
- Ficheiros
- Outros Parâmetros
Neste ecrã deverá configurar os parâmetros, consoante a necessidade de cada Cliente.
Separador “Parâmetros Gerais”
- Documento por defeito – Selecionar qual o documento a utilizar por defeito na finalização do documento
de venda (o documento pode ser alterado a qualquer altura);
- Imprime Doc. c/Valor superior a – Esta opção deverá ser preenchida para a emissão automática do
documento de venda (atualmente a lei prevê que todos os documentos com valor superior a 9.99 € devem
ser obrigatoriamente impressos).

Manual ProRestPos
Copyright © Prolider, 1996-2014
- Bloquear Terminal c/operador após a Venda – Ao selecionar esta opção, sempre que for finalizada uma
venda, ser-lhe-á pedido o código do operador (esta situação é útil para empresas onde existe mais que um
operador a efetuar vendas em simultâneo).
- Impressora Etiquetas – Deverá definir qual a impressora a utilizar para a impressão de etiquetas (se não
utilizar a impressão de etiquetas poderá deixar este campo com o valor por defeito)
- Não abandonar a aplicação sem psw Mestre – Se desejar que os operadores não fechem a aplicação
ProRestPos sem autorização, deverá selecionar esta opção. Com esta opção selecionada, só será possível
abandonar a aplicação com a introdução da palavra passe mestre.
- Agrupar items idênticos – Se desejar que o ProRestPos agrupe os artigos idênticos (mesmo código de
artigo e preço unitário), deverá selecionar esta opção.
- Abertura automática de Fichas de Cliente – Se desejar que o ProRestPos crie automaticamente a ficha de
cliente, sempre que preencher dados para a emissão do documento de venda, deverá selecionar esta
opção.
- Mostrar ecrã de resumo do documento – Se desejar que após a emissão do documento de venda, o
ProRestPos mostre o resumo do movimento efetuado (Total do documento, desconto efetuado, valor
entregue e troco) deverá selecionar esta opção.
Separador “Vendas ao balcão”
Este separador é reservado para os Pack Caixa e Standard

Manual ProRestPos
Copyright © Prolider, 1996-2014
- Talão de Troca – Ao selecionar esta opção, na finalização do documento estará visível uma opção para
emitir o talão de troca.
NOTA: Mesmo que o talão de troca não seja emitido aquando da emissão do documento, o mesmo poderá
ser impresso utilizando a opção de outras funções e consulta de documentos no FrontOffice.
- Emissão de Vales – Ao selecionar esta opção, será possível ao operador emitir vales para desconto, numa
venda com a validade da data introduzida.
- Os seguintes campos – São campo de configurações para ligação a balanças eletrónicas.
- Leitura Cod.EAN 13 – Ao selecionar esta opção, o ProRestPos irá efetuar uma filtragem aos códigos de
barra introduzidos mediante a configuração introduzida. Esta leitura de códigos de barra é utilizada para
situações tais como: efetuar a leitura de etiquetas emitidas por balanças que contenham o artigo e
quantidade no código de barra.
Separador “Restauração”
Este separador é reservado para o Pack Restaurante.
- Emissão Pedidos/Documento Automático – Deverá selecionar esta opção se desejar que os pedidos
sejam efetuados aquando da emissão do documento de venda.
- Permitir Fecho Caixa com Mesas em Aberto – Deverá selecionar esta opção se desejar que o fecho da
Caixa (normalmente efetuado ao final do dia) seja efetuado, mesmo que existam mesas com movimento.

Manual ProRestPos
Copyright © Prolider, 1996-2014
e. Utilitário de teste de impressão
Para configurar os logotipos a utilizar, deverá através do menu:
- Ficheiros
- Utilitários Diversos
- Teste de Impressão
Neste ecrã poderá definir o logotipo a utilizar nas impressões de documentos e testar a sua impressão sem
necessidade de criar um documento. A edição do logotipo poderá ser efetuada com qualquer programa de
desenho sendo que, o ProRestPos utiliza o editor existente no Windows.
Características do Logotipo: A dimensão do logotipo para talões, deverá ser:
Largura: 7 cm
Altura: 4 cm
Nota: Para melhorar a definição do logotipo, poderá aumentar a dimensão, sempre com múltiplos das
dimensões base (exemplo: 14 cm x 8 cm, 21 cm x 12 cm).
A localização dos logotipos deverá ser:
C:\prolider\ProRestPos\dados

Manual ProRestPos
Copyright © Prolider, 1996-2014
Definições de Porta/Display/Gaveta
Para configurar os periféricos, deverá através do menu:
- Parâmetros
- Definições Porta/Display/Gaveta
Neste ecrã poderá definir todos os periféricos ligados ao sistema ProRestPos.
Tipo de Impressão
- Impressão direta – Este campo deverá ser configurado se, o sistema utilizar uma impressora direta (Porta
paralela ou serie. Excluem-se as portas USB ou impressoras com drivers do Windows).
- Porta – Porta onde a impressora esta conectada (Lpt1:, Lpt2:, com1:, etc).
- Código Letra Pequena – Deverá introduzir o código Decimal de letra pequena (para epson compatível o
código é “027015”).
Gaveta
A configuração da gaveta só é necessária se a mesma estiver diretamente ligada ao computador. Se a
gaveta estiver ligada à impressora, deverá configurar a gaveta nos drivers do Windows.
- Porta – Porta onde a gaveta se encontra ligada.
- Código de Abertura – Código a ser enviado pelo ProRestPos para efetuar a abertura da gaveta.

Manual ProRestPos
Copyright © Prolider, 1996-2014
Display de Cliente
Se o sistema tiver um display de cliente, este deverá ser configurado.
- Utiliza display – Deverá selecionar este campo se utilizar um display de Cliente.
- Porta – Porta onde o display de Cliente está ligado (poderá ver qual a porta através do gestor de
dispositivos do Windows).
- Modelo do Display – Deverá selecionar qual o modelo do display a utilizar (AQ300, DSP800, DSP800-USB
ou outros). Para um display ligado a uma porta USB, deverá utilizar o display “DSP800-USB”.
- Comando inicialização Dec – Código do comando de inicialização do display (o código decimal de
inicialização poderá ser consultado no manual do display).
- Máximo de Colunas – Numero máximo de caracteres por linha aceite pelo display.
- Dois campos seguintes – Descrição a aparecer no display sempre que finalize uma Venda.
Diversos
- Mensagem a aparecer no talão – Poderá definir uma mensagem que será impressa no final
do talão de Venda.
- Documento de Venda – Em algumas impressoras, o corte de papel é efetuado antes do final do talão de
venda, cortando alguns elementos. Nessas situações, é possível definir linhas de avanço, para que o talão
seja cortado corretamente.
- Pedidos de TakeAway – Avanço em relação ao corte de papel.
Após as configurações efetuadas, poderá testar se todos os periféricos estão corretamente configurados clicando
no botão “Testar Parâmetros”

Manual ProRestPos
Copyright © Prolider, 1996-2014
Como Criar/Inserir Artigos
Para proceder à criação de Artigos, deverá através do Menu:
- Parâmetros
- Artigos
Neste ecrã, poderá inserir novos Artigos, alterar artigos ou mesmo eliminar artigos existentes.
Para inserir Artigos, deverá clicar no botão “Inserir”.

Manual ProRestPos
Copyright © Prolider, 1996-2014
Ao clicar no botão “Inserir”, será apresentado o ecrã anterior.
- Código – Deverá criarr um código para o artigo que deseja inserir (o código poderá ser alfanumérico).
- Família – Deverá selecionar a família do Artigo. Para consultar as famílias existentes, deverá clicar no botão “…”
ou premir a tecla “F1”. No caso de não existir a família pretendida, deverá clicar em criar a Família, ou premindo a
tecla “F5”, ou ainda aceder através do menu, ao ecrã de Famílias (caminho através do menu principal: -
Parâmetros / Parâmetros Gerais / Classes de Artigos).
NOTA: A classificação dos Artigos por Família é importante, pois o ProRestPos utiliza as famílias para agrupar os
artigos na criação dos Plu’s (botões do FrontOffice).
- Descrição – Descrição do Artigo (esta descrição será impressa nos documentos de Venda).
- Descrição para o Botão PLU – A descrição introduzida neste campo será a visualizada no PLU (botão
do FrontOffice).
- Tipo de Produto – Deverá selecionar o tipo de produto, este poderá ser Mercadoria, Serviço, Imposto ou Outros.
- IVA – Deverá introduzir a Taxa de IVA correspondente ao Artigo em questão.
NOTA: A taxa de IVA introduzida deverá existir na definição de Taxas de IVA no Painel de Administrador.
- Unidade – Deverá introduzir a unidade de movimentação do Artigo (exemplo: UNI, LT, etc).
NOTA: Para movimentação de artigos ao peso (Kilos) e, se desejar que o ProRestPos peça a quantidade aquando
da movimentação, deverá introduzir na unidade “kg”.

Manual ProRestPos
Copyright © Prolider, 1996-2014
- Preço de Custo – Campo preenchido automaticamente pela aplicação aquando do lançamento de uma Fatura de
Fornecedor (esta opção não se encontra disponível no Pack Caixa).
- PVP1/2/3/4 – Deverá introduzir o preço de Vendo do artigo (o preço deverá conter o valor do IVA). No Pack
Restaurante, poderá ser definido um preço por cada sala (Exemplo: a esplanada poderá ter um preço diferente do
serviço no interior do estabelecimento)
NOTA: Se desejar que o preço seja pedido aquando da movimentação do Artigo, deverá deixar o preço a zeros
(exemplo: 0,00 ).
- Gera Stock – Se desejar que todos os movimentos do Artigo movimentem stock, deverá selecionar a opção “Sim”.
- Produto Acabado – Esta opção só está disponível no Pack TakeAway e identifica se o produto em questão é um
produto composto.
- Observação – Poderá utilizar este campo para colocar uma observação sobre o artigo. Este campo só é utilizado
e visualizado na ficha de artigo.
- Imagem do Artigo – Este campo, situado á direita das observações, serve para identificar uma imagem do artigo,
que será utilizada na definição do PLU (botão do FrontOffice)
- Fornecedor – Campo preenchido automaticamente pelo ProRestPos, aquando do lançamento de uma Fatura de
Fornecedor (esta opção não se encontra disponível no Pack Caixa).

Manual ProRestPos
Copyright © Prolider, 1996-2014
Como Alterar preços dos Artigos
Para proceder à alteração de preços dos Artigos, deverá através do Menu:
- Parâmetros
- Artigos
Neste ecrã, deverá posicionar o rato na coluna identificada por “PVP1 ou PVP2 ou PVP3 ou PVP4 (conforme
exemplo) e seguir os seguintes passos:
. Clicar na tecla F2
. Digitar o preço correto.
. Premir a tecla “Enter”.

Manual ProRestPos
Copyright © Prolider, 1996-2014
Como Criar/Inserir Clientes
Para proceder à criação de Artigos, deverá através do Menu:
- Parâmetros
- Clientes
Neste ecrã, poderá inserir, alterar ou mesmo eliminar fichas de Clientes existentes.
Para inserir Clientes, deverá clicar no botão “Inserir”.
NOTA: O ProRestPos não deixa eliminar clientes que já tenham movimento. Esta situação só poderá ser efetuada
após o fecho do ano fiscal.
IMPORTANTE: Com a certificação das aplicações de Faturação, passa a ser obrigatório a identificação fiscal dos
clientes. Nessa conformidade, deverá sempre preencher os dados base dos clientes, nomeadamente (Nome, Morada,

Manual ProRestPos
Copyright © Prolider, 1996-2014
Código Postal, Localidade, Pais e Numero de Contribuinte). No caso de um cliente indiferenciado (Cliente ao Balcão)
deverá introduzir sempre o número de contribuinte “999999990 “.
- Código – Código do Cliente (numérico).
- Classe – Código da classe de Cliente. Poderá premir a tecla “F1” para pesquisar as classes de Clientes
existentes ou a tecla “F5” para criar uma nova classe.
- Nome – Nome ou identificação do Cliente.
- Morada – Morada fiscal do Cliente.
- Código Postal – Código Postal do Cliente.
- Localidade – Localidade da morada fiscal do Cliente.
- Distrito – Distrito da morada fiscal do Cliente.
- País – Identificação do País da morada fiscal do Cliente.
- Telefone – Numero de telefone do cliente.
- Telefone2 – Numero de telefone alternativo do Cliente.

Manual ProRestPos
Copyright © Prolider, 1996-2014
- Fax – Numero de Fax do Cliente.
- E-mail – Endereço de correio eletrónico do Cliente.
- Contribuinte – Numero de identificação fiscal do cliente. Nunca deverá deixar este campo por preencher. Se
não for possível identificar o número fiscal do Cliente, deverá introduzir “999999990”.
NOTA: Se desejar validar o número fiscal de contribuinte (Só para Portugal), poderá clicar no campo
identificado por “Contribuinte”.
- Responsável – Nome do responsável ou pessoa a contactar.
- Vendedor –Código do Vendedor associado ao Cliente (por defeito “00”).
- Cond. Pagam. – Código das condições de pagamento para o Cliente (Só utilizado na emissão de documentos
em BackOffice).
- Sujeito a IVA – Se o Cliente está sujeito a IVA. No caso de o Cliente estar isento de IVA, deverá
obrigatoriamente preencher o campo “Art. De Isenção” com o Artigo de Isenção do Cliente.
- Art. De Isenção – Deverá preencher o campo com o Artigo de Isenção do Cliente, no caso de o cliente estar
isento de IVA.
- Observação – Campo reservado a uma observação referente ao Cliente.
- F. Pagamento – Código da forma de pagamento habitual para o Cliente (este campo só é utilizado no
BackOffice).
- F. Expedição – Código da forma de expedição habitualmente utilizada para o Cliente (este campo só é
utilizado no BackOffice).

Manual ProRestPos
Copyright © Prolider, 1996-2014
Criar Promoções de Artigos entre períodos
O ProRestPos, nos pack’s Caixa e Standard, permitem a criação de promoções de Artigos (Preços de venda) entre
determinados períodos.
Para criar as promoções, e através do menu principal, deverá aceder a:
Parâmetros
Promoções
Recolha de Promoções
Neste ecrã poderá introduzir as promoções, com validade entre períodos e o preço válido durante esse mesmo período.
Na recolha das promoções, poderá também alterar a descrição do Artigo a movimentar.
Após a recolha das promoções, não é necessário ativar mais nenhuma opção, pois o ProRestPos detecta a existência da
promoção.
Para eliminar Promoções já efectuadas (período da promoção anterior à data actual), poderá clicar no botão identificado por
“Eliminar promoções fora de prazo”.
Para eliminar uma linha de promoção, deverá clicar com a tecla do rato do lado direito, na promoção em questão e
seleccionar a opção “Eliminar promoção”.
Para alterar o preço de uma promoção, deverá clicar na respectiva promoção e, de seguida alterar o preço de Venda e clicar
no botão identificado por “Gravar”.
Para inserir uma nova promoção, deverá clicar no botão identificado como “Novo” e preencher todos os campos.

Manual ProRestPos
Copyright © Prolider, 1996-2014
Operacionalidade do ProRestPos
Movimentação de Artigos no FrontOffice (Eco, Caixa e Standard)
Para que seja possível efetuar movimentos de Artigos no ProRestPos, é necessário efetuar a abertura de Caixa e introduzir o
fundo de maneio (valor colocado na caixa para trocos). Esta abertura é efectuada automaticamente, a partir do momento que seja
efectuado o primeiro movimento.
A recolha dos artigos é efectuada da seguinte forma:
Através dos PLU’s criados, clicando no plu correspondente
Através da leitura do código de barra
Através da introdução directa do código de artigo
RECOLHA DE ARTIGOS COM QUANTIDADES
Para recolher mais do que uma unidade de um artigo, deverá digitar a
quantidade que deseja movimentar no painel numérico situado na parte inferior
do ecrã, clicando de seguida no plu correspondente.
DEVOLUÇÃO DE UM ARTIGO LANÇADO ERRADAMENTE
Para anular um artigo lançado erradamente, deverá clicar no artigo em questão e, de seguida clicar
no botão identificado por “Devolução”, localizado no menu lateral.
DEVOLUÇÃO TOTAL DOS ARTIGOS LANÇADOS
Para anular todos os artigos recolhidos, deverá clicar no botão identificado por “Devolução Total”,
localizado no menu lateral.
ALTERAR O PREÇO DE UM ARTIGO RECOLHIDO
Para alterar um preço de um artigo já
recolhido, deverá clicar duas vezes na coluna
identificada por “Pr.Uni.” e, introduzir o preço
desejado.
ALTERAR A QUANTIDADE DE UM ARTIGO RECOLHIDO Para alterar a quantidade de um artigo,
deverá clicar duas vezes na coluna identificada por
“Qtd.” E introduzir a quantidade desejada.
EFETUAR UM DESCONTO EM DETERMINADO ARTIGO Para efetuar um desconto num artigo
específico, deverá clicar duas vezes na coluna
identificada por “Total” e no ecrã seleccionar a
percentagem do desconto a efetuar.

Manual ProRestPos
Copyright © Prolider, 1996-2014
FINALIZAR O DOCUMENTO
Para finalizar o documento, deverá clicar no botão identificado por “Finalizar Documento”,
localizado no menu lateral.
Finalização e emissão do documento
Para finalizar qualquer documento, deverá clicar no botão identificado por “Finalizar Documento”, localizado no ecrã lateral.
No ecrã de pagamento, poderá:
- Selecionar a formar de pagamento
Para selecionar a forma de pagamento, deverá clicar num dos botões identificados por “Dinheiro”, “Cheque”, “Visa”,
“Multibanco”, “Outros” ou “Conta Corrente” (só possível para emissão de Faturas)
- Selecionar o documento a emitir;
Para selecionar o documento a emitir, deverá clicar no botão do lado direito identificado por “Fatura”, “Fatura
Simplificada”, “Nota de Crédito” ou “Nota de débito”.
NOTA: No caso de desejar emitir uma “Fatura”, deverá previamente ter aberto a ficha de cliente, pois não é possível
emitir uma Fatura sem ficha de cliente.
- Efetuar um desconto em valor;
Para efetuar um desconto em valor, deverá clicar no campo identificado por “V.Desc.” e introduzir o valor do
desconto a efetuar.

Manual ProRestPos
Copyright © Prolider, 1996-2014
- Efetuar um desconto em percentagem
Para efetuar um desconto em percentagem, deverá clicar no botão identificado por “Desc(%)” e, introduzir a
percentagem de desconto desejada.
- Introduzir o Valor entregue
Para introduzir o valor entregue, deverá clicar no botão identificado por “Entregue” e, introduzir o montante
entregue pelo cliente.
- Introduzir o numero de contribuinte do Cliente
Para introduzir os dados do cliente, deverá clicar no campo identificado por “999999990” e, de seguida, introduzir o
número de contribuinte do cliente. Para introduzir os restantes dados do cliente, de forma a que o documento saía identificado,
deverá clicar nos respectivos campos e introduzir os dados do cliente.
NOTA: Ao introduzir o NIF do cliente, e, se já tiver sido efectuado um documento para esse cliente, o ProRestPos
preencherá automaticamente os restantes dados do cliente.
- Introduzir um documento de referência para o documento a emitir
Se existir a necessidade de referenciar o documento a emitir, deverá clicar no campo correspondente à referência e
introduzir o documento de referência (Exemplo: CFAC 2014/123).
IMPORTANTE: Para a emissão de Notas de Crédito ou Notas de Débito de documentos existentes no ProRestPos, deverá
obrigatoriamente utilizar o botão identificado por “Documentos de rectificação” localizado no menu lateral do FrontOffice e nunca a
referência manual.
NOTA: Se desejar referenciar o documento recolhido a uma guia de Transporte global, deverá clicar no botão identificado
por “Referencia” e selecionar a guia correspondente.
- Emitir o documento
Para emitir o documento, deverá clicar no botão identificado pela imagem
Inventários (AT)
De forma a criar o inventário para submissão no site da AT, em primeiro é necessário que crie todos os artigos e que os
classifique de acordo com as exigências da AT.
M – mercadorias
P – matérias-primas, subsidiárias e de consumo
A – produtos acabados e intermédios
S – subprodutos, desperdícios e refugos
T – produtos e trabalhos em curso
Além desta classificação, também é necessário classificar os artigos no que diz respeito à unidade de comercialização
(exemplo: Uni, Kg, Ltr, etc)
Para este inventário só são exportados os artigos classificados como mercadoria e que tenham existência.
PREPARAÇÃO DO INVENTÁRIO O inventário poderá ser acedido de duas formas:
Através do Front Office:
Clicando no botão do menu identificado por “Outras Opções”, “Admin” e “Inventário”.
Através do BackOffice:
Acedendo ao menu principal, seleccionando Stocks/Inventário AT

Manual ProRestPos
Copyright © Prolider, 1996-2014
Neste ecrã, deverá selecionar o ano que deseja tratar.
Se a empresa efetua uma gestão de stocks, deverá selecionar a opção “Existências por Stock”, caso contrário, deverá deixar
esta opção por seleccionar.
Utilizando gestão de stocks
De seguida, deverá clicar em pesquisar, para que a aplicação analise os movimentos e respectivas existências.
De seguida, deverá verificar se todos os artigos estão bem classificados e de seguida clicar no botão para exportar o ficheiro
no formato desejado.
Não utilizando gestão de Stocks
De seguida deverá clicar em pesquisar, para que a aplicação analise os movimentos e respectivas existências.
De seguida, deverá verificar se todos os artigos estão bem classificados e introduzir a existência de cada artigo na coluna
identificada por “Qtd”.
Após a introdução das existências, deverá clicar no botão “Exportar (csv)” ou “Exportar (xml)” para efetuar a exportação do
ficheiro, consoante o formato desejado.
ALTERAÇÃO DE SERIES (Novo ano Fiscal)
Em cada novo ano fiscal, é aconselhável criar uma nova serie. Este procedimento pode ser efetuado no Painel de
Administrador (para mais informações, por favor consultar o manual do Painel de Administrador).
Após a criação das respetivas series, as mesmas têm que ser definidas no operadores do ProRestPos.
IMPORTANTE: Esta definição só deverá ser efetuada no inicio do ano fiscal.
Para associar a nova serie ao operador, deverá clicar no botão do menu lateral identificado por “Outras Opções”, “Setup” e
“Operadores”.

Manual ProRestPos
Copyright © Prolider, 1996-2014
Seleccionando o operador no painel do lado esquerdo, de seguida, na opção identificada por “Serie faturação”, deverá
seleccionar a serie que deseja utilizar.
De seguida clicar no botão “Gravar” para atualizar os dados.