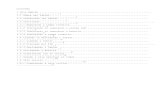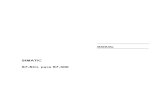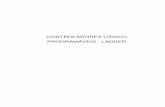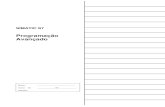HUAWEI S7 Slim User Guide(S7 201u,S7 202u,S7 203u,Portuguese Brazil)
MANUAL S7 IFIX - infoplc.net · comunicação entre CLPs Siemens sejam esses, da linha S7-300 ou...
-
Upload
truongthuy -
Category
Documents
-
view
272 -
download
12
Transcript of MANUAL S7 IFIX - infoplc.net · comunicação entre CLPs Siemens sejam esses, da linha S7-300 ou...

TUTORIAL DE CONFIGURAÇÃO COMUNICAÇÃO S7 V5.3 COM IFIX V3.0 1. Introdução: Esse tutorial visa mostrar de uma maneira fácil e detalhada a maneira de configurar a comunicação entre CLPs Siemens sejam esses, da linha S7-300 ou S7-400, e o sistemas de supervisão Ifix, da Intellution. Para o exemplo, foram utilizadas duas CPUs da linha S7-400, que trocam dados via rede Profibus-FMS, e ainda, comunicação com os micros de supervisão através da mesma. Já para o sistema de supervisão, foi utilizado o Ifix 3.0, juntamente ao driver SI7 V7.23. Vale lembrar que esse é só um exemplo, porém, de um grosso modo a configuração da comunicação com outros protocolos tais como (Profibus, Ethernet, MPI), é muito semelhante. 2. Softwares Utilizados nesse exemplo: 2.1 Siemens:
- Step7 V5.3 ;
- SimaticNet V6.2;

3. Criando a PC Station no Step7: 3.1 1º Passo:
Declarados as CPU(s) que fornecerão dados aos computadores de supervisão, o próximo passo é inserir nessa configuração os mesmo, para que se possa estabelecer a comunicação com os mesmos, seguindo a Imagem-1.
3.2 2º Passo:
Inserido(s) o(s) computador(es), a próxima etapa é configurar a comunicação do(s) mesmo(s) com a(s) CPU(s), clicando em configuration, conforme Imagem-2.
Imagem-1
Imagem-2

3.3 3º Passo: Basicamente, aqui serão informados os locais que deverão ser acessados e de que
forma serão acessados. Deve-se atentar que para cada CPU acessada pelo sistema de supervisão dever ser criado um Application, para cria-lo basta arrastar o Application para o rack.
3.4 4º Passo:
Após, declarar os Applications, deve se informar qual o meio de comunicação do computador com a(s) CPU(s), nesse exemplo está sendo usada uma CP-5613 (6GK1 561-3AA00).
Imagem-3
Imagem-4

3.5 5º Passo: Ao arrastar o módulo para o Rack, será requisitada a interligação do mesmo à uma rede,
no exemplo uma rede Profibus-FMS, e o respectivo endereço da placa na rede.
3.6 6º Passo:
Ao término da configuração do computador, devemos dar o comando Save and compile.
Imagem-5
Imagem-6

4. Criando as Conexões no NetPro: 4.1 7º Passo:
Nessa etapa, serão criadas as conexões (connections) do(s) computador(es), com a(s) CPU(s). Para criá-las usaremos o NetPro que pode ser acessado conforme a Imagem-7.
4.2 8º Passo:
Com o NetPro aberto, iremos criar as duas conexões do computador com as duas CPUs do exemplo, para isso basta clicar no Application e, logo após clicar sobre uma linha livre com o botão direito do mouse, logo após, em Insert New Connection.
Imagem-7
Imagem-8

4.3 9º Passo:
Nessa passo, será especificado com qual CPU o Application selecionado irá comunicar, no exemplo será com a CPU do SIMATIC 400 – CLP-1. Após selecionada a CPU deve-se cliclar em OK, uma nova janela se abrirá.
4.4 10º Passo:
Nessa tela, os itens circulados devem ser conferidos cuidadosamente, pois, caso haja algum erro, a comunicação não funcionará.
Imagem-9
Imagem-10

4.5 11º Passo: Nessa tela, aparecem todas as conexões criadas do Application com a CPU, no caso
desse exemplo.
4.6 12º Passo:
Com o NetPro aberto, iremos criar as duas conexões do computador com as duas CPUs do exemplo, para isso basta clicar no Application e, logo após clicar sobre uma linha livre com o botão direito do mouse, logo após, em Insert New Connection.
Imagem-11
Imagem-12

4.7 12º Passo: Nessa passo, será especificado com qual CPU o Application selecionado irá comunicar,
no exemplo será com a CPU do SIMATIC 400 – CLP-2. Após selecionada a CPU deve-se cliclar em OK, uma nova janela se abrirá.
4.8 13º Passo:
Nessa tela, os itens circulados devem ser conferidos cuidadosamente, pois, caso haja algum erro, a comunicação não funcionará.
Imagem-12
Imagem-13

4.9 14º Passo: Nessa tela, aparecem todas as conexões criadas do Application com a CPU, no caso
desse exemplo.
4.10 15º Passo:
Após criar todas as conexões com todas as CPUs, dar o comando Save And Compile, logo após, entrar nas propriedades do computador conforme Imagem-15.
Imagem-14
Imagem-15

4.11 16º Passo: Na tela da Imagem-16, pode-se especificar a localização do arquivo (.xdb), que é o
arquivo que será utilizado mais adiante para a interação do Ifix com o Step7. É importante ressaltar que para cada computador configurado no Step7, será criado um arquivo (.xdb).
Imagem-16

5. Importando os (.xdb) para o Station Configuration Editor: 5.1 17º Passo:
Ao dar um duplo clique sobre o Station Configuration Editor (circulado ao lado do relógio), o(s) arquivos (.xdb) criados anteriormente, poderão ser importados, clicando sobre o botão Import Station.
5.2 18º Passo:
Após você indicar o arquivo (.xdb) à ser importado, a tela abaixo (Imagem-18) aparecerá. Caso não haja nenhum erro a tela será semelhante a do exemplo.
Imagem-17
Imagem-18

5.3 19º Passo: Essa deve ser a tela a ser mostrada após seguir todos esses passos, pode-se notar que
não existe nenhum erro e, que todos os itens se encontram em RUN.
Imagem-19