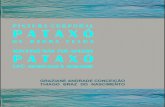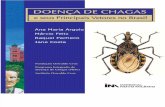Manual SICAR MG Versao Marco2014
-
Upload
ezequiel-faria -
Category
Documents
-
view
53 -
download
2
description
Transcript of Manual SICAR MG Versao Marco2014

Manual do Usuário
SICAR-MG
Sistema de Cadastro Ambiental Rural
Lavras, Março de 2014

Manual_SICAR_MG_Versão_março2014 Página 2 de 71
SUMÁRIO
1 INTRODUÇÃO .......................................................................................... 6
2 SICAR-MG ................................................................................................ 7
3 AUTENTICAÇÃO DO USUÁRIO .............................................................. 8
4 TELA INICIAL ......................................................................................... 10
4.1 RETORNAR A TELA INICIAL .............................................................................. 10
4.2 SAIR DO SISTEMA............................................................................................ 11
4.3 TABELA DE “IMÓVEIS RURAIS VINCULADOS A MIM” .......................................... 12
4.3.1 Código do imóvel ...................................................................................... 13
4.3.2 Data de Cadastro...................................................................................... 14
4.3.3 Responsável pelo Cadastro ..................................................................... 15
4.3.4 Nome do imóvel ........................................................................................ 16
4.3.5 Município .................................................................................................. 17
4.3.6 Status ........................................................................................................ 18
4.3.7 Ações ........................................................................................................ 20
5 CADASTRO DE IMÓVEL ........................................................................ 22
5.1 AÇÕES GERAIS ............................................................................................... 22
5.1.1 Adicionar Arquivo...................................................................................... 22
5.1.2 Excluir Arquivo .......................................................................................... 22
5.1.3 Visualizar Arquivo ..................................................................................... 22
5.1.4 Opção Gravar ........................................................................................... 22
5.1.5 Opção Avançar ......................................................................................... 23
5.1.6 Opção Ajuda ............................................................................................. 23
5.1.7 Opção Voltar ............................................................................................. 25
5.1.8 Ícone de Informações Adicionais .............................................................. 25
5.2 CADASTRAR IMÓVEL ....................................................................................... 26
5.2.1 Identificação do Imóvel ............................................................................. 27
5.2.2 Domínio .................................................................................................... 29
5.2.3 Documentação Comprobatória ................................................................. 34
5.2.4 Mapas ....................................................................................................... 38
5.2.5 Áreas Calculadas...................................................................................... 63
5.2.6 Informações Adicionais ............................................................................ 65
5.2.7 Confirmação/Recibo ................................................................................. 67

Manual_SICAR_MG_Versão_março2014 Página 3 de 71
LISTA DE FIGURAS
Figura 1 – Diagrama de contexto do SICAR-MG e suas integrações no Sisemanet. .................. 7
Figura 2 – Tela de Autenticação do Usuário. ................................................................................ 8
Figura 3 – Menu do SisemaNet. .................................................................................................... 8
Figura 4 – Opção “Entrar”. ............................................................................................................ 9
Figura 5 – Tela inicial do SICAR-MG. ......................................................................................... 10
Figura 6 – Opção para retornar a Tela Inicial. ............................................................................ 11
Figura 7 – Sair do Sistema. ......................................................................................................... 12
Figura 8 – Tabela de "Imóveis rurais vinculados a mim". ........................................................... 13
Figura 9 – "Código do imóvel". .................................................................................................... 14
Figura 10 – "Data do cadastro". .................................................................................................. 15
Figura 11 – "Responsável pelo Cadastro". ................................................................................. 16
Figura 12 – "Nome do imóvel". .................................................................................................... 17
Figura 13 – “Município”. .............................................................................................................. 18
Figura 14 – "Status"..................................................................................................................... 19
Figura 15 – "Ações". .................................................................................................................... 20
Figura 16 – Adicionar arquivo para comprovação. ..................................................................... 22
Figura 17 – Opção “Excluir”. ....................................................................................................... 22
Figura 18 – Opção “Visualizar”.................................................................................................... 22
Figura 19 – Opção “Gravar”. ....................................................................................................... 23
Figura 20 – Opção “Avançar”. ..................................................................................................... 23
Figura 21 – Opção “Ajuda”. ......................................................................................................... 24
Figura 22 – Janela contendo informações auxiliares. ................................................................. 24
Figura 23 – Opção “Voltar”. ......................................................................................................... 25
Figura 24 – Ícone de Informações Adicionais. ............................................................................ 26
Figura 25 – Janela de Informações Adicionais. .......................................................................... 26
Figura 26 – Opção para cadastrar Novo Imóvel. ........................................................................ 27
Figura 27 – “Validar Coordenada”. .............................................................................................. 28
Figura 28 – Opção “Avançar”. ..................................................................................................... 29
Figura 29 – Opção “Pesquisar”. .................................................................................................. 29
Figura 30 – Dados do Proprietário. ............................................................................................. 30
Figura 31 – Proprietário Adicionado. ........................................................................................... 31
Figura 32 – Cadastrar Proprietário. ............................................................................................. 32
Figura 33 – Confirmação de adição de novo proprietário. .......................................................... 33
Figura 34 – Opção “Avançar”. ..................................................................................................... 34
Figura 35 – Opção “Adicionar Matrícula”. ................................................................................... 35

Manual_SICAR_MG_Versão_março2014 Página 4 de 71
Figura 36 – Opção “Limpar Campos”. ......................................................................................... 35
Figura 37 – Tabela de matrículas adicionadas. .......................................................................... 36
Figura 38 – Opção “Editar”. ......................................................................................................... 36
Figura 39 – Concluir Edição. ....................................................................................................... 37
Figura 40 – Opção “Excluir”. ....................................................................................................... 38
Figura 41 – Tela inicial “Mapas”. ................................................................................................. 38
Figura 42 – Áreas de assentamento do INCRA. ......................................................................... 39
Figura 43 – Opção “Desenhar”. ................................................................................................... 40
Figura 44 – Opção “Desenhando”. .............................................................................................. 40
Figura 45 – Opção “Importar”. ..................................................................................................... 41
Figura 46 – Janela "Importação de arquivos". ............................................................................ 42
Figura 47 – Transformar a Vegetação Nativa em RL. ................................................................ 43
Figura 48 – Centralizar no desenho. ........................................................................................... 44
Figura 49 – Editar desenho. ........................................................................................................ 45
Figura 50 – Apagar desenho. ...................................................................................................... 46
Figura 51 – Zoom por aproximação. ........................................................................................... 46
Figura 52 – Zoom por afastamento. ............................................................................................ 47
Figura 53 – Zoom por seleção. ................................................................................................... 48
Figura 54 – Zoom inicial do mapa. .............................................................................................. 48
Figura 55 – Posição anterior. ...................................................................................................... 49
Figura 56 – Posição seguinte. ..................................................................................................... 50
Figura 57 – Ícones para ativar painéis. ....................................................................................... 51
Figura 58 – Painéis. .................................................................................................................... 52
Figura 59 – Desenhando APPs de terceiros dentro da propriedade. ......................................... 55
Figura 60 – Editando Área do Imóvel. ......................................................................................... 56
Figura 61 – Desenhando APP na área demarcada. ................................................................... 57
Figura 62 – Área de APPs de terceiros dentro da propriedade. ................................................. 58
Figura 63 – Área Rural Consolidada e Vegetação Nativa. ......................................................... 59
Figura 64 – Vegetação Nativa Remanescente e Déficit de Reserva Legal. ............................... 60
Figura 65 – Desmembramento. ................................................................................................... 62
Figura 66 – Opção “Avançar”. ..................................................................................................... 63
Figura 67 – Áreas calculadas. ..................................................................................................... 64
Figura 68 – Formulário Responsável Técnico. ........................................................................... 65
Figura 69 – Exemplo de respostas para as questões desta etapa. ............................................ 66
Figura 70 – Opção “Avançar”. ..................................................................................................... 67
Figura 71 – Mensagem de alerta. ............................................................................................... 68
Figura 72 – Recibo de Imóvel sem Passivos Ambientais Detectados. ....................................... 68
Figura 73 – Opção “Gerar Recibo”. ............................................................................................. 69
Figura 74 – Mensagem de alerta. ............................................................................................... 69

Manual_SICAR_MG_Versão_março2014 Página 5 de 71
Figura 75 – Passivos Ambientais Detectados. ............................................................................ 70
Figura 76 – Gerar Recibo. ........................................................................................................... 71
Figura 77 – Gerar Tacom. ........................................................................................................... 71

Manual_SICAR_MG_Versão_março2014 Página 6 de 71
1 INTRODUÇÃO
Este documento apresenta um guia para a utilização do “Sistema de Cadastro Ambiental
Rural” – SICAR-MG, apresentando aos usuários, de acordo com cada perfil, todas as
funcionalidades e fluxos a fim de esclarecer qualquer dúvida sobre a utilização do sistema.

Manual_SICAR_MG_Versão_março2014 Página 7 de 71
2 SICAR-MG
O SICAR - Sistema de Cadastro Ambiental Rural, é um módulo do SISEMANet que tem
como finalidade integrar as informações ambientais das propriedades e posses rurais,
compondo base de dados para controle, monitoramento, planejamento ambiental e econômico
e combate ao desmatamento, sendo obrigatório para todos os imóveis rurais.
Nele é criado o Cadastro Ambiental Rural – CAR, no âmbito do Sistema Estadual de
Meio Ambiente – SISEMA, registro público eletrônico de âmbito estadual.
Figura 1 – Diagrama de contexto do SICAR-MG e suas integrações no SisemaNet.

Manual_SICAR_MG_Versão_março2014 Página 8 de 71
3 AUTENTICAÇÃO DO USUÁRIO
A Figura 2 apresenta a tela inicial do Sisemanet que pode ser acessada através do
endereço http://sisemanet.meioambiente.mg.gov.br/, é também a tela de autenticação onde o
usuário deve informar respectivamente seu “LOGIN” e “SENHA” para ter acesso ao sistema.
Figura 2 – Tela de Autenticação do Usuário.
A Figura 3 apresenta o Menu, contendo os módulos do Sisemanet. O usuário deve clicar
no Menu CAR para acessar o submenu “Sistema de Cadastro Ambiental Rural”.
Figura 3 – Menu do SisemaNet.

Manual_SICAR_MG_Versão_março2014 Página 9 de 71
Para entrar no sistema, o usuário deve acessar a opção “Entrar”, conforme destaque na
Figura 4.
Figura 4 – Opção “Entrar”.

Manual_SICAR_MG_Versão_março2014 Página 10 de 71
4 TELA INICIAL
A Figura 5 apresenta a tela inicial “SICAR-MG” após a autenticação do usuário. Nesta
tela são exibidos os imóveis vinculados ao usuário autenticado com suas respectivas ações
(ver seção 4.3) e as opções:
“Retornar a tela Inicial” (seção 4.1);
“Sair” (seção 4.2);
“Novo imóvel” (seção 5).
Figura 5 – Tela inicial do SICAR-MG.
4.1 Retornar a Tela Inicial
Para retornar a Tela Inicial o usuário deve acessar a opção conforme a Figura 6.

Manual_SICAR_MG_Versão_março2014 Página 11 de 71
Figura 6 – Opção para retornar a Tela Inicial.
4.2 Sair do Sistema
Para Sair do sistema, o usuário deve acessar a opção , conforme destaque na Figura
7.

Manual_SICAR_MG_Versão_março2014 Página 12 de 71
Figura 7 – Sair do Sistema.
4.3 Tabela de “Imóveis Rurais Vinculados a mim”
A Figura 8 apresenta em destaque a tabela de “Imóveis Rurais vinculados a mim”.

Manual_SICAR_MG_Versão_março2014 Página 13 de 71
Figura 8 – Tabela de "Imóveis Rurais vinculados a mim".
4.3.1 Código do imóvel
Esta coluna corresponde a um identificador único do cadastro do imóvel no estado de
Minas Gerais. Caso ocorra retificação ou não, este código não é alterado. A Figura 9 apresenta
em destaque um exemplo de código.

Manual_SICAR_MG_Versão_março2014 Página 14 de 71
Figura 9 – "Código do imóvel".
4.3.2 Data de Cadastro
Esta coluna corresponde à data de início do cadastro. A Figura 10 apresenta em
destaque um exemplo de data.

Manual_SICAR_MG_Versão_março2014 Página 15 de 71
Figura 10 – "Data do cadastro".
4.3.3 Responsável pelo Cadastro
Esta coluna exibe o nome do responsável pelo cadastro. A Figura 11 apresenta em
destaque um exemplo de responsável.

Manual_SICAR_MG_Versão_março2014 Página 16 de 71
Figura 11 – "Responsável pelo Cadastro".
4.3.4 Nome do imóvel
Esta coluna exibe o nome do imóvel. A Figura 12 apresenta em destaque um exemplo
de nome.

Manual_SICAR_MG_Versão_março2014 Página 17 de 71
Figura 12 – "Nome do imóvel".
4.3.5 Município
Esta coluna exibe o nome do município do imóvel. A Figura 13 apresenta em destaque
um exemplo de município.

Manual_SICAR_MG_Versão_março2014 Página 18 de 71
Figura 13 – “Município”.
4.3.6 Status
Esta coluna exibe o status do cadastro do imóvel. A Figura 14 apresenta em destaque
um exemplo de status.

Manual_SICAR_MG_Versão_março2014 Página 19 de 71
Figura 14 – "Status".
O status do cadastro do imóvel interfere diretamente na disponibilização das ações, a
tabela a seguir descreve esta disposição.
Status Ações Disponibilizadas
Em elaboração Editar;
Excluir;
Cadastrado
Recibo do Cadastro do Imóvel;
Recibo do CAR Nacional (após sincronização);
Retificar (após sincronização);
Em retificação
Editar;
Cancelar Retificação;
Recibo do Cadastro do Imóvel;
Retificado
Retificar;
Recibo CAR Nacional;
Recibo do Cadastro do Imóvel;
Encaminhado para o PRA
Recibo do Cadastro do Imóvel;
Recibo CAR Nacional (Após sincronização);
Termo de Compromisso (TACOM);
Retificar;
PRA.

Manual_SICAR_MG_Versão_março2014 Página 20 de 71
4.3.7 Ações
Esta coluna exibe as ações disponibilizadas para o usuário de acordo com o status do
cadastro do imóvel. A Figura 15 apresenta em destaque uma linha da coluna “Ações”.
Figura 15 – "Ações".
A tabela a seguir apresenta a descrição e o ícone para cada ação disponibilizada para o
usuário.
Ação Ícone Descrição
Editar
Edição de algum dado do
cadastro em elaboração ou em
retificação
Retificar
Retificação de um cadastro de
imóvel
Recibo CAR Nacional
Fazer o download do Recibo
CAR Nacional
Recibo do Cadastro do Imóvel
Fazer o download do Cadastro
do Imóvel

Manual_SICAR_MG_Versão_março2014 Página 21 de 71
Termo de Compromisso
(TACOM)
Fazer o download do Termo de
Compromisso (TACOM)
Excluir
Exclusão de um imóvel em
elaboração
Programa de Regularização
Ambiental
Exibe as informações
relacionadas ao Déficit de
Reserva Legal e de APP
degradada
Cancelar Retificação
Cancela a retificação do
cadastro de imóvel

Manual_SICAR_MG_Versão_março2014 Página 22 de 71
5 CADASTRO DE IMÓVEL
5.1 Ações Gerais
As ações descritas nesta seção são disponibilizadas ao decorrer do cadastro.
5.1.1 Adicionar Arquivo
O usuário pode anexar apenas um arquivo por vez, ele deve selecionar o arquivo
desejado e em seguida acessar a opção (Adicionar), conforme a Figura 16.
Figura 16 – Adicionar arquivo para comprovação.
5.1.2 Excluir Arquivo
Para excluir um arquivo o usuário deve acessar a opção , conforme a Figura 17.
Figura 17 – Opção “Excluir”.
5.1.3 Visualizar Arquivo
Para visualizar um arquivo o usuário deve acessar a opção , conforme a Figura 18.
Figura 18 – Opção “Visualizar”.
Em seguida o sistema exibe o arquivo em outra janela.
5.1.4 Opção Gravar
Para salvar as informações apenas, o usuário deve acessar a opção “Gravar”, conforme
destaque na Figura 19.

Manual_SICAR_MG_Versão_março2014 Página 23 de 71
Figura 19 – Opção “Gravar”.
Esta opção geralmente é utilizada quando o cadastro vai ser finalizado em outro
momento.
5.1.5 Opção Avançar
Para seguir com o cadastro, o usuário deve acessar a opção “Avançar”, conforme a
Figura 20. Esta opção salva automaticamente as informações inseridas. Ou seja, contém a
funcionalidade “Gravar” subentendida.
Figura 20 – Opção “Avançar”.
5.1.6 Opção Ajuda
Para obter informações de auxílio nas etapas, o usuário deve acessar a opção “Ajuda”,

Manual_SICAR_MG_Versão_março2014 Página 24 de 71
conforme a Figura 21.
Figura 21 – Opção “Ajuda”.
Em seguida o sistema disponibiliza uma janela em outra aba contendo as informações
de ajuda, conforme a Figura 22.
Figura 22 – Janela contendo informações auxiliares.

Manual_SICAR_MG_Versão_março2014 Página 25 de 71
5.1.7 Opção Voltar
Para retornar a etapa anterior, o usuário deve acessar a opção “Voltar”, conforme a
Figura 23.
Figura 23 – Opção “Voltar”.
5.1.8 Ícone de Informações Adicionais
Em algumas funcionalidades do sistema (campos, blocos, etc.) há a necessidade de
uma explicação para auxiliar o usuário na sua utilização. Nestes casos, o sistema irá exibir o
ícone (“Mais informações”) que, ao ser acessado, uma janela será exibida com as
informações necessárias sobre a funcionalidade em questão. A Figura 24 ilustra a ocorrência
deste componente.

Manual_SICAR_MG_Versão_março2014 Página 26 de 71
Figura 24 – Ícone de Informações Adicionais.
A Figura 25 apresenta a janela contendo as informações do item.
Figura 25 – Janela de Informações Adicionais.
5.2 Cadastrar Imóvel
Para que o usuário efetue o cadastro desejado, ele deve acessar a opção “Novo Imóvel”,
conforme destaque na Figura 26. Nesta tela também serão exibidos, caso haja, os imóveis já
cadastrados.

Manual_SICAR_MG_Versão_março2014 Página 27 de 71
Os imóveis são exibidos de acordo com o perfil autenticado, ou seja, para o usuário que
realizou o cadastro e/ou para o proprietário do imóvel, cadastrado na etapa “Domínio”.
Figura 26 – Opção para cadastrar Novo Imóvel.
5.2.1 Identificação do Imóvel
O usuário deve preencher os formulários abaixo, e caso sejam preenchidos os campos
de coordenadas geográficas, deverá clicar na opção “Validar Coordenada”, conforme destaque
na Figura 27. Neste momento o sistema fará uma integração com a base de dados geográficos
que validará as coordenadas informadas estas encontrarem-se no interior do município
selecionado.

Manual_SICAR_MG_Versão_março2014 Página 28 de 71
Figura 27 – “Validar Coordenada”.
O ícone informa ao usuário o significado de “NIRF”, Número de Inscrição do imóvel
Rural na Secretaria da Receita Federal do Brasil. Para visualizar esta descrição, o usuário deve
posicionar o mouse sobre este ícone.
O usuário deve acessar a opção “Avançar” para gravar as informações da etapa
“Identificação do Imóvel” e ir para a etapa “Domínio”. A Figura 28 apresenta em destaque a
opção “Avançar”.

Manual_SICAR_MG_Versão_março2014 Página 29 de 71
Figura 28 – Opção “Avançar”.
5.2.2 Domínio
O usuário deve informar o CPF ou CNPJ do proprietário e em seguida acessar a opção
“Pesquisar”, conforme destaque na Figura 29.
Figura 29 – Opção “Pesquisar”.

Manual_SICAR_MG_Versão_março2014 Página 30 de 71
Em seguida, o sistema habilita os campos contendo os dados do proprietário caso já
esteja cadastrado. Assim, o usuário deve acessar a opção “Adicionar”, conforme destaque na
Figura 30.
Figura 30 – Dados do Proprietário.
Após acessar a opção “Adicionar”, o proprietário será adicionado na tabela de
proprietários, conforme destaque na Figura 31.

Manual_SICAR_MG_Versão_março2014 Página 31 de 71
Figura 31 – Proprietário Adicionado.
Caso o proprietário não esteja cadastrado, o sistema irá emitir a mensagem “Proprietário
ou Possuidor não está cadastrado na base de dados do Sisema. Preencha os dados e clique
em Adicionar”. Em seguida, o sistema disponibiliza os campos para que o usuário possa
cadastrar o proprietário, conforme a Figura 32.

Manual_SICAR_MG_Versão_março2014 Página 32 de 71
Figura 32 – Cadastrar Proprietário.
Após acessar a opção “Adicionar”, o sistema irá exibir uma janela pop-up para
confirmação, conforme apresenta a Figura 33.

Manual_SICAR_MG_Versão_março2014 Página 33 de 71
Figura 33 – Confirmação de adição de novo proprietário.
Para confirmar a adição de novo representante, o usuário deve acessar a opção “Gravar”
na tela de confirmação. Caso contrário, para descartar, o usuário deve acessar a opção
“Cancelar”.
Após acessar a opção “Gravar”, o novo proprietário é adicionado à tabela de
proprietários. Assim, o usuário deve acessar a opção “Avançar” para gravar as informações da
etapa “Domínio” e ir para a etapa “Documentação Comprobatória”. A Figura 34 apresenta em
destaque a opção “Avançar”.

Manual_SICAR_MG_Versão_março2014 Página 34 de 71
Figura 34 – Opção “Avançar”.
5.2.3 Documentação Comprobatória
Nessa etapa o usuário informa dados referentes a documentos de comprovação de
propriedade, posse e situação da Reserva Legal.
5.2.3.1 Adicionar Matrículas
Para adicionar matrículas, o usuário deve informar os campos e em seguida selecionar a
opção “Adicionar”, conforme a Figura 35. O sistema possibilita que o usuário adicione mais de
uma matrícula. O usuário deve ficar atento ao preencher os campos, pois o sistema não grava
a matrícula sem que ele clique na opção “Adicionar”.

Manual_SICAR_MG_Versão_março2014 Página 35 de 71
Figura 35 – Opção “Adicionar Matricula”.
Para limpar os dados informados, o usuário deve acessar a opção “Limpar Campos”,
conforme destaque na Figura 36.
Figura 36 – Opção “Limpar Campos”.
Após adicionar uma ou mais matrículas, o sistema disponibiliza uma tabela contendo as
colunas: Tipo de titularidade, Nº de matrícula, Município do Cartório e Ações, conforme
destaque na Figura 37.

Manual_SICAR_MG_Versão_março2014 Página 36 de 71
Figura 37 – Tabela de matrículas adicionadas.
5.2.3.1.1 Editar Matrícula
Para editar uma matrícula, o usuário deve acessar a opção (Editar), conforme
destaque na Figura 38. O sistema irá carregar os dados preenchidos anteriormente nos
campos acima da tabela.
Figura 38 – Opção “Editar”.

Manual_SICAR_MG_Versão_março2014 Página 37 de 71
Para concluir a alteração o usuário deve acessar a opção “Concluir Edição”, conforme
destaque na Figura 39.
Figura 39 – Concluir Edição.
5.2.3.1.2 Excluir Matrícula
Para excluir uma matrícula, o usuário deve acessar a opção (Excluir), conforme a
Figura 40. O sistema irá exibir uma mensagem de confirmação para que o usuário conclua a
ação.

Manual_SICAR_MG_Versão_março2014 Página 38 de 71
Figura 40 – Opção “Excluir”.
5.2.4 Mapas
Nesta etapa, o sistema exibe a tela de “Mapas” e apresenta um marcador de acordo com
as coordenadas informadas na etapa de “Identificação do Imóvel” ou com base no município do
Imóvel, conforme destaque na Figura 41.
Figura 41 – Tela inicial “Mapas”.

Manual_SICAR_MG_Versão_março2014 Página 39 de 71
No mapa, automaticamente, são exibidas as áreas de assentamento do INCRA. A Figura
42 exibe estas áreas.
Figura 42 – Áreas de assentamento do INCRA.
5.2.4.1 Ações
Essas ações permitem ao usuário gerenciar o desenho de seu imóvel.
5.2.4.1.1 Criar Novo Desenho
Para criar um novo desenho, o usuário deve acessar a opção “Desenhar”, conforme a
Figura 43.

Manual_SICAR_MG_Versão_março2014 Página 40 de 71
Figura 43 – Opção “Desenhar”.
Em seguida o sistema altera a ação de “Desenhar” para “Desenhando”, e possibilita ao
usuário delimitar o desenho do imóvel utilizando a ferramenta, conforme destaque na Figura
44.
Figura 44 – Opção “Desenhando”.

Manual_SICAR_MG_Versão_março2014 Página 41 de 71
5.2.4.1.2 Importar Arquivo Com Minha Área
Formatos aceitos: Shapefile, KML, WKT, GeoJSON ou GPX.
Para importar um desenho, o usuário deve acessar a opção “Importar”, conforme a
destaque na Figura 45.
Figura 45 – Opção “Importar”.
Em seguida, o sistema exibe uma janela (Figura 46) informando as instruções sobre o
formato do arquivo a ser importado.
São as instruções:
- Selecione arquivos nos formatos Shapefile, KML, KWT, GeoJSON ou GPX.
- No caso do formato Shapefile, os arquivos SHP, SHX, DBF e PRJ devem estar
compactados em um arquivo ZIP.
- As projeções aceitas para os Shapefiles são:
- SIRGAS 2000 (Geográfico e UTM)
- SAD 69 (Geográfico e UTM)
- WGS84 (Geográfico e UTM)
- Córrego Alegre (Geográfico e UTM)

Manual_SICAR_MG_Versão_março2014 Página 42 de 71
- Nos casos de importação somente do arquivo SHP, o mesmo deverá estar projetado
para SIRGAS 2000 Geográfico.
Figura 46 – Janela "Importação de arquivos".
Após acessar “Clique para importar”, será aberta uma nova janela. Desta forma, basta
selecionar o arquivo, com as projeções, para envio.
Caso a importação seja feita com sucesso, a geometria do imóvel será exibida logo em
seguida no mapa, caso contrário, um alerta será exibido com a mensagem de insucesso.
5.2.4.1.3 Transformar Vegetação Nativa em Reserva Legal
Ao desenhar uma Vegetação Nativa, além dos botões "Ver", "Editar" e "Excluir", haverá
também um botão "RL". Este botão tem a funcionalidade de criar um desenho de Reserva
Legal exatamente idêntico ao desenho de Vegetação Nativa. Ou seja, se o usuário quiser
utilizar toda uma área de Vegetação Nativa como Reserva Legal, ele deve acessar a opção
“RL” para que o desenho da "Vegetação Nativa" seja duplicado em forma de "Reserva Legal".
O novo desenho criado pode ser visto no painel "Reserva Legal".
Usando a opção “RL” o sistema não atrela o desenho “Vegetação Nativa” com o de
“Reserva Legal”, ele apenas duplica a forma. Ou seja, mesmo utilizando a opção “RL”, os
desenhos são independentes.
A Figura 47 apresenta no destaque nomeado 1 (um) a opção “RL”. No destaque
nomeado 2 (dois) o desenho da vegetação nativa que foi duplicado para Reserva Legal. E no

Manual_SICAR_MG_Versão_março2014 Página 43 de 71
destaque nomeado 3 (três) o valor da Reserva legal criada automaticamente a partir do acesso
à opção “RL”.
Figura 47 – Transformar a Vegetação Nativa em RL.
5.2.4.1.4 Centralizar no desenho
Para que o usuário possa visualizar melhor o desenho do seu imóvel no mapa, ele deve
acessar a opção “Ver”, conforme a Figura 48.

Manual_SICAR_MG_Versão_março2014 Página 44 de 71
Figura 48 – Centralizar no desenho.
5.2.4.1.5 Editar desenho
Para editar um desenho o usuário deve acessar a opção “Editar”, em seguida ele deve
acessar, com um clique, sobre a geometria que necessita editar. Neste momento o sistema irá
exibir círculos amarelos nos vértices do desenho, conforme a Figura 49. Seguindo os passos,
basta que o usuário clique e arraste para o local desejado. Neste momento o sistema realizará
novamente o cálculo da área da geometria editada. Para finalizar a edição o usuário deve clicar
novamente sobre o desenho ou sobre o respectivo “Editar”.

Manual_SICAR_MG_Versão_março2014 Página 45 de 71
Figura 49 – Editar desenho.
5.2.4.1.6 Apagar desenho
Para apagar um desenho, o usuário deve acessar a opção “Excluir”, conforme destaque
na Figura 50.

Manual_SICAR_MG_Versão_março2014 Página 46 de 71
Figura 50 – Apagar desenho.
5.2.4.1.7 Zoom por aproximação
O usuário deve acessar a opção “Zoom por aproximação” para ter uma visualização
mais aproximada do imóvel, conforme a Figura 51.
Figura 51 – Zoom por aproximação.

Manual_SICAR_MG_Versão_março2014 Página 47 de 71
5.2.4.1.8 Zoom por afastamento
O usuário deve acessar a opção “Zoom por afastamento” para ter uma visualização mais
ampla do imóvel, conforme a Figura 52.
Figura 52 – Zoom por afastamento.
5.2.4.1.9 Zoom por seleção
O usuário deve acessar a opção “Zoom por seleção” e selecionar a área de interesse do
mapa que deseja ter uma visualização mais aproximada, conforme a Figura 53.

Manual_SICAR_MG_Versão_março2014 Página 48 de 71
Figura 53 – Zoom por seleção.
5.2.4.1.10 Zoom inicial do mapa
Para retornar ao zoom inicial, o usuário deve acessar a opção “Zoom inicial do mapa”,
conforme a Figura 54.
Figura 54 – Zoom inicial do mapa.

Manual_SICAR_MG_Versão_março2014 Página 49 de 71
5.2.4.1.11 Posição anterior
Esta opção permite ao usuário desfazer o último deslocamento, conforme destaque na
Figura 55.
Figura 55 – Posição anterior.
5.2.4.1.12 Posição seguinte
Esta opção permite ao usuário refazer sua última ação. O desfazer de um “Excluir” é
destaque na Figura 56.

Manual_SICAR_MG_Versão_março2014 Página 50 de 71
Figura 56 – Posição seguinte.
5.2.4.1.13 Ícones para ativar painéis
Conforme a Figura 57, para ativar os painéis desejados, o usuário deve clicar no ícone
para que o respectivo painel seja expandido, abaixo segue a relação dos ícones de expansão
são eles:
1) Mapas
2) Imóvel
3) Vegetação Nativa
4) Área Restrita
5) Reserva Legal
6) APP Hídrica
7) Topo de Morro
8) Outras APPs
9) Uso Consolidado

Manual_SICAR_MG_Versão_março2014 Página 51 de 71
Figura 57 – Ícones para ativar painéis.

Manual_SICAR_MG_Versão_março2014 Página 52 de 71
5.2.4.2 Ferramentas de Desenho
A Figura 58 apresenta os painéis que serão mais bem detalhados na planilha abaixo.
Figura 58 – Painéis.
Painel Geometria Tipo de
Geometria Observação
Mapas Não se aplica Não se aplica
Neste painel é possível habilitar ou desabilitar os mapas de fundo disponíveis (Imagens Google e RapidEye)
Imóvel
Área do Imóvel Polígono Será permitido apenas o desenho de um polígono que represente a área do imóvel
Sede do Imóvel ou Ponto de Referência
Ponto Essa opção apenas será exibida caso o usuário não preencha as coordenadas na etapa “Identificação do Imóvel”
Área de Pousio Polígono Serão permitidos desenhos de um ou mais polígonos que representem a área de pousio
Área de Utilidade Pública
Polígono Serão permitidos desenhos de um ou mais polígonos que representem a área de utilidade pública
Área de Interesse Social
Polígono Serão permitidos desenhos de um ou mais polígonos que representem a área de interesse social.
Vegetação Nativa
Área de Vegetação Nativa
Polígono Serão permitidos desenhos de um ou mais polígonos que representem a área de vegetação nativa
Uso Restrito Área de Inclinação de 25º a 45º
Polígono Serão permitidos desenhos de um ou mais polígonos que representem a área de inclinação de 25º a 45º

Manual_SICAR_MG_Versão_março2014 Página 53 de 71
Área de Pantanais e Planícies Pantaneiras
Polígono Serão permitidos desenhos de um ou mais polígonos que representem a área de pantanais e planícies pantaneiras
Reserva Legal
Área de Reserva Legal
Polígono
Serão permitidos desenhos de um ou mais polígonos que representem a área de reserva legal. Este painel somente é exibido caso o usuário, na etapa “Documentação Comprobatória”, selecione para a pergunta “Qual a situação da Reserva Legal do imóvel” uma das opções: - Possui Reserva Legal averbada e delimitada dentro do imóvel; - Possui Termo de Compromisso de averbação dentro do imóvel; - Possui Termo de Responsabilidade dentro do imóvel.
APPs Hídricas
Curso d’água com largura inferior a 10m
Polígono
Serão permitidos desenhos de um ou mais polígonos que representem a área de curso d’água com largura inferior a 10m, o sistema irá gerar um buffer automaticamente
Curso d’água com largura entre 10m e 50m
Polígono
Serão permitidos desenhos de um ou mais polígonos que representem a área de curso d’água com largura entre 10m e 50m, o sistema irá gerar um buffer automaticamente
Curso d’água com largura entre 50m e 200m
Polígono
Serão permitidos desenhos de um ou mais polígonos que representem a área de curso d’água com largura entre 50m e 200m, o sistema irá gerar um buffer automaticamente
Curso d’água com largura entre 200m e 600m
Polígono
Serão permitidos desenhos de um ou mais polígonos que representem a área de curso d’água com largura entre 200m e 600m, o sistema irá gerar um buffer automaticamente
Curso d’água com largura maior que 600m
Polígono
Serão permitidos desenhos de um ou mais polígonos que representem a área de curso d’água com largura maior que 600m, o sistema irá gerar um buffer automaticamente
Reservatório de geração de energia elétrica construído até 24/08/2001
Polígono
Serão permitidos desenhos de um ou mais polígonos que representem a área de reservatório de geração de energia elétrica construído até 24/08/2001, o sistema irá gerar um buffer automaticamente
Reservatório de geração de energia elétrica construído após 24/08/2001
Polígono
Serão permitidos desenhos de um ou mais polígonos que representem a área de reservatório de geração de energia elétrica construído após 24/08/2001, o sistema irá gerar um buffer automaticamente

Manual_SICAR_MG_Versão_março2014 Página 54 de 71
Lagoa ou reservatório situado em área urbana consolidada
Polígono
Serão permitidos desenhos de um ou mais polígonos que representem a área de lagoa ou reservatório situado em área urbana consolidada, o sistema irá gerar um buffer automaticamente
Corpo Hídrico artificial com exceção de tanque para atividades de aquicultura
Polígono
Serão permitidos desenhos de um ou mais polígonos que representem a área de corpo hídrico artificial com exceção de tanque para atividades de aquicultura, o sistema irá gerar um buffer automaticamente
Reservatório natural de água situado em área rural com área do corpo d’água até 20ha
Polígono
Serão permitidos desenhos de um ou mais polígonos que representem a área de reservatório natural de água situado em área rural com área do corpo d’água até 20ha, o sistema irá gerar um buffer automaticamente
Reservatório natural de água situado em área rural com área do corpo d’água superior a 20ha
Polígono
Serão permitidos desenhos de um ou mais polígonos que representem a área de reservatório natural de água situado em área rural com área do corpo d’água superior a 20ha, o sistema irá gerar um buffer automaticamente
Reservatório artificial resultante de barramento, exceto represa hidrelétrica
Polígono
Serão permitidos desenhos de um ou mais polígonos que representem a área de reservatório artificial resultante de barramento, exceto represa hidrelétrica, o sistema irá gerar um buffer automaticamente
Nascente Ponto
Serão permitidos desenhos de pontos que representem a área de suas respectivas nascentes. O sistema irá gerar um buffer automaticamente.
APP de Topo de Morro /
Declividade
Topo do morro Polígono Serão permitidos desenhos de um ou mais polígonos que representem a área de topo de morro
Encosta Polígono Serão permitidos desenhos de um ou mais polígonos que representem a área de encosta
Linhas de cumeada Polígono Serão permitidos desenhos de um ou mais polígonos que representem a área de linhas de cumeada
Borda de tabuleiro ou chapada
Polígono Serão permitidos desenhos de um ou mais polígonos que representem a área de Borda de tabuleiro ou chapada
Altitude superior a 1.800m
Polígono Serão permitidos desenhos de um ou mais polígonos que representem a área de altitude superior a 1.800m
Outras APPs
Ilha Polígono Serão permitidos desenhos de um ou mais polígonos que representem a área de Ilha
Vereda Polígono Serão permitidos desenhos de um ou mais polígonos que representem a área de Vereda
Outras Polígono Serão permitidos desenhos de um ou mais polígonos que representem outras áreas

Manual_SICAR_MG_Versão_março2014 Página 55 de 71
Área rural consolidada
Área de uso consolidado em APP
Polígono
Serão permitidos desenhos de um ou mais polígonos que representem a área de uso consolidado da APP (Desenhos só podem ser feitos dentro da área de uma APP)
5.2.4.2.1 Desenhando APP(s) dentro da propriedade, de cursos d’água, reservatórios, nascentes e veredas localizados fora dos limites da propriedade
Caso a área do imóvel abranja APP(s) de cursos d’água, reservatórios, nascentes e
veredas que estão situados fora dos limites da propriedade, o usuário possui duas alternativas
para representá-las na área do seu imóvel.
Caso o usuário tenha conhecimento da dimensão da APP ele deve selecionar no painel
de desenho a ferramenta (1) “Outras APPs”, e em (2) “Outras” utilizar o botão “Desenhar” para
(3) delinear a APP no limite da propriedade conforme apresenta a Figura 59.
Figura 59 – Desenhando APPs de terceiros dentro da propriedade.
Caso não tenha o conhecimento da dimensão desta APP o usuário deverá alterar o
perímetro da área do imóvel (ver seção 5.2.4.1.5), pois o sistema não permite inserir desenho
fora do limite do imóvel. Desta forma o usuário poderá incluir o desenho do curso d’água,
reservatório, nascente ou vereda, obtendo o tamanho da APP do item desenhado, conforme

Manual_SICAR_MG_Versão_março2014 Página 56 de 71
expõe a Figura 60.
Figura 60 – Editando Área do Imóvel.
Posteriormente a inclusão do desenho, o usuário deverá selecionar no painel de
desenho a ferramenta (1) “Outras APPs”, e em (2) “Outras” utilizar o botão “Desenhar” para (3)
desenhar a APP na dimensão distinguida, conforme a Figura 61.

Manual_SICAR_MG_Versão_março2014 Página 57 de 71
Figura 61 – Desenhando APP na área demarcada.
Após desenhar a APP utilizando a ferramenta “Outras” de “Outras APPs”, o usuário
deverá editar novamente a área do imóvel para o limite original (ver seção 5.2.4.1.5). Assim, o
sistema irá descartar o desenho que está fora da área do imóvel, a Figura 62 ilustra este
momento.

Manual_SICAR_MG_Versão_março2014 Página 58 de 71
Figura 62 – Área de APPs de terceiros dentro da propriedade.
5.2.4.2.2 Área Rural Consolidada e Vegetação Nativa
O sistema não permite a interseção do desenho “Área rural consolidada” e o desenho
“Vegetação Nativa”. Caso isto ocorra, a parte do desenho de “Área rural consolidada” que
estiver em interseção será descartada, prevalecendo o desenho “Vegetação Nativa”. A Figura
63 apresenta um exemplo desta situação.

Manual_SICAR_MG_Versão_março2014 Página 59 de 71
Figura 63 – Área Rural Consolidada e Vegetação Nativa.
5.2.4.3 Vegetação Nativa Remanescente e Déficit de Reserva Legal
Caso o usuário delimite sua área de Reserva Legal inferior a 20%, possuindo ainda área
de Vegetação Nativa dentro da área total de seu imóvel, o sistema irá emitir uma mensagem
contendo os cálculos das áreas de Vegetação Nativa Remanescente e Déficit de Reserva
Legal, informando ao usuário a obrigatoriedade de se utilizar toda a Vegetação Nativa possível,
conforme destaque na Figura 64.

Manual_SICAR_MG_Versão_março2014 Página 60 de 71
Figura 64 – Vegetação Nativa Remanescente e Déficit de Reserva Legal.
5.2.4.4 APP de Escadinha (Lei nº 12.651/2013 - Novo Código Florestal)
5.2.4.4.1 Cursos D'água
Para imóveis com menos de 01 módulo fiscal esta APP Hídrica de curso d'água
se comporta criando uma APP a ser recomposta com um buffer de 5 metros;
Para imóveis acima de 01 até 02 módulos fiscais esta APP Hídrica de curso
d'água se comporta criando uma APP a ser recomposta com um buffer de 8
metros;
Para imóveis acima de 02 até 04 módulos fiscais esta APP Hídrica de curso
d'água se comporta criando uma APP a ser recomposta com um buffer de 15
metros;
Para imóveis acima de 04 módulos fiscais esta APP Hídrica de curso d'água se
comporta criando uma APP a ser recomposta com um buffer que pode variar de
20 a 100 metros.
o Para curso da água com largura até 10m:
Se a quantidade de módulos fiscais for entre 04 e 10, o buffer
será de 20m;
Se a quantidade de módulos fiscais for acima de 10, o buffer
será de 30m.

Manual_SICAR_MG_Versão_março2014 Página 61 de 71
o Para curso da água com largura entre 10m e 50m, o buffer será de 30m;
o Para curso da água com largura entre 50m e 200m, o buffer será a
metade da largura;
o Para curso da água com largura acima de 200m, o buffer será de 100m.
5.2.4.4.2 Nascente e Olhos D'água Perenes
Para APP Hídrica Nascente e olhos d'água perenes para qualquer dimensão de
imóvel, o sistema se comporta criando uma APP recomposta com um buffer de
15m.
5.2.4.4.3 Lagos e Lagoas Naturais
Para APP Lagos e lagoas naturais com a dimensão do imóvel rural menor que 1
hectare independentemente do número de módulos fiscais não terá APP a ser
recomposta e o buffer será 0m;
Para imóveis com mais de 1 hectare, esta variação depende da quantidade de
módulos fiscais que foi calculado.
o Para imóveis com menos de 01 módulo fiscal esta APP Hídrica de lagos
e lagoas naturais se comporta criando uma APP a ser recomposta com
um buffer de 5m.
o Para imóveis acima de 01 até 02 módulos fiscais esta APP Hídrica de
lagos e lagoas naturais se comporta criando uma APP a ser recomposta
com um buffer de 8m.
o Para imóveis acima de 02 até 04 módulos fiscais esta APP Hídrica de
lagos e lagoas naturais se comporta criando uma APP a ser recomposta
com um buffer de 15m.
o Para imóveis acima de 04 módulos fiscais esta APP Hídrica de lagos e
lagoas naturais se comporta criando uma APP a ser recomposta com um
buffer de 30m.
5.2.4.4.4 Veredas
Para APP “Veredas” com até 04 módulos fiscais a APP a ser recomposta será
com um buffer de 30m;
Para APP “Veredas” acima de 04 módulos fiscais a APP a ser recomposta será
com um buffer de 50m.

Manual_SICAR_MG_Versão_março2014 Página 62 de 71
5.2.4.5 Desmembramento
Quando o imóvel desenhado possuir menos de 04 módulos fiscais, e o usuário tentar
avançar para a etapa “Área Calculadas” (ver seção 5.2.4.6), o sistema exibe uma janela pop-up
com a pergunta “Houve desmembramento posterior à data de 22 de julho de 2008?”, conforme
exibe a Figura 65.
Caso o usuário responda “Sim”, ele deverá informar a Área total do imóvel antes do
desmembramento (em hectares - ha) e acessar a opção “Gravar”.
Figura 65 – Desmembramento.
5.2.4.6 Salvar e Avançar
Após utilizar as ferramentas de desenho, o usuário deve acessar a opção “Avançar” para
gravar as informações da etapa “Mapas” e ir para a etapa “Áreas Calculadas”. A Figura 66
apresenta em destaque a opção “Avançar”.

Manual_SICAR_MG_Versão_março2014 Página 63 de 71
Figura 66 – Opção “Avançar”.
5.2.5 Áreas Calculadas
A Figura 67 apresenta a etapa “Áreas Calculadas” que serão detalhadas na planilha
abaixo.

Manual_SICAR_MG_Versão_março2014 Página 64 de 71
Figura 67 – Áreas calculadas.
Tabela de Áreas Calculadas
A tabela abaixo apresenta as definições dos campos das áreas calculadas referentes ao
exemplo do imóvel cadastrado.
Informação Valor Descrição
Área do imóvel: 98,79 ha Representa a área total do imóvel.
Área de preservação permanente – APP definida por lei:
0,00 ha Representa a área de preservação permanente.
Área de APP degradada/alterada:
0,00 ha Representa a área de preservação permanente degradada/alterada.
Área de APP com vegetação nativa:
0,00 ha Representa área de preservação permanente com vegetação nativa.
Área de uso restrito: 0,00 ha Representa a área de uso restrito.
Indicativa da reserva legal – Lei federal:
19,76 ha Representa a área de reserva legal estabelecida de acordo com a Lei Federal 12.651/2012.
Área de reserva legal informada:
55,25 ha Representa a área total da reserva legal do imóvel.
Área de reserva legal a recuperar:
0,00 ha Representa a área da reserva legal a recuperar.
Área de reserva legal a compensar:
0,00 ha Representa a área da reserva legal a compensar.
Área de pousio: 0,00 ha Representa a área de descanso do imóvel.
Área remanescente da vegetação nativa –ARVN (vegetação natural além da APP e RL):
0,00 ha Representa a área remanescente da vegetação nativa

Manual_SICAR_MG_Versão_março2014 Página 65 de 71
Área consolidada: 0,00 ha Representa a área consolidada
Área de utilidade pública:
0,00 ha Representa a(s) área(s) que são de utilidade pública.
Bioma (Cerrado): 0,00 ha Representa o bioma (Cerrado)
Bioma (Mata Atlântica):
98,79 ha Representa o bioma (Mata Atlântica)
Bioma (Caatinga): 0,00 ha Representa o bioma (Caatinga)
Quantidade de módulos fiscais
3,80 Representa a quantidade de módulos fiscais
Caso o imóvel informado esteja acima de 04 módulos fiscais, o sistema exibe um
formulário para que o usuário preencha as informações sobre o responsável técnico. A Figura
68 apresenta outro exemplo da etapa “Áreas Calculadas” com o formulário “Dados do
responsável Técnico pelas informações” destacado.
Figura 68 – Formulário Responsável Técnico.
Após o sistema gerar os dados das áreas calculadas, o usuário deve acessar a opção
“Avançar” para seguir para a etapa “Informações adicionais”.
5.2.6 Informações Adicionais
Esta etapa apresenta um questionário ao usuário para que sejam fornecidas algumas
informações específicas sobre o imóvel. O usuário deverá responder cada uma das perguntas
exibidas neste questionário selecionando as opções “Sim” ou “Não”. E, em algumas perguntas,

Manual_SICAR_MG_Versão_março2014 Página 66 de 71
caso a opção de resposta selecionada tenha sido “Sim”, o sistema irá apresentar campos
complementares que deverão ser preenchidos pelo usuário.
A Figura 69 apresenta um exemplo de respostas para esta etapa.
Figura 69 – Exemplo de respostas para as questões desta etapa.
Após responder todo o questionário, o usuário deve acessar a opção “Avançar”,
conforme destaque na Figura 70 para continuar o cadastro.

Manual_SICAR_MG_Versão_março2014 Página 67 de 71
Figura 70 – Opção “Avançar”.
5.2.7 Confirmação/Recibo
Nesta etapa, o sistema exibirá os dados resumidos do imóvel que está sendo
cadastrado. O usuário deve conferí-los, e caso necessário, corrigí-los em sua etapa
correspondente.
5.2.7.1 Recibo de Imóvel sem Passivos Ambientais Detectados
Quando não são detectados passivos ambientais para um imóvel, o sistema exibe uma
mensagem para o usuário (conforme destaque na Figura 71). Assim, o usuário deve acessar a
opção “Emitir Recibo e Finalizar” para gerar o recibo e finalizar o cadastro do imóvel, conforme
a Figura 72.

Manual_SICAR_MG_Versão_março2014 Página 68 de 71
Figura 71 – Mensagem de alerta.
Figura 72 – Recibo de Imóvel sem Passivos Ambientais Detectados.
Em seguida, o sistema finaliza o cadastro do imóvel e altera o status “Emitir Recibo e
Finalizar” para “Gerar Recibo”, conforme destaque na Figura 73.

Manual_SICAR_MG_Versão_março2014 Página 69 de 71
Figura 73 – Opção “Gerar Recibo”.
5.2.7.2 Recibo de Imóvel com Passivos Ambientais Detectados
Passivo Ambiental significa a totalidade dos problemas passados e agressões causadas
ao meio ambiente que permanecem sem uma disposição adequada. Quando são detectados
passivos ambientais, o sistema exibe uma mensagem para o usuário (conforme destaque na
Figura 74). Assim, o usuário deve regularizar a situação do imóvel. A Figura 75 destaca a
mensagem de alerta de pendência destacada.
Figura 74 – Mensagem de alerta.

Manual_SICAR_MG_Versão_março2014 Página 70 de 71
Figura 75 – Passivos Ambientais Detectados.
5.2.7.2.1 PRA
O PRA - PROGRAMA DE REGULARIZAÇÃO AMBIENTAL é o conjunto de ações ou
iniciativas a serem desenvolvidas por proprietários e posseiros rurais com o objetivo de
adequar e promover a regularização ambiental (Art. 9º, Dec. 7.830/12).
O usuário do SICAR-MG receberá futuramente informações sobre as ações ou
atividades que farão parte do PRA.
5.2.7.2.1.1 Gerar Recibo
Para gerar um recibo no formato PDF, o usuário deve acessar a opção “Gerar Recibo”,
conforme destaque na Figura 76. Em seguida, o sistema irá disponibilizar um arquivo para que
o usuário possa salvar em seu computador.

Manual_SICAR_MG_Versão_março2014 Página 71 de 71
Figura 76 – Gerar Recibo.
5.2.7.2.1.2 Gerar Tacom
Para gerar um Tacom no formato PDF, o usuário deve acessar a opção “Gerar Tacom”,
conforme destaque na Figura 77. Em seguida, o sistema irá disponibilizar um arquivo para que
o usuário possa “Baixar”.
Figura 77 – Gerar Tacom.












![SISTEMA DE CADASTRO AMBIENTAL RURAL [SICAR] NOVO CÓDIGO … · CÓDIGO FLORESTAL BRASILEIRO SISTEMA DE CADASTRO AMBIENTAL RURAL [SICAR] Os dados do Cadastro Ambiental Rural de todos](https://static.fdocumentos.com/doc/165x107/5f63086f4f283967fc00b6d4/sistema-de-cadastro-ambiental-rural-sicar-novo-cdigo-cdigo-florestal-brasileiro.jpg)