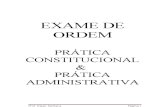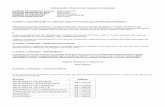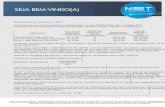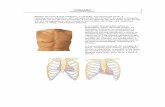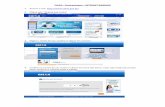Manual StipendioRH - Folha e RH e Contatore - Contabilidade StipendioRH.pdf · Vale Transporte ... ...
Transcript of Manual StipendioRH - Folha e RH e Contatore - Contabilidade StipendioRH.pdf · Vale Transporte ... ...
Página 2
Introdução
Este guia tem por objetivo o treinamento no StipendioRH - sistema de folha de
pagamento e RH da Borgmann Informática, visando o bom aproveitamento de todas as funções
que lhe são disponibilizadas, além de texto, o guia possui imagens ilustrativas e dicas ao longo
de seu desenvolvimento.
Autores: Arthur Luis Oechsler,
Alexandre Borgmann
Borgmann Informática Ltda.
Rua Teresópolis, 486 – CEP 89030-110 - Itoupava Seca
Blumenau - SC
Fones: (47)3041-2825 e (47)9258-4618
E-mail: [email protected]
Página 3
Sumário Manual StipendioRH ..................................................................................................... 1
Introdução .................................................................................................................... 2
Acesso ao Sistema ........................................................................................................ 7
Menu do Sistema .......................................................................................................... 8
Barra de Ferramentas ............................................................................................... 9
Rodapé da Tela ....................................................................................................... 10
Recursos do Sistema/Dicas ......................................................................................... 11
Usuários do Sistema ................................................................................................... 13
Criar Usuário ........................................................................................................... 14
Resetar Senha Usuário ........................................................................................ 14
Alterar Senha Usuário ......................................................................................... 15
Controle Usuário/Empresa ...................................................................................... 15
Limitar Acesso a Alguns Menus do Sistema ............................................................. 16
Consulta de Logs do Sistema ................................................................................... 17
Empresa ..................................................................................................................... 18
Conta Bancária/Empresa......................................................................................... 18
Responsável por Impostos da Empresa ............................................................... 20
Conselho Regional .................................................................................................. 21
Tomador de Serviço ................................................................................................ 22
Pessoa Física ............................................................................................................... 23
Foto Pessoa Física ................................................................................................... 24
Dependente ............................................................................................................ 25
Deficiência .............................................................................................................. 26
Tabelas Básicas Pessoa Física .................................................................................. 27
Tipo Responsável ................................................................................................ 27
Tipo Dependente ................................................................................................ 28
Funcionário ................................................................................................................ 29
Sindicato ................................................................................................................. 30
Banco e Agência ..................................................................................................... 31
Centro de Custo ...................................................................................................... 32
Função .................................................................................................................... 34
Criar Função ........................................................................................................ 35
Descrição da Função ........................................................................................... 36
Página 4
Salário / Alteração Salarial ...................................................................................... 37
Plano Tabela Salário ............................................................................................ 38
Tabela Salário ..................................................................................................... 39
Afastamento ........................................................................................................... 40
Férias ...................................................................................................................... 41
Pensão Alimentícia ................................................................................................. 42
Horário de Trabalho ................................................................................................ 43
Histórico do Funcionário ......................................................................................... 45
Evento Anual Automático ....................................................................................... 46
Manutenção Evento Anual .................................................................................. 47
Convênio ................................................................................................................ 48
Transferir Funcionário de Empresa ......................................................................... 48
Rescisão de Contrato .............................................................................................. 50
Cálculo Suplementar – Rescisão .......................................................................... 52
Emitir GRRF ......................................................................................................... 53
Formulário Seguro Desemprego .......................................................................... 54
Emitir TRCT – Termo Rescisão Contrato Trabalho ................................................ 55
Tabelas Demissão ................................................................................................... 56
Evento Fórmula Demissão ................................................................................... 57
Forma Demissão ................................................................................................. 57
Excluir Funcionário ................................................................................................. 58
Evento ........................................................................................................................ 59
Movimento Fixo por Funcionário ............................................................................ 60
Movimento Fixo por Empresa ................................................................................. 61
Movimento Fixo por Vínculo ................................................................................... 62
Movimento Fixo por Função ................................................................................... 63
Movimento Fixo por Sindicato ................................................................................ 64
Movimento Variável ............................................................................................... 65
Movimento Acumulado .......................................................................................... 66
Cadastrar/Atualizar Constantes Utilizadas no Cálculo .............................................. 67
Relatórios ................................................................................................................... 68
Relatórios com Vários Eventos ................................................................................ 71
Emitir Líquido Bancário ........................................................................................... 73
Relatório de Dependentes ...................................................................................... 74
Página 5
Etiquetas ................................................................................................................ 75
Trocar o Formato de Saída dos Relatórios ............................................................... 76
Contratos/Declarações ........................................................................................... 77
Tabelas Impostos ........................................................................................................ 80
Faixa Imposto ......................................................................................................... 80
Tipo Faixa Imposto .............................................................................................. 81
Tipo Faixa Imposto/Vínculo ................................................................................. 82
Calcular Folha/Rescisão/Outros .................................................................................. 83
Dicas de Cálculo ...................................................................................................... 84
Calcular Adiantamento Salarial ............................................................................... 85
Percentual de Adiantamento Salarial da Empresa ................................................... 86
SEFIP .......................................................................................................................... 87
Gerar Arquivo SEFIP ................................................................................................ 87
Empréstimos Consignados .......................................................................................... 90
Leitura Arquivos Empréstimo Consignado ............................................................... 91
Confirmação de Averbação ..................................................................................... 92
Consulta de Margem para Empréstimos ................................................................. 93
Gera Arquivos ............................................................................................................. 94
Gerar Arquivo Folha Pagamento ............................................................................. 94
Gerar Líquido Bancário ........................................................................................... 96
Gerar CAGED .......................................................................................................... 98
Gerar Arquivo Seguro Desemprego ......................................................................... 99
Impostos Anuais ................................................................................................... 100
Manutenção Rendimento IRRF .......................................................................... 100
Manutenção Sub-Rendimento IRRF ................................................................... 100
Manutenção Fórmula Rendimento IRRF ............................................................ 101
DIRF .................................................................................................................. 102
RAIS .................................................................................................................. 104
RAIS Negativa.................................................................................................... 106
Arquivo Cadastro NIS ............................................................................................ 106
Retorno Arquivo Cadastro NIS ........................................................................... 107
Recibos ..................................................................................................................... 107
Segunda Via Recibo .............................................................................................. 108
Comprovante de Rendimento Anual – CEDULAC ................................................... 108
Página 6
Importar Ponto Eletrônico ........................................................................................ 109
Segurança do Trabalho ............................................................................................. 110
EPI - Equipamento de Proteção Individual ............................................................. 112
PPP – Perfil Profissiográfico Previdenciário ........................................................... 113
Medicina do Trabalho ............................................................................................... 115
ASO – Atestado de Saúde Ocupacional.................................................................. 115
Função/Risco Atividade ..................................................................................... 117
Risco Atividade ................................................................................................. 118
Tipo Risco Atividade .......................................................................................... 119
Tipo Exame Médico ........................................................................................... 119
Exames Complementares .................................................................................. 120
Relatório ASO – Atestado Saúde Ocupacional.................................................... 121
CAT – Comunicação Acidente Trabalho ................................................................. 123
Atestado Médico............................................................................................... 124
Relatório CAT - Comunicação Acidente Trabalho ............................................... 125
Vale Transporte ........................................................................................................ 127
Empresa Ônibus .................................................................................................... 128
Linha Ônibus ..................................................................................................... 128
Avaliação Desempenho ............................................................................................ 129
Peso Avaliação .................................................................................................. 129
Critério Avaliação .............................................................................................. 130
Funcionário Atividade ........................................................................................... 131
Atividade Avaliação ........................................................................................... 132
Complexidade Atividade ................................................................................... 133
Status Atividade ................................................................................................ 133
Conclusão ................................................................................................................. 134
Página 7
Acesso ao Sistema
O acesso ao sistema é feito via servidor ou web, caso a escolha de sua empresa for via
web, para acessar o sistema, você deve seguir os seguintes passos:
Acesse no seu navegador o site: www.borgmanninformatica.com.br
Siga para a guia ”Portal do cliente”
Acesse o link “StipendioRH” e então clique em “Acessar”
Caso você tenha dificuldades no acesso, certifique-se que suas configurações se
encontram ajustadas corretamente, mais informações de como ajustar suas configurações para
efetuar o acesso pela web nos documentos disponíveis na aba <downloads> do site.
Após clicar em acessar, você entrará na tela de login.
Use aqui o nome de usuário e senha que lhe foram
fornecidos
Caso você esteja avaliando o sistema, é
disponibilizado um usuário e senha para teste do
sistema (mais informações abaixo)
No campo banco de dados digite “XE”
Caso você estiver testando o sistema,
entre com os seguintes dados:
Nome do Usuário: DEMO
Senha: DEMO
Banco de dados: XE
Para o acesso ao sistema via servidor, você deve procurar o ícone StipendioRH na área
de trabalho, clique e você será levado para a tela de login acima.
Página 8
Menu do Sistema
Ao logar no sistema, você será recebido pelo menu principal de atividades, onde você
seleciona todas as atividades que serão desenvolvidas no seu trabalho, por meio de sub-menus.
São estes:
Manutenção: contém todas as manutenções de tabelas.
Relatórios: gera os mais variados tipos de relatórios.
Cálculo/Aumento: efetua os mais diversos cálculos relacionados à folha.
Diversos: contém módulos úteis como por exemplo vale transporte e recibos
RH: contém módulos de medicina do trabalho e segurança do trabalho entre outros.
Gera arquivos: gera vários arquivos, entre eles liquido bancário, SEFIP, CAGED entre
outros.
Importações: responsável por importações como, por exemplo, o ponto eletrônico.
Janela: permite a troca entre várias telas.
Página 9
Barra de Ferramentas
Ao entrar em qualquer sub-menu, a interface que você encontrará em todas as telas é
a seguinte:
Ela possuí vários botões, sendo eles:
Salvar: salvar a operação
Imprimir: imprime a tela atual
Sair: sai da tela atual
Recortar: recorta o que foi selecionado
Copiar: copia o que foi selecionado
Colar: cola o que foi selecionado
Informar consulta: entra em modo de consulta (pesquisa)
Executar consulta: executa a consulta atual
Cancelar consulta: cancela o modo de consulta (pesquisa)
Bloco anterior: volta para a aba anterior
Registro anterior: volta para o registro anterior (em páginas que possuem
múltiplos registros)
Próximo registro: avança o registro (em páginas que possuem múltiplos
registros)
Próximo bloco: vai para a próxima aba
Inserir registro: insere uma linha ou um registro
Excluir registro: exclui uma linha ou um registro
Bloquear registro: bloqueia o registro selecionado
Ajuda: mostra as propriedades do campo selecionado
Página 10
Rodapé da Tela
O rodapé da tela contém informações importantes, além de avisos, e dicas sobre o
campo selecionado, uma parte de grande importância do sistema.
Na parte superior do rodapé, é informado o nome completo do campo selecionado, e
também serve como local de exibição de possíveis erros que podem vir a aparecer.
Na parte inferior à esquerda, é exibida a quantidade de registro selecionados, isto é
muito importante, especialmente na produção de relatórios e cálculos de folha.
Se o campo contiver uma lista de valores, a frase lista de valor... irá aparecer no rodapé.
Exemplo de erro sendo exibido no rodapé:
Página 11
Recursos do Sistema/Dicas
O sistema possui vários atalhos e com algumas dicas o usuário se torna muito produtivo.
Em todos os campos que contiverem uma lista de valores, pressione CTRL L (versão web) ou
F9(servidor) para trazer a lista de valores e consultar
Na lista de valores, você pode usar o símbolo % ele significa “qualquer texto”.
No exemplo abaixo eu utilizo uma lista de valores para procurar por uma agência bancária,
note que no campo localizar eu digitei 1%xv porque eu procuro pela agencia XV de
novembro do banco do brasil, o 1 representa o banco, poderia procurar pelo número da
agencia também.
Página 12
Em praticamente qualquer momento você pode entrar em modo consulta (pesquisa), neste
modo, todos os campos ficaram em branco, e ai, você deverá digitar no(s) campo(s) o que
deseja procurar, feito isto, deverá executar a consulta, só então o sistema registrará sua
consulta
Para entrar em modo consulta na web o atalho é F11, para executar é CTRL F11
Para entrar no modo consulta no servidor o atalho é F7, para executar é F8
Você precisa ter uma pasta no diretório c:/ chamada temp, e deve ter acesso a ela, e
permissões para escrita e leitura.
Lembre-se de desativar o bloqueador de pop-ups no seu navegador.
Em todas as telas de cadastros, ao deixar o código em branco, ele é preenchido
automaticamente ao salvar.
O sistema utiliza as abas do navegador para várias funções, fique atento ao mesmo, não
feche o navegador com a aba inicial caso você esteja acessando o sistema via WEB.
Em todos os cadastros que possuírem o campo DATA INICIO, não delete o registro antigo,
apenas cadastre o novo registro com a data início nova, a finalidade disto é manter um bom
histórico de informações do funcionário.
Quando na tela houver múltiplos blocos de dados, você pode usar os botões próximo bloco
e bloco anterior na barra de ferramentas para se mover rapidamente por eles.
Quando a tela possuir uma barra de rolagem nos registros, você também pode mover-se
utilizando as teclas PAGEUP PAGEDOWN.
Quando um erro aparecer, ele será informado no rodapé (mais informações sobre o rodapé
clicando aqui).
Se você precisar de mais informações sobre o erro você pode utilizar a opção Ajuda/Erro de
Exibição na barra de ferramentas.
Caso deseje minimizar a tela atual, clique no botão que fica no canto superior direito da
tela.
Você pode trocar de tela utilizando o menu janela a qualquer momento.
Página 13
Usuários do Sistema
Solicite liberação junto a Borgmann Informática para ter permissão para criar usuários
com os roles (permissões) STIPENDIORHPESSOA, STIPENDIORHPOREMPRESA e
STIPENDIORHCONSULTA, os demais roles não estão liberados.
STIPENDIORHPESSOA somente tem acesso a StipendioRH pelo
http://www.borgmanninformatica.com.br/portaldocliente.htm no link
<StipendioRH Pessoa Física> para imprimir seu contracheque e comprovante de
rendimentos.
STIPENDIORHEMPRESA somente tem acesso as empresas que lhe forem
liberadas para acessar no sistema.
Dica: para cadastrar empresas que o usuário tem acesso, vá no menu
MANUTENCAO > TABELAS DO SISTEMA > CONTROLE USUARIO/EMPRESA
STIPENDIORHCONSULTA somente tem permissão para consultar, não podendo
incluir alterar ou excluir nada no sistema.
Você deve criar um usuário para cada pessoa que acessa o sistema StipendioRH, pois
isto facilita a diferenciação de acesso, por meio de logs, e facilita ver quem foi responsável pelas
mudanças efetuadas no sistema.
A seguir, uma demonstração de como funciona a criação de um usuário.
Página 14
Criar Usuário
Para efetuar a criação de um usuário
Siga até o menu Manutenção > Tabelas Do Sistema > Usuário
O nome de usuário para consulta de Contracheque/Comprovante de Rendimento deve
obedecer à regra de começar sempre com a letra inicial U e o CPF do funcionário, o nome do
role deve ser STIPENDIORHPESSOA.
Resetar Senha Usuário
A opção Reseta Senha Usuário é utilizada quando o usuário esquece ou perde sua senha,
ao resetar a senha do usuário, ela ficará a mesma do nome do usuário.
Siga até o menu Manutenção > Tabelas Do Sistema > Reseta Senha Usuário
Selecione o usuário e clique em resetar.
Página 15
Alterar Senha Usuário
Ao se logar pela primeira vez no sistema, você provavelmente irá querer trocar sua
senha padrão, visando a segurança do acesso, e dos dados de sua empresa, para trocar a sua
senha:
Siga até o menu Manutenção > Tabelas Do Sistema > Alterar Senha Usuário
Escolha sua nova senha e clique em alterar.
Controle Usuário/Empresa
Verifique se o usuário está vinculado a uma empresa caso porventura não consiga
acessar o menu para imprimir seu contracheque. Para imprimir o contracheque da empresa o
usuário necessita estar cadastrado para ela na manutenção controle usuário/empresa.
Para fazer esta verificação e alterações caso necessário:
Siga até o menu Manutenção > Tabelas Do Sistema > Controle Usuário/Empresa
Repita o usuário para cada empresa que você gostaria de atribuir a ele.
Página 16
Limitar Acesso a Alguns Menus do
Sistema
Você pode liberar apenas alguns menus por usuário. Se o usuário tem acesso a todos os
menus não é necessário cadastrar nesta tela. Esta tela é somente para os usuários de exceção.
Siga até o menu Manutenção > Tabelas Do Sistema > Usuário/Menu
Cadastre apenas os menus que deseja liberar ao usuário, os outros ficarão
bloqueados
Digite o nome dos menus sem acentos e nem os três pontinhos
(“manutenção...”)
Repita o nome do usuário para cada menu diferente. (1 por linha)
Página 17
Consulta de Logs do Sistema
Alguns usuários tem liberado o acesso a tela de consulta dos logs das alterações
efetuadas no StipendioRH.
Siga até o menu Manutenção > Tabelas Do Sistema > Log Acessos
Para consultar as alterações feitas no funcionário 19 da empresa 93. Clique no botão
Informar consulta.
Preencha o campo chave primária com os valores %93-19% e clique no botão executar
consulta
Aparecerá todas as alterações deste usuário da mais recente para mais antiga.
Página 18
Empresa
O cadastro de empresa contém todas as informações da sua empresa, e é o ponto inicial
do sistema, uma empresa contem pessoas físicas cadastradas em seu código, podendo ser
funcionários ou não, uma mesma pessoa pode ter acesso a várias empresas diferentes, levando
em conta isso, o sistema foi projetado para múltiplas empresas ao mesmo tempo.
A seguir, aprenderemos a editar uma empresa no sistema.
Siga até o menu Manutenção > Empresa
Observe que a manutenção empresa possui 3 abas, por enquanto focaremos na
primeira aba.
Preencha os dados da empresa conforme os campos, lembrando que em campos
onde aparece “lista de valor...” no rodapé, você pode apertar CTRL L (na versão web)
ou F9(na versão para servidor) para consultar uma lista com os valores do respectivo
campo.
Ao terminar o preenchimento, não se esqueça de salvar os dados.
Conta Bancária/Empresa
Página 19
Conta Bancária/Empresa
Para gerar arquivos de liquido bancário entre outras operações, você precisa cadastrar
uma conta bancaria em sua empresa, para assim o fazer:
Siga até o menu Manutenção > Empresa > Conta Bancaria Empresa
No campo nro Contrato, você deve inserir o número do contrato entre sua
empresa e o banco, no cgcMF você deve colocar o número de CNPJ da empresa
do convênio com o banco, caso for diferente do CNPJ cadastrado em sua
empresa.
Caso o banco de sua empresa não esteja cadastrado, veja como cadastra-lo aqui.
Página 20
Responsável por Impostos da
Empresa
É vital ter uma pessoa física cadastrada como responsável pelos impostos da empresa,
pois nos arquivos enviados para o fisco precisa constar esta informação. A seguir, como
cadastrar um responsável.
Siga até o menu Manutenção > Empresa > Responsável
Selecione a empresa.
Cadastre a pessoa física responsável e o tipo de responsabilidade, a mesma
pessoa física pode ser responsável por múltiplos impostos.
Página 21
Conselho Regional
Para cadastrar CRM/COREN ou outro conselho regional:
Siga até o menu Manutenção > Tabelas Básicas Pessoa > Conselho Regional
Digite o código ou deixe em branco para o preenchimento automático ao salvar
Digite o nome do conselho, a sigla e a região/UF
Página 22
Tomador de Serviço
O cadastro básico do tomador de serviço para SEFIP está no menu Manutenção >
Empresa > Tomador De Serviço
Para imprimir o resumo de recibos por Tomador Serviço:
Página 23
Pessoa Física
O cadastro de pessoa física é atrelado à empresa, portanto, se o mesmo funcionário ou
pessoa estiver ligado a duas empresas diferentes, o mesmo deve possuir dois cadastros
diferentes, um para cada empresa da qual participar, o cadastro de pessoa física não significa o
mesmo que o de funcionário, uma pessoa física pode ser um prestador de serviço terceirizado,
um dependente de algum funcionário, um encarregado dos impostos da empresa, a seguir você
aprenderá a criar uma pessoa física.
Siga até o menu Manutenção > Pessoa Física
Note que o cadastro de pessoa física possui três abas, falaremos delas adiante.
Clique em inserir registro (na barra de ferramentas).
Digite o código da empresa (para consultar códigos cadastrados, selecione o
campo e aperte CTRL L (web) ou F9 (servidor)).
Preencha os dados informados nos campos.
Caso a pessoa que esteja sendo cadastrada no sistema for portadora de
deficiência, use a aba deficiência para cadastrar o tipo da deficiência e a data de
início do caso, caso houver, lembrando que o campo tipo deficiência possui lista
de valores.
No campo conselho regional, caso a pessoa fizer parte de algum conselho (CRM,
COREN ETC..) e o mesmo ainda não estiver cadastrado, cadastre-o. (mais
informações clicando aqui)
Página 24
Foto Pessoa Física
Você pode carregar uma foto para atribuir a uma pessoa física.
Siga até o menu Manutenção > Pessoa Física > Adicionar Foto Pessoa Física
Filtre à pessoa física a qual você quer atribuir a imagem.
Informe o local onde a imagem se encontra.
Clique em adicionar.
Obrigatório fotos pequenas de até 100Kb e no formato JPG.
Página 25
Dependente
Para o cadastro de dependente, lembre-se que o dependente a ser cadastrado precisa
estar no sistema como uma pessoa física, caso o dependente que você pretende cadastrar não
estiver no sistema ainda, cadastre-o (cadastrar pessoa física).
Para fins de demonstração utilizaremos a segunda opção.
Siga até o menu Manutenção > Pessoa Física > Dependente
Clique no campo empresa e entre em modo de consulta (F11 na web, F7 no servidor)
Digite o código da empresa ou CTRL L (web) F9 (servidor) para consultar a pessoa
desejada.
Execute a consulta pressionando CTRL F11(web) ou F8(servidor).
Agora no campo dependente selecione por meio de lista de valores o
dependente que deseja adicionar.
No campo tipo dependente selecione por meio de lista de valores o código do
tipo de dependente e a data de início para contar a dependência, data fim caso
for um dependente temporário.
O sistema cuida a idade da pessoa automaticamente para fins de desconto de
IRRF conforme o que foi selecionado no TIPO DEPENDENTE.
Página 26
Deficiência
Caso a pessoa física for portadora de algum tipo de deficiência:
Siga até o menu Manutenção > Pessoa Física > Deficiência
Selecione a empresa e a pessoa desejada
Insira o tipo deficiência e a data início.
Página 27
Tabelas Básicas Pessoa Física
Você pode alterar ou adicionar informações a algumas tabelas que compõe o cadastro
de pessoa física, como por exemplo, tipo dependente, nacionalidade etc...
Tipo Responsável
É o tipo de responsável, exemplo: Responsável pela SEFIP, ou CAGED.
Siga até o menu Manutenção > Tabelas Básicas Pessoa > Tipo Responsável
Você pode incluir novos tipos responsável, mas por motivos de segurança, não
pode alterar ou excluir existentes
Página 28
Tipo Dependente
Para cadastrar ou editar um tipo dependente siga os passos abaixo.
Siga até o menu Manutenção > Tabelas Básicas Pessoa > Tipo Dependente
Selecione a empresa desejada.
Utilize esta manutenção para adicionar um novo tipo dependente:
Clique em inserir registro na barra de ferramentas, enquanto estiver com algum
campo que não o empresa/código empresa selecionado.
Insira a descrição.
A coluna ANO SF é referente ao salário família; informe 0 para não pagar salário
família para este tipo de dependente ou o limite de idade que pagará o salário
família, por exemplo 14 irá verificar a data de nascimento da pessoa e se tiver
menos de 14 anos e a base de salário família for dentro do limite da tabela irá
pagar o salário família.
Ano IR imposto de renda. Informe zero se este tipo de dependente não gerará
o desconto de dependente para o IRRF ou a idade máxima que irá gerar o
desconto de dependente de IRRF no cálculo da folha
FAM. É o número de abonos do salário família.
Evento, caso houver um evento atrelado a este tipo de dependente.
Normalmente se utiliza para convênio de saúde e o evento é o desconto em
folha do plano.
Valor, quando for aplicável para o convênio de plano de saúde.
Página 29
Funcionário
O menu funcionário, é um dos mais importantes do sistema, por isso iremos
dividir este guia em várias partes.
Como adicionar funcionário:
Siga até o menu Manutenção > Funcionário > Funcionário
Note que você deve selecionar o funcionário na primeira aba, ao entrar em outras abas
você não poderá trocar o funcionário.
Dica: Esta tela possui várias abas, falaremos delas depois.
Para adicionar um funcionário você deve informar a empresa a qual ele pertence, e o
seu código de pessoa física, caso você ainda não tenha registrado ele como pessoa física,
veja como fazer clicando aqui.
Preencha os campos requeridos lembrando-se de usar as listas de valores quando
necessário, para acessa-las, com o campo selecionado, use CTRL L (web) ou F9
(servidor).
Página 30
Sindicato
Para adicionar ou editar um sindicato a sua empresa:
Siga até o menu Manutenção > Tabelas Básicas Funcionário > Sindicato
Selecione sua empresa.
Preencha os dados necessários e opcionais caso desejado.
Agora o sindicato ficará disponível na tela de funcionário, você pode consultar
por meio de lista de valores (Recursos do sistema).
Página 31
Banco e Agência
O sistema possui milhares de agências já cadastradas, e várias dezenas de bancos
diferentes, mas caso necessite pode cadastrar novos.
Para cadastrar um banco:
Siga até o menu Manutenção > Tabelas Básicas Diversas > Banco
Clique no botão inserir registro na barra de tarefas.
Atribua um código ao banco desejado, e o seu nome, coloque o site caso possuir.
Para o cadastro de agências:
Siga até o menu Manutenção > Tabelas Básicas Diversas > Agência
Selecione o banco inserindo o seu código, ou pesquisando na lista de valores.
Insira as informações da agência bancária.
Página 32
Centro de Custo
O centro de custo é importante, pois é um dos filtros utilizados para gerar relatórios,
todo funcionário precisa estar cadastrado em um centro de custo, vamos aprender como
cadastrar diferentes centros de custo e atribui-los aos funcionários.
Siga até o menu Manutenção > Tabelas Básicas Funcionário >
Funcionário/Centro De Custo
Selecione a empresa utilizando os recursos do sistema (Recursos do sistema)
Adicione o centro de custo clicando em inserir registro na barra de ferramentas.
Página 33
Agora, para atribuir o centro de custo ao funcionário:
Siga até Manutenção > Funcionário > Funcionário/Centro De Custo
Informe a empresa e o código do funcionário (lembrando que podem ser pesquisados
via lista de valores, após informar consulta).
Após ter o funcionário selecionado acima, clique no campo centro custo e adicione o
código do centro de custo desejado, lembrando que você sempre tem disponível a lista
de valores (CTRL L web, F9 servidor).
Você pode cadastrar outra data como DATA INICIO, caso estiver cadastrando um
histórico, ou a mudança de centro de custo ocorreu em outro dia.
Página 34
Função
A função dos funcionários é essencial, pois também é filtro para gerar relatórios, e o
sistema mantem o histórico delas, portanto lembre-se de apenas adicionar novas funções e não
deletar antigas, para manter um histórico.
Para adicionar uma função a um funcionário:
Siga até Manutenção > Funcionário > Funcionário/Função
Pesquise o código da empresa e o funcionário usando os recursos do sistema
(Recursos do sistema).
Informe a função e a data de início naquela função, caso a função desejada não
estiver disponível na lista de valores, devemos criá-la.
Página 35
Criar Função
Para criar uma função, caso a função necessária não esteja cadastrada ainda...
Siga até Manutenção > Função/Cargo > Função
Informe a empresa a qual deseja adicionar (ou excluir) uma função.
Informe a descrição da função (pode deixar o código em branco, caso queira) e
informe o número do CBO, consultável usando a lista de valores.
Há ainda a opção de cadastrar o número de vagas e cadastrar a função em uma
tabela salário caso necessário.
Página 36
Descrição da Função
Você pode adicionar várias informações uteis a determinada função, como por exemplo
maquinas utilizadas e instrução mínima.
Siga até Manutenção > Função/Cargo > Função
Selecione a empresa desejada, e então selecione a função desejada.
Com a função selecionada, troque de aba para a “Descrição da Função“.
Insira os dados desejados e salve.
Página 37
Salário / Alteração Salarial
O salário é onde você irá informar o salário inicial do funcionário, e aumentos quando
houver. Para adicionar o salário, existem vários métodos, seja por tabela salário (plano de
carreira) ou manualmente caso não se aplicar.
Siga até o menu Manutenção > Funcionário > Funcionário/Salário
Informe o funcionário que deseja consultar, utilizando de consulta e lista de
valores para informar empresa e funcionário desejado, execute a consulta.
Caso a empresa tiver plano de carreira com tabela salarial selecione o plano,
nível e classe (mais informações sobre tabela salário clicando aqui).
Caso o funcionário não receber via tabela de salário, entre com o valor do
salário, sendo valor por hora ou mensalista informando na manutenção de
funcionário o tipo salário horista ou mensalista.
No campo tipo aumento, descreva o tipo de aumento, podendo ser consultado
via lista de valores.
Data início: informe a data de início do salário ou aumento normalmente se não
for o salário inicial colocar no primeiro dia do mês.
A data de início da CTPS é somente necessária caso for diferente da DATA INICIO
e é utilizada somente para as etiquetas de alteração salarial da carteira de
trabalho.
Dica: Lembre-se sempre de salvar suas alterações.
Página 38
Plano Tabela Salário
A tabela salário serve para controle de promoções, útil para cargos com plano de
carreira, para cadastrar uma tabela salário, você primeiro deve cadastrar um PLANO para a
tabela desejada.
Siga até o menu Manutenção > Função/Cargo > Plano Tabela Salário
Selecione a empresa desejada.
Insira um código, você pode usar letras neste código para lembrar-se mais
facilmente do plano desejado.
Insira uma descrição sobre o plano desejado.
Página 39
Tabela Salário
Após ter cadastrado um plano para sua tabela salário, está na hora de cadastrar uma
tabela propriamente dita.
Siga até o menu Manutenção > Função/Cargo > Tabela Salário
Selecione o plano para sua tabela salário.
Cadastre os níveis e classes necessários, bem como meses para troca caso for
aplicável.
Abaixo temos um exemplo de tabela salário para praças militares.
O funcionário no exemplo acima começa como soldado, e tem promoção em 24
meses para soldado veterano (classe 2) dentro do nível 1 e do plano a1
Após mais duas promoções, ele se torna terceiro sargento, perceba que o nível
mudou, agora o funcionário é da nível 2, e classe 1 dentro deste nível.
Você pode esquematizar conforme desejado os planos, níveis e classes.
Página 40
Afastamento
O afastamento é onde ficam registrados os afastamentos do funcionário e sua
respectiva volta, o cálculo dos impostos é parametrizado na tela tipo afastamento conforme
legislação.
Siga até Manutenção > Funcionário > Funcionário/Afastamento
Procure pelo funcionário desejado utilizando os recursos do sistema (Recursos
do sistema).
Insira o código do afastamento, lembrando que pode ser consultado utilizando
lista de valores.
Insira a data da saída (data em que ocorreu o afastamento)
Insira caso necessário o FGTS AFASTA, a DATA RETORNO e o FGTS RETORNA
Dica: Caso necessário você pode cadastrar novos tipos de afastamento.
Para cadastrar novos tipos de afastamento
Siga até o menu Manutenção > Tabelas Básicas Funcionário > Afastamento
Procure a empresa e desejada utilizando os recursos do sistema (Recursos do sistema).
Cadastre o tipo de afastamento necessário.
Página 41
Férias
A seguir demonstraremos como conceder férias a um funcionário.
Siga até o menu Manutenção > Funcionário > Férias
Selecione a empresa e o funcionário utilizando os recursos do sistema (Recursos do
sistema).
Período aquisitivo início e fim referem-se ao período que o funcionário irá gozar
férias.
O campo férias é o número de dias que ele irá gozar férias.
ABONO número de dias trabalhados durante as férias.
O campo início/fim é se irá calcular o abono salarial na folha normal no mês
início ou mês fim das férias em caso de ser em dois meses diferentes.
As faltas são preenchidas automaticamente quando calcular as férias. O sistema
pesquisa no movimento acumulado dentro período aquisitivo todas as faltas do
funcionário e abate conforme legislação.
Os próximos quatro campos são utilizados para o cálculo das férias na folha
normal do funcionário fazendo a proporcionalidade entre salário e férias:
Número de dias salário no Mês Início Férias: Número de dias que recebeu salário
no mês de início das férias.
Número de dias férias no Mês início: Número de dias que gozou férias no mês
de início das férias.
Número de dias salário no Mês Fim: Número de dias que recebeu salário no
mês final de férias.
Número de dias férias Mês Fim: Número de dias que gozou férias no mês em
que as férias acabaram.
AnoMês início e fim são preenchidos automaticamente conforme o início e fim
das férias.
O lançamento serve para escolher em que mês serão lançadas as férias do
funcionário na folha de pagamento.
Página 42
Pensão Alimentícia
O menu pensão alimentícia serve para cadastrar os dados da beneficiária do desconto
do evento de pensão alimentícia na folha de pagamento do funcionário. E utilizado para gerar
os relatórios de pensão alimentícia.
Siga até o menu Manutenção > Funcionário > Pensão Alimentícia
Procure pelo funcionário utilizando os recursos do sistema (Recursos do
sistema).
Após procurar pelo funcionário desejado, digite o código da pessoa que você
pretende atribuir ao funcionário como pensionista (lembrando que esta pessoa
precisa estar cadastrada como pessoa física na sua empresa, mais informações
de como cadastrar pessoas físicas clicando aqui).
Preencha as informações bancárias da pensionista.
Preencha o evento, o evento precisa ser o mesmo cadastrado no funcionário em
movimento fixo (mais informações de como cadastrar eventos em movimento
fixo clicando aqui).
Página 43
Horário de Trabalho
Para cadastro de horário de trabalho do funcionário, siga os passos descritos a seguir.
Siga até o menu Manutenção > Funcionário > Horário De Trabalho
Filtre o funcionário desejado.
Selecione o horário de trabalho usando lista de valores, caso o horário desejado
para o funcionário em questão não esteja cadastrado, ou a lista de valores esteja
vazia, é preciso cadastrar um horário.
A data início, deve ser colocada, não apague nenhum horário, apenas
acrescente um novo, assim o funcionário ficará com um histórico de horários
trabalhados, caso ele mude.
A imagem abaixo mostra um horário sendo adicionado para um funcionário que trocou
de horário, observem que o horário antigo fica no histórico, por isso a data de início é
importantíssima.
Página 44
Para adicionar horários de trabalho diferenciados, ou caso sua empresa ainda não tenha
nenhum horário de trabalho cadastrado:
Siga até Manutenção > Tabelas Básicas Funcionário > Horário De Trabalho
Selecione a empresa que deseja modificar.
Digite o código do horário (ou deixe em branco para o sistema preencher sozinho).
Digite uma descrição para o horário.
Digite o horário.
Os campos intervalo e turno não são necessários, mas podem ser preenchidos.
Página 45
Histórico do Funcionário
O histórico do funcionário é o local onde podem ser feitas anotações sobre o funcionário
como, por exemplo, advertências, punições, observações, etc.
Siga até o menu Manutenção > Funcionário > Histórico Funcionário
Selecione a empresa e o funcionário utilizando os recursos do sistema.
Informe a data do ocorrido, caso não tenha, o sistema preenchera com a data
atual.
Informe a descrição do ocorrido/observação sobre o funcionário.
Página 46
Evento Anual Automático
O sistema suporta e calcula automaticamente bônus como biênios, triênios,
quinquênios e assim por diante, para cadastrar estes eventos para um funcionário:
Siga até o menu Manutenção > Funcionário > Evento Anual Automático.
Selecione a empresa e o funcionário desejado utilizando os recursos do sistema
(Recursos do sistema).
No campo evento, puxe a lista de valores (CTRL L web) (F9 servidor) para
procurar o evento mais adequado.
Você pode alterar os parâmetros dos eventos anuais e também pode adicionar a gosto mais
eventos conforme necessário. (Manutenção evento anual).
Página 47
Manutenção Evento Anual
Você pode adicionar ou alterar eventos anuais que são os biênios, triênios, gratificações
de aniversario e afins...
Siga até o menu Manutenção > Tabelas Evento > Evento Anual Automático
Selecione a empresa desejada utilizando os recursos do sistema (Recursos do
sistema).
Selecione o evento a qual deseja alterar, caso você queira adicionar um novo
evento, pode fazê-lo clicando no botão inserir registro, lembrando que você
deve clicar no campo evento antes de clicar em inserir registro.
No campo número máximo você deve especificar o número de vezes que este
benefício pode ser concedido.
Página 48
Convênio
Siga até o menu Manutenção > Funcionário > Convênio
Filtre a empresa e o funcionário desejado.
Insira os dados conforme desejado.
Manutenção para lançar os eventos de convênio como IPE, convênios médicos diversos,
etc.
Transferir Funcionário de Empresa
Você pode transferir um funcionário de uma empresa para outra copiando seus dados.
Siga até o menu Manutenção > Funcionário > Transfere Funcionário De Empresa
Entre com os dados pedidos e efetue a transferência.
Página 49
Na manutenção de funcionário você verá que o cadastro de funcionário origem ficará
com a situação de <TRANSFERIDO>
O funcionário destino terá no campo data transferência início a data da transferência
para esta empresa.
Página 50
Rescisão de Contrato
Para efetuar a rescisão de contrato, alguns passos devem ser feitos, a seguir um
overview rápido sobre como efetuar uma rescisão.
Siga até o menu Manutenção > Funcionário > Funcionário
Preencha o campo demissão conforme necessário.
Troque a situação para DEMITIDO.
O campo DEMISSAO PROCESSA serve para quando a folha deste mês já estiver
sido calculada, então jogue esta data para o próximo mês, para poder calcular a
rescisão caso a sua rescisão foi configurada com o mesmo tipo de movimento
da folha normal, caso tenha sido configurada para gerar em tipo de movimento
especifico de folha de rescisão não será necessário.
Para pagar aviso prévio, é necessário preencher os campos aviso prévio e dias
aviso prévio.
Em seguida vamos para a aba movimento variável.
Página 51
É preciso lançar no movimento variável todas as movimentações referentes a
rescisão como multa FGTS, horas extras etc..
IMPORTANTE: O TIPO MOVIMENTO PRECISA SER RESCISÃO.
Agora é só calcular a rescisão e emitir o relatório.
Página 52
Cálculo Suplementar – Rescisão
Não é permitido fazer cálculo suplementar de rescisão no mesmo mês/ano da rescisão
normal. É necessário trocar na manutenção de funcionário o campo Demissão Processa para o
mês seguinte.
Siga até o menu Cálculo/Aumento > Cálculo > Cálculo Suplementar
Atente para o TIPO MOVIMENTO, no caso da rescisão suplementar, ele deve
estar selecionado corretamente, após selecionar corretamente clique em
cálculo suplementar.
Página 53
Emitir GRRF
Para emitir GRRF existem duas maneiras, você pode emitir via relatório ou via arquivo,
que deverá ser importando para a conectividade social.
Para emitir em relatório:
Siga até o menu Relatórios > Relatórios Oficiais > Rescisões/Seguro Desemprego
> Guia De Recolhimento Rescisório FGTS - GRRF
Filtre como desejado e imprima a(s) guia(s).
Para gerar via arquivo:
Siga até o menu Gera Arquivos > Rescisão > GRRF
Selecione a empresa desejada e o(s) funcionário(s).
Clique em arquivo, será então gerado o arquivo necessário.
Página 54
Formulário Seguro Desemprego
Colocar a geração do seguro desemprego em arquivo pois e este que mais usam agora
e ainda o formulário nunca deu muito certo pois não tinha como colocar nas impressores e dar
certo no formulário.
Para imprimir o formulário do seguro desemprego:
Siga até o menu Relatórios > Relatórios Oficiais > Rescisões/Seguro Desemprego
> Seguro Desemprego – Formulário
Filtre os funcionários necessários.
Especifique a data inicial e final
na aba que foi aberta em seu
navegador e clique em clique
em enviar consulta para
imprimir.
Página 55
Emitir TRCT – Termo Rescisão
Contrato Trabalho
Emitir os relatórios em Relatórios > Relatórios Oficiais > Rescisões/Seguro Desemprego
> Rescisão Formulário Papel Branco ou Rescisão Layout 2013.
O relatório Rescisão Layout 2013 pode ser parametrizado, informando quais eventos
irão ser impressos na descriminação das verbas em cada um dos campos.
Exemplo de rescisão no modelo layout 2013:
Para parametrizar o relatório
Siga até o menu Manutenção > Tabelas Evento > Evento Parâmetro
Selecione o número e insira uma descrição.
Associe então ao evento desejado.
Página 56
Tabelas Demissão
Aqui você pode controlar várias coisas relacionadas a demissões.
Siga até o menu Manutenção > Tabelas Demissão > Manutenção Demissão
Você pode alterar ou adicionar tipos de demissão e seus respectivos impostos.
Página 57
Evento Fórmula Demissão
Siga até Manutenção > Tabelas Demissão > Evento Fórmula Demissão
Você pode alterar ou adicionar eventos na fórmula de demissão.
Forma Demissão
Siga até Manutenção > Tabelas Demissão > Forma Demissão
Você pode alterar ou adicionar a forma demissão nesta tela.
Página 58
Excluir Funcionário
Por motivo de segurança, e para não acontecer exclusões acidentais de todos os dados
do funcionário, não há uma tela para exclusão de funcionário, o sistema trabalha com
integridade referencial, não excluindo um funcionário que ainda possua tabelas que o
referenciam, como por exemplo, movimento acumulado.
Para a exclusão de um funcionário você deve primeiro excluir todas as suas tabelas, uma
a uma: movimento acumulado, movimento fixo, salário, função, etc, você precisa excluir os
registros e então salvar. Após ter excluído todos os registros dirija-se a aba de funcionário e
exclua o mesmo. Caso ainda houver alguma tabela com referência deste funcionário o sistema
irá lhe informar por meio de mensagem dizendo qual tabela ainda precisa ter os registros limpos.
Dica: Caso você queira apenas fazer a rescisão do funcionário, acesse a página
rescisão.
Página 59
Evento
Eventos podem ser de descontos, créditos ou bases e são usados para discriminar os
valores recebidos ou descontados no contracheque do funcionário, você pode cria-los seguindo
os passos a seguir.
Siga até o menu Manutenção > Tabelas Evento > Evento
Selecione a empresa desejada e então, para editar um evento, preencha os
campos necessários.
Se você quiser adicionar um evento, com o código selecionado, clique no botão
inserir registro, na barra de ferramentas.
Página 60
Movimento Fixo por Funcionário
O movimento fixo é o local onde você irá cadastrar eventos que ocorrem por vários
meses e até que não tem data certa para terminar de ocorrer, e que são fixos, como o nome
indica, coisas como vale transporte, descontos de convênios, contribuição sindical etc.. Há duas
maneiras de acessar o movimento fixo, vamos cadastrar o movimento fixo por funcionário em
um primeiro momento.
Siga até o menu Manutenção > Movimento > Movimento Fixo Por Funcionário
Selecione o funcionário desejado utilizando os recursos do sistema (Recursos do
sistema).
Ao selecionar o funcionário desejado e executar a consulta, se o funcionário já
possui algum movimento fixo, aparecerá na lista.
Para adicionar um movimento fixo, digite ou consulte na lista de valores o
código do evento, e o seu respectivo valor, data início e a data FIM quando
houver.
Você pode cadastrar novos eventos a qualquer momento, talvez você precise utilizar um
evento customizado, e você tem a liberdade de criar quantos eventos forem necessários, caso
o sistema já não possua os que você precisa por padrão. Veja como criar eventos.
Página 61
Movimento Fixo por Empresa
Você pode cadastrar movimentos fixos por empresa.
Siga até o menu Manutenção > Movimento > Fixo Por Empresa
Selecione a empresa desejada e então cadastre os eventos necessários, lembrando que
os eventos aqui cadastrados serão lançados em todos os funcionários da respectiva
empresa.
No exemplo abaixo você pode ver que o evento 291-VALE TRANSPORTE será descontado
na hora do cálculo da folha para todos os funcionários da empresa, caso algum
funcionário opte por não receber vale transporte, basta ir na página de movimento fixo
do funcionário que optou por não receber e lançar o evento com o valor do evento igual
a 0.
Página 62
Movimento Fixo por Vínculo
Você pode cadastrar movimentos fixos por vínculo (autônomo, horista, mensalista, etc).
Siga até o menu Manutenção > Movimento > Fixo Por Vínculo
Selecione a empresa desejada e então cadastre os eventos e seus devidos vínculos
necessários, lembrando que os eventos aqui cadastrados serão descontados/creditados
na hora do cálculo da folha para todos os funcionários da empresa com o respectivo
vínculo. (Para exceções, lançar individualmente no movimento fixo por funcionário)
No exemplo abaixo você pode ver que o evento 922-AUXILIO CRECHE, foi lançado para
todos os funcionários da empresa, porém, a empresa possui horistas e mensalistas, e o
benefício é concedido em valores diferentes para os funcionários.
Página 63
Movimento Fixo por Função
Você pode cadastrar movimentos fixos por função.
Siga até o menu Manutenção > Movimento > Fixo Por Função
Selecione a empresa desejada e então cadastre os eventos nas suas respectivas funções,
lembrando que os eventos aqui cadastrados serão descontados/creditados na hora do
cálculo da folha para todos os funcionários da empresa com o respectiva função. (Para
exceções, lançar individualmente no movimento fixo por funcionário)
No exemplo abaixo você pode ver que o evento 59-ANUENIO, será calculado para todos
os funcionários da função 49-ANALISTA DE PROJETOS.
Página 64
Movimento Fixo por Sindicato
Você pode cadastrar movimentos fixos por sindicato, especialmente útil em grandes
empresas que possuem diversos sindicatos diferentes.
Siga até o menu Manutenção > Movimento > Fixo Por Sindicato
Selecione a empresa desejada e então cadastre os sindicatos e seus devidos eventos,
lembrando que os eventos aqui cadastrados serão descontados/creditados na hora do
cálculo da folha para todos os funcionários da empresa com o respectivo sindicato. (Para
exceções, lançar individualmente no movimento fixo por funcionário)
Caso o sindicato desejado não aparecer na lista de valores, ele pode não ter sido
cadastrado ainda. (Cadastrar sindicato)
No exemplo abaixo você pode ver que o evento 325-CONTRIBUICAI SINDICAL, será
calculado para todos os funcionários do SINDICATO PADRAO.
Página 65
Movimento Variável
O movimento variável é onde você deverá cadastrar os eventos que não são fixos, como
por exemplo, uma hora extra, falta, ou um adiantamento, eventos que são somente para aquele
mês.
Para cadastrar um movimento variável existem várias maneiras, a seguir uma delas:
Siga até o menu Manutenção > Movimento > Variável
Entre com os dados da empresa e do funcionário a qual você deseja alterar.
Aqui você pode adicionar os eventos variáveis, como por exemplo, horas extras,
adiantamentos, bonificações, e muitos outros.
No campo TIPO MOVIMENTO caso for uma movimentação de rescisão contratual,
você deve selecionar o tipo <RESCISÃO>, no caso de uma movimentação normal,
deixe como está (existem outras opções de tipo movimento também, é importante
selecionar a opção correta).
Na referência, coloque o valor de referência, caso for aplicável.
No valor, especifique o valor/quantidade.
Na DATA PAGTO especifique o dia em que o credito ou débito será computado,
exemplo:
Página 66
Movimento Acumulado
Movimento Acumulado serve para você consultar os cálculos efetuados pelo
StipendioRH de todos os tipos de movimento (FOLHA NORMAL, RESCISÃO, FÉRIAS, etc).
Também para lançar movimentos históricos de folhas que por ventura não tenha sido
importadas na implantação e até pequenas alterações manuais em cálculos. Para inserir eventos
no movimento acumulado, siga os passos abaixo.
Siga até o menu Manutenção > Movimento > Acumulado ou até a aba
Movimento Acumulado na tela de Funcionário
Informe o funcionário desejado utilizando o modo consulta (Recursos do
sistema).
Para inserir um evento, clique no campo código evento e clique em inserir
registro na barra de tarefas.
Insira o código do evento ou selecione a partir da lista de valores.
No exemplo abaixo veja que foi adicionado manualmente o evento 948 – Adicional de
Caixa, note que ele sempre sugere o primeiro dia do mês atual como o dia do evento, isto
acontece porque o sistema trabalha por competência MÊS/ANO, e a princípio se convencionou
que todos os lançamentos de um tipo de movimento seriam colocados no dia 01.
Página 67
Cadastrar/Atualizar Constantes
Utilizadas no Cálculo
Para cadastrar ou atualizar uma constante para cálculo que é utilizada na criação de
fórmulas de cálculo de evento, execute os passos a seguir:
Siga até o menu Manutenção > Tabelas Cálculo > Constante Para Cálculo
Selecione a empresa desejada.
Aqui você pode editar as constantes já existentes ou adicionar novas.
Para adicionar uma nova constante, digite o código desejado no campo evento,
o código precisa estar entre 98950 e 98999.
Adicione uma descrição e um valor a constante, caso ela fizer parte de uma
tabela salário, preencha os campos necessários conforme a tabela salário.
Página 68
Relatórios
Os relatórios compõem uma parte grande do sistema, pois vão desde contratos de
trabalho, contra cheques, folhas de pagamento, até impostos e relatórios gerenciais. Por conta
da grande variedade de tipos de relatório diferentes, iremos focar inicialmente em dois tipos de
relatórios.
Para emitir uma folha de pagamento de um funcionário:
Siga até o menu Relatórios > Relatórios Oficiais > Folha De Pagamento > Folha
De Pagamento Por Funcionário:
Esta tela é a responsável pela filtragem dos seus relatórios, ela é padronizada, no sentido
de que todos os relatórios são filtrados por uma tela igual a esta.
Selecione o funcionário e a empresa a qual você deseja imprimir o relatório de
folha de pagamento, observe que os campos são bem autoexplicativos.
Se existirem filtros que você utilizará com muita frequência, é recomendado
criar uma formula de pesquisa em Manutenção > Tabelas Do Sistema > Fórmula
Pesquisa, é necessário ter certo conhecimento dos campos das tabelas do
sistema para criar um filtro, ou, você pode nos informar o filtro para nós
criarmos para você.
Página 69
Ao preencher um ou mais campos, você pode clicar em pesquisar, para o auto
preenchimento dos campos, mas lembre-se, você deve filtrar o suficiente até o
número de “selecionados” no rodapé da página for 1, caso não queria imprimir
mais de um funcionário.
Você também pode pesquisar novamente por campo, por exemplo sua pesquisa
inicial retornou milhares de funcionários, mas você só deseja pesquisar os
mensalistas, então selecione o campo Vínculo (se estiver com mensalista) e
clique em pesquisar novamente, agora ele irá trazer somente os mensalistas
O botão Menos, serve para eliminar os dados no campo selecionado, como por
exemplo: uma pesquisa retornou 1000 funcionários de uma empresa, de
diversos centros de custo, se você quiser eliminar um centro de custo, clique no
campo centro de custo, e então no botão MENOS
Exemplo de filtragem que retorna apenas um funcionário.
Página 70
Ao clicar em imprimir, uma aba será aberta em seu navegador (exemplo abaixo).
Nela, você pode especificar as datas e o tipo de movimento, ao terminar clique
em enviar consulta (ou send request se você estiver usando em inglês).
Exemplo de folha de pagamento do funcionário, este arquivo pode ser impresso, ou salvo.
Página 71
Relatórios com Vários Eventos
Você pode imprimir relatórios com o movimento acumulado por centro de custo, por
empresa, anual, e também movimento variável por centro de custo, empresa etc..
Para imprimir relatórios de eventos siga até o menu Relatórios > Relatórios Eventos >
(relatório desejado
Como exemplo, iremos imprimir um relatório de movimento acumulado por centro de
custo.
Siga até o menu Relatórios/Relatórios Eventos/Evento Vários Mov. Acum. por
Centro de Custo
Informe os parâmetros a serem pesquisados e clique em imprimir.
Continua na próxima página...
Página 72
Nesta tela, você deverá informar quais eventos gostaria que aparecessem no relatório,
como por exemplo faltas... e então clique em imprimir
Uma janela abrirá em seu navegador, escolha um nome para o título do relatório e clique
em enviar consulta.
Página 73
Emitir Líquido Bancário
Siga até o menu Relatórios > Relatórios Oficiais > Liquidos Bancários > Líquido
Bancário por Funcionário
Filtre os funcionários/empresas.
O código do evento de liquido bancário é o 895.
Caso houver pagamento parcelado informe a data de pagamento que deseja
imprimir.
Página 74
Relatório de Dependentes
Para imprimir um relatório mostrando os dependentes cadastrados siga as instruções
abaixo.
Siga até o menu Relatórios > Relatórios Tabelas > Dependente
Filtre conforme o desejado e imprima o relatório.
Mais informações de como imprimir relatórios na página Relatórios.
Abaixo, exemplo de um relatório mostrando informações básicas sobre
dependentes (no caso abaixo, só um dependente cadastrado, com o nome “DEPENDENTE
TESTE”).
Página 75
Etiquetas
O sistema possui várias etiquetas desenvolvidas, admissão, alteração salarial, férias...
etc. As etiquetas ficam sob o menu Relatórios > Relatórios Inclusão Funcionário / CTPS >
(etiqueta desejada).
Para demonstração, iremos imprimir uma etiqueta de admissão.
Siga até o menu Relatórios > Relatórios Inclusão Funcionário / CTPS > Etiqueta
Admissão Carteira De Trabalho Modelo 8296.
Filtre o(s) funcionário(s) que desejar e clique em imprimir
Acima, um exemplo de etiqueta que irá abrir no navegador para ser impressa.
Página 76
Trocar o Formato de Saída dos
Relatórios
O sistema permite a saída de relatórios em dois formatos, EXCEL e PDF, por padrão os
relatórios saem em PDF, caso você necessite deles em formato EXCEL existe uma forma rápida
de efetuar a troca. (Exclusivo para versão WEB)
Existe um botão no menu Relatórios que
permite a troca entre PDF e EXCEL
A imagem ao lado mostra o botão, se o
nome do botão for Relatórios Para
Excel=NÃO, significa que os relatórios não
estão saindo para Excel (logo estão em PDF)
Se o botão estiver com Relatórios Para
Excel=SIM, significa que os próximos
relatórios vão sair no formato do Excel.
Página 77
Contratos/Declarações
O sistema oferece a impressão de vários contratos corriqueiros, como contrato de
trabalho aviso prévio, declarações diversas, etc.
Para emitir um contrato:
Siga até o menu Relatórios > Relatórios Oficiais > Contratos/Declarações
Filtre o funcionário desejado.
Clique em arquivo.
A tela seguinte traz todos os contratos disponíveis para aquela empresa que foi selecionada na
tela anterior (acima)
Página 78
Iremos imprimir um contrato de trabalho como exemplo, para imprimir, clique no
respectivo botão desejado.
A seguinte tela abrirá no navegador:
Página 79
Clique em enviar consulta, e o seu documento estará pronto, o preenchimento dos
dados é automático:
Página 80
Tabelas Impostos
Manutenção que contém todas as tabelas de impostos que são utilizados no cálculo da
folha como IRRF, INSS, SALÁRIO FAMÍLIA, etc.
Faixa Imposto
Caso você utilize o StipendioRH em um servidor, e não na WEB, você pode alterar a
FAIXA IMPOSTO.
Siga até o menu Manutenção > Tabelas Impostos > Faixa Imposto
Altere e/ou adicione faixas conforme o necessário, você pode trocar de TIPO
FAIXA IMPOSTO utilizando as teclas PAGEUP e PAGEDOWN
Página 81
Tipo Faixa Imposto
Caso você utilize o StipendioRH em um servidor, e não na WEB, você pode alterar o TIPO
FAIXA IMPOSTO.
Siga até o menu Manutenção > Tabelas Impostos > Tipo Faixa Imposto
Entre com uma descrição e um tipo, o código é gerado automaticamente.
Página 82
Tipo Faixa Imposto/Vínculo
Você pode alterar o Tipo Faixa Imposto por Vínculo.
Siga até o menu Manutenção > Tabelas Impostos > Tipo Faixa Imposto/Vínculo
Selecione a empresa desejada.
Selecione um Tipo Faixa Imposto já cadastrado.
Selecione um Vínculo.
Página 83
Calcular Folha/Rescisão/Outros
Para calcular uma folha de pagamento é necessário ter a competência lançada em
Manutenção > Tabelas cálculo > Referência e também é importante verificar se as tabelas
impostos estão atualizadas. (Versão SERVIDOR, na WEB quem faz as alterações é o suporte da
Borgmann Informática)
Para calcular folha, rescisão, férias, etc... Siga os passos:
Siga até o menu Cálculo/Aumento, escolha o tipo de cálculo, para fins de
demonstração, utilizaremos o cálculo normal.
Preencha os campos para filtrar o que deseja calcular.
Depois de filtrados clique em calcular, você verá a tela abaixo.
Preencha o mês que deseja calcular e a data de pagamento.
Após clicar novamente em calcular uma aba no navegador irá abrir com o seu relatório,
no caso de nosso exemplo, é um relatório comum de cálculo de folha de pagamento.
Página 84
Dicas de Cálculo
O INSS é calculado automaticamente pelo sistema, não precisando ser lançado em
movimento fixo ou acumulado, apenas na tela principal de funcionário, marque a opção INSS
como SIM
O Salário Família e a dedução dependente de IRRF também são lançados
automaticamente, para isto, somente cadastre o dependente com o tipo de dependente
correto.
Para calcular adicional noturno é necessário ter o evento CARGA HORARIA NOTURNA
com o número de horas noturnas que o funcionário trabalha lançado no movimento fixo.
Quando o funcionário trabalha em outra empresa e deseja abater INSS já recolhido.
Lance no movimento variável os eventos 903-BASE INSS DESCONTADO OUTRA EMPRESA e 905-
VALOR INSS DESCONTADO OUTRA EMPRESA.
Quando um funcionário estiver de férias e licença maternidade no mesmo mês, diminuir
os dias no campo número de dias de salário referente aos dias que está em maternidade.
Página 85
Calcular Adiantamento Salarial
Você pode calcular o adiantamento salarial de um funcionário, que por padrão é 40%
(podendo ser trocado a qualquer momento, mais informações na próxima página)
Siga até o menu Cálculo/Aumento > Cálculo > Adiantamento Salarial
Filtre os funcionários/empresas utilizando os recursos do sistema (Recursos do
sistema).
Selecione então o mês do cálculo e a data de pagamento, outra opções
autoexplicativas a gosto.
Clique em calcular.
Em seguida todos os funcionários selecionados terão seus adiantamentos mostrados em
forma de relatório, como a imagem abaixo
Página 86
Percentual de Adiantamento Salarial
da Empresa
Por padrão, o adiantamento salarial é de 40% para todas as empresas, caso você desejar
modificar este limite...
Siga até o menu Manutenção > Empresa > Empresa
Clique na aba Empresa Cálculo
No campo % Adiant. Salarial coloque o valor desejado.
Página 87
SEFIP
No menu Manutenção > Empresa > Empresa, na aba Empresa Imposto existem as
informações relacionadas a SEFIP
Para cadastrar a pessoa física que será o contato para SEFIP. Somente cadastre uma
pessoa física como responsável SEFIP, se for um contador e desejar que na aba Cadastro De
Responsável da SEFIP saia com seus dados. Senão o sistema pega o dados da própria empresa
para colocar como responsável.
Gerar Arquivo SEFIP
Para gerar o arquivo SEFIP siga até o menu Gera Arquivos > SEFIP Meio Magnético
Página 88
Informe os parâmetros que desejar e depois clique no botão PESQUISAR e após no botão
ARQUIVO.
Após preencha o intervalo de datas e tipo de folha para gerar a SEFIP e clique no botão
ARQUIVO.
Página 89
O arquivo SEFIP.re normalmente é gerado no diretório c:\temp de sua máquina, caso o
arquivo não apareça verifique no Windows se o usuário tem permissão de gravação neste
diretório.
Você pode mudar o diretório de saída do arquivo. Para mudar o diretório de saída do
arquivo:
Siga até o menu Manutenção > Empresa > Empresa
Altere o diretório no campo DIR.ARQ.GERADOS
O CNAE preponderante e FAP devem ser informados no sistema da SEFIP, pois o layout do arquivo não tem campos para ser enviado pelo arquivo para importação. Não se esqueça de atualizar os índices no aplicativo da SEFIP, no arquivo SEFIP.re somente estão as bases, o valor é calculado pelo programa da SEFIP novamente baseado nas tabelas de índices que estão no seu aplicativo. Não estando atualizadas, ocorrerão divergências com os descontos feitos no StipendioRH.
Página 90
Empréstimos Consignados
Esta tela gera o arquivo de margem para ser enviado ao banco, atendemos atualmente
o Banco do Brasil, podemos desenvolver para qualquer banco que tenha layout para envio de
margem. Alguns bancos não possuem layout para margem.
É gerado um arquivo a cada início de mês e enviado ao banco. Com isto o banco não
precisará solicitar a empresa informações de margem para os funcionários que solicitarem um
empréstimo, pois terá as informações já no ato da solicitação. Agilizando em muito o processo
de contratação de empréstimo consignado.
No menu em Diversos > Empréstimos Consignados > Informação De Margem
Página 91
Leitura Arquivos Empréstimo
Consignado
Esta opção importa o arquivo enviado pelo banco para empresa com a parcela
a ser descontada do funcionário na folha de pagamento.
Botão Ler Arquivo importa o arquivo.
Botão Processar Arquivo grava o evento de desconto do empréstimo
consignado no movimento variável para ser descontado no cálculo da folha de
pagamento.
Botão <Ler Arquivo> importa o arquivo.
Botão <Processar Arquivo> grava o evento de desconto do empréstimo
consignado no movimento variável para ser descontado no cálculo da folha de
pagamento.
Página 92
Confirmação de Averbação
Siga até o menu Diversos > Empréstimos Consignados > Confirmação De Averbação
Página 93
Consulta de Margem para
Empréstimos
Para consultar o valor de margem que o funcionário tem para retirar empréstimo junto
ao banco:
Siga até o menu Diversos > Empréstimos Consignados > Consulta Margem Para
Empréstimos
Página 94
Gera Arquivos
O sistema gera os mais variados tipos de arquivos, por exemplo liquido bancário, folha
de pagamento, SEFIP etc..
O menu principal para gerar arquivos é o Gera Arquivos.
Gerar Arquivo Folha Pagamento
Você pode gerar arquivo de folha de pagamento (.CSV) no menu Gera Arquivos > Gera
Folha Pagto com Impostos em Arquivo.
Filtre as empresas e funcionários desejados, clique em pesquisar e então em
GERAR.
Página 95
Informe a competência dos dados a serem gerados e então clique em gerar
Seu arquivo deve ser gerado com sucesso.
Página 96
Gerar Líquido Bancário
Para gerar o líquido bancário em arquivo é necessário cadastrar o banco, agência e conta
bancária da empresa além do número do contrato efetuado entre o Banco e a empresa para
envio do arquivo do líquido bancário para debitar da empresa o valor do salário que será
creditado na conta dos funcionários. Caso o CNPJ da empresa que realizou o convênio seja
diferente da empresa do cadastro é necessário preencher o campo CGC com o CNPJ da empresa
do convênio.
Siga até o menu Gera Arquivos > Liquido Bancário > (Banco de sua Preferência)
Selecione as empresas e funcionários que deseja incluir no arquivo do liquido
bancário e clique em arquivo.
Página 97
Informe as datas do movimento e evento do líquido bancário. Para rescisões o evento
de líquido será o código 700. Se nos funcionários classificados existirem contas correntes de
bancos diferente do banco do convênio. Serão gerados dois arquivos um para depósito em conta
e outro para DOC/TED.
O banco irá retornar o mesmo arquivo enviado com dados informando sobre cada funcionário,
se creditou ou se tem ocorrências de erro.
Para consultar o arquivo retornado:
Siga até o menu Gera Arquivos > Liquido Bancário > Retorno Arquivo Liquido Bancário
No campo Arquivo Retorno Liquido Bancário informe o local no qual foi salvo o arquivo
enviado pelo banco. E então clique em Imprimir Relatório.
Página 98
Gerar CAGED
Siga até o menu Gera Arquivos > CAGED Meio Magnético
Selecione a empresa a qual deseja gerar.
Clique em pesquisar e então em arquivo.
Selecione o mês/ano na tela a seguir.
Clique em arquivo.
Abra o aplicativo do CAGED
Clique em transmitir pela internet
Selecione o arquivo que você acabou de gerar pelo StipendioRH
Página 99
Selecione o certificado e clique em transmitir
Gerar Arquivo Seguro Desemprego
Siga até o menu Gera Arquivos > Rescisão > Arquivo Seguro Desemprego –
Empregador WEB
Filtre os funcionários desejados.
Clique em pesquisar e então em arquivo.
Na próxima tela, selecione a data inicial e a data final da demissão.
Clique em arquivo.
Página 100
Impostos Anuais
Por meio do StipendioRH é rápido e fácil gerar os arquivos para o fisco.
Manutenção Rendimento IRRF
Siga até o menu Manutenção > Relatórios Anuais > Rendimento IRRF
Especifique o tipo e dê uma descrição.
Manutenção Sub-Rendimento IRRF
Siga até o menu Manutenção > Relatórios Anuais > Sub-Rendimento IRRF
Selecione o rendimento escolhido e então atribua a ele um sub-rendimento.
Página 101
Manutenção Fórmula Rendimento
IRRF
Siga até o menu Manutenção > Relatórios Anuais > Fórmula Rendimento IRRF
Selecione o rendimento e o sub-rendimento desejado.
Selecione a operação.
Selecione o evento.
Selecione o tipo movimento.
Página 102
DIRF
Siga até o menu Gera Arquivos > Impostos Anuais > DIRF Meio Magnético.
Filtre a(s) empresa(s) desejada(s) para a geração do arquivo.
Clique em pesquisar e então em arquivo.
Na tela seguinte, selecione a data inicial e final.
Clique em gerar arquivo.
O arquivo é gerado por padrão na pasta “temp” no diretório C:
Página 103
Para enviar o arquivo, baixe o software da DIRF e então siga os passos abaixo:
Selecione a opção importar dados
Selecione o caminho do arquivo
Clique em avançar e então siga as instruções que lhe serão fornecidas para finalizar o
envio
Página 104
RAIS
Siga até a página Gera Arquivos > Impostos Anuais > RAIS Meio Magnético
Selecione a empresa desejada e então clique em pesquisar e arquivo.
Selecione o ano e clique em gerar arquivo na tela seguinte.
Agora siga até o programa da RAIS do ano desejado
Clique em declaração e então em importar, selecione o ano desejado
Página 105
Selecione o caminho onde
se encontra o arquivo a ser
importado, normalmente
ele é gerado na pasta
C:/temp
Selecione a(s) empresa(s) desejadas e então siga os passos do programa para enviar a
RAIS.
Página 106
RAIS Negativa
Para gerar RAIS Negativa.
Siga até o menu Gera Arquivo > Impostos Anuais > RAIS Negativa Meio
Magnético
Selecione a empresa e o ano, e então clique em gerar arquivo.
Arquivo Cadastro NIS
Siga até o menu Gera Arquivos > Arquivo Cadastro NIS
Selecione o(s) funcionário(s) desejado(s).
Clique em pesquisar e então em arquivo.
Na tela seguinte, selecione o mês/ano e clique em arquivo.
Página 107
Retorno Arquivo Cadastro NIS
Ao retornar, o arquivo pode ser importado para gerar um relatório.
Siga até o menu Gera Arquivos > Retorno Arquivo Cadastro NIS
Selecione o arquivo e então clique em imprimir relatório.
Recibos
Você pode emitir recibos de funcionários, terceiros e autônomos entre outros utilizando
o StipendioRH, veja como fazer abaixo.
Siga até o menu Diversos > Recibo > Manutenção Recibo
Preencha o recibo conforme necessário
Página 108
Segunda Via Recibo
Siga até o menu Diversos > Recibo > 2ª Via Recibo
Uma aba abrirá no navegador, selecione a
empresa e o período desejado para a
impressão dos recibos.
Comprovante de Rendimento Anual
– CEDULAC
Siga até o menu Diversos > Recibo > Comprovante de Rendimento Anual – CEDULAC
Uma aba abrirá em seu navegador.
Selecione a(s) empresa(s) desejada(s)
Selecione o ANO.
Clique em enviar consulta.
Página 109
Exemplo abaixo:
Importar Ponto Eletrônico
Você pode importar o arquivo gerado pelo ponto eletrônico com as horas extras, faltas,
etc para o movimento variável e que serão usadas no cálculo da folha do mês.
Siga até o menu Importações > Importa Ponto Eletrônico Para Movimento
Variável
Selecione o local onde o arquivo se encontra.
Clique em importar.
Página 110
Segurança do Trabalho
O sistema possui um módulo de segurança do trabalho, nele você pode registrar EPIs
fornecidos aos colaboradores, além de adicionar ou editar os tipos de EPI caso necessário.
Neste módulo ainda se encontra o PPP – Perfil Profissiográfico Previdenciário
Você pode alterar os tipos de EPI nos sub-menus em:
Diversos > Segurança do Trabalho > Grupo EPI – Equipamento de Proteção
Individual
Página 111
RH > Segurança Do Trabalho > Subgrupo EPI – Equipamento De Proteção
Individual
Diversos > Segurança do Trabalho > EPI – Equipamento de Proteção Individual
Página 112
EPI - Equipamento de Proteção
Individual
Para cadastrar a entrega de EPIs para os funcionários.
Siga até o menu Manutenção > Funcionário > EPI (Equipamento de Proteção
Individual)
Ou até o menu RH > Segurança Do Trabalho > Funcionário/ EPI - Equipamento
de Proteção Individual
Filtre a empresa e o funcionário desejado.
Preencha os dados conforme o necessário.
Página 113
PPP – Perfil Profissiográfico
Previdenciário
O Perfil Profissiográfico Previdenciário (PPP) é um documento histórico-laboral que
contém várias informações relativas às atividades do trabalhador na empresa, dados
administrativos e resultados de monitoração biológica e ambiental.
Para imprimir o PPP:
Siga até o menu RH > Segurança do Trabalho > PPP - Perfil Profissiográfico
Previdenciário
Utilize esta tela para filtrar os funcionários/empresas que deseja imprimir.
Clique em pesquisar após inserir alguns dados e então em imprimir.
Uma aba abrirá no seu navegador clique e em enviar consulta.
Página 115
Medicina do Trabalho
O sistema possui um módulo de medicina do trabalho, com emissão de CAT, cadastro
de atestados, manutenção de ASO – Atestado de Saúde Ocupacional.
ASO – Atestado de Saúde
Ocupacional
O ASO é um dos documentos da Medicina do Trabalho mais importante na empresa.
Tanto para o diagnóstico de males dos mais variados tipos, para o desenvolvimento de práticas
preventivas baseadas nas enfermidades encontradas, e para a gestão de saúde do trabalho
como um todo.
Para adicionar um ASO:
Siga até o menu RH > Medicina Do Trabalho > Aso – Atestado De Saúde
Ocupacional > Manutenção ASO – Atestado De Saúde Ocupacional
Preencha os campos conforme pedido.
Caso desejar poderá preencher os campos médico examinador e médico
coordenador, lembrando que para isso, os mesmo devem estar cadastrados
como pessoas físicas no sistema.
Página 116
Na aba exames você deve cadastrar os tipos de exames realizados e seus respectivos
resultados:
Página 117
Função/Risco Atividade
Você pode cadastrar todos os riscos que existem ao exercer uma determinada função.
Siga até o menu RH > Medicina do Trabalho > ASO – Atestado Saúde
Ocupacional > Função/Risco Atividade
Informe a empresa desejada.
Informe a função.
Informe o risco de atividade.
Se o risco de atividade desejado não estiver na lista, você pode cadastra-lo
(como cadastrar risco de atividade).
Página 118
Risco Atividade
O sistema já vem com dezenas de riscos de atividade já cadastrados, caso sua empresa
precise cadastrar mais riscos, você pode fazê-lo seguindo os passos abaixo.
Seguir até o menu RH > Medicina Do Trabalho > ASO – Atestado Saúde
Ocupacional > Risco Atividade
Selecione a empresa desejada.
Descreva o risco e selecione um TIPO RISCO para associar (exemplo abaixo).
Página 119
Tipo Risco Atividade
Você pode alterar ou adicionar tipos de risco atividade.
Siga até o menu RH > Medicina do Trabalho > ASO – Atestado Saúde
Ocupacional > Tipo Risco Atividade
Tipo Exame Médico
Você pode alterar ou adicionar tipos de exame médico.
Siga até o menu RH > Medicina do Trabalho > ASO – Atestado Saúde
Ocupacional > Tipo Exame Médico
Página 120
Exames Complementares
Caso algum exame que você utiliza em sua empresa não esteja cadastrado ainda no
sistema, você pode cadastra-lo.
Siga até o menu RH > Medicina Do Trabalho > ASO – Atestado Saúde
Ocupacional > Exames Complementares
Selecione a empresa desejada.
Cadastre o exame necessário, não se esqueça de salvar.
Página 121
Relatório ASO – Atestado Saúde
Ocupacional
Para efetuar a impressão do relatório do ASO, você deve:
Seguir até o menu RH > Medicina do Trabalho > ASO – Atestado Saúde
Ocupacional > Relatório ASO – Atestado Saúde Ocupacional
Uma aba irá se abrir no seu navegador.
Preencha os dados conforme
necessário. Clique em enviar
consulta após preencher os
dados
Página 123
CAT – Comunicação Acidente
Trabalho
A CAT é um documento usado para comunicar o acidente ou doença de trabalho ao
INSS.
Para registrar uma CAT:
Siga até o menu RH > Medicina do Trabalho > CAT – Comunicação Acidente
Trabalho > Local Do Acidente
Cadastre nesta tela o local do acidente.
Siga até o menu RH > Medicina do Trabalho > CAT – Comunicação Acidente
Trabalho > CAT
Clique em inserir registro na barra de ferramentas.
Preencha os dados conforme necessário e então salve.
Caso houver um atestado para o ocorrido, ele deve estar cadastrado (como
cadastrar um atestado).
Imagem de exemplo na próxima pagina
Página 124
Atestado Médico
Para cadastrar um atestado médico.
Siga até o menu RH > Medicina do Trabalho > CAT – Comunicação Acidente
Trabalho > Atestado Médico
Preencha os dados conforme necessário.
Página 125
Relatório CAT - Comunicação
Acidente Trabalho
Para imprimir um relatório com um ou mais CAT de qualquer período desejado:
Siga até o menu RH > Medicina Do Trabalho > CAT – Comunicação Acidente
Trabalho > Relatório CAT – Comunicação Acidente Trabalho
Ao clicar no menu, uma aba abrirá no seu navegador.
Preencha os dados e clique em enviar consulta.
Imagem de exemplo na próxima página
Página 127
Vale Transporte
Módulo para gerenciar a compra e o fornecimento de vale transporte ao funcionário,
controlando empresa e linhas de ônibus que a empresa compra passagens e também os
itinerários dos funcionários com suas respectivas passagens necessárias para ir ao trabalho.
Siga até o menu Diversos > Vale Transporte > Manutenção Vale
Transporte
Cadastre as linhas de ônibus (como cadastrar linhas de ônibus na
próxima página) utilizadas pelo colaborador.
Insira o número de vezes ao dia que o colaborador utiliza o ônibus.
O número de dias no mês serve para exceções.
O Nr passagem é opcional.
Página 128
Empresa Ônibus
Para cadastrar empresas de ônibus, siga até o menu Diversos > Vale Transporte >
Manutenção Empresa Ônibus
Selecione a empresa desejada.
Insira o código da empresa caso desejado.
Insira o nome da empresa.
Linha Ônibus
Para cadastrar linhas de ônibus, siga até o menu Diversos > Vale Transporte >
Manutenção Linha Ônibus
Selecione a empresa desejada.
Selecione a empresa de ônibus.
Cadastre a linha de ônibus e sua descrição, bem como o valor da tarifa.
Página 129
Avaliação Desempenho
O módulo de avaliação de desempenho é útil para manter o controle do desempenho
dos colaboradores e suas atividades, avaliando os funcionários a partir de critérios e pesos
configuráveis.
Siga até o menu RH > Avaliação Desempenho > Funcionário/Avaliação
Insira a data da avaliação
Escolha o critério avaliado e o peso. (Mais informações de como cadastrar diferentes
pesos e critérios na próxima página)
Peso Avaliação
Siga até o menu RH > Avaliação Desempenho > Peso Avaliação
Insira um nome para o peso, uma descrição e o seu valor.
Página 130
Critério Avaliação
Você pode adicionar ou alterar critérios de avaliação conforme desejado e
atribuir-lhes uma pontuação máxima.
Siga até o menu RH > Avaliação Desempenho > Critério Avaliação
Selecione a empresa desejada.
Insira o nome do critério, descrição e pontuação máxima.
Página 131
Funcionário Atividade
Você pode atribuir notas para atividades que os colaboradores desenvolvem.
Siga até o menu RH > Avaliação Desempenho > Funcionário/Atividade
Escolha o funcionário e a empresa desejado.
Insira o código, Complexidade e Status da Atividade. (Mais informações sobre como
cadastrar código, complexidade e status para as atividades na próxima página)
Caso possua feedback, preencha conforme o necessário.
Página 132
Atividade Avaliação
Você pode cadastrar inúmeras atividades para serem avaliadas.
Siga até o menu RH > Avaliação Desempenho > Atividade Avaliação
Selecione a empresa desejada e então cadastre as atividades desejadas.
No exemplo abaixo uma atividade “implantação de folha de pagamento” foi cadastrada
na empresa 50.
Página 133
Complexidade Atividade
Siga até o menu RH > Avaliação Desempenho > Complexidade Atividade
Selecione a empresa desejada.
Cadastre os níveis de complexidade desejados.
Status Atividade
Você pode cadastrar diferentes status para as atividades
Siga até o menu RH > Avaliação Desempenho > Status Atividade
Selecione a empresa desejada.
Insira os tipos de status desejados.
Página 134
Conclusão
Com isso, concluímos o manual, em caso de dúvidas sobre qualquer aspecto do sistema,
você pode entrar em contato:
Nossos telefones:
(47) 3041-2825 (GVT) (47) 3209-7382 (NET) (47) 9636-5577 (TIM) (47) 9258-4618 (VIVO)
WhatsApp:
(47) 9258-4618
atendimento.borgmanninformatica alexandre.borgmanninformatica Arthur.borgmanninformatica
[email protected] [email protected] [email protected] [email protected] [email protected]