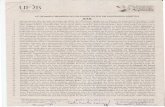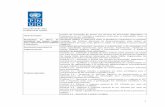Manual Usuario SAC - PRODOC PNPD...Programa Capes Reuni, para que as IES pudessem efetuar a...
Transcript of Manual Usuario SAC - PRODOC PNPD...Programa Capes Reuni, para que as IES pudessem efetuar a...
Coordenação de Aperfeiçoamento de Pessoal de Nível Superior
Sistema de Acompanhamento de Concessões SAC – PRODOC E PNPD
Manual do Usuário
Coordenação de Aperfeiçoamento de Pessoal de Nível Superior
Manual do Usuário – versão 1.0 Página 1Versão do modelo: 1.0
Revisões
Data Versão Descrição Responsável
21/12/2009 1.0 SAC Célia dos Santos05/01/2010 1.0 SAC Edmar de Lima e Silva07/01/2010 1.0 Revisão Célia dos Santos
Coordenação de Aperfeiçoamento de Pessoal de Nível Superior
Manual do Usuário – versão 1.0 Página 2Versão do modelo: 1.0
1. Objetivo do Manual......................................................................................................................32. Siglas e Abreviações ...................................................................................................................33. Descrição Geral do Sistema .........................................................................................................34. Significado de Ícones, Links ou Botões .........................................................................................45. Funcionalidades do Sistema ........................................................................................................66. Mensagens de Erros .................................................................................................................. 237. Perguntas Freqüentes ............................................................................................................... 25
Coordenação de Aperfeiçoamento de Pessoal de Nível Superior
Manual do Usuário – versão 1.0 Página 3Versão do modelo: 1.0
Manual do Usuário
1. Objetivo do Manual Descrever as funcionalidades do Sistema de Acompanhamento de Concessões (SAC) para oscoordenadores e responsáveis pelo cadastramento e acompanhamento dos bolsistas PRODOC e PNPD.
2. Siglas e AbreviaçõesSAC – Sistema de Acompanhamento de ConcessõesPRPG – Pró-Reitoria de Pós-GraduaçãoCD - Cadastro de DiscentesCP – Coordenador de ProjetosPPG – Programa de Pós-GraduaçãoIES – Instituição de Ensino SuperiorDPB – Diretoria de Programas e Bolsas no PaísPRODOC – Programa de Apoio a Projetos Institucionais com a Participação de Recém-DoutoresPNPD – Programa Nacional de Pós Doutorado
3. Descrição Geral do SistemaBreve Histórico do Sistema: O SAC foi disponibilizado em março de 2008 somente para o Programa Capes Reuni, para que as IES pudessem efetuar a inclusão de discentes comobolsistas, bem como fazer acompanhamento e chancelamento dos dados.Em Janeiro de 2009 foram implantados os programas DS e Prosup, com as mesmascaracterísticas.No decorrer do ano de 2009, foram implantados vários Programas Capes que atendem também bolsistas por projeto, ou seja, os bolsistas não são provenientes do CD. Em alguns casos é o próprio técnico da Capes que efetua o cadastramento do participante. Em outros, fica sob a responsabilidade do coordenador do projeto.
Objetivo/Finalidade: É através do SAC que os coordenadores de projeto podem efetuar:• Cadastramento de novos participantes;• Inclusão de novos participantes como bolsistas;• Acompanhamento de bolsistas. No acompanhamento, o usuário pode:
o Cancelar – Significa que o bolsista terá sua bolsa cancelada e não receberá mais recurso financeiro. Neste caso, a cota de bolsa é liberada para incluir um novobolsista, se for o caso;
o Suspender – Significa que o bolsista ficará com sua bolsa suspensa e não receberá recurso financeiro até a reativação. A cota de bolsa não pode ser usada por outro bolsista;
o Reativar – Significa que o bolsista terá sua bolsa que está suspensa, reativada. A partir da reativação o bolsista volta a receber recurso financeiro.
• Acompanhar Ex-Bolsistas. Nesta opção, a área técnica da Capes poderá efetuaralteração no cadastro de ex-bolsista. Por exemplo, fim de bolsa;
• Chancelar para Pagamento – Significa que o coordenador do projeto poderá chancelar o bolsista. Chancelamento quer dizer liberação para pagamento. Sairá da situação de “A Liberar” para “Cadastrada”.
Coordenação de Aperfeiçoamento de Pessoal de Nível Superior
Manual do Usuário – versão 1.0 Página 4Versão do modelo: 1.0
Diretoria/Coordenação: DPB/CGSI /CEX
Público Alvo: Coordenadores de projetos e Áreas técnicas da coordenação supracitada.
4. Significado de Ícones, Links ou Botõeshttp://sac.capes.gov.br/sacEndereço para acesso ao SAC.
O referido botão, se acionado, permite ao usuário efetuar exclusão;
O referido botão, se acionado, serve para inserir um novo registro;
O referido botão, se acionado, serve para efetuar pesquisa;
O referido botão, se acionado, retorna para a tela anterior;
O referido botão, se acionado, serve para limpar os dados;
O referido botão, se acionado, serve para imprimir a tela que estiver aberta no momento da ação.
O referido botão, se acionado, serve para salvar os dados.
Botão para buscar dados. Se acionado, o sistema abre tela para pesquisa de IES, Curso, Projeto, Empregador, Data, etc.
O referido botão, se acionado, serve para efetuar a suspensão da bolsa de um determinado bolsista.
O referido botão, se acionado, serve para efetuar o cancelamento da bolsa de um determinado bolsista.
O referido botão, se acionado, serve para efetuar a reativação da bolsa de um determinado bolsista que se encontra com a bolsa suspensa.
O referido botão, se acionado, permite a inclusão de mais um dado bancário.
O referido botão, se acionado, permite a inclusão de papel, endereço físico, telefone, correio eletrônico e URL de participante ou coordenador de projeto.
O referido botão, se acionado, permite o chancelamento de um ou mais bolsistas.Entenda-se chancelamento, como liberação do bolsista para pagamento.
Coordenação de Aperfeiçoamento de Pessoal de Nível Superior
Manual do Usuário – versão 1.0 Página 5Versão do modelo: 1.0
Significa sair do sistema.
Coordenação de Aperfeiçoamento de Pessoal de Nível Superior
Manual do Usuário – versão 1.0 Página 6Versão do modelo: 1.0
5. Funcionalidades do Sistema
1. Tela de Login
Após o usuário entrar no link do SAC, o sistema traz a tela de login.
O usuário informa o CPF e a senha de acesso. Depois disso, seleciona a opção “Ok”.
Coordenação de Aperfeiçoamento de Pessoal de Nível Superior
Manual do Usuário – versão 1.0 Página 7Versão do modelo: 1.0
2. Tela Seleção Programa Capes
O sistema exibe a lista de programas Capes, de acordo com o perfil do usuário. Cabe ao usuário selecionar o Programa Capes que deseja e clicar em “F10-Gravar”.
3. Tela Principal SAC
Após a seleção do Programa Capes, o sistema apresenta a tela de acordo com o perfil do usuário.
Coordenação de Aperfeiçoamento de Pessoal de Nível Superior
Manual do Usuário – versão 1.0 Página 8Versão do modelo: 1.0
4. Bolsas de Participantes – Cadastrar Novos Participantes
O usuário seleciona no menu a opção “Bolsas de Participantes” > “Cadastrar Novos Participantes”, para cadastrar novos Participantes ou editar dados do participante.
O sistema exibe a tela com as opções para limpar, criar um novo, pesquisar, imprimir e desconectar. O usuário seleciona a opção para buscar o projeto.
Quando o usuário seleciona a busca, o sistema abre outra tela para pesquisar o projeto. O sistema exibe a relação de projetos existentes para a IES informada. O usuário seleciona o projeto desejado, clicando sobre o nome do projeto.
Coordenação de Aperfeiçoamento de Pessoal de Nível Superior
Manual do Usuário – versão 1.0 Página 9Versão do modelo: 1.0
O sistema exibe a tela com as opções para limpar, criar um novo, pesquisar, imprimir e desconectar. Para adicionar um novo Participante o usuário deve selecionar a opção “F7-Novo”.
O sistema exibe a tela para o usuário informar o CPF do participante.
O usuário informa o CPF do participante (sem pontos ou traços) e seleciona a opção “F9-Pesquisar”.
Quando o CPF já existir em nosso banco de dados, o sistema emite a mensagem supracitada.Cabendo ao usuário selecionar o botão “OK” e dar continuidade ao cadastramento ou não.
Coordenação de Aperfeiçoamento de Pessoal de Nível Superior
Manual do Usuário – versão 1.0 Página 10Versão do modelo: 1.0
O sistema traz os dados e o usuário deve selecioná-los, clicando sobre o nome do participante.
O sistema exibe a tela com as opções para criar um novo, gravar, excluir, abrir, imprimir edesconectar. São disponibilizados também os dados do participante.
Caso o CPF do participante já exista em nossa base é possível que os dados referentes a endereço,telefone e correio eletrônico estejam cadastrados. Portanto cabe ao usuário conferir e corrigir senecessário, os dados. Se os dados não estiverem preenchidos, o usuário deve preenchê-los.
O usuário deve inserir o papel para o participante, no detalhe “Papel” através da opção “Novo” selecionando “Participante de Projeto”.
Coordenação de Aperfeiçoamento de Pessoal de Nível Superior
Manual do Usuário – versão 1.0 Página 11Versão do modelo: 1.0
Após inserir o papel e todos os outros dados, o usuário selecionar a opção “F10-Gravar” para salvaras informações.
5. Bolsas de Participantes – Incluir Novos Bolsistas
O usuário seleciona no menu a opção “Bolsas de Participantes” > “Incluir Novos Bolsistas”, para incluir o participante como bolsista.
O sistema exibe a tela com as opções para limpar, pesquisar, imprimir e desconectar. O usuário seleciona a opção para buscar o projeto.
Coordenação de Aperfeiçoamento de Pessoal de Nível Superior
Manual do Usuário – versão 1.0 Página 12Versão do modelo: 1.0
Quando o usuário seleciona a busca, o sistema abre outra tela para pesquisar o projeto. O sistema exibe a relação de projetos existentes para a IES informada. O usuário seleciona o projeto desejado, clicando sobre o nome do projeto.
O usuário seleciona a opção “F9-Pesquisar”.
Coordenação de Aperfeiçoamento de Pessoal de Nível Superior
Manual do Usuário – versão 1.0 Página 13Versão do modelo: 1.0
O sistema exibe a relação de Participantes e Coordenadores de Projetos existentes para o projetoselecionado. O usuário seleciona o participante cuja situação esteja “SEM BOLSA”, clicando sobre o nome do participante.
O sistema exibe a tela com as opções para gravar, abrir, imprimir e desconectar. Disponibilizatambém os dados do projeto, dados pessoais e dados da Bolsa.
O usuário deve informar o nível de bolsa e selecionar a opção “F10-Gravar” para salvar os dados.
Coordenação de Aperfeiçoamento de Pessoal de Nível Superior
Manual do Usuário – versão 1.0 Página 14Versão do modelo: 1.0
Observe que a Situação alterou de “SEM BOLSA” para “BOLSA INCLUÍDA NO SISTEMA SAC NO PROGRAMA PROCAD”.
6. Tela Bolsas de Participantes – Acompanhar Bolsistas
Usuário seleciona no menu a opção “Bolsas de Participantes” > “Acompanhar Bolsistas”, paraacompanhamento/cadastramento dos dados bancários dos bolsistas.
O sistema exibe a tela com as opções para limpar, criar novo, pesquisar, imprimir e desconectar. Ousuário seleciona a opção para buscar o projeto.
Coordenação de Aperfeiçoamento de Pessoal de Nível Superior
Manual do Usuário – versão 1.0 Página 15Versão do modelo: 1.0
Quando o usuário seleciona a busca, o sistema abre outra tela para pesquisar o projeto. O sistema exibe a relação de projetos existentes para a IES informada. O usuário seleciona o projeto desejado, clicando sobre o nome do projeto.
O usuário seleciona a opção “F9-Pesquisar”.
O sistema exibe a relação dos bolsistas existentes para o projeto selecionado. O usuário deveselecionar o bolsista clicando sobre o nome.
Coordenação de Aperfeiçoamento de Pessoal de Nível Superior
Manual do Usuário – versão 1.0 Página 16Versão do modelo: 1.0
Caso o participante tenha sido bolsista da Capes é possível que dados bancários já estejam cadastrados. Cabe ao usuário conferir a informação.
Caso necessite fazer alteração nos dados bancários do bolsista, o usuário terá que efetuar um novo cadastro, selecionando a opção “Nova Conta”. O sistema não permite a exclusão dos dados.
O usuário seleciona a opção para buscar o banco.
Quando o usuário seleciona a busca, o sistema abre outra tela para pesquisar o banco. O sistema exibe o banco. O usuário seleciona o banco, clicando sobre o código ou o nome.
Coordenação de Aperfeiçoamento de Pessoal de Nível Superior
Manual do Usuário – versão 1.0 Página 17Versão do modelo: 1.0
O usuário seleciona a opção para buscar a agência.
Quando o usuário seleciona a busca, o sistema abre outra tela para pesquisar a agência. O sistema exibe a agência. O usuário seleciona a agência, clicando sobre o código ou o nome.
O usuário deve informar a conta corrente. Observe que o Dígito Verificador aparece separado.
O usuário deve ativa r os dados bancários corretos e selecionar a opção “F10-Gravar” para salvar os dados.
Coordenação de Aperfeiçoamento de Pessoal de Nível Superior
Manual do Usuário – versão 1.0 Página 18Versão do modelo: 1.0
O usuário deve selecionar a opção “F10-Gravar”, para salvar os dados. O sistema emite a mensagem “Operação realizada com sucesso”.
7. Tela Chancelar para Pagamento
O usuário seleciona no menu a opção “Bolsas de Participantes” > “Chancelar para Pagamento”, para concluir o cadastro e liberar o bolsista para pagamento.
O usuário seleciona a opção para buscar o projeto.
Coordenação de Aperfeiçoamento de Pessoal de Nível Superior
Manual do Usuário – versão 1.0 Página 19Versão do modelo: 1.0
Quando o usuário seleciona a busca, o sistema abre outra tela para pesquisar o projeto. O sistema exibe os projetos existentes para a IES informada. O usuário seleciona o projeto, clicando sobre o nome.
Após buscar o projeto, o usuário seleciona a opção “F9-Pesquisar”.
O sistema mostra a relação de bolsistas com situação “A Liberar”, ou seja, que precisam serchancelados.
Coordenação de Aperfeiçoamento de Pessoal de Nível Superior
Manual do Usuário – versão 1.0 Página 20Versão do modelo: 1.0
O usuário seleciona, através da caixa , o bolsista que deseja chancelar e seleciona a opção“Chancelar”.
O sistema emite a mensagem “Bolsa liberada com sucesso”.
Após o chancelamento, a situação do bolsista muda para “Cadastrada”. Desta forma o bolsista está pronto para entrar na folha de pagamento.
Coordenação de Aperfeiçoamento de Pessoal de Nível Superior
Manual do Usuário – versão 1.0 Página 21Versão do modelo: 1.0
8. Tela Relatórios
Para obter relatório, o usuário seleciona a opção “Relatórios” e o relatório que deseja visualizar.
Relatório de Bolsista
O usuário deve buscar a IES e o Curso. Se desejar, pode filtrar por situação.
Após buscar IES, Curso e filtrar a situação, o usuário seleciona a opção “Gerar Relatório”.
O sistema permite a geração de relatórios de dois tipos, em PDF ou XLS. Cabe ao usuário selecionar a que desejar.
Coordenação de Aperfeiçoamento de Pessoal de Nível Superior
Manual do Usuário – versão 1.0 Página 22Versão do modelo: 1.0
O sistema exibe a tela, onde o usuário poderá selecionar se deseja abrir ou gravar o relatório gerado.
Relatório em PDF.
Caso o usuário deseje o relatório em XLS, é preciso alterar o “Tipo de Saída” para “Excel”, através do marcador .
Coordenação de Aperfeiçoamento de Pessoal de Nível Superior
Manual do Usuário – versão 1.0 Página 23Versão do modelo: 1.0
O sistema exibe a tela, onde o usuário poderá selecionar se deseja abrir ou gravar o relatório gerado.
Dados em XLS
Todos os outros relatórios seguem o mesmo procedimento, cabendo ao usuário selecionar o que desejar.
RelatóriosBolsistas Cancelados: Permite ao usuário visualizar o relatório de bolsistas cancelados;Espelho da Folha de Pagamento: Permite ao usuário visualizar o relatório com os pagamentos dos
bolsistas por ano e mês de referência;Extrato do Bolsista: Permite ao usuário visualizar o relatório com os dados do bolsista;Cotas de Concessão: Permite ao usuário visualizar o relatório de concessão de bolsas, por ano de
concessão eDistribuição de Cotas: Permite ao usuário visualizar a distribuição de cotas (concessão e utilização).
Dúvidas sobre regra de negócio devem ser encaminhadas para a área técnica da Capes.
Programa RamalPRODOC 6268PNPD 6274
6. Mensagens de ErrosMensagem Ação a ser tomada
As senhas não conferem. Tente novamente. Digitar a senha de acesso correta.
CPF inexistente na base RFB. Verificar o CPF correto doparticipante. Observar se não háespaços ou caracteres que não são numéricos.
Tipo de Documento CPF inválido. Verificar o CPF correto doparticipante.
Coordenação de Aperfeiçoamento de Pessoal de Nível Superior
Manual do Usuário – versão 1.0 Página 24Versão do modelo: 1.0
Mensagem Ação a ser tomada
O bolsista deve ter pelo menos um dado bancário ativo para o Programa DS. Por favor, voltar no Acompanhamento e efetuar a alteração.
Ativar o dado bancário do bolsista, através do “Acompanhar Bolsista”.
A data de início deve estar dentro do período de concessão da bolsa.
Inserir a data da reativação da bolsa dentro do período de bolsa dobolsista. Exemplo: O bolsista tem bolsa no período de 11/2008 a10/2009 e o usuário está tentando reativar a bolsa em 12/2009. Então no máximo, a bolsa poderia serreativada até 10/2009.
Não existem mais bolsistas para serem liberados para oPagamento
Verificar se realmente existembolsistas com situação “A Liberar”.
Erro inesperado em atualizarDadoBancario. Erro:net.sf.hibernate.exception.GenericJDBCException: could notinsert: [gov.capes.sac.vo.DadoBancarioVO]
Verificar dados bancários.
Instituição de Ensino Superior é obrigatório(a). Informar a IES.
Ano de Concessão é obrigatório(a). Informar o ano para o processo de concessão.
Data Inicial e Data Final são obrigatórios Preencher da data de início e fim da concessão.
Curso é obrigatório(a). Informar o curso.
Discente já se encontra cadastrado como bolsista no sistema SAC. Impossível conceder outra bolsa.
Selecionar bolsista que esteja sem bolsa na inclusão de discente como bolsista.
Tempo concedido tem que ser menor ou igual a duração máxima permitida pela Capes.
Informar o tempo de bolsa para o bolsista, dentro do limite máximopermitido pela Capes.
Impossível cadastrar bolsa com início em 01/2010, pois o processo só permite cadastramento até 12/2009.
Alterar a data limite paracadastramento bolsa no processode concessão.
Nenhum registro que atende aos critérios informados foiencontrado!
Verificar se realmente existe o que está tentando pesquisar.
Selecione um Banco! Selecione primeiro o banco.
Inicio da reativação é obrigatório! Informar data de reativação dabolsa.
Inicio do cancelamento é obrigatório! Informar data de cancelamento da bolsa.
Início da suspensão é obrigatório. Informar data de suspensão dabolsa.
Nenhuma bolsa foi selecionada para Chancelamento doPagamento
Selecionar as bolsas que devem ser liberadas para pagamento.
Projeto é obrigatório. Pesquisar o projeto.
O tipo de Documento CPF é obrigatório. Para inserir um novo participante, o usuário deve informar o CPF para depois pesquisar.
Informe o nível da bolsa. Informar o nível da Bolsa.
Selecione a IES ou Projeto. Deve ser selecionado a IES ou o Projeto.
Coordenação de Aperfeiçoamento de Pessoal de Nível Superior
Manual do Usuário – versão 1.0 Página 25Versão do modelo: 1.0
Mensagem Ação a ser tomada
Ano e Mês de Referência deve ser informado. Informar ano/mês de referênciapara geração do relatório.
Informe o(s) argumento(s) de pesquisa Informar o filtro para pesquisa, por exemplo, o nome do bolsista.
7. Perguntas Freqüentes
1. Posso acessar o SAC com o código do Programa?O acesso ao SAC é feito através do CPF previamente cadastrado no sistema deSegurança da Capes.
2. Como posso obter a senha de acesso?A senha de acesso é enviada pela área técnica de cada Programa Capes. É necessário que a PRPG envie e-mail para a área técnica com os seguintes dados:- CPF, Nome, Data de Nascimento, E-Mail e IES.
3. Posso manter a concessão da IES no SAC?Não, a concessão de bolsas é de responsabilidade da Capes. A PRPG deverá manter seus bolsistas, ou seja, incluir novos bolsistas, acompanhar bolsistas e chancelar para pagamento.
4. Posso efetuar a titulação dos bolsistas no SAC?Atualmente a titulação do bolsista é feita no CD.
5. Tento incluir um novo bolsista e aparece na relação que o mesmo já tem bolsa no CD. Como resolver?Neste caso, o PPG informou no CD que o discente tem bolsa e está em situação “Ativa”. Para resolver o problema, a PRPG deve solicitar ao PPG que altere a situação da bolsa inserida para “Cancelada” no CD.
6. Posso fazer exclusão de bolsista no SAC?Não. O que pode ser feito é o cancelamento da bolsa do bolsista.
7. Qual o período em que posso trabalhar com o SAC?A área técnica é responsável por comunicar a PRPG em qual o período o SAC estará liberado para a manutenção dos bolsistas.
8. Se ocorrer qualquer problema operacional, com quem devo falar?Com o help-desk, através do telefone 61 2022-6160.