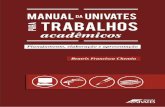Manual XPlane Completo-libre
-
Upload
gustavo-felix -
Category
Documents
-
view
106 -
download
5
Transcript of Manual XPlane Completo-libre

Handbuch/Manual

X-Plane 10
2Boxware Distribuidora de Software Ltda. É proibido comercializar, reproduzir, imprimir e divulgar para terceiros.
Desenvolvido por:
Distribuição exclusiva no Brasil por:
Copyright: © 2012/ Boxware Distrib. de Software Ltda.
Av. Francisco Matarazzo 404, Conjunto 1204, Água Branca, CEP 05001-000, São Paulo - SP Tel: +55 11 3662-1110 www.boxware.com.br [email protected]
© 2012/ Aerosoft GmbH
Airport Paderborn/Lippstadt D-33142 Bueren, Germany
Todas as denominações comerciais e marcas registradas são de propriedade dos respectivos titulares. Todos os direitos reservados.

3
www.boxware.com.br
Manual

X-Plane 10
4Boxware Distribuidora de Software Ltda. É proibido comercializar, reproduzir, imprimir e divulgar para terceiros.
ÍndiceSobre o X-Plane .................................................... 8
1.1 Visão geral ..................................................................... 81.2 O que o X-Plane inclui ................................................. 101.3 Histórico ....................................................................... 121.4 O X-Plane hoje ............................................................. 16
Guia de início rápido .......................................... 182.1 Instalando o X-Plane ................................................... 192.2 Executando o X-Plane ................................................. 202.3 Configurando funções do manche/joystick ............... 212.4. Selecionando uma aeronave ..................................... 242.5 Selecionando um local ................................................ 272.6 Decolando .................................................................... 282.7 Atualizando o X-Plane ................................................. 292.8 Outras considerações .................................................. 30
Preparação e instalação ..................................... 313.1 Requisitos de sistema .................................................. 31
3.1.1 Hardware de vídeo ........................................... 323.1.2 Drivers de vídeo ............................................... 33
3.2 Selecionando o hardware de controle de voo .......... 353.2.1 Joysticks ........................................................... 353.2.2 Manches .......................................................... 363.2.3 Pedais do leme ................................................. 363.2.4 Outras considerações ....................................... 37
3.3 Instalando o X-Plane ................................................... 383.3.1 Instalação no Windows PC ............................... 383.3.2 Instalação no Mac ............................................ 413.3.3 Instalação no Linux PC...................................... 43
3.4 Executando o X-Plane ................................................. 44
Configurando e Ajustando Sua instalação do X-Plane ................................. 45

5
www.boxware.com.br
4.1 Uso geral da interface do X-Plane ................................. 454.2 Definindo o idioma ...................................................... 464.3 Atualizando o X-Plane ................................................. 474.4 Usando as versões Beta do X-Plane ........................... 484.5 Desinstalando o X-Plane ............................................. 494.6 Configurando os controles de voo ............................. 49
4.6.1 Configurando os eixos de controle ................... 494.6.2 Centralizando os controles ............................... 524.6.3 Calibrando o hardware ..................................... 524.6.4 Atribuindo funções aos botões ......................... 524.6.5 Controlando a sensibilidade do joystick e a estabilidade da aeronave ..................................... 544.6.6 Configurando as zonas nulas ........................... 554.6.7 Adicionando equipamentos especiais ............... 55
4.7 Solução de problemas com os controles de voo ....... 564.8 Configurando atalhos de teclado ............................... 574.9 Configurando as opções de renderização.................. 58
4.9.1 Configurações básicas de renderização ............. 594.9.2 Configurando o mundo do X-Plane .................. 634.9.3 Configurando a renderização para o melhor desempenho....................................... 66
4.10 Configurando o áudio ............................................... 714.11 Expandindo o X-Plane ............................................... 71
4.11.1 Adicionando aeronaves .................................. 724.11.2 Adicionando cenários ..................................... 734.11.3 Instalando plugins .......................................... 73
O Voo no X-Plane ............................................... 755.1 Abrindo uma aeronave ............................................... 75
5.1.1 Selecionando uma pintura ................................ 785.2 Escolhendo um aeroporto ou local............................. 78
5.2.1 Outras formas de escolher um local .................. 795.3 Definindo o ambiente ................................................. 80
5.3.1 Definindo o clima ............................................. 805.3.2 Definindo data e hora ...................................... 86
5.4 Como voar .................................................................... 865.5 Usando instrumentos e aviônicos .............................. 88

X-Plane 10
6Boxware Distribuidora de Software Ltda. É proibido comercializar, reproduzir, imprimir e divulgar para terceiros.
5.5.1 Nota sobre a sintonia do rádio .......................... 895.6 Usando as visualizações .............................................. 905.7 Deixando o X-Plane pilotar a sua aeronave .............. 915.8 Obtendo instruções rápidas ........................................ 915.9 Salvando e compartilhando o seu voo ...................... 92
5.9.1 Criando uma situação reutilizável ..................... 935.9.2 Criando um replay ............................................ 935.9.3 Criando um filme ............................................. 945.9.4 Capturando uma imagem da tela ..................... 95
5.10 Visualizando e refazendo o seu voo ........................ 965.10.1 Visualizando a rota da aeronave ..................... 965.10.2 Usando o replay integrado ............................. 975.10.3 Exibindo um voo a partir do Flight Data Recorder (FDR) .................................... 98
5.11 Visualizando o modelo de voo por trás das cenas .. 99
Simulação Avançada no X-Plane ..................... 1006.1 Mantendo o diário de bordo .................................... 1006.2 Trabalhando com o Controle de Tráfego Aéreo ..............1016.3 Mudando o modo e o local de início da aeronave .. 1046.4 Usando uma lista de verificação ............................... 1046.5 Definindo como os danos afetam a aeronave......... 1056.6 Configurando o peso, equilíbrio e combustível ...... 1066.7 Simulando falhas em equipamentos ........................ 1076.8 Habilitando um rastro de fumaça............................. 108
Navegação, Piloto Automático e Voo por instrumentos ................................... 109
7.1 Navegando ................................................................. 1097.1.1 História da navegação aérea ........................... 1107.1.2 Modos modernos de navegação ..................... 111
7.2 Usando os mapas de navegação do X-Plane ........... 1177.2.1 Recursos adicionais dos mapas ....................... 118
7.3 Usando o piloto automático ..................................... 1207.3.1 Ligando e desligando ..................................... 1227.3.2 Usando os controles ....................................... 124
7.4 Voando por instrumentos ......................................... 133

7
www.boxware.com.br
7.4.1 Mantendo o senso de equilíbrio ..................... 133
Situações Especiais de Voo no X-Plane ........... 1398.1 Usando uma estação de instrutor (IOS) para treino de voo .................................................. 1398.2 Pilotando planadores ................................................ 1408.3 Pilotando helicópteros .............................................. 1428.4 Pilotando o ônibus espacial ...................................... 1468.4.1 Passo a passo .......................................................... 1488.5 Pilotando o X-15 ........................................................ 1528.6 Simulação de combate no X-Plane ........................... 1538.7 Executando operações em porta-aviões .................. 1538.8 Combatendo incêndios florestais ............................. 1558.9 Voando com gravidade não padrão ......................... 1558.10 Pilotando em outras situações especiais ............... 156
Análises de Especialistas –Liberando Todo o Potencial do simulador ................................. 157
9.1 Ajustando o manejo da aeronave no X-Plane ......... 1579.2 Configurando a posição do copiloto ........................ 1609.3 Configurando um Simulador comMonitores Múltiplos ........................................................ 162
9.3.1 Usando vários monitores com um computador ...................................................... 1629.3.2 Conectando vários computadores com múltiplas telas ......................................................... 163
Anexo A ............................................................ 168Como preencher um relatório de erros .......................... 168

X-Plane 10
8Boxware Distribuidora de Software Ltda. É proibido comercializar, reproduzir, imprimir e divulgar para terceiros.
Sobre o X-Plane
1.1 Visão GeralO X-Plane é o simulador de voo para computadores pessoais mais completo e poderoso, e oferece os modelos de voo mais realistas que existem.
O X-Plane não é um jogo e sim uma ferramenta de engenharia que pode ser usada para avaliar as qualidades de voo de aeronaves de asa fixa ou rotativa com uma precisão incrível
Como o X-Plane é capaz de prever o desempenho e o manejo de praticamente qualquer aeronave, ele é uma ótima ferramenta para pilotos que desejam treinar em um simulador que funciona como um avião de verdade, para engenheiros que desejam prever como uma aeronave irá voar, e para entusiastas da aviação que desejam explorar o mundo da dinâmica de voo das aeronaves.
Bem-vindos ao mundo das aeronaves movidas a hélices ou jatos, com motores únicos ou múltiplos, planadores, helicópteros e VTOLs. O X-Plane contém dinâmicas de voo subsônicas e supersônicas, permitindo que os usuários experimentem as características de voo das aeronaves, das mais lentas às mais velozes. O X-Plane também inclui 35 aeronaves em seu disco principal, abrangendo a indústria aeronáutica e sua história. As aeronaves inclusas vão desde o Bell 206 JetRanger e o Cessna 172 ao Ônibus Espacial e o Bombardeiro B-2. Mais de 1.400 modelos adicionais de aeronaves podem ser obtidos por download na Internet (X-Plane.org, a página de links em X-Plane.com, e o Google são bons lugares para começar) e quase todos eles são gratuitos. Se isso não for suficiente, os usuários podem criar suas próprias aeronaves e pilotá-las!
O pacote completo de cenários do X-Plane cobre toda a Terra, com uma resolução fantástica, da latitude 74º norte até 60º sul. Também há cenários disponíveis de Marte, graças ao Mars Orbiting Laser Altimeter, que mapeou a elevação daquele planeta. Na Terra, os usuários podem pousar em qualquer um dos 33.000 aeroportos ou testar suas habilidades em porta-aviões, plataformas de petróleo, fragatas (que se

9
www.boxware.com.br
movem com as ondas) ou em helipontos no topo dos edifícios.
Eles também podem fazer um modelo de voo realista de aeronaves por controle remoto, fazer o lançamento aéreo de um X-15 ou da Space Ship One a partir da nave-mãe, pilotar em reentradas na atmosfera terrestre com o ônibus espacial, voar com os amigos pela Internet ou em uma LAN, lançar água em incêndios florestais ou pousar em porta-aviões à noite, com tempestade e mar agitado, a bordo de um F-4 danificado. As situações que podem ser simuladas são incrivelmente variadas!
No X-Plane, o clima vai desde céus limpos com alta visibilidade a tempestades de raios com vento controlável, cortantes, turbulência e microbursts. Chuva, neve e nuvens estão disponíveis para um desafio em voos por instrumentos e as temperaturas estão disponíveis para os planadores. É possível fazer o download de condições climáticas reais da Internet, permitindo que os usuários pilotem com o clima que realmente existe no local atual!
O X-Plane tem um modelo detalhado de falhas, com muitos sistemas que podem apresentar falhas mediante o comando de um instrutor ou aleatoriamente, quando os usuários menos esperarem! Os usuários podem causar falhas em instrumentos, motores, controles de voo, cabos de controle, antenas, trem de pouso ou em dezenas de outros sistemas a qualquer momento. Eles também podem ter um amigo ou instrutor de voo (localmente ou pela Internet, trabalhando em uma estação de instrutor) causando falhas em componentes da aeronave sem o conhecimento do piloto. O instrutor pode alterar o horário, as condições climáticas e o status de falha de centenas de sistemas e componentes da aeronave. Além disso, a qualquer momento o instrutor pode mudar a aeronave para o local que desejar. Os modelos de aeronaves também são extremamente flexíveis, permitindo que os usuários criem com facilidade novas pinturas, sons e painéis de instrumentos para modificar qualquer aeronave. Designs personalizados de aeroplanos ou helicópteros podem ser criados e pilotados usando o X-Plane e o software incluso Plane Maker (Construtor de Aviões).
O X-Plane é usado pelas principais forças aéreas, fabricantes de aeronaves, companhias de defesa e até agências espaciais, para

X-Plane 10
10Boxware Distribuidora de Software Ltda. É proibido comercializar, reproduzir, imprimir e divulgar para terceiros.
aplicações que vão do treinamento de voo ao planejamento, design e teste de voo.
Por exemplo, o X-Plane tem sido usado em investigações de acidentes para ilustrar a visão do piloto momentos antes de uma colisão no ar ou para apresentar graficamente ao júri e aos juízes as forças que afetam uma aeronave em voo.
A Scaled Composites usou o X-Plane para visualizar os voos da Space Ship One até o limite da atmosfera em seu simulador de treinamento de pilotos. A Kalitta usou o X-Plane para treinar seus pilotos no comando de cargueiros 747 em voos noturnos. A Northwest e a Japan Airlines usam o X-Plane para análise e treinamento de voo. A Cessna usa o X-Plane para treinar os novos clientes na utilização do Garmin G1000. Dave Rose usou o X-Plane para otimizar aviões em muitas de suas vitórias em Reno. A NASA usou o X-Plane para testar a reentrada de planadores na atmosfera de Marte, e a lista continua. Esses clientes são os testemunhos mais importantes das incríveis capacidades deste simulador.
Além disso, o X-Plane recebeu certificação da FAA para uso no registro de horas para fins de classificação e experiência de voo. Essa experiência pode valer créditos para uma licença de piloto privado, treinamento recorrente, horas para treinamento de instrumentos e até mesmo horas para um Certificado de Transporte da Aviação Comercial (Airline Transport Certificate). Isso demonstra a qualidade do simulador.
1.2 O que o X-Plane IncluiOs assistentes de instalação para Windows, Mac e Linux estão incluídos nos discos adquiridos em X-Plane.com. Há aproximadamente 74 GB de cenários (cobrindo basicamente o mundo todo) e trinta e cinco aeronaves, com milhares de aviões disponíveis na web. Os DVDs contém tudo o que é necessário para executar o X-Plane — os usuários não precisam comprar mais nada. Você receberá atualizações gratuitas do X-Plane 10 até que a versão 11 seja lançada, assim como o melhor atendimento ao cliente e suporte técnico.

11
www.boxware.com.br
Embora o X-Plane seja o simulador de voo mais completo do mundo, o DVD de instalação também vem com os softwares Plane-Maker (Construtor de Aviões, em que os usuários podem criar aeronaves personalizadas ou modificar os projetos existentes), o Airfoil-Maker (Construtor de Aerofólios, em que os usuários podem criar perfis de desempenho de aerofólios) e o Weather-Briefer (Serviço Meteorológico, que fornece aos usuários informações sobre o clima, usando condições climáticas reais, obtidas por download pela Internet).
A instalação padrão inclui as seguintes aeronaves:
Cirrus Vision SF50 X-15 e X-30 X-Plane-Muster Cessna 172SP KC-10 Extender Piaggo P-180 Avanti Boeing B747-400 Stinson L-5 Sentinel Bell-Boeing V-22 Osprey ASK-21 Glider Boeing B-52G Stratofortress Bell 47 Van’s RV-3/4/6/7/8/9/10 Beechcraft King Air B200 Rockwell B-1B Lancer F-22 Raptor Viggen JA37 Lockheed SR-71 Blackbird F-4 Phantom Bombardier Canadair CL-415 Mars Jet, Mars Rocket Boeing B777-200 Bell 206 Piper PA-46 Malibu Boeing AV-8B Harrier II Northrop B-2 Spirit Sikorsky S-61 Robinson R22 Beta Space-Shuttle Orbiter Great Planes PT-60 RC Thunder Tiger Raptor 30 v2 RC-Hubschrauber
Obviamente, as milhares de aeronaves disponíveis na Internet fornecem uma variedade ainda maior. Abaixo temos uma (pequena) amostra do que está disponível por aí:
Beechcraft Bonanza Boeing 727/737/747/787 Mooney M20J 201 Piper PA-16 Clipper de Havilland DH-106 Comet Pitts “Mountain Dew” S2C Sikorsky S76 StratoCloud Ram-Air

X-Plane 10
12Boxware Distribuidora de Software Ltda. É proibido comercializar, reproduzir, imprimir e divulgar para terceiros.
P-51D Mustang Piper Twin Comanche PA30 Beechcraft King Air 350 Cessna 195 Cessna C150 Bell 222 Douglas A-4B Skyhawk Ilyushin IL-76 Fiat CR.42 Falco Paris Jet III Bell 407 Peregrine F222 Firenze Beechcraft Staggerwing Curtis P-6 Hawk Ford Tri-motor Cessna 120 Hawker Sea Harrier FRS1 Airbus A320/A340/A380
1.3 HistóricoMuitas pessoas nos perguntam sobre a história do X-Plane, sobre as nossas origens e o nosso futuro. Por isso, aqui estão algumas infor-mações sobre Austin Meyer (o autor) e a história do X-Plane.
Como vocês devem saber, historicamente, o simulador de voo mais popular do mercado é o Microsoft Flight Simulator. Isso se deve principalmente ao início adiantado com o simulador de voo, que surgiu por volta de 1982. Ao longo dos anos, muitas companhias tentaram competir com a Microsoft (Flight-Unlimited, Fly and Fly-2k, por exemplo). Todas falharam, menos a X-Plane. Desde o início, a maior vantagem do uso do X-Plane está no modo como o modelo de voo é gerado e nas altas taxas de quadros em que o X-Plane pode ser executado. Isso nos dá uma vantagem na capacidade de calcular e exibir com precisão a resposta de voo e a sensação de uma aeronave em voo. No passado, a Microsoft tinha cenários superiores aos do X-Plane, além de oferecer muito mais complementos adicionais. Mas a vantagem da Microsoft nessa área acabou na época do X-Plane 8. O X-Plane 10 marca mais um salto adiante para o nosso simulador, que, sem dúvida alguma, acreditamos ser o melhor simulador de voo existente.
Ao longo dos anos, temos observado um aumento consistente nas vendas, com um total de 750.000 cópias do X-Plane distribuídas por pedidos via Internet ou por varejistas, em abril de 2009 (sem contar as 500.000 cópias dos novos apps do iPhone!). Além disso, o X-Plane é o único simulador de voo comercial disponível para as plataformas

13
www.boxware.com.br
Macintosh, Windows e Linux. O conjunto de discos vendidos em X-Plane.com inclui cópias para os três sistemas, portanto, não existe a possibilidade de que um usuário receba uma versão incorreta para o seu computador. (Note que alguns varejistas mantêm em estoque cópias somente para Windows ou exclusivas para Macintosh, ou vendem o X-Plane sem os cenários globais, para diminuir os custos Leia a embalagem cuidadosamente se for comprar em uma loja.)
Além da precisão aprimorada e da fluidez do X-Plane, outra grande diferença entre o nosso simulador e o da Microsoft é que, enquanto a Microsoft lança atualizações mais ou menos a cada três anos, nós lançamos atualizações para o X-Plane mais ou menos a cada dez semanas! Portanto, ao invés de comprar um disco e ficar com o software estagnado por quase trinta e seis meses, os usuários do X-Plane podem visitar o nosso website a cada três meses, mais ou menos, e fazer o download de novas atualizações (gratuitas) para o programa!
Resumindo, somos um grupo pequeno de pessoas talentosas e muito motivadas; nossa missão de vida é o aprimoramento e a precisão do X-Plane.

X-Plane 10
14Boxware Distribuidora de Software Ltda. É proibido comercializar, reproduzir, imprimir e divulgar para terceiros.
1.3.1 Biografia de Austin, em Meados de 2006
Oi! Eu sou um piloto particular com cerca de 1.500 horas em várias aeronaves Cessna e Piper de pequeno e médio porte (os aviões que cresci pilotando) e um Cirrus SR-22 Centennial Edition 8141Q, que comprei em 2003. Em cerca de um mês, vou trocar para um Lancair Columbia 400, viajando por todo o país em velocidade máxima para atender aos clientes. (Meu encarregado do suporte ao cliente, Randy Witt, pilota um Beech Baron. Estou dizendo essas coisas para mostrar que as pessoas que criam o X-Plane e oferecem suporte são pilotos, donos de aeronaves e engenheiros. A aviação é uma parte essencial das nossas vidas e adoramos o que fazemos).
Por volta de 1988, depois de obter a minha classificação em instrumentos nos céus calmos e amigáveis de Columbia, na Carolina do Sul, acabei chegando em San Diego, na Califórnia, trabalhando para a DuPont Aeroespace, uma pequena companhia aeroespacial, em alguns projetos excelentes mas incomuns, sobre os quais não posso falar muito.
Preciso divagar um pouco porque isso é interessante e também se aplica a uma das aeronaves no X-Plane. Um dos projetos em que a DuPont estava trabalhando na época era o conhecido NASP, ou National Aerospace Plane, uma aeronave orbital de estágio único que poderia, teoricamente, decolar de uma pista e voar até entrar em órbita. Tony DuPont, o presidente da companhia, foi o fundador desse genial conceito NASP. Enquanto o ônibus espacial e outros foguetes convencionais usam motores de foguete para chegarem à velocidade orbital (18.000 mph), o NASP respira ar para acionar os motores. Por isso, ele precisa fazer a maioria da aceleração dentro da atmosfera. Esse uso do oxigênio na atmosfera, ao invés de carregar oxigênio líquido a bordo, torna a aeronave muito mais leve e eficiente, mas também significa que ela precisa voar a muitos milhares de milhas por hora no ar, o que cria uma quantidade enorme de calor e arrasto. Circular combustível frio pelo revestimento de uma aeronave não é uma ideia nova... de fato, os bocais em forma de sino da maioria dos foguetes usam essa tecnologia para impedir que eles derretam! Para o NASP, essa é uma das poucas opções que poderia manter as temperaturas do revestimento sob controle e permitir voos hipersônicos (ou seja, voos a cinco vezes a velocidade do som - ou mais). Você pode pensar que o uso de um sistema de

15
www.boxware.com.br
isolamento ladrilhado como o do ônibus espacial seria uma boa opção, mas manter e substituir milhares de pequenos ladrilhos seria problemático, desajeitado e caro. Obviamente, circular combustível para manter o revestimento frio também tem suas desvantagens! O SR-71
O Blackbird usa seu combustível frio para manter a temperatura de sua superfície sob controle e fica limitado a velocidades muito inferiores a Mach 3 quando tem pouco combustível, porque não há nada mais para absorver o calor! Abra o SR-71 no X-Plane e, ao invés de ver uma linha vermelha no indicador (como em quase todas as outras aeronaves) para mostrar a velocidade máxima permitida, há um arco vermelho inteiro! Essa grande região vermelha é a faixa de velocidade em que você pode operar somente se tiver combustível suficiente nos tanques para absorver o calor da fricção atmosférica. O quanto você pode avançar na área vermelha depende da sua carga de combustível restante. Agora, você sabe disso.
Mas já chega de falar sobre o conceito do NASP. No verão de 1988, quando eu morava em San Diego, fiz um voo de atualização de instrumentos para manter minhas habilidades com IFR em dia e tive dificuldades para acompanhar o sistema movimentado e rápido do CTA de San Diego, após as operações de controle de tráfego aéreo relativamente lentas e tranquilas na Carolina do Sul. Após alcançar um nível confortável para minhas habilidades com IFR (o que exigiu três ou quatro voos), eu decidi que precisava de um sistema para treinar o uso de instrumentos e me manter atualizado. O Microsoft Flight Simulator era praticamente a única opção disponível na época e eu fiquei desapontado com o que encontrei. A Microsoft estava executando seu software em pequenos Macintoshes na época, o que era ótimo, mas havia algumas outras coisinhas que eu queria que fossem diferentes e eu sabia que a Microsoft não iria mudá-las apenas porque eu pedi. E assim nasceu o X-Plane, que na época se chamava „Archer-II IFR“. Eu usei esse programa por vários anos a fim de me manter atualizado com os instrumentos.
Logo depois, obtive um bacharelado em Engenharia Aeroespacial na Iowa State University. Durante meus estudos de engenharia, expandi o ‚Archer-II IFR‘ para que pudesse simular quase qualquer aeronave imaginável, simplesmente inserindo o projeto da aeronave e deixando

X-Plane 10
16Boxware Distribuidora de Software Ltda. É proibido comercializar, reproduzir, imprimir e divulgar para terceiros.
que o simulador determinasse como o avião voaria, de acordo com o projeto. Isso é completamente oposto ao modo como quase qualquer outro simulador funciona e é também o maior e mais importante diferencial entre o X-Plane e seus concorrentes. Comecei a usar o simulador para testar vários designs de aeronaves que eu havia criado e logo descobri que a Cessna, a Lancair e a Mooney fabricam as coisas de uma certa forma por um motivo muito bom - os meus projetos eram eficientes, mas difíceis de pilotar com segurança. Mais tarde, renomeei o programa como ‚X-Plane‘, em homenagem a uma série de aeronaves testadas na base de Edwards na década de 1960, cujo desenvolvimento continua até hoje.
Você pode ler mais sobre Austin no blog Austin‘s Adventures.
1.4 O X-Plane HojeO X-Plane ainda é programado e desenvolvido no Macintosh (como sempre foi, desde o início) e adaptado para os sistemas Windows e Linux para permitir a distribuição e vendas para essas plataformas. Portanto, o conjunto de discos disponível na página de pedidos em X-Plane.com pode ser usado em praticamente qualquer computador pessoal do mundo.
Os engenheiros nas companhias Velocity, NASA, Scaled Composites e Carter Aviation usaram o X-Plane para projetar, avaliar e simular testes de voo. A National Test Pilot School usa o X-Plane para treinar pilotos em aeronaves e sistemas de controle de voo não convencionais. Eu conheço uma menina Italiana de oito anos que gosta de taxiar com os aviões para ver os Corvettes estacionados perto da cerca do aeroporto. Outras crianças gostam de experimentar seus próprios designs no X-Plane e um número enorme de jovens adora colidir com seus F-22 simulados no solo a Mach 2.
A maioria dos clientes do X-Plane são pilotos ou pessoas que desejam um simulador com um nível de realismo apropriado para pilotos. Muitos pilotos de linhas aéreas levam o X-Plane com eles durante seus voos transoceânicos (reais), em seus laptops, para simular o voo do dia seguinte e as aproximações possíveis. Muitos pilotos de carga e de linhas

17
www.boxware.com.br
aéreas se mantêm atualizados com o X-Plane para fazerem seus testes bianuais de revisão e atualização de voo. Muitos pilotos privados usam o X-Plane para se manterem atualizados quando limitações de tempo e dinheiro os impedem de ir aos aeroportos com a frequência desejada. Embora tenhamos recebido alguns pedidos do Departamento de Defesa, da CIA e da Microsoft, a maioria dos clientes do X-Plane são pessoas comuns que desejam experimentar a alegria de voar. Com uma cópia do X-Plane, você pode fazer exatamente isso, de uma forma divertida, fácil e segura!
Muitos pilotos têm acesso regular a Cessnas antigos, mas qual seria a sensação de ser lançado da asa de um B-52 em um X-15 e voar até a fronteira do espaço a 4.000 milhas por hora? Ou pilotar uma reentrada completa com o ônibus espacial? Ou levar o SR-71 a 70.000 pés, em Mach 3? Ou pilotar um foguete em Marte?
O X-Plane pode mostrar todas essas coisas, e o que é melhor, é capaz de deixar que você as experimente.

X-Plane 10
18Boxware Distribuidora de Software Ltda. É proibido comercializar, reproduzir, imprimir e divulgar para terceiros.
Guia de Início RápidoEste capítulo foi planejado para ajudar o usuário de primeira viagem do X-Plane a configurar e executar o simulador o mais rápido possível. O objetivo é decolar e voar em até dez minutos após concluir a instalação, sem deixar de aprender os aspectos essenciais do simulador.
Este capítulo irá mencionar de passagem algumas informações secundárias, e a configuração de muitas opções não essenciais será completamente ignorada. Pressupõe-se que o computador onde o X-Plane está sendo instalado seja capaz de executar o simulador com suas opções padrão de renderização. Note que os requisitos de sistema mínimos para executar o X-Plane são um processador de 2 GHz, 1 GB de memória RAM e uma placa de vídeo independente (não integrada/onboard) com 128 MB VRAM. Porém, as especificações recomendadas são um processador de 2 GHz, 2 GB de memória RAM e 256 MB de VRAM. Obviamente, o X-Plane pode se beneficiar de sistemas mais poderosos.
Nos pontos em que o processo de instalação entre o Windows XP e o Mac OS X diferem, isso será explicado.
Após a decolagem inicial, você pode continuar lendo o manual completo ou simplesmente guardá-lo para futuras consultas. Se tiver problemas ao seguir este guia, verifique o resto do manual. Muito provavelmente nele haverá uma solução para o problema, e isso pode economizar tempo tanto para você como para o suporte técnico.
Informações detalhadas sobre a instalação e configuração do X-Plane podem ser encontradas nos capítulos 3 e 4. Informações detalhadas sobre a configuração do joystick podem ser encontradas no capítulo 4. O capítulo 5 contém mais informações sobre como configurar e pilotar a aeronave.

19
www.boxware.com.br
2.1 Instalando o X-Plane1. Insira o DVD 1 do X-Plane na sua unidade de DVD-ROM e aguarde
até que o giro se estabilize.
2. No Windows, se o sistema operacional não iniciar automaticamente o programa de instalação do X-Plane, clique no menu iniciar e selecione “Meu Computador”. Clique duas vezes no item X-PLANE10 DVD e clique duas vezes no arquivo Installer Windows.exe.
3. Quando a tela do assistente de instalação surgir, clique em “Continuar”.
4. Por padrão, o X-Plane será instalado na área de trabalho. Embora ele possa ser instalado em outro local, recomendamos enfaticamente que ele seja colocado na área de trabalho para que possa ser encontrado facilmente no futuro. Para as finalidades deste guia, vamos assumir que ele está instalado na área de trabalho. Clique em “Continuar”.
5. Aceite o acordo de usuário e clique em “Continuar” mais uma vez.
6. Selecione o cenário que deseja instalar. Dependendo do instalador no seu disco, o mundo inteiro (ou nada) pode estar selecionado por padrão. Uma opção não selecionada será exibida com a cor mais clara. Uma opção selecionada mostrará a cor completa.
7. Se você não souber quais áreas estão selecionadas no momento, clique em “Selecionar Nenhuma” para desativar tudo. A partir daí, selecione os itens individuais que deseja instalar clicando neles. Além disso, você também pode clicar e arrastar para selecionar áreas grandes rapidamente. Note que nas regiões onde não houver cenários instalados, só os oceanos e aeroportos estarão visíveis. Quando terminar de selecionar o cenário, clique em “Continuar“ para iniciar a instalação. Mais adiante neste guia, visitaremos a seção Selecionando um Local. Por isso, certifique-se de selecionar os dois itens que formam a costa oeste dos EUA, pois vamos viajar até o Aeroporto Internacional de Los Angeles (KLAX).

X-Plane 10
20Boxware Distribuidora de Software Ltda. É proibido comercializar, reproduzir, imprimir e divulgar para terceiros.
8. O assistente começará a exibir o progresso da instalação. Quando for solicitado, remova o disco atual e coloque o disco seguinte. Note que a instalação pode levar entre 30 e 60 minutos por disco e que somente um disco do X-Plane pode estar no sistema de cada vez (o instalador não reconhecerá um disco colocado em uma segunda unidade de DVD-ROM).
Instalar o pacote completo de cenários consumirá cerca de 75 GB de espaço no disco rígido.
Os cenários podem ser adicionados ou removidos a qualquer momento no futuro, inserindo o Disco 1 e executando novamente o programa de instalação. Quando o assistente de instalação do X-System informar que “Você já tem o X-Plane 10 instalado neste computador”, clique no botão “Adicionar ou Remover Cenário” e prossiga de acordo com a etapa 4 acima.
2.2 Executando o X-Plane1. Certifique-se de que o seu joystick USB esteja conectado. Se ele não
estiver conectado antes de iniciar o X-Plane, o simulador não será capaz de usá-lo. Para evitar problemas, é recomendável que o joystick esteja conectado diretamente ao computador ao invés de um hub.
2. Coloque o Disco 1 na sua unidade de DVD-ROM. Iniciar o X-Plane sem o disco fará com que ele seja executado somente no modo de demonstração.
3. Abra a pasta do X-Plane 10 (por padrão, localizada na área de trabalho) e clique duas vezes em “\X-Plane.exe” no Windows ou em “\X-Plane.app” em um Mac.

21
www.boxware.com.br
2.3 Configurando funções do manche/joystickNote que um mouse pode ser usado para pilotar se não houver um manche ou joystick disponível, embora isso seja obviamente desajeitado e pouco realista. Porém, se você for usar um mouse, vá direto para a seção “Selecionando uma Aeronave” abaixo.
1. Quando o programa for carregado, mova o mouse até o topo da tela para exibir a barra de menus.
Figura 2.1: Selecionando Joystick e Equipamento no menu Configurações.
Figura 2.2: A parte relevante da guia Eixo, na tela Joystick e Equipamento.Joystick e Equipamento. A parte relevante da caixa de diálogo exibida é mostrada na figura 2.2.

X-Plane 10
22Boxware Distribuidora de Software Ltda. É proibido comercializar, reproduzir, imprimir e divulgar para terceiros.
2. Clique em Configurações (como na Figura 2.1) e selecione Joystick e Equipamento. A parte relevante da caixa de diálogo exibida é mostrada na figura 2.2.
3. Mova o seu manche ou joystick para a frente e para trás. Uma barra verde ou vermelha deve se mover quando você fizer isso. Clique no menu suspenso ao lado da barra para defini-la como arfagem. Não marque o item “reverso” perto deste controle a não ser que deseje inverter o controle de arfagem da aeronave.
4. Mova o seu manche ou joystick para a esquerda e para a direita. A barra verde ou vermelha que se move deve ser atribuída para a rolagem. Não marque o item “reverso” perto deste controle a não ser que deseje inverter o controle de rolagem da aeronave.
5. Torça o joystick (se aplicável). A barra que se mover deverá ser atribuída para a guinada. Se você não atribuir um eixo de guinada, o X-Plane tentará estabilizá-lo para você. Novamente, não marque o item “reverso”, a menos que deseje inverter os controles de guinada da aeronave.
Se estiver usando pedais de leme em vez de um joystick, mova-os para frente e para trás e atribua a barra verde/vermelha que se mover para a guinada. Além disso, somente quando estiver usando pedais do leme, pise no pedal esquerdo com os dedos. A barra verde ou vermelha que se move deve ser atribuída para o freio do pé esquerdo. Faça o mesmo com o pedal direito e atribua a barra verde móvel para o freio do pé direito. Se fizer isso, você pode ir direto para a etapa 11.
6. Mova o acelerador para a frente e para trás (em um manche, esta é normalmente a alavanca mais à esquerda). Configure esta barra como o acelerador. Se quiser inverter o controle de aceleração, marque a caixa “reverso”.
7. Mova todos os eixos de controle do joystick (arfagem, guinada, rolagem e aceleração) completamente para os dois lados a fim de calibrar os controles.

23
www.boxware.com.br
8. Se os pedais do leme estiverem configurados como freios dos pés, vá para a etapa 11. Clique na guia Botões Básicos no topo da tela.
9. Pressione no joystick o botão que você deseja usar como freio e solte-o.
10. Usando o mouse, clique no botão redondo à esquerda da opção Alternar freios, esforço normal (perto da base da segunda coluna e já selecionada na figura 2.3).
Figura 2.3: A guia Botões básicos do menu Joystick e Equipamento, com um botão configurado para Alternar freios, esforço normal.
11. Feche o menu Joystick e Equipamento com qualquer um dos botões “X” no topo da tela ou pressionando a tecla Enter no seu teclado.

X-Plane 10
24Boxware Distribuidora de Software Ltda. É proibido comercializar, reproduzir, imprimir e divulgar para terceiros.
2.4 Selecionando uma aeronaveMova o mouse para o topo da tela, abrindo a barra de menus.
1. Clique em “Aeronaves” e selecione “Abrir Aeronave” (conforme a Figura 2.4).
Figura 2.4: Selecionando a opção “Abrir Aeronave” no menu “Aeronaves”.
2. No topo da próxima tela há um menu suspenso. No momento, ele exibe o nome da pasta em que a aeronave atual está localizada. Clique no símbolo de setas duplas ao lado direito do nome da pasta, conforme mostrado na próxima imagem.
3. Agora, uma lista da hierarquia de pastas (organização) é exibida a partir do menu suspenso. Ela inicia com a pasta principal do X-Plane e avança até a pasta em que a aeronave atual se encontra. Por exemplo, se o F-22 Raptor estiver aberto no momento, a hierarquia mostra:
• Pasta X-System
• Aeronaves
• Caças
• FA 22 Raptor

25
www.boxware.com.br
Clique na linha que diz “Aeronaves”, conforme a figura 2.5.
Figura 2.5: Trabalhando com a hierarquia de diretório na tela Abrir Aeronave.
1. A pasta Aeronaves é aberta. Aqui, as pastas dividem as aeronaves do X-Plane em classes – por exemplo, há caças, planadores, helicópteros, hidroaviões, etc. Clique duas vezes na categoria Aviação Geral.
2. Agora, a caixa de navegação no canto esquerdo inferior da janela mostra as diferentes aeronaves da classe Aviação Geral. Clique duas vezes na pasta Cessna 172SP.

X-Plane 10
26Boxware Distribuidora de Software Ltda. É proibido comercializar, reproduzir, imprimir e divulgar para terceiros.
1. Os arquivos de aeronaves do X-Plane, nos quais é preciso clicar para abrir uma aeronave, são identificados por uma extensão “.acf”. Clique duas vezes no arquivo Cessna 172.acf (conforme a figura 2.6) para carregar a aeronave.
Figura 2.6: Selecionando o arquivo “Cessna 172.acf”.
Em alguns instantes, a tela ficará escura. Logo depois, a cabine de um novo Cessna 172 Skyhawk será exibida.

27
www.boxware.com.br
2.5 Selecionando um Local
Figura 2.7: Selecionando a opção “Selecionar Aeroporto Global” na guia “Local”.
1. Faça o menu aparecer novamente movendo o cursor do mouse até o topo da tela.
2. Selecione a opção “Local” e clique em “Selecionar Aeroporto Global” (figura 2.7).
3. Se quiser um aeroporto específico, digite o nome ou o código de identificação para localizá-lo. Do contrário, digite KLAX para localizar o aeroporto internacional de Los Angeles. Clique no aeroporto escolhido e depois no botão “Ir Para Este Aeroporto”, conforme mostrado na figura 2.8.
Figura 2.8: Indo para KLAX (Aeroporto Internacional de Los Angeles) usando a tela “Selecionar Aeroporto”.

X-Plane 10
28Boxware Distribuidora de Software Ltda. É proibido comercializar, reproduzir, imprimir e divulgar para terceiros.
Se você não conseguir encontrar um aeroporto usando a função integrada de pesquisa do X-Plane, o Airnav tem um banco de dados completo que pode ajudar você a encontrar a ID ou o nome oficial do aeroporto que você está procurando. Note que você vai precisar do identificador de três ou quatro caracteres ao programar pontos de rota no GPS e que as IDs de aeroportos nos EUA têm um K à frente delas somente se forem compostas por letras (e não por números). Mais informações sobre IDs de aeroportos podem ser encontradas na página da Organização Internacional de Aviação Civil na Wikipédia, especificamente na seção de códigos ICAO registrados.
2.6 DecolandoMais uma vez, alertamos que estas instruções são para o Cessna 172. Pilotar um avião comercial ou outra aeronave pesada exigirá o uso de flaps/slats, muito mais velocidade e uma técnica bem diferente. Tudo isso está além do escopo deste capítulo.
1. O motor do avião já está ligado. Pressione o botão atribuído aos freios durante a configuração do joystick/manche. Se nenhum botão tiver sido configurado (por exemplo, se você estiver pilotando com o mouse), aperte a tecla “B” no seu teclado.
2. Mova o acelerador completamente para cima.
3. Se aplicável, use a torcida do joystick ou os pedais do leme para controlar o movimento lateral do avião e acompanhar a linha central da pista (não se preocupe caso se desviar um pouco dela, ainda será possível obter a velocidade necessária para decolar). Se nenhum eixo de arfagem tiver sido configurado ou se você estiver usando o mouse, o simulador tentará controlar a inclinação para você.
4. Observe o seu indicador de velocidade do ar (figura 2.9). Quando ele alcançar 60 nós, puxe levemente o manche para trás a fim de tirar o avião do solo. Se estiver usando um mouse, você terá que clicar no sinal de + em branco (perto do centro da tela) para assumir os controles com o mouse. A partir daí, mova o mouse dentro do quadrado branco para controlar o voo da

29
www.boxware.com.br
aeronave.
5. Mover o mouse para cima no quadrado branco irá abaixar o nariz do avião; movê-lo para baixo irá levantar o nariz do avião. Mover o mouse para a esquerda fará com que a aeronave role para a esquerda; mover o mouse para a direita fará com que role para a direita. Clique com o mouse novamente para liberar os controles e acessar menus, ajustar controles no painel, etc
Figura 2.9: O indicador de velocidade do ar no Cessna 172.
6. Nivele o avião gentilmente para aumentar um pouco a velocidade do ar. Quando o avião chegar a 80 nós, puxe o manche novamente para começar a subir. Aumentar a velocidade do ar desta forma ajudará você a impedir que o avião entre em estol.
7. Bom voo!
2.7 Atualizando o X-Plane1. No X-Plane, mova o mouse até o topo da tela para exibir a
barra de menus e clique na opção “Sobre”.
2. No menu “Sobre”, clique em “Sobre o X-Plane.
3. Na tela exibida, haverá o botão “Atualizar o X-Plane”, caso haja uma atualização disponível. Clique neste botão para que o X-Plane faça o download da atualização mais recente e execute o assistente de atualização.
4. Os arquivos de instalação serão obtidos por download e instalados. Depois disso, você estará pronto para voar.

X-Plane 10
30Boxware Distribuidora de Software Ltda. É proibido comercializar, reproduzir, imprimir e divulgar para terceiros.
2.8 Outras ConsideraçõesEntre as opções mais importantes que não foram abordadas no guia acima está a configuração dos interruptores dos flaps e compensadores. Se o seu joystick ou manche tem botões ou interruptores que você deseja usar com estas funções, você pode configurá-los de forma similar aos freios, que atribuímos na parte 3 deste guia. A diferença é que, ao usar um interruptor, pressioná-lo para cima terá uma função e pressioná-lo para baixo terá outra. Lembre-se de clicar no botão do seu joystick antes de tentar atribuir uma função a ele. As opções acima podem ser encontradas na tela “Joystick e Equipamento”, na guia ”Botões Básicos”. Os compensadores de arfagem, rolagem e guinada ficam na base da primeira coluna. Os flaps podem ser encontrados a cerca de 3/4 da segunda coluna, de cima para baixo. Mais informações sobre isso podem ser encontradas na seção “Configurando os Controles de Voo”, no capítulo 4.

31
www.boxware.com.br
Preparação e Instalação
3.1 Requisitos de sistemaConsiderando a precisão e as incríveis capacidades do X-Plane, não é possível executar uma versão atual do simulador em um computador antigo. Como regra geral, qualquer computador montado há no máximo 24 meses provavelmente será capaz de executar o simulador de modo aceitável. Computadores com até 36 meses de idade podem funcionar bem, se foram máquinas consideradas topo de linha na época da fabricação. Mesmo se não for o caso, o X-Plane ainda pode funcionar, porém com opções reduzidas de renderização.
O X-Plane 10 requer um computador com pelo menos as seguintes especificações:
• Um processador de 2 GHz
• 1 GB de memória RAM (memória física)
• 128 MB VRAM (memória na placa de vídeo)
• 10 GB de espaço no disco rígido
No Windows Vista e Windows 7 (32 ou 64 bits), o X-Plane necessitará de 2 GB de RAM ao invés do 1 GB necessário para o Windows XP.
Para descobrir a velocidade da CPU e a quantidade de memória RAM do seu computador, os usuários do Mac podem abrir o Apple Menu e escolher a opção About This Mac.
Para usuários do Windows Vista e Windows 7, você pode abrir o menu Iniciar e digitar a palavra „Sistema“ para localizar o item Sistema do Painel de Controle. Abra o item para exibir o tipo e velocidade do processador e a quantidade de memória RAM instalada.

X-Plane 10
32Boxware Distribuidora de Software Ltda. É proibido comercializar, reproduzir, imprimir e divulgar para terceiros.
Os usuários do Windows XP podem obter a mesma informação da seguinte forma:
1. Abrindo o menu Iniciar
2. Selecionando o Painel de Controle
3. Clicando em Desempenho e Manutenção
4. Clicando em Sistema.
Além disso, o X-Plane 10 foi otimizado para processadores dual e quad core, assim como para sistemas com múltiplos processadores. Alguns núcleos da CPU podem ser usados para os modelos de voo da aeronave simulada, outros para carregar cenários, receber entradas, etc.
3.1.1 Hardware de Vídeo
O X-Plane pode ser exibido em qualquer tela, com resoluções que vão de 1,024 x 768 pixels a 9,999 x 9,999 pixels. Para o X-Plane, a proporção (aspect ratio) da sua tela não faz diferença. Se a proporção que você está usando não corresponde ao seu painel de instrumentos, o X-Plane irá simplesmente estreitar ou esticar o painel conforme for necessário para preencher a tela.
O X-Plane permite o uso de qualquer número de telas para exibir qualquer coisa que você quiser. Vários computadores podem ser usados para coordenar múltiplos monitores, possibilitando que até 20 telas sejam conectadas em rede para exibir qualquer combinação imaginável de visualizações. Se a placa de vídeo do computador for especialmente poderosa, um splitter de vídeo (como o Matrox TripleHead2Go) pode ser usado para distribuir três visualizações frontais com uma máquina. Nesse caso, uma segunda máquina poderia ser usada para exibir a tela da cabine e/ou IOS, conforme descrito na seção ‚Configurando um simulador com monitores múltiplos‘, no capítulo 9. Obviamente, o X-Plane só requer um monitor para funcionar.

33
www.boxware.com.br
3.1.2 Drivers de Vídeo
O X-Plane requer uma placa de vídeo adequada no computador em que você vai executá-lo. Essencialmente, qualquer placa de vídeo moderna e independente (não integrada ou on-board) deve funcionar, embora uma placa mais cara e poderosa permita mais detalhes gráficos no simulador. Outro item tão importante quanto a placa de vídeo são os drivers de vídeo do computador (essencialmente, as instruções que dizem ao X-Plane como usar a sua placa de vídeo).
Em muitos sistemas, os drivers de vídeo necessários já estarão instalados. Entretanto, pode ser necessário atualizar periodicamente os drivers de vídeo do computador, seja para solucionar um problema ou para obter o melhor desempenho que o sistema é capaz de oferecer. Os usuários de placas de vídeo ATI/AMD podem fazer o download dos drivers no website da AMD. Os usuários de placas NVIDIA podem fazer o download dos drivers no website da NVIDIA
Antes de atualizar os drivers de vídeo, recomendamos que você instale e inicie o X-Plane (conforme descrito na seção ‚Instalando o X-Plane‘ deste capítulo) e avalie o desempenho do simulador. Se você experimentar qualquer um dos problemas abaixo, os drivers de vídeo do seu compu-tador provavelmente precisam de atualização:
• Uma tela que exibe somente manchas coloridas
• Uma tela com barras móveis horizontais ou verticais
• Imagens aleatórias de várias peças do avião ou do painel de instrumentos
Além disso, se surgir um erro a respeito de um arquivo „dll“ corrompido ou faltando, os drivers provavelmente precisam ser substituídos.

X-Plane 10
34Boxware Distribuidora de Software Ltda. É proibido comercializar, reproduzir, imprimir e divulgar para terceiros.
3.1.2.1 Atualizando os Drivers de Vídeo no Windows
Uma grande parte de computadores baseados no Windows está operando com drivers desatualizados ou que não suportam o OpenGL. Isso ocorre devido ao uso dos drivers padrão do Windows, que são genéricos, ao invés dos drivers do fabricante. Se você concluir que os drivers de vídeo do seu sistema precisam ser atualizados, as seguintes etapas (gerais) devem orientar você nesse processo.
1. Visite a página de download dos drivers do fabricante da sua placa de vídeo (o site da ATI ou da NVIDIA) e faça o download dos drivers mais recentes, certificando-se de salvá-los em um local onde poderá encontrá-los com facilidade (por exemplo, na área de trabalho).
2. Desinstale os drivers de vídeo antigos.
(a) Clique no menu Iniciar e abra o Painel de Controle.
(b) No Windows XP, clique em ‘Adicionar ou Remover Programas‘. No Windows Vista ou 7, clique em ‘Desinstalar um Programa‘.
(c) Role a tela até chegar ao item Catalyst Display Driver (para placas de vídeo da ATI) ou NVIDIA Drivers (para placas da NVIDIA).
(d) Clique no botão Alterar/Remover. (O botão exibido pode ter somente a opção Remover; isso não interfere no processo.)
(e) Siga as instruções fornecidas pelo programa de instalação e, se necessário, reinicie o computador.
3. Após reiniciar, encontre o arquivo do driver que você obteve por download na etapa 1 e clique duas vezes nele. A partir daqui, as etapas variam de acordo com o tipo e fabricante da placa de vídeo, mas continuaremos com uma orientação geral para todas as empresas.
4. Escolha uma pasta para extrair os arquivos do driver. Crie uma pasta fácil de encontrar, como C:\Drivers de Vídeo\ e continue clicando na opção Avançar, Instalar ou equivalente.
5. Se o programa de instalação (que você extraiu na etapa 4) não for executado automaticamente, abra a pasta C:\Drivers de

35
www.boxware.com.br
Vídeo\ e clique duas vezes no arquivo setup.exe ou no arquivo executável equivalente.
6. Concorde com os termos da licença, escolha a opção de instalação ‘expressa‘ ou ‘padrão‘ e clique em ‘Próximo‘, ‘Avançar‘ ou equivalente, até concluir a instalação.
7. Reinicie o seu PC e você estará pronto para voar!
3.2 Selecionando o Hardware de Controle de VooEmbora seja fisicamente possível pilotar o X-Plane usando somente o mouse e o teclado, isso obviamente pode ser desajeitado e pouco realista. Embora você vá encontrar instruções para pilotar dessa forma na seção ‚Como Voar‘, no capítulo 5, recomendamos enfaticamente que os usuários pilotem pelo menos usando um joystick para obterem uma experiência mais realista.
E que joystick o usuário deve comprar? Todos os joysticks e manches USB que nós vimos recentemente no mercado funcionarão com o X-Plane, mas, assim como quase tudo nessa vida, qualidade e preço costumam andar juntos. Tome cuidado com joysticks anunciados a preços muito baixos. Na nossa experiência, o hardware mais barato geralmente não dura muito tempo nem funciona tão bem quanto equipamentos de preço médio.
Nota: O X-Plane só pode interagir com dispositivos USB. Isso abrange praticamente todos os controles fabricados nos últimos dez anos, mas se você tiver um dispositivo não USB, um adaptador será necessário para usá-lo com uma porta USB.
3.2.1 Joysticks
Os joysticks normalmente fornecem controles de arfagem, rolagem e aceleração, além de alguns botões que podem ser programados para diferentes funções. Por exemplo, você pode programar um botão para ativar e recolher o trem de pouso e dois botões adicionais para abrir e fechar os flaps. Além disso, alguns joysticks oferecem um movimento

X-Plane 10
36Boxware Distribuidora de Software Ltda. É proibido comercializar, reproduzir, imprimir e divulgar para terceiros.
de torção para a esquerda e direita na alavanca, permitindo o controle de guinada. Se o joystick em uso não oferecer o controle de guinada, os usuários provavelmente desejarão um conjunto de pedais de leme para oferecer um controle realista de guinada à aeronave. Um joystick será melhor para pilotar caças ou aviões esportivos, ou aviões feitos por companhias como Airbus, Cirrus ou Lancair, porque esses aviões são realmente controlados com joysticks!
3.2.2 Manches
Um manche é um controle similar a um volante, que gira para a direita e esquerda e desliza para a frente e para trás. Eles são a melhor opção para os usuários interessados em pilotar aviões mais antigos, jatos comerciais e aviões de linhas aéreas que não sejam da Airbus, já que esses tipos de aeronaves são controlados com manches.
O manche normalmente fica preso à mesa do usuário para oferecer estabilidade. Ele pode ter um quadrante de aceleração integrado, o que oferecerá controles independentes da hélice, aceleração e mistura, no caso de um motor com uma hélice. Além disso, note que os manches não controlam o movimento de guinada (eles não torcem para a esquerda ou direita, como certos joysticks), portanto, pedais de leme são requeridos para um controle de guinada realista.
3.2.3 Pedais do Leme
Os pedais do leme permitem que os usuários controlem de modo realista a guinada da aeronave, movendo o pedal direito ou esquerdo para virar. Em voo, os pedais controlam o leme; no solo, eles são usados para manobrar o avião. Os pedais também controlam os freios, ajudando o avião a parar ou a fazer curvas fechadas no solo. (Aperte o topo do pedal direito ou esquerdo para ativar os freios naquele lado do avião.) O controle ativo do leme é necessário para direcionar o avião de forma realista no solo, acompanhar a linha central da pista durante os pousos e decolagens, fazer a glissada do avião, decolar ou pousar com vento de través ou recuperar-se de um estol ou parafuso.
Se não houver um conjunto de pedais do leme ou controles no joystick

37
www.boxware.com.br
configurados para orientar a guinada, o X-Plane irá mover o leme automaticamente para tentar manter o avião voando em linha reta. Entretanto, essa função automática não é inteligente o suficiente para pousar ou decolar com vento de través, glissar ou fazer várias outras coisas que exigem o uso do leme. Por isso, pedais de leme (ou pelo menos um joystick com torção) são enfaticamente recomendados.
Note que ao pilotar um helicóptero, os pedais devem ser usados para os controles antitorque - isso não pode ser atribuído a comandos de teclado, porque não é um esquema prático de pilotagem.
3.2.4 Outras Considerações
Para aumentar o realismo em certas situações, os usuários podem desejar um quadrante de aceleração independente. O Multi-Engine Throttle Quadrant da CH Products é provavelmente a opção mais popular e oferece controle independente e variável para até seis funções diferentes. Normalmente, ele pode ser configurado para controlar a aceleração, hélice e mistura de cada um dos motores de um biplano. Esse controle também pode ser usado para -monitorar a aceleração e condição (corte de combustível) de motores a jato, oferecendo controles independentes para aeronaves a jato com até três motores. Um quadrante de aceleração para motores múltiplos é recomendado para os usuários interessados em pilotar de forma mais realista aeronaves com mais de um motor.
Para comprar joysticks ou outros equipamentos, verifique os websites da CH Products, Logitech e Saitek. Esses sites permitem que os usuários naveguem pelo catálogo de produtos disponíveis e oferecem informações sobre onde adquiri-los. Além disso, você pode telefonar ou enviar um e-mail para o atendimento ao cliente do X-Plane ([email protected]) se tiver mais dúvidas.
Note que as instruções de configuração do hardware de controle de voo estão disponíveis na seção ‚Configurando os Controles de Voo‘, no capítulo 4.

X-Plane 10
38Boxware Distribuidora de Software Ltda. É proibido comercializar, reproduzir, imprimir e divulgar para terceiros.
3.3 Instalando o X-PlanePara evitar confusão, certifique-se de apagar quaisquer instalações da demo do X-Plane antes de instalar a versão completa a partir dos DVDs. (A desinstalação da demo consiste basicamente em localizar a pasta “X- Plane 10 Demo” e movê-la para a lixeira.)
3.3.1 Instalação no Windows PC
Para instalar o X-Plane em um computador baseado no Windows, faça o seguinte:
1. Insira o DVD 1 do X-Plane na sua unidade de DVD-ROM e aguarde até que o giro se estabilize.
2. Se a tela X-System não for exibida automaticamente, clique duas vezes em ‚Meu Computador‘ e navegue até a unidade chamada “X-Plane 10” (normalmente essa é a unidade D). Se a tela X-System for exibida automaticamente, vá para a etapa 4.
3. Clique duas vezes no arquivo Installer Windows.exe para iniciar o assistente de instalação do X-Plane.
4. Quando a tela do assistente de instalação surgir, clique em “Continuar”. Note que se os botões na base da tela X-System (Sair, Retornar, Continuar) não estiverem visíveis, então o seu sistema deve estar usando uma resolução muito baixa, como 800 x 600. Essa resolução não permitirá que o computador mostre a base da tela do X-Plane e você terá que forçar o fechamento do assistente de instalação (usando o atalho Ctrl+Alt+Del) e aumentar a resolução da tela no Windows para pelo menos 1024 x 768.
5. Por padrão, o X-Plane será instalado na área de trabalho. Embora ele possa ser instalado em outro local clicando no botão Change Destination (Alterar Destino), recomendamos enfaticamente que ele seja colocado na área de trabalho para que possa ser encontrado facilmente no futuro. Quando um local aceitável tiver sido selecionado, clique em Continuar.
6. Aceite o acordo de usuário e clique em “Continuar”.

39
www.boxware.com.br
7. Selecione o cenário a ser instalado. Dependendo do instalador no disco, o mundo inteiro (ou nada) pode estar selecionado por padrão. Uma opção não selecionada será exibida com a cor esmaecida. Uma opção selecionada mostrará a cor completa. Se você não souber quais áreas estão selecionadas no momento, clique em “Selecionar Nenhuma” para desativar tudo. A partir daí, selecione os itens individuais que deseja instalar clicando neles. Além disso, você também pode clicar e arrastar para selecionar áreas grandes rapidamente. Note que nas regiões onde não houver cenários instalados, só os oceanos e aeroportos estarão visíveis. Quando terminar de selecionar o cenário, clique em “Continuar“ para iniciar a instalação.
8. O assistente começará a exibir o progresso da instalação. Quando for solicitado, remova o disco atual e coloque o disco seguinte. Note que a instalação pode levar entre 30 e 60 minutos por disco e que somente um disco do X-Plane pode estar no sistema de cada vez (o instalador não reconhecerá um disco colocado em uma segunda unidade de DVD-ROM). A instalação do pacote completo de cenários consumirá cerca de 75 GB de espaço no disco rígido e levará entre cinco a seis horas e meia para ser completada.
9. Quando a instalação for completada, reinsira o disco 1 e vá pilotar!
Os cenários podem ser adicionados ou removidos a qualquer momento no futuro, inserindo o Disco 1 e executando novamente o programa de instalação. Quando o assistente de instalação do X-System informar que “Você já tem o X-Plane 10 instalado neste computador”, clique no botão “Adicionar ou Remover Cenário” e prossiga de acordo com a etapa 7 acima.
3.3.1.1 Considerações especiais para usuários do Windows XP
Executar o X-Plane no Windows requer que o Microsoft DirectX 9.0c (ou mais recente) esteja instalado. Sem isso, o X-Plane não pode interagir com o hardware de áudio ou o joystick. Você pode fazer o download desse software gratuito na página do Microsoft’s DirectX 9.0c Runtime Installer. Todas as instalações mais novas do Windows XP já possuem o DirectX 9 e todas as cópias do Windows Vista e

X-Plane 10
40Boxware Distribuidora de Software Ltda. É proibido comercializar, reproduzir, imprimir e divulgar para terceiros.
Windows 7 possuem o DirectX 10, que é mais do que suficiente, instalado por padrão.
Para descobrir qual versão do DirectX está instalada no Windows XP, faça o seguinte:
1. Abra o menu Iniciar e clique em Executar, ou pressione a tecla Windows + R no teclado.
2. Digite ‚dxdiag‘ e pressione Enter.
3. Se aparecer uma tela perguntando se você deseja verificar a assinatura dos drivers, clique em Não.
4. A metade inferior da tela exibida é chamada de Informações do Sistema. Na base da lista, fica a versão do DirectX no sistema.
3.3.1.2 Considerações especiais para usuários do Windows Vista e 7
Alguns dos menus do X-Plane podem ser renderizados de forma estranha ao utilizar os temas padrão do Aero no Windows 7 e Windows Vista. Por isso, recomendamos que os usuários mudem para o tema Básico ao executar o X-Plane.
Para fazer com que o Windows mude automaticamente para o tema Básico ao lançar o X-Plane (e retornar ao tema anterior quando você terminar), faça o seguinte:
1. Localize o arquivo X-Plane.exe (na pasta de instalação do X-Plane 10) ou o atalho que você usa para iniciar o X-Plane e clique nele com o botão direito.
2. No menu exibido, clique em Propriedades.
3. Selecione a guia Compatibilidade e marque a opção ‚Desativar composição de área de trabalho‘.
Assim, o X-Plane será iniciado com o tema Básico e todos os menus serão exibidos corretamente.

41
www.boxware.com.br
3.3.2 Instalação no Mac
Para instalar o X-Plane em um Mac, faça o seguinte:
1. Insira o DVD 1 do X-Plane na sua unidade de DVD-ROM e aguarde até que o giro se estabilize.
2. Clique duas vezes no ícone do DVD do X-Plane na área de trabalho e clique duas vezes no aplicativo “Installer Mac” para iniciar o assistente de instalação.
Nota: Note que se os botões na base da tela X-System (Sair, Retornar, Continuar) não estiverem visíveis, então o seu sistema deve estar usando uma resolução muito baixa, como 800 x 600. Essa resolução não permitirá que o computador mostre a base da tela do X-Plane e você terá que forçar o fechamento do assistente de instalação (usando o atalho Option + Command +Escape) e aumentar a resolução da tela para pelo menos 1024 x 768.
3. Por padrão, o X-Plane será instalado na área de trabalho. Embora ele possa ser instalado em outro local clicando no botão Change Destination (Alterar Destino), recomendamos enfaticamente que ele seja colocado na área de trabalho para que possa ser encontrado facilmente no futuro.
4. Aceite o acordo de usuário e clique em “Continuar”.
5. Selecione o cenário a ser instalado. Dependendo do instalador no disco, o mundo inteiro (ou nada) pode estar selecionado por padrão. Uma opção não selecionada será exibida com a cor esmaecida. Uma opção selecionada mostrará a cor completa. Se você não souber quais áreas estão selecionadas no momento, clique em “Selecionar Nenhuma” para desativar tudo. A partir daí, selecione os itens individuais que deseja instalar clicando neles. Além disso, você também pode clicar e arrastar para selecionar áreas grandes rapidamente. Note que nas regiões onde não houver cenários instalados, só os oceanos e aeroportos estarão visíveis. Quando terminar de selecionar o cenário, clique em “Continuar“ para iniciar a instalação.

X-Plane 10
42Boxware Distribuidora de Software Ltda. É proibido comercializar, reproduzir, imprimir e divulgar para terceiros.
6. O assistente começará a exibir o progresso da instalação. Quando for solicitado, remova o disco atual e coloque o disco seguinte. Note que a instalação pode levar entre 30 e 60 minutos por disco e que somente um disco do X-Plane pode estar no sistema de cada vez (o instalador não reconhecerá um disco colocado em uma segunda unidade de DVD-ROM). A instalação do pacote completo de cenários consumirá cerca de 75 GB de espaço no disco rígido e levará entre cinco a seis horas e meia para ser completada.
7. Quando a instalação for completada, reinsira o disco 1 e vá pilotar!
Além disso, os cenários podem ser adicionados ou removidos a qualquer momento no futuro, inserindo o Disco 1 e executando novamente o programa de instalação. Quando o assistente de instalação do X-System informar que “Você já tem o X-Plane 10 instalado neste computador”, clique no botão “Adicionar ou Remover Cenário” e prossiga de acordo com a etapa 5 acima.
3.3.2.1 Considerações Especiais para Usuários do Mac
Por padrão, o Mac OS X nas versões 10.5 (Leopard) e mais recentes são configurados para fazer o backup de todo o disco rígido usando a Time Machine. Isso inclui o diretório do X-Plane do usuário. A maioria das pessoas preferirá não fazer o backup desse diretório, pois ele requer um grande espaço no disco de backup (para algo que já está gravado nos DVDs) e faz com que o processo de backup seja muito demorado.
Por isso, é recomendado que os usuários excluam o diretório do X-Plane do backup da Time Machine, durante ou logo após a instalação do X-Plane, da seguinte forma:
1. Abra as preferências da Time Machine, a partir da barra de tarefas (clicando no ícone da Time Machine e selecionando ‚Abrir Preferências da Time Machine‘) ou a partir das Preferências do Sistema (clicando no ícone da Time Machine).
2. Na tela de preferências, clique no botão ‘Opções...‘.
3. Clique no ícone + para adicionar uma pasta à lista de diretórios excluídos.

43
www.boxware.com.br
4. Selecione o diretório de instalação do X-Plane (localizado por padrão na área de trabalho) e clique em ‘Excluir‘.
5. Saia da tela de preferências da Time Machine.
Além disso, alguns usuários tiveram problemas com a Time Machine criando uma cópia ‚bloqueada‘ dos discos do X-Plane. Isso pode fazer com que o disco 1 do X-Plane apareça no Finder como o disco 2, forçando o X-Plane a ser executado no modo de demonstração. Este problema parece ter desaparecido na última versão do OS X. Entretanto, se o problema ocorrer, corrija-o da seguinte forma:
1. Faça o download e instale a versão do utilitário de sistema OnyX apropriada para a sua versão do OS X.
2. Execute o OnyX e selecione a guia Parameters.
3. Selecione o Finder a partir da barra de menus do OnyX e selecione a opção Show hidden files and folders (Exibir arquivos e pastas ocultos) na seção Misc Options (Opções gerais).
4. Abra o Finder e clique em ‚Macintosh HD‘ (ou no nome do seu disco de instalação). O diretório Volumes, que estava escondido, agora ficará visível na base.
5. Acesse o diretório Volumes e exclua os volumes indesejados do X-Plane, movendo-os para a lixeira.
6. Ejete o DVD do X-Plane, esvazie a lixeira e reinicie.
7. Após reiniciar, o sistema deve estar pronto para voar normal-mente, usando o disco 1 do X-Plane.
8. Neste ponto, o OnyX pode ser reaberto para desativar a opção Exibir arquivos e pastas ocultos.
3.3.3 Instalação no Linux PC
Para obter as informações mais atualizadas sobre a instalação do X-Plane no Linux, consulte a categoria ‘Linux‘ no website da X-Plane Wiki.

X-Plane 10
44Boxware Distribuidora de Software Ltda. É proibido comercializar, reproduzir, imprimir e divulgar para terceiros.
3.4 Executando o X-PlaneAo contrário da maioria dos programas que você conhece, o X-Plane não cria atalhos no seu disco rígido. Recomendamos que você inicie o X-Plane abrindo o diretório de instalação (localizado por padrão na área do trabalho) e clicando duas vezes no ícone do X-Plane. Entre-tanto, se você preferir, poderá criar um atalho (chamado de alias no OS X) da seguinte forma:
1. Abra o diretório de instalação do X-Plane (localizado por padrão na área de trabalho).
2. No Windows, clique com o botão direito no ícone do X-Plane.exe e selecione Criar Atalho. No Mac OS, clique com o botão direito no ícone do X-Plane.app e selecione Make Alias.
3. Arraste o atalho para o local de onde deseja iniciar o X-Plane.

45
www.boxware.com.br
Conigurando e Ajustando sua Instalação do X-Plane Após instalar o X-Plane conforme descrito no capítulo anterior, você pode configurar o simulador de várias maneiras diferentes. Elas incluem o download da atualização gratuita mais recente (que oferece a você o conjunto de recursos mais recentes), a configuração dos controles de voo e o ajuste do desempenho do simulador, tanto em termos de qualidade gráfica quanto em relação à taxa de quadros.
4.1 Uso Geral da Interface do X-Plane O X-Plane foi programado para funcionar em sistemas Windows, Macintosh e Linux. Por uma questão de uniformidade, o layout e a aparência do X-Plane é a mesma nas três plataformas. Ele pode diferir um pouco da interface a que os usuários estão acostumados, mas após passarem pela fase inicial de aprendizado, verão que ele é fácil de usar.
Aqui estão algumas dicas para ajudar no processo:
• O menu do X-Plane fica escondido quando o simulador é iniciado pela primeira vez. Para acessar a barra de menus, mova o cursor do mouse até o topo da tela. Quando o mouse estiver a cerca de um centímetro da borda superior da tela, a barra de menus será exibida. Não há atalhos de teclado para acessar a barra de menus.
• Qualquer janela no X-Plane pode ser fechada clicando nos símbolos ‘X‘ no cantos superiores direito e esquerdo. Alternativamente, você pode fechar essas janelas pressionando a tecla Enter/Return.

X-Plane 10
46Boxware Distribuidora de Software Ltda. É proibido comercializar, reproduzir, imprimir e divulgar para terceiros.
• Os comandos de teclas podem ser encontrados abrindo a tela Joystick e Equipamento e selecionando a guia Teclas. Nessa tela, você também pode alterar as atribuições de comandos (conforme a seção ‚Configurando Atalhos de Teclado‘ neste capítulo) como desejar. Além disso, note que vários dos atalhos de teclado são exibidos nos menus do X-Plane. Por exemplo, abrir o menu Visualizações exibirá a lista de visualizações disponíveis no lado esquerdo do menu suspenso, com a lista de atalhos de teclado correspondentes à direita.
Como na maioria dos programas, o modo mais simples de navegar pelo X-Plane é usando o mouse, embora haja muitos comandos de teclado para ajudar o usuário a navegar rapidamente pelas opções, conforme eles se familiarizam com o programa. Esses atalhos são especialmente importantes ao usar o mouse para pilotar. Nesse caso, é muito mais fácil usar a tecla ‘2‘ para diminuir um grau dos flaps do que soltar os controles, mover o mouse para baixo a fim de ajustar os flaps e movê-lo novamente para cima a fim de capturar os controles novamente.
Note que a maioria dos instrumentos e controles na cabine são interativos, o que significa que você pode usar o mouse para alterar interruptores, definir frequências, manipular o acelerador, alterar o compensador, etc.
4.2 Definindo o IdiomaPara alterar o idioma usado no X-Plane, mova o mouse até o topo da tela para exibir a barra de menus e clique na opção “Configurações”. Então, selecione o item Operações e Avisos. Na caixa de diálogo exibida, selecione o idioma desejado na lista.

47
www.boxware.com.br
4.3 Atualizando o X-PlaneO simulador X-Plane é planejado para oferecer realismo e longevidade. Maximizar essas duas características requer que o X-Plane seja atualizado com frequência. A cada poucos meses, nós disponibilizaremos uma nova atualização para o simulador. Entre esses lançamentos oficiais (ou „estáveis“), os usuários podem fazer o download de versões beta da próxima atualização. Elas são tratadas como „atualizações em andamento“ - novos recursos e correções estão disponíveis, mas no estágio beta as atualizações não foram completamente testadas em várias situações. Isso significa que elas podem criar incompatibilidades ou outros problemas que não ocorreriam com as atualizações estáveis. Para mais informações, veja a seção “Usando os betas do X-Plane” abaixo.
As versões mais recentes do X-Plane geralmente contêm aprimoramentos de recursos, correções de erros, melhorias de estabilidade e modelos de voo, atualizações de aeronaves e recursos, e até novos recursos.
A compra do X-Plane dá ao usuário o direito de receber atualizações gratuitas durante todo o ciclo daquela versão completa do X-Plane. Isso significa que o usuário que comprar os discos da versão 10 receberá as atualizações da versão 10.10, 10.20, etc., até a versão 10.99, se existir, tudo gratuitamente. Obviamente, você não é obrigado a instalar as atualizações, mas recomendamos que faça isso.
Assim como na versão do X-Plane fornecida no DVD, o disco 1 (o disco principal) deve estar inserido no sistema para usar as versões atualizadas. O X-Plane usa isso como uma „chave“ para desbloquear o software. Certifique-se de ter o disco girando na unidade de DVD antes de iniciar o programa, para que o X-Plane possa encontrá-lo!
Note que enquanto as versões anteriores do X-Plane exigia que os usuários tivessem todos os cenários desejados já instalados antes de atualizarem para uma versão mais recente, isso não é mais necessário. Novos cenários podem ser instalados independentemente das atualizações.

X-Plane 10
48Boxware Distribuidora de Software Ltda. É proibido comercializar, reproduzir, imprimir e divulgar para terceiros.
Para atualizar o X-Plane, faça o seguinte:
1. Inicie a cópia do X-Plane que você deseja atualizar.
2. Quando o programa estiver aberto, mova o cursor do mouse até o topo da tela e clique em ‚Sobre‘. Depois, clique em ‚Sobre o X-Plane‘. A caixa de diálogo exibida mostrará a versão do X-Plane instalada e a versão mais recente disponível. Se elas forem diferentes, haverá um botão chamado ‚Atualizar o X-Plane‘ no canto direito inferior da tela.
3. Clique no botão ‚Atualizar o X-Plane‘. O X-Plane irá fazer automaticamente o download da versão mais recente do programa de atualização e executá-lo.
Na janela exibida, não selecione a opção „Verificar novos betas“, a não ser que esteja preparado para trabalhar com algumas surpresas estranhas (conforme descrito na seção “Usando os betas do X-Plane“ abaixo).
4. Clique em ‘Continuar‘ para que o programa inicie a varredura do diretório do X-Plane. Isso permite que ele determine quais arquivos precisam ser atualizados.
5. Assumindo que haja espaço suficiente em disco para fazer o download das atualizações necessárias, clique em Continuar para iniciar a instalação.
6. Os arquivos da instalação serão obtidos por download e instalados. Quando a instalação terminar, você estará pronto para voar.
4.4 Usando as Versões Beta do X-PlaneAs atualizações beta do X-Plane são para usuários que desejam ajudar a testar os mais novos ajustes do software. A vantagem de fazer isso é que esses usuários recebem acesso antecipado aos aprimoramentos mais recentes do software (ajustes nos modelos de voo, novos recursos, etc.). A desvantagem é que há um risco maior de encontrar problemas com modelos de terceiros ou bugs em geral. Para a maioria

49
www.boxware.com.br
dos usuários, recomendamos somente o uso das versões estáveis, pois essas foram testadas e funcionam sem problemas.
Veja a página Beta do X-Plane para obter mais informações sobre as versões beta atuais.
4.5 Desinstalando o X-PlaneO instalador do X-Plane não infesta o seu disco rígido com atalhos e diretórios. Portanto, para desinstalar o programa, basta apagar a pasta de instalação do X-Plane (localizada por padrão na área de trabalho) arrastando-a para a lixeira. Após esvaziar a lixeira, o programa será completamente removido do seu disco rígido.
4.6 Configurando os Controles de VooAo usar um joystick ou outro hardware, o dispositivo deve estar conectado ao computador antes de iniciar o X-Plane. Do contrário, o X-Plane não reconhecerá os dispositivos de entrada.
Com os seus controles de voo conectados e o X-Plane em execução, você pode configurar como o simulador responde a entradas em cada um dos eixos e botões. Ao longo desta seção, vamos nos referir ao dispositivo de entrada como joystick; porém, as instruções também se aplicam a manches, quadrantes de aceleração e lemes.
4.6.1 Configurando os Eixos de Controle
No X-Plane, mova o cursor do mouse até o topo da tela e clique em ‘Configurações‘ e selecione ‚Joystick e Equipamento‘, conforme a figura 4.1. Isso abrirá a tela de configuração e calibragem dos controles de voo. Se ela não estiver selecionada, clique na guia Eixo, no topo da tela.
Para iniciar, mova os controles do joystick para ver como os eixos são

X-Plane 10
50Boxware Distribuidora de Software Ltda. É proibido comercializar, reproduzir, imprimir e divulgar para terceiros.
mapeados no X-Plane. Conforme você move o joystick, uma das barras verdes ou vermelhas irá se mexer para cada controle acionado. Assim, quando a alavanca é acionada para a esquerda e para a direita, somente uma barra verde ou vermelha se move. Quando a alavanca é acionada para a frente e para trás, outra barra se move. A função desejada para cada controle é selecionada no menu suspenso à esquerda da barra.
Figura 4.1: Selecionando Joystick e Equipamento no menu Configurações.
Figura 4.2: A parte relevante da guia Eixo, na tela Joystick e Equipamento.
As barras dos eixos ficam verdes quando já possuem uma função atribuída. Quando não tiverem uma função vinculada a elas, as barras ficam vermelhas. Por exemplo, antes de configurar o eixo de aceleração, mover o acelerador irá mover uma barra vermelha. Após atribuir essa

51
www.boxware.com.br
barra ao acelerador, ela ficará verde.
A configuração normal ocorre da seguinte forma:
1. Mova o seu manche ou joystick para a frente e para trás. Uma barra verde ou vermelha deve se mover quando você fizer isso. Clique no menu suspenso ao lado da barra para defini-la como arfagem. Não marque o item “reverso” perto deste controle a não ser que deseje inverter o controle de arfagem da aeronave.
2. Mova o seu manche ou joystick para a esquerda e para a direita. A barra verde ou vermelha que se move deve ser atribuída para a rolagem. Não marque o item “reverso” perto deste controle a não ser que deseje inverter o controle de rolagem da aeronave.
3. Torça o joystick (se aplicável). A barra que se mover deverá ser atribuída para a guinada. Se você não atribuir um eixo de guinada, o X-Plane tentará estabilizá-lo para você. Novamente, não marque o item “reverso”, a menos que deseje inverter os controles de guinada da aeronave. Se estiver usando pedais de leme, mova-os para a frente e para trás e atribua a barra verde/vermelha que se mover para a guinada. Além disso, somente quando estiver usando pedais do leme, pise no pedal esquerdo com os dedos. A barra verde ou vermelha que se move deve ser atribuída para o freio do pé esquerdo. Faça o mesmo com o pedal direito e atribua a barra verde móvel para o freio do pé direito.
4. Mova o acelerador para a frente e para trás (em um manche, esta é normalmente a alavanca mais à esquerda). Configure esta barra como o acelerador.
Nota: Qualquer barra verde que não seja ativamente controlada pelo seu hardware precisa ser configurada como ‚nenhum‘. Quando essa configuração for usada, a barra ficará vermelha, indicando que o X-Plane não está usando aquele eixo.

X-Plane 10
52Boxware Distribuidora de Software Ltda. É proibido comercializar, reproduzir, imprimir e divulgar para terceiros.
4.6.2 Centralizando os Controles
Com os eixos de controle configurados, você pode dizer ao X-Plane para tratar a posição atual do joystick como o centro do cursor, pressionando o botão ‚Use esta posição como centro‘. Use esse botão para corrigir controles de voo que não retornam ao centro do cursor - por exemplo, um joystick que se move da esquerda para a direita em uma faixa de 0 a 100, mas retorna a 55 quando você o solta. Se você não centralizar esse joystick, a aeronave irá rolar constantemente para a direita.
4.6.3 Calibrando o Hardware
Alguns dispositivos de controle de voo podem enviar um sinal de 0 a 1.000 quando um usuário move o controle de um limite até o outro, enquanto outro dispositivo pode enviar um sinal (considerando o mesmo movimento da mão ou pé do usuário) de, digamos, 6.000 a 3.992. O único modo do X-Plane conhecer a faixa de operação de um joystick é „ensinar“ isso a ele.
Para ensinar ao X-Plane como interpretar o sinal do seu joystick - ou seja, calibrar o hardware - basta mover todos os eixos do joystick em seu curso total, na guia Eixo da tela Joystick e Equipamento. Certifique-se de mover todos os controles variáveis do joystick (todos os controles deslizantes, alavancas, lemes, etc.) em todo o curso de movimento. Mova-os completamente para a frente, para trás, esquerda e direita. Tudo isso pode ser feito rapidamente, pois o X-Plane é capaz de monitorar todas as entradas diferentes ao mesmo tempo.
4.6.4 Atribuindo Funções aos Botões
Cada um dos botões e interruptores no joystick pode ser atribuído a uma função no X-Plane (por exemplo, acionar os freios ou o trem de pouso). Para fazer isso, abra a guia Botões Básicos na tela Joystick e Equipamento. Conforme acionar os botões e interruptores do joystick, você verá que o número exibido na caixa no canto esquerdo superior muda. Isso indica que o X-Plane recebeu a entrada de sinal e está

53
www.boxware.com.br
pronto para atribuir uma função para esse botão ou interruptor.
As instruções abaixo são somente para botões. Porém, elas também se aplicam aos interruptores, embora estes últimos tenham uma função atribuída à posição “ligado“ (ou “para cima“) e “desligado“ (ou “para baixo“).
Para alterar a atribuição de um botão, acione o botão desejado e selecione a função a ser atribuída a ele clicando no círculo ao lado da função. Por exemplo, na figura 4.3 (próxima página), o botão 0 foi atribuído à função „Alternar freios, esforço normal“. Repita essa operação para todos os botões aos quais deseja atribuir funções. Feche a janela Joystick e Equipamento e as configurações serão salvas.
Nota: Você precisa selecionar o botão desejado pressionando e soltando-o antes de atribuir uma função a ele. Se isso não for feito, a atribuição do último botão pressionado será sobrescrita.
Para atribuir uma função a um joystick além do que está disponível na guia Botões Básicos, você pode usar a guia Botões Avançados para atribuir qualquer função de comando disponível a um botão. Assim como na outra guia, basta apertar o botão a ser configurado, selecionar o comando desejado na parte direita da tela e fechar a janela.

X-Plane 10
54Boxware Distribuidora de Software Ltda. É proibido comercializar, reproduzir, imprimir e divulgar para terceiros.
Figura 4.3: A guia Botões básicos do menu Joystick e Equipamento, com um botão configurado para Alternar freios, esforço normal.
4.6.5 Controlando a Sensibilidade do Joystick e a Estabilidade da Aeronave
Para modificar a sensibilidade do joystick ou a estabilidade da aeronave, abra a guia Zona Nula no topo da tela Joystick e Equipamento. Os três controles deslizantes no canto direito superior da tela controlam as curvas de resposta dos eixos de arfagem, rolagem e guinada do joystick.
Se esses controles deslizantes ficarem na extremidade esquerda, a resposta da aeronave ao acionamento daquele eixo será completamente linear. Isso significa que uma deflexão de 50% no joystick irá mover os controles de voo do avião em 50% de seu cursor. Conforme os controles deslizantes são movidos para a direita, a resposta adota um padrão de curva. Nesse caso, uma deflexão do joystick do centro até o ponto intermediário (metade do cursor) pode acionar os controles da aeronave em apenas 10%. Isso irá amortecer os movimentos da aeronave e deixar os controles do usuário menos sensíveis. Porém, lembre-se de que, nesse caso, os 90% restantes da deflexão do controle devem ocorrer nos últimos 50% de movimento do joystick. Assim, os controles serão menos sensíveis até a metade do cursor e se tornarão extremamente sensíveis no restante do movimento. Isso dá ao usuário grandes possibilidades de ajustes finos perto do centro do controle de voo a fim de manter com precisão a rolagem e a altitude, mas também oferece autoridade total de controle nas extremidades. Tente pilotar com os controles deslizantes em várias posições diferentes para ver o que funciona melhor para você.
Na parte superior esquerda da tela Zona Nula há outro conjunto de controles deslizantes, chamados de „aumento de estabilidade“. Eles controlam o aumento de estabilidade do X-Plane amortecendo as forças calculadas que agem sobre as superfícies de controle de voo da aeronave. Se esses controles estiverem completamente à esquerda, não haverá aumento de estabilidade na aeronave. Conforme os controles deslizantes são movidos para a direita, o X-Plane irá automaticamente adicionar um aumento de estabilidade à aeronave, ajustando o

55
www.boxware.com.br
profundor para nivelar o nariz, acionando o aileron para minimizar a taxa de rolagem e movendo o leme para compensar as taxas de guinada da aeronave. Em outras palavras, o simulador tentará tornar o avião mais fácil de pilotar, adicionando entradas de controle para o usuário. A desvantagem, obviamente, é que conforme o X-Plane adiciona estabilidade, a resposta da aeronave diminui (tornando a simulação menos realista).
4.6.6 Configurando as Zonas Nulas
As zonas nulas determinam o quanto o joystick precisa ser movido antes que o X-Plane comece a executar uma ação. Uma zona nula pode ser configurada para cada eixo do joystick a fim de ajustar a sensibilidade das superfícies de controle, mas essa função normalmente é usada para impedir que o hardware “se intrometa“ no voo ou para ignorar o tremor que alguns controles antigos podem enviar para o X-Plane.
Para configurar uma zona nula, abra a guia Zona Nula na tela Joystick e Equipamento. Agora arraste o controle deslizante da zona nula (na metade inferior da tela) para a posição desejada - quanto maior a porcentagem, maior a ‘zona morta‘ que não afeta os controles da aeronave com o acionamento do joystick.
4.6.7 Adicionando equipamentos especiais
A última guia da tela Joystick e Equipamento, apropriadamente chamada de ‘Equipamento‘, é usada para configurar equipamentos especiais no X-Plane. Essa guia geralmente é usada em configurações multicomputador do X-Plane, em simuladores profissionais certificados pela FAA ou para conectar vários navegadores GPS (como um Garmin 96/296/396 real ou um rádio GPS 430). Após ser conectado ao computador, esse equipamento deve ser configurado de acordo com as recomendações do fabricante e marcados na tela Equipamento, para informar ao X-Plane que ele está conectado.

X-Plane 10
56Boxware Distribuidora de Software Ltda. É proibido comercializar, reproduzir, imprimir e divulgar para terceiros.
4.7 Solução de Problemas Com os Controles de VooSe o joystick e outros controles de voo parecerem estar configurados corretamente de acordo com as seções acima, mas não oferecerem a resposta desejada no simulador, é hora de encontrar e solucionar o problema. Felizmente, o X-Plane facilita a identificação do modo como o software está recebendo as entradas dos controles de voo.
No exemplo a seguir, vamos assumir que a arfagem, a rolagem e a guinada do avião não correspondem ao modo como o joystick é acionado. Um procedimento similar pode ser usado para outros controles com problemas.
1. Mova o mouse até o topo da tela e abra o menu Configu-rações.
2. Clique em Entrada e Saída de Dados, conforme mostrado abaixo.
3. Selecione a caixa mais à direita, perto do item joystick ail/elv/rud (item 8, no quarto grupo a partir do topo, na coluna mais à esquerda). Essa opção fará com que o X-Plane mostre as entradas recebidas ao executar a simulação.
4. Feche a janela Entrada e Saída de dados.
5. Uma caixa no canto direito superior deve exibir os comandos elev, ailrn e ruddr (respectivamente, profundor, aileron e leme) recebidos do joystick.
6. Agora, centralize a alavanca e os pedais. Cada um dos eixos deve indicar 0.0 ou bem perto disso.
7. Mova a alavanca completamente para a esquerda. O controle ailrn deve indicar -1.0 ou algo bem perto disso.
8. Mova a alavanca completamente para a direita. O controle ailrn deve indicar 1.0 ou algo bem perto disso.
9. Mova a alavanca completamente para trás. O controle elev deve indicar 1.0 ou algo bem perto disso.
10. Mova a alavanca completamente para a frente. O controle elev

57
www.boxware.com.br
deve indicar -1.0 ou algo bem perto disso.
11. Mova o leme completamente para a esquerda. O controle ruddr deve indicar -1.0 ou algo bem perto disso.
12. Mova o leme completamente para a direita. O controle ruddr deve indicar 1.0 ou algo bem perto disso.
Ao mover a alavanca e os pedais e verificar os valores que eles estão enviando para o simulador, o usuário pode checar se o X-Plane está recebendo comandos corretos dos controles.
Se os valores corretos (de acordo com os testes acima) não estiverem sendo recebidos pelo X-Plane, então o problema é com a calibragem do hardware no seu sistema operacional e não no X-Plane. Se o hardware estiver calibrado corretamente no sistema operacional, então o dispositivo pode estar defeituoso. Por outro lado, se os valores corretos dos testes acimas estiverem sendo recebidos, isso significa que o hardware está funcionando bem.
4.8 Configurando Atalhos de TecladoO X-Plane foi planejado para ser extremamente flexível e fácil de usar. Por isso, a maioria das teclas no teclado possui alguma função.
Para ver quais funções estão vinculadas às teclas, mova o cursor do mouse até o topo da tela, clique em Configurações e selecione Joystick e Equipamento. Na tela exibida, selecione a guia Teclas. Nela, você pode ver as funções atribuídas ao teclado.
Há dois modos de mudar a função de uma tecla. A tela tem cada tecla do teclado representada por um botão triangular no lado esquerdo da tela e a função correspondente no lado direito. Uma forma de programar uma tecla é clicar em um dos botões na parte esquerda da tela e selecionar a função desejada no painel esquerdo.
As funções são classificadas em categoria (operação, motores, ignição, etc.), encontradas no painel central da tela. As funções propriamente ditas ficam no painel direito da janela. Clique no botão circular ao lado da categoria escolhida e depois no botão da função desejada.

X-Plane 10
58Boxware Distribuidora de Software Ltda. É proibido comercializar, reproduzir, imprimir e divulgar para terceiros.
Alternativamente, clique no botão ‚Adicionar Nova Configuração de Tecla‘ no centro da tela.
Isso adicionará um novo botão em cinza no painel esquerdo, chamado NENHUM. Clique neste botão e pressione a tecla que deseja programar. A seguir, encontre a função desejada no painel direito e selecione-a.
Note que não é necessário lembrar-se de todos os atalhos de teclado. Muitos deles são exibidos nos menus durante o voo. Por exemplo, quando estiver voando, mova o cursor para o topo da tela e clique no menu Visualizações para ver cada visualização (listadas à esquerda) e o atalho de teclado correspondente (à direita, entre chaves). Se no menu Visualizações o item ‘Painéis Dianteiros‘ tiver um “[w]“ ao lado, você poderá selecioná-lo com a tecla ‘w‘.
4.9 Configurando as Opções de RenderizaçãoO X-Plane é um simulador muito avançado, criado para uso em uma ampla gama de computadores com diferentes especificações. Assim sendo, o X-Plane oferece ao usuário a opção de alterar várias configurações a fim de otimizar o desempenho em um determinado computador. Por isso, esta é uma das partes mais importantes deste manual. A tela ‘Opções de Renderização‘ permite que os usuários ajustem as configurações do X-Plane (e as exigências que ele faz ao hardware) de acordo com a capacidade de seus computadores.
O desempenho do simulador é medido pela taxa de quadros por segundo (frames per second, FPS). Esse valor indica quantas vezes por segundo o código de física e renderização do X-Plane (no momento, mais de 700.000 linhas de código!) pode ser executado. Cada vez que o computador executa o código, ele avança a aeronave e recalcula as imagens exibidas (formações de nuvens, cenários, instrumentos da aeronave, outras aeronaves, etc.).
Obviamente, o X-Plane precisa ser muito flexível para poder ser executado em um computador com três anos de idade e também aproveitar os recursos do hardware mais recente e poderoso. Há duas

59
www.boxware.com.br
coisas que afetam a taxa de quadros do X-Plane: a capacidade do computador e o quanto o X-Plane tem que simular (por exemplo, qual é a configuração de visibilidade, quantos edifícios, nuvens e outras aeronaves estão sendo exibidos, etc.). Será muito mais difícil para o computador calcular imagens se a aeronave voa com uma visibilidade de 30 milhas e 8.000 edifícios tridimensionais e aglomerações de nuvens sendo exibidos, do que seria se o X-Plane estivesse configurado com apenas duas ou três milhas de visibilidade e nenhuma nuvem. Assim, de modo geral, quanto mais altas as configurações de renderização, menor o desempenho e a taxa de quadros alcançada.
Quanto mais rápido o computador puder executar o X-Plane, mais realista e gratificante será a simulação. Testes específicos mostraram que o cérebro humano consegue separar quadros individuais a taxas inferiores a 20 FPS, fazendo com que a simulação pareça truncada ou irregular. Por coincidência, é mais ou menos nesse ponto que a engenharia por trás da simulação começa a falhar. Por esse motivo, o X-Plane definiu sua velocidade mínima de operação nesse nível. Se o computador não for capaz de fornecer uma taxa de quadros igual a 20 FPS ao renderizar o nível de detalhes configurado na página Opções de Renderização, o X-Plane irá acrescentar neblina automaticamente para ajudar a executar a simulação de modo mais suave. A neblina impede que o X-Plane tenha que desenhar o mundo a grandes distâncias, permitindo que a simulação seja executada mais rapidamente.
A tela Opções de Renderização é usada para configurar o nível de detalhes no simulador. Para abri-la, mova o cursor do mouse até o topo da tela, selecione o menu Configurações e clique em Opções de Renderização.
4.9.1 Configurações Básicas de Renderização
As configurações de vídeo mais abrangentes ficam no topo da tela Opções de Renderização, na seção intitulada „‘Resoluções“. Elas incluem a resolução das texturas, a resolução da janela no modo tela cheia, o nível de anti-aliasing e mais..

X-Plane 10
60Boxware Distribuidora de Software Ltda. É proibido comercializar, reproduzir, imprimir e divulgar para terceiros.
4.9.1.1 Resolução das Texturas
A lista suspensa de resolução das texturas determina a clareza e nível de detalhes das texturas exibidas no X-Plane. As texturas são mapas de imagens aplicados sobre os terrenos e aeronaves para dar a eles uma aparência realista. Se a resolução das texturas for definida como baixa, a pista e os terrenos parecerão borrados e quadrados. Embora não ofereça uma boa aparência, essa configuração usa pouquíssima memória de vídeo (VRAM). Assim, uma alta taxa de quadros pode ser alcançada mais facilmente. Quanto mais poderosa a placa de vídeo do computador, mais alta pode ser a configuração de resolução das texturas do X-Plane sem prejudicar a taxa de quadros. Porém, a taxa de quadros sofrerá um impacto severo se a resolução escolhida para as texturas necessitar de mais memória VRAM do que a placa de vídeo possui.
YVocê pode determinar facilmente a quantidade de memória VRAM necessária para renderizar a cena atual. Na base da tela Opções de Renderização, há uma linha que informa o ”Tamanho total de todas as texturas carregadas nas configurações atuais: xx.xx mb.”
Na maioria dos casos, esse número só será atualizado após o X-Plane ser reiniciado, ou seja, os usuários não podem simplesmente alterar a resolução das texturas, fechar a tela Opções de Renderização e reabri-la para verificar a quantidade de VRAM em uso.
Se o sistema tiver uma placa de vídeo com 512 MB de memória e a VRAM em uso no momento for apenas 128 MB, então uma resolução de texturas mais alta pode ser selecionada sem problemas. Isso fará com que os cenários, a pista e as aeronaves tenham uma aparência mais nítida e detalhada. Desde que o X-Plane não esteja tentando usar mais VRAM do que houver na placa de vídeo do sistema, a taxa de quadros do simulador não será afetada. Note que se se for selecionada uma resolução de texturas que requeira muito mais VRAM do que a placa de vídeo possui, a taxa de quadros da simulação será gravemente afetada porque o computador começará a usar a RAM do sistema para armazenar texturas e esse é um processo muito lento.
Não se preocupe se o tamanho total de todas as texturas caregadas for maior do que a quantidade de memória de vídeo (VRAM) do seu sistema; em condições ideais, a VRAM usada será mais ou menos igual ou um

61
www.boxware.com.br
pouco maior do que a VRAM da placa de vídeo do sistema. Isso oferecerá o maior nível possível de detalhes nas texturas sem sobrecarregar a memória da placa de vídeo e reduzir a taxa de quadros. As máquinas com barramentos gráficos mais velozes (como o PCIe x16) são menos sensíveis ao uso da VRAM.
4.9.1.2 Gama
A configuração de gama controla o brilho geral das partes escuras no mundo do X-Plane. As versões do Mac OS anteriores à 10.6 (Snow Leopard) usam um gama padrão de 1.8, enquanto que as versões mais novas do OS X, assim como todas as versões do Windows, usam um gama padrão de 2.2. Se o X-Plane parecer muito escuro, aumente este valor em pequenas frações (0.1, mais ou menos).
4.9.1.3 Filtro Anisotrópico
O filtro anisotrópico é um pouco complicado.
Imagine que você tirou uma fotografia e está olhando para ela a cerca de um metro de distância, com os olhos diretamente sobre a imagem e perpendiculares a ela. Nessa posição e ângulo, a imagem é clara e nítida, não é? Agora imagine que a mesma imagem é girada 90º para trás e você agora está olhando para a borda. Obviamente, a imagem não está mais visível. Agora, gire-a de volta para a frente, cerca de 5 ou 10º. Agora você pode começar a identificar a imagem, mas como está olhando para ela de um ângulo muito baixo, a imagem é difusa e pouco definida.
Isso é similar à visualização dos cenários do X-Plane em baixa altitude, em um dia claro. As imagens diretamente à frente da aeronave serão relativamente claras, mas quanto mais perto do horizonte o cenário chega, mais difusa a imagem fica. O filtro anisotrópico ajuda a eliminar esse problema, tornando a imagem mais nítida. Essa opção tem um efeito mínimo na maioria dos computadores e um impacto moderado em máquinas mais antigas. Experimente para ver se você gosta desse efeito e se a redução de desempenho é muito séria no seu computador.
4.9.1.4 Resolução em Tela Cheia
Quando a opção chamada ‘executar na resolução‘, no lado direito,

X-Plane 10
62Boxware Distribuidora de Software Ltda. É proibido comercializar, reproduzir, imprimir e divulgar para terceiros.
estiver marcada, o X-Plane será executado no modo tela cheia e na resolução que você escolher na lista suspensa. Selecione a opção “Configuração Padrão do Monitor” para fazer o X-Plane usar a mesma resolução do seu sistema operacional. Se você escolher uma resolução com uma proporção de tela (aspect ratio) diferente da do seu monitor, o X-Plane aparecerá esticado na tela. Por exemplo, isso acontecerá se o seu monitor tiver uma resolução nativa de 1920 x 1080 (widescreen, proporção 16:9) e você selecionar uma resolução de 1024 x 768 (normal, proporção 4:3).
4.9.1.5 Limitando a Taxa de Quadros
A lista suspensa ‘taxa de quadros - limitar ao monitor‘ permite que você estabilize a taxa de quadros do simulador, impedindo-a de exceder um certo valor. Se o X-Plane é executado no seu computador com uma alta taxa de quadros, mas não de forma consistente e suave, você pode limitar a taxa de quadros a uma fração da taxa de atualização do seu monitor para mantê-la estável.
4.9.1.6 Anti-Aliasing
O parâmetro do nível de anti-alias é usado para suavizar as bordas dos objetos desenhados no simulador. Quando um computador tenta desenhar linhas diagonais usando pixels retangulares em um monitor, surgem os “serrilhados“ - linhas pixeladas, parecendo degraus. Esses serrilhados podem ser suavizados ativando o recurso anti-aliasing. Isso fará com que o X-Plane desenhe o mundo simulado várias vezes por quadro e mescle as diferentes versões, resultando em uma imagem com melhor aparência. Ele tem um efeito parecido com o uso de uma resolução de tela mais alta. Uma resolução de 2048 x 2048 sem anti-aliasing é similar a uma resolução de 1024 x 1024 com um nível de 4x anti-aliasing. Ambas as situações exigem mais da placa de vídeo, mas praticamente não aumentam o uso da CPU. Isso pode arruinar a taxa de quadros do simulador se o sistema não tiver uma placa de vídeo potente, mas se o seu hardware for capaz de suportar a carga adicional, aumente essa opção.
4.9.1.7 Campo de Visão
A última das configurações básicas de vídeo é o campo de visão lateral, localizado perto da base central da tela, na seção “Opções

63
www.boxware.com.br
Especiais de Visualização“. Monitores antigos, com uma proporção de 4:3 (que corresponde a resoluções como 1024 x 768 ou 1600 x 1200), devem funcionar bem com um campo de visão de 45º. Os monitores widescreen (que usam proporções de tela de 16:10 ou 16:9 e resoluções de 1920 x 1080, 1600 x 900 e assim por diante) podem se beneficiar com um ângulo de visão mais amplo.
4.9.2 Configurando o mundo do X-Plane
4.9.2.1 Configurações Gráficas Gerais
Quando a opção ‚exibir indicador de visualização‘ no canto esquerdo estiver marcada, você verá um pequeno avião cor de laranja no topo da tela ao girar a visualização para a esquerda ou direita, usando respectivamente as teclas Q e E. Se o item ‚escurecer sob carga G elevada ou hipoxia‘ estiver marcado, o X-Plane simulará desmaios escurecendo a tela quando a aeronave estiver sob cargas G elevadas ou quando você não usar o sistema de pressurização se necessário.
O X-Plane pode simular voos orbitais e suborbitais usando o ônibus espacial e outras aeronaves. Se a opção ‘exibir texturas planetárias de alta resolução em órbita‘ estiver marcada, o X-Plane exibirá imagens em alta resolução da terra ao simular voos espaciais. Essas imagens em alta resolução serão exibidas tipicamente a altitudes de 100.000 pés ou mais. Isso não tem qualquer efeito sobre a taxa de quadros, a não ser quando você estiver voando acima dessa altitude. Se você marcar o item ‘exibir efeitos da chuva no para-brisa‘, o X-Plane irá mostrar pingos de chuva atingindo o para-brisa quando for apropriado.
Se a opção ‘exibir incêndios florestais e balões‘ estiver marcada, o X-Plane irá gerar incêndios florestais aleatoriamente. Esses incêndios podem ser apagados após pegar água em um avião de combate ao fogo, como o CL-415 Bombardier. Isso também fará com que balões de ar quente apareçam pelo mundo quando o tempo estiver bom. Esta opção tem um efeito mínimo sobre a taxa de quadros.
Se a opção ‘exibir pássaros e cervos com bom clima‘ estiver marcada, o X-Plane irá colocar cervos aleatoriamente perto do aeroporto. Eles podem atravessar a pista correndo e causar uma colisão. O simulador

X-Plane 10
64Boxware Distribuidora de Software Ltda. É proibido comercializar, reproduzir, imprimir e divulgar para terceiros.
também vai gerar bandos de pássaros com aparência realista, em que cada um deles é modelado de forma independente e tem sua própria “missão“. Colidir com pássaros poderá causar danos à aeronave, falhas nos motores e outros problemas, assim como na vida real. Esta opção tem um efeito leve sobre a taxa de quadros.
A opção ‘exibir porta-aviões e fragatas‘ fará com que o X-Plane coloque barcos e porta-aviões na água, perto da sua aeronave. A opção ‘exibir aurora boreal‘ fará com que o X-Plane mostre a aurora boreal à noite, quando você estiver no norte.
4.9.2.2 Objetos no Solo
O número de árvores, objetos, ruas e carros determina a quantidade de cada tipo de objeto no solo que será desenhada. Em geral, o número de objetos terá o maior efeito sobre o desempenho do simulador. Cada uma dessas opções faz uso intenso da CPU. Se você não tem um processador veloz com núcleos múltiplos, talvez seja melhor manter os valores padrão.
4.9.2.3 Configurações de Detalhes no Mundo
A distância dos detalhes no mundo controla a quantidade de detalhes que será usada para exibir objetos e outras coisas no mundo do X-Plane, determinando também a distância em que esse nível de detalhe deve ser usado. Quase sempre, é melhor usar a configuração “baixa“ nesta opção; se você tiver um grande número de objetos, isso pode causar uma grande diferença de desempenho. Configurações mais altas afetarão bastante a taxa de quadros e usarão mais a capacidade do seu processador, oferecendo poucos benefícios visuais. A configuração de detalhes do aeroporto controla a quantidade de detalhes que é usada ao exibir partes do cenário nos aeroportos. Ela pode ter um grande impacto no desempenho ao voar perto dos aeroportos.
Finalmente, os detalhes de reflexão da água controlam o cálculo de reflexões na água usando pixel shaders; eles mudam quantos cálculos o computador precisa fazer em cada pixel na água. Isso pode ter um grande impacto no desempenho do simulador quando você estiver perto da água.

65
www.boxware.com.br
4.9.2.4 Opções Avançadas de Renderização
Se você marcar a opção ‘comprimir texturas para economizar VRAM‘ e reiniciar o X-Plane, o simulador poderá usar o dobro de VRAM sem sobrecarregar a placa de vídeo. Porém, isso pode fazer com que as texturas percam um pouco da nitidez e precisão. Experimente para ver o que acontece.
A opção ‘as pistas seguem os contornos do terreno‘ deve estar sempre marcada. Isso faz com que as pistas de pouso, decolagem e taxiamento sigam a elevação do terreno sobre o qual elas são desenhadas. Em alguns casos, as mudanças de elevação do terreno podem ser bruscas, tornando as pistas muito irregulares. Desmarque esta opção para fazer com que o X-Plane nivele o terreno sob as pistas para aliviar possíveis problemas. Esta opção não tem qualquer efeito sobre a taxa de quadros.
4.9.2.5 Efeitos Especiais
Ativar a opção ‘exibir névoa volumétrica‘ criará alguns efeitos pequenos e localizados de névoa, fazendo com que a densidade varie sempre que o X-Plane desenhar uma névoa. Sem a névoa volumétrica, a névoa será aplicada em toda a cena com a mesma densidade. Esta opção tem um grande efeito sobre a taxa de quadros.
A opção ‘exibir iluminação por pixel‘ ativa ou desativa o uso dos pixel shaders. O recurso de pixel shaders permite que o X-Plane use iluminação 3D em cada pixel, com um efeito incrível. Ao invés do simulador dizer à placa de vídeo como iluminar uma área, a própria placa determina isso em tempo real, criando um efeito muito realista. Dependendo da placa de vídeo, isso pode ter um grande impacto na taxa de quadros.
4.9.2.6 Efeitos das Nuvens
No X-Plane, as nuvens podem ser configuradas de várias formas. As nuvens 3D do X-Plane geralmente são formadas por muitos sprites menores de nuvens, ou “puffs“. Eles oferecem a aparência de uma nuvem volumétrica verdadeira e você pode voar em torno ou através dela. Eles também se desenvolvem ao longo do tempo, assim como na vida real, dependendo das condições do tempo.
O controle deslizante ‘número de sprites de nuvens‘ define a

X-Plane 10
66Boxware Distribuidora de Software Ltda. É proibido comercializar, reproduzir, imprimir e divulgar para terceiros.
quantidade exibida. Aumentar demais o número dos puffs pode ter um grande impacto na taxa de quadros. Tome cuidado com essa configuração.
O controle deslizante ‘tamanho dos sprites de nuvens‘ define o tamanho de cada partícula de nuvem. Quanto maior for o tamanho dos sprites de nuvens, mais devagar o X-Plane funcionará, embora isso não seja muito perceptível em placas de vídeo mais modernas e robustas.
4.9.3 Configurando a Renderização para o Melhor Desempenho
O procedimento a seguir permitirá que o usuário otimize o desempenho do X-Plane em seu computador, independente da potência ou das limitações da máquina.
Antes de começarmos, é necessário avaliar a velocidade com que o X-Plane está sendo executado no seu computador. Para isso, inicie o X-Plane e:
1. Mova o mouse até o topo da tela para exibir a barra de menus, clique na opção Configurações e selecione Entrada e Saída de Dados.
2. Marque a caixa de seleção à direita de ‘taxa de quadros‘ (item 0, no canto esquerdo superior da tela). Isso fará com que o X-Plane mostre a taxa de quadros atual no canto superior esquerdo da tela durante o voo.
3. Feche a tela Entrada e Saída de Dados (usando o X nos cantos da janela ou pressionando Enter no teclado). Agora, você poderá ver a velocidade com que a simulação é executada, no indicador freq / s à esquerda. Esta é a taxa de quadros atual, fornecida em quadros por segundo (fps).
Note que a taxa de quadros mudará, dependendo do que estiver acontecendo na simulação. É normal um computador gerar 50 fps quando está parado na pista, mas cai para 35 fps ao renderizar muitos edifícios, outras aeronaves, etc.

67
www.boxware.com.br
Consulte a escala abaixo para determinar a importância desse número.
• 19 fps é um resultado terrível, pouco adequado para executar o simulador.
• 30 a 50 fps é a faixa ideal. Taxas de quadros mais altas indicam que o computador não está renderizando a simulação com todos os detalhes que poderia usar. Estudos mostram que ao iniciar com cerca de 50 quadros por segundo, o seu subconsciente esquece que você está olhando para um simulador e começa a pensar que você está voando de verdade.
• 100 fps é um valor excessivamente alto e indica que o sistema tem capacidade mais do que suficiente para exibir mais edifícios, nuvens e outros objetos.
4.9.3.1 Aumentando a Taxa de Quadros
Se a taxa de quadros do simulador não estiver tão alta quanto você gostaria, é possível aumentá-la seguindo as instruções abaixo. Recomendamos que você siga as instruções na ordem, verificando a taxa de quadros após cada uma das mudanças, até encontrar a configuração que ofereça uma taxa de quadros aceitável.
Alterando a qualidade das texturas. Se a sua placa de vídeo tiver pouca VRAM para as texturas que o X-Plane está carregando, você pode experimentar uma grande queda na taxa de quadros. Para corrigir isso, faça o seguinte.
1. Mova o mouse até o topo da tela para exibir a barra de menus, clique na opção Configurações e selecione Opções de Renderização.
2. O menu suspenso de resoluções das texturas determina quanta memória de vídeo (VRAM) será usada pelo computador. Se a sua placa de vídeo tiver bastante VRAM, você pode usar um valor tão alto quanto desejar, sem sofrer perdas na taxa de quadros, mas assim que a resolução das texturas exibir mais VRAM do que a placa possui, a taxa de quadros do simulador despencará.

X-Plane 10
68Boxware Distribuidora de Software Ltda. É proibido comercializar, reproduzir, imprimir e divulgar para terceiros.
3. Para determinar quanta VRAM está sendo usada na configuração atual, examine a base da tela. A última linha diz, “Tamanho total de todas as texturas carregadas nas configurações atuais: xx.xx mb.“ Embora seja possível (em alguns casos) carregar mais texturas do que a VRAM pode armazenar sem prejuízo para o desempenho (pois nem todas as texturas serão usadas o tempo todo), o tamanho das texturas carregadas não pode ser muito maior do que a VRAM que a placa de vídeo possui.
4. Baixe a resolução das texturas se as configurações atuais exigem muito mais VRAM do que a sua placa de vídeo possui.
5. Após alterar a resolução da textura, o X-Plane deve ser reiniciado para que a mudança seja aplicada. Recomendamos que você coloque a resolução das texturas na configuração mais baixa, saia do simulador, reinicie-o e anote a taxa de quadros. A partir daí, aumente os detalhes da textura em um nível e repita até que a taxa de quadros diminua. Este é o ponto em que toda a memória RAM da placa de vídeo está sendo usada. Coloque a resolução das texturas um nível abaixo do ponto em que a redução da taxa de quadros ocorreu e reinicie o X-Plane mais uma vez.
Se após reiniciar o X-Plane a sua taxa de quadros ainda estiver baixa, pode ser necessário diminuir a sua resolução.
Alterando a resolução: A resolução da tela representa o número de pixels que o X-Plane precisa preencher. A resolução mais baixa (e padrão) é de 1024 x 768. Aumentar a resolução causará uma redução da taxa de quadros, se a sua placa de vídeo não for poderosa o suficiente.
Ao usar o X-Plane no modo janela (não em tela cheia), basta redimensionar a janela para mudar a sua resolução. Quando estiver usando o X-Plane no modo tela cheia, mova o cursor do mouse até o topo da tela, clique em Configurações e selecione Opções de Renderização. Como a opção ‚executar na resolução‘ no lado direito deve estar marcada para usar o modo tela cheia, você pode usar o menu suspenso à direita dela para escolher uma resolução menor. Experimente 1024 x 768 primeiro para ver se diminuir a resolução irá

69
www.boxware.com.br
melhorar a sua taxa de quadros. Note que se você escolher uma resolução diferente daquela configurada no seu sistema operacional, o X-Plane irá exibir uma borda preta ao redor do simulador.
Otimizando outras opções de renderização - Há outras opções de renderização que também são muito importantes para obter o melhor desempenho do X-Plane no seu computador. Para modificar essas opções, mova o cursor do mouse até o topo da tela, clique em Configurações e selecione Opções de Renderização.
Na maioria dos computadores, as opções de renderização que terão o maior impacto sobre o desempenho são o número de objetos, de ruas e carros, simplesmente porque são limitadas pela CPU e não pela GPU. Essas configurações têm um impacto enorme na taxa de quadros. Configure-as como ‚nenhum‘ para obter a maior velocidade e reinicie o X-Plane para que as alterações sejam aplicadas. Verifique a taxa de quadros, aumente as configurações em um nível e repita, reiniciado o simulador a cada vez, para ver como o desempenho é afetado. Configurar essas opções em níveis mais altos oferecerá uma aparência muito melhor, mas afetará negativamente a taxa de quadros do X-Plane.
Outro fator importante para o desempenho do X-Plane é a configuração de distância dos detalhes do mundo. Essa configuração determina a que distância da sua aeronave os objetos 3D do simulador serão renderizados com alta qualidade. Dobrar a distância dos detalhes fará com que o X-Plane exiba quatro vezes mais objetos. Isso ocorre porque, do ponto de vista da aeronave, o número de objetos renderizados aumentará igualmente em todas as direções. Recomendamos que todos os usuários mantenham esta opção no nível baixo ou padrão.
Valores mais altos no campo ‚detalhes do aeroporto‘ oferecerão, entre outras coisas, belas luzes 3D na faixa central e nas bordas da pista, ao invés de simples pontos de luz. Esses efeitos oferecem uma aparência muito autêntica para os aeroportos, mas como só são visíveis perto do solo, você pode considerar o valor padrão como um equilíbrio aceitável. Diminuir essa configuração pode aumentar bastante o desempenho.

X-Plane 10
70Boxware Distribuidora de Software Ltda. É proibido comercializar, reproduzir, imprimir e divulgar para terceiros.
Por fim, as opções da seção “Efeitos Especiais“, especialmente ‘exibir iluminação por pixel‘ e ‘renderização HDR‘, devem ser desativadas se o desempenho for um problema.
Modificando a renderização e visibilidade das nuvens - Outro grupo de configurações que podem ser modificadas para obter mais desempenho é o dos efeitos do clima.
O tamanho de cada parte das nuvens do X-Plane pode afetar bastante o desempenho. Para obter um aumento na taxa de quadros, abra a tela Opções de Renderização, conforme descrito acima. Depois, arraste o controle deslizante ‘tamanho dos sprites de nuvens‘ para diminuir o valor, digamos, para 10%.
É possível aumentar ainda mais a taxa de quadros exibindo somente algumas poucas nuvens simples, com uma visibilidade relativamente baixa. Para configurar isso, faça o seguinte:
Figura 4.4: Selecionando a opção Clima no menu Ambiente.
1. Abra o menu conforme explicado acima, selecione Ambiente e clique em Clima, de acordo com a figura 4.4.
2. Usando os menus suspensos superior, intermediário e inferior (no canto esquerdo superior da tela), defina os tipos de nuvens como limpo ou cumulus encoberto para obter a melhor taxa de quadros. Para uma taxa de quadros boa, selecione cirrus altas ou stratus baixas. Cumulus espalhadas ou cumulus fractus exigem muito poder computacional para serem exibidas.
3. Clique no botão ‘Definir clima uniformemente para o mundo todo‘, no canto esquerdo superior da tela.
4. Configure a visibilidade (no lado esquerdo, perto da base da tela) para cerca de cinco milhas. Uma visibilidade maior exigirá mais poder computacional, pois o sistema precisará calcular a aparência do mundo em uma área muito maior.

71
www.boxware.com.br
Alterando o número de outras aeronaves - A última configuração que afeta muito a taxa de quadros do simulador é o número de outras aeronaves. Para acessar essa opção, mova o cursor do mouse até o topo da tela, clique em ‘Aeronaves‘ e selecione ‘Aeronaves e Situações‘. Na tela exibida, selecione a guia ‘Outras Aeronaves‘.
Ali, a opção ‘número de aeronaves‘ (no canto esquerdo superior da tela) deve ser configurada como um para oferecer a maior velocidade possível. Isso significa que o X-Plane só precisará fazer os cálculos de física da sua aeronave, oferecendo um grande aumento de velocidade em CPUs mais lentas.
Depois disso, o seu desempenho deve estar otimizado e você estará pronto para voar.
4.10 Configurando o ÁudioPara configurar o áudio, mova o cursor do mouse até o topo da tela, clique em ‘Configurações’ e selecione ‘Áudio’. A tela exibida permite que você configure os volumes relativos de todos os sons no X-Plane, usando os controles deslizantes no lado direito da janela. No lado esquerdo, os sons podem ser desativados por categoria. Por padrão, todos os sons estão habilitados, com volumes configurados em 100% (controles deslizantes totalmente à direita).
A base dessa tela também verificará o status do software de síntese de voz. Se o software não estiver instalado no Windows, faça o download do Microsoft Speech SDK 5.1.
4.11 Expandindo o X-PlaneO X-Plane pode ser configurado de várias formas. Você pode adicionar aeronaves ou cenários personalizados ou fazer o download de plugins que alteram radicalmente a funcionalidade do simulador. Se não encontrar as aeronaves, cenários ou plugins que está procurando, você mesmo poderá criá-los. A Wiki do X-Plane tem muitas informações sobre a criação de cenários e aeronaves e o site do X-Plane SDK tem a documentação

X-Plane 10
72Boxware Distribuidora de Software Ltda. É proibido comercializar, reproduzir, imprimir e divulgar para terceiros.
necessária para o desenvolvimento de plugins. O manual do Construtor de Aviões (Plane Maker) será especialmente útil para os usuários que queiram criar arquivos de aeronaves.
4.11.1 Adicionando Aeronaves
O lugar mais fácil para encontrar novas aeronaves é, possivelmente, a página “Download Manager”, no website X-Plane.org . Todas as aeronaves naquela subseção do site são gratuitas, embora o X-Plane.org ofereça modelos (alguns realmente muito, muito bons) para venda. Outras fontes importantes para obter aeronaves pagas de alta qualidade são o pessoal da X-Aviation e Jason Chandler, da AIR. C74.NET.
Ao fazer o download de um avião personalizado, ele normalmente estará em uma pasta compactada (via de regra, um arquivo ZIP) que contém a aeronave e todas as suas pinturas, aerofólios, sons personalizados e painéis de instrumentos. Depois de fazer o download da pasta compactada, o usuário pode clicar duas vezes no arquivo para expandi-la tanto nos sistemas Macintosh como Windows ou Linux.
A partir daí, a pasta pode ser extraída para a pasta Aeronaves no diretório X-Plane 10, ou o conteúdo pode ser selecionado e arrastado para a pasta Aeronaves. Certifique-se de colocar os arquivos da nova aeronave dentro de uma pasta com o nome do avião - por exemplo, se você fez o download de um Piper J-3 Cub, o caminho da pasta no Windows será parecido com isto: C:\Documents and Settings\Usuário\Área de Trabalho\X-Plane 10\Aircraft\Piper Cub\
Com a nova aeronave no diretório adequado, abra o X-Plane. Mova o mouse até o topo da tela para exibir os menus. Clique em Aeronaves e selecione ‘Abrir aeronave’. Encontre o arquivo e clique duas vezes nele para carregá-lo.
Obviamente, os usuários também podem enviar suas aeronaves para o X-Plane.org e outros sites similares. Para isso, crie uma aeronave personalizada usando o Construtor de Aviões, com aerofólios, paineis, sons, etc., de acordo com o Manual do Construtor. Todos os arquivos que formam a aeronave devem ser compactados em uma pasta ZIP para o envio à Internet.

73
www.boxware.com.br
Para compactar uma pasta no Windows, clique com o botão direito sobre a pasta contendo todos os arquivos da aeronave, selecione a opção ‘Enviar Para’ e clique em “Pasta Compactada”. Um novo arquivo .zip aparecerá no diretório.
No Mac, clique com o botão direito ou segure a tecla Ctrl e clique na pasta da aeronave no Finder. No menu, clique em “Compress [nome da pasta ou arquivo]” para criar um arquivo zip daquela aeronave.
Essas aeronaves personalizadas podem ser enviadas e compartilhadas (ou vendidas) livremente. Não fazemos qualquer restrição de direitos autorais sobre qualquer tipo de aeronave feita pelos usuários com o Construtor de Aviões.
4.11.2 Adicionando cenários
Pacotes personalizados de cenários também podem ser encontrados na página „Download Manager“ do site X-Plane.org, entre outros lugares. Você pode fazer o download e instalá-los à vontade. Normal-mente, os pacotes personalizados de cenários precisam ser descom-pactados na pasta X-Plane 10\Cenários Personalizados. Além disso, o utilitário XAddonManager pode ser útil para gerenciar uma grande quantidade de cenários personalizados ou objetos de download.
Para criar novos cenários personalizados, use a ferramenta World Editor (WED), que pode ser obtida por download na página ‚Scenery Tools‘ da X-Plane Wiki. Você também pode encontrar vários tutoriais (em inglês) das ferramentas na seção ‚Scenery Development‘ da X-Plane Wiki.
4.11.3 Instalando Plugins
Os plugins são pequenos programas que permitem que o usuário modifique o X-Plane. As pessoas criam plugins para fazer todo tipo de coisas interessantes, como pendurar pesos no painel que se movem com precisão, pilotar pequenos rebocadores para puxar seu avião no solo ou desenhar sistemas curiosos de visualização do terreno, entre outras coisas. Mais uma vez, o site X-Plane.org (e especificamente a página ‚Downloads Utilities‘) é um bom lugar para encontrar vários

X-Plane 10
74Boxware Distribuidora de Software Ltda. É proibido comercializar, reproduzir, imprimir e divulgar para terceiros.
plugins e outras coisas para ajustar a sua cópia do X-Plane.
Para mais informações sobre como criar plugins personalizados, veja o site do X-Plane SDK.

75
www.boxware.com.br
O Voo no X-PlaneObviamente, o X-Plane é um simulador de voo. Um voo normal em simulador geralmente abrange algumas das etapas abaixo, senão todas:
• Escolher uma aeronave
• Ir para um local (a pista de um aeroporto, uma posição a alguma distância de um aeroporto para fazer uma aproximação ou um local aleatório)
• Configurar o horário e o clima e
• Voar
Além disso, você pode querer aproveitar vários recursos do simulador antes ou durante um voo. Isso inclui usar os instrumentos no painel da aeronave, alternar a visualização da aeronave, visualizar o seu voo (em um mapa 2D ou em 3D) e criar arquivos para compartilhar seu voo com outros.
5.1 Abrindo uma AeronaveAo iniciar o X-Plane pela primeira vez, a aeronave padrão será carregada. Nas próximas vezes, o X-Plane carregará a última aeronave usada antes de você sair do programa. Para abrir uma aeronave no X-Plane:
1. Mova o mouse até o topo da tela para exibir os menus.
2. Clique em “Aeronaves” e selecione “Abrir Aeronave” (conforme a Figura 5.1).

X-Plane 10
76Boxware Distribuidora de Software Ltda. É proibido comercializar, reproduzir, imprimir e divulgar para terceiros.
Figura 5.1: Selecionando a opção “Abrir Aeronave” no menu “Aeronaves”
3. No topo da tela Abrir Aeronave há um menu suspenso. Ele exibe o nome da aeronave que você está visualizando no momento (este é o nome da pasta da aeronave atualmente aberta). Clique nas setas para cima e para baixo ao lado direito do nome da pasta para exibir a hierarquia do diretório (a organização das pastas), conforme a figura 5.2. No topo da hierarquia, fica a pasta principal do X-Plane; na base, fica a pasta atual.
Figura 5.2: Trabalhando com a hierarquia de diretório na tela Abrir Aeronave.

77
www.boxware.com.br
Por exemplo, se você estiver na pasta do F-22 Raptor, a hierarquia mostrará:
• Pasta X-System
• Aeronaves
• Caças
• F-A 22 Raptor
4. Clique na linha que diz Aeronaves para ir ao diretório principal das aeronaves.
Figura 5.3: Selecionando o arquivo “Cessna 172.acf”
5. No diretório Aeronaves, as pastas são divididas em categorias - por exemplo, há caças, planadores, helicópteros, hidroaviões, etc.

X-Plane 10
78Boxware Distribuidora de Software Ltda. É proibido comercializar, reproduzir, imprimir e divulgar para terceiros.
Clique duas vezes na classe desejada.
6. A lista de navegação na parte esquerda inferior da tela agora mostra as aeronaves classificadas naquela categoria. Clique duas vezes na pasta de uma aeronave.
7. Os arquivos de aeronaves do X-Plane, nos quais é preciso clicar para abrir uma aeronave, são identificados por uma extensão “.acf”. Clique duas vezes em um arquivo ACF para carregar a aeronave correspondente. Por exemplo, a figura 5.3 (pág. 81) mostra o arquivo Cessna 172 sendo aberto. Em alguns momentos, a aeronave será carregada e colocada na pista mais próxima.
5.1.1 Selecionando uma Pintura
As pinturas são esquemas de decoração alternativos para as aeronaves e podem ser selecionadas no X-Plane movendo o cursor do mouse até o topo da tela, clicando no menu Aeronaves e selecionando a opção Abrir Pintura. Se houver pinturas alternativas instaladas para a aeronave atual, você pode escolher uma usando os botões de seleção nessa tela. Feche a tela para recarregar a aeronave com a pintura selecionada.
5.2 Escolhendo um Aeroporto ou LocalAs aeronaves do X-Plane podem ser movidas para qualquer aeroporto da Terra. O simulador pode colocar você em uma pista ou rampa ou iniciar no ar, em uma aproximação a 3 ou 10 milhas náuticas de uma pista. Para selecionar um aeroporto, mova o mouse até o topo da tela para exibir a barra de menus. Selecione o menu Local e clique em Selecionar Aeroporto Global. Nessa tela, você pode pesquisar por nome ou pelo código ICAO em toda a base de dados de aeroportos do X-Plane. Ela representa praticamente todos os aeroportos do mundo (no momento, mais de 32.000).
A tela Selecionar Aeroporto é dividida em três partes. No canto esquerdo superior fica uma lista com os nomes de todos os

79
www.boxware.com.br
aeroportos, em ordem alfabética, com os códigos identificadores listados à direita. À direita do painel da lista há uma visualização do layout do aeroporto atualmente selecionado. A metade inferior da janela mostra colunas de botões de “início rápido”. Os botões na coluna “Decolagem” (do lado esquerdo) irão transportar a aeronave para a pista especificada. Ao lado direito dessa coluna ficam os botões da “Aproximação Final”, que transportarão a aeronave até a distância especificada da pista selecionada à esquerda do botão. Por fim, os botões do “Início da Rampa” colocarão a aeronave na rampa especi-ficada para a decolagem.
Para pesquisar entre os aeroportos disponíveis, digite o nome do aeroporto ou o identificador no campo branco abaixo do painel da lista (chamado “Aeroporto:”). Por exemplo, você pode obter os mesmos resultados pesquisando por “KLAX” ou “Los Angeles Intl.” Você pode até mesmo digitar apenas “Los Angeles” e navegar entre os resultados.
Alternativamente, use as setas para cima e para baixo no teclado para se mover pela lista completa. Para viajar até um aeroporto, clique nele uma vez para selecioná-lo no painel da lista (fazendo com que um contorno cinzento apareça em torno dele) e clique no botão ‘Ir Para Este Aeroporto’.
Note que se a aeronave for movida para uma área que não possui um cenário instalado, ela aparecerá em uma pista que flutua sobre o oceano. Isso é chamado de “mundo aquático” e é explicado em detalhes no Anexo L: Água Por Todos os Lados.
Para obter uma explicação completa sobre os identificadores de aeroportos usados no X-Plane, consulte a seção de perguntas e respostas (FAQ) do site de Aeroportos e Dados de Navegação do X-Plane.
5.2.1 Outras Formas de Escolher um Local
Você não precisa escolher um local para o seu voo usando a lista mundial de aeroportos. Você pode fazer com que o X-Plane escolha um local aleatório perto de você movendo o mouse até o topo da tela,

X-Plane 10
80Boxware Distribuidora de Software Ltda. É proibido comercializar, reproduzir, imprimir e divulgar para terceiros.
clicando em Local e selecionando a opção ‘Surpreenda-me’. Você também pode escolher um local visualmente no globo 3D, selecionando a opção Mapa do Planeta no menu Local. Os controles no canto inferior direito da tela movem a visualização do globo da seguinte forma.
O grande botão redondo gira o globo para cima, para baixo, para a esquerda ou direita, dependendo de qual borda do botão é clicada. Os botões abaixo dele possuem dois pequenos triângulos cada um. No lado esquerdo fica o botão para afastar a câmera e, perto dele (identificado por dois triângulos maiores) fica um botão para aproximar a câmera. Ao lado dos botões de zoom fica o botão ‘centralizar no avião’, que centraliza a visualização do mapa na aeronave ao ser clicado.
Clique em um local no mapa do planeta para transportar a aeronave até o aeroporto mais próximo do ponto clicado. Para fechar a janela sem mover a aeronave, clique em um dos botões X nos cantos superiores ou pressione a tecla Enter.
5.3 Definindo o AmbienteO ambiente do X-Plane é composto pelo clima, horário e data.
Figura 5.4: Selecionando a opção Clima no menu Ambiente.
5.3.1 Definindo o Clima
A simulação climática do X-Plane é completamente configurável e muito realista. No X-Plane, o clima pode ser configurado de quatro formas. A primeira e mais complicada é simplesmente definir o clima de modo uniforme (e estático) para o mundo todo. É assim que a maioria das pessoas configuram o clima nas versões mais antigas do simulador. Na versão 10, existe um novo recurso que permite aplicar

81
www.boxware.com.br
padrões climáticos muito verossímeis, gerados aleatoriamente com base em alguns padrões como cobertura de nuvens, intensidade e temperatura. Usando um sistema similar, você pode “pintar” manual-mente os padrões climáticos usando o mouse, indicando onde quer colocar as suas nuvens. Por fim, você pode fazer o download do clima do mundo real na Internet para que o X-Plane o reproduza.
Para editar as configurações do clima, abra o menu movendo o cursor do mouse até o topo da tela. Clique em Ambiente e selecione Clima, conforme a Figura 5.4.
5.3.1.1 Configurando um Clima Uniforme e Estático para o Mundo Todo
Para definir um clima estático para o mundo, abra a tela Clima, no menu Ambiente. Clique no grande botão de seleção no topo da tela, chamado „definir clima uniformemente para o mundo todo“. Essa tela é dividida em partes que separam nuvens, vento, precipitação, temperatura e condições da água.
No canto esquerdo superior da tela, você pode definir os tipos de nuvens e os níveis da base e do topo para três diferentes camadas. Essas alturas são medidas em pés sobre o nível médio do mar (mean sea level, MSL).
O painel abaixo da configuração básica das nuvens possui vários botões, como Cat-III, Cat-II, Cat-I, n-prec e assim por diante. Esses são botões de configuração rápida. Pressione-os para definir automaticamente algumas condições gerais do clima.
• “Cat-III” configura o clima para uma aproximação por ILS de Categoria III. Estas são condições extremamente marginais, com zero de teto e visibilidade.
• “Cat-II” configura o clima para uma aproximação por ILS de Categoria II, com visibilidade mínima de 365 metros e teto mínimo de 100 pés.
• “Cat-I” configura o clima para uma aproximação por ILS de Categoria I, com visibilidade mínima de 730 metros e teto mínimo de 200 pés.

X-Plane 10
82Boxware Distribuidora de Software Ltda. É proibido comercializar, reproduzir, imprimir e divulgar para terceiros.
• “N-prec” define o clima para uma aproximação de não precisão, com visibilidade de 3 milhas e um teto de 400 pés.
• “MVFR” configura um clima com condições mínimas para VFR, ou seja, cerca de quatro milhas de visibilidade e um teto de 1.500 pés.
• “VFR” define o clima com boas condições para a regra de voo visual - céu claro e ensolarado. Teto superior a 1.500 pés e visibilidade acima de 5km.
• “CAVOK” define um clima limpo e visibilidade OK. Normalmente, os pilotos se referem a isso como “CAVU’” (Clear And Visibility Unlimited), ou seja, clima limpo e visibilidade ilimitada.
Abaixo dos botões de configuração rápida fica um conjunto de controles deslizantes. Clique neles e arraste-os para alterar as respectivas configurações. O controle de visibilidade ajusta exatamente o que o nome diz, medida em milhas estatutárias.
O controle de precipitação define o nível de precipitação. Dependendo da temperatura em volta do avião e das nuvens em que a precipitação se formar, ela pode assumir a forma de chuva, granizo ou neve.
O controle das tempestades de raios ajusta a tendência de atividades convectivas. O mapa climático do radar no canto inferior direito da janela mostra onde as células estão se formando. Entrar voando nessas células resultará em precipitação pesada e turbulência extrema. De fato, a turbulência é tão grande que os aviões podem entrar inteiros em uma tempestade de raios e sair em vários pedaços menores.
Pilotar helicópteros nessas situações de gelo e trovoadas é interes-sante; pois eles possuem uma carga alar muito alta no rotor em giro livre e podem fazer um voo bem tranquilo com turbulência. Mas eles não são indestrutíveis e podem sofrer acúmulo de gelo nas pás, como qualquer avião.
O controle turbulência define automaticamente todas as barras deslizantes que controlam o vento e a turbulência, no centro da tela. Arraste o controle para a esquerda e segure-o por alguns instantes

83
www.boxware.com.br
para reduzir todos os ventos e turbulências a zero, garantindo um voo suave.
A seguir, no canto esquerdo inferior da tela, é possível configurar a temperatura e a pressão barométrica (pressão do ar) ao nível do mar no aeroporto mais próximo. Lembre-se de que a “atmosfera padrão” tem 59° F (15° C) e 29.92 pol. Hg (1013 hectopascal).
A coluna central dessa tela controla três camadas de ventos. Cada camada tem valores associados para altitude, velocidade do vento, velocidade da cortante, direção da cortante e turbulência. O X-Plane usa as configurações de altitude baixa, média e alta para interpolar entre as camadas. Os círculos à direita de cada configuração de altitude mudam a direção de origem do vento. Clique e arraste perto da borda do círculo e o vento virá da direção onde você soltar o botão do mouse (por exemplo, para mover o vento do sul para o norte, clique na base do círculo e solte o botão do mouse lá).
Informe os limites térmicos, a cobertura e a taxa de ascensão térmica no canto direito superior dessa tela. Esses controles são usados principalmente ao pilotar planadores. Além de controlar as temperaturas, o X-Plane também move o ar para cima e para baixo pelo terreno, conforme o vento sopra nas montanhas, simulando os efeitos que os pilotos de planadores reais precisam considerar e aproveitar. Tente definir o vento em 30 nós ou melhor com ângulo reto em uma cadeia de montanhas e acompanhar o lado de subida do vento com um planador. Você deverá ser capaz de se manter voando com o ar ascendente, se permanecer bem baixo. Porém, se você escorregar para o lado descendente da montanha, uma descida inevitável será garantida!
No lado direito da tela, fica a lista suspensa de condições da pista, diretamente abaixo dos controles de temperatura. Você pode definir as condições da pista como ‘limpa e seca’, ‘úmida’ ou ‘molhada’. As condições úmida e molhada também oferecem as opções ‘irregular’ ou ‘uniforme’. Em temperaturas suficientemente baixas, assim como na vida real, uma pista molhada ficará congelada. Esse controle é modificado automaticamente ao aumentar a quantidade de precipitação.

X-Plane 10
84Boxware Distribuidora de Software Ltda. É proibido comercializar, reproduzir, imprimir e divulgar para terceiros.
Abaixo das condições da pista ficam os controles de altura e direção das ondas, usados em massas de água. Mudar a altura das ondas, fornecida em pés, também modificará o comprimento e a velocidade das ondas.
Por fim, abaixo da pista, há uma representação visual do clima gerado pelo X-Plane de acordo com os seus parâmetros. Clique no botão ‘Gerar clima novamente agora’ fará com que o X-Plane crie um novo sistema climático usando os mesmos parâmetros.
5.3.1.2 Configurando um Clima Realista Gerado Aleatoriamente
A forma mais simples de gerar o clima é, certamente, usar condições sobre as quais você só exerce um pequeno grau de controle. Nesse caso, o X-Plane cria um sistema climático com algum nível de incerteza, permitindo que você tenha um pouco de controle sobre os recursos do sistema, sem exigir que você cuide de todos os detalhes.
Para usar esse clima gerado aleatoriamente, abra a tela Clima, no menu Ambiente. Clique no grande botão de seleção no topo da tela, chamado ‘definir padrões climáticos aleatórios apenas com controles parciais’.
No lado esquerdo da tela há cinco controles deslizantes. Eles são os seguintes:
• “Cobertura”, que controla a quantidade de nuvens no sistema climático. Com o marcador deslizante totalmente à esquerda, não haverá nuvem alguma; se ele estiver totalmente à direita, a cobertura de nuvens será completa.
• “Intensidade”, que controla a possibilidade de ocorrência de tempestades no sistema climático. Com o controle totalmente à esquerda, não ocorrerão tempestades. Se ele estiver totalmente à direita, muitas tempestades acontecerão.
• “Temperatura”, que controla a probabilidade de ocorrência de congelamentos e tempestades de raios. Com o controle total-mente à esquerda o clima ficará muito frio, com uma alta probabi-lidade de congelamento. Se ele estiver totalmente à direita, o clima será quente, com uma probabilidade maior de encontrar tempestades de raios.

85
www.boxware.com.br
• “Tamanho do Sistema”, que define o tamanho do sistema climático na área. Com o controle totalmente à esquerda, existirão muitos sistemas pequenos. Com o controle totalmente à direita, existirão apenas alguns sistemas grandes.
• “Fator Aleatório”, que controla o quanto o clima corres-ponderá aos parâmetros que você definir. Com o controle totalmente à esquerda, o clima ficará muito próximo das suas especificações. Se o controle estiver totalmente à direita, a incidência de mudanças aleatórias aumentará muito.
Após configurar os controles deslizantes do modo desejado, clique no botão ‘Gerar clima novamente agora’ para que o X-Plane crie um sistema climático com essas características. Feche a tela Clima e você estará pronto para voar.
5.3.1.3 Desenhando ou Adicionando Padrões Climáticos Manual-mente
Você pode modificar um padrão climático existente ou criar um novo, usando o seu mouse para especificar a posição e a intensidade das nuvens.
Para fazer isso, abra a tela Clima a partir do menu Ambiente e marque o grande botão de seleção ‘pintar padrões climáticos com o mouse’ no topo da tela.
Aqui, o maior painel da tela representa o espaço aéreo ao redor da sua aeronave. Você pode clicar e arrastar em qualquer ponto dessa área para que o X-Plane gere nuvens aleatoriamente no local desejado. Desenhar nuvens duas vezes na mesma área aumentará a intensidade das nuvens naquele ponto. Por fim, a qualquer momento, você pode clicar no botão Limpar clima! para remover todos os recursos climáticos na sua área.
Quando terminar de desenhar os padrões climáticos, feche a janela Clima e você estará pronto para voar.
5.3.1.4 Fazendo o Download do Clima em Tempo Real Pela Internet
O último método para configurar o clima no X-Plane é fazer o download do clima pela Internet. Para ativar isso, abra a tela Clima, no menu Ambiente. Clique no grande botão de seleção no topo da tela,

X-Plane 10
86Boxware Distribuidora de Software Ltda. É proibido comercializar, reproduzir, imprimir e divulgar para terceiros.
chamado ‘obter clima real da Internet’. Marque o item chamado ‘Fazer download do arquivo de clima real ‘METAR.RWX’ da Internet’. O X-Plane irá fazer automaticamente o download do clima no seu local atual e fará um agendamento para fazer o download novamente uma hora depois. Se você quiser fazer o download em outro momento, pode voltar a essa tela e clicar em ‘Faça o download agora mesmo!’
5.3.2 Definindo Data e Hora
No X-Plane, é possível configurar a hora e a data movendo o mouse para o topo da tela, a fim de exibir a barra de menus, clicando no item Ambiente e selecionando a opção Data e Hora. Arraste o controle deslizante no topo para alterar o horário, que é fornecido como hora local e Zulu (ou seja, GMT ou UTC). Alterar a data, na segunda barra deslizante, irá acompanhar com precisão as mudanças na duração dos dias e noites no X-Plane. Por exemplo, no mundo real, há menos horas de luz em dezembro do que em junho na América do Norte.
Se o ajuste da hora local em relação ao horário GMT no seu local não for o que o X-Plane espera, você pode modificá-lo usando a opção ‘ajuste em relação ao GMT’, medida em horas.
Por fim, você pode marcar o item ‘acompanhar sempre a data e hora reais’ para manter o X-Plane sincronizado com a data e horário definidos no seu sistema operacional.
5.4 Como VoarAo pilotar pela primeira vez (tanto no X-Plane como na vida real), é sempre uma boa ideia usar uma aeronave relativamente simples e de fácil pilotagem. O Cessna 172 é uma escolha excelente nesse quesito, um fato comprovado pelos milhões de pilotos treinados nesse modelo. Para instruções sobre como abrir uma aeronave, veja a seção “Abrindo uma aeronave”, neste capítulo.
Antes de iniciar, certifique-se de ter configurado seus controles de voo, se for o caso, conforme a seção “Configurando os controles de voo” do capítulo 4. Se não estiver usando controles de voo, você terá que

87
www.boxware.com.br
pilotar com o mouse. Nesse caso, haverá um pequeno símbolo branco de adição (+) no centro da tela. Se somente o + estiver visível, sem uma caixa branca ao redor dele, o X-Plane está indicando que a “mão” do piloto não está no controle. Isso significa que você pode mover o mouse livremente, sem afetar os controles de voo. Para segurar o manche (e assumir o controle da aeronave), clique com o botão esquerdo do mouse perto do símbolo + no centro da tela e um quadrado branco aparecerá em torno dele. Você não precisa segurar o botão do mouse, basta clicá-lo uma vez para ativar o quadrado (assumir o controle) e clicar novamente para desativar o quadrado (soltar o controle). Antes de iniciar, certifique-se de ter configurado seus controles de voo, se for o caso, conforme a seção “Configurando os controles de voo” do capítulo 4. Se não estiver usando controles de voo, você terá que pilotar com o mouse. Nesse caso, haverá um pequeno símbolo branco de adição (+) no centro da tela. Se somente o + estiver visível, sem uma caixa branca ao redor dele, o X-Plane está indicando que a “mão” do piloto não está no controle. Isso significa que você pode mover o mouse livremente, sem afetar os controles de voo. Para segurar o manche (e assumir o controle da aeronave), clique com o botão esquerdo do mouse perto do símbolo + no centro da tela e um quadrado branco aparecerá em torno dele. Você não precisa segurar o botão do mouse, basta clicá-lo uma vez para ativar o quadrado (assumir o controle) e clicar novamente para desativar o quadrado (soltar o controle).
Para decolar, a aeronave precisa estar localizada no final de uma pista. O X-Plane reposiciona a aeronave nessa posição sempre que o programa é aberto, uma aeronave é carregada ou o local é alterado. Para decolar com o Cessna 172, avance lentamente o acelerador e solte os freios quando o acelerador estiver na metade do cursor. Continue avançando o acelerador e prepare-se para corrigir a guinada para a direita (usando o leme direito ou a torção no joystick, se aplicável) conforme o avião acelera. A tendência a girar para a esquerda é normal em aeronaves com um único motor, devido ao giro da hélice.
Não se preocupe se precisar de algumas tentativas para aprender como manter a aeronave na pista - um Cessna pode decolar na grama

X-Plane 10
88Boxware Distribuidora de Software Ltda. É proibido comercializar, reproduzir, imprimir e divulgar para terceiros.
sem problemas. Se a aeronave sair da pista quando estiver acelerando, continue. Normalmente, o piloto fará o giro (ou seja, puxando o manche ou alavanca para trás a fim de levantar o profundor) a cerca de 60 nós no Cessna 172. Uma vez que a aeronave saia do solo, mova o manche um pouco para a frente por alguns momentos para nivelar o avião e permitir que ele ganhe velocidade. Quando a aeronave atingir cerca de 80 nós, puxe gentilmente o manche ou alavanca para continuar subindo. Aumentar a velocidade do ar antes de subir ajudará você a impedir que o avião entre em estol.
Note que se houver um acidente e o avião ficar muito danificado, o X-Plane irá abrir automaticamente outro avião e colocá-lo no final da pista mais próxima (que, em alguns casos, pode ser uma faixa de grama). Se o impacto só for suficiente para danificar o avião sem destruí-lo, a aeronave ficará parada, soltando fumaça. Se isso acontecer, o usuário terá que mover o cursor do mouse até o topo da tela, clicar em Aeronaves e selecionar Abrir Aeronave para solucionar a situação. Ah, se fosse fácil assim na vida real...
5.5 Usando Instrumentos e AviônicosAo usar a visualização dianteira da cabine, o cursor do mouse pode ser utilizado para controlar os instrumentos no painel, assim como a mão do piloto seria usada para manipular os instrumentos, interruptores e outros controles.
Para operar um botão, basta clicar e soltar. Para acionar um inter-ruptor, faça a mesma coisa para alterar a posição dele. Por exemplo, para descer o trem de pouso (em aviões que podem fazer isso), clique no botão do trem de pouso.
Obviamente, esse controle será diferente em aviões diferentes. Lembre-se de que a tecla ‘G’ também pode ser usada e um botão do joystick pode ser atribuído ao acionamento/recolhimento do trem de pouso.
Para girar botões, mova o cursor para o lado “mais” ou “menos”, conforme necessário, e clique para girar. Clique repetidamente para

89
www.boxware.com.br
fazer movimentos maiores.
Para ver facilmente os controles na cabine que podem ser acionados pelo mouse, abra a tela Instruções no menu Sobre e marque o item ‘Exibir as regiões de clique do mouse na cabine de comando’. Isso irá exibir um fino quadrado amarelo em torno das áreas do painel de instrumento, que podem ser manipuladas com o mouse.
Para obter uma descrição rápida dos instrumentos no painel, abra a tela Instruções no menu Sobre e marque a opção ‘Exibir instruções para os instrumentos na cabine de comando’. Após fechar a tela, você verá uma descrição do instrumento sempre que manter o cursor sobre ele.
5.5.1 Nota Sobre a Sintonia do Rádio
Na maioria das aeronaves, os instrumentos aviônicos possuem dois botões concêntricos que são usados pelos pilotos para sintonizar o rádio. Por exemplo, normalmente há um botão grande na superfície do rádio, com um botão menor em cima dele. O botão grande controla a parte numérica inteira (“número de contagem“) da frequência e o botão menor controla a parte decimal.
Por exemplo, imagine que o rádio COM1 (o rádio de comunicação número 1) precise ser sintonizado em 128.00 MHz. Em aeronaves reais, o piloto giraria o botão grande até o número 128 ficar visível e depois giraria o botão menor até 00 ficar visível.
O X-Plane funciona do mesmo modo. Ao passar o cursor por um dos botões de sintonia do rádio, duas setas em sentido anti-horário aparecerão à esquerda do botão; duas outras, no sentido horário, aparecerão à direita dele. As setas mais próximas do botão são fisicamente menores do que as mais externas - elas ajustam a parte decimal da frequência. As setas externas são maiores e ajustam a parte inteira da frequência.

X-Plane 10
90Boxware Distribuidora de Software Ltda. É proibido comercializar, reproduzir, imprimir e divulgar para terceiros.
Nome do Movimento
Atalho do Teclado Efeito
Virar para esquerda, direita, para cima e para baixo
Seta correspondente Move um pouco a visualização na direção escolhida
Mover para a frente e para trás
‘.’ (dianteira) e ‘,’ (traseira)
Move a visualização para a parte dianteira ou traseira da aeronave, respectivamente
Girar para esquerda, direita, para cima e para baixo
Q (esquerda), E (direita), R (para cima) e F (para baixo)
Gira a câmera na direção correspondente
Zoom ‘=’ (aumentar) e ‘-’(diminuir)
Zoom simples
Tabela 5.1: Controles da visualização da cabine 3D
5.6 Usando as VisualizaçõesVocê pode alterar sua visualização da aeronave usando o menu Visuali-zações ou os atalhos de teclado listados naquele menu. Note que os caracteres entre colchetes à direita de cada opção do menu são os atalhos de teclado para cada visualização. Por exemplo, para selecionar a visuali-zação dianteira, pressione a tecla W; para girar a visualização 45º à esquerda, pressione a tecla Q.
Na maioria dos casos, é mais fácil mostrar as opções de visualização do que descrevê-las; por isso, sugerimos que o usuário experimente as configu-rações possíveis. Porém, os movimentos na cabine 3D podem não ser tão simples.
Há dois modos para a cabine 3D. Clique em “Visão de comando da cabine 3D” no menu Visualizações ou pressione Shift + 9 no teclado para ativar a cabine 3D sem vincular a direção da visualização ao mouse. Isso significa que a única forma de mover a câmera ao seu redor é usando o menu Visualizações, os atalhos de teclado ou um botão atribuído aos seus

91
www.boxware.com.br
controles de voo; essa opção deixa o mouse livre para clicar em coisas no cockpit sem afetar a sua visualização. Por outro lado, se você clicar em “Cabine 3D, controle por mouse” no menu Visualizações ou pressionar Shift + 0 no teclado, a direção da visualização ficará vinculada ao cursor do mouse. Nesse caso, mover o mouse para ativar algum controle da cabine também irá mover a câmera.
Em qualquer um dos modos da cabine 3D, você pode usar atalhos de teclado ou o menu Visualizações para alterar a direção em que está olhando. Essas opções são descritas na Tabela 5.1.
5.7 Deixando o X-Plane Pilotar a Sua AeronaveO X-Plane tem a capacidade de pilotar uma aeronave usando a inteligência artificial (IA). O sistema da IA pode decolar com a aeronave e pilotá-la.
Para permitir que a IA controle a aeronave, mova o mouse até o topo da tela para abrir a barra de menus. Clique em Aeronaves e selecione a opção ‘IA pilota o seu avião‘.
Com a IA controlando a aeronave, você pode experimentar as diferentes visualizações e praticar o acionamento e recolhimento do trem de pouso, dos flaps e assim por diante. Além disso, esse é um bom modo de praticar a sintonização dos rádios.
Além disso, você pode fazer com que a IA controle a sua visualização. Abra o menu Aeronaves e selecione a opção ‘IA controla as suas visualizações’.
5.8 Obtendo Instruções RápidasSe você precisar de instruções simples e esporádicas sobre tarefas comuns no X-Plane, basta mover o mouse até o topo da tela, clicar no menu Sobre e selecionar Instruções. Nessa tela, as guias “Controles de

X-Plane 10
92Boxware Distribuidora de Software Ltda. É proibido comercializar, reproduzir, imprimir e divulgar para terceiros.
Voo”, “Controles da Cabine”, “Teclado”, “CTA” e “Suporte Técnico” descrevem essas dúvidas comuns sobre o simulador.
Marque a opção ‘Exibir as regiões de clique do mouse na cabine de comando’ para exibir um quadrado amarelo em torno dos controles da cabine que podem ser manipulados com o mouse. Marque a opção ‘Exibir instruções para os instrumentos na cabine de comando’ para mostrar uma breve descrição de um instrumento ao passar o cursor sobre ele.
5.9 Salvando e Compartilhando o Seu VooO X-Plane oferece várias formas de salvar e compartilhar um voo. Elas são:
• Situações que registram o local atual, as condições ambientais e propriedades da aeronave em uso.
• Replays que armazenam uma ‘gravação’ do voo completo desde o último carregamento. Essas opções só podem ser visualizadas novamente no X-Plane, mas têm a vantagem de serem compostas por pontos de dados do X-Plane que armazenam o local da sua aeronave. Assim, você pode alterar as visualizações durante o replay.
• Os arquivos de filme que começam e terminam quando você ativa/desativa o recurso de gravação, e registram exatamente o que você vê na tela. A vantagem é que eles podem ser vistos no Quicktime e outros players de vídeo.
• As capturas de tela (screenshots) que armazenam uma imagem de um único momento do voo e podem ser visualizadas em qualquer computador.
Em cada caso, você pode salvar o voo e fazer o replay pessoalmente ou enviá-lo para a Internet para que outros possam vê-lo.

93
www.boxware.com.br
5.9.1 Criando uma Situação Reutilizável
No X-Plane, uma “situação” é um arquivo que só o X-Plane é capaz de ler. Essencialmente, ele é um “retrato” que registra a aeronave que você está usando, a posição dela no ar ou no solo, a carga útil, a quantidade de combustível nos tanques e assim por diante. Ela também inclui informações sobre as condições climáticas do voo, como as nuvens, temperatura e horário. Além disso, qualquer outra aeronave que você tiver carregado também será registrada.
Para criar uma situação (um arquivo .sit), mova o cursor do mouse até o topo da tela, clique em ‘Arquivo’ e selecione ‘Salvar situação’.
Por padrão, o X-Plane salvará o seu arquivo de situação no seguinte diretório:
X-Plane 10/Output/situations/
Isso é especialmente útil para carregar rapidamente e praticar uma abordagem específica ou para recriar uma determinada situação de combate. As situações podem até ser enviadas para outros usuários do X-Plane - eles só precisam do arquivo .sit que você criou.
Para carregar uma situação a fim de pilotá-la novamente, abra o menu Arquivo e clique em Carregar situação. Navegue até o local do seu arquivo .sit e clique duas vezes nele para carregar a situação.
5.9.2 Criando um Replay
No X-Plane, um “replay” é essencialmente um “filme” do seu voo, que registra a posição e altitude da aeronave a cada momento, iniciando a partir do instante em que você carregou uma aeronave ou viajou até um aeroporto pela última vez, e termina quando você clicar no botão “Salvar replay”. Esse arquivo só pode ser visualizado no X-Plane, mas como ele é completo, você pode alterar a visualização sempre que quiser ao assisti-lo novamente. É diferente de um filme do Quicktime, que só registra o que você vê na tela durante a gravação.

X-Plane 10
94Boxware Distribuidora de Software Ltda. É proibido comercializar, reproduzir, imprimir e divulgar para terceiros.
Esses arquivos, assim como as situações, podem ser compartilhados e assistidos por qualquer usuário do X-Plane.
Para criar um replay (um arquivo .smo), mova o cursor do mouse até o topo da tela, clique em ‘Arquivo’ e selecione ‘Salvar replay’. Por padrão, o X-Plane salvará o seu replay no seguinte diretório:
X-Plane 10/Output/replays/
Para carregar um replay, abra o menu Arquivo e selecione Carregar replay. Navegue até o local em que você salvou o arquivo .smo e clique duas vezes nele para carregá-lo.
5.9.3 Criando um Filme
Além dos tipos de arquivo que só podem ser lidos pelo X-Plane, você também pode criar filmes de visualização mais geral. A desvantagem desses filmes do Quicktime (arquivos .mov) é que eles registram somente o que você vê ao gravá-los, além de exigirem a instalação de software adicional em alguns sistemas. Você pode ativar a gravação, pilotar um pouco e desativar a gravação. O arquivo .mov resultante conterá o que você viu na sua tela enquanto pilotava o avião.
Para gravar esses filmes, você precisa ter o Quicktime 6 ou mais recente instalado no seu computador. Depois de gravar o filme, você pode editá-lo com um programa como o iMovie (instalado por padrão nos novos Macs) ou o Windows Live Movie Maker.
Antes de gravar o seu filme, pode ser necessário configurar as especificações do filme do Quicktime. Para isso, mova o cursor do mouse até o topo da tela, clique em ‘Arquivos’ e selecione ‘Especifi-cações do filme do Quicktime’. Na tela exibida, você pode configurar:
• A taxa de quadros do filme (medida em quadros por segundo)
• A resolução do filme (somente a largura; a altura será calculada automaticamente a partir da largura) e
• O multiplicador de tempo, indicando quantos quadros devem ser pulados ao fazer um vídeo com time lapse.

95
www.boxware.com.br
Ao escolher uma taxa de quadros, saiba que os vídeos produzidos com 15 quadros por segundos terão uma aparência trêmula. Os filmes e a televisão usam 24 e 30 quadros por segundo, respectivamente. Ao escolher uma resolução, lembre-se de que uma resolução horizontal de 720 pixels equivale ao padrão 720p; aumentar a resolução além daquela usada pelo seu monitor não oferecerá qualquer benefício.
Para começar a gravar um filme, pressione Ctrl + Barra de espaço ou abra o menu Arquivo e clique em Iniciar/Encerrar filme. Após pilotar o trecho que deseja gravar, encerre a gravação pressionando Ctrl + Barra de espaço ou clicando em Iniciar/Encerrar filme no menu Arquivo. Um arquivo chamado ‘X-Plane [nome da aeronave] [número].mov’ aparecerá no diretório-raiz do X-Plane, localizado por padrão na área de trabalho.
O seu arquivo do Quicktime pode ser executado em praticamente qualquer computador. Se o Quicktime não estiver instalado no compu-tador em que você deseja executar o arquivo, você pode obtê-lo na página de download do Quicktime, no website da Apple.
5.9.4 Capturando uma Imagem da Tela
O último método de salvar ou compartilhar o seu voo é capturar uma imagem simples da tela. Para fazer isso, pressione Shift + Barra de espaço ou mova o cursor do mouse até o topo da tela, clique em ‘Arquivo’ e selecione ‘Capturar imagem da tela’. A imagem capturada (um arquivo .png) aparecerá no diretório-raiz do X-Plane, localizado por padrão na área de trabalho.
Esses arquivos .png podem ser abertos e visualizados em qualquer computador moderno, independente do X-Plane estar ou não instalado.

X-Plane 10
96Boxware Distribuidora de Software Ltda. É proibido comercializar, reproduzir, imprimir e divulgar para terceiros.
5.10 Visualizando e Refazendo o Seu VooAlém de poder salvar replays para assisti-los mais tarde (conforme descrito na seção ‘Salvando e compartilhando o seu voo‘ acima), você pode visualizar o seu voo até o local atual, de algumas maneiras diferentes. Você pode ver a rota de voo nos mapas bidimensionais do X-Plane ou ativar a rota de voo 3D e visualizar a sua rota no simulador principal. Se quiser visualizar o voo a partir da última vez em que uma aeronave ou local foram carregados, você pode usar a função integrada de replay do X-Plane, que oferece controles de navegação para executar, retroceder e avançar, conforme esperado. Por fim, se você quiser visualizar a rota adotada por uma aeronave do mundo real, você pode formatar as informações do Flight Data Recorder de modo que o X-Plane possa interpretá-las. O X-Plane tratará os dados no arquivo do FDR como um replay regular, para que você possa executar, avançar e retroceder o conteúdo normalmente.
5.10.1 Visualizando a Rota da Aeronave
A rota adotada por uma aeronave até a posição atual sempre pode ser vista como uma trilha atrás do avião, quando você ativa a rota de voo 3D. Para fazer isso, pressione Ctrl + P no teclado ou mova o cursor do mouse até o topo da tela, clique em ‘Aeronaves’ e selecione ‘Alternar rota de voo 3D’. Fazer isso uma vez fará com que o X-Plane exiba uma linha com faixas violeta atrás da aeronave. Alternar a rota de voo novamente colocará essa linha em perspectiva, exibindo linhas intermitentes da rota de voo até o solo. Alterne a rota mais uma vez para obter uma barra negra semitransparente que se estende da rota de voo até o solo. Alterne a rota novamente para desativar as linhas de voo.
Para redefinir a rota de voo 3D, pressione Alt + P no teclado ou abra o menu Aeronaves e clique em Redefinir rota de voo 3D. A rota de voo também será redefinida toda vez que você carregar uma aeronave ou local.

97
www.boxware.com.br
Um efeito similar pode ser obtido em duas dimensões, a partir de uma perspectiva superior, abrindo a tela Mapa Local. A rota de voo da aeronave desde a última redefinição será exibida em todas as visuali-zações do mapa. Para mais informações sobre como usar os mapas de navegação, veja a seção “Usando os mapas de navegação do X-Plane”, no capítulo 7.
5.10.2 Usando o Replay Integrado
Você pode fazer o replay do seu voo, desde o instante em que carregou uma aeronave ou local até a sua posição atual, ativando o modo replay. Você pode fazer isso pressionando as teclas Alt + ‘,’ ou abrindo o menu Aeronaves e clicando em ‘Alternar modo de replay’. No topo da janela, você verá controles de navegação. Da esquerda para a direita, as funções são:
• Parar a execução
• Retroceder o replay, exibindo-o mais rápido do que o normal
• Retroceder o replay em tempo real
• Retroceder o replay, exibindo-o mais devagar do que o normal
• Pausar a execução
• Avançar o replay, exibindo-o mais devagar do que o normal
• Avançar o replay em tempo real
• Avançar o replay, exibindo-o mais rápido do que o normal
• Parar a execução
Além disso, você pode arrastar a barra de navegação para ir rapidamente a qualquer ponto do replay. Para retornar ao voo, pressione Alt + ‘,’ ou abra o menu Aeronaves e clique em ‘Alternar modo de replay’ novamente.

X-Plane 10
98Boxware Distribuidora de Software Ltda. É proibido comercializar, reproduzir, imprimir e divulgar para terceiros.
5.10.3 Exibindo um Voo a Partir do Flight Data Recorder (FDR)
O último método de visualização de um voo é carregar as informações do Flight Data Recorder (FDR). Isso é útil principalmente em investi-gações e reconstituições de acidentes. Nesse caso, você precisa pegar os dados da “caixa preta” da aeronave e colocá-los em um formato que o X-Plane possa ler. Esse é o formato Flight Data Recorder (ou .fdr). Trata-se de um arquivo de texto simples formatado de uma certa maneira, o que significa que é possível criar seus arquivos FDR de modo relativamente fácil a partir dos dados que você possui e recriar o voo no X-Plane.
A especificação do arquivo FDR pode ser encontrada no X-Plane da seguinte forma: mova o cursor do mouse até o topo da tela, clique em ‘Arquivo’ e selecione ‘Carregar arquivo do Flight Data Record’. A parte inferior dessa tela lista os valores precedentes dos dados (versão do arquivo, aeronave, número de cauda e assim por diante) que são obrigatórios, assim como cada um dos 100 ou mais valores que cada instante dos dados de voo podem ter. Isso inclui o registro de tempo daquele momento, a posição da aeronave (latitude, longitude e altitude), a velocidade indicada do ar e mais.
Você pode usar a barra de rolagem acima do campo de especificação do arquivo para examinar todos os valores dos dados e passar o cursor sobre os valores individuais para obter uma descrição de cada um deles. Note que mesmo se as suas “imagens” instantâneas da aeronave não fornecerem um dado parâmetro (como a taxa de pressão do motor, por exemplo), o seu arquivo de dados precisará usar um valor fictício para preencher o campo.
Após formatar os dados para o X-Plane como um arquivo FDR, você pode carregá-lo usando a tela ‘Carregar arquivo do Flight Data Recorder’. Clique no quadrado prateado chamado “Arquivo do Flight Data Recorder”, navegue até o seu arquivo e clique duas vezes nele. Então, ao fechar a tela, surgirão os botões de navegação padrão, com os quais você pode controlar o replay do voo.

99
www.boxware.com.br
5.11 Visualizando o Modelo de Voo Por Trás das CenasO X-Plane modela o voo dividindo o avião em vários pedaços bem pequenos e descobrindo as forças que agem em cada parte. Ao clicar na opção ‘Exibir modelo de voo’ no menu Especial uma ou duas vezes (ou pressionando Ctrl + / no teclado) e adotando uma visualização externa (por exemplo, pressionando Shift + 4 no teclado para usar a visualização circular), você pode ver todas as forças calculadas em cada peça da aeronave. Com vento e turbulência ativados na tela Clima, você pode ver o fluxo pseudoaleatório do vetor de velocidade em torno da aeronave. Os vetores de velocidade exibidos são os vetores reais interagindo com a aeronave. Os vetores de força (as linhas verdes saindo do avião) são as forças agindo sobre o avião. Nada aqui é cenográfico. Esse é o trabalho real que o X-Plane está fazendo.
As barras verdes que se estendem das superfícies de controle da aeronave mostram quanta sustentação é gerada em cada parte da superfície; barras mais longas representam uma força maior. As barras vermelhas, de modo similar, representam o arrasto. As barras amarelas representam a sustentação obtida das superfícies de controle vertical.

X-Plane 10
100Boxware Distribuidora de Software Ltda. É proibido comercializar, reproduzir, imprimir e divulgar para terceiros.
Simulação Avançada no X-PlaneO X-Plane é o simulador de voo mais completo e poderoso que existe. Por isso, ele oferece uma grande quantidade de recursos adicionais.
6.1 Mantendo o Diário de BordoCada vez que uma aeronave é pilotada no X-Plane, o programa registra o tempo de voo em um diário de bordo digital. Por padrão, o X-Plane cria um arquivo de texto chamado ‘X-Plane Pilot.txt‘ no diretório X-Plane 10/Output/logbooks. Esse arquivo de texto contém as seguintes informações sobre voos anteriores:
• Datas dos voos
• Prefixo das aeronaves
• Tipos de aeronaves
• Aeroportos de partida e chegada
• Número de pousos
• Duração dos voos
• Tempo gasto em voos de navegação, em condições de IFR e à noite
• Tempo total de todos os voos
Para ver o seu diário de bordo, abra o menu Sobre e clique em Diário de bordo. Você pode carregar um diário clicando no botão ‘Escolher o Diário de Bordo do Piloto’ e navegando até o diário, ou criar um novo diário usando o botão ‘Novo Diário de Bordo do Piloto’.

101
www.boxware.com.br
6.2 Trabalhando com o Controle de Tráfego AéreoO sistema de controle de tráfego aéreo (ATC – Air Traffic Control) do X-Plane 10 é poderoso e realista quando você deseja praticar protocolos do mundo real, mas completamente discreto quando você só deseja voar. Embora as aeronaves da IA (aquelas que você ativou usando a tela Aeronaves e Situações) sempre sigam as orientações do controle de tráfego aéreo, elas também se adaptarão à sua aeronave, se você não estiver interagindo com o ATC.
Nota: Você só conseguirá ouvir o controle de tráfego aéreo se a saída de áudio do ATC estiver ativada. Para confirmar, abra o menu Configurações e selecione Áudio. Todas as interações com o controle de tráfego aéreo ocorrem na tela do menu ATC. Para acessar esse menu, pressione Enter (Return) no teclado. Alternativamente, você pode usar a tela Joystick e Equipamento a fim de programar o joystick para acessar esse menu.
Para fazer uma solicitação ou ouvir os controladores de tráfego aéreo, você precisa estar com o rádio COM 1 sintonizado na frequência correta. Preencher um plano de voo não depende de qualquer controlador, portanto, essa opção está sempre disponível. Entretanto, quando o plano de voo estiver preenchido, você precisa sintonizar as frequências de Autorização, Solo ou da Torre (se disponíveis e nessa ordem, assim como no mundo real) para obter a autorização de decolagem. Após obter a autorização, você sintoniza as frequências do Solo (se disponível) ou da Torre para obter a autorização para taxiar. Ao chegar em uma linha ‘hold short’, o controle no solo irá transferi-lo para a torre e você receberá transmissões durante o resto do voo quando for necessário; continue sintonizando a frequência correta para receber as orientações do controle de tráfego aéreo.
Note que a tela do Mapa Local (aberta a partir do menu Local) exibirá as frequências relevantes quando você passar o cursor do mouse sobre um aeroporto.
Assim como no mundo real, qualquer interação com o ATC começa

X-Plane 10
102Boxware Distribuidora de Software Ltda. É proibido comercializar, reproduzir, imprimir e divulgar para terceiros.
com o preenchimento de um plano de voo. Assim, na primeira vez em que você pressionar Enter durante um voo, a única opção disponível será “Preencher plano de voo”. Clique nessa opção para exibir a tela do plano de voo (mostrada na figura 6.1). Você precisa inserir os pontos de partida e chegada, no mesmo formato de ID dos pontos que aparecem nos mapas do X-Plane, assim como a sua altitude planejada de cruzeiro. Pressione o botão ‘Enviar’ para registrar o seu plano de voo no controle de tráfego aéreo do X-Plane.
Figura 6.1: A tela do plano de voo
Com o seu plano de voo registrado, você pode abrir o menu ATC novamente pressionando Enter e clicando em “Solicitar autorização”.
Eis um guia passo a passo para deixar a área do aeroporto KSEA:
1. Use a opção Abrir Aeronave para carregar uma aeronave pequena, como o Cessna 172, pois este será um voo rápido. Use a tela Selecionar Aeroporto Global para se posicionar em um portão do aeroporto KSEA.
2. Pressione Enter no teclado para abrir o menu do ATC e selecione “Preencher plano de voo”.
3. Coloque KSEA como o ICAO de partida, defina a altitude como 3.000 pés e coloque KBFI como destino. Deixaremos a rota em branco porque queremos um voo direto, mas você também pode inserir qualquer NDB/VOR/FIX/Aerovia para obter rotas reais. Quando tiver terminado, clique em Enviar.
4. Agora, você tem um plano de voo registrado no sistema. Se mudar de ideia, você pode retornar à tela do plano de voo e atualizá-lo.

103
www.boxware.com.br
5. Você precisa de uma autorização IFR antes de continuar. Portanto, sintonize o rádio COM1 em 128.00, a frequência de autorização em KSEA. Agora, abra o menu ATC e você verá uma opção para “Solicitar Autorização”. Clique nela e você receberá a autorização.
6. Abra o menu CTA e leia (confirme) a sua autorização. Você precisa ler (confirmar) todas as instruções do ATC. Note que se você ouvir um bipe ao clicar em qualquer um dos itens do menu ATC, isso significa que outra aeronave ou controlador estão ocupados falando pelo rádio. Assim como no mundo real, você precisa esperar que eles terminem antes de poder falar. Você também precisa responder em um intervalo razoável ou eles repetirão as instruções.
7. Quando você tiver recebido e confirmado a sua autorização, sintonize o rádio COM1 em 121.70, a frequência do controle de solo em KSEA. Você precisa falar com o controle de solo para receber autorização para taxiar. Confirme a autorização e olhe em volta. Você verá setas amarelas no chão, orientando-o para onde ele quer que você vá. No local onde as setas param, você também deve parar e aguardar novas instruções.
8. Taxiando a aeronave, siga as setas. Ao chegar ao lado da pista, o controle de solo irá instruir você a fazer contato com a torre. Confirme o comando e sintonize a frequência da torre, 119.90.
9. Abra o menu do CTA e contate no novo controlador. É assim que você diz ao controlador que você está na frequência dele, aguardando um comando. Se houver aeronaves usando a pista, você precisa aguardar até que elas terminem. Isso pode demorar um pouco! Nesse momento, a torre irá chamá-lo e instruí-lo a cruzar a pista 16L/34R e taxiar para 16C/34C. Responda e comece a taxiar.
10. Após chegar à sua pista de partida, você precisa esperar novamente até que a pista esteja segura para uso. A torre irá chamá-lo e fornecerá a sua autorização de decolagem. Responda e parta. A menos que instruído de outra forma, decole e suba até a altitude autorizada de 3.000 pés.
11. Em algum momento, você será transferido para o controlador

X-Plane 10
104Boxware Distribuidora de Software Ltda. É proibido comercializar, reproduzir, imprimir e divulgar para terceiros.
central em 124.20. Contate-o da mesma forma mencionada anteriormente. Continue na sua direção e altitude. Eventualmente, ele irá começar a vetorar o seu voo para a aproximação no destino, KBFI. Siga os comandos do controlador.
12. Quando a aproximação estiver pronta, você será transferido para a torre do KBFI para o pouso. O processo continua até que você esteja novamente no portão.
6.3 Mudando o Modo e o Local de Início da AeronavePor padrão, o X-Plane inicia a sua aeronave na pista e com os motores ligados, pronta para decolar. Se você prefere ligar os motores pessoalmente ou taxiar a partir de uma rampa até a aeronave, você pode fazer isso abrindo o menu Configurações e clicando em Operações e Avisos. Então, no painel chamado “Partida”, você pode desmarcar o item ‘Iniciar cada voo com os motores ligados’ ou marcar a opção ‘Iniciar cada voo na rampa’.
Note que nem todos os modelos de aeronaves possuem starters (ignição dos motores) no painel de instrumentos. Se a sua não tiver, você pode adicionar um no Construtor de Aviões ou voltar até a tela Operações e Avisos para marcar a opção de início com motores ligados novamente.
6.4 Usando uma Lista de VerificaçãoO X-Plane tem a capacidade de exibir uma lista de verificação simples no simulador. Essa lista de verificação deve ficar armazenada em algum lugar no diretório do X-Plane como um arquivo de texto simples (.txt).
Para carregar uma lista de verificação, abra o menu Especial e clique em ‘Abrir lista de verificação para uso’. Após localizar o seu arquivo .txt, você verá a lista de verificação exibida linha por linha na parte superior central

105
www.boxware.com.br
da tela. Você pode usar os botões de avanço e retorno para ir até as linhas seguintes e anteriores, respectivamente. Ao terminar, você pode voltar ao menu Especial e clicar em ‘Alternar lista de verificação para uso’ a fim de ocultar o arquivo.
Se você prefere ver todo o arquivo de texto de uma vez só (ao invés de uma linha por vez, na visualização da lista de verificação), selecione ‘Abrir arquivo de texto para visualização’ no menu Especial e use a opção ‘Alternar arquivo de texto para visualização’ a fim de exibí-lo ou ocultá-lo.
6.5 Alterando o Modo Como os Danos Afetam a AeronavePor padrão, o X-Plane não remove partes da aeronave quando os limites são excedidos. Porém, abrindo a tela Operações e Avisos no menu Configurações, você pode ativar as seguintes opções (no canto esquerdo inferior da tela):
• ‘Remover superfícies de voo em excesso de velocidade’, que fará com que o X-Plane remova asas e outras superfícies de voo quando você exceder a velocidade máxima da aeronave em uma certa porcentagem.
• ‘Remover superfícies de voo em excesso de força-G’, que fará com que o X-Plane remova asas e outras superfícies de voo quando as forças-G agindo sobre a aeronave excedam os valores máximos em uma certa porcentagem.
• ‘Remover flaps em excesso de Vfe’, que fará com que o X-Plane remova os flaps se eles forem abertos em velocidades maiores do que Vfe (a velocidade máxima de extensão dos flaps, marcada com um arco branco no indicador de velocidade do ar).
• ‘Remover portas do trem de pouso em excesso de Vle’, o que faz com que o X-Plane remova as portas do trem de pouso, se estiverem abertas em velocidades maiores do que Vle (a velocidade máxima de extensão do trem de pouso).
Além disso, com a opção ‘reiniciar em caso de queda’, o X-Plane irá

X-Plane 10
106Boxware Distribuidora de Software Ltda. É proibido comercializar, reproduzir, imprimir e divulgar para terceiros.
recarregar automaticamente a sua aeronave no aeroporto mais próximo, no evento de um acidente fatal.
Ao tornar esses recursos de modelagem de danos opcionais, o X-Plane permite voos fáceis (e provavelmente não muito realistas) e também simulações muito mais precisas e desafiadoras.
6.6 Configurando o Peso, Equilíbrio e CombustívelPara modificar o peso, equilíbro e combustível de uma aeronave, mova o cursor do mouse até o topo da tela, clique em ‘Aeronaves’ e selecione ‘Peso e Combustível’.
A tela exibida terá a guia Combustível/Carga útil selecionada. Aqui, você pode usar os controles deslizantes para definir o centro de gravidade da aeronave, o peso da carga útil e a quantidade de combustível nos tanques.
Uma aeronave geralmente não tem problemas para se manter no ar em grandes altitudes, mas a decolagem pode ser difícil. Além disso, mover o centro de gravidade para a frente (esquerda na barra deslizante) fará com que o avião se comporte mais como um dardo. Mover o centro de gravidade para trás (direita na barra deslizante) tornará a aeronave instável e, possivelmente, impossível de pilotar. Pilotar um avião com o centro de gravidade muito na parte traseira é como disparar uma flecha ao contrário - ele tende a virar o lado mais pesado para a frente e as aletas (asas) para trás.
Como o X-Plane calcula em tempo real o modo como o avião está consumindo combustível, os motores precisam do combustível para funcionar e a distribuição de peso do combustível é considerada pela simulação, a quantidade de combustível a bordo importa muito.

107
www.boxware.com.br
6.7 Simulando Falhas em EquipamentosO X-Plane pode simular incontáveis falhas nos sistemas da aeronave. A tela Falhas de Equipamento, no menu Aeronaves, permite que você descubra o que acontece quando peças importantes do equipamento não fazem o que deveriam fazer durante o voo.
A guia Mundo/MTBF na tela Falhas de Equipamento controlam fatores não relacionados à aeronave, como colisões com aves e falhas nos equipamentos dos aeroportos. Com a guia Mundo/MTBF selecionada, a configuração de tempo médio entre falhas fica visível na base da tela. Quando a opção ‘usar falhas aleatórias com tempo médio entre falhas’ estiver marcada, o simulador usará o valor da direita para determinar a frequência média de falhas em cada peça do equipamento. Por exemplo, se o MTBF (tempo médio entre falhas) estiver configurado para 1000 horas, o X-Plane decidirá que cada peça de hardware no avião tem uma chance em mil de quebrar a cada hora. Como o avião tem algumas centenas de peças de hardware, isso significa que pode ocorrer uma falha a cada período entre 5 e 20 horas, mais ou menos.
As outras guias nessa janela permitem que o usuário defina a frequência dessas falhas, ou comande falhas específicas para centenas de sistemas da aeronave.
As categorias gerais de falhas são:
• Equipamento
• Motores
• Superfícies de Voo
• G1000 (se você tiver um G1000 real conectado ao X-Plane)
• Todos os Instrumentos e
• NAVAIDs

X-Plane 10
108Boxware Distribuidora de Software Ltda. É proibido comercializar, reproduzir, imprimir e divulgar para terceiros.
6.8 Habilitando um Rastro de FumaçaVocê pode habilitar um rastro de fumaça atrás do seu avião, como os que são usados em aeroplanos acrobáticos nos espetáculos aéreos, abrindo o menu Aeronave e clicando em ‘Alternar lançamento de fumaça’. Por padrão, esse controle é atribuído à tecla ‘X’.

109
www.boxware.com.br
Navegação, Piloto Automático e Voo por InstrumentosFrequentemente, os usuários procuram o atendimento ao cliente para perguntar sobre coisas mais avançadas que os pilotos fazem no mundo real - como navegar, usar um piloto automático ou voar por instrumentos. Este capítulo irá cobrir essas áreas com uma quantidade adequada de detalhes. Porém, se você realmente tiver interesse em dominar essas facetas da aviação, recomendamos que você procure um aeroclube próximo da sua residência e contrate por uma hora ou duas um instrutor de voo certificado.. Se você tiver um laptop, leve-o com você e faça com que o instrutor explique todas essas coisas na prática. Há muito mais possibilidades do que este manual poderia conter, portanto, uma pesquisa rápida por informações na Internet também pode ser útil.
7.1 NavegandoNavegar pela superfície da Terra requer que você saiba onde a sua aeronave está e como chegar no local para onde você pretende ir. Mas isso não é tão simples quanto parece. Imagine que você está voando em condições IMC (Condições Meteorológicas de Instrumentos). Você não tem referência do solo e está voando sobre St. Louis, no meio de uma camada encoberta. Como você pode adivinhar, isso parece exatamente igual à visão que você teria voando por instrumentos sobre Moscou ou qualquer outro lugar. O único modo de saber que você está sobre St. Louis e não sobre Moscou é ser capaz de navegar. A navegação é a arte de saber onde a sua aeronave está e como fazer com que ela vá para onde você quer.

X-Plane 10
110Boxware Distribuidora de Software Ltda. É proibido comercializar, reproduzir, imprimir e divulgar para terceiros.
7.1.1 História da Navegação Aérea
Durante os primeiros 30 anos da aviação, o máximo que os pilotos podiam fazer era voar por aí usando uma técnica chamada de navegação estimada, que consiste basicamente em confirmar sua posição no mapa durante o voo, checando o cruzamento de algum ponto ou marco conhecido, como uma estrada, ferrovia, cidade ou lago. Então, os pilotos comparavam periodicamente o seu progresso real sobre o solo com o progresso planejado no mapa para checar como as coisas estavam indo. O mais difícil é sempre saber onde você está e o que procurar a seguir.
O método de navegação estimada não é difícil de aprender. Logo após a faculdade, Austin Meyer (o criador do X-Plane) e Randy Witt pilotaram um Cessna 172 de Kansas City até Chicago, depois que o segundo rádio de navegação pifou no meio do voo. Obviamente, essa não é uma situação típica no mundo da aviação, mas é um lembrete de que um piloto precisa sempre pensar adiante e se preparar para qualquer situação. A aeronave em questão era um avião de aluguel já bem usado. O rádio NAV1 já não funcionava quando a aeronave foi alugada. Quando o NAV2 parou de funcionar, não havia qualquer rádio de navegação que pudesse ser operado e os dois pilotos tiveram que usar o método de navegação estimada durante as últimas 300 milhas da viagem - a maior parte do percurso. Eles nunca teriam feito isso se o clima estivesse ruim ou se eles estivessem voando por instrumentos - considerando a falha no primeiro rádio, eles se recusariam a decolar nessas condições. Mas como o tempo estava bom, eles decolaram com apenas um rádio de navegação e logo estavam voando sem nenhum. O X-Plane permite que você pratique situações assim sempre que desejar.
Durante o auge da navegação estimada, os pilotos do correio dos EUA pilotando em rotas noturnas voavam de uma fogueira até outra ao longo da rota, usando a luz para guiar seu progresso. Imagine como devia ser. Pilotar um biplano de cabine aberta (talvez um Curtis Jenny), em plena década de 1920, tentanto manter seus óculos limpos (os motores da época costumavam lançar muito óleo) e ficar fora das nuvens nas noites frias de inverno, voando ao longo de uma linha de fogueiras até o seu próximo destino. Lembre-se de que essas aeronaves não tinham cabine fechada e por isso o piloto tinha o vento

111
www.boxware.com.br
soprando por todos os lados o tempo todo. Uau! Espero que você esteja usando roupas quentes e seja bom em dobrar mapas a 80 milhas por hora, com um vento abaixo de zero.
No meio dos anos 1930 foi inventado um sistema para que os pilotos pudessem pilotar usando navegação acústica. O piloto sintonizava um novo sistema de rádio para orientá-lo. Se ele estivesse à esquerda da rota, ouviria uma série de traços (tons longos de rádio, como no código Morse). Se estivesse à direita, ouviria uma série de pontos (tons curtos). Se ele estivesse no curso correto, não ouviria nada, pois os sinais contendo os traços e pontos cancelavam um ao outro. Quanto mais perto o piloto estivesse do transmissor, menor era o “Cone de Silêncio”, como era conhecido, e mais definidos eram os limites entre os traços, pontos e o silêncio. Conforme a distância da aeronave até a estação aumentava, o alvo central (onde nenhum sinal era ouvido) era muito mais amplo e fraco. Imagine ficar em uma cabine fria e escura, tentando escutar algo além do barulho do motor e do vento, para descobrir em que lado do cone você está. Os pilotos de linhas aéreas usaram esse sistema durante anos para transportar passageiros pelo mundo todo. Esse tipo de navegação não é modelada no X-Plane.
7.1.2 Modos Modernos de Navegação
Agora chegamos à área da navegação ‘moderna’, baseada em transmissores terrestres. Você vai precisar de um bom conjunto de cartas se quiser pilotar no X-Plane usando qualquer um desses métodos, mas o software contém um conjunto completo de cartas atualizadas (em sua maioria). Para vê-las, abra o menu Local, clique em Mapa Local e selecione um dos cinco tipos de mapas disponiveis nas guias, no topo da tela. Eles são:
• Alta Velocidade (High-Speed)- usadas como cartas de grande altitude para pilotos de jatos e turbo-hélices.
• Rota de Baixa Altitude (Low Enroute) - usadas como cartas de navegação IFR de baixa altitude por pilotos de aeronaves com motor de combustão interna (hélices). Um dos aspectos mais importantes dessa carta é a adição das Aerovias Vetorizadas, que são estradas virtuais nos céus, conectando diferentes

X-Plane 10
112Boxware Distribuidora de Software Ltda. É proibido comercializar, reproduzir, imprimir e divulgar para terceiros.
transmissores VOR. Essas aerovias vetorizadas recebem nomes (por exemplo, V503) e são usadas por controles de tráfego aéreo para atribuir autorizações.
• Rotas de Grande Altitude (High Enroute) - bastante similares às rotas de baixa altitude, mas mostram somente as informações relevantes para pilotos voando acima de 18.000 pés e usando aerovias vetorizadas muito mais longas, baseadas em VORs maiores e com mais alcance.
• Seccional (Sectional) - a carta padrão, bem conhecida dos pilotos por VFR. Este mapa possui dados de elevação do solo superimpostos com um plano de fundo sombreado e informações sobre aeroportos na região.
• Com Textura - um belo mapa, que não é usado nos círculos de pilotos. Ele sobrepõe as imagens do terreno do X-Plane às cartas de navegação dando ao usuário uma visão superior da área que ele está sobrevoando.
Note que os mapas do X-Plane são abordados com mais detalhes na seção “Usando os mapas de navegação do X-Plane“, neste mesmo capítulo.
7.1.2.1 Navegação por NDB
Os sinalizadores não direcionais (non-directional beacons, NDB) foram inventados no final dos anos 1940 e são formados por um transmissor terrestre que emite um sinal de orientação. Um receptor na aeronave (ADF) sintoniza a frequência de um NDB específico. Um instrumento no painel, chamado ADF, também conhecido como localizador automático de direção (Automatic Direction Finder ou apenas ADF), aponta para a estação NDB sintonizada no painel de rádios. Esse sistema foi um grande avanço tecnológico em relação ao sistema acústico e era bem fácil de usar, desde que o vento estivesse perfeitamente calmo ou soprando em uma direção exatamente paralela ao curso do voo. Obviamente, isso quase nunca acontecia e a aeronave quase sempre era desviada da rota pelo vento. Como resultado, os pilotos tinham que observar o padrão de movimento da agulha em um período de tempo relativamente longo (de cinco a oito minutos) para ver se o ângulo até a estação permanecia constante ou

113
www.boxware.com.br
estava mudando. Se ele estivesse mudando, isso indicava que a aeronave estava sendo desviada do curso pelo vento e o piloto precisava virar na direção oposta, na metade da medida do desvio. Após manter essa direção por cinco minutos, o piloto observava novamente a tendência relativa do ponteiro e fazia outras correções.
O truque era voar o mais reto possível de uma estação para outra. Embora eles tenham sido praticamente abandonados nos EUA, os NDB ainda são usados em muitos países no mundo todo. Por esse motivo, eles foram modelados no X-Plane. No Brasil os NDB´s estão sendo gradativamente extintos.
Há um ADF no painel de instrumentos do Cessna 172S que vem com o X-Plane. Ele fica logo acima dos controles da mistura e do compensador, abaixo dos dois VOR.
7.1.2.2 Navegação por VOR
A navegação VOR (Very High Frequency Omni-Range) foi introduzida em meados da década de 1950 e foi um grande aprimoramento na precisão da navegação. Ao invés do NDB que emite sinais nãos direcionais o VOR emite sinais direcionais, tornando-o muito mais preciso, permite que o piloto voe num rumo pré-determinado (uma radial). O VOR envia uma série de 360 tons de portadora diferentes, em uma frequência principal. Cada uma dessas portadoras é orientada ao longo de uma radial diferente a partir da estação, uma entre 360.. Assim, quando você estiver voando ao longo do tom na frequência principal do VOR, pode fazer ajustes finos no indicador de navegação para que ele mostre em qual dos 360 radiais você está voando, e se a estação transmissora está na sua frente ou atrás de você. Impressionante! Isso finalmente deu aos pilotos um modo de dizer exatamente onde eles estão em relação a um ponto fixo na superfície, e esse sistema também faz ajustes “automaticamente” por causa do vento, pois mostra rapidamente qualquer erro na rota que o avião está seguindo. Esse erro só pode ser devido a dois fatores - ou o piloto não está voando ao longo da radial ou o vento empurrou o avião para fora do curso. Os VORs são modelados no X-Plane.
As estações VOR aparecem nos mapas do X-Plane como círculos relativamente grandes, com graduações na borda, mais ou menos como

X-Plane 10
114Boxware Distribuidora de Software Ltda. É proibido comercializar, reproduzir, imprimir e divulgar para terceiros.
o mostrador de um relógio. Eles são marcados com etiquetas que mostram seus nomes e identificadores à esquerda e a frequência do VOR à direita. O VOR-DME é um tipo específico de VOR que combina a orientação lateral (à esquerda e à direita) do VOR com a orientação de um equipamento de medida de distância (distance measuring equipment - DME). Outro tipo de sinalizador VOR, o VORTAC, também é encontrado nos mapas do X-Plane. Ele é um tipo de transmissor que combina recursos do VOR e do TACAN. O sistema de navegação tática aérea TACAN (Tactical Air Navigation) oferece informações especiais aos pilotos militares, de modo similar ao VOR de uso civil. Entretanto, para os nossos propósitos, ele é funcionalmente idêntico ao VOR-DME.
Para usar um VOR, procure em um mapa seccional ou de rota de baixa altitude para encontrar uma estação VOR razoavelmente próxima da aeronave. Sintonize a frequência dessa estação no seu rádio VOR (no Cessna 172SP, o rádio NAV 1 fica no canto direito da cabine, abaixo do GPS). Os pequenos indicadores vermelhos ‘nav1’ ou ‘nav2’ no seu indicador de desvio de curso (Course Deviation Indicator - CDI) devem desaparecer. Lembre-se de que você pode ter que ativar o interruptor para trazer a frequência que você acabou de sintonizar para a janela ativa. Agora, gire o botão do OBS (Omni Bearing Selector) de modo que o indicador vertical branco fique perfeitamente centralizado no pequeno círculo branco no meio do instrumento. Nesse ponto, a linha vertical branca deve estar realmente vertical e a sua aeronave estará ou na radial da estação indicada pela seta no topo ou na base do instrumento, com a indicação TO (destino) ou FROM (origem). Agora, mantenha essa direção e você estará voando diretamente na direção da estação ou se afastando dela, conforme mostrado pela seta branca para cima ou para baixo (destino ou origem, respectivamente) que estará no lado direito do CDI, acima ou abaixo do indicador horizontal da glideslope.
Note que a linha vertical de referência indica o quanto você está afastado do radial desejado. À direita e à esquerda do alvo central (o pequeno círculo branco), o instrumento mostra cinco pontos ou linhas curtas de cada lado. Cada um desses pontos indica que você está dois graus fora do curso. Portanto, uma deflexão total da escala à esquerda na referência vertical indica que a aeronave está dez graus à direita da

115
www.boxware.com.br
radial desejada.Isso é um pouco confuso mesmo. Basta lembrar que, enquanto você estiver voando na direção do VOR, a linha no CDI indica o local do curso desejado. Se a linha de referência estiver à sua esquerda, isso significa que o radial desejado está à sua esquerda.
Com apenas um VOR, você não sabe realmente onde está ao longo de uma determinada radial; sabe apenas que está na frente ou atrás de uma estação e em qual radial você está. Você não tem como saber se está a 15 ou 45 milhas da estação. A solução é usar dois rádios VOR, de modo que você possa plotar a sua localização a partir de dois VORs diferentes. Se você puder determinar que está na 67ª radial a partir do OJC VOR e na 117ª radial do MKC VOR, então pode encontrar a sua posição em uma carta seccional. Não se esqueça de que você precisa agir rápido, pois a sua posição está mudando constantemente.
7.1.2.3 Navegação por ILS
Um sistema de pouso por instrumentos (instrument landing system - ILS) é diferente de um VOR porque fornece tanto a orientação lateral (esquerda e direita, como o VOR) como a orientação vertical (para cima e para baixo). Portanto, um ILS é composto por dois transmis-sores - um localizador e um glideslope, um para cada componente da navegação. Ambos os componentes do ILS são sintonizados juntos. Sintonizar um ILS é igual a sintonizar um VOR.
Um transmissor de localização (LOC) oferece orientação lateral para a linha central da pista. Ele funciona enviando dois sinais no mesmo canal, um deles modulado a 90 Hz e o outro a 150 Hz. Um dos sinais é enviado ligeiramente à esquerda da pista; o outro, à direita. Se a aeronave estiver recebendo mais o tom modulado em 150 Hz, ela tem um desvio para a esquerda. Se a aeronave estiver recebendo mais o tom modulado em 90 Hz, ela tem um desvio para a direita. O indicador de desvio de curso (course deviation indicator, CDI) no painel de instrumentos indica isso de forma que o piloto possa corrigir o problema. Quando ambos os tons forem recebidos em quantidades iguais, a aeronave estará alinhada com a linha central da pista. Esses transmissores LOC não precisam necessaria-mente estar combinados a uma glideslope (o que os tornaria um ILS).
Um ILS combina a função de localizador, que oferece a orientação lateral, com a de um transmissor de glideslope, que oferece a

X-Plane 10
116Boxware Distribuidora de Software Ltda. É proibido comercializar, reproduzir, imprimir e divulgar para terceiros.
orientação vertical até a pista. O sinalizador de glideslope funciona de modo similar ao localizador, enviando dois tons com a mesma frequência, mas diferentes modulações. A diferença é que a glideslope informa a rampa ideal de planeio durante a aproximação final até o pouso. O piloto usa essa informação ajustar a razão de descida da aeronave, conforme necessário. O ILS permite que o piloto voe por instrumentos, mas somente até um ponto localizado a meia milha do final da pista e a 200 pés de altura sobre o solo (dependendo da categoria do ILS), ponto este chamado de DA (decision altitude, ou, altitude de decisão). Se a pista não for avistada na DA o piloto deve iniciar imediatamente o procedimento de aproximação perdida exatamente como descrito na carta de aproximação.
7.1.2.4 Navegação por GPS
O sistema de posicionamento global (global positioning system, GPS) foi criado pelo exército dos EUA e apresentado ao público no início da década de 1990. Esse sistema é formado por uma série de satélites na órbita Terrestre, que mandam continuamente sinais contendo sua posição orbital e a hora em que o sinal foi enviado. Um receptor GPS pode sintonizar o sinal, registrando o tempo que ele gastou para percorrer a distância do satélite até a posição do receptor. Isso é feito com vários satélites ao mesmo tempo. Como a velocidade de propagação do sinal é conhecida, é simples calcular a que distância o receptor está em relação a cada satélite. Em seguida, o método de quadrangulação é usado para determinar exatamente onde o receptor está, em relação à superfície da Terra. Em uma aeronave, essa informação é verificada no banco de dados de borto para determinar a distância até o próximo aeroporto, assistente de navegação (NAVAID), ponto de rota ou outro marco qualquer. O conceito é simples, mas a matemática, não. Os sistemas GPS viraram o mundo da aviação de cabeça para baixo, permitindo que os pilotos de hoje naveguem com níveis de precisão inimagináveis há 20 anos.
Há vários tipos de rádios GPS disponíveis. Cerca de 11 deles foram modelados no X-Plane. Embora o funcionamento interno dos rádios GPS seja complexo, os princípios básicos são bastante consistentes. Se você quiser navegar de um local para outro, inicie o X-Plane, abra a aeronave desejada e pressione a tecla “Direct To” no rádio GPS (às vezes

117
www.boxware.com.br
ela é mostrada como uma letra ‘D’, com uma seta atravessando-a da esquerda para a direita) e insira a ID do aeroporto para onde gostaria de ir. No Garmin 430, a entrada de dados é feita usando o botão de controle no canto direito inferior da unidade. Use o controle externo para selecionar o caractere do identificador a ser modificado e depois use o seletor interno para navegar entre os caracteres (leia a seção “Nota sobre a sintonia do rádio” para obter mais informações sobre como usar os controles).
Os bancos de dados desses rádios não são limitados somente aos identificadores dos aeroportos. Você pode informar as IDs de qualquer estação VOR ou NDB que desejar, ou o nome de qualquer ponto de rota ou posição fixa.
7.2 Usando os mapas de navegação do X-PlaneO X-Plane oferece alguns tipos diversos de mapas de navegação e cada um deles é útil para uma situação diferente. Esses mapas de navegação são encontrados na tela Mapa Local, que pode ser acessada pelo menu Local. Essa janela é dividida em cinco guias, que correspondem aos cinco diferentes mapas disponíveis. Alta Velocidade, Rota de Baixa Altitude, Rota de Grande Altitude, Seccional e Com Textura. Há uma descrição dos elementos desses mapas (os sinalizadores ILS, VOR, e NDB) disponível na seção “Modos modernos de navegação”, já vista anteriormente.
O mapa de Alta Velocidade fornece a velocidade máxima. Ele é útil para mover o mapa ou alterar NAVAIDS rapidamente ou para usar o mapa em um monitor e pilotar com a cabine exibida no outro, se a opção “Exibir cabine no segundo monitor” estiver marcada na tela Opções de Renderização. Nesse caso, é recomendável usar o mapa mais rápido para que a simulação não fique muito lenta.
O mapa de Rota de Baixa Altitude mostra a área geral da aeronave, com os aeroportos, frequências de aeroportos e sinalizadores, indicadores ILS e aerovias de baixo nível. O mapa de Rota de Grande

X-Plane 10
118Boxware Distribuidora de Software Ltda. É proibido comercializar, reproduzir, imprimir e divulgar para terceiros.
Altitude é bastante similar ao de Baixa Altitude, mas exibe as aerovias de níveis médio e alto, ao invés das de nível baixo.
O mapa Seccional é projetado como uma carta VFR seccional. Ele mostra aeroportos, frequências de aeroportos e sinalizadores, indicadores ILS, estradas, rios e ferrovias. Ele também usa sombreamento de terreno para identificar tipos de solo e elevações.
O mapa Com Textura mostra aeroportos, estradas, rios e ferrovias. Além disso, o sombreamento do terreno usado nesse mapa oferece uma visão geral do panorama, como ele seria visto da cabine da aeronave no X-Plane. Essa visualização usa os cenários instalados no X-Plane como base.
Para mover o mapa, você pode clicar nele e arrastá-lo (de modo similar aos arquivos .PDF) ou usar as setas do teclado. Você também pode aumentar ou diminuir o zoom usando as teclas ‘-’ e ‘=’.
Additionally, you can use the viewing control buttons located in the Além disso, você pode usar os botões de controle da visualização, no canto direito inferior do mapa, para alterar a visualização. Abaixo dessas opções, há um botão redondo que move o mapa para cima, para baixo, para a esquerda ou direita, dependendo de qual borda do botão é clicada. Os botões abaixo dele possuem dois pequenos triângulos cada um. À esquerda fica o botão para afastar o zoom; perto dele, com dois triângulos maiores, fica o botão para aproximar o zoom.
Finalmente, abaixo dos botões do zoom, fica o botão ‘centralizar no avião’, que centraliza o mapa na sua aeronave ao ser clicado.
7.2.1 Recursos Adicionais dos Mapas
Você pode controlar quais recursos do mapa serão exibidos usando a lista de opções no lado direito da tela. Elas ativam ou desativam coisas como nuvens, NAVAIDs, aeronaves e aeroportos. No topo da tela Mapa Local há uma linha de opções que são usadas para colocar o mapa em “modos”’ diferentes.
A opção Estação de Instrutor (IOS) coloca o mapa no modo da estação

119
www.boxware.com.br
de instrutor, fazendo com que essa cópia do X-Plane seja executada como um console de instrutor. Quando essa opção é marcada, o lado esquerdo da tela do mapa mostrará vários botões para controlar o voo. O instrutor pode inserir uma ID de aeroporto no espaço que fica no canto esquerdo superior. Com a ID inserida, a aeronave pode ser colocada no aeroporto ou na aproximação até ele.
O console do instrutor pode ser usado com dois monitores na mesma placa de vídeo ou em uma configuração do X-Plane com múltiplos computadores. Esse é um ótimo recurso para treinamento de voo porque o instrutor pode causar falhas em sistemas, configurar a data e a hora, mudar o local da aeronave e muito mais, oferecendo aproveitamento máximo para o aluno. Os botões no lado esquerdo dessa janela permitem que o instrutor faça todas essas coisas a partir de um único local, enquanto acompanha o piloto do X-Plane usando a visualização do mapa.
A opção ‘Editar’ abre vários botões no lado esquerdo da tela, que servem para editar os NAVAIDS no mapa. Clique em um NAVAID para modificá-lo ou adicionar um novo. Para obter uma descrição detalhada do formado usado nos NAVAIDs do Mapa Local, consulte o website de Aeroportos e Dados de Navegação do X-Plane.
Marque o item ‘rampa’ para exibir um perfil vertical do voo na base da tela do mapa.
O item ‘inst’ faz com que alguns instrumentos de voo importantes apareçam na tela do mapa para que você veja o que o avião está fazendo. Porém, por padrão, a simulação é pausada ao abrir a tela do mapa. Por isso, a fim de usar o mapa (e esses indicadores) em tempo real, é necessário fazer o seguinte:
1. A opção ‘Desenhar IOS no segundo monitor’ deve estar ativada na tela Opções de Renderização, configurando um dos monitores disponíveis para o voo e o outro como uma estação de instrutor.
2. Uma IOS em rede deve ser configurada usando a guia na tela Conexões de Rede.
Mais instruções sobre a configuração do simulador com múltiplos

X-Plane 10
120Boxware Distribuidora de Software Ltda. É proibido comercializar, reproduzir, imprimir e divulgar para terceiros.
monitores podem ser encontradas na seção “Usando uma Estação de Instrutor (IOS) para Treino de Voo”, no Capítulo 8.
Marcar a opção 3D irá colocar o mapa no modo 3D. Quando estiver no modo 3D, as setas do teclado podem ser usadas para girar a visualização e as teclas ‘+’ e ‘-’ aproximam e afastam a câmera.
Por fim, a opção ‘Desativar ILSs para vento de cauda’ pode ser usada para ignorar os ILSs que não estejam apontando para a direção que você precisa. Isso é útil se você estiver pilotando em um aeroporto com ILSs em direções opostas (back course) e na mesma frequência, como é o caso em KLAX.
7.3 Usando o Piloto AutomáticoUma das perguntas mais frequentes dos usuários do X-Plane é também uma das mais populares entre os pilotos do mundo real: Como usar o piloto automático? Muitos pilotos nunca investiram o tempo necessário para aprender isso.
O piloto automático funciona implementando várias funções diferentes. Elas incluem, entre outras coisas, a capacidade de manter automaticamente uma certa altitude, inclinação, direção ou velocidade, ou voar para uma altitude determinada.
As funções de piloto automático listadas a seguir estão disponíveis no X-Plane. Um botão para ativar cada uma delas pode ser selecionado para o painel da aeronave, usando o Editor de Painéis do programa Construtor de Aviões. No Editor de Painéis, esses botões ficam localizados na pasta de instrumentos “autopilot”. Cada um deles é um modo em que a aeronave pode ser colocada, bastando clicar no botão correspondente no painel. O uso dessas funções do piloto automático serão discutidos nas seções a seguir.
O botão WLV (wing leveler) é o nivelador das asas. Ele simplesmente mantém as asas niveladas enquanto o piloto se concentra no que deve ser feito a seguir.
O botão HDG (heading) tem a função de manter a proa. Ele irá seguir

121
www.boxware.com.br
o indicador de direção do HSI ou o giroscópio direcional.
TO botão LOC (localizer) controla a função de voo por localizador. Ele pode usar uma radial de um VOR, seguir o localizador do ILS ou ir até um destino configurado no GPS. Note que o GPS pode ser programado pelo FMS (discutido na seção “Voando com um plano FMS”).
O botão HOLD tem a função de manter a altitude. Ele manterá a altitude atual ou uma altitude pré-selecionada, ajustando a razão de subida/descida para manter ou atingir a altitude selecionada.
TO botão V/S (vertical speed) controla a velocidade vertical (razão de subida ou descida). Ele irá manter uma velocidade vertical constante, levantando ou abaixando o nariz da aeronave.
O botão SPD (speed) controla a velocidade do ar. Ele manterá a velocidade indicada da aeronave pré-selecionada, movendo o nariz do avião para cima ou para baixo, sem afetar o acelerador.
O botão FLCH (flight-level change) controla a função de mudança do nível de voo. Ele manterá a velocidade do ar pré-selecionada, movendo o nariz do avião para cima ou para baixo, aumentando ou reduzindo a potência automaticamente. Esse modo geralmente é usado para mudar a altitude em aviões comerciais de linhas aéreas, já que permite que o piloto automático em conjunto com o sistema de autothrottle aumente ou diminua a potência enquanto o avião move o nariz para manter a velocidade indicada. Os botões SPD e FLCH possuem funções quase idênticas no X-Plane.
O botão PTCH (pitch sync) controla a função de sincronização de arfagem. Use-o para manter o nariz do avião em uma atitude constante. Normalmente, isso é usado para manter o nariz do avião em uma posição determinada, enquanto o piloto decide o que fazer a seguir.
O botão G/S (glide slope) controla a função de voo por glideslope. Ele irá controlar a aeronave na parte da glideslope em um ILS.
O botão VNAV (vertical navigation) controla a função de navegação vertical. Ele irá carregar automaticamente as altitudes do Sistema de Gerenciamento de Voo (Flight Management System, FMS) no piloto automático para seguir as altitudes da rota (conforme discutido na

X-Plane 10
122Boxware Distribuidora de Software Ltda. É proibido comercializar, reproduzir, imprimir e divulgar para terceiros.
seção “Voando com um plano FMS” abaixo).
O botão BC controla o recurso back course. Todos os ILSs possuem um segundo localizador que poucos conhecem. Ele atua na direção oposta ao localizador de entrada. Para economizar dinheiro, alguns aeroportos não instalam um ILS novo para pousos na mesma pista, mas na direção oposta. Em vez disso, eles permitem que você use esse segundo localizador ao contrário, para se aproximar da pista na direção oposta do ILS normal! Isso é chamado de back course ILS. O uso do back course no Brasil é proibido, não sendo autorizado nem homologado a sua utilização.
Usar o mesmo ILS em ambas as direções tem algumas vantagens (é mais barato), mas há uma desvantagem: o movimento do ponteiro nos seus instrumentos é invertido quando você usa a direção oposta do ILS. Se estiver fazendo isso, aperte o botão BC do piloto automático. Isso faz com que o piloto automático entenda que a inclinação do ponteiro está invertida e permite que ele controle a aproximação.
Note que os HSIs não revertem a inclinação visível da agulha no back course; você precisa girar o suporte em que o ponteiro está montado em 180 graus para voar na direção oposta.
Note também que a glideslope não está disponível no back course; portanto, você terá que usar somente a parte de localização do procedimento.
7.3.1 Ligando e Desligando
Antes de usar o piloto automático, ele precisa ser ligado. O interruptor do piloto automático possui a indicação “Flight Director Mode” ou “FLIGHT DIR.” e possui os modos OFF (Desligado), ON (Ligado) e AUTO (Automático).
Se o direcionador de voo estiver desligado, nada acontecerá quando você tentar usar o piloto automático. Se ele estiver LIGADO, o piloto automático não irá mover fisicamente os controles da aeronave, mas irá mover pequenas asas de modelo no seu horizonte artificial, que você deve tentar imitar enquanto pilota. Se fizer isso, você estará seguindo a orientação fornecida pelo piloto automático, apesar de

123
www.boxware.com.br
você estar pilotando. O direcionador de voo, então, estará seguindo o modo do piloto automático que você selecionou. Você, por sua vez, seguirá o direcionador de voo para pilotar o avião. Se o direcionador de voo estiver configurado em AUTO, os servos do piloto automático irão pilotar o avião de acordo com o modo que você tiver selecionado.
IEm outras palavras, ligar o direcionador de voo ativa o ‘cérebro’ do piloto automático, exibindo os comandos dos modos acima no horizonte artificial, na forma de pequenas asas magenta que você pode seguir. Colocar o direcionador de voo no modo AUTO ativa os servos do piloto automático, de modo que o avião segue as pequenas asas magenta sem que você toque nos controles.
Portanto, se você tiver um interruptor do direcionador de voo, certifique-se de que ele está no modo correto para o tipo de orientação do piloto automático desejado - nenhuma, somente direcionador de voo ou controles automáticos por servo.
Ao colocar pela primeira vez o direcionador de voo nos modos ON ou AUTO, ele irá ativar automaticamente a sincronia de arfagem e o nivelador das asas, que irão manter a inclinação e rolagem do avião até que outro modo seja selecionado. Porém, se o sistema for ligado com menos de 7 graus de bancagem, o direcionador de voo assumirá que você deseja nivelar as asas e fará isso.
Com o direcionador de voo configurado no modo correto, você pode ativar as funções do piloto automático simplesmente pressionando o botão desejado no painel de instrumentos. Para desativar uma função do piloto automático, basta pressionar o botão novamente. Quando todas as outras funções do piloto automático forem desativadas, ele irá reverter para as funções padrão - manter a arfagem e a rolagem.
Para desativar completamente o piloto automático, coloque o interruptor FLIGHT DIR na posição OFF. Alternativamente, pressione a tecla ‘!’ no teclado ou atribua um botão do joystick para desativá-lo na tela Joystick e Equipamento do X-Plane.

X-Plane 10
124Boxware Distribuidora de Software Ltda. É proibido comercializar, reproduzir, imprimir e divulgar para terceiros.
7.3.2 Usando os Controles
Com o piloto automático ligado (tanto no modo direcionador de voo como no modo de controle por servos), você está pronto para usar as funções que ele oferece. Vamos discutir o momento apropriado para usar algumas das funções mais comuns.
7.3.2.1 Nivelador das Asas e Sincronia de Arfagem
Pressione o botão do nivelador das asas (WLV) ou do sincronizador de arfagem (PTCH) para manter a atitude atual de rolagem e inclinação, respectivamente. Isso é útil ao alternar entre as funções do piloto automático.
7.3.2.2 Direção, Altitude, Velocidade Vertical, Manter Velocidade, Mudar Nível de Voo e Acelerador Automático
Pressione os botões ‘manter direção ‘ (HDG), ‘manter altitude’ (ALT), ‘velocidade vertical’ (V/S), ‘manter velocidade’ (SPD), ‘mudar nível de voo’ (FLCH) ou ‘acelerador automático’ (ATHR) e o piloto automático irá manter os valores inseridos nos respectivos seletores. Para oferecer transições suaves, muitos desses valores serão definidos, por padrão, à sua velocidade ou altitude atuais no momento em que os botões do piloto automático forem pressionados.
Se você quiser que o piloto automático leve a aeronave até outra altitude, terá que pedir isso a ele. Você quer que a aeronave mantenha uma velocidade vertical constante para atingir a nova altitude, ou uma velocidade indicada constante? Como os aviões são mais eficientes em uma certa velocidade indicada, subir mantendo a velocidade do ar constante costuma ser o melhor método.
Mesmo assim, vamos começar com o caso da velocidade vertical.
Imagine que você esteja voando a uma altitude de 5.000 pés. Você pressiona o botão ALT (no painel, não no teclado), fazendo com que o piloto automático armazene a altitude atual, de 5.000 pés. Porém, agora você quer subir para 9.000 pés. Primeiro, você coloca 9.000 na tela de altitude. O avião ainda não vai subir; antes que ele faça isso, você precisa escolher COMO deseja chegar a essa nova altitude.
Se você decidir chegar lá com uma velocidade vertical constante,

125
www.boxware.com.br
pressione o botão V/S e o avião irá capturar a sua velocidade vertical atual (possivelmente 0). Então, aumente ou diminua o indicador de velocidade vertical (VVI) para definir a velocidade com que você irá alcançar a marca de 9.000 pés. Quando você chegar aos 9.000 pés, o piloto automático irá desativar automaticamente o modo de velocidade vertical, retornando ao modo de altitude.
Agora, para chegar até a sua nova altitude com uma determinada velocidade do ar (como os aviões comerciais fazem), depois de inserir 9.000 pés na tela da altitude, pressione os botões FLCH ou SPD. Isso fará com que o avião mova o nariz para cima ou para baixo a fim de manter a sua velocidade indicada atual. Agora, aumente um pouco a potência (se necessário) para fazer o nariz do avião subir (o comando será dado pelo piloto automático, para impedir que a velocidade aumente). Quando você alcançar os 9.000 pés, o piloto automático sairá do modo de manutenção da velocidade, retornando ao modo de manutenção da altitude, permanecendo a 9.000 pés.
Como você pode ver, tanto o modo de velocidade vertical como o de velocidade indicada serão mantidos até você chegar à altitude especificada; nesse ponto, o piloto automático irá abandonar o modo usado e passará a funcionar no modo de manutenção de altitude. O mesmo acontecerá com o controle da glideslope. Se o modo glideslope estiver armado (ou seja, aceso depois que você apertar o botão), o piloto automático irá abandonar o modo vertical quando o glideslope for capturado. Isso também acontecerá com o controle de localização. Se o localizador estiver armado, o piloto automático abandonará o modo de direcionamento quando o localizador for capturado.
O importante é compreender que os modos de velocidade vertical, mudança de nível de voo e direção são modos que comandam o avião no momento em que são ativados. Por outro lado, os modos de altitude, glideslope e localizador são todos armados (em espera) até que um dos modos acima intercepte a altitude, glideslope, localizador ou curso GPS.
Uma exceção à regra acima é a altitude. Se você pressionar o botão de altitude, o piloto automático será configurado para a altitude atual. Mas não é assim que um piloto inteligente voa. Um piloto inteligente, com

X-Plane 10
126Boxware Distribuidora de Software Ltda. É proibido comercializar, reproduzir, imprimir e divulgar para terceiros.
um bom avião, um bom piloto automático e um bom planejamento irá inserir a altitude desejada muito antes de chegar lá (incluindo a altitude inicial antes da decolagem) e então usará a velocidade vertical, mudança de nível de voo ou até a sincronia de arfagem para chegar a essa altitude.
Eis como o sistema seria usado em um avião real (e como é o melhor modo de usar o sistema no X-Plane):
1. Ainda no solo, aguardando próximo à pista, você recebe instruções para manter 3.000 pés. Você recebe a direção da pista e a autorização para decolar.
2. Você insere 3.000 pés na tela de ALTITUDE e uma direção de pista (por exemplo, 290) na tela DIREÇÃO.
3. Você decola.
4. Na subida inicial, por volta de 500 pés, você coloca o direcionador de voo em AUTO. O piloto automático registra a atitude e rolagem atuais do avião e o mantém estável.
5. Você pressiona o botão HDG e o avião segue a direção inicial da pista.
6. Você pressiona o botão V/S, FLCH ou SPD. O piloto automático registra automaticamente a velocidade vertical ou do ar atual, mantendo-a até chegar aos 3.000 pés, quando o avião é nivelado.
7. Você recebe uma nova direção e altitude do CTA.
8. Você insere a nova direção e altitude nas respectivas telas e pressiona V/S, FLCH ou SPD para permitir que o avião vá para a nova altitude.
9. Você recebe autorização para ir ao destino ou outra coordenada fixa. Você insere essas coordenadas no GPS e a fonte do HSI é definida como GPS (pois o piloto automático segue o HSI). Você pressiona o botão LOC. O piloto automático irá seguir a inclinação lateral do ponteiro do HSI quando subir para a nova altitude.
Faça isso e você chegará onde quer.

127
www.boxware.com.br
7.3.2.3 Sincronização de Arfagem com o Botão do Joystick
Você pode atribuir um botão do joystick para o controle de sincronização de arfagem (PTCH). Ao ser pressionado, o botão fará com que as configurações do piloto automático combinem com o que você estiver fazendo ao pilotar o avião. Então, quando você soltar o botão de sincronização de arfagem no joystick, os servos do piloto automático controlarão o manche, mantendo a velocidade vertical, altitude, velocidade do ar ou inclinação que você estava usando.
As instruções para atribuir um botão do joystick a essa função podem ser encontradas na seção “Atribuindo funções aos botões”, no capítulo 4.
O sincronizador de arfagem funciona da seguinte forma: Imagine que você está a 3.000 pés. O direcionador de voo está no modo de altitude, de modo que o piloto automático está mantendo os 3.000 pés para você. Você pressiona o botão de sincronização de arfagem. Quando você faz isso, os servos do piloto automático liberam o controle do manche e permitem que você pilote. Você sobe até 3.500 pés (com o piloto automático ainda no modo de altitude) e solta o botão de sincronização de arfagem. Nesse momento, o piloto automático irá manter 3.500 pés, pois você estava no modo altitude (e a 3.500 pés) ao soltar o botão de sincronização de arfagem.
Se você estiver no modo de velocidade vertical, o piloto automático tentará manter a velocidade vertical que você estava usando ao soltar o botão de sincronização de arfagem.
Se você estiver no modo de velocidade ou de mudança de nível, o piloto automático tentará manter a velocidade (movendo o nariz para cima ou para baixo) que você estava usando ao soltar o botão de sincronização de arfagem.
Então, quando você pressiona o botão de sincronização de arfagem, o piloto automático desativa os servos e deixa você pilotar. Quando você solta o botão, os servos assumem o controle e tentam manter a velocidade, altitude ou velocidade vertical que você tinha no momento em que soltou o botão. O mesmo vale para o ângulo de bancagem. Se você estiver no modo de nivelamento das asas ou de direcionamento ao apertar o botão de sincronização de arfagem, o avião tentará manter o

X-Plane 10
128Boxware Distribuidora de Software Ltda. É proibido comercializar, reproduzir, imprimir e divulgar para terceiros.
ângulo de bancagem que você tiver no momento em que soltar o botão.
Novamente, note que se o ângulo de bancagem do avião for menor do que 7 graus, o piloto automático irá nivelar as asas, pois julgará que você deseja manter uma inclinação neutra.
7.3.2.4 Localizador e Glideslope
Essas são as opções que ninguém consegue entender, em parte por causa das frequências corretas e porque o modo HSI deve ser selecionado para usá-las, e em parte porque elas não farão coisa alguma até capturarem a rota de aproximação que estão procurando. Para que isso aconteça, algum outro modo (qualquer um dos já discutidos acima) deve ser ativado.
Esses modos capturam um ILS, VOR ou rota de GPS; portanto, eles devem ser capazes de navegar em NAV 1, NAV 2 ou GPS. O piloto automático só sabe qual desses três será usado quando você der essa informação a ele. Isso é feito com o botão “NAV-1 NAV-2 FMC/CDU” (com o nome de arquivo “but HSI 12GPS” na pasta HSI do Editor de Painéis), que é o seletor da fonte HSI.
Nota: Em algumas aeronaves, esse controle é um interruptor de três posições chamado de SOURCE.
O piloto automático irá pilotar o curso mostrado pelo HSI (se você tiver um), portanto, você precisa decidir o que o HSI vai mostrar: NAV 1, NAV 2 ou GPS (com o rótulo FMC/CDU, Flight Management Computer, que recebe o sinal do GPS). Quando decidir, use esse botão para dizer ao HSI o que exibir. Então, o piloto automático irá voar para aquela rota.
Se você definir o botão como NAV 1, o HSI mostrará as deflexões do rádio NAV 1 e o piloto automático irá usar sinais VOR ou ILS do rádio NAV 1 quando você pressionar os botões LOC ou G/S.
De modo similar, se você definir o botão como NAV 2, o HSI mostrará as deflexões do rádio NAV 2 e o piloto automático irá usar sinais VOR ou ILS do rádio NAV 2 quando você pressionar os botões LOC ou G/S.
Se você definir o interruptor no modo FMC/CDU, o HSI irá mostrar deflexões do GPS, que podem ser configuradas manualmente ou pelo FMS.

129
www.boxware.com.br
O piloto automático irá voar até o destino GPS quando você pressionar o botão LOC. Lembre-se de que se você inserir destinos no FMC, eles serão automaticamente fornecidos ao GPS, de modo que o piloto automático irá segui-los se você selecionar LOC.
Repetindo: certifique-se de enviar o sinal correto (NAV 1, NAV 2 ou GPS) ao piloto automático quando usar os botões LOC e G/S (navegação lateral e vertical).
O botão LOC irá iniciar imediatamente a navegação lateral (navegando para um destino do GPS) quando for ativado. Porém, ele só irá rastrear uma radial VOR ou localizador ILS após o ponteiro ter saído de uma deflexão completa da escala. Isso significa que se você tiver uma deflexão de escala completa no ponteiro do ILS (simplesmente porque ainda não chegou ao localizador), o modo localizador ficará armado (em amarelo) e não fará coisa alguma ao avião, por enquanto. O modo de manutenção da sua direção atual ou nivelamento das asas (se ativado) permanecerá funcionando (ou você pode pilotar) até que o ponteiro do localizador comece a se mover para o centro. Quando isso acontece, o LOC passará subitamente do modo armado (amarelo) para o modo ativo. Isso faz com que o piloto automático comece a controlar o avião para você, desativando os modos anteriores.
O motivo do localizador desativar os modos anteriores é que você normalmente voará no modo direção até chegar ao localizador. Assim que o ponteiro do localizador entrar, você precisa que o piloto automático deixe a direção de lado e comece a usar o localizador para descer até a pista. Alternativamente, você pode pilotar o avião até o localizador (sem ativar qualquer modo do piloto automático) e deixar que o piloto automático assuma os controles quando o ponteiro do ILS começar a funcionar, indicando que você está alcançando o localizador. Isso é similar ao que ocorre com os modos de altitude. Assim como o localizador é armado ao pressionar o botão LOC e você pode fazer o que quiser até que o localizador seja ativado e assuma o controle lateral, a altitude também é armada (sempre e automaticamente). Você pode pilotar usando qualquer velocidade vertical, velocidade indicada ou inclinação (manual ou no piloto automático) até que a altitude seja alcançada. Nesse momento, o piloto automático irá entrar no modo de manutenção de altitude.

X-Plane 10
130Boxware Distribuidora de Software Ltda. É proibido comercializar, reproduzir, imprimir e divulgar para terceiros.
Assim como a navegação lateral (ou seja, a função do localizador), a navegação vertical (glideslope ou modo G/S) não fará nada até que o ponteiro da glideslope comece a se mover. Porém, ao contrário do localizador, a função de glideslope não fará nada até que o ponteiro percorra todo o curso até a posição central. Isso acontece porque normalmente você estará no modo de manutenção de altitude até interceptar o glideslope. Nesse ponto, o avião deve parar de manter a altitude e começar a descer em direção à pista. Em outras palavras, a função do glideslope irá automaticamente da condição armada para ativa quando o avião alcançar o centro do glideslope.
Agora, vamos usar as funções LOC e G/S para pilotar um ILS.
7.3.3 Pouso Utilizando o ILS (LOC e G/S)
Para realizar um pouso utilizando um ILS, faça o seguinte, enquanto ainda estiver bem longe do ILS e abaixo do glideslope:
1. Pressione o botão ALT para manter a altitude atual.
2. Insira uma direção na tela corespondente. Essa direção será seguida até que você intercepte o ILS.
3. Pressione o botão HDG para manter a direção.
4. Pressione o botão LOC. Ele ficará no estado “armado” (amarelo).
5. Pressione o botão G/S. Ele também ficará no estado “armado” (amarelo).
6. Assim que você interceptar o localizador, o botão LOC passará do amarelo para o verde, abandonando o modo de direcionamento para controlar o localizador.
7. Assim que você interceptar o centro da glideslope, o botão G/S passará do amarelo para o verde, abandonando o modo de direcionamento para controlar a glideslope.
8. O piloto automático irá acompanhar você até a pista e até fará o flare, cortando a potência se o acelerador automático estiver ativado.

131
www.boxware.com.br
Assim como em um avião de verdade, essas coisas só funcionam bem se você:
• iInterceptar o localizador a mais de 5nm (antes do marcador externo) e abaixo da glideslope
• Interceptar o localizador a um ângulo menor do que 30º, e
• Efetue pequenas correções de “pitch” para manter a rampa ideal de descida (glideslope).
Se você chegar sobre a glideslope, cruzar com o localizador em um ângulo aberto ou interceptá-lo muito perto do aeroporto, o piloto automático não conseguirá manobrar o avião para fazer o pouso (assim como em um avião de verdade).
Agora que explicamos o voo com o piloto automático, vamos falar sobre a pilotagem usando o plano com sistema de gerenciamento de voo (flight management system, FMS.
7.3.4 Pilotando com um Plano FMS
Para pilotar com um plano de sistema de gerenciamento de voo, algumas coisas devem ser feitas:
1. Você precisa inserir todo o plano de voo no FMS.
2. Você precisa deixar o HSI configurado em GPS, não em NAV1 nem em NAV2 (porque o piloto automático irá pilotar o curso exibido no HSI).
3. Você precisa ter o botão LOC na posição ON, pois esse botão faz com que o piloto automático siga o localizador (ou o que estiver no HSI).
4. Você precisa deixar o interruptor FLIGHT DIR em AUTO, de modo que os servos estejam ativos.
5. Você precisa pressionar o botão VNAV se quiser que o FMS também carregue altitudes na janela correspondente.
Faça essas coisas e o avião seguirá qualquer plano FMS, desde que, obviamente, o avião que você está pilotando tenha todos esses equipamentos (e é claro que alguns não têm).

X-Plane 10
132Boxware Distribuidora de Software Ltda. É proibido comercializar, reproduzir, imprimir e divulgar para terceiros.
Para demonstrar o uso de um FMS, vamos realizar o procedimento em uma aeronave típica (um Boeing 777). As etapas são similares em qualquer aeronave.
1. Abra o Boeing 777 usando a tela Abrir Aeronave. Ele fica na pasta Heavy Metal aircraft.
2. O FMS fica na metade direita da tela, perto do meio do painel (ele deve exibir o texto “PLAN SEGMENT 01”). Pressione o botão INIT no FMS. Isso irá preparar o FMS para receber um plano de voo.
3. Agora, pressione o botão AIRP, informando ao FMS que você está prestes a ir para um aeroporto.
4. Agora, insira a ID do aeroporto de destino, pressionando as teclas na tela com o mouse. Imagine que vamos começar no Aeroporto Internacional de San Diego (KSAN), voando para o Aeroporto Internacional San Bernardino (KSBD).
5. Se quiser, pressione o botão de seleção de linha no lado esquerdo do FMS, próximo ao texto “FLY AT FT”, e insira a altitude em que deseja voar, usando o teclado.
6. Agora, se você quiser fazer mais do que apenas voar até um aeroporto, pressione o botão NEXT no FMS e repita as etapas acima para o próximo ponto da rota. Há uma seta de retorno para apagar erros, assim como botões VOR, NDB, FIX e LAT/LON para inserir esses tipos de destinos. Os botões PREV e NEXT irão alternar entre os vários pontos de rota do seu plano. Os botões LD e SA irão carregar ou salvar os planos de voo, se você quiser usá-los novamente.
7. Quando tiver inserido o plano de voo no FMS, decole e coloque o interruptor SOURCE do HSI (perto da borda esquerda do painel) em GPS, de modo que o HSI receba dados do GPS (e não dos rádios NAV1 ou NAV2).
8. Coloque o interruptor FLIGHT DIR em AUTO para que os servos do piloto automático sejam ativados e pressione o botão LOC do piloto automático (no topo do painel) para seguir a orientação lateral do HSI (que acabou de ser configurado para receber dados do GPS), com os servos pilotando ativamente o

133
www.boxware.com.br
avião. Se você inseriu uma altitude no FMS, também terá que pressionar o botão VNAV do piloto automático para acompanhar a altitude informada.
9. Relaxe e deixe o piloto automático levar você até o seu destino.
7.4 Voando por InstrumentosEmbora isso tenha sido considerado impossível por muito tempo entre os aviadores, a capacidade de pilotar uma aeronave através de grandes nuvens ou nevoeiros confiando apenas nos instrumentos tornou-se uma realidade na década de 1920. Até então, praticamente todos os que tentavam fazer isso acabavam se tornando parte dos destroços fumegantes em um campo qualquer. Agora, voar longas distâncias entre as nuvens é comum até para pilotos relativamente inexperientes. No Brasil para obter a habilitação de voo por instrumentos o piloto deve passar por um treinamento específico e ter experiência mínima de 50 horas de voo em rota como piloto em comando e ao menos 40 horas de voo por instrumentos, das quais 20 horas de voo podem ser substituídas por 25 horas de instrução em simulador de voo homologado. Os modernos instrumentos baseados em giroscópios e o treinamento contínuo possibilitam uma pilotagem segura, tendo apenas o painel de instrumentos como referência.
7.4.1 Mantendo o Senso de Equilíbrio
Para iniciar a discussão sobre o voo por instrumentos, antes precisamos discutir por que ele é tão difícil. A dificuldade não está nos princípios do voo por instrumentos, nem na interpretação das indicações dos instrumentos. Na verdade, o difícil é acreditar no que os instrumentos dizem. Ao longo de milhões de anos, os seres humanos desenvolveram um sistema de equilíbro bastante específico. Forçar o seu cérebro a ignorar esses sinais e a acreditar no que os instrumentos dizem é muito complicado. A verdade é que, em uma aeronave de verdade, a sua vida depende de você ser capaz de ignorar os seus sentidos e sensações e voar com base somente nas informações que estão no painel à sua frente.

X-Plane 10
134Boxware Distribuidora de Software Ltda. É proibido comercializar, reproduzir, imprimir e divulgar para terceiros.
É por isso que é tão difícil. O seu senso de equilíbrio vem de três fontes no seu corpo. Em ordem de importância, elas são o seu ouvido interno, seus olhos, o tato e até a audição. Você deve ter visto na escola que o ouvido interno é formado por uma série de canais semicirculares, cheios de fluido. Eles ficam posicionados em diferentes planos na sua cabeça. Cada um deles é forrado por milhares de pequenos pelos. A raiz de cada pelo é conectada ao seu sistema nervoso. Conforme o seu corpo muda de posição no espaço, o fluido é movido devido ao momento. Como resultado, a inclinação dos pelos manda sinais ao cérebro, indicando a orientação da sua cabeça no espaço.
Essa informação é atualizada constantemente e corrigida pelas informações enviadas ao cérebro pelos seus olhos e pelo tato. Ao ficar em pé no solo, seus ouvidos dizem que a sua cabeça está posicionada verticalmente e imóvel. Seus olhos dizem que o chão está imóvel sob os seus pés e a sola dos seus pés diz que você está sobre o solo. Todas essas informações são combinadas para dizer a mesma coisa: você está de pé sobre o solo.
Uma limitação do seu senso de equilíbrio pode ser observada quando você está acelerando bem devagar, ou quando você acelerou brevemente e agora está parado. Imagine uma cadeira giratória. Você pode ficar extremamente desorientado se fechar os olhos, sentar-se na cadeira e pedir a alguém para girá-la a uma velocidade constante. Não importa se você está girando para a esquerda ou para a direita, o importante é que você tenha uma aceleração rápida e mantenha uma velocidade angular constante.
Ao começar a girar, o seu ouvido interno irá detectar que você está acelerando e girando. Porém, em alguns momentos, o fluido nos seus ouvidos vai parar de se mover (melhor dizendo, vai girar na mesma velocidade que você), já que você não está mais acelerando e sim apenas girando. Fique assim por alguns segundos e você sentirá que está parado. Você ainda pode sentir uma brisa no rosto ou ouvir os sons “girando” à sua volta, mas o seu ouvido interno estará dizendo ao seu cérebro que você está sentado em uma posição estacionária, e o seu cérebro vai acreditar. Agora, se houver uma parada súbita, você sentirá instantaneamente uma sensação de aceleração angular na

135
www.boxware.com.br
direção oposta, como se estivesse girando rapidamente para o outro lado.
Abra os olhos e eles dirão ao seu cérebro que você está parado, mas a sensação na sua cabeça é a de que você acabou de começar a girar. Entre os cientistas, isso é chamado de “vertigem”, mas essa sensação é popularmente conhecida como “tontura”.
A mesma coisa pode acontecer em uma cabine de comando, e bem rápido. Imagine por um instante que há um grande banco de nuvens à sua frente, em um dia calmo. Com poucos passageiros a bordo, você entra na nuvem com uma bancagem esquerda de, digamos, 20 graus. Então, após entrar na nuvem bem devagar e suavemente, você começa a bancar a aeronave para a direita.
Se você fizer isso de modo suficientemente lento e suave, ninguém a bordo perceberá. Antes de sair da nuvem, você obterá uma atitude bastante diferente (talvez uma bancagem de 30 graus à direita). Os passageiros, que não desconfiaram de nada até agora, podem começar a sentir o início da mudança de bancagem, mas provavelmente vão imaginar que você está inclinado para a esquerda. Quando você sair da nuvem, eles estarão em uma curva à direita! Embora seja divertido e inofensivo fazer isso com os amigos da faculdade, essa sistuação demonstra a dificuldade que os pilotos podem enfrentar, se não forem cuidadosos.
7.4.2 Giroscópios e Suas Aplicações em Voo
O giroscópio foi inventado muitas décadas antes das aeronaves, mas o seu tremendo impacto sobre a ciência do voo não foi compreendido até meados da década de 1920. O princípio básico de funcionamento do giroscópio é que se você pegar um objeto relativamente pesado e girá-lo com uma alta velocidade rotacional, ele irá manter sua posição no espaço. Você então pode montar esse giroscópio estável e rígido em um instrumento fixado à sua aeronave, usando-o para medir o movimento relativo da caixa do instrumento (e, portanto, do avião) ao redor do giroscópio fixo. O giroscópio é fisicamente conectado a algum tipo de indicador. Esses indicadores transmitem ao piloto informações críticas sobre a atitude da aeronave (sua orientação em

X-Plane 10
136Boxware Distribuidora de Software Ltda. É proibido comercializar, reproduzir, imprimir e divulgar para terceiros.
relação ao horizonte). Há três instrumentos giroscópicos primários no painel.
Eles são:
• O indicador de atitude (ou AI, normalmente movido por uma bomba a vácuo no motor).
• O coordenador de curva (ou TC, normalmente movido a eletricidade) e
• O girodirecional (ou DG, geralmente movido a vácuo, embora também possa ser elétrico).
O AI indica a atitude em que o avião está voando, ou seja, a distância que o nariz está acima ou abaixo do horizonte, a distância e a direção de bancagem das asas. O TC indica a taxa de curva - ou seja, o quanto a sua bancagem é rasa ou profunda em relação a uma taxa padrão de 2 minutos. O DG é apenas uma bússola giroscopicamente ativada, mais estável e precisa do que uma bússola magnética.
7.4.3 Os Instrumentos Primários de Voo
Há seis instrumentos primários que se tornaram padrão em qualquer painel. Desde o início dos anos 1970, eles são organizados em um layout padrão conhecido como “six pack”. Eles são distribuídos em duas linhas de três instrumentos cada. A linha superior, da esquerda para a direita, contém o indicador de velocidade do ar (ASI), o indicador de atitude (AI) e o altímetro (ALT). A linha de baixo contém o coordenador de curva (TC), o giroscópio direcional (DG) e o indicador de velocidade vertical (VSI).
O indicador de velocidade (velocímetro) indica a velocidade em que a aeronave está viajando pelo ar. Em sua forma mais simples, ele é apenas uma mola que resiste à força do vento soprando na ponta de um tubo preso sob a asa ou no nariz da aeronave. Quanto mais rápido o avião estiver se movendo, maior é a pressão do ar agindo sobre a mola e maior é a deflexão do ponteiro que indica ao piloto a velocidade do avião.
Obviamente, o sistema é um pouco mais complicado do que isso, pois a pressão exercida pelo fluxo do ar varia com a densidade local (que

137
www.boxware.com.br
muda constantemente conforme o avião sobe ou desce) e o ASI precisa considerar isso.
O indicador de atitude informa ao piloto a sua posição no espaço em relação ao horizonte. Isso é feito fixando a caixa do instrumento na aeronave e medindo o deslocamento da caixa em relação a um giroscópio fixo dentro dela.
O altímetro parece um pouco com o mostrador de um relógio e serve para indicar a altitude. Ela é medida pela expansão ou contração de uma quantidade fixa de ar, agindo sobre um conjunto de molas. Conforme o avião sobe ou desce, a pressão relativa do ar fora da aeronave muda e o altímetro relata a diferença entre a pressão atmosférica externa e uma referência, que fica contida em um conjunto de foles hermeticamente fechados.
O coordenador de curvas mede a razão da curva da aeronave. Através deste instrumento é possível verificar se a curva está sendo coordenada (aplicação correta de ailerons e leme) ou está sendo glissada ou derrapada.
Curva glissada: este tipo de curva acontece quando há uma inclinação excessiva das asas e o piloto aplica pouco pedal para o lado da curva. Para corrigir esta falha o piloto deverá aplicar mais pedal para o lado da curva ou diminuir o ângulo de inclinação da asa.
Curva derrapada: este tipo de curva acontece quando o piloto aplica mais pedal para o lado da curva do que o necessário. Para corrigir esta falha, o piloto deverá aplicar menos força no pedal ou aumentar o ângulo de inclinação da curva.
O girodirecional é um instrumento simples que aponta para o norte e permite que o piloto saiba em que direção está voando.
O indicador de velocidade vertical (conhecido como climb) mostra a razão de descida ou subida em pés por minuto. Normalmente, aeronaves não pressurizadas podem subir confortavelmente a até cerca de 700 fpm (se o avião for capaz) e descer a cerca de 500 fpm. As taxas de descenso mais rápidas do que isso podem causar desconforto aos ocupantes. Isso é sentido nos ouvidos dos passageiros. Aviões pressurizados podem subir e descer muito mais

X-Plane 10
138Boxware Distribuidora de Software Ltda. É proibido comercializar, reproduzir, imprimir e divulgar para terceiros.
rápido e manter a taxa de mudança da cabine próxima a esses níveis, pois a altitude da cabine não é relacionada à altitude do ambiente, a menos que haja uma falha no sistema de pressurização.

139
www.boxware.com.br
Situações Especiais de Voo no X-Plane
8.1 Usando uma Estação de Instrutor (IOS) para Treino de VooUma estação de instrutor é uma espécie de console usado por um instrutor de voo ou alguém desempenhando o papel de instrutor. Esse console pode ser usado para ativar falhas em vários sistemas da aeronave, alterar o clima e o horário ou mudar o local da aeronave. A IOS pode ser executada no mesmo computador do simulador (usando um segundo monitor) ou em um computador separado, conectado ao simulador por uma rede local ou pela Internet.
Usando um computador, é possível exibir qualquer visualização da aeronave ou painel que você queira usar, junto com uma estação de instrutor (IOS), assumindo que a sua placa de vídeo tem duas saídas. Para permitir a saída de uma IOS no seu segundo monitor, abra a tela Opções de Renderização no menu Configurações. Marque a opção “desenhar IOS no segundo monitor da mesma placa” (na seção Opções Especiais de Visualização). Uma segunda tela será aberta, exibindo a visualização da sua aeronave. Ao fechar a tela de opções de renderização, você terá uma tela padrão do Mapa Local aberta na outra janela. Então, certifique-se de que o item IOS está marcado no canto direito superior da tela e estará tudo pronto. Use o botão à esquerda para carregar aeronaves diferentes, reposicionar a aeronave, gerar falhas em sistemas e alterar o clima para o “aluno”.
Note que o mouse não pode ser usado para pilotar a aeronave ao executar uma IOS no segundo monitor.
Alternativamente, você pode usar um segundo computador como IOS. Para fazer isso, inicie o X-Plane nos dois computadores e abra a tela Conexões de Rede, no menu Configurações. Na tela exibida, selecione a guia IOS. Você só precisa dizer à máquina controladora (a que

X-Plane 10
140Boxware Distribuidora de Software Ltda. É proibido comercializar, reproduzir, imprimir e divulgar para terceiros.
executa o simulador, usada pelo
aluno) e à IOS como “conversar” entre si. Na máquina controladora (usada pelo aluno), marque o item chamado ‘IP do console do instrutor para um aluno’. Então, informe o endereço IP do computador usado como IOS. Da mesma forma, no computador usado como IOS (o console do instrutor), marque o item ‘IP da máquina controladora’ e informe o endereço IP do computador do aluno.
Em ambos os casos, não será necessário mudar o número padrão da porta (49000).
8.2 Pilotando PlanadoresPara pilotar um planador, como o ASK 21 (incluído no X-Plane 10), você precisa ser rebocado por outra aeronave. Para fazer isso, carregue o planador normalmente (usando a tela Abrir Aeronave) e abra a tela Aeronaves e Situações. Aqui, você tem duas opções. O botão ‘Reboque do Planador’ irá carregar outra aeronave (por padrão, o Stinson L5) e o seu planador será conectado a ela. Essa aeronave irá puxar o seu planador e você poderá soltar o cabo de reboque na altitude desejada. Por outro lado, o botão ‘Guincho do Planador’ irá montar um guincho estacionário no solo, que puxará rapidamente um cabo preso ao planador. Você soltará o cabo quando estiver mais ou menos a 1.500 pés de altura. Em qualquer caso, você pode soltar o cabo pressionando a barra de espaço.
Ao usar o avião-reboque, você irá começar atrás do avião, que estará com o motor ligado e pronto para partir. Solte os freios do planador (usando a tecla ‘B’ por padrão) para comandar a decolagem do avião-reboque, que levará o seu planador junto.
Quando o reboque estiver em voo, irá levar o planador para qualquer altitude que você desejar. Porém, enquanto estiver sendo rebocado, você deve manter o planador em formação atrás do reboque. Pressione a barra de espaço para soltar o cabo entre o planador e o reboque e voar livremente.
Note que o cabo conectando o seu planador ao rebocador fica preso

141
www.boxware.com.br
no nariz do seu avião e na cauda do rebocador. O X-Plane também calcula a física real dessa situação, portanto, se o seu planador puxar para a esquerda, direita, para cima ou para baixo, isso arrastará a cauda do rebocador naquela direção. Isso pode simplesmente desviar o curso do avião ou, em casos mais graves, arrastá-lo para um estol ou parafuso. Se isso acontecer, as coisas vão se complicar muito rapidamente, já que o rebocador (que provavelmente vai estar caindo) arrastará o planador com ele! Pelo menos, a dinâmica do acidente será interessante.
De acordo com o manual de planadores da FAA, um piloto de planador deve manter sua aeronave em uma de duas posições ao ser rebocado. Ele deve ficar ou na posição “low tow”, ou seja, logo abaixo da esteira do rebocador, ou na posição “high tow”, ou seja, logo acima da esteira. Mantenha cuidadosamente essa posição para não arrastar o rebocador! Um piloto de planador precisa observar os ventos e a inclinação do terreno cuidadosamente para permanecer nas correntes de ar ascendentes, usando a sustentação do ar subindo as colinas para manter a aeronave no ar. Com um bom vento de 25 nós configurado no simulador, você pode obter uma elevação até 10.000 pés voando ao longo do lado de subida do ar em uma montanha bem inclinada. Isso é chamado de voo de colina.
O X-Plane também calcula as colunas de ar quente ascendentes, chamadas de térmicas, que são usadas para prolongar o voo de um planador. Para ativar as térmicas, abra a tela Clima, no menu Ambiente. Marque a opção ‘definir clima uniformemente para o mundo todo’ e arraste a barra deslizante de cobertura térmica para cima - uma cobertura de 15% ou mais oferece um bom voo. Uma taxa de ascensão térmica de 500 ft/min é suficiente, mas você também pode aumentar o valor, se desejar. Além disso, como você está iniciando com os planadores, pode ser interessante manter os controles de velocidade do vento, velocidade da cortante e turbulência nos valores mínimos.
Agora, a fim de aproveitar ao máximo o voo de colina e as térmicas, os planadores possuem um instrumento conhecido como variômetro de energia total. Ele indica a taxa de ascenso ou descenso do seu planador. Você pode ver a representação visual desse instrumento no painel (com o

X-Plane 10
142Boxware Distribuidora de Software Ltda. É proibido comercializar, reproduzir, imprimir e divulgar para terceiros.
nome “Total Energy”’). Se o ponteiro estiver acima do centro do disco, você está subindo (talvez por causa de um voo de colina ou uma térmica). Se ele estiver abaixo do centro, você está descendo.
Melhor ainda, você pode ativar o interruptor “Áudio” no painel de instrumentos para obter um retorno acústico do variômetro. Se ele estiver tocando um bipe, então a aeronave está em um vento ascendente. Circular nessa área permitirá que o planador use o vento ascendente para ganhar altitude. Quando o variômetro estiver emitindo um tom contínuo, a aeronave está em ar descendente - o planador foi para o lado errado da montanha e uma queda acontecerá em breve se você não sair dessa área!
Para pousar o planador, basta circular e descer até a altitude da pista. O truque é se aproximar da pista com velocidade apenas suficiente para pousar a aeronave em segurança. Lembre-se, acionar os freios aerodinâmicos pode ajudar a desacelerar a aeronave, mas se não houver velocidade suficiente para alcançar a pista de pouso, o planador não tem meios de gerar empuxo. O ideal é atingir a pista um pouco acima da velocidade de estol, mas é sempre melhor ter um pouco de velocidade a mais (que você pode eliminar usando os freios) do que a menos.
8.3 Pilotando HelicópterosA seguir, temos uma descrição de como os helicópteros são pilotados no mundo real e como isso é aplicado no X-Plane. Note que os helicópteros são carregados no X-Plane exatamente como qualquer outra aeronave: usando a opção Abrir Aeronave, no menu Aeronaves. Note que que você também pode ir para o heliporto mais próximo de você a qualquer momento, abrindo o menu Aeronaves, clicando em Aeronaves e Situações e pressionando o botão Decolagem do Heliporto.
Vários tipos de helicópteros diferentes podem ser encontrados por aí, mas nós vamos discutir a configuração padrão - um único rotor horizontal com um rotor na cauda. Funciona assim: O rotor principal (horizontal) fornece a força necessária para levantar a aeronave, mantendo constantemente o mesmo nível de RPM durante todo o voo. A quantidade de sustentação gerada pelo rotor principal varia somente pelo ajuste do ângulo das pás. Portanto, imagine que o único valor operacional

143
www.boxware.com.br
de RPM para um helicóptero seja 400. Quando a aeronave está no solo, o rotor está girando a 400 RPM e o ângulo das pás do rotor é cerca de zero. Isso significa que o rotor está gerando uma sustentação próxima de zero!
Como as pás têm um ângulo igual a zero, elas possuem um arrasto muito pequeno e, por isso, é muito fácil movê-las pelo ar. Em outras palavras, a potência requerida para girar o rotor em sua RPM operacional é mínima. Quando o piloto está pronto para voar, ele começa puxando um manete na cabine que é conhecido como “coletivo”. Quando isso acontece, as pás do rotor assumem um ângulo (ou ‘passo’) positivo. Todas as pás do rotor principal fazem isso ao mesmo tempo - “coletivamente”. É claro que agora elas irão gerar muita sustentação, porque estão em um ângulo positivo. Igualmente claro é o fato de que agora é mais difícil arrastá-las pelo ar, pois elas estão fazendo um trabalho muito maior. Como é mais difícil mover as pás, elas tendem a perder velocidade. Seria catastrófico se permitíssemos que isso acontecesse, porque a aeronave não pode voar quando o rotor não está girando! Para compensar, qualquer helicóptero moderno irá aumentar automaticamente a aceleração, o quanto for necessário para manter o valor desejado de 400 RPM no rotor.
Para resumir, essa é a sequência para decolar com um helicóptero no X-Plane:
1. No solo, o manete do coletivo fica rente ao chão. Isso significa que o ângulo (passo) do rotor é neutro, com arrasto mínimo e zero de sustentação. No X-Plane, um coletivo abaixado corresponde ao acelerador totalmente à frente, no ponto mais afastado do usuário. O acelerador automático do helicóptero observa atentamente a RPM do rotor, ajustando a aceleração conforme necessário para manter exatamente 400 RPM, no exemplo acima. No solo, com o coletivo abaixado, há pouco arrasto nas pás e a potência necessária para manter essa velocidade é pequena.
2. Quando você decidir decolar, fará isso levantando a alavanca do coletivo - ou seja, puxando-a para cima a partir do piso do helicóptero. No X-Plane, isso é feito puxando o acelerador no joystick para trás, na sua direção. Isso irá aumentar o passo (ângulo) das pás do rotor principal, aumentando a sustentação,

X-Plane 10
144Boxware Distribuidora de Software Ltda. É proibido comercializar, reproduzir, imprimir e divulgar para terceiros.
mas também aumentando muito o arrasto no rotor. A rotação do rotor começa a cair abaixo de 400 RPM, porém o acelerador automático percebe isso e aumenta a potência conforme necessário para manter o rotor girando a exatamente 400 RPM.
3. Você continua puxando o coletivo até que as pás criem sustentação suficiente para tirar a aeronave do chão. O acelerador automático continua ajustando a potência a fim de manter o rotor girando a 400 RPM, não importa o quanto o coletivo seja levantado ou abaixado. Quando a aeronave estiver no ar, a primeira queda do novo piloto de helicóptero sem dúvida já estará começando. Essa inevitabilidade pode ser atrasada por alguns momentos usando os pedais de antitorque.
O rotor principal está imprimindo muito torque à aeronave, fazendo com que ela gire na direção oposta à das pás (para cada ação, há uma reação igual e em sentido oposto - o rotor gira para um lado, o helicóptero gira para o outro lado). É aqui que entram os pedais de antitorque. O torque rotacional do helicóptero é contrabalançado pelo empuxo do rotor de cauda. Basta pressionar o pedal esquerdo ou direito do leme (como os Pro Pedals da CH Products) para obter mais ou menos empuxo do rotor de cauda. Se os pedais de leme não estiverem disponíveis, você pode usar a torção do joystick para o controle antitorque. Se o joystick usado não tiver a torção para controle de guinada, o X-Plane fará o possível para ajustar o empuxo do rotor de cauda para neutralizar o torque do rotor principal durante o voo.
Coincidentemente, o rotor de cauda é atrelado ao rotor principal e eles sempre giram em uníssono. Se o rotor principal perde 10% de RPM, o rotor de cauda perde 10% de RPM. O rotor de cauda, assim como o principal, não pode mudar sua velocidade para ajustar o empuxo. Assim como o rotor principal, ele precisa ajustar o ângulo das pás (também chamado de passo), e é o passo do rotor de cauda que é controlado pelos pedais do leme ou pelo joystick com torção.
Quando a aeronave estiver no ar e o passo coletivo do rotor principal estiver sendo ajustado (no X-Plane, usando o acelerador do joystick),

145
www.boxware.com.br
tente manter a aeronave a uma altitude de 10 pés e ajuste o passo do rotor de cauda com os pedais de antitorque (ou seja, os pedais do leme ou joystick com torção) para manter o nariz do helicóptero apontado para a pista. A partir daí, o joystick deve ser movido para a esquerda, direita, para a frente e para trás a fim de direcionar o helicóptero.
Funciona assim: Se a alavanca for movida para a direita, a pá do rotor aumentará seu passo quando estiver na frente da aeronave, diminuindo-o quando estiver atrás dela. Em outras palavras, a pá do rotor mudará seu passo em um ciclo completo a cada giro em torno do helicóptero. Isso significa que ela muda o passo de um extremo ao outro 400 vezes por minuto, ou 7 vezes por segundo, se o rotor estiver girando a 400 RPM. Impressionante, especialmente quando consideramos que a aeronave não se desmancha sob tais condições! Embora possa parecer que o nome certo para essa coisa seja “destruidor de helicópteros”, já que mover a alavanca faz com que o passo da pá passe por um ciclo a cada rotação do rotor, nós chamamos essa alavanca de controle de ‘cíclico’. Portanto, nós temos os controles coletivo, cíclico e antitorque.
Vamos falar mais sobre o cíclico. Quando a alavanca é movida para a direita, o rotor aumenta o ângulo da pá quando ela estiver na parte da frente do helicóptero. Isso aumenta a sustentação na frente do disco do rotor, fazendo com que ele se incline para a direita, porque as forças giroscópicas são aplicadas 90º na direção da rotação do giroscópio. Agora que o rotor está inclinado para a direita, ele obviamente arrastará a aeronave para a direita enquanto estiver produzindo sustentação.
O mais fascinante é que em muitos helicópteros o rotor oscila livremente e tem uma conexão “solta e flexível” com a aeronave. Ele não pode conduzir torque (para a direita, esquerda, para frente ou para trás) para a estrutura do helicóptero. As manobras só podem ser feitas com a inclinação do rotor para a direita, esquerda, para frente e para trás, arrastando o topo da aeronave atrás dele na mesma direção. A estrutura do helicóptero é arrastada sob o rotor, seguindo-o em qualquer direção que ele vá.

X-Plane 10
146Boxware Distribuidora de Software Ltda. É proibido comercializar, reproduzir, imprimir e divulgar para terceiros.
Use as informações acima para pairar com perfeição. Quando dominar isso, mova o nariz da aeronave para baixo a fim de inclinar o rotor para a frente. A sustentação do rotor agindo acima do centro de gravidade da aeronave irá abaixar o nariz do helicóptero e o componente dianteiro de sustentação do rotor irá arrastar a aeronave para a frente.
8.4 Pilotando o Ônibus EspacialLeia este capítulo antes de tentar pousar o ônibus espacial no X-Plane, se quiser que o seu piloto virtual sobreviva!
A primeira regra ao pilotar um planador, ao contrário de um avião motorizado, é: Nunca erre para menos na descida. Ao descer para pousar com um avião motorizado, se o piloto achar que a aeronave não vai chegar até a pista com a atitude e velocidade atuais, não há problema. Basta aumentar um pouco a potência para cobrir a distância restante. Se for necessário um pouco mais de velocidade, não há problema algum, basta aumentar a potência.
Os planadores, por outro lado, usam um outro conjunto de regras. Não há motor para fornecer potência. Ao se preparar para o pouso, o piloto deve se certificar de que tem altitude e velocidade suficientes para alcançar o aeroporto, porque se ele errar a avaliação para menos, mesmo que seja um único pé, a aeronave vai atingir o solo antes de chegar na pista, causando um acidente. Planadores nunca devem estar com pouca velocidade ou altitude. Se estiverem, não há como recuperá-las - uma queda é 100% garantida. (As térmicas, ou correntes ascendentes de ar, são a exceção para esta regra. Elas podem fornecer impulso suficiente para planadores eficientes resolverem a situação, mas as térmicas normalmente oferecem menos de 500 pés por minuto de velocidade vertical, o que não é o suficiente para manter sequer um Cessna leve no ar!)
Porém, no caso do ônibus espacial, é verdade que a aeronave possui motores - três foguetes de combustível líquido, gerando 375.000 libras de empuxo cada, para ser exato. (Para comparar, um Boeing 737 completamente carregado gera cerca de 130.000 libras, o que

147
www.boxware.com.br
significa que cada um dos motores do ônibus espacial poderia lançar o Boeing direto para 3 Gs indefinidamente. Isso sem considerar os propulsores de foguetes sólidos presos ao tanque de combustível da espaçonave, capazes de fornecer milhões de libras de empuxo!)
Portanto, o ônibus espacial possui motores. O problema é o combustível. Para entrar em órbita, a espaçonave gasta tudo o que carrega. Não sobra nada para a viagem de volta. Assim, a nave é um planador, desde a órbita até pousar na Terra. Com a última parte do combustível que sobrou após a missão, a nave ativa seus motores menores, desacelerando para uma velocidade um pouco acima de 15.000 milhas por hora e inicia a descida para a atmosfera.
Então, se você pretende pilotar o ônibus espacial, e ele será um planador do instante em que deixar a órbita até o momento em que pousar na Terra, é essencial observar a regra mais importante dos planadores: Sempre mire à frente (depois do ponto de pouso) e nunca antes. Se não alcançar a área de pouso, você vai morrer, porque sem motores não é possível recuperar a velocidade ou altitude perdidas. Mire à frente, pois a velocidade e altitude adicionais podem ser dissipadas em curvas ou nos freios aerodinâmicos, caso a nave esteja voando alto demais, mas não há o que fazer se ela estiver voando baixo demais.
Para observar essa regra, a nave faz sua planagem intencionalmente a partir de uma órbita muito alta, por medida de segurança. Mas há um problema. Parece que se a nave fizer toda a aproximação em uma altitude grande demais, acabará passando da base Edwards, onde será feito o pouso. Na verdade, isso não acontece por um motivo. Durante a maior parte da reentrada, o ônibus espacial voa com o nariz bem para cima, a fim de gerar mais arrasto, e faz curvas fechadas para dissipar intencionalmente a energia extra. A atitude de cabragem e as curvas fechadas são muito ineficientes, fazendo com que a nave reduza a velocidade e desça em um ângulo de planagem mais acentuado. Se a tripulação tiver a impressão de que a nave não chegará até a zona de pouso, basta abaixar o nariz para aumentar a eficiência e nivelar a rolagem para cessar as curvas fechadas. Isso transforma o ônibus espacial em um planador mais eficiente, de modo que a tripulação possa estender a planagem até a base de Edwards, com certeza. A velocidade e altitude adicionais são os ases na manga da tripulação. A desvantagem é que eles precisam dissipar constantemente a energia com

X-Plane 10
148Boxware Distribuidora de Software Ltda. É proibido comercializar, reproduzir, imprimir e divulgar para terceiros.
curvas fechadas (com até 70º de ângulo de bancagem!) e levantar o nariz (até cerca de 40º!) para não ultrapassarem o campo de pouso.
Agora veremos um passo a passo do procedimento de reentrada, desde o início e do modo como é feito tanto no ônibus espacial de verdade como no X-Plane.
Depois de desorbitar, a nave se dirige para a atmosfera a uma altitude de 400.000 pés, a 17.000 milhas por hora e a 5.300 milhas de distância da base de Edwards (é o equivalente a pousar no deserto de Mojave depois de iniciar a aproximação a oeste do Havaí - nada mau!). Na realidade, o piloto automático controla todos os 30 minutos da reentrada e os astronautas só assumem o comando da nave nos 2 últimos minutos da planagem. Os astronautas poderiam pilotar toda a reentrada, mas isso não é encorajado pela NASA, por motivos óbvios. Essas velocidades e altitudes estão muito fora da concepção humana normal e a nossa habilidade de controlar essas aproximações é quase nula.
Durante as primeiras cem missões do ônibus espacial, a aeronave foi pilotada à mão durante toda a reentrada somente uma vez, por um piloto que era ex-fuzileiro e estava pronto para enfrentar o desafio e os riscos associados a ele. Ao contrário disso, os usuários que pilotam o ônibus espacial no X-Plane terão que completar a missão inteira usando controles manuais.
8.4.1 Passo a Passo
Nesse momento, o indicador de velocidade do ar estará próximo de zero. Isso é interessante, já que a aeronave está se movendo a mais de 17.000 mph. Isso ocorre porque o indicador de velocidade do ar funciona com base na quantidade de ar que passa por ele, assim como as asas da nave. No espaço, obviamente, há pouquíssimo ar. A velocidade do ar indicada irá aumentar gradualmente, conforme a nave desce. Nessas condições, embora a nave esteja desacelerando, o indicador de velocidade do ar irá subir, ao entrar em contato com o ar menos rarefeito, que aumenta a pressão no sensor. Esse comportamento estranho do indicador de velocidade do ar é útil, porque o ar também está aplicando mais pressão nas asas. Isso significa

149
www.boxware.com.br
que o indicador de velocidade do ar na verdade está medindo quanta força as asas podem gerar. Essa é a informação que interessa ao piloto no momento.
Explicando, o indicador de velocidade do ar mostra a verdadeira velocidade do ar da aeronave, vezes a raiz quadrada da densidade do ar. Ele indica velocidades menores no ar rarefeito, mas as asas também geram menos sustentação no ar rarefeito, de modo que o indicador funciona muito bem para informar ao piloto quanta sustentação pode ser gerada pelas asas.
Se o indicador de velocidade do ar mostrar mais de 250 nós, as asas têm ar suficiente para gerar a sustentação necessária para carregar a aeronave. Se o indicador estiver mostrando menos do que 250 nós, então as asas não estão recebendo ar suficiente para levantar o ônibus espacial, o que significa que ele ainda está mais ou menos passando pela camada superior da atmosfera, onde o ar é rarefeito demais para permitir um controle de voo.
Quando o indicador de velocidade do ar na tela começar a indicar um valor (conforme a aeronave descer e alcançar o ar menos rarefeito), isso significará que a nave está entrando na atmosfera a 15.000 mph - bem devagar e com muito cuidado. Lembre-se, se a nave estivesse viajando a 15.000 milhas por hora no ar espesso do nível do mar, ela se desfaria em um milhão de pedacinhos instantaneamente. O motivo dela permanecer inteira a 15.000 mph aqui em cima é que o ar é tão fino que quase não tem impacto sobre a nave. Novamente, o indicador de velocidade do ar informa o quanto o ar está realmente afetando a aeronave, 250 nós é um valor “confortável”. O truque é fazer com que a aeronave chegue ao nível do mar (e ao ar muito mais espesso nessa altitude) com uma velocidade muito menor do que 15.000 mph, e que faça isso na base aérea de Edwards. Para isso é que serve a reentrada, para dissipar a velocidade na descida, de modo que a nave nunca esteja viajando rápido demais para a espessura do ar em que ela está. Ela só pode descer para um nível de ar mais espesso após perder um pouco da velocidade no ar mais rarefeito acima dela.
Isso tudo deve ser um processo bastante tranquilo, em que a nave não chega abruptamente a uma camada espessa e pesada de ar em uma

X-Plane 10
150Boxware Distribuidora de Software Ltda. É proibido comercializar, reproduzir, imprimir e divulgar para terceiros.
velocidade excessiva.
Agora, conforme a nave começa a tocar as moléculas mais externas da atmosfera da terra, você notará um pequeno aumento na capacidade de pilotá-la, quando o ar começar a passar pelas asas. Ao mesmo tempo, o indicador deve começar a mostrar alguma velocidade. Note a imagem do orbitador no lado direito da tela do EFIS. A Atlantis já tinha esse display instalado sobre seus antigos medidores de vapor (os EFISs da Atlantis são modelados de forma muito precisa no X-Plane, os astronautas certamente podem usá-los para familiarização). Tanto o orbitador quanto a rota de descida para Edwards devem estar visíveis. O objetivo é permanecer no centro da rota. Se a nave ficar acima dela, ela estará indo rápido demais ou alto demais e poderá ultrapassar a área de pouso. Se estiver abaixo da rota, ela estará devagar ou baixo demais e pode não chegar até lá.
Lembre-se de que a linha é traçada com uma grande margem de erro, de modo que se o piloto permanecer na linha, terá energia extra de sobra. Ficar um pouco abaixo da linha só irá usar um pouco mais da reserva de velocidade/altitude. Ficar muito tempo abaixo da linha impedirá que a nave alcance a base de Edwards.
O orbitador deve ficar próximo da linha verde central. Essa linha verde representa a velocidade desejada para a parte inicial da reentrada, a energia total desejada para a parte intermediária e a altitude desejada na parte final da reentrada. É assim que a NASA configura o EFIS. Se a nave estiver se movendo rápido demais ou alto demais (ou seja, acima da linha central), então é necessário dissipar um pouco de energia.
Coloque a nave em uma bancagem acentuada, puxe o nariz para cima e segure! O orbitador real ficará com o nariz para cima a 40º e com 70º de bancagem a fim de dissipar energia, movendo-se a 14.000 mph como um cometa incandescente, atravessando a camada superior da atmosfera no piloto automático e deixando um rastro de gás ionizado de dez milhas de comprimento, enquanto os astronautas apenas assistem.
Faça algumas curvas fechadas para dissipar energia conforme necessário, a fim de impedir que a nave fique acima da linha verde central. Veja o ponteiro azul no lado esquerdo do display na

151
www.boxware.com.br
extremidade direita. Ele indica a altura em que o nariz deve ficar. O ponteiro verde indica onde o nariz está agora. Eles devem ficar na mesma posição. Os ponteiros logo à direita indicam a desaceleração desejada e atual. Esses indicadores, porém, não serão usados para pilotar. Veja o pequeno ponteiro acima, na escala horizontal. Essa é a estimativa do computador para o ângulo de bancagem que a aeronave precisa manter para ficar na linha verde central. O piloto deve serguir as recomendações do computador ou a sua própria intuição para decidir a bancagem, mas certamente deve manter o nariz para cima (para permanecer na camada superior da atmosfera) e fazendo curvas fechadas para dissipar o excesso de velocidade e altitude. Pode ser tentador baixar o nariz da aeronave quando ela está em grande altitude, mas não faça isso. A nave iria descer até o ar mais espesso, fazendo uma parada brusca por causa do arrasto enorme, o que a impediria de chegar até Edwards. Ela acabaria nadando em algum ponto do Pacífico, perto do Havaí.
Agora, conforme o piloto faz as curvas fechadas, a aeronave gradualmente sairá do curso. Por isso, o direcionamento de virada deve ser ativado de vez em quando para manter o curso. Vire um pouco para a esquerda, depois para a direita, depois para a esquerda novamente. É assim que o orbitador verdadeiro faz, um zigue-zague pela atmosfera superior a Mach 20. Observe a base de Edwards na tela central do EFIS.
Conforme a nave se aproxima da base, bem em cima da linha verde central da tela da direita, deve haver um círculo desenhado um pouco depois de Edwards. Esse é o cilindro de alinhamento de direção (Heading Alignment Cylinder, H.A.C.). A aeronave sobrevoará Edwards a cerca de 80.000 pés e voará em torno da linha externa do H.A.C., como se estivesse correndo ao redor de uma mesa. Depois de fazer a volta, a nave estará apontando diretamente para a base de Edwards. Se ela ainda estiver na linha verde, a altitude também estará correta para o pouso. No ônibus espacial verdadeiro, geralmente é nesse momento que o piloto desliga o piloto automático e assume o controle.
A aeronave agora deve estar a uma velocidade de 250 a 300 nós, descendo a cerca de 15.000 pés por minuto (uma taxa de descenso de 125 milhas por hora). Nem é necessário dizer que nenhum piloto quer

X-Plane 10
152Boxware Distribuidora de Software Ltda. É proibido comercializar, reproduzir, imprimir e divulgar para terceiros.
tocar o solo com uma taxa de descenso de 125 milhas por hora. Não mire na pista, a menos que pretenda se tornar um borrão espalhado por ela. Ao invés disso, mire nas luzes piscantes da glideslope, instaladas a cerca de 2 milhas antes da pista, com o oferecimento especial da NASA. Se elas estiverem todas vermelhas, a nave está baixa demais. Se estiverem todas brancas, está alta demais, então você precisa acionar os freios aerodinâmicos. Se as luzes estiverem metade brancas, metade vermelhas, o orbitador está na glideslope correta (cerca de 20º). Os aviões de linhas aéreas fazem a aproximação a 125 nós, com um ângulo de descida de 3º, enquanto que o ônibus espacial usa 250 nós e um ângulo de 20º - não muito incomum, considerando que a entrada no padrão foi iniciada a oeste do Havaí.
Relembrando: a aeronave deve estar a 250 nós, na linha verde e alinhada com a pista. Ela deve estar de frente para luzes brancas e vermelhas da glideslope, com os estrobos piscando perto delas. Essa configuração de aproximação deve ser mantida até que a nave esteja bem perto do solo (glideslope de 3º até a pista), então a descida deve ser nivelada e o trem de pouso descido (usando a tecla ‘G’ ou o mouse). Puxe o nariz para cima, fazendo o flare ao se aproximar da pista, com o orbitador tocando suavemente o solo. Abaixe o nariz, acione o paraquedas e até os freios, se a nave tiver autorização para rolar.
Agora você só precisa repetir esse processo mais cem vezes sem errar para ser tão bom quanto a NASA.
Agradecimentos especiais a Sandy Padilla pela maioria das informações sobre a reentrada com o ônibus espacial!
8.5 Pilotando o X-15O X-15 dos EUA é um monstro veloz, movido a foguetes. Com uma velocidade máxima de Mach 6.72 (4.520 milhas por hora), é a aeronave tripulada mais rápida do mundo. Para iniciar o voo, esse avião é lançado, unicamente, da “nave mãe”, o B-52. Sua velocidade máxima é mais de duas vezes maior do que a do SR-71 (o avião a jato mais rápido do mundo) e sua altitude máxima de mais de 50 milhas

153
www.boxware.com.br
qualifica seus pilotos para o status de astronautas.
A velocidade máxima da nave, absurdamente alta, requer a instalação de uma blindagem em um lado do para-brisa - sem ela, as janelas queimariam. Os pilotos do X-15 pilotavam a parte de alta velocidade da missão com a blindagem levantada do lado direito, olhando apenas pelo lado esquerdo. Depois que a aeronave reduzia a velocidade (e a janela esquerda já estava toda queimada), o piloto ejetava a blindagem e usava a janela direita para pousar.
Para carregar o X-15, abra o menu Aeronaves e clique em Aeronaves e Situações. Na tela exibida, clique no botão ‘Lançamento aéreo do B-52’. O X-Plane carregará o X-15 e sua nave de lançamento (por padrão, o B-52). Quando estiver pronto, pressione a barra de espaço para soltar o foguete da nave de lançamento. Dê aceleração total sem flaps e veja a sua velocidade do ar subir como um “foguete” - pelo menos até você ganhar altitude suficiente. Aí, a velocidade do ar indicada descerá para cerca de 15 nós, quando na verdade você está se movendo a Mach 6.
8.6 Simulação de Combate no X-PlaneLeia a página sobre Combate no X-Plane na X-Plane Wiki para obter informações sobre como configurar os controles de voo, adicionar aeronaves inimigas, armar a sua aeronave, disparar armas e lutar.
8.7 Executando Operações em Porta-aviõesPara iniciar as operações em porta-aviões, selecione a aeronave desejada. O F-22 Raptor ou o JA 37 Viggen (ambos encontrados na pasta Caças, no diretório Aeronaves) são boas escolhas. Então, abra a tela Aeronaves e Situações e pressione os botões Catapulta ou Aproximação de Porta-Aviões para configurar um lançamento de catapulta a partir de um

X-Plane 10
154Boxware Distribuidora de Software Ltda. É proibido comercializar, reproduzir, imprimir e divulgar para terceiros.
porta-aviões ou uma aproximação final para um deles, respectivamente.
Para decolar de um porta-aviões, algumas coisas precisam ser feitas em rápida sucessão. Primeiro, selecione os flaps (posição ½) e em seguida aplique potência máxima nos motores. Solte os freios (usando a tecla ‘B’ por padrão) para ativar o lançamento da sua aeronave pela catapulta. A partir daí, oriente a aeronave pelo convés e, ao passar pela borda, puxe o nariz para cima. Quando estiver em voo, recolha o trem de pouso (usando a tecla ‘G’ por padrão) e estará tudo certo.
Pousar em um porta-aviões é um pouco mais difícil. Primeiro, certifique-se de que tem uma aeronave com gancho de cauda, como os caças padrão do X-Plane.
Para configurar uma aproximação em um porta-aviões moderno, como o USS Nimitz, incluído no X-Plane 10, lembre-se de que a pista de pouso tem um ângulo de 30º a bombordo (esquerda) - ela não segue o convés principal, como em navios mais antigos. Essa alteração foi feita para corrigir os acidentes muito comuns na Segunda Guerra, quando um caça pousando colidia com a linha de aviões no final da pista. Um piloto pousando em um porta-aviões como esse precisa corrigir o ângulo. Com o ADF sintonizado no porta-aviões, você deve esperar até que ele esteja apontando 15 ou 60 graus à direita antes de virar para o pouso.
Ao se aproximar do convés para o pouso, o ângulo de planeio é de cerca de 3,5 graus. Nesse momento, o gancho de cauda deve ser baixado, acionando o botão HOOK, que ficará verde. Isso permitirá que a cauda da aeronave se prenda aos cabos de arrasto no convés. Esses cabos irão desacelerar o avião de mais de 100 nós a zero em um pouco mais de um segundo.
Ao contrário dos pousos convencionais, não se deve fazer o “flare” (arredondamento) antes de pousar em um porta-aviões. Enquanto um avião comercial levantaria o nariz logo antes de tocar a pista (garantindo assim um pouso suave), uma aproximação em porta-aviões deve manter uma razão de planeio constante até que a aeronave toque o convés.
Além disso, de maneira nada intuitiva, um piloto de caça deve acionar a aceleração total no momento em que a aeronave tocar o convés. Isso porque mesmo se o piloto fizer tudo certo, o gancho de cauda pode não

155
www.boxware.com.br
se prender nos cabos de arrasto. Quando isso acontece, o piloto precisa estar pronto para sair do convés (arremeter) em segurança e voltar para uma nova tentativa. Não se preocupe, mesmo em aceleração total, os cabos de arrasto ainda serão capazes de segurar a aeronave.
8.8 Combatendo Incêndios FlorestaisPara bombardear incendios florestais com água no X-Plane, carregue o avião desejado, como o hidroavião Bombardier 415. Então, para aumentar as chances de encontrar um incêndio florestal, abra o menu Ambiente e selecione a opção Clima. Ali, marque o item ‘definir clima uniformemente para o mundo todo’. Coloque todas as camadas de nuvens em “claro”, sem precipitação, e defina a temperatura em 70ºF (21ºC) ou mais.
Dessa forma, você deverá encontrar alguns incêndios florestais, especialmente em áreas montanhosas. Para ir instantaneamente até o incêndio mais próximo, clique no menu Aeronaves e selecione Aeronaves e Situações. Na tela exibida, clique no botão ‘Aproximação de incêndio florestal’. Alternativamente, os incêndios aparecerão nos mapas do X-Plane (disponíveis na tela Mapa Local do menu Local), como pequenos ícones de fogo.
Com o Bombardier 415, você precisa carregar a água primeiro na parte inferior do avião. Com a carga de água pronta para ser despejada, você pode atribuir uma tecla (conforme a seção “Configurando atalhos de teclado” no capítulo 4) para a função “alijar carga” (categorizada sob os controles de voo). Pressione esse botão para lançar a carga de água sobre o fogo.
8.9 Voando com Gravidade Não PadrãoVocê pode alterar as propriedades gravitacionais do mundo do X-Plane usando a tela Propriedades do Ambiente, no menu Especial. A gravidade do planeta é calculada com base no raio e massa do

X-Plane 10
156Boxware Distribuidora de Software Ltda. É proibido comercializar, reproduzir, imprimir e divulgar para terceiros.
planeta. Isso pode ser usado em algumas experiências interessantes.
8.10 Pilotando em Outras Situações EspeciaisNa tela Aeronaves e Situações, aberta a partir do menu Aeronaves, você encontrará várias formas especiais de decolar e voar. Pressione os botões ‘Decolagem na grama’, ‘Decolagem na terra’, ‘Decolagem no cascalho’ ou ‘Decolagem em hidrovia’ para ir até a pista de decolagem do tipo selecionado mais próxima da sua posição. Lembre-se de não usar o botão ‘Decolagem em hidrovia’ a menos que você esteja em um hidroavião!
Use os botões ‘Aproximação em fragata’, ‘Aproximação em plataforma de petróleo média’ e ‘Aproximação em plataforma de petróleo grande’ para obter alvos ótimos para pousos com helicóptero.

157
www.boxware.com.br
Análises de Especialistas – Liberando Todo o Potencial do Simulador
9.1 Ajustando Sensibilidade dos Controles de Voo da Aeronave no X-PlaneSe o X-Plane estiver configurado e voando, mas as aeronaves estiverem muito sensíveis na arfagem ou com tendência para um lado, pode ser necessário ajustar a sensibilidade dos controles de voo no simulador. Antes de executar as etapas a seguir, certifique-se de que o joystick e/ou outros dispositivos de controle estão configurados e calibrados. Para obter mais informações sobre como fazer isso, consulte a seção “Configurando controles de voo” no capítulo 4.
Para verificar facilmente se os controles estão adequadamente calibrados, abra o menu Configurações e selecione Entrada e Saída de Dados. Então, marque o item mais à direita, chamado ‘joystick ail/elv/rud’. Ao fechar a tela Entrada e Saída de Dados, você verá, no canto esquerdo superior da tela, as entradas de comandos para ailerons, profundor e leme recebidas dos controles de voo (como o manche, joystick, pedais, etc.). Com os controles adequadamente configurados, as entradas de aileron, profundor e leme devem estar bem próximas de 0.0 quando os controles de voo estão centralizados. Quando os controles são movidos completamente para a esquerda ou para a frente, o valor deve estar próximo de -1.0. Quando os controles são movidos completamente para a direita ou para trás, o valor deve estar próximo de 1.0. Se esses valores forem exibidos, então os controles estão adequadamente calibrados. Do contrário, não é surpresa que o seu avião não esteja voando corretamente! Você precisa configurar os controles, conforme descrito na seção “Configurando controles de voo” no capítulo 4.

X-Plane 10
158Boxware Distribuidora de Software Ltda. É proibido comercializar, reproduzir, imprimir e divulgar para terceiros.
Se os controles estão calibrados corretamente de acordo com o teste acima, mas ainda assim a aeronave não voa corretamente, é hora de examinar o primeiro nível de ajuste da resposta dos controles. Abra o menu Configurações e clique em Joystick e Equipamento. Na tela exibida, selecione a guia Eixos. Deixe os controles de voo centralizados e pressione o botão ‘Usar esta posição como centro’.
Depois disso, feche a tela Joystick e Equipamento e mova os controles de voo para a posição centralizada. Verifique se a saída de dados (que ainda deverá estar sendo exibida na tela) fica próxima de 0.000 quando os controles estão centralizados. Caso sim, o hardware está funcionando corretamente e o ponto central foi definido com sucesso. Se a saída de dados não marcar um valor próximo de 0, o hardware é de má qualidade, está com defeito ou o ponto central não foi definido corretamente.
Com o ponto central configurado corretamente, tente pilotar o avião mais uma vez. Se ainda assim ele não se comportar adequadamente, continue lendo para ajustar o próximo nível de resposta dos controles.
Abra a tela Joystick e Equipamento e selecione a guia Zona Nula. Veja as três barras deslizantes no canto direito superior da tela, chamadas de resposta do controle (uma para arfagem, outra para rolagem e outra para guinada). Se as três barras estiverem totalmente para a direita, a resposta dos controles será linear, ou seja, uma deflexão de 50% na alavanca do joystick causará uma deflexão de 50% no controle da aeronave. Da mesma forma, 100% de deflexão no hardware causará 100% de deflexão no controle da aeronave.
Se o problema é que o avião parece sensível demais na simulação, tente arrastar o marcador nas barras completamente para a direita. Isso irá oferecer uma resposta não linear. Dessa forma, uma deflexão de 0% no hardware continua causando 0% de deflexão na simulação e o mesmo vale para uma deflexão de 100%. A diferença fica entre as duas - uma deflexão de 50% no hardware pode causar uma deflexão de apenas 15% no controle do simulador. Em outras palavras, embora a taxa de controle para os comandos extremos permaneça inalterada (não importa como as barras sejam configuradas), o ajuste fino dos controles aumentará para deflexões menores parciais, já que os controles de voo irão se mover menos com uma deflexão pequena ou moderada do hardware do manche ou joystick. Isso

159
www.boxware.com.br
oferecerá um controle suave de arfagem e rolagem.
Se depois de alterar a resposta dos controles a aeronave não voar como deveria, continue lendo. O próximo nível de ajuste dos controles é o aumento da estabilidade. Se o avião ainda parece estar “nervoso” ou sensível demais, volte até a tela Zona Nula, na tela Joystick e Equipamento, e arraste as três barras deslizantes no canto esquerdo superior da tela (chamadas de aumento de estabilidade) completamente para a direita.
Isso fará com que o X-Plane ajuste automaticamente todas as entradas do joystick até uma certa medida, resistindo a deflexões rápidas ou grandes na arfagem, direção e rolagem. Basicamente, é como ter um piloto automático sempre ligado, tornando a pilotagem mais suave. Obviamente, isso é muito falso, mas na falta de um sistema de controle de voo perfeito, retorno de visão periférica e carga G, pode ajudar a suavizar as características de voo do avião. Tente pilotar com as barras deslizantes em várias configurações, mantendo em mente que colocá-las completamente à esquerda é a configuração mais realista (sem adicionar qualquer estabilidade artificial).
Se após fazer tudo o que foi descrito acima a aeronave ainda assim não voar como deveria, nada mais pode ser feito a partir do simulador. Agora é hora de ajustar o próprio modelo do avião. No mundo real, se um avião está puxando para um lado ou outro, o piloto irá mover o ajuste do compensador do aileron para um lado ou outro. Esse ajuste compensa as imperfeições no formato da aeronave, a dinâmica do propwash ou a distribuição de massa dentro do avião. A mesma coisa pode ser feita no X-Plane - você pode ajustar o compensador para um lado ou para o outro a fim de fazer o avião voar em linha reta.
Para isso, saia do X-Plane e abra o Construtor de Aviões (Plane Maker, encontrado na pasta de instalação do X-Plane, por padrão, localizada na área de trabalho). Clique no menu Arquivo e selecione Abrir. Ali, selecione o avião que está puxando para a direita ou esquerda e carregue-o usando o botão Abrir.
Então, abra o menu Padrão e clique em Geometria de Controle. Nessa tela, selecione a guia Compensador e Velocidade Localize a coluna de controles mais à direita na parte superior da tela, chamada ‘ajuste da graduação do compensador’. Esta é uma medida do quanto as graduações dos compensadores estão inclinadas em cada eixo. O controle do topo é o

X-Plane 10
160Boxware Distribuidora de Software Ltda. É proibido comercializar, reproduzir, imprimir e divulgar para terceiros.
profundor, o do meio, os ailerons e os de baixo, do leme (de acordo com as indicações à esquerda). Um valor de 0.000 no ajuste de graduação do compensador significa que ela não está inclinada. Um valor de 1.000 significa que ela está tão inclinada que o controle fica completamente defletido pelo compensador - esse é um valor excessivo. Tente ajustar a graduação do compensador só um pouco - coloque o valor em 0.05 ou, no máximo, 0.10. Isso seria o suficiente para defletir os controles em 5% e 10%, respectivamente, pela ação do compensador. Um valor positivo corresponde ao acionamento do compensador para cima ou para a direita, dependendo se o controle em questão é de arfagem, guinada ou rolagem. Portanto, se o avião precisa rolar um pouco mais para a direita (ou parar de rolar para a esquerda), coloque um número positivo para o controle do aileron.
O mesmo serve para o leme: se o avião precisa puxar mais para a direita, coloque um valor positivo para o ajuste do compensador do leme. Se o avião precisa puxar mais para cima, coloque um valor positivo para o ajuste do compensador do profundor. Ajuste os compensadores conforme necessário, salve o arquivo da aeronave (usando o menu Arquivo) e feche o Construtor de Aviões. Então, abra o X-Plane e tente pilotar o avião novamente. De acordo com os ajustes feitos nos compensadores, ele deverá puxar perceptivelmente para um lado ou outro. Os controles dos compensadores podem precisar de um novo ajuste para que o avião voe da forma desejada.
9.2 Configurando a Posição do CopilotoPara usar uma estação de copiloto (um segundo computador conectado pela rede ao simulador principal, exibindo uma parte da cabine para o copiloto), você primeiro precisa de dois computadores, cada um executando sua própria cópia do X-Plane. Eles devem estar na mesma rede ou conectados por meio de um único cabo Ethernet cruzado. Os computadores devem formar uma LAN simples, configurada normalmente no Mac OS ou Windows, conforme o caso.

161
www.boxware.com.br
Você precisará de duas cópias do arquivo de aeronave que pretende pilotar, ambas criadas ou modificadas usando o Construtor de Aviões. A primeira cópia da sua aeronave deve ter o painel de instrumentos do lado do piloto. Se você estiver satisfeito com o layout padrão do painel, qualquer um dos aviões padrão pode ser usado. Com a primeira versão (a do lado do piloto) do avião pronta, faça uma cópia de toda a pasta da aeronave e adicione um sufixo, como “copiloto”, ao final do nome da pasta. Por exemplo, se a aeronave que você deseja pilotar está na pasta “Boeing 747”, você pode renomear a versão do copiloto como “Boing 747 - copiloto”. A seguir, abra a cópia do lado do copiloto no Construtor de Aviões e ajuste o painel de instrumentos (conforme descrito no capítulo “Criando um painel de instrumentos”’ do manual do Construtor de Aviões’) da forma desejada para o lado do copiloto. Quando terminar, salve e feche o Construtor de Aviões.
Agora, deve haver duas cópias da mesma pasta de aeronave, em que cada um dos arquivos de aeronave possui seu próprio painel de instrumentos. Essas pastas agora tem nomes como “[nome do avião ]” e “[nome do avião ] copiloto”. Ambas as pastas devem estar no mesmo local, no seu diretório do X-Plane.
Basta copiar toda a pasta da aeronave de um dos computadores para o outro, colocando-a no mesmo diretório (em relação ao diretório de instalação do X-Plane) no segundo computador. Por exemplo, o local da pasta pode ser X-Plane 10\ Aeronaves\Boeing 747\ no computador do piloto e X-Plane 10\ Aeronaves\Boeing 747 copiloto\ no computador do copiloto. Depois de fazer isso, abra o X-Plane nos dois computadores, mova o cursor do mouse até o topo da tela, clique em ‘Configurações’ e selecione ‘Conexões de Rede’. Na tela Conexões de Rede, selecione a guia “Vis. Externa”. A partir daí, o procedimento é diferente para a máquina do piloto e do copiloto.
Na máquina do piloto, marque o item chamado ‘IP da visualização/ cabine extra’ e coloque o endereço IP do computador do copiloto. Agora, no computador do copiloto, marque o item ‘IP da máquina controladora’ e informe o endereço IP do computador do piloto. No canto esquerdo inferior, clique no campo “sufixo do nome da pasta” e digite “copiloto” (ou coloque o sufixo que você decidiu usar anteriormente). Depois, não importa qual aeronave esteja aberta na

X-Plane 10
162Boxware Distribuidora de Software Ltda. É proibido comercializar, reproduzir, imprimir e divulgar para terceiros.
máquina do piloto, este computador adicionará “copiloto” ao nome da pasta da aeronave que precisa abrir. A seguir, no computador do piloto (a máquina controladora), abra a versão do piloto da aeronave que você vai usar. Se tudo estiver configurado corretamente, a máquina do piloto enviará todos os dados apropriados para a máquina do copiloto, que receberá a mensagem. A máquina do copiloto irá aplicar o sufixo “copiloto” ao nome da pasta da aeronave e abrirá a versão do copiloto da cabine da aeronave na máquina do copiloto.
9.3 Configurando um Simulador com Monitores MúltiplosHá vários modos diferentes de usar um simulador com vários monitores. Você pode querer usar muitas telas conectadas juntas para formar uma visualização muito ampla da cabine, ou usar um monitor para a cabine e os outros para visualizações externas. Há duas formas gerais de configurar múltiplos monitores.
Você pode ter todos eles conectados ao mesmo computador, executando uma cópia do X-Plane, ou vários computadores diferentes ligados em rede, cada um deles com seu próprio monitor e sua própria cópia do X-Plane.
Em geral, usar várias telas em um computador terá mais restrições em relação ao que pode ser configurado no simulador. Ligar vários computadores em rede seria uma solução mais flexível, mas também muito mais cara.
9.3.1 Usando vários monitores com um computador
Vários monitores podem ser usados com um computador, de três formas. Você pode:
• Conectar e configurar dois monitores na sua placa de vídeo (se ela suportar vários monitores) e configurá-los como telas separadas no sistema operacional;

163
www.boxware.com.br
• Comprar um divisor de sinal (splitter) de vídeo, como o Matrox TripleHead2Go, ligar seus monitores nele e configurar todos os seus monitores em uma única tela enorme no sistema operacional; ou
• Usar uma tecnologia como a Eyefinity da AMD (presente nas placas de vídeo Radeon série 5xxx e mais recentes), ligar seus vários monitores diretamente na placa e configurá-los no sistema operacional como uma única tela grande.
Se os seus múltiplos monitores estiverem configurados como uma única tela grande no seu sistema operacional, você só precisa marcar o item ‘executar em tela cheia’ na janela Opções de Renderização para fazer com que o X-Plane preencha a tela com uma única janela grande. Mas se os seus monitores estiverem configurados no sistema operacional como telas separadas, a sua melhor opção é usar uma versão regular do X-Plane no modo janela, que você pode redimensionar manualmente para preencher o máximo possível da tela. Se você quiser usar o seu segundo monitor como uma estação de instrutor, consulte a seção “Usando uma estação de instrutor (IOS) para treino de voo”, no capítulo 8.
9.3.2 Conectando Vários Computadores com Múltiplas Telas
Para configurar um simulador com múltiplos computadores, todos eles deverão estar conectados em rede. Então, o X-Plane deve ser iniciado em cada um dos computadores. Em cada máquina, abra o menu Configurações e clique em Conexões de Rede. Na tela exibida, selecione a guia Vis. Externa. Ali, as etapas são diferentes para a máquina controladora (o computador onde estão conectados todos os seus controles de voo) e os outros computadores. Na máquina controladora, você precisa marcar tantos itens ‘IP da visualização/cabine extra’ quantos forem os computadores adicionais e inserir os endereços IP de cada um deles. Nos computadores usados para visualização, porém, você só precisa marcar o item ‘IP da máquina controladora’ e informar o IP do computador principal. Note que não é necessário mudar o número padrão da porta (49.000).

X-Plane 10
164Boxware Distribuidora de Software Ltda. É proibido comercializar, reproduzir, imprimir e divulgar para terceiros.
Como essas telas adicionais devem ser configuradas? Digamos que queremos usar quatro computadores e quatro monitores: uma cabine e três visualizações externas (uma configuração comum). Em cada um dos três computadores usados para as visualizações externas, precisamos abrir a tela Opções de Renderização no menu Configurações. Ali, vamos inserir um campo de visão lateral de 45º para cada uma delas. Configure o desvio lateral para cenário em rede em -45º para a tela da esquerda, 0º para a tela do centro e 45º para a tela da direita, sem desvio vertical em nenhuma das telas. Isso resultará em um campo de visão de 135º (45 x 3). Se isso for desenhado no papel, fica claro que os ajustes de 45º graus nas telas da esquerda e direita farão com que elas se sincronizem perfeitamente com a tela central.
A partir daí, os monitores precisam ser fisicamente movidos na “cabine”, ou seja, o local onde o usuário se sentará enquanto estiver pilotando o simulador, em um semicírculo, descrevendo um campo de visão de 135º. Se isso não for feito, o horizonte não parecerá estar reto quando a aeronave arfar e rolar. Isso é causado pelo efeito da “lente de olho de peixe”. Se um campo de visão de 135º for descrito em um plano liso ou em um arco de monitores com um arco inferior a 135º, isso resultará nesse efeito de olho de peixe, fazendo com que o horizonte pareça se dobrar e distorcer entre os monitores.
Alinhando o Horizonte (Sem Ajustes Verticais)
Agora, algumas pessoas se sentam no chão e percebem que o horizonte não fica alinhado, então inserem desvios verticais em alguns dos monitores para fazer com que os horizontes se alinhem. Eles logo ficam confusos quando nada fica onde deveria ao arfar ou rolar. Se os desvios verticais forem usados, você deve usá-los em todas as máquinas conectadas à rede do seu simulador, a menos que um monitor esteja fisicamente sobre outro. Se alguns dos seus computadores (mas não todos) tiverem desvios verticais, as coisas vão ficar bagunçadas.
O que acontece com frequência é que um usuário irá voar com uma cabine na tela central, o que muda o centro daquela tela em relação ao cenário para cerca de 75% da altura do monitor. Isso é feito para

165
www.boxware.com.br
deixar espaço para os instrumentos. As visualizações externas, por outro lado, têm o centro da tela no centro do monitor, pois não precisam reservar espaço para o painel de instrumentos. Nesse caso, você precisa fazer o seguinte:
1. Abra o Construtor de Aviões, no diretório de instalação do X-Plane.
2. Clique no menu Arquivo e selecione Abrir Aeronave.
3. Navegue até a aeronave que você deseja pilotar e abra-a.
4. Clique no menu Padrão e selecione Visualizações.
5. Na tela Visualizações, selecione a guia ‘Visualização’.
6. Configure o item ‘centro vertical, visualização do painel’ (ou seja, a coordenada do centro da tela quando estiver na visualização do painel) para a metade da altura do seu monitor em pixels (considerando que você executa o X-Plane no modo tela cheia). Por exemplo, se o seu monitor tem 1920 x 1080 pixels, você deve inserir 540 (1080/2).
7. Feche a tela Visualizações, pressionando a tecla Enter ou clicando no X no canto da tela.
8. Abra o menu Arquivo e clique em Salvar Como (e não em Save, pois você não quer sobrescrever o arquivo original).
9. TDigite um nome para essa cópia do arquivo da aeronave (por exemplo, “Monitor triplo - [nome da aeronave]”) e pressione Salvar.
10. Feche o Construtor de Aviões.
Agora, ao carregar a nova cópia da aeronave no X-Plane, o centro da tela estará exatamente onde você quer.
Corrigindo as Bordas dos Monitores
Imagine que você tem três computadores em rede, fornecendo visualizações adicionais para fazer uma cabine à sua volta. Cada computador pode ter um campo de visão lateral de 45º (conforme configurado nas Opções de Renderização). Você deve inserir um desvio

X-Plane 10
166Boxware Distribuidora de Software Ltda. É proibido comercializar, reproduzir, imprimir e divulgar para terceiros.
lateral para cenários em rede, -45º para a tela da esquerda, 0º para a do centro e 45º para a da direita, conforme explicado anteriormente. Se cada tela tiver um campo de visão de 45º, essas imagens serão mescladas sem considerar a largura das bordas dos monitores.
Se você não conseguir configurar os monitores para exibir a imagem efetiva até o final da borda (como é possível com alguns modelos, mesmo que você não consiga ver a parte sob a borda), pode tentar um campo de visão de 43º baseado na fração visível do monitor. Os desvios vertical e de rolagem são, obviamente, similar ao desvio lateral, só que para cima e para baixo e de inclinação da tela.
Nota: Embora os desvios de visualização indiquem o quanto cada visualização está exibindo para a esquerda, direita, para cima ou para baixo, as pessoas cometem o mesmo erro repetidamente: executam uma visualização central com a cabine na tela do meio e visuais externos à esquerda e direita, o que não é um problema, mas elas notam que o horizonte na tela do meio (a cabine) não se alinha com os horizontes nos dois lados. Isso ocorre porque, na tela de visualização da cabine, o ponto central da tela (onde passa o horizonte) fica próximo do topo do monitor a fim de deixar espaço para o painel de instrumentos. Nas visualizações externas, que não precisam de espaço na parte de baixo para exibir instrumentos, o ponto central fica no meio da tela. Frequentemente, as pessoas tentam baixar o desvio vertical no painel central (o da cabine).
Isso causa vários problemas de alinhamento nas visualizações. O modo de corrigir isso é explicado na seção “Alinhando o horizonte (sem desvios verticais)” acima, alterando o centro da tela da sua aeronave. Só assim o horizonte ficará sempre alinhado em todas as visualizações. Em outras palavras, a única circunstância em que um desvio vertical deve ser usado é se houver um monitor em cima de outro.
Usando Outros Controles Especiais de Visualização
A configuração do campo de visão lateral, localizada na tela Opções de Renderização, irá alterar o modo como o X-Plane exibe a visualização do mundo exterior. Configurações mais altas permitirão que uma parte maior do terreno seja vista de uma vez, mas isso irá diminuir o desempenho. Configurações mais altas também

167
www.boxware.com.br
aumentarão o efeito de “olho de peixe” no simulador. O valor padrão é de 45º por tela, o que geralmente oferece um bom desempenho e uma visualização natural. Note, obviamente, que alterar o campo de visão em um monitor da sua configuração com telas múltiplas exigirá que você reavalie os desvios laterais.
Suponha que você está usando múltiplos monitores, alguns para visualizações externas e outros para as telas da cabine. Você pode notar que quando as visualizações são alteradas no X-Plane, a mudança se propaga por todas as visualizações. Para impedir que isso aconteça, marque a opção ‘travar visualização em painel’ perto do canto direito inferior da tela Opções de Renderização. Selecione essa opção para fazer com que a tela sempre mostre a visualização dianteira com cabine.

X-Plane 10
168Boxware Distribuidora de Software Ltda. É proibido comercializar, reproduzir, imprimir e divulgar para terceiros.
Anexo A
Como Preencher um Relatório de ErrosAo enviar um relatório de bug, inclua o máximo possível de informações - qualquer coisa que os desenvolvedores do X-Plane possam usar para reproduzir o problema. Isso inclui, sem limitação, as seguintes informações:
• O software em questão (X-Plane, EFIS App, Construtor de Aviões, etc.)
• O sistema operacional em uso
• A versão do X-Plane em uso
• O hardware em uso (se o problema só ocorre ao usar um certo hardware)
• Os passos exatos (passo a passo, da forma mais específica possível) para reproduzir o problema
Além disso, antes de preencher um relatório de erros, por favor:
• Certifique-se de que está usando a versão mais recente do X-Plane (isso inclui verificar se você não está usando um atalho desatualizado).
• Apague (ou renomeie) o seu arquivo de preferências para eliminar essa possibilidade.
• Desative todos os plugins ou add-ons de terceiros. (Por favor, relate erros de software de terceiros ao desenvolvedor do software, não à equipe do X-Plane.)
• Certifique-se de que compreende o recurso sobre o qual está relatando um erro.
• Entre em contato com o atendimento ao cliente X-Plane em

169
www.boxware.com.br
[email protected] caso não tenha certeza se o caso é um erro de software (bug) ou um problema para o suporte técnico.
• Anexe um arquivo log.txt do X-Plane (ou do assistente de instalação ou outro X-Aplicativo) ao enviar o relatório, assim como imagens em formato PNG de quaisquer problemas visuais. O arquivo log.txt nos dirá várias coisas sobre o seu sistema, acelerando a análise do problema.
Para enviar um relatório de erros, use a seguinte página da web:
http://dev.x-plane.com/support/bugreport.html
Note que se o relatório for preenchido corretamente, você não receberá qualquer notificação sobre isso. O relatório será salvo e analisado. Dependendo da prioridade, o erro será corrigido em uma atualização futura.
Com frequência, as pessoas relatam erros como „O meu indicador de velocidade não funciona“. Pois bem, eu posso bater o meu Corvette em uma árvore, pegar o celular no bolso quando o airbag esvaziar, ligar para a General Motors e dizer, „O meu velocímetro está marcando zero!“. Em um caso como esse, como a GM pode me ajudar a decifrar o que aconteceu?
Fazer um relatório no X-Plane dizendo „O meu indicador de velocidade não funciona“ é inútil, por dois motivos. Primeiro, porque o X-Plane tem cerca de 20 ou 30 instrumentos que indicam velocidade, portanto, dizer „Indicador de Velocidade“ não identifica qual instru-mento está sendo discutido. O segundo motivo é que você não forneceu uma lista das coisas que você fez para encontrar o erro alegado. Por exemplo, certas condições podem ser necessárias para que o indicador de velocidade do ar não funcione - condições que você mesmo pode provocar sem saber, de acordo com a seleção da aeronave, do clima, etc.
Na analogia do Corvette, um relatório adequado para a GM seria:
1. Eu entrei no carro.
2. Apertei o botão da ignição, o motor ligou, eu engatei a primeira marcha.

X-Plane 10
170Boxware Distribuidora de Software Ltda. É proibido comercializar, reproduzir, imprimir e divulgar para terceiros.
3. Acelerei, girei o volante e dirigi normalmente até bater em uma árvore, o que acabou parando o carro.
4. O velocímetro no painel de instrumentos indicava o valor zero.
5. Eu incluí uma fotografia tirada com a minha câmera digital, mostrando tanto o velocímetro indicando zero como o carro parado.
No mundo do X-Plane, uma lista de verificação adequada para o relatório seria assim:
1. Eu renomeei meu arquivo de preferências para eliminar a possibilidade de configurações estranhas e desconhecidas interferindo na simulação.
2. Eu abri o X-Plane no meu computador, que usa o [sistema operacional].
3. Eu abri o menu Arquivo e abri a aeronave “Austin’s Personal Transport”.
4. Notei que o indicador de velocidade do ar do EFIS permanecia em zero, independente da velocidade com que eu voava.
5. Eu incluí uma captura de tela do X-Plane exibindo o painel e a velocidade real da aeronave sendo mostrada, com a opção correspondente marcada na tela Saída de Dados.
A diferença entre os dois relatórios é que neste último você disse o que está fazendo. Você começou redefinindo as preferências para que possamos reproduzir os seus passos (a primeira etapa para resolver o problema!). Você está nos dizendo qual aeronave foi aberta (para que possamos abri-la também). Você está escolhendo um dos aviões que acompanham o X-Plane (para que possamos fazer o mesmo) e expli-cando a qual das dezenas de indicadores de velocidade do X-Plane você está se referindo, para que possamos ver exatamente qual é o problema.
Para resumir, certifique-se de fornecer uma lista de verificação completa a fim de duplicar o problema, começando com o apaga-mento das preferências e escolhendo uma das aeronaves padrão do X-Plane para que possamos repetir os mesmos passos. Precisamos ser

171
www.boxware.com.br
capazes de imitar as suas ações, passo a passo, para duplicar o erro em nossos computadores. Esta é a primeira etapa para solucionar o problema.
Outro erro comum é dizer algo como „eu ativo um interruptor e aperto um botão e um indicador vai para 56%“. Isso não diz qual é o problema. O que você acha que o indicador devia ter feito? E por que?
Em quase todos os relatórios de erros, não há qualquer tipo de prova de que o valor citado está errado. De vez em quando, recebemos relatórios de pessoas que acham que um Cessna não pode rolar, um avião de linha aérea não pode decolar sem flaps ou um helicóptero não pode virar sem puxar o coletivo (todas concepções incorretas da parte da pessoa que relatou o „erro“). Precisamos de uma prova de que a característica que alegadamente está incorreta de fato está errada. Segmentos de manuais de operação dos pilotos geralmente bastam. Portanto, se você acredita que uma característica do simulador está errada, certifique-se de incluir uma prova.
Outro erro muito comum é instalar plugins que modificam dados do simulador, pacotes de cenários que não seguem os padrões ou aeronaves de terceiros que contém problemas, e relatar um „erro“ quando alguma coisa não funciona corretamente. Se o problema é devido a modificações de terceiros, nós não podermos reproduzi-lo. Portanto, certifique-se de testar em uma cópia recém-instalada do X-Plane, removendo as preferências (e qualquer plugin). Esse é o primeiro passo para recriar o problema. Prossiga a partir daí, se necessário, incluindo cada um dos passos na lista para que eu possa acompanhá-la e ver as mesmas coisas que você viu. Se possível, use somente os aviões e cenários que vêm com o X-Plane para que eu possa reproduzir o erro.
Mais uma vez, lembre-se de:
1. Usar uma lista de verificação para explicar o que você fez, começando com o apagamento ou renomeação das preferências.
2. Inclua cada passo na lista de verificação que você enviar com o relatório de erro.

X-Plane 10
172Boxware Distribuidora de Software Ltda. É proibido comercializar, reproduzir, imprimir e divulgar para terceiros.
3. Use a terminologia adequada. Se você não sabe o nome de um instrumento, abra o Construtor de Aviões e clique nele com o mouse. O nome do instrumento no X-Plane será exibido à direita. Altenativamente, você pode obter o nome real do instrumento ativando as instruções dos instrumentos (abra o menu Sobre, clique em Instruções e marque o item ‚Exibir instruções para os instrumentos na cabine de comando‘).
4. Explique por que você acredita que o resultado exibido está errado. Se você acredita que o simulador não está fazendo o que o avião verdadeiro faria, forneça uma prova.
Lembre-se, um relatório inútil diria „O medidor de pressão não funciona“. (Qual medidor de pressão? Por que você acha que ele não funciona? O que você espera que ele mostre? Qual avião você está pilotando mesmo?).
Um bom relatório diria, “Em um Mac executando o OS X, eu renomeei as preferências e abri [uma aeronave padrão do X-Plane ] pelo menu Arquivo. Então, configurei os controles assim e assado. Nesse momento, observei que o medidor de pressão do coletor de ar indicava um valor de zero conforme eu aumentava a potência. O avião verdadeiro teria informado 25‘‘ de pressão no coletor, de acordo com este trecho do manual de operação do piloto.”
Esse relatório indica o tipo de computador que você usa, o que você fez para chegar até o problema (de um modo que podemos repetir), o que você acha que é o problema, e uma prova de que o erro que você encontrou é verdadeiro. Agora temos informações suficientes para trabalhar! Além disso, lembre-se de mandar o arquivo log.txt! Ele explica o tipo de computador que você tem. Pouquíssimas pessoas pensam em mencionar se estão usando um Mac, Windows ou Linux!

173
www.boxware.com.br