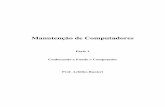manutenção de computadores 2012
-
Upload
amanda-santos -
Category
Documents
-
view
1.721 -
download
0
Transcript of manutenção de computadores 2012

MÓDULO IV – Manutenção de Computadores
INTRODUÇÃO
Como você pode perceber, estamos chegando ao final dessa nossa etapa de estudos. Mas antes, trataremos
de algumas questões consideradas básicas e essenciais para o funcionamento correto do computador. Nesse
caso, especificamente, nesta unidade, discutiremos sobre alguns procedimentos e posturas preventivas que
você poderá tomar no dia-a-dia, evitando assim, problemas nos computadores com os quais trabalha.
Unidade I: ADOTANDO POSTURAS PREVENTIVAS
Realizar a manutenção de um computador, em alguns casos pode ser um procedimento difícil, demorado e
caro. No entanto, é importante sabermos que muitos dos
problemas que podem ocorrer em um computador podem ser
evitados com medidas muito simples, como limpeza e
organização.
Assim, manter limpos os periféricos do computador, como
teclado, mouse, monitor e caixas de som, aumenta o tempo de
vida útil desses componentes, evitando o desgaste que ocorre
com o acúmulo de sujeira.
A organização dos componentes externos, também é
importante para manter a refrigeração das partes internas.
Para isso, precisamos tomar cuidado para não obstruir as
passagens de ar, principalmente as do gabinete.
LIMPANDO O TECLADO
Você já deve ter percebido que é comum acumular, na base do teclado, muita poeira, cabelo, pedaços de
papel e outros tipos de sujeira. Portanto, precisamos ficar atentos, fazendo a limpeza do teclado quando isso
ocorrer.
LIMPANDO O MOUSE
Para limpar o mouse, se ele for um mouse "de bolinha", primeiro você deve remover a tampa inferior e
retirar a bolinha. A bola deve ser limpa com um pano e detergente neutro. No interior do mouse, você deve
retirar a sujeira grudada nos roletes, usando uma chave de fenda pequena ou qualquer outro objeto fino o
bastante para alcançá-los. Nesse momento, é preciso ficar atento para que a sujeira removida não fique no
interior do mouse. No caso de mouse óptico, você deve limpar a parte exterior também com pano e
detergente neutro.
mouse "de bolinha":

mouse óptico:
LIMPANDO A PARTE EXTERNA DO GABINETE
Para limpar a parte externa do gabinete, utilize, também, um pano com detergente neutro.
LIMPANDO A PARTE INTERNA DO GABINETE
Às vezes, é necessário fazer uma limpeza interna no gabinete. Sugerimos que você aproveite os momentos
de troca e instalação de novos componentes e placas para realizar essa tarefa. A limpeza interna é importante
porque a poeira pode danificar as ventoinhas do computador, causando superaquecimento, e também pode
conduzir eletricidade, causando mau funcionamento de outros componentes.
Mas cuidado! Antes de abrir o gabinete, você precisa desconectar todos os cabos de energia. A poeira mais
superficial deve ser removida utilizando pincel grosso ou escova de dentes. Se estiver muito sujo, remova
todas as placas e cabos para poder fazer a limpeza.
3 4
1 2

AUTORIZAÇÃO DOS RESPONSÁVEIS
Atenção!
Antes de desmontar, tenha certeza que você tem permissão dos
responsáveis pela máquina, e que sabe desmontar e remontar o
computador.
5 6
7
8
9 10

CONECTANDO OS CABOS
Não se esqueça de observar bem a posição dos cabos para conectá-los nos mesmos lugares. Tenha sempre o
manual da placa mãe em mãos quando desmontar o computador. Tome cuidado com a eletricidade estática!
Antes de abrir o computador, para descarregar a eletricidade estática do seu corpo, recomendamos que você
segure por alguns segundos em alguma superfície metálica, como uma janela ou a perna de uma mesa.
Nunca abra ou desmonte o computador com a fonte de alimentação conectada na tomada.
Também neste caso, para remover a poeira, você pode utilizar pincel grosso, escova de dentes ou até um
pano. Se tiver disponível um aspirador de pó, também pode utilizá-lo.


OUTRO CUIDADO IMPORTANTE
Atenção!
Nunca sopre nos componentes para retirar a poeira. Gotículas de saliva ficarão nas peças, podendo danificar
o computador.
LIMPEZA DOS CONTATOS DE BORDA
Os contatos de borda (conectores dourados) das placas e módulos de memória, devem ser limpos com
borracha branca (borracha escolar mesmo), passando como se estivesse apagando a sujeira. Isso deve ser
feito longe do computador para que os resíduos não caiam dentro do gabinete.
1 2

LIMPEZA DOS SLOTS DA PLACA MÃE
Para limpar os slots (de memória, de expansão e soquete do processador), você pode usar uma escova de
dentes embebida em álcool isopropílico, que pode ser encontrado em farmácias.
Atenção! Não use álcool comum, ele pode oxidar os componentes do micro.
Se a placa mãe estiver muito suja, você pode retirá-la do gabinete e lavá-la com álcool isopropílico.
LIMPEZA DAS VENTOINHAS
Limpe as ventoinhas com pincel ou escova de dentes. Se estiverem muito sujas,
pode ser necessário desmontá-las.
Só faça isso se você tiver certeza que saberá montá-las novamente.
Unidade II – UPGRADE DE COMPONENTES
QUANDO FAZER UPGRADE DO COMPUTADOR?
Você está percebendo que seu computador não é mais potente o suficiente para executar os programas que
você necessita? Talvez seja o momento de considerar um upgrade da sua máquina. Mas primeiro, seria
importante refletir um pouco mais sobre essa questão.
RECAPITULANDO
Atenção!
Nunca é demais lembrar que antes de desmontar o computador, é preciso ter a permissão dos responsáveis
pela máquina, e que você saiba desmontar e remontar o computador. Não se esqueça de observar bem a
posição dos cabos para conectá-los nos mesmos lugares. Tenha sempre o manual da placa mãe em mãos
quando desmontar o computador. Tome cuidado com a eletricidade estática! Antes de abrir o computador,
para descarregar a eletricidade estática do seu corpo, recomendamos que você segure por alguns segundos

em alguma superfície metálica, como uma janela ou a perna de uma mesa. Nunca abra ou desmonte o
computador com a fonte de alimentação conectada na tomada.
OBTENDO INFORMAÇÕES SOBRE O HARDWARE
Existem alguns softwares que fazem um inventário de todo o
hardware presente na sua máquina. Esses softwares são úteis para
obter detalhes sobre os componentes do seu computador sem ter que
abri-los ou consultar manuais, ou ainda para saber o modelo exato dos
componentes para buscar mais informações no site do fabricante.
Um desses softwares é o hardinfo, disponível para Linux. Esse
software exibe uma lista de todos os componentes do seu computador
e as informações específicas sobre cada um. Quando instalado o
pacote de monitoramento através dos sensores da placa (lm-sensors),
o programa exibe também a temperatura e a voltagem dos
componentes.
UPGRADE DE MEMÓRIA RAM
"640KB de memória é suficiente para qualquer um."
Bill Gates
Você já percebeu que cada vez mais os programas novos exigem uma
maior quantidade de memória RAM? Isso mesmo! Quando seu
computador está muito lento, pode ser um sinal de que é necessário
um upgrade de memória. Esta, costumeiramente, é a maior causa de
lentidão nas máquinas, mas não é a única. Saber quando fazer um
upgrade de memória é uma questão de experiência. A maneira mais
simples de se descobrir se o que está deixando sua máquina lenta é
falta de memória, é colocar mais memória. Então, se você tem algum
pente de memória disponível, faça esse teste, esse é o caminho mais
simples..
Outro caminho seria verificar os requisitos de hardware exigidos pelos programas que você utiliza. Se você
observar que existe algum programa que você utiliza e que exige mais memória RAM do que a que seu
computador possui, pode ser o momento de fazer um upgrade de memória.
O problema com essa abordagem é que nem todos os desenvolvedores de software apresentam esses dados
e, às vezes, alguns programas consomem muito mais memória do que deveriam. Mesmo assim, é possível
utilizar esse método para decidir quando fazer um upgrade de memória, pois se o seu computador tem

menos memória do que o recomendado para algum programa que você usa, e por isso ele está muito lento,
provavelmente o problema é a falta de memória.
Outro caminho seria verificar os requisitos de hardware exigidos
pelos programas que você utiliza. Se você observar que existe
algum programa que você utiliza e que exige mais memória RAM
do que a que seu computador possui, pode ser o momento de fazer
um upgrade de memória.
O problema com essa abordagem é que nem todos os
desenvolvedores de software apresentam esses dados e, às vezes,
alguns programas consomem muito mais memória do que
deveriam. Mesmo assim, é possível utilizar esse método para
decidir quando fazer um upgrade de memória, pois se o seu
computador tem menos memória do que o recomendado para
algum programa que você usa, e por isso ele está muito lento,
provavelmente o problema é a falta de memória.
Outro aspecto que destacamos como importante, a se considerar em relação às memórias, é a velocidade.
Não adianta muito, para melhorar o desempenho do computador, instalar memórias de velocidade baixa e de
grande capacidade. Seria melhor utilizar memórias de menor capacidade, mas de velocidade mais alta.
UPGRADE DE DISCO
Um upgrade de disco é a substituição ou adição de um novo
disco na máquina para se obter mais espaço em disco. Antes
de realizar um upgrade de disco, verifique se existem
arquivos e programas que possam ser eliminados, a fim de
liberar espaço, pois é muito mais fácil e barato apagar
arquivos e programas do que adquirir e instalar um novo
disco.
Caso apenas a remoção de arquivos e programas não seja
suficiente e você realmente necessite de um upgrade de
disco, verifique o tipo de canal que a sua placa mãe suporta. Placas mãe mais antigas tinham suporte apenas
para discos IDE, enquanto as placas mais novas têm suporte para SATA.
Os discos IDE são diferentes dos discos SATA, portanto, essa informação será muito importante no
momento da aquisição do disco.
Verifique se existe alguma entrada disponível
para instalar o novo disco. No caso dos discos
IDE, um único cabo flat IDE pode ligar 2
dispositivos. Alguns cabos, porém, possuem
apenas uma entrada e, se esse for o caso da sua
máquina, e não existam mais canais disponíveis,
é possível trocar de cabo para conseguir mais
um canal.
Se não existir nenhuma entrada disponível, a
única opção é trocar o seu disco atual por um
disco de maior capacidade. Para fazer a
substituição do disco, você deve remover o
disco antigo do computador, colocar o novo

disco e instalar nele os programas que você vai utilizar. Depois disso, você pode copiar os arquivos do disco
antigo para o disco novo.
Dica: para facilitar o processo de reinstalação do sistema operacional, mantenha os seus arquivos pessoais
em uma partição diferente.
UPGRADE DE PROCESSADOR
Importante destacar que modelos de processador do mesmo fabricante podem ter características diferentes.
É comum, processadores terem a mesma velocidade de clock, mas quantidades de memória cache diferentes.
Fique atento a isso, pois a memória cache faz muita diferença no desempenho do processador.
Atenção!
Como você já deve ter percebido, ao comparar os processadores, a velocidade de clock não é o único
aspecto que você deve considerar para saber qual é o melhor. Se você tem dúvidas quanto a isso, é hora de
revisar o conteúdo do módulo Hardware.
UPGRADE DE VÍDEO
O upgrade de placa de vídeo é necessário, normalmente, quando
você precisa usar programas que utilizam recursos de aceleração
3D, como jogos, programas de CAD, programas de modelagem
3D etc. Nestes casos, os programas, em geral, disponibilizam os
requisitos mínimos de execução, ressaltando, também, os
recursos mínimos de aceleração 3D, necessários para a execução
do programa.
Uma vez identificada a necessidade de adquirir uma placa de
vídeo para a sua máquina, é necessário decidir qual placa
comprar. Primeiramente, é necessário saber qual placa é compatível com a sua placa mãe. Para isso, consulte
o manual da sua placa mãe ou o site do fabricante.
Um dado importante é qual o tipo de barramento de expansão, dedicado a vídeo, que existe em sua placa
mãe. Existem placas de vídeo PCI, AGP e PCI-Express. Os slots de barramento PCI podem ser utilizados
com vários tipos de placas, incluindo placas de vídeo. Hoje em dia, é pouco comum utilizar slots PCI para
vídeo, mas ainda podemos encontrar placas mãe que não nos dão outra opção.
Os slots AGP dedicados para vídeo ainda são encontrados, mas estão caindo em desuso. O mais comum é
encontrar placas mãe com slots de vídeo dedicados do tipo PCI-Express.

Uma vez descoberto qual o slot de vídeo que a sua placa mãe possui, é hora de escolher a placa de vídeo. A
quantidade de memória de uma placa de vídeo não é o mais importante. É mais importante saber qual o
clock do seu processador gráfico, o clock da memória que ela utiliza, a taxa de transferência da memória, a
largura do barramento e quantos pixels por clock ela pode processar.

Esses dados podem ser encontrados no site do fabricante ou em sites especializados, como o Clube do
hardware, que mantém uma tabela atualizada com todos os modelos dos dois principais fabricantes do
mercado. Com esses dados em mãos, é possível fazer uma comparação mais precisa entre os produtos e,
assim, adquirir aquele componente que trará maior custo/benefício.
INSTALANDO UMA PLACA
Existem muitos outros tipos de placas que podem ser adicionadas ao seu computador. Entre elas, incluímos
placas de som, placas de rede, placas de captura de vídeo e uma infinidade de outras. Para a maioria dessas
placas, os procedimentos de instalação são basicamente os mesmos.
Mas preste bastante atenção! Verifique se a placa que você vai adquirir pode ser utilizada no seu sistema
operacional. Você pode encontrar essa informação tanto no site do fabricante como em fóruns de discussão.
Antigamente, muitos componentes não podiam ser utilizados nas distribuições Linux, porque os fabricantes
quase nunca disponibilizavam drivers para este sistema operacional. Hoje em dia, isto é cada vez mais raro,
mas se você usa Linux, vale a pena se informar antes para evitar aborrecimentos.
Com a nova placa em mãos, você deve instalá-la no slot previamente reservado para ela e, ao ligar o
computador, se for preciso, instalar os drivers necessários para o funcionamento do componente.

ATUALIZAÇÃO DE DRIVERS
Muitas vezes, pequenos problemas que ocorrem na máquina
são causados por erros nos drivers - programas que controlam
o funcionamento de um dispositivo. Estes problemas podem
ser resolvidos com a atualização dos drivers do dispositivo
que, geralmente, está disponível no site do fabricante.
Quando você compra um dispositivo, junto com ele você
recebe um CD com os arquivos para instalação dos drivers.
Porém, nem sempre esses drivers estão em suas versões mais
recentes, com as correções de problemas e as melhorias de
desempenho. É recomendado que você obtenha a versão mais
recente dos drivers, no site do fabricante.
Unidade III – RESOLUÇÃO DE PROBLEMAS DE HARDWARE
PROCESSOS DE RESOLUÇÃO DE PROBLEMAS DE HARDWARE
Muitos dos problemas que ocorrem nos computadores são muito
simples de se resolver e requerem apenas o conhecimento do
funcionamento básico da máquina.
O processo de resolução de problemas de hardware começa com o
diagnóstico, que é a fase em que identificamos qual o problema, para,
então, reunirmos as ferramentas necessárias para resolvê-lo e
seguirmos o passo a passo.
A seguir, veremos o processo de resolução de alguns problemas
recorrentes.
INVESTIGANDO PROBLEMAS - PASSO A PASSO
Faça uma inspeção externa antes de tentar ligar o computador.
Verifique se todos os cabos estão ligados corretamente; se o cabo está ligado à rede elétrica; se os cabos da
fonte estão bem presos (sugerimos que remova e conecte novamente); verifique se as voltagens da fonte e
do estabilizador estão corretamente configuradas; verifique se o botão liga/desliga do estabilizador e da
fonte está na posição "ligado"; verifique se o botão reset ou o power, do gabinete, não estão presos (se um
deles estiver preso, você deve liberá-lo com o auxílio de uma ferramenta, como por exemplo, uma chave de
fenda).

1º PASSO - INSPEÇÃO EXTERNA
Faça uma inspeção externa antes de tentar ligar o computador.
Remova todos os cabos de periféricos do seu computador (teclado, mouse, caixas de som, conectores USB
etc.), deixando apenas o cabo de força e o cabo do monitor.
Verifique se o seu monitor está ligado (piscando a luz LED). Se o LED não estiver piscando, verifique o
cabo de energia do monitor e, posteriormente, ligue e desligue o monitor novamente. Caso ele não dê sinal,
tente substituí-lo. Verifique se as configurações de brilho e contraste do seu monitor estão corretas. Caso
seja possível, reinicie essas configurações.
Depois de verificar tudo, tente ligar o computador. Se ele estiver funcionando, conecte, um a um, os cabos
que você removeu e tente ligar novamente para tentar identificar qual dispositivo estava causando o mau
funcionamento. Caso a conexão de algum dos dispositivos cause o problema, pode ser que esse dispositivo
esteja com defeito e será necessário ser substituído.
2º PASSO - INSPEÇÃO INTERNA BÁSICA
De posse da autorização dos responsáveis pela máquina, inicie a inspeção interna básica, removendo todos
os componentes que não são necessários para ligar o computador, deixando apenas a fonte, a placa mãe, o
processador, o cooler do processador, um (e apenas um) módulo de memória e uma placa de vídeo (se
houver).
Você deve remover todos os outros componentes, incluindo discos rígidos, disquetes, dispositivos USB,
unidades óticas, ventoinhas do gabinete, ventoinhas extra, placas de vídeo extra, módulos de memória extra
(deixe apenas um). Se seu computador possui vídeo onboard, desconecte a placa de vídeo offboard e conecte
o cabo do monitor na placa de vídeo onboard.
3º PASSO - CHECAGEM DOS COMPONENTES BÁSICOS
Após remover todos os componentes, ligue o cabo de força na tomada e tente ligar o computador
novamente. Se o computador ligar, você precisa colocar novamente os componentes removidos, um a um, a
fim de identificar qual componente está com problema.
Atenção!
Você só pode conectar um componente interno no computador quando ele estiver desligado.

4º PASSO - CHECAGEM DE OUTROS COMPONENTES
O procedimento para instalar novamente os componentes é: desligar o cabo de força da tomada, instalar o
componente, religar o cabo de força na tomada e religar o computador. Se o computador ligar, repita o
procedimento com o próximo componente. Caso o seu computador não ligue, a peça que você instalou por
último está com defeito e precisa ser removida, ou ela pode estar com mau contato.
Atenção!
Não reinstale todas as peças ao mesmo tempo, pois instalando uma a uma você pode identificar qual peça
está com defeito.
1 2

5º PASSO - DEFEITO COM OS COMPONENTES BÁSICOS
Se após tentar ligar o computador, somente com os componentes essenciais, e ele não funcionar, verifique,
na ordem, os seguintes itens:
6º PASSO - LOCALIZANDO O JUMPER DO BIOS
Para reiniciar as configurações do BIOS, você deve localizar o jumper que é responsável por reiniciar estas
configurações. Para localizá-lo, consulte o manual da placa mãe ou o site do fabricante.
Algumas vezes, também é possível localizar esse jumper pelo que está escrito na placa mãe. Pode estar
identificado com a palavra CLEAR, CMOS, CCMOS ou CLRTC, ao lado do jumper. Mas nem sempre você
encontrará essa identificação, portanto a maneira mais segura é procurando no manual da placa mãe.

7º PASSO - REINICIE AS CONFIGURAÇÕES DO BIOS
Depois de encontrado o jumper, o procedimento para reiniciar as configurações é: desligar o cabo de força,
mudar a posição do jumper para clear, aguardar alguns segundos e voltar o jumper para a posição inicial.
Caso o computador funcione, recoloque todos os componentes do computador, conforme o recomendado no
passo 4.
8º PASSO - REMOVENDO MAU CONTATO
Se o seu computador ainda não estiver ligando, remova os
componentes que ainda estão na placa mãe, para fazer uma
limpeza nas conexões desses componentes.
Para fazer essa limpeza, você precisa de uma borracha escolar
branca, uma escova antiestática e álcool isopropílico. A escova
antiestática pode ser substituída por uma escova de dentes seca.
Não utilize escovas de dentes usadas.
Atenção!
Não use álcool comum, ele pode oxidar os componentes do
micro.
Limpe os contatos da memória e da placa de vídeo com a borracha, como se você estivesse "apagando" os
contatos. Depois, limpe os contatos com uma escova de dentes umedecida com álcool isopropílico.
Limpe os contatos do processador, o soquete do processador, o banco de memória e o slot da placa de vídeo
com a escova de dentes umedecida com álcool isopropílico.
Caso o computador funcione, recoloque todos os componentes do computador, conforme o recomendado no
passo 2.

.
9º PASSO - IDENTIFICANDO COMPONENTE DEFEITUOSO
Se você chegou até a esse passo e o seu computador não tiver ligado ainda, significa que algum dos
componentes essenciais do seu computador (fonte de alimentação, placa mãe, processador, memória e placa
de vídeo) está com defeito.
Unidade IV – ERROS TÍPICOS DE MONTAGEM
INSTALAÇÃO DA PLACA MÃE
Outro problema que pode ocasionar o não funcionamento de um computador é a montagem errada de seus
componentes eletrônicos. Para identificar esse problema é preciso abrir o computador para verificar como
foi montado.
Um erro comum de montagem que pode levar ao superaquecimento da máquina é colocar a placa mãe no
chassi com a espuma antiestática. Essa espuma serve para proteger a placa de danos físicos e elétricos
quando ela não está conectada ao chassi e deve ser removida ao ser instalada. Devemos, também, fixar
muito bem a placa mãe no chassi, pois se ficar solta pode causar diferentes erros, como travamentos e
reiniciamento do computador.

UTILIZAÇÃO DE BRAÇADEIRAS
Outro erro comum que também pode causar superaquecimento é deixar soltos, no gabinete, os cabos que não
estão sendo utilizados. Amarrar os cabos com uma braçadeira plástica evita que estes bloqueiem o fluxo de
ar no gabinete ou que encostem em alguma ventoinha, impedindo-a de girar. Tome um cuidado especial com
os cabos flat IDE, pois caso haja pontas soltas, estas podem funcionar como uma antena, captando e
injetando ruídos na transmissão de dados. É recomendado instalar o dispositivo IDE na ponta do cabo e não
no meio, para não deixar a ponta solta.
INSTALAÇÃO DE UNIDADES ÓTICAS
Ao instalar uma unidade ótica (unidade de CD, DVD, Blu-ray etc.), evite instalá-la como slave no mesmo
cabo IDE do disco rígido, e sim no IDE secundário. Instalar a unidade ótica e o disco rígido no mesmo
conector IDE, faz com que os dois dispositivos tenham que competir pelo canal IDE, prejudicando o
desempenho de transmissão de dados.

APLICAÇÃO DE PASTA TÉRMICA
O cooler é um dispositivo utilizado para auxiliar a dissipação de calor liberada pelo processador da máquina.
A instalação incorreta de um cooler, ou a utilização de um cooler que seja mal dimensionado, pode acarretar
superaquecimento. Entretanto, apenas a utilização de um cooler eficiente e corretamente instalado, não
assegura a perfeita transferência de calor entre processador e cooler, pois o próprio contato entre eles não é
perfeito.
Pensando nisso, a aplicação de uma pasta térmica entre estes componentes resolve esse problema de contato,
haja visto que o coeficiente de condutibilidade da pasta térmica é bem maior que a do ar. A pasta térmica
pode ser encontrada nas lojas especializadas e a sua utilização é indispensável.
Portanto, a falta de pasta térmica pode ocasionar o superaquecimento da máquina. Verifique se a pasta
térmica foi corretamente aplicada sobre o processador. Caso contrário, acompanhe, na ilustração, o
procedimento correto de sua aplicação.
A ESCOLHA DO GABINETE ADEQUADO
Observe se o gabinete utilizado é adequado. Gabinetes muito pequenos ou sem saídas de ventilação podem
causar superaquecimento, especialmente se estiver utilizando processadores mais potentes. É recomendável
que utilize gabinetes com duto lateral para resfriar o processador.

A REFRIGERAÇÃO DO GABINETE
A posição e a maneira que as ventoinhas são instaladas no gabinete também são muito importantes para
evitar superaquecimento. As ventoinhas frontais devem ser instaladas para "puxar" o ar para dentro,
enquanto as ventoinhas traseiras (instaladas na parte superior do gabinete) devem ser instaladas para
"empurrar" o ar para fora. Isso garante que o ar mais frio entre pela frente do gabinete, e que o ar mais
quente (que é menos denso e, por isso, sobe) seja expulso do seu interior, proporcionando um melhor
resfriamento dos componentes.
A BATERIA DO RELÓGIO
A placa mãe tem uma bateria para manter atualizado o relógio do computador, enquanto estiver desligado.
Quando essa bateria acaba, o relógio do sistema fica desajustado. Esse problema é facilmente identificado
quando você liga o computador, pois o horário do sistema operacional fica desajustado, com uma diferença
muito grande do dia corrente (dia, mês, ano e hora diferentes).
O horário incorreto pode gerar muitos problemas, porque alguns programas baseiam-se no relógio do
sistema para realizar suas operações. Com o horário desregulado, o programa funciona incorretamente.
Para ter certeza se o problema é a bateria, ajuste o horário do sistema e desligue o computador. Se ao religar,
o horário estiver desajustado novamente, o problema, provavelmente, é a bateria do relógio.
Para resolver o problema, basta substituir a bateria.

PROBLEMAS COM MEMÓRIA
É difícil suspeitar de problemas com a memória porque eles podem se manifestar de maneiras muito
diversas: funcionamento instável do computador, máquina reiniciando constantemente, máquina que não
liga.
Todos esses casos podem ser indícios de que a memória não está funcionando bem, mas também podem
indicar outros problemas. Muitas vezes, os problemas de memória podem até ser confundidos com
problemas no sistema operacional.
PROBLEMAS COM PLACA DE VÍDEO
Os problemas com a placa de vídeo são difíceis de detectar, pois eles podem ser facilmente confundidos com
problemas de software. Algumas vezes, o computador pode reiniciar por problemas com a placa de vídeo ou
simplesmente travar. Pode acontecer também problemas específicos de vídeo, como o monitor piscando,
alterações nas propriedades das imagens (cores, formas etc.), máquina lenta ou até mesmo a máquina não
ligar mais.
Reconecte a placa de vídeo. Se o problema persistir, teste a sua placa de vídeo em outro computador que
esteja funcionando corretamente. Se apresentar problemas, a placa de vídeo está com defeito e deve ser
substituída. Caso não apresente problemas, pode haver um problema de software que não foi detectado ou
pode haver problemas em algum outro componente de hardware. Verifique, cuidadosamente, as
configurações da placa mãe e do setup do BIOS.
Caso estejam corretas e o problema persistir, reinstale o sistema operacional, de preferência em outro disco,
ou execute um sistema live (em cd ou pen drive) e veja se o problema persiste. Se o problema desaparecer,
com certeza é um problema de software. Caso persista, o problema está realmente em algum componente de
hardware, mas não na placa de vídeo e, sendo assim, você deve realizar os testes indicados para problemas
com cada um dos outros componentes, como vistos nas unidades anteriores deste módulo, a fim de
identificar qual componente está com problema.

PROBLEMAS COM DISCO
Algumas vezes, ocorrem alguns problemas com o disco do computador, que se manifestam, geralmente, em
erros ao gravar ou ler arquivos do disco. Quando esses erros ocorrerem, verifique se não é algum problema
de permissão de leitura/escrita.
Existem algumas ferramentas de diagnóstico que podem identificar estes problemas no disco e até mesmo
resolvê-los, caso não sejam problemas físicos. No Linux, existe o programa fsck, que tem uma versão
específica para cada sistema de arquivo. O fsck.ext3, por exemplo, faz a checagem de partições com sistema
de arquivo do tipo ext3.
Outra ferramenta importante é a badblocks, que identifica os blocos danificados do disco e marca para que
eles não sejam mais utilizados.
Atenção!
Antes de utilizar a ferramenta badblocks, realize um backup dos seus arquivos mais importantes, leia
atentamente o manual e, de preferência, utilize com um live cd ou disquete de badblocks. Essa ferramenta
pode apagar arquivos do seu computador.
Quando o disco começar a apresentar badblocks e mau funcionamento, pode ser um sinal de que ele está
prestes a parar de funcionar de vez. Muitas vezes o disco para de repente, sem nem mesmo apresentar esses
sinais. Nestes casos, o recomendado é que você faça a substituição do disco, ou pelo menos faça um backup
dos arquivos mais importantes.

SUPERAQUECIMENTO
O superaquecimento pode causar vários tipos de erros, desde a lentidão e o mau funcionamento, até
desligamentos repentinos da máquina e a queima de componentes.
É considerado normal o computador operar com temperatura do processador e da placa mãe em torno de
40°C. Se a temperatura do seu computador estiver atingindo a casa dos 70°C ou acima disso, com certeza
seu computador está com problema de superaquecimento.
Verifique se o local que o gabinete está instalado é ventilado.
COMPUTADOR TRAVANDO
A primeira providência a ser tomada, quando o computador estiver travando, é saber se é um problema de
hardware ou de software. Para descobrir, monte o disco rígido do seu computador em outra máquina que não
esteja travando. Se tudo funcionar muito bem, o problema é com o hardware. Se o computador começar a
travar, o problema provavelmente é de software, mas há também a possibilidade de ser um problema físico
do disco rígido.
Caso seja identificado um problema de software, você deve realizar uma varredura com um antivírus
atualizado, de preferência algum antivírus executando de um live cd ou de um disco de badblocks específico
do antivírus. Porque pode haver um vírus instalado nos arquivos que se iniciam com o sistema operacional,
dificultando a detecção e a remoção do vírus com o sistema operacional em execução.
Verifique as configurações de hardware do seu sistema operacional e, no caso do windows, faça uma
varredura por erros no registro.
Caso seja um problema de software e você não consiga resolver com esses procedimentos, deve ser feita a
reinstalação do sistema operacional. Para isso, faça um backup dos seus dados, depois de ter feito uma
varredura em busca de vírus, e execute os passos de instalação do sistema operacional.
Organização e realização:
LabTime (Laboratório de Tecnologia da Informação e Mídias Educacionais)
UFG (Universidade Federal de Goiás)
MEC (Ministério da Educação)