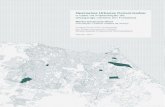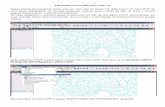Mapa de localização com gvSIG
-
Upload
paulo-germano -
Category
Documents
-
view
85 -
download
0
Transcript of Mapa de localização com gvSIG
Tutorial elaborado por Eduardo Costa Santos da Silva Graduando de Geografia na Universidade Estadual de Maringá, com bolsa do Programa institucional de bolsas de iniciação cientifica (PIBIC/CNPQ-FUNDAÇÃO
ARAUCÁRIA-UEM)
Conteúdo
Introdução ..........................................................................................................................................2
Instalando o gvSIG ..............................................................................................................................3
Abrindo o gvSIG e criando uma Vista...................................................................................................8
Abrindo o gvSIG ..............................................................................................................................8
Criando uma vista no gvSIG ........................................................................................................... 10
Importando arquivos tipo Shapefile .................................................................................................. 16
Problemas ao importar arquivos shapefile ........................................................................................ 20
Corrigindo o erro: ......................................................................................................................... 20
Editando a tabela de atributos .......................................................................................................... 24
Inserindo valores em um novo atributo (utilizando filtro) .................................................................. 28
Gerando uma carta de diferenciação ................................................................................................ 32
(Re)nomeando um layer(nome da legenda) ...................................................................................... 39
Layout de um mapa de localização .................................................................................................... 42
Tutorial elaborado por Eduardo Costa Santos da Silva Graduando de Geografia na Universidade Estadual de Maringá, com bolsa do Programa institucional de bolsas de iniciação cientifica (PIBIC/CNPQ-FUNDAÇÃO
ARAUCÁRIA-UEM)
Introdução
O gvSIG é um Sistema de Informação geográfica completo, desenvolvido em 2004 pelo Conselho de Infra-estruturas e Transporte (Conselleria de Infraestructuras y Transporte – CIT) de Valência , que na época estava migrando seus sistemas informáticos para uma plataforma baseada somente em softwares livres, atualmente o projeto gvSIG e mantido pela associação gvSIG. O software com interface simples e amigável, é capaz de lidar com uma enorme variedade de formatos de arquivo do tipo raster ( jpg,bmp,png geotiff e etc.) e vetorial ( shapefile, kml, dwg, dxf e etc.), assim como também é capaz de acessar informações em banco de dados remotos por meio de fontes que utilizem os padrões do Open Geospatial Consortium(OGC). O gvSIG pode ser personalizado com diversos plugins que aumenta sua capacidade de analise, além de incorporar outras ferramentas como ferramentas de processamento digital de imagens (PDI)). A versão 1.12.0 do gvSIG já vem com o plugin Sextante incorporado em seu código, o que permite que o software faça diversos tipos de analises (estatística, paisagem, interpolação, lógica fuzzy e etc.), além de outros plugins básicos como o georeferrenciador. . Para obter o software gvSIG acesse um dos links abaixo: Baixaki: http://www.baixaki.com.br/download/gvsig.htm Site oficial: http://www.gvsig.org/web/
3
Tutorial elaborado por Eduardo Costa Santos da Silva Graduando de Geografia na Universidade Estadual de Maringá, com bolsa do Programa institucional de bolsas de iniciação cientifica (PIBIC/CNPQ-FUNDAÇÃO
ARAUCÁRIA-UEM)
Instalando o gvSIG
1- Ache a pasta onde foi colocado o instalador do gvSIG, e clique duas vezes sobre o
instalador .
2- Na janela “language selection”, selecione o idioma de instalação e do programa e clique
“ok”.
4
Tutorial elaborado por Eduardo Costa Santos da Silva Graduando de Geografia na Universidade Estadual de Maringá, com bolsa do Programa institucional de bolsas de iniciação cientifica (PIBIC/CNPQ-FUNDAÇÃO
ARAUCÁRIA-UEM)
3- Uma nova janela abrirá com a seguinte pergunta: “será instalado gvSIG desktop em seu
computador. Continuar?”. Clique no botão “sim”.
4- Uma janela de boas vindas se abrirá, feche todos os outros programas exceto o instalador e
depois clique em “próximo” para continuar a instalação.
5
Tutorial elaborado por Eduardo Costa Santos da Silva Graduando de Geografia na Universidade Estadual de Maringá, com bolsa do Programa institucional de bolsas de iniciação cientifica (PIBIC/CNPQ-FUNDAÇÃO
ARAUCÁRIA-UEM)
5- Leia a licença de uso do gvSIG, se você estiver de acordo marque em “eu concordo com
esse contrato de licença”, e clique em “próximo”.
6- Na próxima janela confirme a “pasta de destino” do programa. Caso o programa NÂO
tenha definido a pasta no local certo, mude a “pasta de destino”, clicando no botão
“navegar...”, depois clique no botão “próximo”.
6
Tutorial elaborado por Eduardo Costa Santos da Silva Graduando de Geografia na Universidade Estadual de Maringá, com bolsa do Programa institucional de bolsas de iniciação cientifica (PIBIC/CNPQ-FUNDAÇÃO
ARAUCÁRIA-UEM)
7- Na janela “tipo de instalação” selecione Typical e clique em “próximo”.
8- na janela “iniciar copia de arquivos” confira os dados, se tudo estiver configurado
corretamente clique em “próximo”, se estiver algo errado clique em “voltar” e modifique as
informações erradas.
7
Tutorial elaborado por Eduardo Costa Santos da Silva Graduando de Geografia na Universidade Estadual de Maringá, com bolsa do Programa institucional de bolsas de iniciação cientifica (PIBIC/CNPQ-FUNDAÇÃO
ARAUCÁRIA-UEM)
9- Ao clicar em “próximo” na janela “iniciar copia de arquivos” irá iniciar a instalação do
programa em seu computador.
10- Ao terminar a instalação uma ultima janela será aberta, não há necessidade de alterar nada
nesta janela, basta somente clicar em “concluir”.
8
Tutorial elaborado por Eduardo Costa Santos da Silva Graduando de Geografia na Universidade Estadual de Maringá, com bolsa do Programa institucional de bolsas de iniciação cientifica (PIBIC/CNPQ-FUNDAÇÃO
ARAUCÁRIA-UEM)
Abrindo o gvSIG e criando uma Vista
Abrindo o gvSIG
1- Clique duas vezes sobre o ícone na área de trabalho.
2- O gvSIG começará a carregar.
3- Depois de alguns instantes ele estará em sua tela principal pronto para o uso.
9
Tutorial elaborado por Eduardo Costa Santos da Silva Graduando de Geografia na Universidade Estadual de Maringá, com bolsa do Programa institucional de bolsas de iniciação cientifica (PIBIC/CNPQ-FUNDAÇÃO
ARAUCÁRIA-UEM)
10
Tutorial elaborado por Eduardo Costa Santos da Silva Graduando de Geografia na Universidade Estadual de Maringá, com bolsa do Programa institucional de bolsas de iniciação cientifica (PIBIC/CNPQ-FUNDAÇÃO
ARAUCÁRIA-UEM)
Criando uma vista no gvSIG
1- No gestor de objetos, clique sobre o botão “Vista” e depois no botão “Novo” .
11
Tutorial elaborado por Eduardo Costa Santos da Silva Graduando de Geografia na Universidade Estadual de Maringá, com bolsa do Programa institucional de bolsas de iniciação cientifica (PIBIC/CNPQ-FUNDAÇÃO
ARAUCÁRIA-UEM)
2- Para configurar a Vista clique sobre “sem titulo-0” e depois clique em
“propriedades” para configurar os dados da “Vista” para o projeto que iremos
realizar (mudar o nome, mudar o Datum, unidades de medida e etc.).
3- Uma nova janela irá se abrir.
12
Tutorial elaborado por Eduardo Costa Santos da Silva Graduando de Geografia na Universidade Estadual de Maringá, com bolsa do Programa institucional de bolsas de iniciação cientifica (PIBIC/CNPQ-FUNDAÇÃO
ARAUCÁRIA-UEM)
4- nesta janela mude o “Nome”, as “unidades do mapa”, “unidades de medida” e
“unidades de área” para as unidades de sua preferência, (usaremos nesse tutorial
o metro como unidade padrão, isso irá fazer o gvSIG trabalhar com UTM ao
invés de GMS) depois clique sobre o botão “...” que esta na frente de “Projeção
atual”.
Obs.: até a versão 1.12.0 do gvSIG o programa apresentava problemas com a
escala, ao finalizar o mapa em GMS(graus minutos e segundos).portanto é
melhor trabalhar no gvSIG com UTM.
13
Tutorial elaborado por Eduardo Costa Santos da Silva Graduando de Geografia na Universidade Estadual de Maringá, com bolsa do Programa institucional de bolsas de iniciação cientifica (PIBIC/CNPQ-FUNDAÇÃO
ARAUCÁRIA-UEM)
5- Outra janela aparecerá, nesta janela será configurado o Datum e a zona onde
o projeto será desenvolvido.
6- No campo “tipo” escolha EPSG, em critérios de busca selecione “Por nome”,
na área branca em frente ao botão “Busca” será escrito o nome do Datum a ser
usado no projeto (caso não saiba como encontrar os dados na carta, leia “Sobre
Datum e zonas UTM”), usaremos para este tutorial o Datum SAD-69 zona 22,
escreva o nome do Datum sem hífen (-) e em seguida clique no botão “Busca”.
14
Tutorial elaborado por Eduardo Costa Santos da Silva Graduando de Geografia na Universidade Estadual de Maringá, com bolsa do Programa institucional de bolsas de iniciação cientifica (PIBIC/CNPQ-FUNDAÇÃO
ARAUCÁRIA-UEM)
7- Procure dentre os resultados aquele que apresenta em seu campo “Nome” a
Zona do projeto, e confira se a “Área” corresponde à área de seu projeto, ao
encontrar o EPSG clique sobre ele e depois clique em no botão “aceitar”.
8- Após clicar em “Aceitar” o programa fechará a janela de seleção de Datum e
manterá a janela de “Propriedades da vista” aberta, confira se tudo foi
configurado corretamente, se estiver tudo certo clique em “aceitar”.
15
Tutorial elaborado por Eduardo Costa Santos da Silva Graduando de Geografia na Universidade Estadual de Maringá, com bolsa do Programa institucional de bolsas de iniciação cientifica (PIBIC/CNPQ-FUNDAÇÃO
ARAUCÁRIA-UEM)
9- A janela de propriedades se fechará e a tela ficará somente com o gvSIG e o
“Gestor de projetos” aberto, clique sobre a vista que acabou de ser configurada e
depois clique em “Abrir”.
10- A janela de trabalho do gvSIG irá aparecer sobre o “Gestor de projetos”,
clique no retângulo no canto superior direito para que ela maximize.
Obs.: se surgir uma mensagem de erro ao clicar em “Abrir”, feche o gvSIG e o
reabra.
16
Tutorial elaborado por Eduardo Costa Santos da Silva Graduando de Geografia na Universidade Estadual de Maringá, com bolsa do Programa institucional de bolsas de iniciação cientifica (PIBIC/CNPQ-FUNDAÇÃO
ARAUCÁRIA-UEM)
Importando arquivos tipo Shapefile
1- Abra o gvSIG e crie uma vista.
2- No menu na parte superior clique em vista, e depois clique em adicionar camada
17
Tutorial elaborado por Eduardo Costa Santos da Silva Graduando de Geografia na Universidade Estadual de Maringá, com bolsa do Programa institucional de bolsas de iniciação cientifica (PIBIC/CNPQ-FUNDAÇÃO
ARAUCÁRIA-UEM)
3- Na janela “Adicionar camada” aparecerá. clique no botão “Adicionar” na lateral
direita.Uma segunda janela (de nome “Abrir”) aparecerá.
4- Na janela “Abrir” use os ícones na lateral esquerda para encontrar o diretório onde estão os
arquivos shapefile que será importado. Ao encontrar os arquivos clique sobre o arquivo para
selecioná-lo e depois clique sobre o botão “abrir” na parte inferior direita.
(obs.: no exemplo acima o arquivo shapefile se apresenta com um ícone de folha em branco,
este ícone pode mudar caso haja algum programa que reconheça arquivos do tipo shapefile
instalado em seu computador)
18
Tutorial elaborado por Eduardo Costa Santos da Silva Graduando de Geografia na Universidade Estadual de Maringá, com bolsa do Programa institucional de bolsas de iniciação cientifica (PIBIC/CNPQ-FUNDAÇÃO
ARAUCÁRIA-UEM)
5- O nome do arquivo irá aparecer na janela “Adicionar camada”, clique no botão “aceitar” na
parte inferior da janela. O programa irá importar o arquivo shapefile.
6- O programa leva poucos segundos para carregar o arquivo. Em alguns casos o arquivo já é
carregado no tamanho da tela, em outros casos ele carrega o arquivo em um tamanho pequeno,
como mostra a figura abaixo.
19
Tutorial elaborado por Eduardo Costa Santos da Silva Graduando de Geografia na Universidade Estadual de Maringá, com bolsa do Programa institucional de bolsas de iniciação cientifica (PIBIC/CNPQ-FUNDAÇÃO
ARAUCÁRIA-UEM)
Dicas Para melhorar a visualização pode se usar as ferramentas de zoom e deslocamento que ficam
na barra de ferramentas posicionada na parte superior do programa.
Funções das ferramentas:
Adicionar camada: é um icone de acesso rapido para a janela “Adicionar
Camada”(elimina a necessidade de fazer o passo 2 desse tutorial);
Zoom mais e Zoom menos: permite aumentar ou diminuir o Zoom;
Zoom completo: amplia a imagem do arquivo, deixando o arquivo enquadrado na tela
do programa.
Deslocamento: permite mexer a imagem para qualquer direção.
A imagem abaixo mostra como a imagem do passo numero 6 ficou depois de se utilizar o
botão “Zoom completo”.
20
Tutorial elaborado por Eduardo Costa Santos da Silva Graduando de Geografia na Universidade Estadual de Maringá, com bolsa do Programa institucional de bolsas de iniciação cientifica (PIBIC/CNPQ-FUNDAÇÃO
ARAUCÁRIA-UEM)
Problemas ao importar arquivos shapefile
Algumas vezes quando se importa um arquivo tipo shapefile ele apresenta um erro (imagem
abaixo). Este tutorial irá mostrar como corrigir esse erro.
Corrigindo o erro: 1- Clique com o botão esquerdo do mouse sobre o nome do arquivo (lateral esquerda da
tela),depois clique com o botão direito do mouse novamente sobre o nome do arquivo, um
menu suspenso irá abrir,clique sobre a opção “propriedades”. A janela “propriedades da
camada” aparecerá.
21
Tutorial elaborado por Eduardo Costa Santos da Silva Graduando de Geografia na Universidade Estadual de Maringá, com bolsa do Programa institucional de bolsas de iniciação cientifica (PIBIC/CNPQ-FUNDAÇÃO
ARAUCÁRIA-UEM)
2- Na janela propriedade clique na aba “Simbologia”.
3- Na aba “Simbologia” clique no botão “Selecionar símbolo”. A janela “seletor de
simbologia” aparecerá.
22
Tutorial elaborado por Eduardo Costa Santos da Silva Graduando de Geografia na Universidade Estadual de Maringá, com bolsa do Programa institucional de bolsas de iniciação cientifica (PIBIC/CNPQ-FUNDAÇÃO
ARAUCÁRIA-UEM)
4- Na janela “Seletor de simbologia”, procure por “Largura da borda”, altere o valor da
largura para 0.00, e a “unidade” para milímetros. Depois clique sobre o botão “Aceitar”
no canto inferior direito. A janela “Seletor de simbologia” fechará.
5- Na janela “propriedades da camada” clique no botão “aplicar” no canto inferior direito
da janela. O arquivo irá mudar de cor. Depois que ele mudar de cor clique no botão
“aceitar” e a janela irá se fechar.
23
Tutorial elaborado por Eduardo Costa Santos da Silva Graduando de Geografia na Universidade Estadual de Maringá, com bolsa do Programa institucional de bolsas de iniciação cientifica (PIBIC/CNPQ-FUNDAÇÃO
ARAUCÁRIA-UEM)
6- Quando a janela “Seletor de simbologia” fechar permitirá ver um mapa em tom azul
com borda cinza (similar a imagem abaixo)
24
Tutorial elaborado por Eduardo Costa Santos da Silva Graduando de Geografia na Universidade Estadual de Maringá, com bolsa do Programa institucional de bolsas de iniciação cientifica (PIBIC/CNPQ-FUNDAÇÃO
ARAUCÁRIA-UEM)
Editando a tabela de atributos
Todo mapa temático possui uma tabela (visível ou não), para criar mapas temáticos no gvSIG
torna se necessário editar essa tabela, em alguns casos pode se editar somente um atributo já
existente em outros casos é necessário a criação de um novo atributo, nesse tutorial uma
tabela será modificada para comportar um novo atributo.
1- Clique com o botão esquerdo do mouse sobre o nome do arquivo shapefile já
importado e depois com o botão direito do mouse para abrir um menu
suspenso.Depois que o menu abrir clique sobre a opção “Iniciar edição”.
25
Tutorial elaborado por Eduardo Costa Santos da Silva Graduando de Geografia na Universidade Estadual de Maringá, com bolsa do Programa institucional de bolsas de iniciação cientifica (PIBIC/CNPQ-FUNDAÇÃO
ARAUCÁRIA-UEM)
2- Na parte inferior do programa irá aparecer uma “caixa” cobrindo parte do mapa que antes
era totalmente visível. Não utilizaremos essa “caixa”.
3- Na barra de ferramentas procure por um ícone semelhante a imagem abaixo, ele é o
antepenúltimo ícone dessa barra, próximo ao botão de minimizar do gvSIG.
4- Ao clicar no ícone acima, o mapa irá ser substituído pela tabela de atributos do
shapefile.como mostra a figura abaixo.
26
Tutorial elaborado por Eduardo Costa Santos da Silva Graduando de Geografia na Universidade Estadual de Maringá, com bolsa do Programa institucional de bolsas de iniciação cientifica (PIBIC/CNPQ-FUNDAÇÃO
ARAUCÁRIA-UEM)
5- No menu superior clique na opção “Tabela”. Depois selecione a opção “Modificar a estrutura
da tabela”. A janela “Editor de campos” aparecerá.
6- Na janela “Editor de campo” clique no botão “novo campo”. A janela “Propriedades do novo
campo” aparecerá.
27
Tutorial elaborado por Eduardo Costa Santos da Silva Graduando de Geografia na Universidade Estadual de Maringá, com bolsa do Programa institucional de bolsas de iniciação cientifica (PIBIC/CNPQ-FUNDAÇÃO
ARAUCÁRIA-UEM)
7- Na janela “Propriedades do novo campo” mude o “Nome do campo” (escolha um nome de
sua preferência para o campo, neste tutorial foi utilizado o nome: “ID”). Em tipo deixe “string”
(tipo string permite escrever pequenos textos). Em “Tamanho” deixe o valor que está(esse
valor limita o numero de letras do campo). Deixe o “Valor padrão” em branco e depois
clique em “Aceitar”. A janela “Propriedades do novo campo” se fechará.
8- Note que o novo campo (neste exemplo o campo “ID”) já foi criado, clique em “Aceitar” na
janela “Editor de campo”.
28
Tutorial elaborado por Eduardo Costa Santos da Silva Graduando de Geografia na Universidade Estadual de Maringá, com bolsa do Programa institucional de bolsas de iniciação cientifica (PIBIC/CNPQ-FUNDAÇÃO
ARAUCÁRIA-UEM)
Inserindo valores em um novo atributo (utilizando filtro) 1- Antes de começar certifique se de que a tabela esteja aberta (figura abaixo).
2- Clique no botão “Filtro”(figura abaixo), esse botão parece um funil laranja e fica
próximo a opção “Ajuda”. A janela “Filtro” aparecerá.
3- O filtro permite encontrar um valor utilizando equações simples. Por meio do filtro
iremos encontrar o valor que queremos alterar de forma prática sem ter que procurar
manualmente.
29
Tutorial elaborado por Eduardo Costa Santos da Silva Graduando de Geografia na Universidade Estadual de Maringá, com bolsa do Programa institucional de bolsas de iniciação cientifica (PIBIC/CNPQ-FUNDAÇÃO
ARAUCÁRIA-UEM)
4- Para montar a equação iremos primeiramente clicar no “Campos” (lado esquerdo da janela
“Filtro”) em que será feita a busca. Os valores conhecidos irão aparecer do lado direito da
janela, no campo em branco na parte inferior esquerda será digitada a equação.
A estrutura da equação é simples primeiro digite o nome do “Campo” da forma como pode ser vista
(na figura abaixo foi utilizado o atributo NOME). Depois se insere o sinal da operação (usaremos o
sinal de igual para achar um valor igual ao que queremos). Depois do sinal digita- se entre dois
apóstrofos o valor que queremos encontrar (neste caso o valor é o nome da cidade que queremos
encontrar, e deve ser escrito de forma similar aos valores que aparecem do lado direito da janela).
Obs.: no exemplo acima os valores conhecidos se apresentavam com a primeira letra maiúscula e
sem acento, para que o filtro funcionasse corretamente foi digitado o valor “Maringa” sem o acento,
portanto antes de digitar o valor veja de que forma os mesmo são apresentados no campo “Valores
conhecidos”.
5- Após montada a equação clique em “Adicionar ao conjunto”,aparentemente nada irá
acontecer. Depois clique em “Selecionar a partir do conjunto”, aparentemente nada irá
30
Tutorial elaborado por Eduardo Costa Santos da Silva Graduando de Geografia na Universidade Estadual de Maringá, com bolsa do Programa institucional de bolsas de iniciação cientifica (PIBIC/CNPQ-FUNDAÇÃO
ARAUCÁRIA-UEM)
ocorrer também, entretanto nesse momento o valor já deve ter sido encontrado e marcado
em amarelo. Se necessário arraste a janela filtro para o lado e utilize o botão do meio do
mouse(“rodinha”) para “rolar” a tabela e procurar o valor marcado(como mostra a figura
abaixo). Assim que o atributo for encontrado feche a janela “Filtro” clicando no “X” no canto
superior direito dessa janela.
6- Para modificar o valor do novo atributo basta simplesmente clicar sobre a célula a ser
alterada. A célula da tabela ficará cinza e uma barrinha similar a esta“|” irá aparecer e ficará
piscando. No exemplo abaixo foi inserido um novo valor com o nome “Maringá” no atributo
ID. Feche a visualização da tabela de atributo clicando no “X”(cuidado é o segundo “X” de
cima para baixo).
31
Tutorial elaborado por Eduardo Costa Santos da Silva Graduando de Geografia na Universidade Estadual de Maringá, com bolsa do Programa institucional de bolsas de iniciação cientifica (PIBIC/CNPQ-FUNDAÇÃO
ARAUCÁRIA-UEM)
7- Após fechar a tabela o mapa em modo de edição irá aparecer e em destaque o polígono cujo
valor foi selecionado através do filtro. Clique sobre o nome do arquivo shapefile com o botão
direito do mouse e selecione “terminar edição” (a caixa que recobre parcialmente o mapa irá
desaparecer).
8- Uma janela aparecerá perguntando: “deseja salvar a camada?:(nome da camada
editada)”,clique em “sim”.
Obs.: as alterações se aplicarão no arquivo shapefile usado como base, portanto é recomendável
sempre ter uma cópia do arquivo armazenada em outra pasta do computador.
32
Tutorial elaborado por Eduardo Costa Santos da Silva Graduando de Geografia na Universidade Estadual de Maringá, com bolsa do Programa institucional de bolsas de iniciação cientifica (PIBIC/CNPQ-FUNDAÇÃO
ARAUCÁRIA-UEM)
Gerando uma carta de diferenciação 1- Clique sobre o nome do arquivo shapefile com o botão esquerdo do mouse e depois
com o botão direito, no menu suspenso clique em “propriedades”. A janela
“propriedades da camada” aparecerá
2- Certifique se de que na janela “Propriedades da camada” a aba selecionada seja a aba
“simbologia” (imagem abaixo).
33
Tutorial elaborado por Eduardo Costa Santos da Silva Graduando de Geografia na Universidade Estadual de Maringá, com bolsa do Programa institucional de bolsas de iniciação cientifica (PIBIC/CNPQ-FUNDAÇÃO
ARAUCÁRIA-UEM)
3- No canto esquerdo da aba “Simbologia” clique sobre “categorias” e depois escolha “valores
únicos”, no centro da janela procure pela opção “Campo de classificação” essa opção serve
para definir o tema que será usado na produção da carta ao clicar na setinha para baixo, é
possível ver as opções que o arquivo shapefile já tem incorporado nele, escolha o atributo
criado no tutorial “editando a tabela de atributos”. Ex.: o campo ID.
4- Nada irá mudar escolhendo o “campo de classificação”, depois clique no botão “Adicionar
todos”(na parte inferior esquerda da janela).
34
Tutorial elaborado por Eduardo Costa Santos da Silva Graduando de Geografia na Universidade Estadual de Maringá, com bolsa do Programa institucional de bolsas de iniciação cientifica (PIBIC/CNPQ-FUNDAÇÃO
ARAUCÁRIA-UEM)
5- Duas linhas apareceram na forma de uma tabela. Clique duas vezes sobre o retângulo
colorido dentro da tabela (logo abaixo da palavra “Símbolo”, na linha que não há nada
escrito), e a janela “símbolo” aparecerá.
6- Na janela “Símbolo” clique sobre o botão “Selecionar símbolo”. A janela “Seletor de
simbologia” aparecerá.
35
Tutorial elaborado por Eduardo Costa Santos da Silva Graduando de Geografia na Universidade Estadual de Maringá, com bolsa do Programa institucional de bolsas de iniciação cientifica (PIBIC/CNPQ-FUNDAÇÃO
ARAUCÁRIA-UEM)
7- Na janela “Seletor de simbologia” encontre a opção “cor de preenchimento” e clique no
botão “...” que fica enfrente a essa opção. Isso fará a janela “Selecionar cor” aparecer.
8- Na janela “Selecionar cor”, selecione uma cor para ser usada em todos os polígonos menos
no polígono que teve seu valor de atributo modificado. ( por padrão o gvSIG abre o “Seletor
de cor” na aba “Amostras”, mas pode se trocar entre outros tipo de padrões como RGB ou o
CMYK).
36
Tutorial elaborado por Eduardo Costa Santos da Silva Graduando de Geografia na Universidade Estadual de Maringá, com bolsa do Programa institucional de bolsas de iniciação cientifica (PIBIC/CNPQ-FUNDAÇÃO
ARAUCÁRIA-UEM)
9- Depois de escolhida a cor, altere o valor da “largura da borda” para 1.00 e a unidades para
milímetros. Clique em aceitar no canto inferior direito. A janela “Seletor de simbologia”
fechará.
10- Na janela “Símbolo” clique em “Aceptar”.
37
Tutorial elaborado por Eduardo Costa Santos da Silva Graduando de Geografia na Universidade Estadual de Maringá, com bolsa do Programa institucional de bolsas de iniciação cientifica (PIBIC/CNPQ-FUNDAÇÃO
ARAUCÁRIA-UEM)
11- Clique sobre o espaço em célula em branco da coluna “Rótulo”, e insira um nome(no
exemplo será inserido o nome do Estado onde está localizado a cidade que queremos
destacar).
12- Faça os procedimentos do numero 5 ao 10 para a segunda linha da tabela obtendo então um
símbolo com cor para linha “sem Valor escrito” diferente da linha com valor.
13- Clique no botão “Aplicar” e depois em “Aceitar”.
38
Tutorial elaborado por Eduardo Costa Santos da Silva Graduando de Geografia na Universidade Estadual de Maringá, com bolsa do Programa institucional de bolsas de iniciação cientifica (PIBIC/CNPQ-FUNDAÇÃO
ARAUCÁRIA-UEM)
14- A janela “Propriedades da camada” fechará e o mapa resultante ficará parecido com a
imagem abaixo.
39
Tutorial elaborado por Eduardo Costa Santos da Silva Graduando de Geografia na Universidade Estadual de Maringá, com bolsa do Programa institucional de bolsas de iniciação cientifica (PIBIC/CNPQ-FUNDAÇÃO
ARAUCÁRIA-UEM)
(Re)nomeando um layer(nome da legenda)
Mapas de localização não levam a palavra “legenda” para evidenciar a legenda; a legenda é
composta somente pelos itens destacados nos mapas(o estado onde está situado o objeto
de estudo, depois a cidade, o bairro e assim por diante).
No gvSIG quando se insere a legenda a mesma leva o nome do layer(municípios)e abaixo o
nome das classes (Paraná e Maringá) como mostra a figura abaixo(do lado esquerdo a
imagem do nome do layer no modo “vista”, do lado direito como a legenda do layer será
inserida na finalização do mapa).
Para que a legenda fique de acordo com a atual convenção devemos renomear o layer
municípios para que o mesmo fique em branco, sendo assim quando a legenda for inserida
na carta final somente o nome “Paraná” e “Maringá” irão aparecer.
40
Tutorial elaborado por Eduardo Costa Santos da Silva Graduando de Geografia na Universidade Estadual de Maringá, com bolsa do Programa institucional de bolsas de iniciação cientifica (PIBIC/CNPQ-FUNDAÇÃO
ARAUCÁRIA-UEM)
1- Clique sobre o nome do layer com o botão esquerdo do mouse e depois com o botão
direito do mouse, no menu suspenso selecione a opção renomear.
2- A caixa renomear irá aparecer no centro da tela, clique com o botão esquerdo do
mouse no final do nome e use o botão BackSpace do teclado para apaga o nome.
3- Agora com o campo “Nome” se pode atribuir o nome correto para a LEGENDA do
mapa(no caso de um mapa de localização não usa-se nada na legenda), depois de
digitar o nome correto clique em aceitar.
41
Tutorial elaborado por Eduardo Costa Santos da Silva Graduando de Geografia na Universidade Estadual de Maringá, com bolsa do Programa institucional de bolsas de iniciação cientifica (PIBIC/CNPQ-FUNDAÇÃO
ARAUCÁRIA-UEM)
4-O nome do layer será mudado.
42
Tutorial elaborado por Eduardo Costa Santos da Silva Graduando de Geografia na Universidade Estadual de Maringá, com bolsa do Programa institucional de bolsas de iniciação cientifica (PIBIC/CNPQ-FUNDAÇÃO
ARAUCÁRIA-UEM)
Layout de um mapa de localização O modo layout do gvSIG permite criar uma carta para ser impressa.
1- Para ativar o modo layout do gvSIG minimize ou feche a vista que estava sendo
utilizada para confecção dos mapas. A janela do “gestor de projetos” irá aparecer.
Clique sobre o botão “Mapa” na parte superior da janela e depois sobre o botão
“Novo”. O mapa de nome “Sem titulo-0” será criado.
2- Clique sobre o nome “Sem titulo-0” e depois clique sobre o botão “Propriedade”.
43
Tutorial elaborado por Eduardo Costa Santos da Silva Graduando de Geografia na Universidade Estadual de Maringá, com bolsa do Programa institucional de bolsas de iniciação cientifica (PIBIC/CNPQ-FUNDAÇÃO
ARAUCÁRIA-UEM)
3-Na janela “propriedades do mapa” modifique os campos “Nome”, “Proprietário” e “Comentário”
como quiser. Em “Espaçamento horizontal da grade” e “Espaçamento vertical da grade” será
definido a distância entre pontos da grade guia (similar a grade do CorelDRAW ). Clique na caixa
“Grade ativada” e depois clique em “Aceitar”.
4-Com o mapa selecionado clique em abrir.
44
Tutorial elaborado por Eduardo Costa Santos da Silva Graduando de Geografia na Universidade Estadual de Maringá, com bolsa do Programa institucional de bolsas de iniciação cientifica (PIBIC/CNPQ-FUNDAÇÃO
ARAUCÁRIA-UEM)
5-o modo layout se abrirá.
6- Para configurar o mapa clique em “Mapa” no menu superior, e selecione a opção “Configurar
página”.
45
Tutorial elaborado por Eduardo Costa Santos da Silva Graduando de Geografia na Universidade Estadual de Maringá, com bolsa do Programa institucional de bolsas de iniciação cientifica (PIBIC/CNPQ-FUNDAÇÃO
ARAUCÁRIA-UEM)
7- na janela “Configurar página”, configure da maneira como achar melhor, entretanto no campo
“Resolução do resultado” escolha “Alta”. Depois de configurado clique em “aceitar”.
8- se nada tiver sido configurado nada mudará no mapa(caso o campo “Margens” tenha sido
modificado o gvSIG irá carregar a folha com um retângulo delimitando as margens).
46
Tutorial elaborado por Eduardo Costa Santos da Silva Graduando de Geografia na Universidade Estadual de Maringá, com bolsa do Programa institucional de bolsas de iniciação cientifica (PIBIC/CNPQ-FUNDAÇÃO
ARAUCÁRIA-UEM)
9- para inserir o mapa que foi feito no “modo Vista”, clique sobre o ícone( ) e depois com o
mouse clique em um canto da folha e arraste formando um quadrado, ao soltar o botão do mouse a
janela “Propriedades do macro da vista” irá aparecer.
10- Na janela “propriedade do macro da vista” selecione o mapa que será inserido no espaço que
acabou de ser demarcado clicando sobre o nome dele na caixa ao lado da palavra “Vista”, clique
sobre a caixa “Exibir grade” e depois em “Configurar”.
47
Tutorial elaborado por Eduardo Costa Santos da Silva Graduando de Geografia na Universidade Estadual de Maringá, com bolsa do Programa institucional de bolsas de iniciação cientifica (PIBIC/CNPQ-FUNDAÇÃO
ARAUCÁRIA-UEM)
11- Na janela “propriedades da grade”, altere o valor da “largura int...”(adicione um ou dois zeros,
depois esse valor será ajustado).Os outros ajustes são opcional.clique em “Aceitar” para retornar a
janela “propriedades do macro da vista”
12- na janela “Propriedades do macro da vista” clique em “Aceitar”.
48
Tutorial elaborado por Eduardo Costa Santos da Silva Graduando de Geografia na Universidade Estadual de Maringá, com bolsa do Programa institucional de bolsas de iniciação cientifica (PIBIC/CNPQ-FUNDAÇÃO
ARAUCÁRIA-UEM)
13- o mapa feito será inserido no retângulo demarcado .
14-Para ajustar o mapa dentro do retângulo use as ferramentas de zoom sobre a vista, que fica no
centro da barra de ferramentas. (obs.: Não confunda essas ferramentas com as ferramentas de zoom
que ficam no final da barra de ferramentas )
15-Ajuste da maneira que achar melhor.
49
Tutorial elaborado por Eduardo Costa Santos da Silva Graduando de Geografia na Universidade Estadual de Maringá, com bolsa do Programa institucional de bolsas de iniciação cientifica (PIBIC/CNPQ-FUNDAÇÃO
ARAUCÁRIA-UEM)
16- Depois de ajustar o mapa ao retângulo, a grade deve ser ajustada(inicialmente colocamos um
valor arbitrário). Para começar a ajustar a grade clique com o botão direito do mouse e selecione a
opção “Propriedades”, a janela “Propriedades do macro da vista” irá aparecer.
17- clique na opção “Configurar” em frente a opção “Exibir grade”, a janela “propriedades da grade”
se abrirá. Em largura do intervalo altere o valor (não há valor exato para a grade, portanto esse
ajuste é feito por tentativa e erro,uma dica é apagar um dos zeros antes do ponto e aumentar o valor
de “1” para “2”ou”3” ).depois de alterar o valor clique em “Aceitar” e depois novamente em
“aceitar”.
50
Tutorial elaborado por Eduardo Costa Santos da Silva Graduando de Geografia na Universidade Estadual de Maringá, com bolsa do Programa institucional de bolsas de iniciação cientifica (PIBIC/CNPQ-FUNDAÇÃO
ARAUCÁRIA-UEM)
18- repita os passos 16 e 17 até a grade ficar com no mínimo quatro pontos. Criando um mapa
parecido com o da figura abaixo.
19- um mapa de localização deve conter no mínimo a localização dentro do Pais e a localização
dentro do Estado, sendo opcional a localização intra urbana. Deve-se então inserir um segundo mapa,
para isso basta refazer os passos do 9 ao 18 desse capitulo do tutorial, mudando somente a escolha
do mapa no campo “vista”(não clique sobre o mapa escolhido no passo 10, escolha o outro).
51
Tutorial elaborado por Eduardo Costa Santos da Silva Graduando de Geografia na Universidade Estadual de Maringá, com bolsa do Programa institucional de bolsas de iniciação cientifica (PIBIC/CNPQ-FUNDAÇÃO
ARAUCÁRIA-UEM)
20- Para inserir a legenda clique no botão inserir legenda( ), clique com o botão esquerdo do
mouse e crie um retangulo no local que a legenda será inserida, ao soltar o botão a janela
“propriedades do macro da legenda” irá aparecer. Em “Marco da vista” selecione a vista que
fornecerá a legenda, mude a “Qualidade” para “Apresentação” e clique em “aceitar”.
21-Para inserir a escala clique sobre o botão inserir escala ( ), clique com o botão esquerdo
do mouse e crie um retângulo, solte o botão e a janela “Propriedades da escala” irá se abrir. (cada
mapa inserido deve possuir uma escala)
52
Tutorial elaborado por Eduardo Costa Santos da Silva Graduando de Geografia na Universidade Estadual de Maringá, com bolsa do Programa institucional de bolsas de iniciação cientifica (PIBIC/CNPQ-FUNDAÇÃO
ARAUCÁRIA-UEM)
22- na janela “Propriedades da escala” selecione o mapa que irá fornecer a escala, em “Barra” mude
o formato da escala para uma barra ao invés de deixar os números.em “Numero de intervalos”
coloque a quantidade de intervalos que julgar necessário, em divisões a esquerda coloque “0”. Mude
em “Unidades” o valor para quilômetros. E clique em “Aceitar”.
23- A janela de propriedades da escala irá fechar, e a legenda já estará inserida(como mostra a figura
abaixo)
53
Tutorial elaborado por Eduardo Costa Santos da Silva Graduando de Geografia na Universidade Estadual de Maringá, com bolsa do Programa institucional de bolsas de iniciação cientifica (PIBIC/CNPQ-FUNDAÇÃO
ARAUCÁRIA-UEM)
24- para inserir o símbolo de norte clique sobre o ícone de “Inserir norte”. Com o mouse defina um
retângulo, assim que o botão do mouse for solto a janela de “Propriedades do macro de imagens irá
surgir”.
25-Selecione o ícone de norte na janela “propriedades do macro de imagens”, depois selecione o
mapa que servirá de referencia para o ícone, e por fim clique no botão “Aceitar”
54
Tutorial elaborado por Eduardo Costa Santos da Silva Graduando de Geografia na Universidade Estadual de Maringá, com bolsa do Programa institucional de bolsas de iniciação cientifica (PIBIC/CNPQ-FUNDAÇÃO
ARAUCÁRIA-UEM)
26-para inserir texto clique sobre o botão de inserir texto( )com o mouse defina um retângulo
que receberá o texto, ao soltar o botão do mouse a janela de “Propriedades do texto” irá aparecer.
27- Na janela “propriedades do texto” digite o texto no espaço em branco no canto superior
esquerdo, escolha o tipo de alinhamento na secção “Alinha” e o tipo de fonte clicando no botão
“Fonte”, selecione a caixa “Tamanho da fonte” e defina um numero na aixa que ficará branca. Por
fim clique no botão “Aceitar”.
55
Tutorial elaborado por Eduardo Costa Santos da Silva Graduando de Geografia na Universidade Estadual de Maringá, com bolsa do Programa institucional de bolsas de iniciação cientifica (PIBIC/CNPQ-FUNDAÇÃO
ARAUCÁRIA-UEM)
28- confira se o mapa contem todos os elementos, e ajuste o que não estiver correto utilizando o
botão “Selecionar por retângulo”( ) . Para selecionar clique com o botão esquerdo do mouse
sobre o objeto que se quer mudar, se for mudar de posição basta clicar novamente com o botão
esquerdo segurar o botão apertado e arrastar, caso seja outro ajuste como ajuste de grade, tipo de
símbolo, fonte ou outro basta clicar com o botão direito e selecione “Propriedades”.
29- Depois de terminado clique em “Arquivo” e selecione “Exportar para PDF”.
30- selecione a pasta onde o mapa será salvo, e depois clique em “salvar”.
56
Tutorial elaborado por Eduardo Costa Santos da Silva Graduando de Geografia na Universidade Estadual de Maringá, com bolsa do Programa institucional de bolsas de iniciação cientifica (PIBIC/CNPQ-FUNDAÇÃO
ARAUCÁRIA-UEM)
31-abra a pasta onde foi salvo o mapa e clique duas vezes sobre ele para abri-lo.
32- no leitor de PDF clique sobre “Editar” e depois selecione “Tirar um instantâneo”.
57
Tutorial elaborado por Eduardo Costa Santos da Silva Graduando de Geografia na Universidade Estadual de Maringá, com bolsa do Programa institucional de bolsas de iniciação cientifica (PIBIC/CNPQ-FUNDAÇÃO
ARAUCÁRIA-UEM)
33- clique com o mouse na borda superior esquerda do mapa e com o botão apertado desça na
diagonal até o canto inferior direito. Ao soltar o botão uma mensagem irá aparecer,clique em “ok”.
58
Tutorial elaborado por Eduardo Costa Santos da Silva Graduando de Geografia na Universidade Estadual de Maringá, com bolsa do Programa institucional de bolsas de iniciação cientifica (PIBIC/CNPQ-FUNDAÇÃO
ARAUCÁRIA-UEM)
34- abra o aplicativo “Paint” e clique com o botão direito do mouse na área branca do centro e
selecione a opção “Colar”. O seu mapa será colado na área branca. Clique em “Arquivo” escolha
salvar e salve a imagem na mesma pasta onde foi salvo em PDF.
35- o resultado será um mapa similar a este mapa logo abaixo.