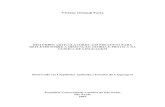Apostila GvSIG Prof Viviane Amanajas
-
Upload
karla-azevedo -
Category
Documents
-
view
51 -
download
1
Transcript of Apostila GvSIG Prof Viviane Amanajas
-
Prof. Msc. Viviane Amanajs
AGOSTO/ 2010
Prof. Msc. Viviane Amanajs
AGOSTO/ 2010
-
Professora MSc. Viviane Amanajs [1] Cartografia e SIG gggggggggg
CONTEDO PROGRAMTICO
CARGA HORRIA 40 HORAS
1. INTRODUO A CARTOGRAFIA
1.1 Histria da Cartografia 1.2 Mapeamento Temtico 1.3 Sistemas de Projeo 1.4 Sistemas de Coordenadas 1.5 Escalas 1.6 Curva de Nvel 1.7 Exerccios
2. INTRODUO AO SISTEMA DE INFORMAO GEOGRFICA
2.1 Introduo ao Geoprocessamento: principais conceitos 2.2 Instalao do programa GVSIG 2.3 Introduo ao uso do GVSIG 2.4 Ferramentas do GVSIG: insero, edio, clculo de rea e permetro, vetorizao,
atributos, projeo e simbologia 2.5 Ferramenta de anlise do GVSIG: buffer 2.6 Uso do GPS (Sistema de Posicionamento Global) 2.7 Utilizao do programa MapSource para transporte de coordenadas 2.8 Insero de coordenadas GPS no GVSIG 2.9 Elaborao de Layout 2.10 Exerccios
3. INTERPRETAO DE IMAGEM COM FOCO EM DESMATAMENTO
3.1 Breve introduo ao Sensoriamento Remoto (SR) 3.2 Apresentao do vetor rbita-ponto 3.3 Cadastro no INPE (Instituto Nacional de Pesquisas Espaciais) 3.4 Seleo e download das imagens de satlite LandSat 3.5 Georrefereciamento de Imagens no software GVSIG 3.6 Elaborao de uma composio colorida no GVSIG 3.7 Sobreposio de feies vetoriais sobre raster 3.8 Identificao das principais feies na imagem: desmatamento, hidrografia, vegetao 3.9 Cortar imagem com a ferramenta sextante. 3.10 Exerccios
-
Professora MSc. Viviane Amanajs [2] Cartografia e SIG gggggggggg
SUMRIO
LISTA DE FIGURAS 06
1 INTRODUO 11
2 NOES BSICAS DE CARTOGRAFIA 12
2.1 Fundamentos da Cartografia 12
2.1.1 Histria da Cartografia 12
2.1.2 Mapeamento Temtico 13
2.1.2.1 Cartas cadastrais ou plantas 13
2.1.2.2 Mapas ou cartas topogrficas 13
2.1.2.3 Mapas ou cartas geogrficas 13
2.1.2.4 Cartas Nuticas 13
2.1.2.5 Cartas Aeronuticas 14
2.1.2.6 Mapa Temtico 14
2.1.3 Detalhes nas cartas e mapas 15
2.1.4 Sistemas de Projeo 15
2.1.4.1 Por que as projees? 15
2.1.4.2 Escolha do Sistema de Projeo 15
2.1.4.3 Propriedades da Projeo Ideal 15
2.1.5 Sistemas de Coordenadas 16
2.1.5.1 Coordenadas Geogrficas e Geodsicas 16
2.1.5.2 Coordenadas Geogrficas 16
2.1.5.3 Sistema de Coordenadas Planas 17
2.1.6 Datum 18
2.1.6.1 Sistema Geodsico Brasileiro 18
2.1.7 Escalas 18
2.1.7.1 Escala numrica 19
2.1.7.2 Transformao Mtrica 19
2.1.7.3 Escala grfica 19
2.1.8 Exerccios 19
3 FUNDAMENTOS DOS SISTEMAS DE INFORMAES GEOGRFICAS (SIGS)
20
3.1 Definies e usos 20
3.2 Tipos de camadas ou nveis de informao de um SIG 20
3.2.1 Estrutura de codificao dos dados geogrficos 20
-
Professora MSc. Viviane Amanajs [3] Cartografia e SIG gggggggggg
4 CONHECENDO O GVSIG 1.9 20
4.1 Os primeiros passos no gvSIG 1.9 20
4.1.1 Download e instalao do gvSIG v. 1.9. 20
4.2 Iniciando o gvSIG 22
4.2.1 Interface do gvSIG 24
4.2.2 Inserindo dados no gvSIG 25
4.2.2 Salvando o seu projeto no gvSIG 25
4.2.3 Edio de shapefiles no gvSIG v.1.9 25
4.2.3.1 Visualizao 26
4.2.3.2 Abrir edio 26
4.2.3.3 Manipulao da tabela de atributos 26
4.2.3.4 Criar novos campos (colunas) na tabela 26
4.2.3.5 Apagar campos da tabela 27
4.2.3.6 Renomear campos da tabela 27
4.2.3.7 Alimentar a tabela de atributos 28
4.2.3.8 Apagar elementos grficos 28
4.2.4 Propriedades dos Temas 28
4.2.4.1 Troca (cambio) de nome 29
4.2.4.2 Propriedades (Propiedades) 29
a) GUIA GERAL (General) 29
b) GUIA SIMBOLOGIA 29
1) Quantidades 30
a Densidade de pontos 30
b Intervalos 30
c Smbolos graduados 30
d Smbolos proporcionais 30
2) Categorias 30
a Expresso 30
b Valores nicos 30
3) Mltiplos atributos 30
4) Objetos 30
a - Smbolo nico 30
c) GUIA ETIQUETAS 31
d) GUIA HIPERLINK 32
4.2.4.3 Zoom no plano de informao (capa/shape) 32
4.2.4.4 Eliminar camada (capa/shape) 32
4.2.4.5 Colocar frente 32
-
Professora MSc. Viviane Amanajs [4] Cartografia e SIG gggggggggg
4.2.4.6 Copiar, cortar e colar. 32
4.2.5 Criando um shapefile 33
4.2.6 Clculo de rea e de permetro 37
4.2.7 Ferramenta de anlise: buffer 38
4.2.8 Uso do GPS (Sistema de Posicionamento Global) 40
4.2.8.1 Aplicaes 41
4.2.8.2 Antenas 41
4.2.8.3 Aplicaes de entrada e sada de dados 41
4.2.8.4 Manuseando o GPS 41
Para marcar pontos: 41
a) Botes e Funes dos GPS 42
b) Pginas e Principais 43
c) Configurao 44
d) Fazendo uma trilha 45
4.2.9 Interface com o computador 45
4.2.9.1 Utilizao do programa MapSource para transporte de coordenadas 45
4.2.10 Insero de coordenadas GPS no GVSIG 46
4.2.11 Adicionando Localizador 47
4.2.12 Elaborao de Layout no gvSIG 48
4.2.12.1 Inserir Legenda 50
4.2.12.2 Inserir Rosa dos Ventos 50
4.2.12.3 Inserir Escala 50
4.2.12.4 Inserir Localizador 51
4.2.12.5 Inserir Ttulos 51
4.2.13 Exerccios 51
5 INTERPRETAO DE IMAGEM COM FOCO EM DESMATAMENTO 51
5.1 Introduo ao Sensoriamento Remoto 51
5.1.1 Informao sobre as bandas 52
5.2 Cadastro no INPE 53
5.2.1 Parmetros Bsicos 54
5.2.1.1 rbita-Ponto 54
5.3 Inserindo imagens no gvSIG 55
5.4 Composio colorida 56
5.5 Georreferenciamento da Imagem 58
5.5.1. Georreferenciamento de imagens no gvSIG 58
5.5.1.1. Os controles das janelas 59
-
Professora MSc. Viviane Amanajs [5] Cartografia e SIG gggggggggg
5.6 Sobreposio de feies vetoriais sobre raster 61
5.7 Identificao das principais feies na imagem: desmatamento, hidrografia, vegetao
62
5.7.1 Identificao de desmatamento 62
5.7.2 Identificao de hidrografia 63
5.7.3 Identificao da vegetao 63
5.7.4 Identificao do solo exposto 63
5.7.5 Identificao de garimpo em imagens de satlite 63
5.8 Como cortar uma imagem a partir de um shapefile 64
5.9 Exerccios 65
6 CONFIGURAES NO GVSIG 65
7 CURVA DE NVEL 66 7.1 Principais Caractersticas 66
7.1.1 Curvas de Nvel Perfil topogrfico 67
7.1.2 Eqidistncia nas cartas 67
7.1.3 Escolha de escala 67
7.1.4 Eqidistncia das Curvas de Nvel 67
7.1.5 Curvas de Nvel Formas Topogrficas 67
7.1.6 Ponto Cotado 68
7.1.7 Finalidade e aplicao 69
7.1.8 Linha Piezomtrica 69
8 BIBLIOGRAFIA 69
EXERCCIOS 70
-
Professora MSc. Viviane Amanajs [6] Cartografia e SIG gggggggggg
LISTA DE FIGURAS
Figura 01 - Cartografia em forma de arte. 12
Figura 02 - Figuras rupestres. 12
Figura 03 - Mapa mais antigo. 12
Figura 04 - Carta cadastral. 13
Figura 05 - Carta topogrfica. 13
Figura 06 - Carta cartogrfica. 13
Figura 07 - Carta nutica. 13
Figura 08 - Carta aeronutica. 14
Figura 09 - Conjunto de mapas temticos. 14
Figura 10 - Mapas com diferentes escalas. 15
Figura 11 - Projeo Cilndrica. 15
Figura 12 - Projees. 15
Figura 13 - Tabela com sistema de projees. 16
Figura 14 - Coordenadas Geogrficas - Meridianos. 17
Figura 15 - Coordenadas Geogrficas Paralelos. 17
Figura 16 - Latitude. 17
Figura 17 - Longitude. 17
Figura 18 - Sistema cartesiano (plana) 18
Figura 19 - Datum. 18
Figura 20 - Relao numrica da escala 19
Figura 21 - Frmula da escala. 19
Figura 22 - Escala de transformao mtrica. 19
Figura 23 - Site do gvSIG e pgina de download. 21
Figura 24 - Janela iniciar instalao > Executar. 21
Figura 25 - Janela verificar requisitos mnimos do sistema > Sim. 21
Figura 26 - Janela de escolha do idioma. 21
Figura 27 - Janela de requisitos. 21
Figura 28 - Janela com os Termos de Licena. 21
Figura 29 - Janela de componentes do gvSIG. 22
Figura 30 - Janela do local de escolha da informao. 22
Figura 31 - Janela de instalao. 22
Figura 32 - Janela de finalizao da instalao. 22
Figura 33 - Janela gestor de projetos. 22
Figura 34 - Janela para renomear. 23
Figura 35 - Janela propriedades da Vista. 23
Figura 36 - Janela de escolha do sistema de referncia. 23
Figura 37 - Gestor de Projetos > Abrir. 24
Figura 38 - Janela de trabalho do gvSIG. 24
-
Professora MSc. Viviane Amanajs [7] Cartografia e SIG gggggggggg
Figura 39 - Botes da barra de ferramentas. 24
Figura 40 - Janela de insero de dados (shapefile ou raster). 25
Figura 41 - Ferramentas de manipulao de dados. 25
Figura 42 - Salvando o projeto. 25
Figura 43 - Shapefile de quadras da rea urbana de Macap. 26
Figura 44 - Menu contextual para abrir edio. 26
Figura 45 - Figura de abertura de edio. 26
Figura 46 - Abrir tabela. 26
Figura 47 - Menu para modificar tabela. 27
Figura 48 - Janela editor de campos, funo novo campo (nuevo campo). 27
Figura 49 - Janela de criao do campo. 27
Figura 50 - Janela de editor de campos, funo apagar campo (borrar campo). 27
Figura 51 - Janela de editor de campos, funo renomear campo. 27
Figura 52 - Edio da tabela de atributo. 28
Figura 53 - Menu contextual - terminar edio. 28
Figura 54 - Janela informao. 28
Figura 55 - Excluso de elemento do shape. 28
Figura 56 - Menu contextual. 29
Figura 57 - Menu contextual, funo trocar nome. 29
Figura 58 - Guias da janela Propriedades do shape. 29
Figura 59 - Guias Geral. 29
Figura 60 - Guia Simbologia. 29
Figura 61 - Exemplos de densidade de pontos. 30
Figura 62 - Exemplos de intervalos. 30
Figura 63 - Exemplos de valores nicos, como forma de representar o shape. 30
Figura 64 - Exemplos de mltiplos atributos, para representao do shape. 30
Figura 65 - Guia de objetos representados com smbolo nico. 30
Figura 66 - Guia de objetos, com realce para o boto selecionar smbolo. 30
Figura 67 - Janela seletor de simbologia. 31
Figura 68 - Caixa de configurao da janela seletor de simbologia. 31
Figura 69 - Janela editor de propriedades do smbolo. 31
Figura 70 - Escolha do modelo de borda (linha de contorno). 31
Figura 71 - Resultado da configurao de cor e espessura. 31
Figura 72 - Guia Etiquetas e configurao do tipo de fonte. 32
Figura 73 - Resultado da guia etiquetas. 32
Figura 74 - Utilizao da opo colocar frente. 32
Figura 75 - Exercitando as funes copiar e colar. 33
Figura 76 - Criando um shapefile. 33
Figura 77 - Nomeando o meu novo arquivo shape. 33
Figura 78 - Seleo do tipo de geometria. 33
Figura 79 - Configurao da tabela do shape em criao. 34
Figura 80 - Salvando o shape criado por voc. 34
-
Professora MSc. Viviane Amanajs [8] Cartografia e SIG gggggggggg
Figura 81 - Novo shape na tabela de contedos. 34
Figura 82 - Observe que aparece Terminar apresentao. 34
Figura 83 - Lista de botes habilitados com a abertura da edio. 34
Figura 84 - Configurao da guia etiqueta. 35
Figura 85 - Resultado da configurao e edio. 35
Figura 86 - Edio iniciada. 35
Figura 87 - Tabela de atributos. 35
Figura 88 - Janela Salvar Edio. 35
Figura 89 - Configurao na Guia simbologia. 36
Figura 90 - Configurao na Guia Etiqueta. 36
Figura 91 - Resultado da configurao da janela Propriedades do PI. 36
Figura 92 - Resultado da ferramenta Identificar. 36
Figura 93 - Sequncia de criao de um shape. 36
Figura 94 - Abertura de edio, polilinha. 37
Figura 95 - Shape de linha criado (polilinha). 37
Figura 96 - Ajuste de unidades do projeto. 37
Figura 97 - Janela adicionar Informao Geomtrica. 37
Figura 98 - Seleo de plano de informao. 37
Figura 99 - Seleo de campos a calcular. 38
Figura 100 - Tabela com clculo de rea e permetro. 38
Figura 101 - Janela Gestor do Geoprocesso. 38
Figura 102 - Tabelas de funes dos geoprocessos. 38
Figura 103 - Gestor de geoprocesso Buffer. 39
Figura 104 - Janela de ferramentas de anlise buffer. 39
Figura 105 - Campo de definio do tamanho do buffer (m). 39
Figura 106 - Campo de definio do nmero de anis do buffer. 39
Figura 107 - Campo de definio do local onde ser salvo o buffer. 39
Figura 108 - Resultado do buffer 39
Figura 109 - Seleo por polgono. 40
Figura 110 - Configurao da janela de ferramenta de anlise. 40
Figura 111 - Resultado da aplicao do buffer. 40
Figura 112 - Figura de apresentao do ETREX 41
Figura 113 - Figura de apresentao do GPSmap 76S 42
Figura 114 - Pginas do GPS ETREX. 43
Figura 115 - Pginas do GPSMap 76S. 43
Figura 116 - Pginas de configurao do ETREX. 44
Figura 117 - Pginas de configurao do GPSMap 76S. 44
Figura 118 - Site da Garmin para download. 45
Figura 119 - Localizao do boto receber dispositivo. 45
Figura 120 - Janela receber dispositivo. 45
Figura 121 - Confirmao de transferncia de dados. 46
Figura 122 - Tela do MapSource. 46
-
Professora MSc. Viviane Amanajs [9] Cartografia e SIG gggggggggg
Figura 123 - Ferramenta Zoom, MapSource. 46
Figura 124 - Configurao de preferncias do sistema. 46
Figura 125 - Salvando os dados GPS. 46
Figura 126 - Adio de arquivo com extenso diferente. 47
Figura 127 - Resultado insero de pontos GPS. 47
Figura 128 - Configurando o localizador. 47
Figura 129 - Ordem dos shapes no configurador. 47
Figura 130 - Configurando a simbologia do shape bairros. 47
Figura 131 - Configurando a etiqueta do shape bairros. 48
Figura 132 - Configurando a simbologia do shape quadras. 48
Figura 133 - Localizador ativado. 48
Figura 134 - Figura de gestor de projetos - layout 48
Figura 135 - Ferramentas do modo layout. 48
Figura 136 - Configurao da pgina. 49
Figura 137 - Layout. 49
Figura 138 - Configurao do marco do bloco. 49
Figura 139 - Configurao da propriedade da grade. 50
Figura 140 - Configurao da propriedade do marco da legenda. 50
Figura 141 - Configurao da propriedade do marco das imagens e insero do norte. 50
Figura 142 - Configurao da propriedade da escala. 50
Figura 143 - Observe as configuraes da Propriedade do texto. 51
Figura 144 - Detalhamento da configurao do texto. 51
Figura 145 - Layout pronto. 51
Figura 146 - Tabela do espectro eletromagntico. 52
Figura 147 - Site do INPE 53
Figura 148 - Pgina de cadastro 54
Figura 149 - Janela de configurao de parmetros 54
Figura 150 - rbita-ponto e Estado do Amap 54
Figura 151 - Janela de configurao de pesquisa 54
Figura 152 - Pesquisa por rbita-ponto. 55
Figura 153 - Seleo de imagem. 55
Figura 154 Janela de insero da imagem 55
Figura 155 Janela Opes 56
Figura 156 - Imagem da banda 5. 56
Figura 157 - Adio da banda 3. 56
Figura 158 - Adio da banda 4. 56
Figura 159 - Composio colorida. 56
Figura 160 - Salvando a Composio colorida. 57
Figura 161 - Nomenclatura do nome da Imagem. 57
Figura 162 - Figura de salvamento. 57
Figura 163 - Salvando a configurao da imagem. 57
Figura 164 - Propriedades de cobertura. 58
-
Professora MSc. Viviane Amanajs [10] Cartografia e SIG gggggggggg
Figura 165 - Botes para o georreferenciamento. 58
Figura 166 - Configurando o georreferenciamento 59
Figura 167 - Janela de georrefereciamento 59
Figura 168 - Botes de controle da janela de georreferenciamento. 59
Figura 169 - Botes de pontos de controle. 59
Figura 170 - Botes de Controle de Registros. 60
Figura 171 - Movendo o localizador 60
Figura 172 - Criando o ponto 60
Figura 173 - Janela de confirmao para deletar pontos de georreferenciamento. 61
Figura 174 - Encerrar o georreferenciamento. 61
Figura 175 - Salvando a transformao do raster. 61
Figura 176 - Deseja carregar sua imagem? 61
Figura 177 - Insero de arquivos raster 62
Figura 178 - Resultado do overlay 62
Figura 179 - Exemplos de desmatamento 63
Figura 180 - Exemplos de hidrografia 63
Figura 181 - Exemplos de vegetao 63
Figura 182 - Exemplos de solo exposto 63
Figura 183 - rea impactada por garimpo 64
Figura 184 - Localizao da SEXTANTE 64
Figura 185 - Janela da SEXTANTE 64
Figura 186 - Configurao da corte da imagem 65
Figura 187 - Configurao de bloco 65
Figura 188 - Configurao de idioma 65
Figura 189 - Curva de Nvel 66
Figura 190 - Perfil topogrfico 67
Figura 191 - Perfil longitudinal 67
Figura 192 - Tabela de eqidistncias 67
Figura 193 - Formao cncava 67
Figura 194 - Formao convexa 68
Figura 195 - Encosta cncava e convexa 68
Figura 196 - Encosta cncava e convexa 68
Figura 197 - Encosta plana e ngreme 68
Figura 198 - Curvas 68
Figura 199 - Curvas de nvel e ponto cotado 68
Figura 200 - Ponto cotado 69
Figura 201 - Elaborao perfil longitudinal 69
Figura 202 - Piezmetros 69
Figura 203 - Adutoras por gravidade 69
-
Professora MSc. Viviane Amanajs [11] Cartografia e SIG gggggggggg
1 INTRODUO
Mapas so instrumentos de localizao espacial que acompanham o histrico desenvolvimento da humanidade, acreditando-se terem surgido muito antes da escrita. Desde esboos feitos no solo, gravuras em rochedos, at placas de barro cozidas foram utilizados para orientao ao deslocamento.
Os gregos, por intermdio de
Ptolomeu, no sculo I d.C., deram o primeiro grande impulso cientfico cartografia, ao desenvolver projees adequadas representao do globo terrestre sobre superfcies planas. A Idade Mdia, porm, dificultaria em muito o desenvolvimento cientfico que florescia na Europa. Da em diante, at o Renascimento, os mapas teolgicos tomaram conta do cenrio, retratando Jerusalm, a cidade sagrada do cristianismo, como o centro do mundo e do universo.
Mais tarde, a progressiva retomada
dos conhecimentos gregos, as evolues da cincia matemtica e dos mecanismos de impresso impulsionariam novamente o desenvolvimento da cartografia, que tambm deve muito s grandes expedies martimas dos sculos XV e XVI e s duas grandes guerras mundiais ocorridas no sculo XX. Com a conseqente diviso e representao do globo terrestre em meridianos e paralelos, considerando-se tambm a altitude, conceitos que integram o sistema de coordenadas geogrficas, o resultado foi maior preciso cartogrfica e, em conseqncia, maior confiabilidade para a realizao de navegaes areas, martimas e terrestres, passaram a ter sua localizao mais eficazmente prevista.
Todavia, dois instrumentos
tcnicos em particular, inventados e aperfeioados a partir de meados do sculo XX o computador e o satlite , contriburam para aprimorar em muito a
acurcia das representaes cartogrficas, j que tornaram possvel a criao do Sistema de Posicionamento Global (GPS) 1, isto , um aparato tecnolgico que permite determinar a localizao imediata e praticamente precisa na forma de coordenadas geogrficas, de qualquer pessoa ou objeto portador de um aparelho receptor/processador de sinais emitidos por um conjunto especfico de satlites.
Satlites circulando
constantemente na rbita terrestre, registrando imagens do solo e do subsolo de nosso planeta, que so transmitidas e processadas em estaes espaciais para, posteriormente, serem divulgadas ou transformadas em mapas de uso determinado, ao tempo que, em solo, pesquisadores realizam levantamentos topogrficos, aerofotogramtricos e outros de natureza semelhante, com auxlio do GPS, de modo sistemtico, resultam em grande volume de dados informacionais geogrficos. Soma-se a isso a implementao de pesquisas realizadas no mbito das cincias humanas, sociais aplicadas, ambientais, etc.
Todavia, amparando-se na
gradativa evoluo da cincia e da engenharia da computao e, conseqentemente, no rpido aperfeioamento e popularizao dos computadores pessoais, alguns softwares (programas de informtica) e recursos computacionais cartogrficos de interface amigvel tm sido desenvolvidos para facilitar e agilizar a anlise de tais dados, como o caso dos Sistemas de Informaes Geogrficas (SIGs)2.
Os SIGs, disseminados com o
auxlio da rede mundial de computadores, tornaram a utilizao de mapas instrumentos de trabalho, sendo no apenas teis, mas fundamentais, tanto para 1 Global Positioning System, em ingls. 2 Geographic Information System (GIS), em ingls.
-
Professora MSc. Viviane Amanajs [12] Cartografia e SIG gggggggggg
o aprendizado quanto para o ensino, alm de serem largamente empregados em trabalhos tcnicos e de divulgao cientfica.
Visando o apoio ao
desenvolvimento da cincia geogrfica, alm de apresentar os fundamentos bsicos dos SIGs, abordando os conceitos mais usuais, o objetivo desta apostila consiste na demonstrao e ensinamento dos procedimentos elementares de visualizao, consulta, manipulao, tratamento e anlise de informaes geogrficas e gerao de mapas temticos3, com uso de determinados recursos computacionais, disponibilizados na internet, softwares cartogrficos. 2 NOES BSICAS DE CARTOGRAFIA 2.1 Fundamentos da Cartografia 2.1.1 Histria da Cartografia
A Cartografia a Cincia e a Arte que se prope a representar por meio de mapas, cartas, plantas e outras formas grficas, os diversos ramos do conhecimento humano sobre a superfcie e o ambiente terrestre e seus diversos aspectos (IBGE, 1999).
Inicialmente surgiu como arte, nos primrdios, sem preciso, quando recorre s leis estticas da simplicidade e da clareza, buscando atingir o ideal artstico de beleza dos seus produtos.
3 Mapas temticos dizem respeito a um tipo de representao, de qualquer escala, cujo foco so as informaes exibidas em seu interior, podendo contemplar uma infinidade de objetivos, como apresentar a distribuio populacional de uma determinada rea, sua densidade demogrfica, a distribuio das indstrias ou das ocorrncias de alguma doena epidmica, etc.
Figura 01: Cartografia em forma de arte.
O processo cartogrfico teve origem: pr-histria, com a funo de delimitar o territrio; uma forma de registro, atravs de figuras rupestres. Figura 02: Figuras rupestres.
O mapa mais antigo conhecido uma placa de argila de apenas sete centmetros, produzida pelos babilnios por volta de 2.500 a.C.
Figura 03: Mapa mais antigo. Outros exemplos de mapas antigos: Mapas pr-colombianos no Mxico
usavam marcas de pegadas para representar estradas.
Antigos esquims esculpiam mapas costeiros em presas de marfim.
Incas construam mapas de relevo em pedra e barro.
-
Professora MSc. Viviane Amanajs
Na Antiga Polinsia, mapas de navegao entre as ilhas mostravam o movimento das ondas e o arquiplago por meio de hastes de coqueiros e conchas de praia.
Evidncias de mapas chineses apontam o sculo 6 A.C. como a poca dos primeiros levantamentos feitos na China.
O mapa ocidental mais antigo, feito em aproximadamente 500 a.C., foi encontrado recentemente por arquelogos no sul da Itlia, conhecido como Mapa di Soleto, o registro mostra a regio hoje conhecida como Puglia "bota" da Itlia, esculpido num fragmento de vaso de terracota do tamanho de um selo de cartas
2.1.2 Mapeamento Temtico 2.1.2.1 Cartas cadastrais ou plantasrepresentao de pequenas reas, cidades, bairros, fazendas, residenciais etc., elevado grau de detalhamento e de precicartas de grande escala, normalmente de 1:500 at 1:10.000. Ex. o caso de plantas urbanas, de grande utilidade para as autoridades governamentais na administrao (cadastramento) e planejamentos urbanos. Figura 04: Carta cadastral. 2.1.2.2 Mapas ou cartas topogrficas:mostram caractersticas ou elementos naturais e artificiais da paisagem comcerto grau de preciso ou de detalhamento de parte de uma regio ou Estado.
Professora MSc. Viviane Amanajs [13] Cartografia e SIG
Na Antiga Polinsia, mapas de navegao entre as ilhas mostravam o movimento das ondas e o arquiplago por meio de hastes de coqueiros e
Evidncias de mapas chineses apontam o sculo 6 A.C. como a poca dos primeiros levantamentos
O mapa ocidental mais antigo, feito em aproximadamente 500 a.C., foi encontrado recentemente por arquelogos no sul da Itlia, conhecido como Mapa di Soleto, o registro mostra a regio hoje conhecida como Puglia - o salto da
sculpido num fragmento de vaso de terracota do tamanho de um selo de cartas
Cartas cadastrais ou plantas: epresentao de pequenas reas, cidades,
bairros, fazendas, residenciais etc., elevado grau de detalhamento e de preciso. So cartas de grande escala, normalmente de
. o caso de plantas urbanas, de grande utilidade para as autoridades governamentais na administrao (cadastramento) e planejamentos urbanos.
Mapas ou cartas topogrficas: mostram caractersticas ou elementos
e artificiais da paisagem com certo grau de preciso ou de detalhamento de parte de uma regio ou Estado.
Podem mostrar o relevo, acidentes naturais, obras realizadas pelo homem em escalas, normalmente, de 1:25.000 a 1:250.000. Figura 05: Carta topogrfica. 2.12.3 Mapas ou cartas geogrficasmostram as caractersticas ou elementos geogrficos gerais de uma ou mais regies, pas ou continente ou mesmo do mundo;
Exige o emprego de escalas
pequenas (de 1:500.000 a 1:1.000.000 ou menos).
Figura 06: Carta cartogrfica. 2.1.2.4 Cartas Nuticas:profundidades, a natureza do fundo do mar, as curvas batimtricas, bancos de areia, recifes, faris, bias, as mars e as correntes de um determinado mar ou reas terrestres e martimas.
Figura 07: Carta nutica.
Cartografia e SIG gggggggggg
Podem mostrar o relevo, acidentes naturais, obras realizadas pelo homem em escalas, normalmente, de 1:25.000 a
: Carta topogrfica.
Mapas ou cartas geogrficas: mostram as caractersticas ou elementos geogrficos gerais de uma ou mais regies, pas ou continente ou mesmo do mundo;
Exige o emprego de escalas pequenas (de 1:500.000 a 1:1.000.000 ou
: Carta cartogrfica.
Nuticas: Representam as profundidades, a natureza do fundo do mar, as curvas batimtricas, bancos de areia, recifes, faris, bias, as mars e as correntes de um determinado mar ou reas terrestres e martimas.
-
Professora MSc. Viviane Amanajs [14] Cartografia e SIG gggggggggg
2.1.2.5 Cartas Aeronuticas: representao particularizada dos aspectos cartogrficos do terreno, ou parte dele, destinada a apresentar alm de aspectos culturais e hidrogrficos, informaes suplementares necessrias navegao area, pilotagem ou ao planejamento de operaes areas.
Figura 08: Carta aeronutica. 2.1.2.6 Mapa Temtico: So mapas em qualquer escala, destinados a um tema especfico, necessrios s pesquisas scio-econmicas, de recursos naturais e estudos ambientais, como por exemplo, atlas nacional, regional e estadual.
Figura 09: Conjunto de mapas temticos.
-
Professora MSc. Viviane Amanajs
2.1.3 Detalhes nas cartas e mapas Quanto maior a escala, maior a
quantidade de detalhes da carta. As cartas cadastrais, de maior escala,
so produzidas por rgos As cartas de 1:25.000 a 1:1000.000 so
produzidas pelo Exrcito Brasileiro (DSG) e pelo IBGE.
Figura 10: Mapas com diferentes escalas. 2.1.4 Sistemas de Projeo Definio: A confeco de uma carta exige, acima
de tudo, o estabelecimento de um mtodo segundo o qual cada ponto na superfcie terrestre tenha um correspondente na carta e vice(IBGE, p.29).
Este mtodo denominado PROJEO CARTOGRFICA
2.1.4.1 Por que as projees? A forma da Terra esfrica. Projet-la num plano infere
necessariamente uma distoro da representao real. Ex: casca de laranja.
Convenientemente, o mapa plano mais fcil de ser produzido e manuseado.
Professora MSc. Viviane Amanajs [15] Cartografia e SIG
2.1.3 Detalhes nas cartas e mapas
Quanto maior a escala, maior a quantidade de detalhes da carta. As cartas cadastrais, de maior escala, so produzidas por rgos civis. As cartas de 1:25.000 a 1:1000.000 so
Exrcito Brasileiro
: Mapas com diferentes escalas.
A confeco de uma carta exige, acima de tudo, o estabelecimento de um
segundo o qual cada ponto na superfcie terrestre tenha um correspondente na carta e vice-versa
Este mtodo denominado PROJEO CARTOGRFICA.
projees?
A forma da Terra esfrica. la num plano infere
necessariamente uma distoro da representao real. Ex: casca de
Convenientemente, o mapa plano mais fcil de ser produzido e
2.1.4.2 Escolha do Sistema de
A construo de um sistema de projeo ser escolhida de maneira que a carta venha a possuir propriedades que satisfaam as finalidades impostas pela sua utilizao.
Figura 11: Projeo Cilndrica. 2.1.4.3 Propriedades da Projeo Ideal Manuteno dos verdadeiros ngulos
das reas a serem representadas (Conformidade: no deformam os ngulos, ou seja, no deforma as pequenas reas);
Inalterabilidade das reas realidade (Equivalncia:deformam as reas);
Constncia das relaes entre as
distncias dos pontos representados e a distncia entre seus correspondentes (Equidistncia: mantm as distlineares).
Quanto superfcie de projeo:
Planas Azimutais Cnicas Cilndricas
Cartografia e SIG gggggggggg
2.1.4.2 Escolha do Sistema de Projeo
A construo de um sistema de projeo ser escolhida de maneira que a carta venha a possuir propriedades que satisfaam as finalidades impostas pela sua
: Projeo Cilndrica.
2.1.4.3 Propriedades da Projeo Ideal
Manuteno dos verdadeiros ngulos das reas a serem representadas
no deformam os ngulos, ou seja, no deforma as
Inalterabilidade das reas formas da Equivalncia: no
relaes entre as distncias dos pontos representados e a distncia entre seus correspondentes
mantm as distncias
Quanto superfcie de projeo:
-
Professora MSc. Viviane Amanajs
Projeo de Mercator (mais conhecida)
Figura 12: Projees. Projeo Classificao Aplicaes
Lam
ber
t
Cilndrica conforme
Cartas gerais e geogrficas; Cartas militares; Cartas aeronaticas.
Mer
cart
or
Cilndrica conforme
Cartas nuticas; Cartas geolgicas/mag_nticas; Mapas mundi
UT
M
Cilndrica conforme
Mapeamento bsico em escalas mdias e grandes; Cartas topogrficas.
Figura 13: Tabela com sistema de projees e suas classificaes, aplicaes e caractersticas. 2.1.5 Sistemas de Coordenadas
Qualquer processo de representao geogrfica exige que se
Professora MSc. Viviane Amanajs [16] Cartografia e SIG
conhecida)
Caractersticas
Preserva ngulos;
geolgicas/mag_
Preserva ngulos; Mantm a forma de pequenas reas.
bsico em escalas Preserva ngulos; Altera reas (porm as distores no ultrapassam 0,5%).
: Tabela com sistema de projees e suas classificaes, aplicaes
Qualquer processo de representao geogrfica exige que se
atribuam coordenadas a pontosdados relativos localizao na superfcie terrestre de um objeto permitem identificar onde se encontra esse objeto.
Sistema de Coordenadas Geogrficas Sistema de Coordenadas Geodsicas Sistema de Coordenadas Planas
Cartesianas 2.1.5.1 Coordenadas Geogrficas e Geodsicas A principal diferena quando se fala
em coordenada geogrficacoordenada geodsica matemtico adotado;
GEOGRFICA: representao da Terra uma esfera (Modelo esfrico);
GEODSICA: representao da Terra um elipside d(Modelo elipsoidal);
Em ambos, cada ponto da superfcie localizado pela interseco de um MERIDIANO com um PARALELO.
2.1.5.2 Coordenadas Geogrficas Meridianos crculos mximos da ESFERA. Meridiano de origem (Greenwich), escolhido convencionalmente como a origem (0) das longitudes sobre a superfcie terrestre e como base para a contagem dos fusos horrios. De Greenwich para leste + 0/180 De Greenwich para oeste Os paralelos so crculos da esfera cujo plano perpendicular ao eixo dos plos. Equador o paralelo que divide a Terra em dois hemisfrios (Norte e Sul) e considerado como o paralelo de origem (0). Do Equador para N (+90) Do Equador para S (
Cartografia e SIG gggggggggg
coordenadas a pontos: os localizao na de um objeto
permitem identificar onde se encontra
Sistema de Coordenadas Geogrficas Sistema de Coordenadas Geodsicas Sistema de Coordenadas Planas
Coordenadas Geogrficas e
A principal diferena quando se fala coordenada geogrfica e
coordenada geodsica o modelo
GEOGRFICA: representao da Terra uma esfera (Modelo esfrico); GEODSICA: representao da
um elipside de revoluo
Em ambos, cada ponto da superfcie localizado pela interseco de um MERIDIANO com um PARALELO.
.2 Coordenadas Geogrficas
crculos mximos da
Meridiano de origem (Greenwich), escolhido convencionalmente como a origem (0) das longitudes sobre a superfcie terrestre e como base para a contagem dos fusos horrios.
De Greenwich para leste + 0/180 De Greenwich para oeste 0/180. Os paralelos so crculos da esfera
erpendicular ao eixo dos
Equador o paralelo que divide a Terra em dois hemisfrios (Norte e Sul) e considerado como o paralelo de origem
Do Equador para N (+90) Do Equador para S (-90)
-
Professora MSc. Viviane Amanajs
Figura 14: Coordenadas Geogrficas Meridianos.
Figura 15: Coordenadas Geogrficas Paralelos.
Professora MSc. Viviane Amanajs [17] Cartografia e SIG
: Coordenadas Geogrficas -
: Coordenadas Geogrficas
Latitude: Latitude a distncia angular entre um ponto qualquer da superfcie terrestre e a linha do Equador.
Figura 16: Latitude. Longitude: Longitude de um lugar a distncia angular entre um ponto qualquer da superfcie terrestre e o meridiano inicial ou de origem
Figura 17: Longitude. Como latitudes e longitudes so ngulos, so medidas em Graus, Minutos e Segundos. Ex: 15S 47W. 2.1.5.3 Sistema de Coordenadas Planas Eixos perpendiculares cuja interseco
denominada origem, ou seja, a base
Cartografia e SIG gggggggggg
Latitude a distncia angular entre um ponto qualquer da superfcie terrestre e a linha do Equador.
Longitude de um lugar a distncia angular entre um ponto qualquer da superfcie terrestre e o meridiano inicial
Como latitudes e longitudes so ngulos, so medidas em Graus, Minutos e Segundos. Ex: 15S 47W.
Sistema de Coordenadas Planas
Eixos perpendiculares cuja interseco denominada origem, ou seja, a base
-
Professora MSc. Viviane Amanajs
para localizao de qualquer ponto do plano.
As coordenadas so dois nmeros reais: um sobre o eixo X (horizontal)Longitude E, e outro sobre o eixo Y (vertical) Latitude N.
So medidas em metros.
Figura 18: Sistema cartesiano (plana) 2.1.6 Datum
Datum o ponto de referncia (origem) para o posicionamento horizontal (coordenadas planimtricas) de um sistema relacionado a um determinado elipside.
Figura 19: Datum.
Professora MSc. Viviane Amanajs [18] Cartografia e SIG
para localizao de qualquer ponto do
As coordenadas so dois nmeros reais: um sobre o eixo X (horizontal)
e outro sobre o eixo Y
So medidas em metros.
: Sistema cartesiano (plana)
Datum o ponto de referncia (origem) para o posicionamento horizontal (coordenadas planimtricas) de
m determinado
Elipsides de Referncia (Datum):
Hayford Datum Crrego Alegre SAD69 Datum Astro NAD27 NAD83 WGS-84 (Geocntrico) SIRGAS2000 (Brasil)
2.1.6.1 Sistema Geodsico Brasileiro Marco zero no Brasil, ou seja, altura
elipsoidal e altura geoidal = 0 (CHU/MG).
SAD69(South American Datum, 1969), elipside mais adequado Amrica do Sul.
SIRGAS 2000 (WGS- 2.1.7 Escalas
A representao dos objetos da superfcie terrestre num plano ou num documento digital acarreta dois problemas:
1) Reduo de Propores 2) Detalhes menores tornar
imperceptveis CONVENES CARTOGRFICAS.
Escala a relao entre a medida de um objeto ou lugar representado no papel e sua medida real, ou a relao existente entre as dimenses das linhas de um desenho e as suas homlogas (IBGE, p.23)
Escalas so inversamente proporcionais
Cartografia e SIG gggggggggg
Elipsides de Referncia (Datum):
Datum Crrego Alegre Datum Astro-Chu
84 (Geocntrico) SIRGAS2000 (Brasil)
2.1.6.1 Sistema Geodsico Brasileiro
Brasil, ou seja, altura elipsoidal e altura geoidal = 0
SAD69(South American Datum, 1969), elipside mais adequado
-84)
A representao dos objetos da superfcie terrestre num plano ou num documento digital acarreta dois
Reduo de Propores ESCALA. Detalhes menores tornar-se-iam
CONVENES
Escala a relao entre a medida de um objeto ou lugar representado no papel e sua medida real,
relao existente entre as dimenses das linhas de um desenho e as suas homlogas
Escalas so inversamente proporcionais
-
Professora MSc. Viviane Amanajs [19] Cartografia e SIG gggggggggg
Figura 20: Relao numrica da escala 2.1.7.1 Escala numrica
Relao entre os comprimentos de uma linha na carta e sua homloga no terreno. (IBGE, p.25) E = Escala D = Distncia no terreno (medida real) d = Distncia na figura (medida no mapa) Figura 21: Frmula da escala.
A escala indica o nmero de vezes em que o dado real foi reduzido.
Uma escala tanto maior quanto menor for seu denominador. Ex:
1:50.000 maior que 1:100.000 2.1.7.2 Transformao Mtrica 1
Escala Mtrica Km Hm Dm M Dcm Cm Mm
Figura 22: Escala de transformao mtrica.
Para a esquerda, diminumos um zero a cada casa decimal. Para a direita, aumentamos um zero a cada casa decimal. Exemplos: 1:300 000 ---> 1 cm no mapa equivale 300 000 cm na realidade ou 3(trs) km. 1:20 000 000 ---> 1 cm no mapa equivale 20 000 000 cm na realidade ou 200 km. 1:200 000 ---> 1 cm no mapa equivale 200 000 cm na realidade ou 2 km. OU 2 Divide-se por 100 000, por exemplo:
1:300.000 >
> 1 cm no mapa
equivale 3 km.
1:20.000.000 >
> 1 cm no
mapa equivale 20000.000 cm na realidade ou 200 km.
1:10.000 > .
> 0,1 x 1000 =100
cm. 2.1.7.3 Escala grfica
Escala 1:25.000
Escala 1:50.000
Escala 1:50.000
Escala 1:250.000
Permite realizar transformaes das dimenses grficas em dimenses reais sem realizar clculos. 2.1.8 Exerccios (fim da apostila)
0 1,000 2,000500 m
0 1,000 2,000 3,000 4,000500 m
0 2,000 4,000 6,0001,000 m
0 5 10 15 202.5 km
DdE =
+ -
-
Professora MSc. Viviane Amanajs [20] Cartografia e SIG gggggggggg
3 FUNDAMENTOS DOS SISTEMAS DE INFORMAES GEOGRFICAS (SIGS) 3.1 Definies e usos
Basicamente, um SIG consiste um sistema de informao destinado ao armazenamento, manipulao e anlise de informaes geogrficas, ou georreferenciadas, isto , que esto relacionadas com a sua localizao espacial.
Sendo assim, a caracterstica
principal de um SIG est relacionada ao seu modo de operao, baseado em componentes espaciais (uma posio geogrfica definida no globo terrestre) e no-espaciais (os atributos dos componentes espaciais, onde se definem propriedades e valores dos mesmos).
As informaes geogrficas, projetadas em camadas por meio das feies ou classes de feies de um mapa, dizem respeito a uma abstrao da realidade.
Essas camadas de informaes
podem ilustrar o arranjo de elementos que compem a paisagem terrestre ou a ocorrncia de fenmenos naturais ou socioeconmicos, referindo-se, por exemplo, aos elementos que compem a paisagem (topografia, hidrografia, formaes geolgicas, tipos de solo, edificaes, vias de transporte, equipamentos urbanos, etc.), dinmica dos fenmenos naturais (pluviometria, ocorrncia de tempestades, deslizamentos de solo, abalos ssmicos, distribuio das espcies da fauna e flora, etc.) ou dinmica territorial, social ou econmica do espao.
3.2 Tipos de camadas ou nveis de informao de um SIG
Os tipos de camadas de informaes geogrficas, ou nveis de
informao, de um SIG so classificados conforme a estrutura de codificao dos dados geogrficos representados.
3.2.1 Estrutura de codificao dos dados geogrficos
A forma de armazenamento e representao dos dados geogrficos em um SIG segue dois padres:
a - Armazenamento e representao de
dados em formato vetorial: Consistem em tipos de dados geogrficos configurados por pontos, linhas e polgonos grficos.
b - Armazenamento e representao de
dados em formato raster: Consistem em dados geogrficos configurados por pixels, ou seja, correspondem a uma imagem, propriamente dita. As imagens de satlite, por exemplo, constituem camadas de informaes geogrficas do tipo raster.
4 CONHECENDO O GVSIG 1.9 4.1 Os primeiros passos no gvSIG 1.9
O gvSIG mais um poderoso representante da recente safra de softwares de SIG livres, sendo um dos mais utilizados na atualidade. um programa construdo sobre a plataforma JAVA. Com uma interface amigvel e com funcionalidades que atendem a inmeras das necessidades que surgem ao longo de um projeto de Geoprocessamento, o gvSIG vem ganhando espao entre os softwares preferidos da rea. 4.1.1 Download e instalao do gvSIG v. 1.9. Para a utilizao do software gvSIG necessrio que seja feito download do site: http://www.gvsig.org/ web/projects/gvsig-desktop/official/
-
Professora MSc. Viviane Amanajs [21] Cartografia e SIG gggggggggg
gvsig-1.9/descargas, o arquivo a ser baixado : gvSIG-1_9-windows-i586.exe.
Figura 23: Site do gvSIG e pgina de download.
Aps o download, deve-se prosseguir com a instalao, mais antes observe os requisitos mnimos: Pentium III / 256 MB RAM, com sistemas operativos: Windows ou Linux.
Em seguida dever executar o
arquivo tendo o cuidado de, quando solicitado, selecionar a opo Sim para que o programa de instalao verifique se os requisitos de instalao da aplicao esto disponveis.
Figura 24: Janela iniciar instalao > Executar.
Na janela seguinte confirme instalao. Na seqncia vir a checagem dos requisitos de sistema.
Figura 25: Janela verificar requisitos mnimos do sistema > Sim.
Quando estiverem verificados todos os requisitos de instalao, inicia-se a instalao do gvSIG, devendo ser selecionado o idioma pretendido para a processo de instalao e, em seguida surge a janela de apresentao do programa.
Figura 26: Janela de escolha do idioma.
Em seguida aparecer uma janela com a descrio dos requisitos do sistema:
Figura 27: Janela de requisitos.
Segue-se a janela com os Termos da Licena de Utilizao, que devero ser aceites para poder prosseguir com a instalao.
Figura 28: Janela com os Termos de Licena.
No passo seguinte podem ser definidos que componentes do software pretendemos que sejam instalados. Apenas os componentes cujo smbolo se encontra
-
Professora MSc. Viviane Amanajs [22] Cartografia e SIG gggggggggg
a cinzento so de instalao obrigatria. No entanto, para a realizao dos exerccios devero ficar selecionados todos os itens da lista.
Figura 29: Janela de componentes do gvSIG.
Na janela seguinte pode ser definida o local onde vo ser instalados os arquivos do programa.
Figura 30: Janela escolha do local para a instalao.
Ao clicar no boto seguinte inicia-se a instalao do programa.
Figura 31: Janela de instalao.
Quando a instalao est concluda com sucesso apresentada a seguinte janela.
Figura 32: Janela de finalizao da instalao. 4.2 Iniciando o gvSIG
Aps a instalao voc encontrar o cone de inicializao do gvSIG, em sistema Windows, em: Iniciar > Todos os programas > Gva > gvSIG. Caso no encontre esse cone no local citado acima, poder inici-lo por meio do executvel gvSIG.exe na pasta do programa, provavelmente em: C:\Arquivos de programas\gvSIG_1.9\bin. Ao iniciar o gvSIG, mostrada a tela do Gestor de Projetos, onde podemos definir logo de incio o tipo do documento que ser trabalhado: Vista (Visualizao), Tabela ou Mapa.
Vista Tipo de documento em
que trabalhada a componente grfica dos ficheiros de informao geogrfica.
-
Professora MSc. Viviane Amanajs [23] Cartografia e SIG gggggggggg
Tabela Tipo de documento em que trabalhada a componente alfanumrica dos ficheiros de informao geogrfica
Mapa Tipo de documento onde so realizadas as sadas grficas relativas aos dados trabalhados em cada projeto, permitindo a integrao de legendas, escalas, orientao, etc.
Figura 33: Janela gestor de projetos.
Nesta apostila primeiramente iremos criar um projeto de visualizao de um shapefile (*.shp) que representa o mapa do estado do Amap. 1 - O primeiro passo ser clicar no cone Vista > e depois no boto Novo. 2 - Mude o nome dessa visualizao, de Sem ttulo-1 para Amap. Para renomear clique me cima de Sem ttulo e depois no boto renomear.
Figura 34: Janela para renomear. 3 - Em seguida escolha a opo Propriedades para definirmos o sistema de referncia4 no qual trabalharemos. Ser aberta a janela representada abaixo. No campo Projeo Atual clique no cone com reticncias. ( ).
4 Sistema de referncia: refere-se ao sistema de coordenadas, datum e zona a ser utilizado.
Figura 35: Janela propriedades da Vista. 4 - Ser aberta uma caixa de dilogo, na qual poderemos definir um novo sistema de referncia de coordenadas no qual trabalharemos.
Como a primeira vez em que voc iniciou o gvSIG em seu computador, no campo Tipo deve estar aparecendo Recentes e possivelmente no campo Sistemas de Referncias de Coordenadas no h nenhum sistema alistado. Por isso, no campo Tipo, escolha EPSG.
So trs os critrios de busca de
projees: Por Cdigo, por Nome e Por rea. Neste caso, escolha por Por Nome, e em buscar digite SAD, e clique em buscar. Aparecer uma lista conforme a figura 13. Na coluna nome procure por: SAD69/ UTM zone 22S. Selecione-o clicando em cima. E aperte o boto Aceitar > Aceitar.
Figura 36: Janela de escolha do sistema de referncia.
-
Professora MSc. Viviane Amanajs [24] Cartografia e SIG gggggggggg
Para concluir a alterao do sistema de referncia, basta Aceitar os parmetros definidos, o que far com que voc retorne tela Propriedades da Vista.
OBS.: Para ter acesso inteira lista dos sistemas utilizados comumente no Brasil, basta escolher como critrio de busca Por rea e digitar brazil. 5 - Na tela do Gestor de Projetos selecione a vista e clique em Abrir.
Figura 37: Gestor de Projetos > Abrir. 6 - Abrir a uma janela em branco, maximize-a. 4.2.1 Interface do gvSIG Conhea a janela em que ir trabalhar:
Figura 38: Janela de trabalho do gvSIG. 1. Barra de ttulo Apresenta o nome do
software e o nome do projeto em que se est a trabalhar.
2. Barra de menus Integra os menus com as funcionalidades disponveis no gvSIG. O nmero de menus disponveis varia consoante o tipo de documento que est a ser trabalhado (Vista, Tabela, Mapa) e o tipo de ficheiro que est selecionado (pontos, linha, polgono, raster).
3. Barra de Ferramentas Apresenta os
atalhos para as funcionalidades mais utilizadas no gvSIG. Ao passar o cursor por cima de um atalho apresentada a descrio da funcionalidade.
4. rea de trabalho Aqui encontra-se o
Gestor de Projetos e nesta rea que so apresentados os documentos com que estamos a trabalhar (Vistas, Tabelas, Mapas).
5. Barra de Status Apresenta
informaes sobre a funcionalidade que est a ser utilizada e outras informaes adicionais como coordenadas, projeo e distncias.
6. Tabela de Contedos rea onde fica
todos shapes5 (ponto, linha, polgono) inseridos, bem como os rasters.
7. Janela do Localizador O localizador exibe toda a regio geogrfica contida na Vista e tambm exibe a localizao da regio exibida na Vista.
Observe os botes da barra de ferramenta padro: Criar um novo projeto
Abrir um projeto existente
Salvar as mudanas do projeto
Adicionar dados/adicionar plano de informao
Ferramenta Sextante Modelador Linha de comandos (programar)
Histrico de atividades
Resultados
Janela de informaes
Preferncias (configuraes)
Procurar Geodados Figura 39: Botes da barra de ferramentas.
5 Pode tambm ser chamado capa, plano de informao, layer ou camada.
1 2
3
5
1
2
3
4
5
6
7
-
Professora MSc. Viviane Amanajs [25] Cartografia e SIG gggggggggg
4.2.2 Inserindo dados no gvSIG 7 - Vamos inserir um arquivo, na guia Vista: Amap. V barra de ferramentas no boto Adicionar dados . No seu computador procure a unidade C:// CURSO/SHAPEFILE/ Escolha: Amap.
Observe a figura abaixo: Na aba Arquivo > boto Adicionar dados (Aadir) > localize o arquivo > abrir > aceitar.
Figura 40: Janela de insero de dados (shapefile ou raster).
Inserido o shape, manipule e analise os dados, atravs das ferramentas:
Zoom anterior Zoom mais Zoom menos Zoom completo Zoom aproximar Zoom afastar Gesto de zoom (guardar um zoom) Zoom no objeto selecionado Pan (movimentao) Informao Informao rpida Medir distncia Calcular rea Hiperlink avanado Etiquetar individualmente Selecionar por ponto
Selecionar por retngulo Selecionar por polgono Inverter seleo Limpar seleo Selecionar por polilinha
(linha/polgono) Selecionar por polgono Selecionar por rea de influncia Filtrar Tabela de atributos do arquivo Localizar por nomenclatura Centrar a vista em um ponto Localizar por atributo Gestor de geoprocesso Figura 41: Ferramentas de manipulao de dados.
4.2.2 Salvando o seu projeto
Antes de iniciarmos a trabalhar com o gvSIG necessrio salva nosso projeto. V barra de menu > arquivo > salvar projeto > na janela que se abrir escola o local onde voc vai salvar, v em C://Curso, salve com o seu nome.
Figura 42: Salvando o projeto. 4.2.3 Edio de shapefiles no gvSIG v.1.9
Neste tutorial vamos exemplificar algumas operaes de edio de shapefiles com o gvSIG.
Antes de comear o trabalho
propriamente dito, vamos relembrar dois
-
Professora MSc. Viviane Amanajs [26] Cartografia e SIG gggggggggg
procedimentos bsicos necessrios edio dos dados.
4.2.3.1 - Visualizao
Para visualizar o layer com as quadras de Macap no gvSIG e necessrio adicion-lo. Para adicionar o layer6 quadras_macap utilize o cone Adicionar dados ( ) na barra de ferramentas. Procure em: C://Curso/Shapefile/Quadras_Macap. O resultado da importao deve ser semelhante ao mostrado na figura abaixo.
Figura 43: Shapefile de quadras da rea urbana de Macap. 4.2.3.2 Abrir edio
Para tornar um layer editvel, clique com sobre o boto direito do mouse sobre o shape quadras_macap, que est na Tabela de Contedos. Em seguida aparecer um menu contextual onde voc dever escolher "Iniciar Edio" (comenzar edicicin).
Figura 44: Menu contextual para abrir edio.
6 Camada, um shapefile.
Quando o layer est em modo de edio, seu nome muda de cor, aberto um espao de console junto rea de visualizao do mapa e surgem novos botes na barra de ferramentas.
Figura 45: Figura de abertura de edio.
4.2.3.3 Manipulao da tabela de atributos
Para iniciar a manipulao da
tabela de atributos necessrio que a mesma esteja aberta. Para isso, v em Tabela de atributos ( ) localizado na barra de ferramentas. Quando a tabela for aberta, maximize-a.
Figura 46: Abrir tabela.
4.2.3.4 - Criar novos campos (colunas) na tabela
A criao de um novo campo na tabela feita atravs do Menu: [Tabela] [Modificar Estrutura da Tabela]
-
Professora MSc. Viviane Amanajs [27] Cartografia e SIG gggggggggg
Figura 47: Menu para modificar a tabela.
Na janela mostrada na prxima pgina escolha a opo "Novo Campo" (Atravs do Editor de Campos possvel criar novos campos, apag-los e renome-los).
Figura 48: Janela editor de campos, funo novo campo (nuevo campo).
Ser exibida outra janela onde voc informar as propriedades desta nova coluna. Neste exemplo, criamos um novo campo chamado N_BAIRRO. Fornecemos ento os seguintes parmetros:
Nome do campo Ttulo da coluna
Tipo
Pode ser: Boolean (Campo lgico (verdadeiro/falso); Date (data); Interger (Nmero Inteiro); Double (Nmero decimal); e String (texto)
Tamanho Quantos caracteres cabero em cada linha da coluna.
Preciso Para nmeros (decimal).
Valor Texto da coluna, se no for o mesmo para todas as linhas, deixe em branco.
Figura 49: Janela de criao do campo.
Para confirmar a criao da nova coluna, clique em Aceitar. 4.2.3.5 - Apagar campos da tabela
Para deletar campos da tabela, repita os procedimentos anteriores at que seja aberta a janela do Editor de Campos.
Selecione um campo e escolha a
opo Apagar Campo. O campo ser automaticamente apagado, por isso esteja atento ao realizar esta operao!
Figura 50: Janela de editor de campos, funo apagar campo (borrar campo).
4.2.3.6 - Renomear campos da tabela
Para renomear uma coluna existente na tabela, devemos mais uma vez ter aberta a janela do Editor de Campos.
Selecione um campo e escolha a
opo Renomear Campo. A seguir, digite o novo nome para a coluna.
Figura 51: Janela de editor de campos, funo renomear campo.
-
Professora MSc. Viviane Amanajs [28] Cartografia e SIG gggggggggg
4.2.3.7 - Alimentar a tabela de atributos A maneira pela qual a tabela de
atributos ser preenchida depender da forma como seus dados esto organizados. Por exemplo, se voc pretende transcrever dados que esto em meio analgico (Papel).
Tente alterar os nomes de alguns
registros do campo N_BAIRRO, troque a palavra centro por quadra 01.
Figura 52: Edio da tabela de atributo.
Ao terminar de fazer as edies necessrias, com o boto direito do mouse, clique nome do layer e no menu contextual escolha a opo Terminar Edio e confirme o salvamento das alteraes realizadas no shapefile.
Figura 53: Menu contextual, use o boto direito e clique em terminar edio > Sim.
Como exerccio extra, clique com
o cone de Informao ( ) em uma quadra qualquer para que seja aberta uma tabela com os respectivos dados, conforme exemplificado na figura.
Figura 54: Janela informao da quadra selecionada com a ferramenta informao( ).
4.2.3.8 - Apagar elementos grficos
Para apagar um elemento grfico, o dado deve estar em modo de edio. Selecione-o como mostrado acima e, pressione o boto Delete no teclado. Faa o teste com a quadra selecionada no exerccio anterior (Veja como ficou o resultado na figura a seguir).
Figura 55: Excluso de elemento do shape. Pronto! Agora voc j tem condies de realizar algumas operaes bsicas de edio em um shapefile.
4.2.4 - Propriedades dos Temas
As propriedades dos temas podem ser acessadas atravs do menu contextual que surge quando clicamos com o boto direito em cima do shape na Tabela de Contedos. Exceto o menu edio que j aprendemos.
-
Professora MSc. Viviane Amanajs [29] Cartografia e SIG gggggggggg
Vamos ver os demais:
Figura 56: Menu contextual.
4.2.4.1 Troca (cambio) de nome Neste menu possvel troca o nome do shapefile ou do raster trabalhado. Modifiquem o nome do shape Quadras_Macap para Quadras urbanas. Clique com o boto direito do mouse e escolha trocar nome, depois aceitar.
Figura 57: Menu contextual, funo trocar nome. Propriedades (Propiedades) Neste menu voc poder realizar modificaes visuais no seu shape de: nome, simbologia de representao, cor, e configurar exibio de nome. Neste menu temos quatro guias.
Figura 58: Guias da janela Propriedades do shape.
a) GUIA GERAL (General) Figura 59: Guias Geral. Nome a primeira propriedade, tal como referido para a opo Mudar de nome permite alterar o nome com que o tema apresentado na Tabela de Contedos. Usar ndice espacial Ao marcar a check box do ndice Espacial gerado um ndice espacial do tema que permite que o mesmo seja apresentado mais rapidamente na Vista da prxima vez que for visualizado. Amplitude de escalas Aqui possvel definir as escalas entre as quais o tema estar visvel. Por exemplo, voc pode definir que quer trabalhar na escala de 1:20.000. Propriedades Neste caso no podemos realizar quaisquer alteraes s propriedades, podemos apenas consultar algumas propriedades que podem ser relevantes como sejam a extenso da rea representada pelo tema e o endereo para o ficheiro no disco. b) GUIA SIMBOLOGIA
Figura 60: Guia Simbologia.
-
Professora MSc. Viviane Amanajs [30] Cartografia e SIG gggggggggg
Nesta guia voc poder modificar a cor, a espessura, textura. Existem quatro opes diferentes: 1) Quantidades a Densidade de pontos: define uma legenda de densidade de pontos baseada no valor de um determinado campo.
Figura 61: Exemplos de densidade de pontos.
b Intervalos: mostra os elementos do shape usando uma gama de cores em funo do valor de um determinado campo de atributos. Figura 62: Exemplos de intervalos. c Smbolos graduados: representa quantidades mediante o tamanho de um smbolo mostrando valores relativos. d Smbolos proporcionais: Representa quantidades atravs do tamanho do smbolo mostrando valores exatos. 2) Categorias a Expresso: Mostra os elementos do shape em funo de una determinada expresso. b Valores nicos: de um campo de atributos, mostra os elementos do shape usando um smbolo por cada valor nico. Figura 63: Exemplos de valores nicos, como forma de representar o shape.
3) Mltiplos atributos: Representa quantidades para cada categoria. Figura 64: Exemplos de mltiplos atributos, para representao do shape. 4) Objetos a - Smbolo nico: Com esta legenda todos os elementos so representados com a mesma simbologia. Ser o mais usado para mudar a cor, borda, espessura, textura dos shapes. Figura 65: Guia de objetos representados com smbolo nico.
Vamos modificar a aparncia do nosso shape de quadras urbanas. 1 Na guia simbologia > objetos > smbolo nico. Em seguida clique no boto Selecionar Smbolo. Figura 66: Guia de objetos, com realce para o boto selecionar smbolo. Aparecer uma nova janela, nela voc dever clicar em biblioteca de smbolos > basic > brush (na coluna smbolo de polgono), escolha o smbolo 02. Na
-
Professora MSc. Viviane Amanajs [31] Cartografia e SIG gggggggggg
caixa opes > cor do preenchimento escolha uma cor (Utilize o boto de reticncias ). Veja figura: Figura 67: Janela seletor de simbologia. Em seguida, para modificar a linha de contorno utilize a mesma janela seletor de simbologia > propriedades > Janela editor de propriedade de smbolo. Figura 68: Caixa de configurao da janela seletor de simbologia. Nesta janela (editor de propriedade de smbolo) clique em borda .
Figura 69: Janela editor de propriedades do smbolo.
Figura 70: Escolha do modelo de borda (linha de contorno). Selecionado as configuraes clique em aceite em todas as janelas. Seu shape de quadras deve ficar parecido com a figura abaixo: Figura 71: Resultado da configurao de cor e espessura. c) GUIA ETIQUETAS: Esta opo permite adicionar ao shape textos ou etiquetas com informao presente num determinado campo da tabela de atributos. Isto pode ser til para apresentar textualmente no mapa nomes de municpios, tipos de rochas, etc. Vamos apresentar o nmero das quadras, clique na guia etiquetas > clique em habilitar etiquetado > escolha campo a etiquetar OBJECTID_1 > clique em tamanho fixo (fijo) e digite 15 > em fonte (fuente) escolha fonte arial > aceite at voltar para a vista.
-
Professora MSc. Viviane Amanajs [32] Cartografia e SIG gggggggggg
Figura 72: Guia Etiquetas e configurao do tipo de fonte. O resultado dever ser observado quando aplicado a ferramenta zoom mais .
Figura 73: Resultado da guia etiquetas. 4) GUIA HIPERLINK: Esta guia serve para voc linkar colunas da tabela de atributos do seu shape a outros arquivos.
4.2.4.3 Zoom no plano de informao (capa/shape)
Nesta opo voc poder selecionar um shape especfico do seu projeto. Esta ferramenta importante quando trabalhamos com mais de um shape.
Por exemplo, temos o shape quadras_macap e inserimos o shape Amap no mesmo projeto. Porm no conseguimos visualizar as quadras, para isso utilizamos o zoom no plano de informao.
4.2.4.4 Eliminar camada (capa/shape) Esta opo utilizada quando voc quiser remover um shape ou um raster do seu projeto. O arquivo some da tabela de contedos. Para remover > clique com boto direito > eliminar camada. 4.2.4.5 Colocar frente A opo colocar frente serve para movermos um shape (plano de informao) de baixo para cima. Observe a figura, com o shape hidrografia (insira o shape hidrografia, localizado em: C:/Curso/Shapefile).
Figura 74: Utilizao da opo colocar frente, observe o que ocorre com a hidrografia. 4.2.4.6 Copiar, cortar e colar. Estas opes funcionar como no Word. Neste caso, clique em cima de shape que deseja duplicar, v em copiar > com o boto direito na tabela de contedos> colar.
-
Professora MSc. Viviane Amanajs [33] Cartografia e SIG gggggggggg
Figura 75: Exercitando as funes copiar e colar, verifique que duplicou o shape de hidrografia. 4.2.5 Criando um shapefile
Um shapefile necessrio para voc criar a delimitao de uma unidade de conservao, de uma propriedade rural, de uma hidrografia, ou mesmo para localizar um empreendimento, um incndio, etc.
O shapefile pode ser de trs formas bsicas: pontos, linhas ou polgonos. Por exemplo, se voc deseja representar uma rea rural, voc utilizar a formato polgono. Ou se necessita localizar determinado empreendimento, sem necessidade de tamanho, voc utilizar o ponto; ou ainda se desejar representar um rio, que no esteja no seu mapa, ser utilizado a linha.
Vamos criar um novo shapefile (plano de informao): 1 - V barra de menu > bloco> Novo plano de informao > Novo SHP.
Figura 76: Criando um shapefile.
2 - Na Janela que se abriu chamada novo plano de informao, veja que deve dar um nome para o seu shape, onde aparece layer, modifique, escreva: Lotes_Urbanos. Observe que no h espaos em branco, utilize o underline.
Figura 77: Nomeando o meu novo arquivo shape. 3 Na sequncia, logo abaixo de nome voc encontrar uma caixa chamada tipo de geometria, nela voc ir definir de que tipo ser o seu shape. Neste caso clique em Tipo de Polgono > Next. Figura 78: Seleo do tipo de geometria. 4 Na prxima tela iremos criar as colunas de nossa tabela, os atributos. Para isso utilize o boto adicionar campo > aparecer uma nova linha > clique em cima da palavra campo 1, da coluna campo > digite NOME. Na coluna tipo voc poder escolher entre:
Tipo
1 - Boolean (Campo lgico (verdadeiro/falso); 2 - Date (data); 3 - Interger (N Inteiro); 4 - Double (N Decimal); e 5 - String (texto)
5 Neste caso vamos escolher String.
-
Professora MSc. Viviane Amanajs
6 Na coluna tamanho, vamos deixar o tamanho 20, significa que poderemos escrever palavras que tenham no mximo 20 caracteres.
Figura 79: Configurao da tabela do shape em criao. A configurao deve ficar igual a da figura. 7 Adicione um novo campo, deve se chamar numero (no use acentuao), em TIPO, escolha INTERGERtamanho coloque 10 > NEXT. 8 Com os campos j criados, agora temos que escolher onde salvar este nosso shape, o local ser: C:// Curso/Shapefile> salve com o nome de Lotes_Urb.projeo ser incorporada a do projeto, lembram escolhemos no momento em que iniciamos o programa gvSIG. Caso voc no tenha configurado, escolclicando no boto , procure: Zona 22N) > Finish. Figura 80: Salvando o shape criado por voc. Muito bem! Seu shape foi criado, observe na tabela de contedos que apareceu um novo shape:
Figura 81: Novo shape na tabela de contedos.
Professora MSc. Viviane Amanajs [34] Cartografia e SIG
, vamos deixar o significa que poderemos
escrever palavras que tenham no mximo
: Configurao da tabela do
shape em criao. A configurao deve
7 Adicione um novo campo, deve se chamar numero (no use acentuao),
INTERGER, em NEXT.
8 Com os campos j criados, agora temos que escolher onde salvar este nosso shape,
C:// Curso/Shapefile> e com o nome de Lotes_Urb. A
projeo ser incorporada a do projeto, lembram escolhemos no momento em que iniciamos o programa gvSIG. Caso voc no tenha configurado, escolha
, procure: SAD69,
: Salvando o shape criado por
Muito bem! Seu shape foi criado, observe na tabela de contedos que apareceu um
: Novo shape na tabela de
Agora vamos comear a vetorizar (shapefile, mais antes e necessrio qconhea as ferramentas que ir utilizar. 1 Clique com o boto direito em cima do shape Lotes_Urbanos, observe que a edio j est aberta, pois aparece terminar edio no menu contextual.
Figura 82: Observe que aparece Terminar apresentao. Muito bem de um clique na rea na vista e observe os novos botes:
Mover
Colar
Simetria
Rodar
Escala
Editar vrtice
Unir
Polgono Interno
Esticar
Selecionar
Seleo completa
Matriz
Zoom anterior (select previous)
Dividir geometria (polgono)
Polilinha
Polgono
Retngulo
Crculo
Elipse
Auto completar polgono
Lista (pilha) de comandos
Desfazer
Cartografia e SIG gggggggggg
Agora vamos comear a vetorizar (criar) o shapefile, mais antes e necessrio que conhea as ferramentas que ir utilizar.
1 Clique com o boto direito em cima do shape Lotes_Urbanos, observe que a edio j est aberta, pois aparece
menu contextual.
: Observe que aparece Terminar
Muito bem de um clique na rea na vista e
Zoom anterior (select previous)
Dividir geometria (polgono)
Auto completar polgono
Lista (pilha) de comandos
-
Professora MSc. Viviane Amanajs
Refazer
Adicionar eventos ao plano de informao
Figura 83: Lista de botes habilitados com a abertura da edio do shape. Agora que j visualizou as fevamos criar um shape. Para isso 1 coloque o nome nas quadras Macap. Clique com o boto direito do mouse em cima shape quadras menu contextual > propriedades > Etiquetas > Configure conforme figura abaixo > aceitar.
Figura 84: Configurao da guia etiqueta. Agora com o shape lotes urbanos, clique com o boto direito > menu contextual > iniciar edio. Procure a quadra 387, nela crie seis lotes, igual da figura.
Figura 85: Resultado da configurao e edio. Utilize para criar os polgonos a ferramenta Polilinhapolgonos. Para finalizar d dois cliques seguidos.
Professora MSc. Viviane Amanajs [35] Cartografia e SIG
Adicionar eventos ao plano de
: Lista de botes habilitados com abertura da edio do shape.
Agora que j visualizou as ferramentas,
1 coloque o nome nas quadras Macap. Clique com o boto direito do mouse em cima shape quadras Macap > menu contextual > propriedades >
Configure conforme figura
: Configurao da guia etiqueta.
Agora com o shape lotes urbanos, clique com o boto direito > menu contextual >
Procure a quadra 387, nela crie seis
: Resultado da configurao e
Utilize para criar os polgonos a Polilinha . Crie
polgonos. Para finalizar d dois
Figura 86: Edio iniciada. Para cada polgono que finalizar clique no boto Abrir atributo do arquivo , localizado na barra de ferramentas. Abrir uma tabela, com uma linha amarela em destaque, na coluna NOME, clique em cima e nomeie o lote que voc acabou de criar > clique em cima > feche a tabela .Volte a editar.
Figura 87: Tabela de atributos. Para concluir clique com o boto direito do mouse sobre o shape Lotes Urbanos > menu contextual > terminar edio > YES.
Figura 88: Janela Salvar Edio. Muito bem seu shape foi criado!
Agora vamos 1 inserir o shape de hidrografia e o shape Amap > remova o shape de Lotes _Urbanos (clique com o boto direito > remover plano de informao > yes); municpio de Porto Grande, mais antes faa as seguintes modificaes:
No menu contextual e abra a Janela de Propriedades do smbolo, para isso clique com o boto direito em cima do shape Amap. Em Propriedades v a guia simbologia e escolha categoria > valores nicos. No campo
Cartografia e SIG gggggggggg
: Edio iniciada.
finalizar clique no atributo do arquivo ,
localizado na barra de ferramentas.
Abrir uma tabela, com uma linha amarela em destaque, na coluna NOME, clique em cima e nomeie o lote que voc acabou de criar > clique em cima > feche a tabela .
Tabela de atributos.
Para concluir clique com o boto direito do mouse sobre o shape Lotes Urbanos > menu contextual > terminar edio >
var Edio.
criado!
Agora vamos 1 inserir o shape a e o shape Amap >
remova o shape de Lotes _Urbanos (clique com o boto direito > remover plano de informao > yes); Localize o municpio de Porto Grande, mais antes faa as seguintes modificaes:
No menu contextual e abra a Janela de Propriedades do smbolo, para isso clique com o boto direito em
Em Propriedades v a guia simbologia e escolha categoria > valores nicos. No campo
-
Professora MSc. Viviane Amanajs
de classificao procure NOME > adicionar todos > aplicar. configurao conforme a figura abaixo:
Figura 89: Configurao na Guia simbologia.
Ainda na janela de propriedade do plano de informao v guia etiqueta e clique em habilitar etiqueta, no campo etiquetar escolha NOME, clique em tamanho fixo e digite 2, em unidades escolha milmetro em papel > aceitar.
Figura 90: Configurao na Guia Etiqueta. Observe o resultado:
Figura 91: Resultado da configurao da janela Propriedades do plano de informao (PI). Agora que j localizamos o municpio de Porto Grande, vamos encontrar o rio Amapari, para isso vamos utilizar a ferramenta Informao , localizada na barra de ferramentas. Clique nesta ferramenta
Professora MSc. Viviane Amanajs [36] Cartografia e SIG
de classificao procure NOME > > aplicar. Faa a
configurao conforme a figura abaixo:
: Configurao na Guia
Ainda na janela de propriedade do guia etiqueta e
clique em habilitar etiqueta, no campo etiquetar escolha NOME, clique em
anho fixo e digite 2, em unidades em papel > aceitar.
: Configurao na Guia Etiqueta.
: Resultado da configurao da
janela Propriedades do plano de
Agora que j localizamos o de Porto Grande, vamos
encontrar o rio Amapari, para isso vamos utilizar a ferramenta Informao , localizada na barra de ferramentas. Clique
Clique em cima do shape Hidrografia localizado na tabela de contedos, para que ele fique habilitado. Ao selecionar hidrografia e clicar no boto informao ao passearmos com o cursor (mouse) por cima da figura dos municpios o cursor muda de forma , indicandoclicar em cima de um dos rios para tenhamos informao. Ao fazer este procedimento aparecer uma janela, chamada Identificar Resultados, nela podemos conferir o nome deste rio no campo NOME. abaixo: Figura 92: Resultado da ferramenta Identificar.
Muito bem, agora um novo shape, chamado Amapari e faa os mesmos procedimentos realizados no tpico 4.2.4, porm agora o tipo de geometria ser linha. Crie um campo chamado NOME > Finish. Figura 93: Sequncia de criao de um shape. Ok. Shape criado, e rio Amapari j identificado, utilize a ferramenta
para criar seu novo polgono, clique em cima do rio Amapari e vetorize a rea do rio que est na rea doPorto Grande. Para isso com a ferramenta polilinha, v clicando em cima do rio
Cartografia e SIG gggggggggg
Clique em cima do shape Hidrografia de contedos, para
Ao selecionar hidrografia e clicar no boto informao ao passearmos com o cursor (mouse) por cima da figura dos municpios o cursor muda
indicando que devemos clicar em cima de um dos rios para tenhamos informao. Ao fazer este procedimento aparecer uma janela, chamada Identificar Resultados, nela podemos conferir o nome deste rio no campo NOME. Observe a figura
: Resultado da ferramenta
Muito bem, agora vamos criar chamado APP Rio
faa os mesmos procedimentos realizados no tpico 4.2.4, porm agora o tipo de geometria
Crie um campo chamado
: Sequncia de criao de um
Ok. Shape criado, e rio Amapari j identificado, utilize a ferramenta Polilinha
para criar seu novo polgono, clique em cima do rio Amapari e vetorize a rea
na rea do Municpio de Para isso com a ferramenta
polilinha, v clicando em cima do rio
-
Professora MSc. Viviane Amanajs [37] Cartografia e SIG gggggggggg
Porto Grande
Amapari original. Faa isso at terminar o rio no limite do municpio. Veja a figura:
Figura 94: Abertura de edio, polilinha.
Para aproximar ou afastar o shape, para que consiga melhor visualizar utilize as ferramentas de zoom mais e zoom menos , volte para polilinha e continue a edio.
Finalizada a edio, conforme a figura abaixo, v tabela de atributos, e nela escrevam Amapari > Clique com o boto direito do mouse sobre o Shape APP_Rio_Amapari > menu contextual > terminar edio > YES.
Figura 95: Shape de linha criado (polilinha).
Muito bem, mais um shape criado, vamos para o nosso prximo passo. 4.2.6 Clculo de rea e de permetro
Antes de calcularmos o projeto deve estar com as unidades devidamente definidas. Este passo ajustado nas propriedades da vista, logo no comeo, quando o programa inicia ou v a barra de menu em BLOCO > PROPRIEDADES.
Figura 96: Ajuste de unidades do projeto.
Agora adicione novamente o shape Lotes_Urbanos.
Em seguida, com a edio de seu shapefile aberta, selecione-o e v ao menu Plano de Informao (capa) > Adicionar informao geomtrica.
Figura 97: Janela adicionar Informao Geomtrica.
Agora, em Selecionar Plano, selecione o shape Lotes_Urbanos do qual deseja obter as informaes de rea e permetro.
Figura 98: Seleo de plano de informao.
Em Selecionar Informao Geomtrica, selecione rea e/ou Permetro e adicione (com as setas azuis) para a lacuna da direita > Clique em Aceitar.
-
Professora MSc. Viviane Amanajs [38] Cartografia e SIG gggggggggg
Figura 99: Seleo de campos a calcular.
Ao trmino do processo de clculo e insero das informaes das geometrias, abra a tabela de atributos correspondente ao shape e confira os resultados.
Figura 100: Tabela com clculo de rea e permetro. Muito bem! Se quiser pode calcular o permetro do shape de hidrografia. O procedimento o mesmo. 4.2.7 Ferramenta de anlise: buffer
Uma anlise espacial , em geral, realizada por se buscar a resposta a um questionamento. Por exemplo: Que reas da cidade esto na zona de risco de alagamento, caso determinado rio (ou qualquer corpo de gua) venha a transbordar no perodo das chuvas?. Ou qual a delimitao de uma APP?
Para este exemplo, vamos utilizar o trecho do rio Amapari, criado no item 4.2.5 (Rio Amapari).
Vamos construir o buffer. Para isso, vamos abrir a central de operaes de geoprocessamento do gvSIG, denominada Gestor de Geoprocesso clicando neste cone ( ) ou escolhendo na barra de menu > Bloco > Gestor de Geoprocesso. Ser aberta uma janela semelhante mostrada abaixo.
Figura 101: Janela Gestor do Geoprocesso.
Note na figura acima que as ferramentas esto divididas em dois grandes grupos: Anlise (Analisis); e Converso de Dados (Data Conversion). Anlise
Geoprocesso que extrai nova informao de um shape j existente.
Proximidades
Realiza anlise proximidades entre feies.
Buffer
Cria uma nova camada vetorial de polgonos, gerados como zonas de influncia em torno das geometrias dos elementos vetoriais.
Spatial Join
O Join (juno) entre tabelas alfanumricas, permite transferir os atributos de uma camada para outra com base em uma caracterstica comum.
Duplicaes Extrae novas informaes baseando-se na sobreposio dos planos de informaes.
Recortar
Permite limitar a regio ou rea de interesse de trabalho de uma camada vetorial (no importando se so pontos, linhas ou polgonos), extraindo desta uma zona de interesse.
Diferena
Trabalha com duas camadas: de entrada e de sobreposio. Permite obter aquelas zonas de uma camada que no esto presentes na outra camada.
Intersect
Opera sobre duas camadas, a camada de entrada e a camada de sobreposio, cujas geometrias obrigatoriamente devero ser do tipo polgono.
Unio
Opera sobre duas camadas de polgonos, obtendo suas intersees (por este motivo, estes trs geoprocessos so conhecidos como "geoprocessos de sobreposio").
Geometria
Computacional Geoprocesso que realizam tarefas de geometria computacional.
Convex Hull
O polgono convexo de menor rea envolve a todos os elementos vetoriais de uma camada de entrada.
-
Professora MSc. Viviane Amanajs
Agregao Geoprocesso que transforma detalhes de dados em dados resumidos.
Dissolve
Atua apenas sobre uma s camada de entrada, cujo tipo de geometria dever ser obrigatoriamente do tipo polgono. O algoritmo analisa cada polgono da camada de entrada, de tal forma que fusionar em um s polgono aqueles polgonos que tenham valor idntico para um atributo especificado.
Converso de Dados
Geoprocessos responsveis por transformar os dados (mudana no formato, projeo, etc.).
Merge
Atua sobre uma ou vrias camadas, gerando uma nova camada que une todas as geometrias da camada de entrada.
Traduzindo 2D
Este geoprocesso permite aplicar uma transformao de translao 2D sobre todos os pontos das geometrias da camada de entrada. Para isso, o usurio dever especificar o deslocamento nos eixos X e Y que deseja aplicar.
Reprojetar
Este geoprocesso permite alterar o sistema de projeo cartogrfica dos elementos vetoriais da camada de entrada. Para isso, o usurio dever especificar a nova projeo que deseja aplicar
Figura 102: Tabelas de funes dos geoprocessos. Selecione a opo Buffer Geoprocesso. Na janela abaixo:
Figura 103: Gestor de geoprocesso > Buffer > abrir geoprocesso. Na janela que se abre ferramenta de anlise, em plano de informao de entrada escolha APP_Rio_Amapari.
Figura 104: Janela de feranlise: buffer.
Professora MSc. Viviane Amanajs [39] Cartografia e SIG
Geoprocesso que transforma detalhes de dados
Atua apenas sobre uma s camada geometria
dever ser obrigatoriamente do tipo polgono. O algoritmo analisa cada polgono da camada de entrada, de tal forma que fusionar em um s polgono aqueles polgonos que tenham valor idntico para um atributo
Geoprocessos responsveis por transformar os dados (mudana no formato, projeo,
Atua sobre uma ou vrias camadas, gerando uma nova camada que une todas as geometrias da camada de entrada.
permite aplicar uma transformao de translao 2D sobre todos os pontos das geometrias da camada de entrada. Para isso, o usurio dever especificar o deslocamento nos eixos X e Y que deseja aplicar.
Este geoprocesso permite alterar sistema de projeo cartogrfica
dos elementos vetoriais da camada de entrada. Para isso, o usurio dever especificar a nova projeo que deseja aplicar
: Tabelas de funes dos
Buffer > Abrir Na janela abaixo:
: Gestor de geoprocesso >
Na janela que se abre ferramenta de ano de informao de
APP_Rio_Amapari.
Janela de ferramentas de
Selecione a opo Buffer definido por uma distncia que indica ter o buffer, a partir da feio escolhida. Digite 10, neste caso em metros. Neste caso deve ser o observado a art. 2 do Cdigo Florestal, que defini a rea que deve ser preservada conforme a largura do rio.
Figura 105: Campo de definio do tamanho do buffer, definido em metros. Definimos a distncia buffer (No nosso exemplo para cada anel) e somente com 1 anel
Figura 106: Campo de denmero de anis que o buffer ter. Defina o caminho e o arquivo de sada(local onde ser salvo o buffer criado por voc, clique no boto C:/Curso/Shapefile/(nomeie)pari_10m.shp. > Aceite.
Figura 107: Campo de definio doonde ser salvo o buffer. Clique com o boto direito sobre o shape APP rio Amapari, no menu contextual > colocar frente. Use tambm a ferramenta zoom mais.
O resultado desta operao mostrado na figura abaixo.
Figura 108: Resultado do buf
Cartografia e SIG gggggggggg
Buffer definido por que indica que distncia
ter o buffer, a partir da feio escolhida. , neste caso em metros.
Neste caso deve ser o observado a art. 2 do Cdigo Florestal, que defini a rea que
preservada conforme a largura do
: Campo de definio do
tamanho do buffer, definido em metros.
Definimos a distncia por anis do buffer (No nosso exemplo 10 metros
e somente com 1 anel;
: Campo de definio do
nmero de anis que o buffer ter.
o caminho e o arquivo de sada buffer criado por
voc, clique no boto Abrir > (nomeie)Buf_Ama
> Aceite.
: Campo de definio do local
Clique com o boto direito sobre o shape APP rio Amapari, no menu contextual > colocar frente. Use tambm a ferramenta zoom mais.
O resultado desta operao mostrado na figura abaixo.
: Resultado do buffer
-
Professora MSc. Viviane Amanajs [40] Cartografia e SIG gggggggggg
Calcule para o Buffer: rea e permetro (ver item 4.2.6)
Pronto! Agora voc tem em mos uma informao confivel e que ser de vital importncia para tomada de deciso.
Vamos repetir este procedimento, agora com o shape hidrografia completo. 1 Remova o Buf_Amapari_10m.shp e o APP_Rio_Amapari. E insira o shape de Hidrografia.(Clique com o boto direito do mouse sobre o shape, escolha remover plano de informao). Agora que inseriu o shape de hidrografia, utilize a ferramenta zoom completo . Em seguida vamos dar um zoom mais sobre o municpio de Porto Grande. Agora vamos usar a ferramenta Selecionar por polgono , sobre a hidrografia. Com esta ferramenta ( ) voc deve ir clicando de modo a contornar todo o municpio de Porto Grande. OBSERVE o shape Hidrografia deve estar selecionado na tabela de contedo. Para finalizar a seleo clique duas vezes. Observe a figura: Selecione de modo a incluir toda hidrografia do municpio.
Figura 109: Seleo por polgono. Veja que ao finalizar a seleo todos os rios dentro do municpio ficam amarelos. Agora que j selecionou v ao gestor de geoprocesso ( ).
Escolha Buffer > abrir geoprocesso > Hidrografia (Plano de Informao de Entrada) > Habilite (Usar somente os elementos selecionados) > Buffer definido por distncia (30) > nmero de anis (1) > local para salvar e nome (C:\Curso\Shapefile\Buf_Rios_Porto_30m.shp) > Aceite. Observe a configurao:
Figura 110: Configurao da janela de ferramenta de anlise. Caso no consiga visualizar, utilize o meu contextual para colocar frente a hidrografia, e tambm para modificar a cor do buffer. Observe o resultado:
Figura 111: Resultado da aplicao do buffer. 4.2.8 Uso do GPS (Sistema de Posicionamento Global)
Existem receptores de diversos fabricantes disponveis no mercado, desde os portteis, at os sofisticados computadores de bordo de avies e navios, passando pelos que equipam muitos carros modernos. Alm de receber
-
Professora MSc. Viviane Amanajs [41] Cartografia e SIG gggggggggg
e decodificar os sinais dos satlites, os receptores so verdadeiros computadores que permitem vrias opes de: referncias; sistemas de medidas; sistemas de coordenadas; armazenagem de dados; troca de dados com outro receptor ou com um computador; etc.
Alguns modelos tm mapas
muitos detalhados em suas memrias. Uma pequena tela de cristal lquido e algumas teclas permitem a interao receptor/usurio. 4.2.8.1 Aplicaes
Alm de sua aplicao bvia na aviao geral e comercial e na navegao martima, qualquer pessoa que queira saber sua posio, encontrar seu caminho para determinado local (ou de volta ao ponto de partida), conhecer a velocidade e direo de seu deslocamento pode se beneficiar com o sistema. Exemplos: Agrimensores diminuem custos e obtm levantamentos precisos mais rapidamente com o GPS. Unidades especficas tm custo aproximado de 3.000 dlares e preciso de 1 metro, mas existem receptores mais caros com preciso de 1 centmetro. A coleta de dados por estes rece