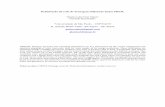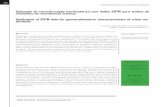MAPAS DE DECLIVIDADE A PARTIR DE IMAGENS SRTM · 4. Acessar a janela de propriedades do Mapa de...
Transcript of MAPAS DE DECLIVIDADE A PARTIR DE IMAGENS SRTM · 4. Acessar a janela de propriedades do Mapa de...

Laboratório de Geotecnologias da UPM Prof. Dr. Sergio Vicente D. Pamboukian
MAPAS DE DECLIVIDADE A PARTIR DE IMAGENS SRTM 1. Introdução Em ambientes GIS as imagens SRTM podem ser usadas para gerar curvas de nível, mapas hipsométricos, mapas de relevo sombreado, mapas de declividade, entre outros. Para o exemplo a seguir, utilizaremos a imagem “Corte.tif”. Esta imagem possui dados de Altimetria SRTM e foi gerada a partir da imagem GeoTiff “SD-23-Y-C” baixada do site da EMBRAPA e convertida para coordenadas UTM. 2. Mapa de Declividade 2.1. Criando Mapa de Declividade a partir de imagem SRTM 1. Criar um novo projeto no QGIS. 2. No menu “Raster”, opção “Análise”, escolher “MDE (Modelo Digital de Elevação)”. 2. Escolher o arquivo de entrada Corte.tif, o nome do arquivo de saída “Declividade.tif”, o modo “Declividade”, a opção “Declividade expressa em porcentagem (ao invés de graus)” e clicar em “OK”.

Laboratório de Geotecnologias da UPM Prof. Dr. Sergio Vicente D. Pamboukian
3. Para uma melhor visualização, podemos gerar um mapa falsa-cor com as classes de relevo utilizadas no Manual de Obtenção de Terras do INCRA (Instituto Nacional de Colonização e Reforma Agrária).
Fonte: Barberi et a. (2012)
4. Acessar a janela de propriedades do Mapa de Declividades e selecionar a aba “Estilo”. 5. Escolher o tipo de renderização “Banda simples falsa-cor” e cor de interpolação “Discreto”. 6. Clicar no botão “+” e definir valor, cor e rótulo de cada classe.

Laboratório de Geotecnologias da UPM Prof. Dr. Sergio Vicente D. Pamboukian
2.2. Reclassificando a imagem para efetuar cálculo de área 1. Para efetuar o cálculo da área de cada classe, precisamos transformar os valores de todos os pixels da imagem, que estão na faixa de 0 a 100, em valores na faixa de 1 a 7 que representam a classe de declividade correspondente. Para isto usaremos a “Calculadora Raster”, disponível no menu “Raster”. A fórmula (expressão raster) utilizada nesta calculadora será: ("Declividade@1" <= 2) +
(("Declividade@1" > 2 AND "Declividade@1" <= 5) * 2) +
(("Declividade@1" > 5 AND "Declividade@1" <= 10) * 3) +
(("Declividade@1" > 10 AND "Declividade@1" <= 15) * 4) +
(("Declividade@1" > 15 AND "Declividade@1" <= 45) * 5) +
(("Declividade@1" > 45 AND "Declividade@1" <= 70) * 6) +
(("Declividade@1" > 70) * 7) Nesta fórmula, apenas uma das condições será verdadeira, resultando no valor 1, e as demais serão falsas, resultando no valor 0. A condição verdadeira terá seu resultado multiplicado pelo peso correspondente de 1 a 7 que identifica a classe de declividade. Desta forma, ao final do cálculo, todos os pixels possuirão valores entre 1 e 7.

Laboratório de Geotecnologias da UPM Prof. Dr. Sergio Vicente D. Pamboukian
3. Na janela da “Calculadora raster”, escolher a banda raster “Declividade@1”, escolher a camada de saída “Declividade_reclassificada.tif”, inserir a expressão raster e clicar em “OK”. Escolher o EPSG: 31982, se for solicitado. Importante: verificar se coordenadas aparecem em UTM.
4. O próximo passo é converter a imagem raster reclassificada para vetor. Isto pode ser feito pelo menu “Raster”, opção “Conversão”, item “Poligonizar (raster para vetor).
5. Escolher o nome dos arquivos de entrada e saída, o campo de nome e clicar em “OK”. Este procedimento pode demorar um pouco.

Laboratório de Geotecnologias da UPM Prof. Dr. Sergio Vicente D. Pamboukian
6. Note que a tabela do shapefile gerado possui um atributo de nome DN com valores de 1 a 7. Para calcular a área precisamos agrupar todas as feições do shapefile em apenas 7 feições, de acordo com o valor do atributo DN. 7. No menu “Vetor”, opção “Geometrias”, escolher “Partes simples para multiparte...”. Selecionar a camada vetorial de declividade, selecionar o campo DN, escolher o nome do arquivo de saída “Declividade_Multipartes.shp” e clicar em “OK”.
8. Se o procedimento anterior não funcionar, podemos utilizar um dos geoalgoritmos disponíveis na Caixa de Ferramentas do QGIS. Para exibir a caixa, clique no menu “Processamento”, opção “Caixa de Ferramentas”. 9. Selecione o algoritmo “Singleparts to multipart” que está em “QGIS geoalgorithms” na opção “Vector Geometry Tools”.

Laboratório de Geotecnologias da UPM Prof. Dr. Sergio Vicente D. Pamboukian
10. Selecionar as camadas de entrada e saída e também o atributo DN. Clicar em “Run”. Este procedimento pode demorar bastante se você estiver trabalhando com a imagem completa.
11. Note que existem agora apenas 7 feições, cada uma com uma classe de declividade.

Laboratório de Geotecnologias da UPM Prof. Dr. Sergio Vicente D. Pamboukian
2.3. Calculando a área de cada classe de declividade
1. Abrir a Tabela de Atributos, clicar em “Alternar modo de edição” e clicar em “Abrir calculadora de campo”. 2. Marcar a caixa “Criar um novo campo”, escolher o nome “Area_ha”, o tipo “número decimal (real), espessura 10 e precisão 4. Na expressão escrever $area / 10000 para transformar em hectares. Clicar em “OK”.
3. A Tabela de atributos agora possui uma coluna com a Área em Hectares de cada classe de declividade.
4. Clicar novamente em “Alternar modo de edição” para finalizar a edição. Gravar os resultados.

Laboratório de Geotecnologias da UPM Prof. Dr. Sergio Vicente D. Pamboukian
REFERÊNCIAS BARBERI, A.; DOS SANTOS, H. G.; OLIVEIRA, I. E. A.; GOMES, M. F. Elaboração de Mapas Temáticos no Quantum GIS. Curso do Instituto Nacional de Colonização e Reforma Agrária (INCRA). 5. Ed. Abr. 2012.