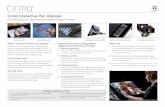Mapas Interativos de Saúde Ambiental: Principais Funções. · Interativos de Saúde Ambiental tem...
Transcript of Mapas Interativos de Saúde Ambiental: Principais Funções. · Interativos de Saúde Ambiental tem...
Ministério da Saúde
Secretaria de Vigilância em Saúde
Departamento de Vigilância em Saúde Ambiental e Saúde do Trabalhador
Mapas Interativos de Saúde Ambiental:
Principais Funções.
48
1. Introdução
O Mapas Interativos de Saúde Ambiental é uma ferramenta geotecnológica, para a gestão e planejamento de políticas públicas, que permite aos usuários uma visualização espacial de indicadores, para tomadas de decisões e auxílio para relatórios e notas técnicas. Permite o usuário elaborar seus mapas dinamicamente, em tempo real, sem a necessidade de um técnico especializado.
O sistema roda em plataforma web necessitando apenas de um acesso a internet e um navegador (Firefox, Google Crome ou Internet Explorer) instalado no computador. O Mapas Interativos de Saúde Ambiental tem o melhor desempenho no navegador Firefox.
Por meio do Painel de Informações em Saúde Ambiental e Saúde do Trabalhador (PISAST), em www.saude.gov.br/svs/pisast é possível acessar o aplicativo. As imagens presentes nesse tutorial podem sofrer leves alterações, por atualizações do PISAST e de alguns indicadores, mas caso exista alteração de funcionalidade, este tutorial será atualizado.
Enquanto o Mapas Interativos carrega, será exibida uma tela com alguns caracteres escritos, conforme a figura abaixo (o tempo de permanência dessa tela varia de acordo com a velocidade de cada conexão). ATENÇÃO! Essa tela não é erro, ela irá permanecer no Browser até que o aplicativo seja carregado.
49
Observação: Em caso de problemas na inicialização, será exibida uma mensagem informando erro na inicialização ou tempo excedido para a operação. Nesse caso clique no botão atualizar do browser ou aperte a tecla F5 de seu teclado. Se o erro persistir, capture a tela de erro apertando a tecla “Print Screen” e depois “Ctrl + V” em um arquivo de Word, por exemplo, após esse procedimento encaminhe o arquivo para o e-mail da ASISAST ([email protected]) para analise do problema. As causas mais comuns para esse erro são velocidade ou instabilidade de conexão ou browser desatualizado.
2. Conhecendo o Mapas Interativos de Saúde Ambiental
Quando o sistema iniciar, a tela acima será substituída por outra conforme demonstrado na figura abaixo.
50
2.1. Componentes da tela Inicial:
Iremos apresentar aqui os componentes que compõem a tela inicial, para melhor entendimento, esses componentes serão explicados um a um no decorrer deste instrutivo.
A tela inicial é composta por:
· Menu Lateral; · Menu Superior; · Centro da Tela
Menu Lateral:
No menu lateral o usuário irá definir os parâmetros de sua consulta bem como definir a forma como sua pesquisa irá aparecer, nosso aplicativo apresenta o conjunto de temas e indicadores já na aba inicial do menu lateral, conforme visualizado na figura ao lado.
Menu Superior:
Neste menu o usuário encontrará ferramentas que o auxiliarão para que a exibição do mapa seja exatamente da forma em que deseja, ao passar com a seta guiada pelo mouse no ícone aparecerá a função e a forma de uso.
51
Centro da Tela:
No centro da tela será exibido o resultado conforme os dados e formas selecionados.
52
3. Detalhando o Mapas Interativos
3.1.Menu Lateral Aba Indicadores: Nesta aba o usuário irá encontrar os indicadores disponíveis para sua consulta e posterior geração do mapa. Para começar a utilizar o aplicativo antes de tudo é necessário definir o indicador que se quer pesquisar. Dê um clique no ao lado do indicador desejado. Conforme a figura.
Após o clique no do indicador selecionado, outras opções estarão disponíveis para a seleção, no intuito de refinar a pesquisa de interesse.
Novamente clicando no da subárea de interesse.
Após a seleção, aparecerá no menu lateral uma ou mais opções de acordo com sua seleção, para ser escolhida. Pode-se escolher apenas uma por vez. Clique na opção desejada.
53
Quando as opções de pesquisa do indicador forem selecionadas, a janela Filtros e Classificação estará disponível com as opções de pesquisa. Esses filtros irão aparecer um de cada vez, na tela central, a medida do preenchimento do mesmo. Após a seleção clique na opção próximo no canto inferior direito da janela para iniciar os novos filtros e classificação, conforme detalhado nas figuras abaixo.
1º - Neste primeiro filtro o usuário deverá definir a amplitude de sua pesquisa.
2º - Neste irá definir o período, conforme a seleção que o usuário fizer, o aplicativo irá mostrar mais opções de períodos.
3º - Aqui se define como será a estatística, se será quantidade, percentual entre outras opções, conforme a seleção do indicador e do subindicador.
4º - Determina o início e o término do período pesquisado
54
5º - Selecione o início do período. Em seguida selecione o período final.
Após escolher os dados que irão compor o mapa, estarão disponíveis filtros com opções de visualização desse mapa.
O primeiro deve-se escolher como estará a classificação do mapa conforme a figura abaixo.
Na classificação irão aparecer diversas opções. Nesse ponto é onde escolheremos em quantas partes serão realizadas as divisões no resultado final do mapa.
Importante:
Tercil: divide a área de uma distribuição de frequência em domínios de áreas iguais a múltiplos inteiros de um terço da área total.
Quartil: é qualquer um dos três valores que divide o conjunto ordenado de dados em quatro partes iguais, e assim cada parte representa 1/4 da amostra.
Quintil: é qualquer um dos valores de uma variável que divide o seu conjunto ordenado em cinco partes iguais. Quando o usuário escolhe por classes, o Mapas Interativos irá dividir o resultado da pesquisa igualmente pelo número de classes escolhida.
55
O próximo passo é definir como ele estará representado geometricamente por polígono ou ponto.
Onde:
O polígono são os espaços do município;
O ponto é a representação de um ponto no município que se encaixa na classificação solicitada.
Após a escolha da geometria no próximo filtro (figura ao lado) está a definição da escala de cores a ser utilizada nas seleções.
No último passo para a geração do mapa, teremos a opção entre gerar a representação de um estado especifico ou do Brasil todo. Para selecionar um Estado especifico selecione a UF e clique em Gerar Mapa. Para selecionar Brasil é só clicar em Gerar Mapa.
56
O mapa será gerado de acordo com suas opções, conforme o exemplo abaixo.
Após gerar o mapa, o menu lateral apresentará as características do indicador, conforme opções de seleção.
57
Dica:
Ao clicar em Tabela, na aba “tabela do Indicador”, o aplicativo irá disponibilizar tabela utilizada para a elaboração do mapa. Essa operação pode levar alguns segundos de acordo com a velocidade de conexão e tamanho da tabela. Após o carregamento a tabela irá aparecer conforme demonstrado na figura abaixo.
Se você clicar em Exportar CSV, na aba Tabela do Indicador, possibilitará abrir ou salvar a planilha contendo os dados utilizados na elaboração do mapa.
Atenção: Verifique se o bloqueador de pop-up está ativado no seu navegador, e caso esteja, desabilite-o.
Abaixo, em característica do indicador, é possível verificar as opções selecionadas para o resultado demonstrado em tela.
58
Aba Legenda Após a produção do mapa com os dados desejados, podemos ainda inserir uma legenda. Nesse caso devemos ir para a aba Legenda.
59
O menu lateral por meio da aba legenda apresentará resumo das opções selecionadas.
Selecione os dados que deseja que apareça na legenda e clique em para “liberar” a Legenda.