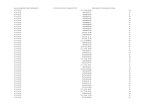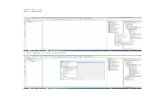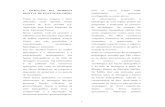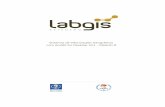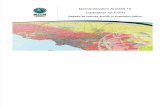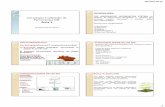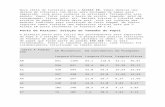Mapeamento com ArcGis 9 - UFRRJufrrj.br/.../Aulas/mapeamento_com_arcgis_92.pdf · Figura 16....
Transcript of Mapeamento com ArcGis 9 - UFRRJufrrj.br/.../Aulas/mapeamento_com_arcgis_92.pdf · Figura 16....
Universidade Federal Rural do Rio de Janeiro
IT- Departamento de Engenharia SEROPÉDICA-RIO DE JANEIRO
MAIO-2008
IT 190- Princípios em Agricultura de Precisão
Mapeamento com o programa computacional ArcGis 9.2 Carlos Alberto Alves Varella - [email protected]
Introdução
O ArcGis é propriedade da Empresa Environmental Systems Research Institute (ESRI, http://webhelp.esri.com/arcgisdesktop/9.2/index.cfm? ). Foi
construído para ser utilizado em análises de sistemas de informações geográficas (SIG). O módulo principal é o ArcMap e todas as atividades são
organizadas dentro de um Projeto (Project), que consiste de um determinado número de Camadas (Layers), Tabelas (Tables), Gráficos (Charts),
Esquemas (Layouts) e Rotinas (Scripts). Este tutorial tem como objetivo orientar usuários de sistemas de informações geográficas na geração de
mapas a partir de dados armazenados em arquivos *.xls. Os arquivos XLS devem ser convertidos para os formatos DBF IV e TXT separados por
tabulações no programa Excel. No programa computacional ArcGis 9.2 é recomendável criar um diretório de trabalho com o aplicativo ArcCatalog e
configurar as unidades de referência e o sistema de coordenadas do mapa.
Conjunto de ferramentas para diversas operações. Arc Toolbox
Configuração das unidades de referência do mapa
Clicar em Layers com o botão direito do mouse e selecionar a opção Properties. A janela Data Frame Properties apresenta diversas opções de
configurações. Contudo, as opções General e Coordinate System devem ser configuradas antes da adição de dados. Essas configurações são feitas
na janela Data Frame Properties com a opção General. Neste exemplo o nome da camada (Name=Teor de Brix), as unidades para o mapa e
visualizações (Units=Meters) e a escala de referência (Reference Scale=<Use Current Scale>). A Figura 15 ilustra a janela Data Frame Properties
com a opção General ativa.
Figura 15. Janela Data Frame Properties com a opção General ativa.
Configuração do sistema de coordenadas do mapa
Essa configuração é feita na janela Data Frame Properties com a opção Coordinate System. O sistema de coordenadas é configurado de acordo com
a região de procedência dos dados. Neste exemplo os dados são provenientes de uma usina localizada no Espírito Santo, devido a isso, selecionou-se
a seguinte configuração: sistema UTM (Transverse Mercator) WGS 1984 e zona 23S (Figura 16).
Figura 16. Configuração do sistema de coordenadas do mapa na Janela Data Frame Properties.
Adição de arquivos georreferenciados
No programa ArcGis 9.2 o aplicativo ArcMap é utilizado para adição de dados georreferenciados . Primeiro deve-se importar o arquivo de formato
TXT. Neste exemplo importou-se o arquivo DADOS BRIX.txt. Esse arquivo contém coordenadas de pontos associadas a 26 valores de teores de brix
de cana-de-açúcar. Para adicionar o arquivo clicar em Tools/Add XY Data (Figura 1). Em seguida o arquivo TXT deve ser convertido para SHP. Clicar
com o botão direto do mouse em 'DADOS BRIX.txt Events' e depois -› Data -› Export Data (Figura 2).
Figura 1. Adição de arquivos *.txt contendo coordenadas e valores do atributo teor de brix.
Figura 2. Conversão de arquivo TXT para Shape (SHP).
A janela Table to dBASE apresenta relatório da conversão informando o nome do arquivo 'Res.dbf' e o tempo de processamento '52 segundos'
(Figura 3).
Figura 3. Relatório de conversão de arquivo TXT para DBF.
Clicar em Add Data e adicionar o arquivo 'Res.dbf' e em seguida visualizar os pontos de amostragem clicando-se com o
botão direito do mouse no arquivo DBF 'Res' e em seguida na opção Display XY Data.
Importação da máscara de análise
A máscara é um arquivo shape que será utilizado para definir regiões de geoprocessamento. Neste tutorial vamos definir a área da Fazendinha como
a máscara de análise. O arquivo de polígonos pode ser gerado no programa computacional AutoCAD®. A seguir apresentamos um exemplo de como
gerar esse arquivo utilizando a versão 2007 da Autodesk (http://www.autodesk.com.br).
a) No programa Autocad criar uma camada para cada classe de polígono clicando no ícone ‘Layer Propreties Manager’. Polígonos de diferentes
atributos podem ser alocados em diferentes camadas de um mesmo arquivo *.dwg.
b) Importa-se o arquivo *.dwg clicando-se no ícone ArcToolbox da barra principal de ferramentas do programa ArcGis 9.2 (Figura 4). Seleciona-se
Conversion Tools -> Feature Class To Shapefile.
Figura 4. Importação da máscara de análise com a ferramenta Conversion Tools -> Feature Class To Shapefile.
Janela Feature Class To Shapefile
Nesta janela arquivo seleciona-se . serão configurados o sistema de coordenadas e as unidades do mapa. Nesta janela em
Input Feature seleciona-se a camada Polygon do arquivo DWG (Figura 5).
Aguardar o processamento que poderá ser demorado conforme o tamanho do arquivo. Ao final gera relatório com nome do
arquivo shape e o tempo de processamento. O exemplo abaixo é para conversão da área da Fazendinha de formato DWG
para SHP. O nome do arquivo shape gerado pelo sistema foi Mascara_dwg_Polygon_1.shp e o tempo de conversão foi de 1
minuto e 26 segundos (Figura x).
Figura x. Relatório informando nome do arquivo shape e tempo de conversão.
Clicar no ícone Add Data na barra de ferramenta principal e selecionar o arquivo shape 'Masacara_dwg_Polygon_1.shp'.
Figura x. Adição do arquivo shape na camada ativa Layers.
Salvar o projeto com nome de Fazendinha.mxd.
Figura 4. Janela Options para configuração da máscara de análise. Comando Spatial Analyst -> Options
INTERPOLAÇÃO DE DADOS As observações são divididas em duas amostras: uma de treinamento e outra de teste. A amostra de treinamento é usada para ajustar o modelo que
será usado na interpolação dos dados. A amostra de teste é usada para comparar valores preditos com valores observados que não participaram do
ajuste do modelo. No programa computacional Arcgis 9.2, a subdivisão das observações é feita com uso da extensão Geostatistical Analyst com a
opção Create Subsets. A Figura 4 ilustra a distribuição espacial das observações da amostra de teste.
Figura 4. Extensão Geostatistical Analyst com a opção Create Subsets.
Clicar em Create Subsets e aparecerá a janela Create Subsets (Figura 16). Nessa janela seleciona-se o arquivo Res (Input Layer) que contem
coordenadas e valores do atributo. Em seguida seleciona-se a porcentagem para cada amostra de treinamento e teste (Percent/Samples); o local
para salvar os arquivos (Output geodatabase). O programa apresenta opções para diversas porcentagens de amostras. Neste exemplo as
observações foram divididas em 70/30 (treinamento/teste). Após realizar todas as configurações na janela Create Subsets clicar no botão concluir.
Figura 16. Janela Create Subsets da extensão Geostatistical Analyst.
A interpolação dos dados é feita selecionando-se a opção Geostatistical Wizard da extensão Geostatistical Analyst. Nesta janela definimos os
seguintes parâmetros: método de interpolação (Methods), amostra de treinamento (Dataset 1) e amostra de validação (Validation). Um exemplo de
configuração da janela Geostatistical Wizard é ilustrado na Figura 16. Methods=Kriging (método krigagem); Input Data=RP_Events_training
(amostra de treinamento); Atribute=RP (valores de resistência à penetração). Após realizar todas as configurações clicar duas vezes no botão next.
Figura 16. Exemplo de configuração da janela Geostatistical Wizard.
O modelo de semivariograma é selecionado automaticamente pelo programa Arcgis 9.2. A Figura 17 ilustra a janela com o semivariograma do
modelo selecionado.
Figura 16. Regressão entre valores observados e preditos pela krigagem de resistência à penetração.
Ativação das extensões do ArcMap
As extensões são ferramentas especializadas para realizar o geoprocessamento de dados em específicas áreas do conhecimento, como por exemplo
a Geoestatística. Para ativar a extensão para geoestatística clicar no menu principal do ArcMap em Tools/Extensions/Geoestatistical Analyst.
Interpolação dos dados A interpolação de dados é realizada com a extensão Geostatistical Analyst em três etapas: análise exploratória, análise estrutural e análise da
predição da interpolação. O método utilizado será a krigagem. Esse método assume estacionaridade dos dados, o que de certa forma tem pressuposição que os dados são provenientes de uma população com distribuição normal. Transformações podem ser realizadas para tornar os
dados normalmente distribuídos e atender a pressuposição de variância constante. Pode-se usar o Histograma ou QQ plot para se fazer inferência
sobre a normalidade dos dados.
Análise exploratória dos dados Exploratory Spatial Data Analysis (ESDA) são um conjunto de ferramentas próprias para uma análise exploratória dos dados. Nesta etapa pode-se examinar a distribuição dos dados, presença de outliers, correlação espacial entre outras análises exploratórias.
Análise estrutural dos dados