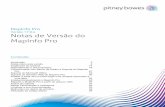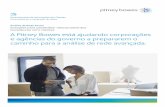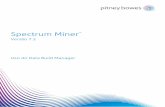MapInfo Pro v15.0 User Guide - Pitney Bowes...protegidas pelas seguintes patentes dos Estados...
Transcript of MapInfo Pro v15.0 User Guide - Pitney Bowes...protegidas pelas seguintes patentes dos Estados...
-
MapInfo Professional Versão 12.5
Guia do Usuário do MapInfo Professional
-
Avisos
-
Copyright
As informações neste documento estão sujeitas a alteração sem aviso prévio e não representam compromisso do fornecedor ou de seus representantes. Nenhuma parte deste documento pode ser reproduzida ou transmitida sob nenhuma forma, por nenhum meio, eletrônico ou mecânico, incluindo fotocópias, sem autorização por escrito da Pitney Bowes Software Inc., One Global View, Troy, New York 12180-8399. © 2015 Pitney Bowes Software Inc. Todos os direitos reservados. A Pitney Bowes Software Inc. é uma subsidiária integral da Pitney Bowes Inc. Pitney Bowes, o logotipo da Empresa, MapInfo, Group 1 Software e MapInfo Professional são marcas comerciais da Pitney Bowes Software Inc. Todas as outras marcas e marcas comerciais são propriedade de seus respectivos titulares.
As informações para contato de todos os escritórios da Pitney Bowes Software Inc. podem ser obtidas em:http://www.pb.com/contact-us © 2015 Adobe Systems Incorporated. Todos os direitos reservados. Adobe, o logotipo da Adobe, Acrobat e o logotipo Adobe PDF são marcas registradas ou marcas comerciais da Adobe Systems Incorporated nos Estados Unidos e/ou em outros países. © 2015 Colaboradores OpenStreetMap, CC-BY-SA; consulte OpenStreetMap http://www.openstreetmap.org (licença disponível em www.opendatacommons.org/licenses/odbl) e CC-BY-SA http://creativecommons.org/licenses/by-sa/2.0
libtiff © 1988-1997 Sam Leffler, © 2015 Silicon Graphics Inc. Todos os Direitos Reservados.
libgeotiff © 2015 Niles D. Ritter.
Amigo, Portions © 1999 Three D Graphics, Inc. Todos os direitos reservados.
Halo Image Library © 1993 Media Cybernetics Inc. Todos os Direitos Reservados
Partes da LEAD Technologies, Inc. © 1991-2015. Todos os Direitos Reservados.
Partes © 1993-2015 Ken Martin, Will Schroeder, Bill Lorensen. Todos os Direitos Reservados.
ECW por ERDAS © 1993-2015 Integraph Corporation, parte do Grupo Hexagon e/ou seus fornecedores. Todos os direitos reservados.
Partes © 2015 Integraph Corporation, parte do Grupo Hexagon. Todos os direitos reservados.
MrSID, MrSID Decompressor e o logotipo MrSID são marcas comerciais da LizardTech, A Celartem Company. usadas sob licença. Partes desse programa de computador têm direitos autorais ©1995–1998 da LizardTech, uma empresa da Celartem e/ou da Universidade da Califórnia ou são protegidas pelas seguintes patentes dos Estados Unidos: 5.710.835 e são usadas sob licença. Todos os direitos reservados. O MrSID está protegido pelas patentes e tratados de direitos autorais Internacionais e dos Estados Unidos e aplicações de patentes estrangeiras estão pendentes. Uso não autorizado ou duplicação proibidos.
Contém FME® Objects © 2005-2015 Safe Software Inc., Todos os direitos reservados.
Conversor de PDF Amyuni © 2000-2015, AMYUNI Consultants – AMYUNI Technologies. Todos os direitos reservados.
MapInfo Professional 12.5 Guia do Usuário do MapInfo Professional 3
http://www.pb.com/contact-ushttp://www.openstreetmap.orgwww.opendatacommons.org/licenses/odblhttp://creativecommons.org/licenses/by-sa/2.0
-
Copyright
Inglaterra Cívica – Símbolos do Setor Público Copyright © 2015 West London Alliance. Os símbolos podem ser usados gratuitamente. Para obter mais informações sobre esses símbolos, incluindo como obtê-los para uso em outras aplicações, visite o site da West London Alliance em http://www.westlondonalliance.org © 2006-2015 TomTom International BV. Todos os Direitos Reservados. Este material é registrado e está sujeito à proteção dos direitos autorais e de outros direitos de propriedade intelectual pertencentes à TomTom ou para ela licenciados. O uso deste material está sujeito aos termos deum contrato de licença. É de sua total responsabilidade qualquer cópia ou divulgação não autorizada deste material.
Microsoft Bing: Todos os conteúdos do serviço Bing têm Direitos Autorais © 2015 da Microsoft Corporation e/ou seus fornecedores, One Microsoft Way, Redmond, WA 98052, EUA. Todos os direitos reservados. A Microsoft ou seus fornecedores possuem o título, direitos autorais e outros direitos de propriedade intelectual dos serviços e conteúdos Bing. Microsoft, Windows, Windows Live, logotipo do Windows, MSN, logotipo do MSN (borboleta), Bing e outros produtos e serviços da Microsoft podem ser também marcas comerciais ou marcas registradas da Microsoft nos Estados Unidos e/ou em outros países.
Esse produto inclui o 7-Zip, que está licenciado sob a Licença Pública Geral Menor do GNU, versão3, de 29 de junho de 2007, com a restrição unRAR. É possível baixar a licença em http://www.7-zip.org/license.txt. É possível baixar a licença GNU em http://www.gnu.org/licenses/lgpl.html. O código-fonte está disponível em http://www.7-zip.org.
Os produtos aqui nomeados podem ser marcas comerciais de seus respectivos fabricantes e são aqui reconhecidos como tal. Nomes com marcas comerciais são usados editorialmente, em benefício do proprietário da marca comercial, sem nenhuma intenção de infringir essa marca comercial.
MapInfo Professional 12.5 Guia do Usuário do MapInfo Professional 4
http://www.westlondonalliance.orghttp://www.7-zip.org/license.txthttp://www.gnu.org/licenses/lgpl.htmlhttp://www.7-zip.org
-
Conteúdo
1 - Introdução
O Que É o MapInfo Professional? 10 Introdução 13 Obter Suporte 15 Obter Suporte Técnico 17
2 - Novidades do MapInfo
Professional
Recursos novos e alterados do MapInfo Professional
Recursos de Acesso a Dados Melhorias nos dados de amostra Ferramentas Novas e Existentes
20 23 24 24
3 - Os Fundamentos do
MapInfo Professional
Iniciar e Terminar o MapInfo Professional 26 O Ambiente do MapInfo Professional Desktop 27 Dados – Onde Começa o MapInfo Professional 35 Entendendo seus Dados no MapInfo Professional
50 Usar Áreas de Trabalho 51 Examinar as Janelas no MapInfo Professional 54 Trabalhando com Tabelas na Lista de Tabelas 65 Trabalhando com Níveis no Controle de Níveis 70 Trabalhando com Níveis Temáticos 83 Trabalhando com Níveis Ligados 86 Trabalhar com Serviços de Biblioteca do MapInfo
Manager 91
Salvando, Fechando e Exportando Seu Trabalho
Usando as Ferramentas no Gerenciador de Ferramentas
93
100
4 - Configurando as
Preferências do MapInfo
Professional
Resumo de Preferências 102 Configurando suas Preferências 103 Configurando as Preferências do Sistema 104 Configurando suas Preferências de
Inicialização 110 Configurando as Preferências de Diretórios 113 Configurando as Preferências de Serviços Web115 Configurar um Servidor de Geocodificação 123 Configurando um Servidor de Roteamento 126 Configurando as Preferências de Desempenho127 Configurando suas Preferências de Estilos 128 Configurando as Preferências de Equiparação de
Endereços 130 Configurando as Preferências de Processamento
de Imagem 131 Configurando as Preferências de Notificação 132 Configurando as Preferências de Janelas de Mapa
133 Configurando as Preferências da Janela de
Layout 140 Configurar suas Preferências da Janela de
Listagem 141 Configurar as Preferências da Janela de Elaboração
de Legenda 142 Definindo as Preferências de Impressora 144 Configurando as Preferências de Saída 147
-
5 - Entendendo seus Dados
Trabalhando com Tabelas MapInfo 153 Criando um Relatório de seus Dados 167 Abrindo um Relatório Existente 167 Salvando um Relatório 167
6 - Gerando Gráfico com Seus
Dados
Seleção do Tipo Correto de Gráfico 169 Gerando Gráfico com Seus Dados 173 Trabalhando com Gráficos de Várias Tabelas de
Várias Variáveis 182 Salvando um Gráfico 190 Usando Modelos de Gráfico 190
7 - Trabalhar com Dados em
um DBMS
Introdução 194 Criar uma Conexão de Fonte de Dados 196 Reconectar com sua Fonte de Dados após a
Inicialização 205 Sobre Tipos de Dados DBMS Suportados 208 Criar um Catálogo de Mapas no DBMS para
Trabalhar com Dados 212 Adicionar uma Chave Primária Espacial a uma
Tabela DBMS 214 Tornar uma Tabela DBMS Mapeável para ser
Exibida em um Mapa 216 Decidir entre trabalhar com Tabelas de Acesso
Vinculado ou em Tempo Real. 220 Abrir uma tabela DBMS no MapInfo Map 222 Trabalhar com Tabelas Remotas de Bancos de
Dados Específicos 233
8 - Desenhando e Editando
Objetos
Compreendendo as Ferramentas de Desenho e Edição 244
Desenhando Objetos 246 Desenhando Polígonos e Polilinhas 249 Desenhando Símbolos 252 Trabalhando com Texto no Mapa 255
9 - Selecionando e
Consultando Dados
Selecionando seus Dados no MapInfo Professional 272
Consultando seus Dados no MapInfo Professional 281
10 - Criar Mapas Temáticos ou
com Outros Temas
O MapInfo Professional em Ação: 321 Usando Mapeamento Temático na Análise de
Informações 322 Criando um Mapa Temático 338 Alterando os Parâmetros de Exibição de um Mapa
345 Atualizando Colunas Usando Mapeamento
Temático 348 Trabalhando com Mapas de Superfície de
Grade 354
11 - Criar Coberturas e
Trabalhar com Objetos
Cobrindo seus Dados 359 Editando Objetos Usando o Modelo Definir
Alvo 366 Criando Territórios por Combinação de Objetos375
MapInfo Professional 12.5 Guia do Usuário do MapInfo Professional 6
-
Criando e Manipulando Objetos 379 Colocando Coordenadas de Latitude/Longitude em
12 - Estilizando seu Mapa para
Apresentações e Publicação
Alterando o Estilo de um Mapa 381 Rotulando seu Mapa 386 Adicionando um Adorno ao Mapa 399 Trabalhando com Layouts 400 Trabalhando com a Janela de Layout Clássico 419 Criar uma Legenda para seu Mapa 432 Imprimindo e Exportando seus Resultados 438
13 - Registrando Imagens
Raster
Trabalhando com Imagens Raster 445 Abrindo uma Imagem Raster 448 Imprimindo/Exportando Imagens Raster
Translúcidas 455
14 - Colocando seus Dados no
Mapa
Como Colocar meus Dados no Mapa? 457 Exibindo seus Dados Excel (.XLS ou .XLSX) 459 Exibir seus Dados Access (.MDB ou .ACCDB) 461 Exibindo seus dados SQLite 461 Exibir seus Dados CSV Delimitados por Vírgula463 Exibindo seus Dados dBase 465 Exibindo seus Dados Lotus 1-2-3 466 Exibindo seus Dados ESRI Shapefile 466 Exibir e Registrando seus Dados ASCII 468 Importando e Exibindo Dados de Arquivos GML
469 Usando Dados Universais Diretamente 470 Abrir Arquivos de Grade do MapInfo Professional
474 Importar Arquivos Gráficos 474 Geocodificar – Atribuir Coordenadas a Registros
475
um Mapa 488 Exibindo seus Dados no Mapa 490 Imprimindo seus Resultados 493
15 - Trabalhando com Sistemas
de Coordenadas e Projeções
Trabalhando com Sistemas de Coordenadas Construindo Blocos de um Sistema de
Coordenadas Adicionando Projeções ao Arquivo
MAPINFOW.PRJ Compreendendo Precisão no MapInfo
Professional Compreendendo Transformações Afins Usando Mapas Globais e Não-Globais
499
505
513
516 517 519
16 - Trabalhar com Dados de
um Serviço Web
Introdução aos Serviços Web 524 Aprimoramento dos Dados do Mapa usando um
Serviço de Mapas na Rede (WMS) 526 Aprimoramento dos Dados do Mapa usando um
Serviço de Objetos na Rede (WFS) 530 Geocodificando Usando um Servidor de
Geocodificação 534 Criando Distâncias de Roteamento e Coberturas de
Tempo 539 Aprimoramento dos Dados do Mapa usando um
Servidor de ID Lado a Lado de Mapa 542
17 - Tópicos Especializados no
MapInfo Professional
Incorporando Mapas do MapInfo Professional 551 Conectividade Internet e o MapInfo
Professional 554 redistribuição:agrupando objetos mapa em
territórios. 556
MapInfo Professional 12.5 Guia do Usuário do MapInfo Professional 7
-
Criando Expressões 561 Trabalhando com a Janela do MapBasic 575 Apêndice A: Atalhos do teclado
Atalhos para os Itens do Menu Arquivo 579 Atalhos para os Itens do Menu Editar 579 Atalho para os Itens do Menu Ferramentas 580 Atalhos para os Itens do Menu Objetos 580 Atalhos para os Itens do Menu Consulta 581 Atalhos para os Itens do Menu Opções 581 Atalhos para os Itens do Menu Mapa 582 Atalhos para os Itens do Menu Janela 582 Atalhos por Teclas Rápidas 583 Atalhos para a Janela de Mapa ou de Layout 586 Atalhos para a Janela de Listagem 589 Atalhos da janela de Elaboração de Legenda 595 Atalhos do MapInfo Professional 598 Apêndice B: Elementos de um Sistema de
Coordenadas
Projeções e seus Parâmetros 600
Apêndice C: Criar Manualmente um MapInfo_MapCatalog
Para Obter Mais Informações sobre Projeções 628
Criar Manualmente um MapInfo_MapCatalog 631 Tornando Manualmente uma Tabela Remota
Apêndice D: Formato de Intercâmbio do Mapa MapInfo
Mapeável 633
Suporte a versões de arquivos TAB, MIF/MID e WOR 638
Apêndice E: Glossário dos Termos
Glossário dos Termos 658
MapInfo Professional 12.5 Guia do Usuário do MapInfo Professional 8
-
1 - Introdução Bem-vindo à família de produtos Pitney Bowes Software Inc. O campo de mapeamento por computador continua se expandindo e a Pitney Bowes Software Inc. lidera o mercado com novos produtos projetados para atender a todas as necessidades dos usuários em mapeamento por computador, desde a mais básica até a mais especializada, com o MapMarker, nosso principal produto de equiparação de endereços.
O MapInfo Professional é uma ferramenta de mapeamento eletrônico por computador de ampla utilização que permite a execução de análises geográficas complexas, como redistribuição de territórios, acesso a seus dados remotos, incorporação de objetos de mapa em suas aplicações, criação de mapas temáticos que enfatizam os padrões de seus dados e muito mais.
Este Guia do Usuário contém todas as informações necessárias para se aprender a trabalhar com o MapInfo Professional de forma produtiva.
Nesta seção
O Que É o MapInfo Professional? 10 Introdução 13 Obter Suporte 15 Obter Suporte Técnico 17
-
Introdução
O Que É o MapInfo Professional?
Com o MapInfo Professional, todos os recursos de mapeamento eletrônico estão à sua disposição. Seus dados podem ser exibidos na forma de pontos, regiões sombreadas tematicamente, comográficos tipo pizza ou de barras, como distritos, etc. É possível efetuar operações como redistribuição territorial, combinação e divisão de objetos e coberturas. Também é possível efetuar consultas a seu banco de dados e acessar seus dados remotos diretamente do MapInfo Professional.
Por exemplo, o MapInfo Professional pode mostrar quais filiais estão mais próximas de seus maiores clientes, calcular as distâncias entre clientes e lojas, mostrar quais clientes compraram mais no ano passado, aplicar um código de cores nos símbolos das lojas segundo o volume de vendas. Isso é possível com a exibição de seus dados em um mapa.
Introdução ao Mapeamento Existe, hoje, uma imensa quantidade de informações disponíveis. Há uma abundância de dados em planilhas, registros de vendas e arquivos de marketing. Uma profusão de informações sobre clientes, lojas, funcionários, equipamentos e recursos está armazenada em papel e em CDs. Mapas temáticos e gráficos mostram a distribuição de clientes para uma campanha de marketing.
Figura 1: Exemplo de Mapa Temático
Praticamente todos os dados possuem um componente geográfico. Cerca de 85% de todos os bancos de dados têm algum tipo de informação geográfica, como endereços, cidades, estados, códigos postais ou números de telefones com números de códigos de área e de linhas.
O mapeamento por computador pode ajudar a organizar essas informações e, com o uso dos componentes geográficos de seus dados, é possível mostrar os resultados em um mapa. Isso permite que se observe, rapidamente e de modo simples, a existência de padrões e relações nesse volume de informação sem precisar examinar detalhadamente seu banco de dados.
MapInfo Professional 12.5 Guia do Usuário do MapInfo Professional 10
-
Introdução
Usar seus Próprios Dados Para começar, é possível utilizar dados já existentes, na forma em que eles estão: planilhas como o Excel, bancos de dados como o Access, pacotes CAD populares e outras aplicações GIS, paracitar somente alguns. É possível acessar seus dados diretamente do MapInfo Professional, mesmo que eles estejam em um banco de dados remoto. Se seus dados não estiverem online, será possível criar bancos de dados dentro do produto ou utilizar dados fornecidos pela Pitney Bowes Software Inc., como dados do censo norte-americano.
Da mesma forma, é possível utilizar qualquer um dos milhares de mapas disponíveis na Pitney Bowes Software Inc., desde plantas de ruas e mapas rodoviários até mapas do mundo. Também é possível criar mapas, tanto no MapInfo Professional como com um pacote de desenho. Pode-se diagramar qualquer coisa — plantas baixas, organogramas, até a anatomia do cérebro — e tratar como mapa inserido no produto.
Depois de organizar seus dados visualmente, salve os resultados nos arquivos ou envie-os para qualquer uma das dezenas de impressoras e plotters que o MapInfo Professional reconhece.
Se tiver seus dados à mão e souber ler um mapa, já estará pronto para começar. Logo adiante, daremos um exemplo de como é fácil fazer com que o MapInfo Professional trabalhe a seu favor.
Mas antes, instale o MapInfo Professional seguindo as instruções do Guia de Instalação do MapInfo Professional. Caso seja um novo usuário do produto, ou o mapeamento por computador lhe pareça novidade, sugerimos consultar Os Fundamentos do MapInfo Professional para obter uma noção geral dos termos e conceitos básicos de mapeamento. Use o tutorial da Internet para aprender a utilizar os recursos do programa e acostumar-se às tarefas e funções mais comuns.
Para obter mais informações sobre produtos e serviços, entre em contato direto, através do MapInfo Professional, com nosso fórum (no menu Ajuda, clique em MapInfo na Web) ou consulte nossa página na Internet (www.mapinfo.com).
Examinando os Recursos do MapInfo Professional O MapInfo Professional traz a força de processamento dos bancos de dados (incluindo avançadasconsultas por SQL) e o poder visual dos mapas e gráficos. É uma ferramenta comercial essencial para a análise de dados, vendas e apresentações.
Vamos discorrer sobre alguns dos recursos oferecidos pelo MapInfo Professional:
• Abertura direta de arquivos criados com dBASE ou FoxBASE, ASCII delimitado, arquivos CSV delimitados por vírgula, ESRI shapefiles, Lotus 1–2–3, Microsoft Excel e Microsoft Access; importação de arquivos gráficos em vários formatos; função de criação de arquivos de banco de dados de dentro do produto.
• Várias visualizações de seus dados em janelas de Mapa, Listagem e Gráfico. A tecnologia empregada pelo MapInfo lhe permite abrir várias visualizações dos mesmos dados simultaneamente e atualizar todas elas automaticamente quando uma delas é alterada.
• Acesso ODBC em tempo real a dados em bancos de dados remotos, como ao SQL Server. • Níveis de mapa ligados que permitem que se trabalhe com vários níveis como se fossem um só.
MapInfo Professional 12.5 Guia do Usuário do MapInfo Professional 11
http://www.mapinfo.com
-
Introdução
• Janela de Elaboração de Legenda que permite criar e personalizar legendas para qualquer nível de mapa.
• Mapas temáticos para criar análises de seus dados com grande impacto visual, incluindo mapas temáticos de superfície de grade, mapas 3D e mapas de Prisma.
• Possibilidade de sobrepor seus mapas a imagens raster, melhorando sua sessão de trabalho. • Capacidade de consultas que vão desde a simples seleção de dados de um único arquivo até
complexas consultas SQL que buscam informações em um ou mais arquivos. • Áreas de trabalho que salvam todas as suas configurações e visualizações de maneira que seja
possível recomeçar seu trabalho do mesmo ponto em que parou. • HotLinks que lhe permitem iniciar arquivos ou URLs diretamente de uma janela de Mapa. • Incorporação OLE de janelas de Mapas em outras aplicações. • Uma ampla gama de ferramentas de desenho e edição para personalizar seus mapas. • Milhares de mapas prontos e funções para criar seus próprios mapas. • Crystal Reports, o programa de geração de relatórios padrão do mercado que permite criar
relatórios de seus dados tabulares diretamente no produto. • Uma janela de Layout para preparar o resultado final a ser impresso. • Habilidades de impressão e exportação melhoradas para saídas de alta qualidade. • Capacidade de alterar a projeção de seu mapa para exibição ou digitalização. • Funções de processamento de objetos que ajudam na correção de erros dos dados, configuram
tolerâncias de atração de nós para objetos diferentes e também efetuam redução de nós e limpeza em polígonos.
Quando começar a usar o MapInfo Professional, o usuário se sentirá em casa com seu ambiente de janelas. Após organizar visualmente seus dados, salve os resultados em arquivos ou envie-os para uma impressora ou plotter.
Para obter dicas de como usar bem o seu MapInfo Professional, veja Assegurar seu Sucesso no Sistema de Ajuda.
Acessando sua Documentação
Conjunto de Documentação do MapInfo Professional
O Guia do Usuário do MapInfo Professional contém um subconjunto das informações encontradas no sistema de Ajuda Online do MapInfo Professional. Se não conseguir localizar as informações que está procurando, consulte o sistema de Ajuda Online que vem instalado com o produto.
Acessar a Documentação do MapInfo Professional
É possível ter acesso aos arquivos do MapInfo Professional na subpasta Documentação localizada em seu diretório de instalação. Você pode ler esses arquivos usando o Adobe Acrobat Reader, que está disponível no DVD de instalação e no site da Adobe:
http://get.adobe.com/reader
MapInfo Professional 12.5 Guia do Usuário do MapInfo Professional 12
http://get.adobe.com/reader/
-
Introdução
Introdução
Esta seção descreve que um mapa é a representação visual de arquivos de dados em que cada arquivo de dados é exibido como um nível no mapa.
O MapInfo Professional ajuda a analisar seus dados em um mapa para atividades como avaliação,conservação, previsão, planejamento, pesquisa, demarcação, rastreamento ou gerenciamento. É possível adaptar mapas a usos específicos para análise.
Um mapa é uma representação visual de dados que têm uma localização. O MapInfo Professional exibe dados globais, como fronteiras de países, mas também pode exibir dados individuais, como a planta de um edifício. Observar dados visualmente em um mapa fornece as localizações de onde as coisas se encontram, sua importância relativa, por meio do uso de símbolos e de cores, e as relações entre localizações.
Figura 2: Mapa mundo exibindo as taxas de alfabetização em que cada cor representa um intervalo de valores médios.
Os dados devem estar na forma de tabelas. O MapInfo Professional exibe tabelas de dados como níveis em um mapa. Cada tabela é apenas um nível e um mapa pode ter vários níveis (tabelas) em exibição. Para obter mais informações sobre a forma como o MapInfo Professional representa dados em um mapa, consulte O Que é um Nível?
Uma tabela de dados organiza informação por linhas e colunas para que seja possível visualizar e gerenciar informações facilmente em um banco de dados, como o SQL Server, ou em um software de gerenciamento de dados, como o Microsoft Excel. O MapInfo Professional acessa tabelas de dados em um banco de dados diretamente ou permite importar tabelas de dados para trabalhar com elas diretamente no formato original .TAB do MapInfo Professional.
MapInfo Professional 12.5 Guia do Usuário do MapInfo Professional 13
-
Introdução
Figura 3: Mapa com três níveis: cidades capitais, fronteiras de países e níveis de oceanos. Uma janela de Listagem de Consultas exibe uma tabela com os resultados de uma seleção simples.
Os dados são representados em um mapa como um objeto, como um ponto para marcar uma localização, um polígono para marcar as fronteiras de uma região ou uma linha para marcar uma rota.
Figura 4: Um mapa simples que exibe locais de armazenamento como pontos, círculos como territórios de vendas e linhas como estradas e ferrovias.
Para obter mais informações sobre:
• Dados, consulte Dados – Onde Começa o MapInfo Professional. • Objetos de mapa, consulte Objetos de Mapa como Parte de Níveis.
MapInfo Professional 12.5 Guia do Usuário do MapInfo Professional 14
-
Introdução
No MapInfo Professional, comece por abrir sua tabela de dados, exibindo-a em uma janela de Mapa. Cada tabela que abre é exibida como um nível separado. Antes de iniciar o Mapinfo Professional, é necessário saber onde suas tabelas de dados estão localizadas ou configurar o acesso a sua origem de dados remota, processo que é descrito em Trabalhar com Dados em um DBMS.
Para o ajudar a visualizar e dar contexto a seus dados, abra algumas das tabelas de dados de amostra que vêm com o MapInfo Professional, como as fronteiras de países e municípios, estradas ou localizações de cidades. Se ainda não fez isso, instale os dados de amostra do DVD do MapInfo Professional. Para obter instruções sobre como fazer isso, consulte o Guia de Instalação do MapInfo Professional.
Você está pronto para iniciar o MapInfo Professional conforme descrito em Iniciar e Terminar o MapInfo Professional.
Existem muitas informações em O Ambiente do MapInfo Professional Desktop que descrevem como trabalhar com o MapInfo Professional. Reveja essa seção e as outras seções em Os Fundamentos do MapInfo Professional para aprender como trabalhar com esse produto.
Para obter mais informações sobre como trabalhar com dados, consulte:
• Entendendo seus Dados • Colocar Seus Dados no Mapa no Sistema de Ajuda • Trabalhar com Dados em um DBMS
Obter Suporte
Aqui na Pitney Bowes Software Inc., estamos comprometidos com seu sucesso e fornecemos uma grande variedade de suporte para ajudá-lo a obter os resultados desejados em seu trabalho.
Usar a Barra de Status A Barra de Status, ao longo da margem inferior da tela, fornece informações importantes durante sua sessão de mapeamento e lhe permite fazer algumas alterações diretamente nela. Para controlar a exibição da Barra de Status, no menu Opções, clique em Exibir/Ocultar Barra de Status.
Nota: Nem todas as informações são exibidas na Barra de Status todas as vezes. As informações são exibidas quando o recurso está ativo.
• Ajuda da Barra de Status: para obter respostas instantâneas sobre “O que este comando faz” simplesmente mova o cursor sobre o comando. Uma breve descrição do comando aparece no lado esquerdo da Barra de Status, ao longo da margem inferior de sua tela.
• Zoom, Escala do Mapa, Localização do Cursor: visualize qualquer dessas configurações naBarra de Status. É possível alterar qual será exibida diretamente na Barra de Status. Clique na
MapInfo Professional 12.5 Guia do Usuário do MapInfo Professional 15
-
Introdução
seta à direita da caixa para exibir uma lista com as três opções. Clique sobre a configuração que deseja exibir. A Barra de Status é atualizada automaticamente. Essas configurações de exibição também são controladas na caixa de diálogo Opções de Mapa (no menu Mapa, clique em Opções).
• Níveis Editáveis: para manter controle de qual nível está editável no momento, reveja a lista deníveis que aparece na Barra de Status. É possível alterar o nível editável diretamente na Barra de Status. Clique na seta à direita da caixa para exibir uma lista com os níveis da janela de Mapa. Clique no nível que deseja tornar editável. A Barra de Status é atualizada automaticamente, exibindo o novo nível editável.
• Níveis Selecionáveis: a Barra de Status indica a qual nível a seleção atual pertence. Caso não haja seleção, a Barra de Status apresentará o seguinte texto: "Selecionando: NENHUM".
• Registros da Janela de Listagem: quando se visualiza uma tabela em uma Listagem, a contagem de registros aparece na Barra de Status.
• Atrair para Nó: este recurso que usa a tecla S de alternância está ativado quando SNAP aparece na Barra de Status.
• Indicador de Rastreamento Automático: este recurso que usa a tecla T está ativado quando AUTOTRACE aparece na Barra de Status.
• Indicador de Nó Automático: este recurso que usa a tecla N está ativado quando AUTONODE aparece na Barra de Status.
Usar o Sistema de Ajuda O Sistema de Ajuda Online do MapInfo Professional é muito abrangente e traz informações necessárias para que se aprenda a utilizar o MapInfo Professional de forma eficaz. Essas informações podem ser obtidas de várias maneiras:
• Utilize a Tela do Sistema de Ajuda do MapInfo para escolher os tópicos dos "livros". Clique em um livro para exibir seus tópicos e escolha um na lista.
• Use o recurso Localizar para pesquisar uma palavra específica. Digite a palavra a ser procurada no primeiro campo, selecione a palavra equivalente no segundo e, em seguida, o tópico na terceira caixa. O MapInfo Professional mostra o tópico na caixa à direita.
• Utilize o recurso Índice para localizar um tópico rapidamente. Digite as primeiras letras da palavra que está buscando. A entrada do índice que combinar melhor com o que for digitado será realçada. Clique na entrada do índice que quer exibir.
• Use a pasta Favoritos para colecionar e armazenar tópicos que deseja consultar frequentemente. • Recurso Sensível ao Contexto: pressione a tecla F1 para obter mais dados sobre qualquer
comando ou caixa de diálogo. A janela de Ajuda para esse item aparece. • Acesso Rápido à página da Internet com as publicações: clique no nome da Pitney Bowes Software
Inc. sublinhado na parte inferior de cada página de tópico para ir até o site da Pitney Bowes Software Inc. Nessa página, é possível ter acesso a informações sobre produtos, eventos, dicas técnicas e um conjunto completo de documentação.
MapInfo Professional 12.5 Guia do Usuário do MapInfo Professional 16
-
Introdução
MapBasic Disponível sem Custos na Web O ambiente de desenvolvimento do MapBasic encontra-se disponível para download gratuito em www.mapinfo.com. Para obter sua cópia, vá para www.mapinfo.com/mapbasic. Também há informações sobre a construção de aplicações personalizadas e a integração do MapInfo Professional em sua aplicação usando o ambiente de desenvolvimento do MapBasic. Para ambientes de desenvolvimento de SDKs adicionais, vá para www.mapinfo.com/mapxtreme.
Para obter sua cópia gratuita do MapBasic e acessar outros recursos para aprimorar o uso do MapInfo Professional, será necessário registrar-se no site da Pitney Bowes Software Inc. antes de acessar essa página de download.
Obter Suporte Técnico
A Pitney Bowes Software Inc. oferece um período de suporte grátis para todas as novas aquisições de software e atualizações, para que seu trabalho seja produtivo desde o início. Ao término desse período, a Pitney Bowes Software Inc. oferece uma extensa seleção de serviços de suporte para usuários individuais, empresas e corporações.
O Suporte Técnico está disponível para ajudá-lo, e sua ligação é importante. Esta seção lista as informações que precisam ser fornecidas quando você liga para o centro de suporte local. Ela também explica alguns dos procedimentos do suporte técnico para que você saiba o que esperar do tratamento e da resolução de seu problema.
Lembre-se de incluir seu número de série, número de parceiro ou número de contrato ao entrar em contato com o Suporte Técnico.
Contatar o Suporte Técnico Suporte técnico completo para o MapInfo Professional é fornecido para a versão que está sendo vendida no momento e para as duas versões anteriores.
Para usar o Suporte Técnico, seu produto precisa estar registrado. Isso pode ser feito com muita facilidade durante a instalação, ou a qualquer momento durante os horários normais de expediente, entrando em contato diretamente com o Serviço de Atendimento ao Cliente.
Informações de Contato do Suporte Técnico
Opções estendidas de suporte estão disponíveis em cada um de nossos centros de suporte técniconas regiões Américas, Europa/Oriente Médio/África e Ásia-Pacífico.
Para contatar o escritório mais próximo de você, no menu Suporte, clique em Contatar Suporte ou entre no nosso website em www.mapinfo.com/support.
MapInfo Professional 12.5 Guia do Usuário do MapInfo Professional 17
http://www.mapinfo.comhttp://www.mapinfo.comhttp://www.mapinfo.com/mapbasichttp://www.mapinfo.com/mapxtremehttp://www.mapinfo.com/support
-
Introdução
Sistema de Gerenciamento de Casos On-line de Suporte Técnico
O sistema de Gerenciamento de Casos Online de Suporte Técnico é outra forma de registrar e gerenciar casos com nosso centro de Suporte Técnico. Você deve se registrar da primeira vez que acessar este site caso ainda não possua uma ID de usuário.
http://go.pbinsight.com/online-case-management
Dê sua opinião! Deseja fornecer informações aos Engenheiros do MapInfo Professional? Temos uma opção no menu de Ajuda para você dar seu feedback sobre o produto à Pitney Bowes Software Inc. Se você precisar de um novo recurso ou precisar que o nosso programa faça algo que não esteja fazendo atualmente, use esse recurso para entrar em contato conosco. Independentemente de ser uma reclamação ou um elogio, não deixe de entrar em contato para que possamos atender melhor suas necessidades em relação ao MapInfo Professional.
Para nos enviar informações do usuário:
• No menu Ajuda, selecione Enviar Sugestões de Melhorias para o Produto para exibir o formulário de informações do cliente.
Nossa equipe de Gerentes e Engenheiros de Produto coletará suas informações de usuário e levará em consideração sua solicitação em uma futura versão do MapInfo Professional. Será possível rastrear a atividade das suas sugestões através de diferentes status e manter uma lista das suas ideias ou sugestões. Suas sugestões serão agrupadas com outras ideias semelhantes para nosajudar a criar uma lista de novos recursos e fluxos de trabalho para a aplicação . É possível que lhe seja feito um convite para fornecer informações de usuário sobre o escopo e a implementação dessas sugestões e para participar de pesquisas que nos ajudem a restringir a prioridade dos recursos em que estamos trabalhando.
Nossa meta é que o MapInfo Professional esteja sempre à frente das suas necessidades e dos seus requisitos de produtos. Ajude-nos a executar esse importante trabalho!
MapInfo Professional 12.5 Guia do Usuário do MapInfo Professional 18
http://go.pbinsight.com/online-case-management
-
2 - Novidades do MapInfo Professional Obrigado por trabalhar com o produto de mapeamento mais avançado dafamília de softwares Pitney Bowes Software Inc.! À medida que o mapeamento por computador continua se expandindo, a Pitney Bowes Software Inc. lidera o mercado com novos produtos projetados para atender todas as suas necessidades em mapeamento por computador, desde a mais básica até a mais especializada.
Para obter mais informações sobre as correções de falhas e erros desta versão do MapInfo Professional, consulte as observações sobre essa versão no endereço:
http://www.mapinfo.com/publications
Nesta seção
Recursos novos e alterados do MapInfo Professional 20 Recursos de Acesso a Dados 23 Melhorias nos dados de amostra 24 Ferramentas Novas e Existentes 24
http://www.mapinfo.com/publications
-
Novidades do MapInfo Professional
Recursos novos e alterados do MapInfo Professional
Você vai observar as seguintes melhorias de licença:
• Licenças de crédito agora estão disponíveis se você tiver comprado licenças distribuíveis. Licenças de crédito garantem que você não tenha interrupção do serviço caso uma licençaseja perdida durante migrações de servidores ou falha. Você pode usar um crédito de até 10% do número de licenças distribuíveis que você possui, assim, se você possui 50 licenças distribuíveis, você terá até 5 licenças de crédito disponíveis.
• Agora é possível restaurar até 10% do número de licenças distribuíveis que você possui. Caso você possua, por exemplo, 20 licenças distribuíveis, por exemplo, o Utilitário do Servidor de Licenças irá reparar até 2 licenças quebradas.
Para obter detalhes sobre essas melhorias de licenças, veja o Guia do Usuário do Servidor de Licença que é instalado com o software do Servidor de Licença.
O MapInfo Professional agora funciona com o Microsoft Office 2013. Você pode abrir e salvar seus dados em arquivos Access e Excel do Office 2013 e integrar mapas aos documentos do Word do Office 2013.
As pesquisas na janela da Lista de Tabelas agora são mais simples, usando todos os termos que você inserir na caixa de pesquisa em vez da frase toda. Uma pesquisa irá encontrar qualquer alias de tabela que corresponder a algum dos termos (separados por espaços) que você digitar.
Nova Janela Designer de Layout O MapInfo Professional oferece uma nova janela Layout Designer que irá substituir a janela de Layout clássico. Você pode continuar a criar seus layouts na janela de Layout clássica para imprimir e distribuir mapas ou aproveitar alguns dos recursos aprimorados na nova janela de Layout Designer.
A janela de Layout Designer contém um mapa ativo que pode ser editado, desse modo não é necessário alternar entre o layout e a edição na janela de Mapa. A janela de Layout Designer mostra o mapa usando a resolução da impressora, para que você saiba de antemão como será sua impressão (você saberá quais rótulos estarão no mapa impresso). A janela de Mapa, no entanto, mostra os mapas usando a resolução da tela, o que não é uma representação precisa da aparência do mapa impresso (rótulos em uma janela de Mapa podem não estar no mapa impresso). Também oferece ferramentas de alinhamento mais avançadas para desenhar seu layout e permite inserir arquivos de imagem, tais como um logo da empresa, diretamente na tela.
Para detalhes e instruções sobre como trabalhar com a janela de Layout Designer, consulte Trabalhando com Layouts.
MapInfo Professional 12.5 Guia do Usuário do MapInfo Professional 20
-
Novidades do MapInfo Professional
Nova Configuração de Simultaneidade para Processamento Aprimorado O MapInfo Professional oferece uma nova configuração de simultaneidade para melhorar a velocidade de processamento executando algumas operações paralelamente.
Ao processar objetos, você pode escolher quanto da operação será realizada em paralelo usando mais de uma CPU ou núcleo de processamento. Quando a simultaneidade estiver definida, o MapInfo Professional dividirá o processamento para que vários núcleos realizem a operação simultaneamente. Isso melhora o tempo de processamento ao criar uma área de cobertura para um objeto em uma tabela ou seleção e ao efetuar operações de sobreposição (tais como Dividir, Apagar, Apagar Exterior, Dividir Polilinha e Sobrepor Nós).
Por padrão, o MapInfo Professional possui simultaneidade total ativada, mas você pode selecionar o nível de simultaneidade como uma preferência do software:
• Nenhuma – um único processador realiza a operação. Esta opção proporciona o menor nível de velocidade de processamento.
• Moderada – 25% dos processadores do seu sistema realizam a operação. • Intermediária – 50% dos processadores do seu sistema realizam a operação. • Agressiva – 75% dos processadores do seu sistema realizam a operação. • Total – todos os processadores do seu sistema realizam a operação. Esta é a configuração
padrão de instalação do MapInfo Professional.
Para detalhes de como definir a simultaneidade como uma preferência do software, consulte Configurar Preferências de Desempenho.
Use sua Licença do Microsoft Bing Maps com o MapInfo Professional O MapInfo Professional agora deixa você usar sua própria licença do Microsoft Bing Maps.
A compra de uma nova licença do MapInfo Professional ou a atualização de uma já existente dá acesso ao Microsoft Bing Maps, um serviço de mapeamento na Web, para mapas Bing Aerial e Bing Hybrid. Estes mapas são usados pelos recursos Adicionar Bing Roads a um Mapa e Mover Mapa Para no MapInfo Professional. O acesso a esses mapas é por tempo limitado (veja o Guia de Instalação do MapInfo Professional para datas de vencimento). Para manter este acesso após a data de expiração, é necessário fazer a manutenção de sua licença do MapInfo Professional. Isto garante ser possível fazer uma atualização para a versão mais recente do MapInfo Professional e continuar a usar os recursos Adicionar Bing Roads ao Mapa e Mover Mapa Para.
Caso já possua uma licença do Bing Maps comprada da Microsoft, você pode usar sua licença com o MapInfo Professional.
Para inserir suas informações de licença no MapInfo Professional:
1. No menu Ajuda, clique em Gerenciador de Licenças e clique em Chave Bing para abrir a caixa de diálogo Credencial de chave Bing.
2. Digite sua licença no campo Insira uma Chave Válida e clique em Ok.
MapInfo Professional 12.5 Guia do Usuário do MapInfo Professional 21
-
Novidades do MapInfo Professional
Para mais detalhes, consulte Licenças Bing.
Novos Sistemas de Coordenadas e Projeções Existem melhorias ou adições ao sistema de coordenadas para:
• Projeções de Adindan • Grade de Projeto WA • Sistema de Coordenadas de Balkans • Sistema de Coordenadas de Krovak • Sistemas de Coordenadas Suíços limitados
Existe um novo código EPSG:
• "Longitude / Latitude (NOAA GCS_Sphere)", 1, 161 (adicionado ao MapInfo Professional 12.0.3)
Existe um novo código PRJ:
• 5514 – "Sistema de coordenadas S-JTSK (Krovak) – Atualizado"
Para uma lista detalhada de melhorias, veja Melhorias no Sistema de Coordenadas por Versão no Sistema de Ajuda.
Há dois novos datums nesta versão:
• Nº 1025 HD72 (Datum húngaro de 1972) – Parâmetros atualizados • Nº 1026 S-JSTK (República Tcheca) • Nº 1025 JTSK03 (República Eslovaca)
Para detalhes sobre datums, consulte Datums de Sete ou Oito parâmetros no Sistema de Ajuda.
Nova Opção para Alternar Estilos do Cursor Ao trabalhar em um ambiente Citrix XenApp, pode haver um atraso na renderização do cursor de 32 bits por pixel no MapInfo Professional ocasionando um problema de desempenho. Mudar para o cursor de 1 bit por pixel resolve o problema.
Para mudar para o cursor de 1 bit por pixel: 1. No menu Opções, escolha Preferências para abrir a caixa de diálogo Preferências. 2. Clique em Configurações do Sistema para abrir a caixa de diálogo Preferências de
Configurações do Sistema. 3. Desmarque a caixa de seleção Ativar Cursores em True Color para usar o cursor de 1 bit por
pixel, o qual é exibido em preto e branco.
Marcar a caixa de seleção habilita o cursor de 32 bits por pixel.
MapInfo Professional 12.5 Guia do Usuário do MapInfo Professional 22
-
Novidades do MapInfo Professional
Recursos de Acesso a Dados
O MapInfo Professional suporta agora:
• Oracle Spatial 11g R2 e 12c R1
Para obter detalhes sobre trabalhar com bancos de dados, veja Trabalhar com Dados em um DBMS.
Feature Manipulation Engine (FME) 2014 O MapInfo Professional é instalado com o Feature Manipulation Engine (FME) 2014. Esse recurso lhe permite abrir dados diretamente evitando que eles sejam traduzidos separadamente e que você tenha que trabalhar com cópias de dados no formato .tab.
Esse FME abre diversos formatos de Dados Universais incluindo:
• Autodesk AutoCAD (*.DXF, *.DWG) • Bentley MicroStation Design (V7) (*.POS, *.FC1, *.DGN) • Bentley MicroStation Design (V8) (*.POS, *.FC1, *.DGN) • ESRI ArcInfo Export (*.E00) • ESRI ArcSDE • ESRI Geodatabase (*.MDB) • Google Earth (*KMZ, *KML) • Spatial Data Transfer Standard (*.CATD.DDF) • Formato de Produto Vetor (VPF) Cobertura NIMA/NGA (*.FT) • Geography Markup Language (*.GML). Para detalhes, consulte http://fmepedia.safe.com/articles/How_To/Reading-XML-GML
• Esri Geodatabase (File Geodatabase API) Reader/Writer (*.GDB)
Para acessar FME e abrir dados universais diretamente no MapInfo Professional; no menu Arquivo, clique em Abri Dados Universais. Para obter detalhes, veja Usando Dados Universais Diretamente.
Para obter detalhes sobre todos os formatos suportados pelo FME, veja Leitores e gravadores do FME (formatos suportados pelo FME 2014) na Ajuda do desktop do FME.
Para ver o que há de novo no FME 2014, consulte http://fmepedia.safe.com/articles/FAQ/Whats-Great-2014.
MapInfo Professional 12.5 Guia do Usuário do MapInfo Professional 23
http://fmepedia.safe.com/articles/How_To/Reading-XML-GMLhttp://fmepedia.safe.com/articles/FAQ/Whats-Great-2014
-
Novidades do MapInfo Professional
Melhorias nos dados de amostra
Consulte o documento Diretório de Dados do MapInfo Professional no DVD do MapInfo Professional para obter uma descrição dos dados de amostra fornecidos com este produto.
Ferramentas Novas e Existentes
Atualização do MapCAD Esta versão atualiza a ferramenta MapCAD para uma nova versão. Esse produto oferece ferramentas que trabalham com o MapInfo Professional na criação de mapas apropriados para tarefas de pesquisa e desenvolvimento da terra. esta atualização foi para manter a compatibilidade com o do MapInfo Professional e não inclui nenhuma funcionalidade nova.
A ferramenta MapCAD é instalada automaticamente com o MapInfo Professional em uma subpasta chamada MapCAD. Para acessar as ferramentas de desenho e edição e as barras de ferramentas do MapCAD, no menu Ferramentas do MapInfo Professional , clique em Gerenciador de Ferramentas e depois em MapCAD. O fabricante fornece um sistema de ajuda completo para auxiliar no uso desse produto. Para obter suporte, entre em contato direto com a MapCAD Incorporated. O site deles é:
http://www.geoas.de
MapInfo Professional 12.5 Guia do Usuário do MapInfo Professional 24
http://www.geoas.de
-
3 - Os Fundamentos do MapInfo Professional Agora que o MapInfo Professional está instalado, provavelmente você está ansioso para começar a mapear. Mas, caso você seja um novato no uso do MapInfo Professional, dedique alguns minutos à leitura deste capítulo para familiarizar-se com os conceitos, componentes e ferramentas para obter êxito no mapeamento por computador.
Nesta seção
Iniciar e Terminar o MapInfo Professional 26 O Ambiente do MapInfo Professional Desktop 27 Dados – Onde Começa o MapInfo Professional 35 Entendendo seus Dados no MapInfo Professional 50 Usar Áreas de Trabalho 51 Examinar as Janelas no MapInfo Professional 54 Trabalhando com Tabelas na Lista de Tabelas 65 Trabalhando com Níveis no Controle de Níveis 70 Trabalhando com Níveis Temáticos 83 Trabalhando com Níveis Ligados 86 Trabalhar com Serviços de Biblioteca do MapInfo Manager 91 Salvando, Fechando e Exportando Seu Trabalho 93 Usando as Ferramentas no Gerenciador de Ferramentas 100
-
Os Fundamentos do MapInfo Professional
Iniciar e Terminar o MapInfo Professional
Nessa seção, cobrimos os fundamentos da inicialização do MapInfo Professional, o uso do STARTUP.WOR e como sair do programa. Como a abertura de uma tabela é básica para começar a usar o MapInfo Professional, esse tópico também é abordado nessa seção.
Iniciar o MapInfo Professional A caixa de diálogo Início Rápido é aberta toda vez que você iniciar o MapInfo Professional, de forma que você possa voltar à sessão de mapeamento anterior ou começar uma nova sessão de mapeamento com dados diferentes.
Para iniciar o MapInfo Professional: 1. Abra o MapInfo Professional por meio de um dos seguintes procedimentos:
• Dê clique duplo no ícone do MapInfo Professional em seu desktop. • No menu Iniciar, clique em MapInfo Professional.
2. Na caixa de diálogo Início Rápido, escolha como você deseja começar sua sessão de mapeamento.
• Caso esteja retornando para o MapInfo Professional, é possível voltar à sessão de mapeamento anterior, escolhendo Restaurar Sessão Anterior ou Abrir a Última Área de Trabalho Utilizada.
• Se esta for sua primeira sessão no MapInfo Professional, escolha a opção Abrir uma Tabela para começar. Isso irá abrir a caixa de diálogo Abrir na qual você pode selecionar uma tabela de dados para abrir em uma janela de Mapa ou em uma janela de Listagem de dados no MapInfo Professional.
3. Clique em OK para continuar.
Nota: A caixa de diálogo Início Rápido é exibida toda vez que você abrir o MapInfo Professional, mas você pode mudar esse comportamento nas preferências de Inicialização. No menu
MapInfo Professional 12.5 Guia do Usuário do MapInfo Professional 26
-
Os Fundamentos do MapInfo Professional
Opções, clique em Preferências e em Inicialização para abrir a caixa de diálogo Preferências de Inicialização e desmarcar a caixa de seleção Exibir a Caixa de Diálogo de Início Rápido. Para detalhes, consulte Definir Preferências de Inicialização no Sistema de Ajuda do MapInfo Professional.
Sair do MapInfo Professional Para sair do MapInfo Professional, no menu Arquivo, clique em Sair. Não há mensagem de confirmação.
Nota: Se tiver feito alterações em uma tabela e não tiver salvado essas alterações, receberá aviso para salvá-las. A menos que se escolha Salvar, as alterações serão perdidas.
• Para mais informações, veja Saindo do MapInfo Professional usando a Área de Trabalho MAPINFOW.WOR no Sistema de Ajuda.
O Ambiente do MapInfo Professional Desktop
Esta seção detalha as ferramentas e comandos disponíveis no produto MapInfo Professional. Provavelmente você vai consultar esta seção com frequência enquanto estiver se familiarizando com o MapInfo Professional.
Se sua cópia do MapInfo Professional incluir dados de introdução, é recomendável instalá-los agora, como descrito no Guia de Instalação do MapInfo Professional. É possível visualizar dados no MapInfo Professional como um mapa enquanto se familiariza com os recursos deste produto.
• Para obter mais informações, consulte Abrir Dados Introdutórios do MapInfo Professional no Sistema de Ajuda.
Trabalhar com Barras de Ferramentas O MapInfo Professional tem barras de ferramentas de comandos e botões de ferramentas, o que permite uma imensa criatividade para fazer um mapa com o clique de um botão.
Para alterar a forma das barras de ferramentas, clique e arraste suas bordas. Para movê-las, arraste sua barra de títulos. Para encaixar uma barra de ferramentas, arraste-a para as margens da janela da aplicação. A barra de ferramentas muda de forma e se posiciona conforme vai se encaixando.É possível fazer com que ela volte à visualização flutuante com facilidade clicando na área de fundo da barra de ferramentas e arrastando-a para longe de sua posição. A barra de ferramentas mantém a mesma forma que tinha antes de ser encaixada.
MapInfo Professional 12.5 Guia do Usuário do MapInfo Professional 27
-
Os Fundamentos do MapInfo Professional
Exibir ou Ocultar Barras de Ferramentas
Para exibir ou ocultar barras de ferramentas: 1. No menu Opções, clique em Barras de Ferramentas. 2. Exiba uma barra de ferramentas marcando a caixa de seleção equivalente ou desmarque para
ocultá-la. 3. Clique em Fechar. As Barras de Ferramentas aparecem ou desaparecem de sua tela.
Visão Geral das Barras de Ferramentas
Examinar a Barra de Ferramentas Padrão
A barra de ferramentas Padrão contém as ferramentas para as funções de menu executadas com mais frequência nos menus Arquivo, Editar e Janela. Também contém ferramentas para acesso rápido a uma janela de Redistribuição e do Sistema de Ajuda. Muitas dessas ferramentas são familiares por causa de seu trabalho com o Microsoft Windows.
Nova Tabela Novo Mapa
Abrir Área de Trabalho Nova Janela de Layout
Bing Aerial Abrir
Bing Hybrid Salvar Tabela
Bing Roads Fechar Todos
Mover Mapa Para Imprimir Janela
Salvar Área de Trabalho Recortar
MapInfo Professional 12.5 Guia do Usuário do MapInfo Professional 28
-
Os Fundamentos do MapInfo Professional
Salvar Janela Como Colar
Imprimir em PDF Nova Listagem
Copiar Nova Janela de Gráfico
Voltar Nova Janela de Redistribuição
Examinar a Barra de Ferramentas Principal
A barra de ferramentas Principal contém botões para selecionar objetos, alterar a visualização da janela de Mapa, obter informação sobre um objeto e mostrar distâncias entre os objetos. Contém também botões que permitem alterar atributos e abrir a janela de legenda temática flutuante ou de Estatísticas.
Selecionar Acessa a ferramenta Selecionar para selecionar objetos/registros em uma janela de Mapa, Layout ou Listagem. Também age como a ferramenta de apontador/cursor padrão.
Selecionar Retângulo Acessa a ferramenta Selecionar Retângulo para selecionar e pesquisar objetos de mapa dentro de um dado retângulo (caixa retângulo).
Selecionar Raio Acessa a ferramenta Selecionar Raio para selecionar e pesquisar objetos de mapa dentro de uma região circular.
Selecionar Polígono Acessa a ferramenta Selecionar Polígono para selecionar objetos dentro de um polígono.
Selecionar Fronteira Acessa a ferramenta Selecionar Fronteira para selecionar e pesquisar objetos de mapa dentro de uma região circular.
Acessa a ferramenta Desfazer Todas as Seleções, que permite limpar todas as seleções de objetos e registros. Executa a mesma operação que Desfazer Todas as Seleções.
Desfazer Todas as Seleções
MapInfo Professional 12.5 Guia do Usuário do MapInfo Professional 29
-
Os Fundamentos do MapInfo Professional
Seleciona todos os objetos ou registros não incluídos na seleção atual e cancela a seleção atual.
Acessa a ferramenta Selecionar Gráfico. À medida em que você clica sobre objetos gráficos, como por exemplo uma barra de elementos, uma fatia de um gráfico de pizza, uma coluna, etc., a ferramenta seleciona os registros correspondentes da tabela.
Acessa a ferramenta Mais Zoom para obter uma visão mais próxima de um mapa ou layout.
Usa a ferramenta Menos Zoom para obter uma visão mais ampla de um mapa ou layout.
Acessa a caixa de diálogo Alterar Visualização para especificar largura da janela de Mapa, escala de mapa, redimensionamento e centralização.
Acessa a ferramenta Deslocar Mapa para reposicionar o mapa ou layout dentro da janela.
Acessa a ferramenta Info para que seja possível ver os dados tabulares associados ao objeto de mapa.
Acessa a ferramenta HotLink, permitindo lançar objetos ativos, tais como arquivos ou URLs a partir da janela de Mapa.
Acessa a ferramenta Rótulo para que se rotule objetos com informações do banco de dados relacionado.
Acessa o botão Arrastar Janela de Mapa para arrastar um mapa do MapInfo Professional e soltá-lo em uma aplicação recipiente OLE.
Acessa a janela Controle de Níveis para que se especifique como as várias tabelas em uma janela de Mapa serão sobrepostas e exibidas.
Inverter Seleção
Selecionar Gráfico
Mais Zoom*
Menos Zoom*
Alterar Visualização*
Deslocar Mapa*
Ferramenta Info*
HotLink
Rótulo
Arrastar Janela de Mapa *
Controle de Níveis
MapInfo Professional 12.5 Guia do Usuário do MapInfo Professional 30
-
Os Fundamentos do MapInfo Professional
Régua Acessa a ferramenta Régua para medir a distância entre dois pontos e o comprimento de algum caminho.
Exibir/Ocultar Legenda Acessa a janela de legenda temática flutuante.
Exibir/Ocultar Estatística Acessa a janela de Estatísticas para calcular a soma e a média dos campos numéricos para os objetos ou registros selecionados.
Definir Território Alvo no Define o território-alvo no mapa durante uma sessão de Redistribuição. Mapa
Atribuir Objetos Atribui objetos selecionados ao território alvo durante uma sessão de Selecionados Redistribuição.
Ativar/Desativar Região Reexibe o mapa completo. de Recorte
Definir Região de Recorte Isola uma região do mapa para exibição.
Criar uma Barra de Acesse a caixa de diálogo Criar uma Barra de Escala para adicionar uma Escala barra de escala à janela de mapa.
Acessa a Lista de Tabelas para que você possa visualizar uma lista de tabelas abertas, executar operações nelas e organizar ou classificá-las em grupos.
Acesse Adicionar à Biblioteca para criar um registro de metadados para a tabela na Biblioteca do MapInfo Manager.
Listar Tabelas
Adicionar à Biblioteca
* Essas ferramentas também estão disponíveis quando o mapa .tab do MapInfo é acessado de dentro de uma aplicação recipiente, como, por exemplo, o MS Word, PowerPoint, etc.
Examinar a Barra de Ferramentas de Desenho
A barra de ferramentas de Desenho contém ferramentas e comandos utilizados para criar e editar objetos de mapa. Para obter mais informações sobre como usar esses botões, veja Usando os Comandos de Desenho e Edição.
MapInfo Professional 12.5 Guia do Usuário do MapInfo Professional 31
-
Os Fundamentos do MapInfo Professional
Símbolo
Linha
Polilinha
Arco
Polígono
Elipse
Retângulo
Retângulo Arredondado
Moldura
Texto
Acessa a ferramenta Símbolo para colocar símbolos pontuais em um mapa, como "alfinetes".
Acessa a ferramenta Linha para desenhar linhas retas.
Acessa a ferramenta Polilinha para desenhar polilinhas (uma sequência aberta e ligada de linhas).
Acessa a ferramenta Arco para desenhar um arco do tamanho e forma de um quarto de elipse.
Acessa a ferramenta Polígono para desenhar polígonos (uma sequência fechada e ligada de linhas).
Acessa a ferramenta Elipse para criar objetos elípticos ou circulares.
Acessa a ferramenta Retângulo para desenhar retângulos e quadrados.
Acessa a ferramenta Retângulo Arredondado para desenhar retângulos e quadrados arredondados.
Acessa a ferramenta Texto para adicionar títulos, rótulos e anotações a mapas e layouts.
Acessa a ferramenta Moldura para criar molduras na janela de Layout para exibir mapas, gráficos, listagens ou legendas.
Liga e desliga o modo Alterar Forma. Alterar Forma permite editar regiões, polilinhas, linhas, arcos e pontos movendo, adicionando e excluindo os nós que os definem.
Acessa a ferramenta Adicionar Nó para adicionar um nó a regiões, linhas ou polilinhas quando estiver no modo Alterar Forma.
Alterar Forma
Adicionar Nó
MapInfo Professional 12.5 Guia do Usuário do MapInfo Professional 32
-
Os Fundamentos do MapInfo Professional
Estilo de Símbolo Acessa a caixa de diálogo Estilo de Símbolo para alterar o estilo, cor e tamanho de um objeto de símbolo.
Estilo de Linha Acessa a caixa de diálogo Estilo de Linha para alterar estilo, cor e largura dos objetos de linha.
Estilo de Região Acessa a caixa de diálogo Estilo de Região para alterar o padrão de preenchimento, cor e fundo dos objetos de região, além de estilo, cor e largura.
Estilo de Texto Acessa a caixa de diálogo Estilo de Texto para alterar a fonte, tamanho, estilo, cor e fundo de objetos de texto.
Examinar a Barra de Ferramentas DBMS
A barra de ferramentas DBMS contém botões e comandos utilizados para acessar tabelas residentes em um banco de dados remoto. Essas opções só estão disponíveis caso um gerenciador de bancos de dados relacional tenha sido instalado. Para obter mais informações sobre como usar esses botões, consulte Trabalhar com Dados em um DBMS.
Abrir Tabela DBMS Acessa a caixa de diálogo Abrir que permite o acesso a bancos de dados remotos. Caso uma conexão não tenha sido estabelecida, o programa pede para que uma seja aberta. Este botão também pode ser encontrado na caixa de diálogo Abrir caso o DBMS esteja instalado.
Atualizar Tabela DBMS Acessa a caixa de diálogo Atualizar Tabela DBMS para atualizar uma tabela MapInfo Professional vinculada ou em tempo real com os dados mais recentes de um banco de dados remoto dessa mesma tabela.
Acessa a caixa de diálogo Desvincular Tabela DBMS para desvincular uma tabela descarregada de seu banco de dados remoto.
Tornar Tabela DBMS
Desvincular Tabela DBMS
Acessa a caixa de diálogo Tornar Tabela DBMS Mapeável para tornar uma Mapeável tabela vinculada a um banco de dados remoto mapeável no MapInfo
Professional.
Acessa a caixa de diálogo Alterar Símbolo de Tabela DBMS Mapeável para alterar o estilo de símbolo de tabelas DBMS mapeáveis.
Modificar Símbolo de Tabela DBMS Mapeável
MapInfo Professional 12.5 Guia do Usuário do MapInfo Professional 33
-
Os Fundamentos do MapInfo Professional
Acessa a caixa de diálogo Fechar Conexão DBMS, onde a conexão a um banco de dados remoto pode ser fechada.
Fechar Conexão DBMS
Rever a Barra de Ferramentas de Serviços Web
A Barra de Ferramentas de Serviços Web contém botões e comandos utilizados para acessar serviços Web. Para obter mais informações sobre como acessar serviços Web, consulte Trabalhar com Dados de um Serviço Web.
Abrir Tabela WMS Abre uma tabela de Serviço de Mapa na Web no mapa atual ou em um novo mapa. O botão Abrir Tabela WMS está disponível toda vez que seu computador estiver conectado à Internet ou Intranet.
Abrir Tabela WFS Abre uma tabela de Serviço de Objetos na Web no mapa atual ou em uma nova janela Mapa. O botão Abrir Tabela WFS está disponível toda vez que seu computador estiver conectado à Internet ou Intranet.
Localizar Endereço Exibe a caixa de diálogo Localizar Endereço para iniciar a geocodificação de um único endereço usando um serviço de geocodificação.
Geocodificar Usando Exibe a caixa de diálogo Geocodificar Usando Servidor para começar a Servidor geocodificar uma tabela usando um serviço de geocodificação.
Criar Regiões de Exibe a caixa de diálogo Criar Regiões de Condução para começar a usar Condução coberturas de regiões de condução para exibir dados ou criar coberturas de
tempo ou distância para uma tabela.
Preferências de Serviços Exibe a caixa de diálogo Preferências de Serviços Web para começar a definir Web preferências do servidor de geocodificação e definir as preferências do servidor
de roteamento.
Abre o Navegador de Catálogos para pesquisar dados em serviços de catálogos disponíveis.
Pesquisar Catálogos CSW
MapInfo Professional 12.5 Guia do Usuário do MapInfo Professional 34
-
Os Fundamentos do MapInfo Professional
Dados – Onde Começa o MapInfo Professional
Para utilizar o MapInfo Professional, é preciso fazer a equivalência entre os arquivos que contêm sua informação (dados) e os mapas que vêm com o MapInfo Professional ou que você mesmo tenha criado. O MapInfo Professional organiza todas as suas informações, sejam elas textuais ou gráficas, na forma de tabelas; cada tabela é um grupo de arquivos MapInfo Professional que constitui um mapa ou um banco de dados.
Tudo que se faz no MapInfo Professional começa quando uma ou mais tabelas são abertas, independentemente delas serem mapas ou dados de um banco de dados.
Em que Consiste um Banco de Dados e Outras Terminologias Básicas Um banco de dados é uma coleção de informações organizadas de modo a ser facilmente acessada com o uso de um computador. Os bancos de dados no MapInfo Professional são frequentemente chamados de tabelas. O MapInfo Professional cria uma exibição visual dos dados em tabelas e na forma de um mapa.
Chamadas médicas de emergência sombreadas tematicamente por tipo e horário de chamada, com zonas de resposta sombreadas por número de chamadas.
Para entender o MapInfo Professional, é preciso ter um conhecimento básico de organização de bancos de dados e entender quatro conceitos fundamentais: registro, campo, índice e consulta.
MapInfo Professional 12.5 Guia do Usuário do MapInfo Professional 35
-
Os Fundamentos do MapInfo Professional
Sobrenome Nome Endereço CEP
Frasão Marcos R. Bahia, 212 12205
Domingues Eva Al. Jaú, 459 12208
Espinosa João Av. Angélica, 200 12180
Silva Carlos Al. Tietê, 1 12065
Oliveira Beatriz R. Prates, 53 12077
Para compreender os conceitos de bancos de dados que estamos prestes a discutir, considere a tabela acima.
Cada linha na lista contém informações sobre uma pessoa. Na linguagem de banco de dados, cada linha é um registro. Cada caixa de informação diferente (Sobrenome, Nome, etc.) dentro de um registro é chamada de campo. Campos correspondem a colunas, de modo que a tabela mostrada acima contém quatro campos diferentes.
Os campos do Banco de Dados são ordenados (primeiro, segundo, terceiro, quarto, etc.) e a convenção básica é que o primeiro campo apareça como primeira coluna no banco de dados. O segundo campo está na coluna à direita do primeiro e assim por diante até o último campo, que fica na coluna mais à direita.
Como os dados em um banco de dados normalmente não se encontram em ordem alfabética, de código de postal ou em qualquer outro padrão que tornaria fácil para o computador localizar a informação, o computador precisa de uma maneira para organizar a informação. Um banco de dados usa um índice para manter controle de onde está a informação e a qual registro ela está ligada. Sem os índices, demoraria demais para encontrar algo em um banco de dados com centenas de registros, sem falar naqueles com milhares ou dezenas de milhares de registros.
Um índice de banco de dados funciona como um índice de livro. Um índice de livro é uma lista alfabética de tópicos que aparecem no livro e o número da página ou endereço da informação. Os índices do banco de dados funcionam de forma semelhante, exceto que, em geral, seu trabalho não aparece. Eles nunca são vistos. Mas o computador os cria e permite usá-los em seu trabalho. Um índice permite que o computador trabalhe com os registros na ordem dos itens no campo-chave.
O MapInfo Professional requer a indexação de campos para utilizar o comando Localizar. Os índices também são usados para melhorar o desempenho de Selecionar por SQL e Junções.
Uma consulta é o mesmo que uma pergunta. Você consulta dados para buscar um tipo determinado de informação em seu banco de dados. Por exemplo, caso quisesse saber quantos clientes vivem
MapInfo Professional 12.5 Guia do Usuário do MapInfo Professional 36
-
Os Fundamentos do MapInfo Professional
a um determinado número de quilômetros de sua loja (e tiver esse tipo de informação em seu banco de dados), seria possível fazer uma consulta ao banco de dados para localizar essa informação. O resultado da consulta é chamado de dados da consulta. É possível pensar nos dados da consulta como um subconjunto de seus dados, como no exemplo: uma lista de todos os clientes que moram a até 5 quilômetros da loja e nenhum dos clientes que moram mais longe. O MapInfo Professional tem ferramentas para ajudá-lo a consultar seus dados e exibi-los em um mapa. Para obter mais informações sobre como consultar seus dados, consulte Selecionando e Consultando Dados.
Quais Dados é Possível Usar no MapInfo Professional? O MapInfo Professional permite utilizar dados criados em outros formatos de arquivos. Quando se leva dados para o MapInfo Professional pela primeira vez, é preciso especificar seu formato. Por exemplo, se seus dados estiverem em formato ASCII delimitado, escolha ASCII Delimitado na lista suspensa Formato de Arquivo.
As opções para arquivos de dados são:
• Microsoft Access • Microsoft Excel • dBase DBF • ESRI Shapefiles • Imagens Raster • Imagens de Grade • Texto ASCII Delimitado • Lotus 1-2-3 • Bancos de Dados Remotos (Oracle, SQL Server, PostGIS) • Área de Trabalho • Arquivos CSV Delimitados por Vírgula
Para verificar as versões de bancos de dados que o MapInfo Professional suporta, consulte o Guia de Instalação do MapInfo Professional.
Quando se escolhe um determinado formato de arquivo, a caixa Nome do Arquivo irá listar somente arquivos que tenham a extensão apropriada. Por exemplo, se você escolher dBASE DBF na lista suspensa Formato de Arquivo, o MapInfo Professional listará somente arquivos no formato dBASE.
Quando um arquivo com formato diferente do formato nativo do MapInfo é escolhido, o MapInfo Professional cria uma estrutura de tabela para aqueles dados com base em seu tipo de arquivo.
Nota: Durante o processo de criação do arquivo .TAB, o arquivo original não é alterado. O arquivo mantém suas propriedades originais.
Quando se abre esta tabela em futuras sessões de trabalho, o programa trata estes arquivos como se fossem do formato original do MapInfo Professional. Da próxima vez que quiser abrir a tabela, escolha o formato .TAB para a tabela. Se você acidentalmente tentar abrir o arquivo novamente no seu formato original, o MapInfo Professional emitirá uma mensagem:
MapInfo Professional 12.5 Guia do Usuário do MapInfo Professional 37
-
Os Fundamentos do MapInfo Professional
Definição de tabela já existe. Sobrescrevê-la?
Esta mensagem aparece porque o MapInfo Professional já criou uma tabela para aquele arquivo. Para usar o arquivo criado anteriormente, clique em Cancelar e abra o arquivo .TAB associado.
Lembre-se de que o MapInfo Professional suporta nomes de arquivos e caminhos UNC longos. Os caminhos UNC permitem que se tenha acesso aos dados sem precisar lembrar os mapeamentos de unidades de uma sessão para outra.
Para exibir sua tabela na janela de Mapa, seus dados devem conter coordenadas X e Y. Se eles não tiverem essas coordenadas, elas poderão ser acrescentadas utilizando o MapInfo Professional. A atribuição dessas coordenadas chama-se geocodificação. Mais informações sobre geocodificação podem ser encontradas mais adiante neste capítulo e em Colocando seus Dados no Mapa.
O Sistema de Ajuda contém estes tópicos relacionados:
• Exibindo seus Dados Excel (.XLS ou .XLSX) • Exibir seus Dados Access (.MDB ou .ACCDB) • Exibindo seus Dados Delimitados por Vírgula • Exibindo seus Dados dBase • Exibindo seus Dados Lotus 1-2-3 • Exibindo seus Dados ESRI Shapefile • Exibir e Registrando seus Dados ASCII • Importando e Exibindo Dados de Arquivos GML • Trabalhar com Dados em um DBMS • Trabalhar com Dados de um Serviço Web
Suporte para Imagens Raster O MapInfo Professional suporta a exibição de imagens raster. Imagens Raster são figuras computadorizadas. Essas imagens podem ser usadas como plano de fundo para mapas criados no MapInfo Professional e podem servir como referência para os dados por você exibidos.
Quando se leva uma imagem raster para o MapInfo Professional, pode ser necessário registrá-la (especificar suas coordenadas de mapas) para que o MapInfo Professional possa exibi-la corretamente. A escolha de um formato de arquivo Imagem Raster na caixa de diálogo Abrir mostra a caixa de diálogo Registro de Imagem, onde se pode especificar as coordenadas de mapa apropriadas. Uma vez registrada a imagem, um processo que cria um arquivo .TAB para a imagem, é possível abri-la como se abre qualquer tabela em uma janela de Mapa. As imagens adquiridas da MapInfo Corporation já estão registradas.
Caso uma imagem raster esteja georeferenciada, ela será aberta automaticamente. Se uma imagem raster tiver um arquivo "world" associado, será emitida uma mensagem pedindo para escolher a projeção. Caso seja aberta uma imagem raster que não tenha nenhuma informação de georeferenciamento associada, será exibida uma caixa de diálogo que lhe oferece a opção de simples visualização ou de registro de imagem.
MapInfo Professional 12.5 Guia do Usuário do MapInfo Professional 38
-
Os Fundamentos do MapInfo Professional
Para uma discussão completa sobre a exibição de uma imagem raster, consulte Registrar Imagens SPOT no Sistema de Ajuda.
Os manipuladores raster do MapInfo Professional suportam:
• LeadTools para versão 15 • MrSID SDK (3.2), para oferecer suporte aos arquivos MG3 • Processos simultâneos; especificamente para ECW e manipuladores do Governo (ADRG, ASRP,
CADRG, CIB, NITF).
O AirPhotoUSA fornece imagens raster em altitudes diversas para determinadas áreas nos Estados Unidos. O manipulador de mapas AirPhotoUSA permite que os usuários MapInfo Professional abram e exibam as imagens contidas nos arquivos de mapa AirPhotoUSA como um nível. Estes arquivos são tratados da mesma maneira que qualquer outro arquivo raster no MapInfo Professional. O arquivo MAPINFOW.PRJ contém informações do AirPhotoUSA.
Agora é possível usar o sistema de coordenadas limítrofes do AirPhotoUSA U.S. sem ser necessário fazer quaisquer alterações. No entanto, caso queira que o MapInfo Professional reconheça e nomeie esse sistema de coordenadas, ou queira usá-lo para quaisquer outros fins, é possível adicionar essa informação ao MAPINFOW.PRJ.
Compreender os Arquivos Associados a Tabelas do MapInfo Professional Quando um arquivo de dados é aberto, o MapInfo Professional cria uma tabela. Esta tabela consiste em pelo menos dois arquivos separados. O primeiro contém a estrutura dos dados. O segundo contém os dados brutos. Todas as tabelas do MapInfo Professional têm estes dois arquivos:
• .tab: este arquivo descreve a estrutura da tabela. É um pequeno arquivo de texto descrevendo o formato do arquivo que contém seus dados.
• .DAT ou .WKS, .DBF, .XLS, .XLSX: estes arquivos contêm seus dados tabulares. Se estiver trabalhando com um arquivo dBASE/FoxBASE, ASCII delimitado, Lotus 1–2–3, Microsoft Excel ou Microsoft Access, sua tabela do MapInfo Professional irá consistir de um arquivo .TAB e seu arquivo ou planilha de dados. Para tabelas raster, a extensão equivalente pode ser BMP, TIF ou GIF.
Seus dados também podem conter objetos gráficos. Uma vez que se atribua coordenadas X e Y a seus registros de dados, sua tabela também conterá objetos gráficos. Em Geocodificando -Atribuindo Coordenadas a Registros, aprenderá a atribuir coordenadas X e Y a seus registros de dados para que estes possam ser exibidos em um mapa. Se você já tem objetos gráficos em sua tabela, existem dois arquivos adicionais associados à tabela:
• .MAP: este arquivo descreve os objetos gráficos. • .ID: este arquivo é um arquivo de referência cruzada que vincula os dados
aos objetos.
Para uma tabela do Microsoft Access, haverá um arquivo ALGUMARQUIVO.AID associado à tabela, ao invés de ALGUMARQUIVO.ID. Esse arquivo é um arquivo de referência cruzada que vincula os dados aos objetos para uma tabela do Microsoft Access.
MapInfo Professional 12.5 Guia do Usuário do MapInfo Professional 39
http:ALGUMARQUIVO.IDhttp:ALGUMARQUIVO>.ID
-
Os Fundamentos do MapInfo Professional
Sua tabela também pode incluir um arquivo índice. Esse tipo de arquivo permite que se procure objetos de mapa com o comando Localizar. Se quisermos localizar um endereço, cidade ou estado utilizando o comando Localizar, esses campos precisam ser indexados em sua tabela. O índice está localizado em:
• .IND
Nota: Estes arquivos têm um limite de tamanho de dois Gigabyte (2 GB) após o qual o MapInfo Professional exibe a mensagem de erro: "não é possível salvar linha do banco de dados. Possivelmente falta de espaço em disco. Sem espaço em disco ao salvar tabela [tableAlias] ...". Se vir esta mensagem, verifique o tamanho do arquivo e considere reduzir a quantidade de dados que pretende salvar.
Abrir seus Dados no MapInfo Professional Usar Dados Locais (Localizados em seu computador)
É possível abrir arquivos Excel (.XLS), dBase (.DBF), Microsoft Access (.MDB ou .ACCDB) e ASCII (.TXT) no MapInfo Professional e exibir esses dados em um mapa. Para conseguir isso, siga os três passos abaixo:
1. Crie uma cópia de seus dados no formato MapInfo. 2. Crie pontos em um mapa usando as coordenadas em seus dados ou fazendo a equivalência
entre seus dados e um arquivo de busca (consulte Quando Geocodifico vs. Criar Pontos? para este processo).
3. Exiba seus dados no mapa (consulte Como Colocar meus Dados no Mapa? para concluir este processo).
Usar Dados Localizados Remotamente
Se você estiver acessando seus dados remotamente ou usando um produto de banco de dados que suporte ODBC, consulte Introdução para mais informações.
Para obter mais informações sobre como abrir dados localizados remotamente, consulte Abrir Dados em Tabelas Remotas. Para obter mais informações sobre como converter, exibir e imprimir seus dados, consulte Entendendo seus Dados.
Usar Dados de Introdução
Se sua cópia do MapInfo Professional incluir dados de introdução, é recomendável instalá-los agora, como descrito no Guia de Instalação do MapInfo Professional. É possível visualizar dados no MapInfo Professional como um mapa enquanto se familiariza com os recursos deste produto.
• Para obter mais informações, consulte Abrir Dados Introdutórios do MapInfo Professional no Sistema de Ajuda.
MapInfo Professional 12.5 Guia do Usuário do MapInfo Professional 40
-
Os Fundamentos do MapInfo Professional
Suporte de Arquivos de Dados do MapInfo Professional Você pode abrir os seguintes tipos de arquivo no MapInfo Professional no menu Arquivo clicando em Abrir:
• ACCDB – Microsoft Access 2007 ou arquivos posteriores • CSV – arquivos Delimitados por Vírgula • DBF – arquivos DBF dBASE • MDB – arquivos Microsoft Access • TAB – arquivos .TAB MapInfo • Arquivos de imagem raster – (*.bil, *.sid, *.gen, *.adf, *.img, *.ntf, *.ecw, *.url, *.tif, *.grc, *.bmp,
*.gif, *.tga, *.jpg, *.pcx, *. jp2, *.j2k, *.png, *.psd, *.wmf, *.emf, *.map) • SHP – Shapefiles ESRI • TXT – arquivos ASCII delimitados • WKS – arquivos Lotus 1-2-3 (*.wk1, *.wks, *.wk3, *.wk4) • WOR – arquivos da área de trabalho MapInfo • MWS – arquivos da área de trabalho apInfo • XLS – arquivos Microsoft Excel • XLSX – Microsoft Excel 2007 ou arquivos posteriores • Imagens de Grade – (*.adf, *.flt, *.txt, *.asc, *.img, *.dem, *.dt0, *.dt1, *.dt2, *.mig, *.grd). Esta
versão não suporta os arquivos .XLSM e .XLSB do Excel.
Nota: Suporte Direto ao Formato de Grade: os manipuladores de grade a seguir suportam a leitura direita de DEM-USGS Text (.dem); GTOPO30 (.dem) e DTED níveis 1, 2, 3 (.dt0, .dt1, .dt2). Esses manipuladores de grade são somente para leitura; eles não podem ser usados para criar arquivos de grade durante o processo de interpolação Criar Temático de Grade.
Formatos de Arquivos de Importação
Você pode importar os seguintes formatos de arquivo no MapInfo Professional usando o Tradutor Universal (no menu Arquivo, clique em Tradutor Universal):
• Autodesk AutoCAD DWG/DXF (.dxf, .dwg) — até AutoCAD versão 2013 • Bentley MicroStation Design 7 (.dgn) • Bentley MicroStation Design 8 (.pos, .fc1, .dgn) • Exportação ESRI ArcInfo (.e00) • ESRI ArcSDE • ESRI Geodatabase (Personal Geodatabase) (.mdb) • ESRI Shapefile (.shp) • Google Earth KML (.kmz, kml) • Padrão de Transferência de Dados Espaciais, como TR01CATD.DDF (*CATD.DFF) • Cobertura do Formato de Produto de Vetor (VPF), como POAREA.AFT, POLINE.LFT,
POPOINT.PFT (.*ft)
MapInfo Professional 12.5 Guia do Usuário do MapInfo Professional 41
-
Os Fundamentos do MapInfo Professional
Você pode importar os seguintes formatos de arquivo no MapInfo Professional no menu Tabela, clicando em Importar:
• DXF – Formato de intercâmbio de gráficos/dados (DXF) do AutoCAD e de outros pacotes CAD • GML – Formato MasterMap da OS • GML, XML – Geographic Markup Language (GML) 2.1 • IMG – Formato de arquivos para MapInfo Professional para arquivos de imagens DOS • MBI – Formato de intercâmbio de fronteiras do MapInfo Professional (MBI). Um arquivo ASCII
para arquivos de fronteiras DOS do MapInfo. • MIF – Formato de Intercâmbio do MapInfo Professional (MIF). Formato de intercâmbio de dados
do MapInfo Professional (formato de arquivo ASCII). • MMI – MMI DOS do MapInfo
Nota: É possível fazer o download de manipuladores raster em formatos NIMA, como ADRG, CADRG, ASRP, CIB, USRP e NITF, do site da Pitney Bowes Software Inc. ou consegui-los no DVD de Instalação.
O MapInfo Professional importa informações gráficas e textuais de arquivos MapInfo Professional Interchange Format, DXF, MBI e MMI. O MapInfo Professional importa somente gráficos do IMG.
Formatos de Arquivos de Imagens Raster Suportados
A seguir estão os formatos de arquivos de imagens Raster que o MapInfo Professional suporta:
• ADF – arquivo de dados de cobertura ArcInfo (ADF) • ASC – arquivo de texto ASCII • BIL – Imagens de satélite SPOT (Satellite Pour l'Observation de la Terre) Formatos de Imagem
Spot 1.5 e 4.0: Cinza de 8 Bits, Formato 1.5, Cinza de 8 Bits, Formato 4.0, Cores de 24 Bits, Formato 1.5, Cores de 24 Bits, Formato 4.0
• BMP – Bitmap do Windows (BMP) Monocromático: cores de 8 Bits, Cores de 24 Bits • nomedoarquivo.* – formato Compressed ARC Digitized Raster Graphic (CADRG) • nomedoarquivo.* – formato Controlled Image Base (CIB) • ECW – manipulador de formato Enhanced Compression Wavlet (ECW) da ER Mapper • EMF – formato Metafile Avançado • FLT – filtro de imagem (FLT) • GEN – formato ARC Digitized Raster Graphic (ADRG) • GEN – formato 1.2 ARC Standard Raster Product para 1.2 (ASRP) • GIF – formato de intercâmbio gráfico (GIF) • GIF – formato de intercâmbio gráfico (GIF89a) somente não entrelaçado Monocromático: cores
de 8 Bits • GRC – MapInfo Vertical Mapper • GRD – MapInfo Vertical Mapper do MapInfo Professional trata arquivos GRD como uma grade
ou imagem raster. Se o arquivo .TAB associado contiver uma entrada RasterStyle 6, o MapInfo Professional tratará o arquivo como uma grade.
MapInfo Professional 12.5 Guia do Usuário do MapInfo Professional 42
-
Os Fundamentos do MapInfo Professional
• JFIF – Formato de Intercâmbio de Arquivo JPEG (JFIF) Cinza de 8 bits, Cores de 24 bits, Sem Subamostragem, Cores de 24 bits, Subamostragem YUV422, Cores de 24 bits, Subamostragem YUV411.
• JP2 – Formato JPEG (Joint Photographic Experts Group) 2000 do MapInfo Professional suporta a criação de arquivos JPEG 2000 utilizando arquivos de Salvar Janela Como e a visualização de arquivos JPEG 2000 usando o manipulador imagens raster LeadTools.
• JPG – Joint Photographic Experts Group (JPG) • JPEG – JPEG (Joint Photographic Experts Group) Cinza de 8 bits, Cores de 24 bits, Sem
Subamostragem, Cores de 24 bits, Subamostragem YUV422, Cores de 24 bits, Subamostragem YUV411.
• NTF – formato National Imagery Transmission Format (NITF) versão 2.x • PCX – ZSoft Paintbrush • PCX – Formato Versão 5 (Paintbrush Versão 3.0) Monocromático, Cinza de 8 bits, Cores de 8
bits, Cores de 24 bits. • PNG – formato Portable Network Graphics (PNG) • PSD – Photoshop 3.0 • SID – Formato MrSID. O manipulador de imagens raster MrSID permite abrir e exibir imagens
raster comprimidas no formato MrSID. • TIF – formato Geographic Tagged Image File (GeoTIFF) • TIF – Formato TIFF (Tagged Image File) TIFF Revisão 5.0, Monocromático (Classe B), Não
comprimido, Monocromático (Classe B), Compressão PackBits, Cinza de 8 bits (Classe G), Não comprimido, Cores de 8 bits (Classe P), Não comprimido, Cores de 24 bits (Classe R), Não comprimido.
• TIF – formato Tagged Image File (TIFF) CMYK • TIF – formato Tagged Information File (TIFF) CCITT Group 4 • TIF – formato Tagged Information File (TIFF) LZW • TXT – texto • TGA – Targa TGA Especificação de Formato de Arquivo Truevision 2.0. Cinza de 8 Bits, Cores
de 8 Bits, Cores de 24 Bits • WMF – Formato WMF (Metafile do Windows). O manipulador de imagens raster carregará uma
versão rasterizada do arquivo WMF.
Limitações de Arquivo para Formatos Suportados pelo MapInfo Professional
Mantenha as observações a seguir em mente ao trabalhar com estes formatos do MapInfo:
• O MapInfo Professional suporta somente a importação do arquivo DXFpara a versão 13 por meio de Tabela > Importar. Este recurso foi substituído pelo Tradutor Universal e pelo recurso Abrir Dados Universais.
• O recurso Abrir Dados Universais suporta todos os formatos DWG e DXF até a versão atual de 2013 do AutoCAD. Ainda que seja intenção da nossa empresa acompanhar as novas versões do FME, poderão ocorrer erros se a aplicação for estendida para a importação de arquivos DXF do AutoCAD usando uma versão mais recente do FME antes de atualizarmos nosso produto.
MapInfo Professional 12.5 Guia do Usuário do MapInfo Professional 43
-
Os Fundamentos do MapInfo Professional
• Você pode ter no máximo 500 arquivos abertos por vez no MapInfo Professional se você remover a chave de registro HKEY_LOCAL_MACHINE\SOFTWARE\MapInfo\MapInfo\Common Max Files.
• É possível ter 125 arquivos abertos ao mesmo tempo para edição no MapInfo Professional.
Suporte de Formato do Feature Manipulation Engine (FME)
O MapInfo Professional é instalado com o Feature Manipulation Engine (FME) 2013. Esse recurso lhe permite abr