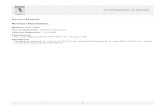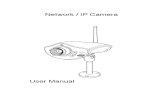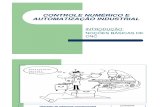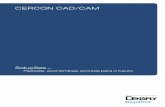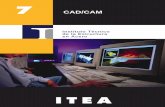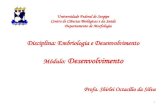Master Cam
-
Upload
marcus-vinicius-vi -
Category
Documents
-
view
27 -
download
0
Transcript of Master Cam

Master Cam Simão Manuel Morais Geraldes

2

3
Índice Introdução ........................................................................................................................................ 4
Teclas de atalho:............................................................................................................................... 5
Menus de funções ............................................................................................................................. 6
Contour 2D .................................................................................................................................. 17
Pocket 2D..................................................................................................................................... 22
Face 2D........................................................................................................................................ 26
Drill (furar) .................................................................................................................................. 27
TAP (Roscar)................................................................................................................................ 29
Operações 3D.................................................................................................................................. 31
Desbaste 3D Parallel ................................................................................................................... 32
Acabamento Parallel ................................................................................................................... 34
Desbaste Radial ........................................................................................................................... 35
Acabamento Radial...................................................................................................................... 36
Desbaste Contour......................................................................................................................... 37
Acabamento Contour ................................................................................................................... 40
Desbaste Pocket ........................................................................................................................... 42
Project .......................................................................................................................................... 44
Desbaste Flowline ........................................................................................................................ 46
Desbaste RestMill......................................................................................................................... 47

4
Introdução
A implementação e utilização do CAD/CAM não é um processo tão linear como se poderia
eventualmente pensar, este envolve grande investimento, mudança na gestão dos processos,
adaptação da estrutura da empresa à nova realidade das suas capacidades. Contudo, pelas
vantagens que o CAD/CAM oferece representa sem dúvida uma mais valia nos recursos
disponíveis a qual pode fazer a diferença entre a “morte anunciada” e a “sobrevivência/evolução”
das empresas Metalúrgicas e Metalomecânicas portuguesas, desde que seja convenientemente
rentabilizado.
Barra de botões de atalho passando o cursor por cima dos botões mostram o que cada um faz
Main Menu
Coordenadas do cursor
Utilitários ; Aparece Pressionando o botão direito do rato
Área de trabalho
Cor, nível, tipo e numero de grupos das entidades
Voltar ao menu anterior
Volta ao Main Menu
Indica a cota de trabalho
Origem Plano de construção
Zona de comunicação Computador/operador
Forma de visualização geométrica

5
Teclas de atalho: F1_ Zoom com o auxilio do botão esquerdo do rato ALT +F1_ Fit sreen mostra todo o desenho na área de trabalho F2_ Un Zoom Repõe o zoom anterior F3_ Refresh regenera o écran F4_ Analyse Menu analisar F5_ Delete menu apagar F6_ File menu ficheiro F7_ Modify menu modificar F8_ Create menu criar F9_ Mostrar a origem da escala ALT+F9_ Mostrar os eixos ALT+1_ Cores ALT+2_Niveís ALT+A_ Abrir o auto save ALT+C_ C-Hooks Executar comandos externos ALT+E_ Hide isolar entidades ALT+J_ Job setup ALT+S_ Ver o desenho solido ALT+U_ Undo voltar a tras ALT+X_ Xform menu transformações ALT+Z_ Niveis visíveis ligar e desligar

6
Menus de funções Main Menu: menu principal de acesso ás principais funções CAD /CAM do Mastercam
Analisar entidades (medidas e propriedades)Cria entidades geométricas ( linhas, curvas, superfícies,
Gestão de Ficheiros( ler, gravar, converter..)Modificar entidades( cortar, estender …)
Utilitários de Comando Numérico para trajectórias de maquinagem
Criar, gerir e simular trajectórias de maquinagem
Permite efectuar operações com sólidos (revolve, extrude, fillet…)
Configurar e alterar propriedades de entidades e do MasterCam
Apagar
Transformações geométricas ( mirror, rotação escala…)
Analyse_ Analisar entidades
Cotas de um ponto geométrico
Filtro para escolher entidades ( só linhas, só arcos…)Saber a distância entre dois pontos
Cotas dos elementos geométricos
Verificar superfícies
Verificar contornos
Analisa entidades através do número destas
Calcula a área ou volume de um contorno fechado
Analisar as cotas dinamicamente (ex. raio de uma superfície
Saber o angulo entre duas linhas

7
Create _ Criação de entidades geométricas
Criar superfícies
Criar cotas e cortes
Criar rectângulos
Criar curvas
Criar linhas diversas
Criar boleados
Criar arcos
Criar linhas
Criar pontos
Criar polígonos
Criar elipses
Importar um desenho e repeti-lo
Criar letras
Criar chanfros File_ Gestão de ficheiros
Iniciar um novo desenho
Editar ficheiro
Ler /Abrir ficheiros
Juntar ficheiros geométricos
Guardar ficheiros
Guardar entidades seleccionada
Ver ficheiros do directório
Converter ( xt, dxf,…) para .MC9Renumerar programas CNC
Comunicação para CNC
Imprimir geometria para impressora
Sair
Em modo DOS
Propriedades da geometria
Modify_ Alteração de entidades geométricas

8
Dividir entidades
Converter splines em arcos
Translação ou rotação dinâmica
Estender entidades dando o comprimento
Converter pontos/superfícies para NURBS
Inverter ou analizar a normal da superfície
Juntar duas entidades
Cortar entidades
Fazer arco tangente a 2 entidades
Xform_ Transformação de coordenadas
Enrolar num cilindro
Estender entidades com janela
Contorno paralelo a uma distância
Paralela a uma distancia
Translação de entidades (entre planos, entre pontos, dando uma distância
Factor de escala único
Rotação em torno da origem ou de um ponto
Espelho segundo os eixos ou uma recta
Delete _ apagar entidades

9
Seleccionar com uma janela
Seleccionar contornos
Recuperar o que foi apagado
Apagar entidades que estiverem em duplicado
Seleccionar o resultado de uma transformação geométrica
Apaga todas as entidades de um grupo
Seleccionar todas as entidades de um certo tipo ( linhas, arcos, rectas,…
Seleccionar só entidades de um certo tipo (só linhas, só rectas…
Seleccionar entidades da área circundante
Sreen_ Configurar e alterar propriedades de entidades e do MasterCam
Visualização de superfícies
Ver/esconder
Alterar propriedades das entidades
Alterar os níveis das entidades
Alterar as cores das entidades
Limpar Group/Result
Criar pontos no fim de entidades
Dados estatísticos do desenho
Configuração do MasterCam
Isolar entidades
Defenir grelha de pontos
Selecção pontos automática
Regenerar écran
Copiar geometria ClipBrd
Optimizar vistas
Imprimir em plotter
Definir múltiplas vistas
Defenir centro do écran

10
Solids_ sólidos
ToolPaths_ Criar, gerir e simular trajectórias de maquinagem
Maquinagem para4/5 eixos
Define parâmetros e dimensões do material a maquinar
Gestão de operações: verificação , simulação e pós - processamento
Criar trajectórias de maquinagem 3D multi-superfícies
Facejar
Criar caixa
Criar trajectória de furação, mandrilagem e roscagem com
Criar trajectórias de contorno 2D 3D
Gerar novas trajectórias, apagando as existentes

11
NC Utilities_ Utilitários de comando numérico para trajectórias de maquinagem
Pós-processamento, criar o programa em linguagem de máquina CNC
Biblioteca de materiais
Biblioteca de ferramentas
Biblioteca de operações
Folha de relatório do programa de maquinagem
Filtro para reduzir tamanho dos programas
Simulação da maquinagem
Verificar

12
Maquinagem / Programa CNC A geração de trajectórias de maquinagem é feita associando-as a entidades geométricas. As entidades geométricas podem ser criadas no MasterCam ou então importar essas geometrias de outros programas.
1- Abrir o programa MasterCam 2- Main Menu, Create, Arc, Circ point+diam,(introduzir o diâmetro+enter) Para anular o circulo pressionar Esc, para voltar ao ao Main Menu na barra da esquerda pressionar o main menu para andar uma vez para trás no main menu pressionar backup. 3- Creat line, Horizontal, center (introduzir comprimento) , Creat line Vertical 4- Creat arc, point +raio
5- Para apagar o que está a mais: Modify , trim, 2enti. ( )
6- Delete Chain ou
Trim 3 entidades
Trim 2 entidades
Anular o que apagou
Voltar a trás (undo)
Apagar

13
Depois da geometria definida vamos fazer a maquinagem:
1- Main Menu, Toolpaths, Contour ( selecionar a geometria)
2- Depois de seleccionar o contorno desejado pressionar DONE
A seta indica o sentido da trajectória, para inverter fazer reverse
N.º da ferramenta
N.º do armazém
N.º da ferramenta
Avanço de maquinagem
Rotação
Boleado da ferramenta
Refrigeração
Linha de inicio do programa Incremento
Diâmetro da ferramenta
Avanço de saída do
Comentários
N.º da ferramenta
Avanço de entrada no material

14
3- Escolha da ferramenta Com o rato no espaço branco pressionar o botão direito e escolher Get Tool from Library
Ferramenta escolhida

15
4- Escolha do tipo de contorno; mudar de tool parameters para Contour parameter
Distancia acima da peça(G0)
Compensação Sempre PC
Profundidade
Lead In/OUT
Filter: filtra os tempos
Tipo de contornos em 2D
Material que tira em cada passagem Tipo de
entrada e saída da ferramenta

16
5- Criação da maquinagem Toolpath, next menu, transform, rotate (escolher numero de divisões e ângulo entre caixas)
E fica apenas maquinado o contorno definido inicialmente não é necessário fazer vários desenhos similares.
Para ver como fica a maquinagem; Main menu, toolpaths, operations, select all, verify,
tem de se defenir o bloco a maquinar
Depois vê-se a forma de maquinagem:

17
Contour 2D Importar desenhos do solidworks, gravar em formato _xt com o novo sistema de eixos. File, converters, parasolid, read file,.., trimmed surfaces, ok. Para fazer o contour da geometria, Main menu, toolpaths, contour ( selecionar o contorno), end here, done. Selectionar uma ferramenta, botão da direita e escollher,
Dar os avanços rotação…
Avanço
Avanço em Z
Ferramenta escolhida
Refrigeração
Rotação
Avanço em subida

18
Sempre PC
Consoante o que se pretende
Profundidade

19
O “multi passes” por vezes é importante faz o contorno várias vezes (Offset ) O filter deve estar sempre activo. .

20
Ver a maquinagem, Main menu toolpathes, operations, select all, verify. Para defenir um bloco de material ALT+J e introduzir os valores do bloco.
Pode-se alterar a posição dos zeros clicando com o rato no extremo onde está o zero

21
Para criar o pos processing,

22
Pocket 2D Para criar o pocket do meio da peça Main menu, tollpaths, pocket, (selecionar o contorno) end here, done, selecionar a ferramenta .

23
Sentido da maquinagem horário ou anti-horário
Profundidade para tirar de cada vez
Tipos de pocket Para fazer
Parâmetros do pocket
Tipos de formas de pocket, para ver a melhor é esperimentar algumas e ver se o tempo reduz.
Percentagem que a ferramenta tira de cada vez no max 75% do diâmetro
Formas de acabamento do pocket

24
Para ver o tempo:
Para alterar os parâmetros de maquinagem
Para ver o tempo pressionar com o rato na ultima opção e pressionar S ( step) no fundo do ecrã aparece as coordenadas pressionando R ( run) aparece o tempo que demora a operação, ou então pressionar backplot.
Para alterar os parâmetros, basta com o rato ir a parameter e alterar, no final fazer Regen Path. Para ver a geometria seleccionada ir a geometry

25
A geometria aparece a cor diferente. Para alterar com o botão da direita e apagar geometria ou adicionar uma nova, os parâmetros mantêm-se. No final fazer Regen Path
Para alterar os parâmetros, basta com o rato ir a parameter e alterar, no final fazer Regen Path. Para ver a geometria seleccionada ir a geometry

26
Face 2D Main menu, tollpath, face, seleccionar o contorno pretendido.
Método de maquinagem

27
Drill (furar) Pontear e furar Main menu, toolpath, drill, manual, center (e com rato selecionar os furos pretendidos) Backup, done,
Selecionar uma broca de pontear

28
Selecionar a profundidade e o tipo de ciclo, para pontear é o selecionado
Para furar selecionar de novo os furos e escolher outra broca,
1º incrementoIncrementos seguintes Pausa no final da maquinagem
Selecionar a profundidade e ao activar o tip comp introduzir os parâmetros pretendidos.

29
TAP (Roscar) Main menu, tollpaths, drill, manual (seleccionar o furo, deve-se confirmar o diâmetro da broca antes de roscar para evitar partir o macho) seleccionar o macho com o respectivo passo e apenas se dá ou a velocidade ou a rotação.
Deve-se ter cuidado ao fazer o post, o G84 na máquina

30
COMO SE PODE VER NEM SEMPRE O MASTERCAM FAZ UM POST DE ACORDO COM A MÁQUINA, PORTANTO É NECESSÁRIO ALTERAR E TER CUIDADO
R2= 5 (distancia de segurança) R3= -45 (Profundidade) R4= 0 (tempo de espera no fim do furo) R7= 500 (rpm) R9= 0 R10 = 5 (Distancia que sobe acima do zero) R12 =12 (Diâmetro do macho)
Drill / Counterbore: criação de furos de ponto, furos directos e mandrilagem com mandril directo; Peck Drill: Furação por incrementos; Chip Break: quebra de apara Tap: Roscagem com macho; Bore #1: Cabeça de mandrilagem ( retrai com a velocidade de corte e a rodar); Bore #2: Cabeça de mandrilagem ( para a árvore e retrai em avanço rápido); Fine Bore: Mandrilagem de precisão Misc. #2:
Para abrir um ficheiro File, Get, (e seleccionar) Para converter um ficheiro vindo de _xt, file, converters, parasolid

31
Operações 3D Main menu, toolpaths, surfaces (verificar se apresenta a seguinte forma)
Drive _S Check _S Para mudar pressionar com o rato em cima das letras a vermelho e vai mudando
Seleccionar inicialmente rought (desbaste) e a forma que se pretende.

32
Desbaste 3D Parallel Depois de seleccionar as superfícies a maquinar, selecionar a fresa a desbastar, rpm e os parâmetros do desbaste
Tipo de compensação da ferreamenta normalmente utilizar Tip
Quando não se quer quea ferramenta não toque em alguma superfície, check surface , add, (selecionar as superficies
Foma de saída da fresa em relação à geometria escolhida,

33
Profundidade máxima que tira de cada vez
Paralelas de passagem para passagem
Ângulo de maquinagem a 90º ver o G17 se é gerado ou se passa para G19
Para definir uma profundidade máxima a que a fresa pode ir. Se estiver desactivo vai consoante as superfícies seleccionadas
Formas de maquinagem para acabamento são preferíveis as broken
Deve estar sempre activo

34
Acabamento Parallel Os parâmetros são semelhantes ou desbaste paralelo apenas nos parâmetros de acabamento é ligeiramente diferente, como se usam fresas normalmente boleadas o Max. Stepover deve ter um valor muito baixo para ter bom acabamento (0.05 ).

35
Desbaste Radial Para utilizar o desbaste ou acabamento radial é necessário um ponto para gerar a maquinagem Main menu, toolpaths, surface (activar drive S e check S), rough, radial, Boss ou cavity(conforme o desenho) (seleccionar a superfície a maquinar), Done (escolher a ferramenta) e os parâmetros de maquinagem até chegar aos parâmetros de desbaste radial:
Ângulo de rotação
Distância de offset em x e y
Máximo incremento do ângulo Ângulo de inicio da maquinagem
Tipos de desbaste Num sentido ou nos dois sentidos
Profundidade em cada passagem
Inicia a maquinagem em cima ou no fundo da superficie
Depois de seleccionar os parâmetros, Ok, Done, e seleccionar o ponto apartir do qual se faz a maquinagem, neste caso a origem A maquinagem é gerada.

36
Acabamento Radial Depois do desbaste fazer, acabameto surface, finish, radial ( selecionar a superfície) e selecionar a fresa a maquinar seleccionar uma fresa boleada.
Para a fresa sair na totalidade da geometria seleccionada, select e seleccionar a circunferência pretendida

37
Para que não toque na superfície que está a verde, ir ao surface parameters e selecionar check surface, dar uma pequena distancia de segurança (0.2…)
Check surface, Add (selecionar a superfície onde a fresa não pode tocar) e done caso seja necessário fazer regen path
Desbaste Contour

38
Main menu, tollpath, surface, rought, contour ( selecionar a geometria a maquinar) e seelcionar uma fresa recta para desbaste.

39
Como se pode ver esta forma de desbaste não é a mais recomendada, não faz o desbaste no centro, neste caso não se deve utilizar esta forma desbaste neste exemplo.

40
Acabamento Contour

41

42
Desbaste Pocket

43
Método de corte. Para ver o melhor é escolher um a um e ver qual o que demora menos tempo e a superfície fica consoante o que se pretende
Caso não se queira fazer acabamento tirar a opção finish
Neste caso o material do meio é retirado por todo o pocket mas a opcção de acabamento de pocket não existe.

44
Project Para fazer o Project é necessário fazer um offset da superfície onde queremos projectar. Main Menu, Create, Surface, Offset, ( selecionar a superfície e a distância do offset valor pequeno)
Main menu, toolpaths, surface ( deve estar activo Drive S e Check S)

45
Seleccionar a superfície de baixo ( a que se fez Offset), depois de seleccionada seleccionar a operação que se quer projectar, só se pode projectar uma de cada vez. Pode-se projectar maquinagens ou curvas.
Como o Project é uma operação delicada usa-se essencialmente para acabamentos embora também é possível para desbaste.

46
Desbaste Flowline Main menu, surface( activar o drive S, e o check S)
Pode-se alterar o sentido da maquinagem (Flip), dar o offset das maquinagens, …
Quanto menor a distancia melhor fica o desbaste

47
Desbaste RestMill A operação restmill é usada para retirar material de quando nas maquinagens anteriores fica material, quando a fresa usada é grande para fazer os cantos) Main menu, surface, RestMill, Selecionar a superfície para maquinar e depois dizer qual a maquinagem que não fez os cantos.