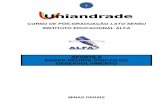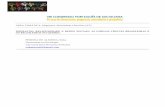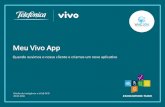META OBJETIVOS PRÉ-REQUISITOS - selectgame.com.br · Ok. Já criamos os três novos atributos e...
Transcript of META OBJETIVOS PRÉ-REQUISITOS - selectgame.com.br · Ok. Já criamos os três novos atributos e...

1
Curso: Desenvolvendo Jogos 2d Com C# E Microsoft XNA
Conteudista: André Luiz Brazil
Aula 6: EXIBINDO E MOVIMENTANDO A SUA ESPAÇONAVE META
Exibir e movimentar a espaçonave do jogador na tela do jogo. OBJETIVOS
Ao final da aula, você deve ser capaz de:
1. Exibir a espaçonave na tela do seu projeto de jogo; 2. Movimentar a espaçonave pela tela do seu projeto de jogo.
PRÉ-REQUISITOS
1. Conhecer a ferramenta XNA Game Studio, conceito abordado na aula 2;
2. Possuir um computador com as ferramentas Visual C# e XNA Game Studio instaladas, conforme explicado na aula 3.
3. Conhecer os conceitos de classe e objeto, abordados na aula 4.
4. Ter iniciado o seu projeto de jogo com a ferramenta Visual C# e acrescentado a classe Espaçonave ao jogo, conforme visto na aula 5.

2
Introdução
Na aula anterior, iniciamos o nosso projeto de jogo espacial dentro da ferramenta
Visual C#. Também incorporamos ao nosso projeto a classe espaçonave, vista na aula 3.
Já criamos a espaçonave do jogador. Ela possui um nome: “Falcão Vingador” e os
atributos de energia e velocidade também já foram configurados. Precisamos agora fazer
a espaçonave aparecer na tela do jogo.
Vamos desenhar a nossa espaçonave na tela utilizando o recurso de texturas.
Caixa de Ênfase
Textura é uma imagem utilizada para revestir os objetos
criados em duas ou três dimensões dentro de um projeto de jogo.
Fim da Caixa de Ênfase
Veja na Figura 6.1 alguns exemplos de imagens que podemos utilizar como
texturas para as espaçonaves do jogador e as naves inimigas:
Figura 6.1 – Imagens de aviões e espaçonaves
Fonte: Desconhecida
Curiosidade
As texturas também podem ser utilizadas para dar mais realismo a outros objetos
criados dentro do jogo. Na Figura 6.2 podemos observar alguns exemplos de texturas que
podemos usar para revestir objetos como paredes, portas e pisos criados dentro do jogo:
Figura 6.2 - Texturas de tecido, metal, pastilhas de vidro, pedras e mármore
Fonte: Desconhecida
Fim da Curiosidade

3
Exibindo a espaçonave na tela do jogo
Vamos rever a nossa classe Espaçonave.
public class Espaconave
{
private string _nome;
private int _energia;
private int _velocidade;
private int _potencia_tiro;
private int _velocidade_tiro;
private int _escudo;
public Espaconave()
{
_energia = 50;
_velocidade = 5;
_velocidade_tiro = 5;
}
// Método de atualização do atributo _nome
public void Nome(string p_nome)
{
_nome = p_nome;
}
// Método de acesso ao valor do atributo _nome
public string Nome()
{
return _nome;
}
public void Mover(int direcao)
{
// Move a espaçonave na direção especificada
}
public void Atirar()
{
// Cria um tiro
}
}
Passo 1: Analise agora os atributos da classe Espaçonave. Repare que ainda não
temos nenhum atributo que possa armazenar uma textura para a nave. Criaremos então o
atributo _textura.
Passo 2: Também precisamos armazenar a posição da espaçonave dentro da tela
do jogo. Como estamos projetando um jogo em duas dimensões (x e y), esta posição
pode ser definida por dois novos atributos: um para controlar a posição horizontal da nave
(x) e outro para controlar a posição vertical (y). Podemos chamá-los de _posicaox e
_posicaoy.
Após acrescentarmos os novos atributos, a classe espaçonave ficará assim:
public class Espaconave
{
private string _nome;
private int _energia;

4
private int _velocidade;
private int _potencia_tiro;
private int _velocidade_tiro;
private int _escudo;
// Novos atributos
private int _posicaox;
private int _posicaoy;
private Texture2D _textura;
Passo 3: Observe agora o método de criação da classe Espaçonave. Tente agora
definir a posição inicial da espaçonave na tela. Podemos fazer isso colocando valores
para os atributos _posicaox e _posicaoy que acabamos de criar. Veja como ficou o
código:
public Espaconave()
{
_energia = 50;
_velocidade = 5;
_velocidade_tiro = 5;
_posicaox = 10;
_posicaoy = 10; }
Ok. Já criamos os três novos atributos e definimos valores iniciais de posição da
nave. Como faremos para carregar a imagem da espaçonave como uma textura?
Passo 4: Vamos criar um novo método para a classe Espaçonave, chamado
CarregarTextura. Veja a seguir, como ficou o código:
// Carrega uma textura a partir de um arquivo de imagem
public void CarregarTextura(GraphicsDevice p_dispositivo, string
p_local)
{
_textura = Texture2D.FromFile(p_dispositivo, p_local);
}
Repare que o método CarregarTextura recebe dois parâmetros: p_dispositivo e
p_local. O parâmetro p_dispositivo é o dispositivo gráfico onde a textura será exibida e
o parâmetro p_local indica o caminho completo onde a imagem está localizada no
computador. Se a imagem da nave do jogador estiver na pasta “imagens”, por exemplo, o
caminho poderá ser “\imagens\espaconave_jogador.jpg”.
Note também que ele chama o método Texture2D.FromFile, para realizar a carga
da textura de duas dimensões. A imagem localizada em p_local e será carregada como
textura e ficará associada ao dispositivo gráfico p_dispositivo, para que possa ser
exibida mais tarde.
O primeiro deles é um método para carregar a textura a partir de um arquivo de
imagem, chamado CarregarTextura. Repare que utilizamos o comando

5
Texture2D.FromFile, de forma a buscar a textura a partir de um caminho de arquivo que
foi informado, como por exemplo "../../../Content/Imagens/nave.PNG".
Passo 5: Já temos a textura carregada e uma posição inicial (x e y) onde a textura
aparecerá na tela. Vamos criar agora o método Desenhar da classe Espaçonave para
desenhar a textura na tela do computador, na posição (x e y) especificada.
Para que possamos desenhar a textura da espaçonave na tela, precisamos
delinear uma área na tela que será ocupada por essa textura. Esta área é chamada de
Sprite.
Caixa de Ênfase
Sprite é a definição de uma área de tela para o carregamento
de texturas.
Fim da Caixa de Ênfase
Veja como ficou o nosso método desenhar:
// Desenha a nave na tela utilizando um sprite
public void Desenhar(SpriteBatch p_sprite)
{
p_sprite.Begin();
p_sprite.Draw(_textura, new Rectangle(_posicaox, _posicaoy,
_textura.Width, _textura.Height), Color.White);
p_sprite.End();
}
Este método recebe o parâmetro de entrada p_sprite, que é do tipo SpriteBatch.
SpriteBatch significa “conjunto de sprites”. Dentro desses sprites colocaremos todas as
texturas que serão exibidas dentro do nosso jogo espacial.
Os métodos p_sprite.Begin() e p_sprite.End(), iniciam e finalizam o processo de
desenhar a espaçonave na tela.
Analisemos agora o método p_sprite.Draw. Este método irá desenhar a textura na
tela. Ele recebe como parâmetros a textura da espaçonave, que é _textura e também a
definição de um retângulo onde ficará desenhada a textura. O retângulo será desenhado
nas posições _posicaox e _posicaoy da espaçonave e terá a altura e a largura iguais às
da textura que está sendo desenhada. Além disso, também é estabelecida uma cor de
fundo branca (Color.White) para o desenho.
Atividade Prática 1 – Atende ao Objetivo 1
Seguindo os cinco passos descritos anteriormente, abra o seu projeto de jogo
espacial na ferramenta Visual C# e altere o código da classe Espaçonave dentro do seu
projeto de jogo para acrescentar a ele os atributos e os métodos necessários para
carregar desenhar as texturas.
Fim da Atividade Prática 1

6
Nossa classe Espaçonave já está preparada para exibir a espaçonave do jogador
na tela do jogo. Precisamos agora encontrar uma imagem para a espaçonave do jogador.
Vamos agora incluir a imagem da espaçonave dentro do nosso projeto de jogo.
Passo1: Dentro do Solution Explorer, localizado no canto direito do seu projeto
de jogo, procure pelo item Content (Conteúdo). Em seguida, clique com o botão direito do
mouse em cima desse item e selecione a opção Add/New Folder, para criar uma nova
pasta chamada Imagens, conforme a Figura 6.3.
Figura 6.3 – Adicionando a pasta Imagens ao seu projeto de jogo
Fonte: Visual C#

7
Passo 2: Clique com o botão direito do mouse em cima da pasta Imagens, que
você acabou de criar e selecione a opção Add/Existing Item, conforme a Figura 6.4.
Figura 6.4 – Acrescentando a imagem da espaçonave na pasta Imagens
Fonte: Visual C#

8
Passo 3: Procure pelo arquivo de imagem da espaçonave, selecione este arquivo
e clique no botão Add. Veja a Figura 6.5.
Figura 6.5 – Procurando e selecionando o arquivo de imagem da espaçonave
Fonte: Visual C#
Atividade Prática 2 – Atende ao Objetivo 1
Procure pela internet uma imagem para a espaçonave do jogador e acrescente-a
ao seu projeto de jogo, seguindo os três passos descritos anteriormente. O ideal é esta
imagem seja do tipo jpeg (.jpg) ou portable network graphics (.png). Dica: Para encontrar
mais facilmente a imagem, utilize o aplicativo CoolIris: http://www.cooliris.com/.
Fim da Atividade Prática 2
Agora que já temos a imagem da espaçonave no projeto de jogo, vamos alterar o
código do projeto de jogo para carregar essa imagem e exibir a espaçonave na tela.
Passo 1: Para carregar a imagem da espaçonave no projeto do jogo, chamaremos
o método CarregarTextura da classe Espaçonave. Isto mesmo, este que acabamos de
criar!
O melhor lugar para colocar essa chamada é dentro do método LoadContent do
projeto de jogo, onde todo o conteúdo do jogo é carregado. Vejamos como ficou:

9
protected override void LoadContent()
{
// Create a new SpriteBatch, which can be used to draw textures.
spriteBatch = new SpriteBatch(GraphicsDevice);
// TODO: use this.Content to load your game content here
NaveJogador.CarregarTextura(graphics.GraphicsDevice,
"../../../Content/Imagens/nave.PNG"); }
Passo 2: O último passo é fazer a espaçonave aparecer na tela, desenhando-a.
Para isso, utilizaremos o método Desenhar da classe Espaçonave, que também criamos
há pouco.
O local ideal para colocarmos esta chamada é dentro do método Draw do projeto
de jogo, onde todos os objetos do jogo são desenhados. Veja como ficou:
protected override void Draw(GameTime gameTime)
{
GraphicsDevice.Clear(Color.Black);
// TODO: Add your drawing code here
NaveJogador.Desenhar(spriteBatch);
base.Draw(gameTime);
}
Atividade Prática 3 – Atende ao Objetivo 1
Abra o seu projeto de jogo espacial na ferramenta Visual C# e altere o código do
seu projeto de jogo acrescentando a ele as chamadas para os métodos CarregarTextura
e Desenhar da classe Espaçonave, seguindo os dois passos já descritos nesta aula.
Fim da Atividade Prática 3
Quer ver a espaçonave aparecer na tela do seu jogo? Para executar o código do
seu projeto de jogo na ferramenta Visual C#, basta clicar no botão , localizado na barra
superior de ícones, ou então apertar a tecla F5. A tela de jogo que vai aparecer será
semelhante à Figura 6.6.

10
Figura 6.6 – Tela do jogo após a execução do código do projeto de jogo
Fonte: Visual C#
Atividade Prática 4 – Atende ao Objetivo 1
Abra o seu projeto de jogo espacial na ferramenta Visual C# e execute-o para ver
se a espaçonave vai aparecer na tela do jogo. Caso apareça, altere o código do jogo para
fazer a espaçonave do jogador aparecer em outra posição da tela, que não seja no canto
superior esquerdo. Caso a espaçonave não apareça na tela, reveja o seu código do
projeto de jogo e procure ajuda no fórum.
Fim da Atividade Prática 4

11
Movimentando a espaçonave pela tela do jogo
A espaçonave do jogador já aparece na tela do jogo? Excelente! Mas ela ainda
permanece imóvel. Precisamos cuidar agora da movimentação da espaçonave do
jogador.
Lembra-se do método Mover, que já existia na nossa classe Espaçonave?
public void Mover(int direcao)
{
// Move a espaçonave na direção especificada
}
Exatamente, precisamos programá-lo para que a nossa espaçonave saia da inércia
e ganhe movimentação pela tela do jogo.
Repare que o método Mover recebe um parâmetro, que é a direção para a qual a
espaçonave deve se movimentar. Vejamos na Figura 6.7 quais são as possíveis direções
para onde a espaçonave pode se mover:
1
4 2
3
Figura 6.7 – Direções de movimentação
Fonte: Microsoft Word
A direção 1, por exemplo, significa ir para cima. A direção 2, para a direita, 3 para
baixo e 4 para a esquerda.
Passo 1: Para realizar a movimentação da espaçonave, estaremos criando dentro
do método Mover duas variáveis temporárias, que são o deslocamento_x e o
deslocamento_y.
Caixa de Ênfase
Variável é um valor associado a um nome que criamos para
identificar este valor.
Fim da Caixa de Ênfase
As variáveis temporárias deslocamento_x e deslocamento_y irão armazenar
temporariamente números que significam o quanto a espaçonave irá se deslocar dentro
da tela do jogo nos eixos x (horizontal) e y (vertical).
Vamos supor que desejemos deslocar a espaçonave para baixo, ou seja, na
direção 3. Quais serão os valores que as variáveis deslocamento_x e deslocamento_y
irão armazenar para executarmos esse deslocamento?

12
Analisando o desenho, podemos ver que o deslocamento para baixo (direção 3), é
um deslocamento vertical. Desta forma, a variável deslocamento_x, neste caso irá ficar
com o valor 0, pois não haverá deslocamento horizontal. Já a variável deslocamento_y,
irá assumir o valor correspondente à velocidade atual da espaçonave, que é +5. Se fosse
um deslocamento para cima, a variável deslocamento_y assumiria um deslocamento
negativo, ou seja, -5. Vejamos então como ficará o código do método Mover da classe
Espaçonave:
public void Mover(int direcao)
{
// Variáveis temporárias
int deslocamento_x, deslocamento_y;
deslocamento_x = 0;
deslocamento_y = 0;
// Deslocamento para cima
if (direcao == 1)
{
deslocamento_y = - _velocidade;
}
// Deslocamento para a direita
if (direcao == 2)
{
deslocamento_x = + _velocidade;
}
// Deslocamento para baixo
if (direcao == 3)
{
deslocamento_y = + _velocidade;
}
// Deslocamento para a esquerda
if (direcao == 4)
{
deslocamento_x = - _velocidade;
}
// Executando o movimento
_posicaox = _posicaox + deslocamento_x;
_posicaoy = _posicaoy + deslocamento_y;
}
Após os comandos if, o movimento é executado, ou seja, os valores das posições x
e y da espaçonave são alterados conforme o deslocamento.
Repare que essas movimentações todas não verificam algo bastante importante:
se a espaçonave saiu da tela!
Passo 2: Podemos ajustar o método Mover para realizar esta verificação também.
Veja como fica:
public void Mover(int direcao, int p_posicaox_maxima, int
p_posicaoy_maxima)
{
// Variáveis temporárias
int deslocamento_x, deslocamento_y;

13
deslocamento_x = 0;
deslocamento_y = 0;
// Deslocamento para cima
if (direcao == 1)
{
deslocamento_y = - _velocidade;
}
// Deslocamento para a direita
if (direcao == 2)
{
deslocamento_x = + _velocidade;
}
// Deslocamento para baixo
if (direcao == 3)
{
deslocamento_y = + _velocidade;
}
// Deslocamento para a esquerda
if (direcao == 4)
{
deslocamento_x = - _velocidade;
}
// Validando o movimento da espaçonave
if (_posicaoy + deslocamento_y >= 0 &&
_posicaox + deslocamento_x >= 0 &&
_posicaox + deslocamento_x <= p_posicaox_maxima &&
_posicaoy + deslocamento_y <= p_posicaoy_maxima)
{
// Executando o movimento
_posicaox = _posicaox + deslocamento_x;
_posicaoy = _posicaoy + deslocamento_y;
}
}
Para realizar esta verificação, foram acrescentados mais dois parâmetros de
entrada ao método, que são a posição x e a posição y máximas da tela. Desta forma,
antes de executar o movimento, o código testa se o deslocamento irá ultrapassar os
valores mínimos e máximos de x e y da tela e apenas realiza a movimentação da
espaçonave se o movimento estiver correto, impedindo que a nave saia da tela do jogo.
Atividade Prática 5 – Atende ao Objetivo 2
Seguindo os dois passos descritos anteriormente, abra o seu projeto de jogo
espacial na ferramenta Visual C# e altere o código da classe Espaçonave dentro do seu
projeto de jogo para acrescentar a ele o código do método Mover.
Fim da Atividade Prática 5

14
A movimentação já está programada dentro da classe Espaçonave. Precisamos
agora programar o jogo para que a movimentação seja realizada quando apertarmos as
setas do teclado.
Passo 1: Vamos acrescentar aos nossos atributos do projeto de jogo um leitor para
as teclas do teclado, o KeyboardState.
public class Game1 : Microsoft.Xna.Framework.Game
{
GraphicsDeviceManager graphics;
SpriteBatch spriteBatch;
// Definindo a espaçonave do jogador no jogo
Espaconave NaveJogador;
// Definindo um leitor de teclas do teclado
KeyboardState teclado;
Passo 2: Alteraremos também o método de atualização do jogo (Update). Dentro
dele colocaremos toda a lógica de movimentação da espaçonave conforme as setas do
teclado forem sendo pressionadas. Vamos utilizar o comando Keyboard.GetState para
verificar o estado do teclado, ou seja, recuperar quais teclas foram pressionadas pelo
jogador. Veja como ficou:
protected override void Update(GameTime gameTime)
{
// Allows the default game to exit on Xbox 360 and Windows
if (GamePad.GetState(PlayerIndex.One).Buttons.Back ==
ButtonState.Pressed)
this.Exit();
// TODO: Add your update logic here
teclado = Keyboard.GetState();
if (teclado.IsKeyDown(Keys.Up))
{
NaveJogador.Mover(1, this.Window.ClientBounds.Width,
this.Window.ClientBounds.Height);
}
if (teclado.IsKeyDown(Keys.Right))
{
NaveJogador.Mover(2, this.Window.ClientBounds.Width,
this.Window.ClientBounds.Height);
}
if (teclado.IsKeyDown(Keys.Down))
{
NaveJogador.Mover(3, this.Window.ClientBounds.Width,
this.Window.ClientBounds.Height);
}
if (teclado.IsKeyDown(Keys.Left))
{
NaveJogador.Mover(4, this.Window.ClientBounds.Width,
this.Window.ClientBounds.Height);
}
base.Update(gameTime);
}

15
Repare também que são realizados diversos testes (if) para verificarmos se cada
uma das setas do teclado foi pressionada. Para testarmos se o jogador apertou a seta
para cima, por exemplo, usamos o comando IsKeyDown(Keys.Up). Caso alguma das
setas do teclado tenha sido apertada, veja que o método Mover da espaçonave do
jogador é acionado e a direção do movimento é enviada para ele junto com os valores
máximos das posições x e y da tela. Estes valores máximos são obtidos com os
comandos Window.ClientBounds.Width (largura da tela) e Window.ClientBounds.
Height (altura da tela).
Atividade Prática 6 – Atende ao Objetivo 2
Abra o seu projeto de jogo espacial na ferramenta Visual C# e altere o código do
seu projeto de jogo acrescentando a ele o atributo leitor das teclas do teclado
(KeyboardState) e as chamadas para o método Mover da classe Espaçonave, seguindo
os dois passos descritos. Depois, execute o seu projeto de jogo e pressione as setas para
verificar se a espaçonave está se movimentando corretamente.
Fim da Atividade Prática 6
Atividade Prática 7 – Atende aos Objetivos 1 e 2
Com base no conhecimento adquirido para criar e desenhar espaçonaves, abra o
seu projeto de jogo espacial na ferramenta Visual C# e crie dentro do seu jogo uma
espaçonave inimiga chamada “Soldado do Espaço” e programe a sua movimentação
sempre na direção 3 (andar para baixo).
Fim da Atividade Prática 7
Atividade 8 – atende ao objetivo 2
Existe uma pequena falha no código de movimentação da classe Espaçonave.
Quando a espaçonave movimenta-se para o canto direito ou inferior da tela, ela ainda
some. Tente melhorar o método Mover da classe Espaçonave para que isto não
aconteça. Dica: Utilize a altura e a largura da textura da espaçonave (_textura.Width e
_textura.Height).
Fim da Atividade 8
CAIXA DE FÓRUM Informação sobre Fórum

16
Figura 6.8 Fonte: http://www.stockxpert.com/browse_image/view/28331341/?ref=sxc_hu (Jefferson- favor redesenhar)
Você teve alguma dificuldade para exibir ou movimentar a sua espaçonave no jogo? Entre no fórum
da semana e compartilhe suas dúvidas e experiências com os seus amigos.
FIM DE CAIXA DE FÓRUM
CAIXA DE ATIVIDADE Informação sobre Atividade on-line
Figura 6.9 Fonte: http://www.sxc.hu/photo/1000794 (Jefferson : favor redesenhar) Agora que você já está com o seu código de projeto do jogo ajustado para exibir e movimentar a espaçonave, vá à sala de aula virtual e resolva as atividades propostas pelo tutor. FIM CAIXA DE ATIVIDADE
Resumo
• Para exibirmos as espaçonaves dentro do jogo espacial, utilizaremos o conceito de
texturas. Textura é uma imagem utilizada para revestir os objetos criados em duas
ou três dimensões dentro de um projeto de jogo. Neste caso estaremos revestindo
um retângulo com a imagem de uma espaçonave no formato jpeg ou PNG.
• A imagem da espaçonave pode ser exibida na tela do jogo. Para tal, é necessário
carregá-la dentro de um SpriteBatch, ou seja, um conjunto de sprites, que são
áreas de tela específicas para o carregamento de texturas.
• Em seguida, será necessário criar os métodos CarregarTextura e Desenhar na
classe Espaçonave, para que possamos carregar a imagem da espaçonave e
exibi-la na tela do jogo posteriormente. Também será necessário alterar o método
Draw do projeto de jogo para chamar o método Desenhar da classe espaçonave
durante a execução do jogo.

17
• Podemos programar a movimentação da espaçonave pela tela. Para isso
precisaremos alterar o método Mover da classe Espaçonave, de forma que ele
modifique as posições x e y da espaçonave de acordo com a direção do
movimento e a velocidade atual da espaçonave.
• Também será necessário acrescentar um leitor de teclas do teclado, o
KeyboardState, para verificar quais teclas foram pressionadas durante o jogo.
Além disso, o método Update do jogo precisa ser modificado para levar em conta
quais setas do teclado foram pressionadas e chamar o método Mover da classe
espaçonave para executar a movimentação.
• Você pode executar um projeto de jogo utilizando o ícone , localizado na barra
superior de ícones, ou então apertar a tecla F5.
Fim do resumo
Informações sobre a próxima aula
Na próxima aula, veremos como acrescentar tiros e um fundo de tela ao jogo.