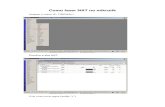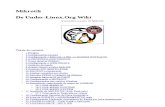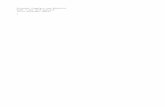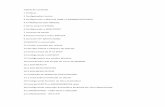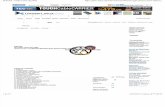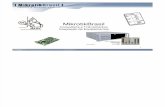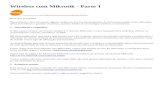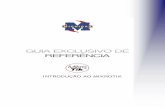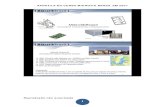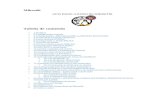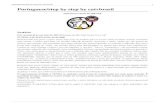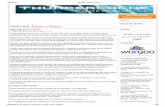Microcenter web (41) 3673-5879 - mikrotik servidor basico (1)
-
Upload
silvio-silva-ferreira -
Category
Education
-
view
104 -
download
3
Transcript of Microcenter web (41) 3673-5879 - mikrotik servidor basico (1)
Provedor de Internet e Serviços - (41) 3673-5879
Servidor Mikrotik Básico
ATENÇÃO
Por alguns motivos, fui obrigado a “mudar” algumas coisas no tuto: No menu downloads do meu site não existe mais o link para baixar uma iso do Mikrotik. (vc deverá providenciar uma iso em outro lugar). Segue texto original (do primeiro tuto). Pessoal esse tuto ira explicar / detalhar com instalar e configurar um servidor mikrotik “básico”. Depois de pronto o servidor terá as seguintes características / controles: Controle de acesso por IP/MAC Controle de banda Controle P2P Controle de Conexões simultâneas Script para BKP altomático (6 em 6 horas) Script para reboot do servidor (10 em 10 dias) OBS.: O servidor deverá ter no mínimo duas placas de rede (uma para receber o link e outra pra passar e controlar os clientes). Primeiro de tudo acesse: http://www.microcenterweb.com.br/mikrotik No menu downloads tem um link para baixar uma iso do Mikrotik. (Foi retirado o link do site, vc deverá providenciar uma iso em outro lugar). Baixe e “queime” um cd. Baixe também o WinBox (Será por ele que teremos acesso ao Mikrotik por um Micro com Windows): http://demo.mt.lv/winbox/winbox.exe No menu vídeos do site tem um que mostra como instalar o Mikrotik. Instale conforme o vídeo.
Depois de instalado vamos as configurações: Logue no Mikrotik (Login = admin / Password = em branco). Sua tela ficara como a imagem abaixo:
Vamos verificar se o mikrotik identificou e instalou as placas de rede, para isso digite o seguinte comando: interface print (tecle enter) Se o resultado for semelhante o da imagem abaixo é porque as interfaces foram instaladas, caso contrário verifique as placas de rede.
Vamos definir que: ether1 será a interface que recebe o link ether2 será a interface que atenderá os clientes Para facilitar vamos mudar os nomes das interfaces de ether1 para link e de ether2 para clientes. Para mudar o nome da ether1 digite o seguinte comando: interface ethernet set ether1 name=link Para mudar o nome da ether2 digite o seguinte comando: interface ethernet set ether2 name=clientes Para verificar se os nomes foram mudados digite: interface print (tecle enter) Deverá ser mostrado como a imagem abaixo:
Definindo um endereço IP para a interface link: Supondo que seu modem tenha o ip 10.1.1.1 Vamos dar o IP 10.1.1.2 para o Mikrotik com o comando:
ip address add (tecle enter) Digite 10.1.1.2/16 (tecle enter) Digite link (tecle enter) Pronto a interface link já tem um endereço IP. Definindo um endereço IP para a interface clientes: Supondo que seus clientes estarão no range de IP 192.168.1.0/24 Vamos dar o IP 192.168.1.1 para o Mikrotik com o comando: ip address add (tecle enter) Digite 192.168.1.1/24 (tecle enter) Digite clientes (tecle enter) Pronto a interface clientes já tem um endereço IP. Para verificar os endereços digite o seguinte comando: ip address print (tecle enter) Deverá ser mostrado como a imagem abaixo:
Ligue o modem na interface de rede link e seu micro na interface de rede clientes. OBS.: Caso vc for ligar seu micro diretamente na interface clientes (sem passar por um hub / switch) use um cabo de rede cross. Defina os seguintes endereços para a placa de rede do seu micro conforme figura abaixo:
Agora estamos prontos para acessar o Mikrotik pelo software WinBox (que já deve ter sido baixado). Quando o WinBox for executado pela primeira fez será mostrada um janela como a imagem abaixo:
Em Connect To: Digite 192.168.1.1 Em Login: Digite admin Password: Deixe em branco Agora é só clicar no botão Connect. Pronto, após entrar no WinBox será mostrado uma janela como a imagem abaixo:
Configurando o Mikrotik para “conversar”com o modem e “jogar” internet para a interface clientes: Vá até o menu IP e clique em Routes
Clique no botão Defina a rota como na figura abaixo:
Lembrando que 10.1.1.1 é o ip do nosso modem ou roteador. Clique no botão OK Vamos agora definir nossos servidores de DNS. Va até o menu IP e clique em DNS
Será mostrado uma janela como a da imagem abaixo:
Clique no botão e deixe como a imagem abaixo:
Os DNS 189.38.95.95 e 189.38.95.96 podem ser trocados pelos DNS da sua preferência. Clique no botão OK Vamos configurar o NAT. Va até o menu IP e clique em Firewall
Clique na aba NAT
Clique no botão Deixe a aba General como a figura abaixo:
Va para a aba Action de deixe como mostra a figura abaixo:
Clique em OK Testando para ver se tudo esta funcionando corretamente. Va até o menu New Terminal, será mostrado uma janela como a imagem abaixo:
Podemos “dar um ping para fora” pra ver se o “Mikrotik tem Internet”. Digite: ping www.uol.com.br Se vc tiver um resultado parecido com a imagem abaixo é pq ta tudo certo:
Caso não “ping pra fora” reveja os passos anteriores. Ser pingou seu micro já deve estar navegando na Internet pelo Mikrotik.
Amarrando IP/MAC Para amarrar o IP ao MAC é muito simples, va até o menu IP e clique em ARP
Será mostrado uma janela semelhante a da imagem abaixo:
Clique no botão
Defina como a imagem abaixo:
Dica: Vc pode clicar no botão e colocar o nome da pessoa a quem pertence o IP e o MAC. Clique em OK. Cadastre todos os IP`s e MAC`s que poderão ter acesso, quando todos estiverem cadastrados clique no menu Interface, será mostrada uma janela como a imagem abaixo:
De duplo clique na interface clientes, uma janela como a abaixo será mostrada:
Em ARP (que esta como enabled), mude para raply-only:
Clique em OK. Pronto dessa maneira só terá acesso a Internet quem esta cadastrado na tabela ARP (menu IP > ARP). Controlando a Banda dos Clientes: Clique no menu Queues
Será mostrado uma tela como a da imagem abaixo:
Clique no botão
Uma tela coma a imagem abaixo será mostrada:
Em Name (que esta como queue1) vc pode dar o nome do cliente que vc quer controlar a banda Em Target Address vc coloca o endereço IP do cliente que vc quer controlar a banda Em Target Upload e Target Download nas caixas Max Limit (que esta unlimited) vc define a banda a ser controla. Ex.: O cliente “João” tem o IP 192.168.1.3 e vc que limitar a banda dele para 200k de downloads e 100k de upload, veja como fica na imagem abaixo:
OBS.: Clientes que não forem cadastrados irão navegar sem controle (usando toda a banda disponível). Agora vamos ao Controle do P2P: Clique no menu New Terminal Copie e cole os comandos abaixo no terminal: / ip firewall mangle add chain=prerouting p2p=all-p2p action=mark-connection \ new-connection-mark=conexao-p2p passthrough=yes comment="CONTROLE DO P2P" \ disabled=no
add chain=prerouting connection-mark=conexao-p2p action=mark-packet \ new-packet-mark=pacotes-p2p passthrough=yes comment="" disabled=no add chain=prerouting src-address=0.0.0.0/0 p2p=all-p2p action=mark-routing \ new-routing-mark=p2p passthrough=no comment="" disabled=no / queue tree add name="\[P2P\] - Download" parent=global-in packet-mark=pacotes-p2p \ limit-at=40000 queue=default priority=8 max-limit=64000 burst-limit=0 \ burst-threshold=0 burst-time=0s disabled=no add name="\[P2P\] - Upload" parent=global-out packet-mark=pacotes-p2p \ limit-at=64000 queue=default priority=8 max-limit=128000 burst-limit=0 \ burst-threshold=0 burst-time=0s disabled=no Pronto P2P controlado. Controle de Conexões simultâneas: Clique no menu New Terminal Copie e cole os comandos abaixo no terminal: / ip firewall mangle add chain=forward src-address=192.168.1.0/24 protocol=tcp dst-port=21 \ action=mark-packet new-packet-mark=semlimite passthrough=yes \ comment="Marcando Pacotes Sem Limite Conexao" disabled=no add chain=forward src-address=192.168.1.0/24 protocol=tcp dst-port=22 \ action=mark-packet new-packet-mark=semlimite passthrough=yes comment="" \ disabled=no add chain=forward src-address=192.168.1.0/24 protocol=tcp dst-port=23 \ action=mark-packet new-packet-mark=semlimite passthrough=yes comment="" \ disabled=no add chain=forward src-address=192.168.1.0/24 protocol=tcp dst-port=25 \ action=mark-packet new-packet-mark=semlimite passthrough=yes comment="" \ disabled=no add chain=forward src-address=192.168.1.0/24 protocol=tcp dst-port=53 \ action=mark-packet new-packet-mark=semlimite passthrough=yes comment="" \ disabled=no add chain=forward src-address=192.168.1.0/24 protocol=tcp dst-port=80 \ action=mark-packet new-packet-mark=semlimite passthrough=yes comment="" \ disabled=no add chain=forward src-address=192.168.1.0/24 protocol=tcp dst-port=110 \ action=mark-packet new-packet-mark=semlimite passthrough=yes comment="" \ disabled=no add chain=forward src-address=192.168.1.0/24 protocol=tcp dst-port=443 \ action=mark-packet new-packet-mark=semlimite passthrough=yes comment="" \ disabled=no add chain=forward src-address=192.168.1.0/24 protocol=tcp dst-port=8080 \ action=mark-packet new-packet-mark=semlimite passthrough=yes comment="" \ disabled=no add chain=forward src-address=192.168.1.0/24 protocol=tcp dst-port=6891-6901 \ action=mark-packet new-packet-mark=semlimite passthrough=yes comment="" \ disabled=no / ip firewall filter add chain=forward src-address=192.168.1.0/24 protocol=tcp tcp-flags=syn \ packet-mark=!semlimite connection-limit=10,32 action=drop \ comment="Limitando numero conexoes simultaneas" disabled=no Pronto, Conexões simultâneas controladas. Script para BKP automático (6 em 6 horas). Clique no menu New Terminal
Copie e cole os comandos abaixo no terminal: / system script add name="reboot" source="/ system reboot" \ policy=ftp,reboot,read,write,policy,test,winbox,password / system scheduler add name="reboot" on-event=reboot start-date=mar/30/2009 start-time=02:30:00 \ interval=1w3d comment="Reboot_de_10_em_10_dias" disabled=no Script para reboot do servidor de 10 em 10 dias Clique no menu New Terminal Copie e cole os comandos abaixo no terminal: / system script add name="backup_diario" source="/sy ba sav name=mk_bkp.backup" \ policy=ftp,reboot,read,write,policy,test,winbox,password / system scheduler add name="backup diario" on-event=backup_diario start-date=jan/16/2007 \ start-time=00:00:00 interval=6h comment="CRIA BACKUP DE 6 EM 6 HORAS" \ disabled=no É isso aí pessoal o servidor é bem básico, porém muito funcional, ótimo para estudos e para servir como base para testar outras configurações / controles. Espero que ajude a todos. Veja também o tutorial Mikrotik + Debian + Squid + ThunderCache 3 = “SuperCache” que esta disponível em: http://www.microcenterweb.com.br/mikrotik/MicrocenterWEB%20-%20(41)%203673-5879%20-%20Mikrotik+Debian+Squid+ThunderCache3=SuperCache.pdf Aguardem novos tutoriais. Att.: Lauro Sizanoski Franco Fone: (41) 3673-5879 / 3673-5821 e-Mail / MSN: [email protected] www.microcenterweb.com.br/mikrotik