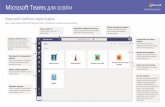Microsoft Teams для образования Узнать больше о Teams · 2020-03-27 ·...
Transcript of Microsoft Teams для образования Узнать больше о Teams · 2020-03-27 ·...
Microsoft Teams для образования Узнать больше о Teams
Kраткое руководство по началу работы Не знакомы с Microsoft Teams для образования? Используйте это руководство, чтобы ознакомиться с основами
Начните новый чат
Запустите диалог или небольшую
групповую беседу.
Используйте командное поле
Выполняйте поиск по конкретным элементам
или пользователям, совершайте быстрые
действия и запускайте приложения.
Управляйте параметрами профиля
Меняйте настройки приложения, свою
фотографию или скачайте мобильное
приложение.
Навигация по Microsoft Teams
Используйте эти кнопки, чтобы выбрать
веб-канал активности, чат, ваши
команды, задания, календарь и файлы.
Просматривайте и
систематизируйте команды
Нажмите, чтобы увидеть свои команды.
Перетаскивайте плитки команд, чтобы их
упорядочить.
Находите личные приложения
Нажмите, чтобы найти личные
приложения и управлять ими.
Добавляйте приложения
Запустите Приложения для обзора или
поиска приложений, которые можно
добавить в Teams.
Присоединяйтесь к командам
или создавайте их
Найдите нужную команду,
присоединитесь с помощью кода или
создайте собственную команду.
Управляйте своей командой
Добавляйте и удаляйте участников,
создавайте новые каналы или получайте
ссылки на команду.
Просматривайте свою команду
Нажмите, чтобы открыть команду класса
или сотрудников.
Что такое команда?
Вы можете создать команду или
присоединиться к ней для совместной
работы с группой людей. Беседуйте,
делитесь файлами и пользуйтесь
совместными инструментамиₒ— все в
одном пространстве. В группу могут
входить учащиеся и педагоги,
административные сотрудники и
преподаватели, работающие над каким-
то вопросом, участники студенческого
клуба и прочих факультативных
объединений.
Microsoft Teams для образования Узнать больше о Teams
Команды класса Команды класса предоставляют специальные возможности для преподавания и обучения
Добавляйте каналы и управляйте вашей командой
Вы можете менять настройки команды, добавлять участников в
команду класса и добавлять каналы.
Открывайте задания и оценки
Задания позволяют педагогам создавать и распределять задания. Учащиеся могут выполнять и
сдавать задания, не выходя из приложения. Вкладка Оценки позволяет педагогам давать обратную
связь и отслеживать прогресс учащихся. Учащиеся тоже могут отслеживать свой прогресс.
Форматируйте сообщения
Добавляйте темы, форматируйте текст,
преобразовывайте сообщения в
объявления, публикуйте записи в
нескольких командах, выбирайте, кто
может отвечать на них, и выполняйте
другие действия.
Добавляйте вкладки
Исследуйте и закрепляйте приложения,
инструменты, документы и полезные для
класса материалы. Мы постоянно
добавляем новые вкладки,
предназначенные для сферы образования.
Следите за обновлениями.
Делитесь файлами
Учащиеся могут просматривать файлы или
вместе в них работать.
Начинайте обсуждения с классом
Набирайте и форматируйте сообщения и
объявления здесь. Добавляйте файлы,
эмодзи, GIF-файлы и стикеры для большей
выразительности!
Используйте дополнительные
возможности в сообщениях
Щелкните здесь, чтобы добавить в
сообщения такие новые возможности, как
опросы, благодарности и прочее, и сделать
обсуждения более интересными и
содержательными.
У каждой команды есть каналы
Нажмите на любой из них, чтобы увидеть
файлы и беседы, связанные с темой,
подразделением класса или неделей курса.
Вы можете даже использовать закрытые
каналы для групповых проектов!
У каждой команды есть общий канал. В
параметрах канала можно добавлять новые
каналы, управлять уведомлениями и
другими настройками.
Microsoft Teams для образования Узнать больше о Teams
Планируйте собрания с командой или классом Проводите занятия, собрания с сотрудниками или обучение в онлайн-режиме
Щелкните Провести собрание под областью ввода сообщений,
чтобы начать собрание в канале. (Если нажать Ответить, а затем
Провести собрание, собрание пройдет в этой беседе.) Введите
название собрания, а затем пригласите участников.
Выберите Провести собрание, чтобы начать его сразу же, или Запланировать собрание, чтобы включить его в график будущих
мероприятий. Если вы запланируете собрание на будущее, участники канала увидят приглашения в своем календаре.
Microsoft Teams для образования Узнать больше о Teams
Планируйте собрания с командой или классом Проводите занятия, собрания с сотрудниками или обучение в онлайн-режиме
Начните собрание сразу же
Добавляйте участников непосредственно в
собрание, которое начнется сразу.
Добавляйте новые собрания
Запланируйте новое собрание для
интерактивного обсуждения, в котором
могут участвовать до 250 человек, или
прямую трансляцию для еще более
широкой аудитории.
Microsoft Teams для образования Узнать больше о Teams
Присоединяйтесь к собраниям Проводите занятия, собрания с сотрудниками или обучение в онлайн-режиме
Отслеживайте приглашения на встречи в канале вашей команды или в календаре Teams Нажмите Присоединиться, чтобы присоединиться к собранию.
Microsoft Teams для образования Узнать больше о Teams
Присоединяйтесь к собраниям Проводите занятия, собрания с сотрудниками или обучение в онлайн-режиме
Отслеживайте приглашения на встречи в канале вашей команды или в календаре Teams. Нажмите, чтобы открыть элемент собрания, и выберите Присоединиться.
Проверьте аудио- и видеовход, включите камеру и микрофон. Выберите Присоединиться,
чтобы принять участие в собрании.
Microsoft Teams для образования Узнать больше о Teams
Участвуйте в собраниях Делитесь видео, беседуйте и демонстрируйте свой экран во время онлайн-вызова.
Отправляйте сообщения в чат
Отправляйте сообщения в чат, делитесь
ссылками, добавляйте файлы и не
только. Ресурсы, которыми вы
поделитесь, будут доступны и после
собрания.
Покиньте собрание
Собрание продолжится и после того, как
вы его покинете.
Добавляйте участников собрания.
Используйте дополнительные
элементы управления звонками
Начните запись собрания, изменяйте
настройки устройства и не только.
Демонстрируйте свой экран и
делитесь звуками со своего
компьютера.
Отключайте и включайте микрофон.
Включайте и отключайте видеопоток.
Microsoft Teams для образования Узнать больше о Teams
Задания Создавайте учебные задания для учащихся с помощью интегрированных приложений Office
Давайте задания классам
или отдельным
учащимся
Задания можно давать как
нескольким классам сразу, так
и отдельным учащимся.
Просматривайте
предстоящие задания
Просматривайте
предстоящие и сданные
задания одного или всех
своих классов. Выбрав
задание, вы можете сдать
его или просмотреть
отзывы и оценки.
Добавляйте ресурсы
Настраивайте задания, используя
контент с OneDrive или вашего
устройства, ссылки и прочее.
Меняйте даты выполнения,
даты закрытия и график
заданий
Настраивайте все даты и время,
связанные с заданием.
Добавляйте критерии оценивания
Используйте критерии оценивания, чтобы
задать настраиваемые и пригодные для
повторного использования параметры,
которые позволят учащимся лучше
ориентироваться, а вам оценивать их работу.
Microsoft Teams для образования Узнать больше о Teams
Оценки Оставляйте отзывы для учащихся, ставьте оценки и отслеживайте прогресс учащихся во вкладке Оценки.
Просматривайте предстоящие задания
Просматривайте предстоящие и сданные задания одного
или всех своих классов. Выбрав задание, вы можете сдать
его или просмотреть отзывы и оценки.
Возвращайте и проверяйте задания с
помощью обратной связи
Оставляйте комментарии, вносите изменения, оценивайте
по критериям/стандартам, проверяйте на схожесть в
режиме оценки.
Microsoft Teams для образования Узнать больше о Teams
Войдите в систему
Если у вас Windows, нажмите Пуск > Microsoft Teams.
Если вы используете Mac, откройте папку Приложения и нажмите на Microsoft Teams. На мобильном
устройстве коснитесь значка Teams. Затем войдите, используя электронный адрес учебного
заведения и пароль.
Начните беседу
Со всей командой... Нажмите на Команды, выберите команду и канал,
напишите сообщение и щелкните Отправить.
С человеком или группой... Нажмите Создать чат, введите имя человека
или название группы в поле Кому, напечатайте сообщение и щелкните
Отправить.
Microsoft Teams для образования Узнать больше о Teams
Обогащайте записи на своем канале Создавайте объявления и записи для класса. Редактируйте записи, чтобы привлечь внимание учащихся, контролируйте, кто на них отвечает, и публикуйте записи сразу на нескольких каналах.
Используйте разные типы
сообщений
Вы можете создавать беседы на
новые темы или публиковать
объявления.
Контролируйте, кто может
отвечать
Позвольте всем отвечать на ваши
записи или предоставьте эту
возможность только модераторам.
Публикуйте записи на любом канале или
в любой команде
Публикуйте сообщения в любых своих командах
или каналах одновременно. Это очень удобно для
размещения важных объявлений!
Меняйте важность сообщений
Отмечайте сообщения как важные,
чтобы привлечь больше внимания к
конкретной записи.
Форматируйте текст
Меняйте цвет текста, формат и стиль.
Указывайте тему
Указывайте тему новых записей для
большей ясности.
Указывайте тему
Щелкните здесь, чтобы включить
режим расширенного
форматирования сообщений.
Microsoft Teams для образования Узнать больше о Teams
Совершайте видео- и аудиозвонки Нажмите на Видеозвонок или Аудиозвонок, чтобы позвонить кому-либо из
чата. Чтобы набрать номер, нажмите на Звонки слева и введите номер
телефона. Просматривайте журнал вызовов и голосовой почты в одном
месте.
Отвечайте в беседах Беседы каналов систематизируются по датам и затем по цепочкам. Найдите
цепочку, в которой вы хотите что-то написать, а затем нажмите Ответить.
Наберите сообщение и нажмите Отправить.
Используйте @упоминания Чтобы привлечь чье-то внимание, введите @, а затем имя (или выберите из
появившегося списка). Наберите @команда, чтобы адресовать сообщение
всем участникам определенной команды, или @канал для оповещения всех,
кто добавил этот канал в избранное.
Добавляйте эмодзи, мемы и GIF-файлы Нажмите на Стикер под полем ввода сообщений, после чего выберите мем или
стикер из какой-либо категории. Также предусмотрены кнопки для добавления
эмодзи и GIF-файлов. Используйте забавные гифки MicrosoftEDU!
Microsoft Teams для образования Узнать больше о Teams
Будьте в курсе всего Нажмите на Действия слева. В Лентевы увидите все уведомления и обновления
каналов, на которые вы подписаны. Кроме того, здесь же появляются уведомления,
связанные с вашими заданиями.
Добавляйте вкладки в канал Нажмите на + рядом с вкладками в верхней части канала, выберите нужное
приложение, а затем следуйте подсказкам. Используйте Поиск, если не видите
необходимое вам приложение.
Делитесь файлами Нажмите Прикрепить под полем ввода сообщений, выберите путь к файлу, а затем сам файл.
В зависимости от места хранения файла вам будет предложено загрузить копию, поделиться
ссылкой или что-то иное.
Работайте с файлами Нажмите на Файлы слева, чтобы увидеть все файлы, которые находятся в общем доступе всех
ваших команд. Нажмите на Файлы в верхней части канала, чтобы увидеть все файлы канала,
находящиеся в общем доступе. Нажмите на Дополнительно... рядом с файлом, чтобы увидеть,
что с ним можно сделать. В канале вы можете мгновенно преобразовать файл во вкладку
наверху!
Microsoft Teams для образования Узнать больше о Teams
Ищите, что вам нужно Введите фразу в командном поле в верхней части приложения и нажмите кнопку ввода.
Затем выберите вкладку Сообщения, Люди или Файлы. Выберите нужный элемент или
нажмите Фильтровать, чтобы уточнить параметры поиска.
Добавляйте приложения Нажмите на Приложения слева. Здесь вы можете выбрать приложения, которые хотите
использовать в Teams, задать нужные настройки и Добавить.
Находите личные приложения Нажмите на Другие добавленные приложения, чтобы увидеть свои личные приложения. Вы
можете их открывать или удалять. Другие приложения можно добавлять с помощью
вкладки Приложения.
Дальнейшая работа с Microsoft Teams Получите пошаговые руководства для преподавания и обучения с помощью Teams. Вы также можете
нажать на значок справки в Teams, чтобы получить доступ к разделам справки и обучению.
Статьи с пошаговыми руководствами для преподавания с помощью Teams.
Часовые онлайн-курсы в Центре преподавателей Microsoft:
• Как педагоги могут использовать Teams в профессиональной деятельности —
Трансформация образования с Microsoft Teams.
• Как использовать Teams для работы с классом —Создание коллаборативной среды
обучения с помощью Teams в классе.
Скачайте другие краткие руководства по началу
работы Чтобы загрузить наши краткие руководства по работе с другими приложениями, перейдите по
ссылкеhttps://go.microsoft.com/fwlink/?linkid=2008317.

















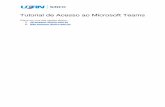







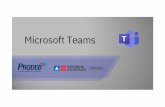

![Microsoft Teams 사용자 및 관자 가이드 · 2020-06-12 · Microsoft Teams 관자 및 사용자 가이드 3 1. [이론편-서비스 이해] 타이틀을 Ctrl+클하여 영상](https://static.fdocumentos.com/doc/165x107/5f49d637706bf504ff3b176f/microsoft-teams-e-e-eeoe-2020-06-12-microsoft-teams-e.jpg)