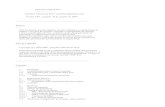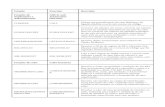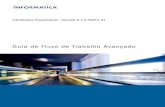MindManager 15 Guia Avançado
-
Upload
ricardo-leal -
Category
Documents
-
view
31 -
download
0
description
Transcript of MindManager 15 Guia Avançado
-
MindManager User Guide
-
i
Table of Contents
Welcome to MindManager ....................................................................................................................... 1
What's new in MindManager 15?.......................................................................................................... 1
MindManager Mapping Features ...................................................................................................... 1
Compatibility with earlier versions ..................................................................................................... 2
Getting started with MindManager ........................................................................................................ 2
Interactive Tour of MindManager ...................................................................................................... 3
Having problems?............................................................................................................................. 5
Having problems?............................................................................................................................. 6
MindManager interface and ribbons ..................................................................................................... 6
What do you want to do? ...................................................................................................................... 6
The Interface .................................................................................................................................... 6
The Ribbons ..................................................................................................................................... 7
The Help Tab.................................................................................................................................... 9
Help resources ..................................................................................................................................... 9
The advantages of using online Help .............................................................................................. 10
Other resources .............................................................................................................................. 11
Add Content to Maps ............................................................................................................................. 12
What is a map and how do you use all those topics? ....................................................................... 12
Creating, Opening, and Closing Maps ................................................................................................ 13
Open and close a map .................................................................................................................... 13
Recover unsaved maps .................................................................................................................. 16
Import an MPX file .......................................................................................................................... 17
Finding maps and content............................................................................................................... 17
-
Table of Contents
ii
Adding Map Topics ............................................................................................................................ 24
Create topics .................................................................................................................................. 24
Paste or import content ................................................................................................................... 29
Brainstorm ...................................................................................................................................... 31
Use Map Parts................................................................................................................................ 33
Editing ............................................................................................................................................... 39
Select topics and objects ................................................................................................................ 39
Edit topics....................................................................................................................................... 43
Find and replace topic text .............................................................................................................. 46
Reorganize topics ........................................................................................................................... 48
Adding Topic Elements ...................................................................................................................... 53
Links .............................................................................................................................................. 53
Attach Files .................................................................................................................................... 65
Topic Notes .................................................................................................................................... 70
Images ........................................................................................................................................... 80
Adding Visual Information................................................................................................................... 84
Markers .......................................................................................................................................... 84
Relationships .................................................................................................................................. 92
Boundaries ..................................................................................................................................... 95
Working with Tasks ............................................................................................................................ 97
Task Info ........................................................................................................................................ 97
Topic alerts................................................................................................................................... 102
Use Gantt view ............................................................................................................................. 105
Manage tasks ............................................................................................................................... 109
-
MindManager User Guide
iii
Create and manage task resources .............................................................................................. 115
Work with Maps ................................................................................................................................... 121
Viewing and Navigating Maps .......................................................................................................... 121
MindManager Views ..................................................................................................................... 121
Collapse and expand topics .......................................................................................................... 141
Filter Maps ....................................................................................................................................... 144
Filter topics ................................................................................................................................... 144
Use the Map Index ....................................................................................................................... 148
Formatting and Layout ..................................................................................................................... 148
Map layout.................................................................................................................................... 148
Format topics and objects ............................................................................................................. 151
Use topic styles ............................................................................................................................ 159
Use map themes .......................................................................................................................... 162
Presentations ................................................................................................................................... 166
Use Walk Through view ................................................................................................................ 166
Use Slides View ........................................................................................................................... 168
Use the timer ................................................................................................................................ 172
Proofing, Reviewing, and Saving ...................................................................................................... 173
Proof and prepare a map .............................................................................................................. 173
Review a map............................................................................................................................... 179
Save maps, templates, and themes .............................................................................................. 183
Printing, Exporting, and Sending ...................................................................................................... 186
Print ............................................................................................................................................. 187
Export maps ................................................................................................................................. 192
-
Table of Contents
iv
Create a simple outline ................................................................................................................. 198
Send maps ................................................................................................................................... 199
Incorporate data, Microsoft Office, or SharePoint ................................................................................. 203
Adding Topic data ............................................................................................................................ 203
Spreadsheets ............................................................................................................................... 203
Topic properties ............................................................................................................................ 205
Use formulas ................................................................................................................................ 209
Smart Fill ...................................................................................................................................... 215
Use database data ....................................................................................................................... 216
Working with Microsoft Office ........................................................................................................... 226
Troubleshooting Microsoft Office add-ins ...................................................................................... 226
Work with Microsoft Excel ............................................................................................................. 228
Work with Microsoft Outlook ......................................................................................................... 231
Work with Microsoft PowerPoint.................................................................................................... 240
Work with Microsoft Project........................................................................................................... 242
Work with Microsoft Word ............................................................................................................. 245
Working with SharePoint .................................................................................................................. 248
Work with SharePoint ................................................................................................................... 248
Add SharePoint Items queries and dashboards............................................................................. 249
Work with SharePoint Items queries ............................................................................................. 254
Create new SharePoint items and tasks........................................................................................ 258
Work with linked SharePoint topics ............................................................................................... 260
Distribute maps with SharePoint topics ......................................................................................... 263
SharePoint site connections and options....................................................................................... 264
-
MindManager User Guide
v
Use maps and files from SharePoint or web locations ................................................................... 266
Collaborating with Mindjet .................................................................................................................... 273
What are MindManager's online features? ........................................................................................ 273
How do I use the MindManager's online features? ........................................................................ 273
How do I start collaborating online? .................................................................................................. 273
Log in to Mindjet ........................................................................................................................... 273
Mindjet Collaboration basics ............................................................................................................. 274
Online features overview .............................................................................................................. 274
The Mindjet Files window.............................................................................................................. 279
Your Mindjet Account.................................................................................................................... 282
Using Mindjet Files ........................................................................................................................... 285
Use maps online in Mindjet Files................................................................................................... 285
Use files online in Mindjet Files ..................................................................................................... 296
Use versions in Mindjet Files ........................................................................................................ 304
Use folders online in Mindjet Files ................................................................................................. 308
Share maps, files, and folders in Mindjet Files............................................................................... 312
Use Mindjet Contacts.................................................................................................................... 316
Using Mindjet Tasks ......................................................................................................................... 317
Add Mindjet Task queries ............................................................................................................. 317
Work with Mindjet Task queries .................................................................................................... 319
Create new Mindjet Tasks ............................................................................................................ 322
Work with linked Mindjet Task topics............................................................................................. 324
Customizing MindManager .................................................................................................................. 328
Managing Creative Resources ......................................................................................................... 328
-
Table of Contents
vi
Manage markers........................................................................................................................... 328
Use the Marker Lists Organizer..................................................................................................... 335
Manage Library items ................................................................................................................... 336
Manage map parts........................................................................................................................ 340
Create and modify map templates ................................................................................................ 342
Use the Map Templates Organizer................................................................................................ 343
Use the Web Templates Organizer ............................................................................................... 346
Create and modify map themes .................................................................................................... 348
Use the Map Themes Organizer ................................................................................................... 350
Customizing MindManager ............................................................................................................... 352
Customize the ribbon .................................................................................................................... 352
Customize the Quick Access Toolbar and other interface items .................................................... 355
Set options ................................................................................................................................... 356
Add-ins and transformations ......................................................................................................... 357
Create and organize macros ......................................................................................................... 358
Reference............................................................................................................................................ 360
Using a Tablet PC or Touchscreen ................................................................................................... 360
Get started with Pen Mode ........................................................................................................... 360
Create a map in Pen mode ........................................................................................................... 363
Edit a map in Pen Mode................................................................................................................ 367
Use Windows touch gestures........................................................................................................ 370
Keyboard shortcuts .......................................................................................................................... 372
Map Documents ........................................................................................................................... 373
Navigating .................................................................................................................................... 373
-
MindManager User Guide
vii
Viewing ........................................................................................................................................ 374
Adding objects .............................................................................................................................. 375
Editing .......................................................................................................................................... 376
Formatting .................................................................................................................................... 379
Using Help.................................................................................................................................... 379
General Windows Commands ...................................................................................................... 379
The Mindjet Design Partner program ................................................................................................ 379
Legal terms and conditions............................................................................................................... 381
Terms of use ................................................................................................................................ 381
Contact us ....................................................................................................................................... 381
Worldwide Corporate Headquarters .............................................................................................. 382
Europe/Germany .......................................................................................................................... 382
Europe/France.............................................................................................................................. 382
United Kingdom ............................................................................................................................ 383
Switzerland................................................................................................................................... 383
Japan ........................................................................................................................................... 384
-
1
Welcome to MindManager
What's new in MindManager 15? What do you
want to do?
MindManager 15 integrates with the 64-bit version of Microsoft Office.
-party add-ins with MindManager, check with your vendor to determine when they will deliver an update that works on MindManager 64-bit.
Want to
know about
compatibility
with earlier
versions?
MindManager Mapping Features
Frames and Quick Add tabs
The new Quick Add tabs on the topic frames lets you quickly add new topics to topics, callouts, and
boundaries with the click of a mouse. Click on a topic Quick Add tab to add a parent topic, topics at the
same level (siblings) or subtopics (children). Click on a callout Quick Add tab to add subtopics (children)
topics. Click on the boundary Quick Add tab to add callout topics. You can also hide the Quick Add tabs
in MindManager Options, under Edit.
Topic Data and elements
New and Updated Map Parts
New map parts are available in the map parts pane. These new maps parts will help let you quickly
create maps to define and manage projects, analyze your business facilitate meetings, and help you be
more productive. By default, Map Parts are now presented in list view instead of thumbnail view.
New Images
New hand-drawn images are available in the image gallery.
Templates
It's now easier to find and use templates. The newly-designed New Templates page offers Mindjet-
created templates in subject folders, as well online templates and a set of blank templates in four
different layouts (org-chart, radial map, right map, and tree map). Click a template to get a preview;
double click to open it immediately. You can also create and save your own templates in My
Templates.
-
Welcome to MindManager
2
Project Planning and Tasks
Move Project
Click Move Project in the Task ribbon to change the project start date. This will shift all the tasks in the
project earlier or later (depending on the new date).
Manage Slack Time
Tighten up project timing by compressing the slack time between dependent tasks. Slack (also called
float) is the amount of time a task can slip before it affects another dependent task. Click the Remove
Slack Time button in the Task tab, then choose From All or From Selected. Or, right-click on a task in
the Gantt chart and choose Remove Slack Time.
Presentations and Slides
Create slides automatically when you Export to PowerPoint without previously assigning any slides.
This new menu option (found in both the Presentation and Slides menus) will generate a set of slides for
the whole map. If a topic has an image on it, a slide will be created and the image exported to
PowerPoint.
Adjust slide content using the new Slides view feature for unpinning slide boundaries. Unpin the
boundary, then re-size and orient the content to optimize the slide's display.
Saving Formats
MindManager now supports saving to OPML format (.opml). Because OPML is a very simplified format,
certain MindManager features will be altered: OPML maps are grey-scale; icons and other visual
markers are removed.
Compatibility with earlier versions
MindManager can read maps from MindManager X5 through MindManager 14 without any changes to
the maps.
No special procedure is needed to open maps from these earlier versions, but if you used any custom
add-ins from third-party vendors on your maps, you will need to get updated versions of these to use.
Getting started with MindManager What do you
want to do?
-
MindManager User Guide
3
MindManager lets you capture ideas and information visually, organize them and
then create an action plan. You can analyze a problem, brainstorm a solution or
plan a complex project.
Interactive Tour of MindManager
To learn more about using MindManager, take the interactive tour by doing one of
the following.
On the Help
tab, click
Tutorial.
Or
On the File tab,
click Help, then
click Tutorial.
Enter my license
key
When you start
MindManager, you
are prompted to
enter your license
key, or you can
enter it at any time
by clicking the File
tab, Help, and then
License Key.
Trial mode
Before you enter a
valid license key,
you can run
MindManager for
30 days. This is
known as Trial
mode.
MindManager is
fully-functional in
this mode.
Viewer mode
When the Trial
Mode period ends,
you will be given
the option to
purchase the
software, or
continue to use the
full version by
entering your
license key. If you
-
Welcome to MindManager
4
do not enter a valid
license key,
MindManager runs
in a reduced
functionality or
Viewer mode. You
cannot save
modifications to
maps or create
new maps. No
existing files or
maps are harmed
when
MindManager
changes to Viewer
mode.
After you enter
your license key,
MindManager will
return to full
functionality.
Purchase a
License Key
If you downloaded
the trial version,
you can purchase
a license key
online. On the Help
tab Product group
click Purchase.
You will be
directed to the
Mindjet web site
where you can
purchase a license
-
MindManager User Guide
5
key. You will
receive an email
message
containing the key.
How can I tell
whether I've
already entered my
license key?
On the File
tab, click
Help. Your
license
information
appears at
the right
side of the
screen.
Click
License Key
to enter
your license
key, or
Purchase to
purchase a
key.
Having
problems?
For
troubleshooting
information, visit
the Support
section of the
Mindjet Web site.
http://www.mindjet.com/ -
Welcome to MindManager
6
How do I enter my license key?
When you start MindManager, you are prompted to enter your license key, or you can enter it at any
time by clicking the File tab, Help, and then License Key.
Trial mode
Before you enter a valid license key, you can run MindManager for 30 days. This is known as Trial
mode. MindManager is fully-functional in this mode.
Viewer mode
When the Trial Mode period ends, you will be given the option to purchase the software, or continue to
use the full version by entering your license key. If you do not enter a valid license key, MindManager
runs in a reduced functionality or Viewer mode. You cannot save modifications to maps or create new
maps. No existing files or maps are harmed when MindManager changes to Viewer mode.
After you enter your license key, MindManager will return to full functionality.
Purchase a License Key
If you downloaded the trial version, you can purchase a license key online. On the Help tab Product
group click Purchase. You will be directed to the Mindjet web site where you can purchase a license
key. You will receive an email message containing the key.
How can I tell whether I've already entered my license key?
On the File tab, click Help. Your license information appears at the right side of the screen.
Click License Key to enter your license key, or Purchase to purchase a key.
Having problems?
For troubleshooting information, visit the Support section of the Mindjet Web site.
MindManager interface and ribbons
What do you
want to do?
The Interface
Customize
the ribbon
Customize
http://www.mindjet.com/ -
MindManager User Guide
7
The MindManager mapping window is where you create and edit maps. This
window opens when you start MindManager. MindManager also offers several
other views for working with your maps.
MINDJET ONLINE:
You use the Mindjet Files window to access your online content and sharing
and collaboration features. Read more about using these features here.
the Quick
Access Tool
Bar
Learn more
about
viewing
options
The Ribbons
The Home Tab
-
Welcome to MindManager
8
Cleaner and easier to use, the new Home tab provides everything you need to get started mapping with
MindManager:
The Insert Tab
Like the reorganized Home tab, the Insert tab has fewer items but all the ones you'll frequently want to
add to your map.
The Task Tab
The Task tab collects all possible task actions, all in one place.
NOTE You will only see the Send Tasks to SharePoint button if you are using MindManager
Enterprise.
The Design Tab
Need to change the way the map looks? It's on the Design tab.
The Advanced Tab
-
MindManager User Guide
9
Ready to kick it up a notch? You'll find expanded options on the Advanced tab.
NOTE You will only see the SharePoint Items Query button if you are using MindManager Enterprise.
The Review Tab
All the review tools you'll need are there on the Review tab.
The View Tab
MindManager offers a variety of ways of viewing maps and map data through the View tab.
The Help Tab
Need help? Want to take the one-minute tutorial? Looking for keyboard shortcuts it's all on the Help
tab.
Top of Page
Help resources What do you
want to do?
-
Welcome to MindManager
10
The Help system for MindManager is available both online or as a local file.
When you first install MindManager, it is configured to use the online Help.
o The online Help file provides the most current Help information
available, and includes additional content that is only available
online. It also give you the ability to provide feedback on this Help
system directly to MindManager.
You can choose which version of Help you want to use in MindManager
Options. (In environments without Internet access, your administrator may
disable this option, and you will use local help by default.)
If you are usually not connected to the Internet or if you have a very slow
connection you should use local Help this will speed the Help system's
response.
The advantages of using online Help
The online Help file provides the most current Help information available, and
includes additional content that is only available online. It also give you the ability
to provide feedback on this Help system directly to MindManager.
If online Help is enabled but is not available (if you are not connected to the
Internet) MindManager will attempt to connect, then use the local Help
installed on your system.
If you are usually not connected to the Internet, you can set an option to use
local Help.
Visit the
Mindjet
Support
Center
Download
the
MindManag
er for
Windows
User Guide
Switch
between
Online and
Local Help
Find other
Resources
How to get Help
Click the Help button
on the ribbon
Or
Press F1. In most dialogs,
this will display the related
Help topic..
Or
On the File tab, in the Help
group, click MindManager
Help..
How to Use Help
Use the Help system's Contents and Search tabs to locate topics of interest.
When viewing a topic, click the See also links to see other topics that may be helpful to you.
http://www.mindjet.com/support/http://www.mindjet.com/support/http://www.mindjet.com/support/http://www.mindjet.com/support/http://onlinehelp.mindjet.com/help/MJWin/14_2/ENU/documents/Mindjet_Windows_User_Guide.pdhttp://onlinehelp.mindjet.com/help/MJWin/14_2/ENU/documents/Mindjet_Windows_User_Guide.pdhttp://onlinehelp.mindjet.com/help/MJWin/14_2/ENU/documents/Mindjet_Windows_User_Guide.pdhttp://onlinehelp.mindjet.com/help/MJWin/14_2/ENU/documents/Mindjet_Windows_User_Guide.pdhttp://onlinehelp.mindjet.com/help/MJWin/14_2/ENU/documents/Mindjet_Windows_User_Guide.pdhttp://onlinehelp.mindjet.com/help/MJWin/14_2/ENU/documents/Mindjet_Windows_User_Guide.pd -
MindManager User Guide
11
Keyboard shortcuts are marked with .
Helpful drop down hints are marked .
Important drop down notes are marked .
Hints for using MINDJET ONLINE FEATURES are included. See Online Features Overview for an
overview, or consult Collaborating online with Mindjet.
Other resources
Consult the File tab's Help pane for other resources like an interactive tour of the product and animated
tutorials that show how to use MindManager for specific tasks.
If you prefer to use a printed reference, download the MindManager for Windows User Guide here.
Our online Mindjet Support Center is your gateway to a variety of other resources:
FAQ's
Training, tutorials and tips
Product resources
Knowledge base
Mindjet profile sign-up
Maintenance and support plans
Contact support
... and more.
http://onlinehelp.mindjet.com/help/MindManager/15/EN/documents/MindManager_User_Guide.pdfhttp://www.mindjet.com/support/ -
12
Add Content to Maps
What is a map and how do you use all those topics? What do you
want to do?
Maps offer a way to aggregate and visualize information and relationships. The
basic building-blocks of a map are map topics. READ HINT
See Create topics for a summary of commands for adding topics and a selection
of shortcuts for adding map content.
Create a
new map
Create new
topics
Paste or
import
content
Edit topics
Reorganize
topics
Central topic
The main theme or title of your map. When you create a map, this will be the
first Topic created and you will build the map from this one.
Main topics
The major ideas that make up the theme. Create them by selecting the
central topic, then clicking New Subtopic.
Subtopics
Details about a topic. Create them by selecting a main topic and clicking New
Subtopic.
Callouts
Additional information for a specific topic or relationship. Create them by
selecting a topic (but not the central topic) and clicking Callout.
Floating topics Auxiliary information or text.
-
MindManager User Guide
13
Selected topics
Selected topics display the blue topic frame and the Quick Add tabs. Grab the
frame to move or resize the topic. Click the Quick Add tab to add a new
topic.
Creating, Opening, and Closing Maps
Open and close a map
What do you
want to do?
You can open a map for editing to change the original map. To avoid changing the
original you can open a copy or open the map as read-only. If you open a map that
is password-protected you may be asked to enter a password to open or edit the
map.
MINDJET ONLINE FEATURES
See Collaborating with Mindjet for more information on opening maps stored
online in Mindjet Files.
Open an
existing
map
Open a map
as a copy or
open as
read-only
Open a
password-
protected
map
Close maps
See also:
Search for maps
or documents
Use shortcuts
AutoRecover
Open an existing map
1. Do one of the following:
On the Quick
Access
Or Click the File
tab, and then
Or Click the File
tab, then
Or Press
CTRL+
-
Add Content to Maps
14
Toolbar, click
Open .
click Open. click Recent.
Click the file
name to
open the
map. READ
HINT
You can
control the
number of
recent
documents
that appear
using the
General
options.
O.
2. The standard Windows Open dialog appears so you can navigate to the map file, and then click
Open. (You can open a map from an earlier version. See Compatibility with earlier versions.)
READ HINT
You can double-click on a map (.mmap) file in Windows Explorer to open it.
Open several maps at once
You can have multiple maps open in MindManager. (To open several at once, press CTRL as you select
their names in the Open dialog, then click Open.) If you are using Workbook Tabs you'll see a tab for
each open map at the top of the map window. (Note that you can choose to see workbook tabs with
either the map title or the map file name using the View options.)
If a map is already open, you cannot open a second copy of it, but the Split map view allows you to work
on one section of the map while viewing a different section. READ HINT
Hints:
You can direct MindManager to automatically open an existing map on startup using the General
options.
You can set up shortcuts to frequently-used maps and folders in the My Maps task pane and open them
with a single click.
-
MindManager User Guide
15
You can open other file types (Word, Project) to help you create a map quickly. See Import content for
details.
If you are working on a map with links to other maps, you can open the linked maps from the Linked
Maps View.
If you want to find a map containing specific content, you can use the Search Files option to find it.
Top of Page
Open a map as a copy or open as read-only
When you open a copy of a map, MindManager creates a duplicate map with a new name (prefixed by
default with Copy (1) of...). Any changes you make are saved to the copy, not the original. When you
open a map as read-only, you can view and edit the map but you cannot save it with the same name.
1. Do one of the following:
On the Quick Access
Toolbar, click Open
.
Or Click the File tab, and
then click Open. Or Press CTRL+O.
2. The standard Windows Open dialog appears so you can navigate to the map file.
3. Click the Open arrow, and then click Open as Copy, or click Open as Read-Only.
Top of Page
Open a password-protected map
If you open a map that is password protected, you'll be prompted to enter the password. Maps can be
assigned two types of passwords:
A password which allows you to open the map. If you don't know the password you cannot open
the map
A password to modify the map. If you don't know this password you can open the map as Read
Only: you can view and modify the map, but you cannot save it with the same name.
The first time you open it a password protected map you are given the option to remember the
password. You will not be asked for the password again unless you open the map on a different
computer. The Security option lets you clear all remembered passwords.
-
Add Content to Maps
16
Top of Page
Close maps
There are several ways to close maps. You will be asked to save changes to any unsaved maps.
To close the current map, do one of the following:
Click the Close button at the upper-right
corner of the map's window.
OR Click the File tab, and then click Close
Close maps from workbook tabs
Right-click the map's workbook tab and click:
Close to close the current map
Close Special, and then Close All But This to keep the current map open.
Close Special, then Close and Delete to close and delete the current map. READ HINT
You can set an option to warn you if you have maps open when you close MindManager.
Before closing, you will be asked to save any new or changed maps. If you do not save them, your
changes will be lost. READ HINT
If you are working on a linked map, you can also close maps from the Linked Maps View.
Top of Page
Recover unsaved maps
MindManager provides protection from abnormal shutdown (e.g. if the power goes out or your system
crashes) by saving AutoRecover information at regular intervals. The AutoRecover feature saves the
open maps and the current application state, including the MindManager options and custom Quick
Access Toolbar settings.
You can adjust the AutoRecover interval in the Save options.
Open recovered maps
When you re-start MindManager after an abnormal shut-down, MindManager will attempt to recover any
unsaved maps open at the time of the shut-down. If MindManager saved AutoRecover information for
-
MindManager User Guide
17
them you'll see a Map Recovery dialog with a list of these maps. This list will only contain maps that you
edited but did not have a chance to save (including new, unsaved maps).
Select the maps you want to recover, and then click Recover.
MindManager will apply the AutoRecover info that it has saved to the last saved version of the map, and
display the recovered version. Recovered maps are given a temporary name (Recovered 1, Recovered 2,
etc). You can then save them to save these changes.
Click Don't Recover if you do not want to open any of the recovered maps. READ NOTE
If you set your AutoRecover interval too high, you could lose a substantial amount of work. For
example if you set the interval to 60 minutes and your system crashes after using MindManager
for 59 minutes without saving your maps, no AutoRecover information would be saved and you
would lose all your work. The default setting is 10 minutes.
Import an MPX file
You can import a selected MPX 4.0 file into either the current map (under the selected topic) or to create
a new map, if no map is open.
Prepare to import an MPX file
If you are importing task dependencies as Relationships, and you expect to have many of these
on the map, you may want to set the default format of Relationships to a light color and thin lines.
You can also do this after import.
MPX Import
1. Click the File tab, click Import, and then click Import MPX File. READ NOTE
If you do not see this option, check to see that you have the corresponding add-in installed and
enabled.
2. In the dialog, select the MPX file to import.
3. Make your selections in the MPX Import Settings dialog. Options
READ NOTE
Note that if it is a large file, it may take a while to import.
Finding maps and content
-
Add Content to Maps
18
Search for maps or documents
What do you
want to do?
The Search feature is particularly helpful for finding a map that contains some
specific text.
Specify the text you want to find, the location(s) to search, and the topic
fields to check.
You can also use this feature to search through a set of linked maps.
When the search is completed, click on a topic in the Search Results window to
open the map and jump to the matching topic. You can also display the search
results as topics in a map. READ HINT
MindManager makes local map content available to the Windows Search feature
and to other desktop search engines like Google desktop search. This means you
can also search for maps based on their content using these methods.
Open a
recent map
Open the
Search
pane
Search
through
maps in
folders
Search
through a
set of linked
maps
Display
Search
Results in a
map
See also:
Use Linked
Maps View
Open a Recent Map
To open a file you recently worked on:
1. Click the File tab, then click Recent.
Mindjet displays the list of the last few maps that you opened. Click the file name to open the map. You
can control the number of recent documents that appear using the General options.
Top of Page
Open the Search pane
-
MindManager User Guide
19
You enter your Search information from the Search task pane.
To open the Search task pane, do one of the following:
Click the
Search task
pane tab
OR
Click the Task Panes button
on the bottom status bar then click
Search to open the Search task
pane.
OR
Press
ALT+CTRL+SHIFT
+F.
READ HINT
You can also conduct a search from the top menu bar: Enter the search text in the Find box
, and choose your search type from the icon's pull-down menu, or click Search to
open the Search task pane.
Top of Page
Search through maps in folders
1. In the Search task pane, under Define Search, enter a word or phrase in the Look for box. READ
HINT
You can enter a sub-string of the text you want to match. The Search function will show any
word that contains this string as a match.
2. Select a location to search, or enter the name of the folder you want to search in the Look in box.
Select the Include subfolders checkbox to search subfolders as well.
MINDJET ONLINE FEATURES
You can search for files in Mindjet Files online by selecting a Mindjet Account from the Look
in list.
3. To specify which topic fields to search, click More search options and select the checkboxes for
the fields you want to inspect. (By default, only the topic text is searched).
4. Click Search to start the search. To stop the search, press ESC.
5. The Search Results window displays a tree with the map names and topics that are positive
matches.
6. To see any matching topic click the topic name in the Search Results window. READ NOTE
If your map is very large, or if you are searching through many maps, the search may take some
time. You can click Stop at any time to stop the search.
-
Add Content to Maps
20
Top of Page
Search through a set of linked maps
1. Open the main map that links to the other maps
2. Switch to Linked Maps View. You'll see thumbnails of the open map and all the maps it links to.
3. On the Linked Maps View tab in the Linked Maps group click Search.
4. In the Search task pane, under Define Search, enter a word or phrase in the Look for box.
READ HINT
You can enter a sub-string of the text you want to match. The Search function will show any
word that contains this string as a match.
5. By default, only the topic text in maps is searched. To specify which topic fields to search, click
More search options and select the checkboxes for the fields you want to inspect.
6. Click Search to start the search. To stop the search, press ESC.
7. The Search Results window displays a tree with the map names and topics that are positive
matches.
8. To see any matching topic click the topic name in the Search Results window.
Top of Page
Display Search Results in a map
1. Once you have completed the search, in the Search task pane, click Send to.
2. Choose to create a new map, or to add the search results to the selected topic.
3. A new map or topic is created, with the search results as subtopics. Each result topic contains a
link to the map and to the topic that contains the search text.
Top of Page
Use shortcuts to maps and folders
What do you
want to do?
The My Maps task pane can help you keep your maps organized and gives you
quick access to maps and folders. Here, you can set up shortcuts to individual
maps and organize them into collections. You may also set up shortcuts to folders.
The My Maps pane comes pre-loaded with some default map shortcuts.
You can also pin frequently used maps to the Recent Files list in the Files tab.
Open the
My Maps
task pane
Create and
manage
map
shortcuts
-
MindManager User Guide
21
MINDJET ONLINE FEATURES
You can add shortcuts to online maps in Mindjet Files in this pane. See
Collaborating with Mindjet for more information.
Create
folder
shortcuts
Use
shortcuts
Repair
broken
shortcuts
Use default
collections
and
shortcuts
Pin
frequently-
used maps
to the
Recent Files
list
Open the My Maps task pane
Click the Task Panes button on the bottom status bar then click My Maps.
Click the My Maps task pane tab.
READ HINT
You can set an option to automatically open the My Maps task pane on startup.
Top of Page
Create and manage map shortcuts
First, you create a collection to hold the shortcuts, and then you create the shortcuts for that collection.
Create a new collection of map shortcuts
1. In the My Maps task pane, under Map Shortcuts, click Add new collection.
2. Enter the collection name.
Add map shortcuts to a collection
-
Add Content to Maps
22
1. In the My Maps task pane, under Map Shortcuts, click the collection name.
2. Do one of the following:
Click Add shortcut to existing map, select
the map in the dialog, then click Open. Or
Open a map and click Add shortcut to
current map.
Move or copy shortcuts
To move map shortcuts to a different collection click and drag the shortcut (hold down CTRL as
you drag to copy the shortcut).
READ HINT
You can save a shortcut to the same map in several different collections.
Rename a map shortcut
1. In the My Maps task pane, under Map Shortcuts, right-click the shortcut and click Rename.
2. Enter the new name for the shortcut. (Note that this does not change the name of the map itself.)
Top of Page
Create folder shortcuts
Create a shortcut to a folder
In the My Maps task pane, under Folder Shortcuts, click Add folder shortcut and navigate to the
folder.
READ NOTE
If you save a new map in a shortcut folder, the My Maps pane is not automatically updated. Right-click
the folder shortcut and click Refresh to see a current listing.
Rename a folder shortcut
1. In the My Maps task pane, under Folder Shortcuts, right-click on the shortcut and click Rename.
2. Enter the new name for the shortcut. (Note that this does not change the name of the folder
itself.)
Top of Page
Use shortcuts
-
MindManager User Guide
23
Open a map using a shortcut
1. Open the My Maps task pane.
2. Under Map Shortcuts open the collection that contains the shortcut, or under Folder Shortcuts
open the folder that contains the shortcut.
3. Click the shortcut for the map you want to open.
See properties (size, type and location) of a map or folder shortcut
Right-click on the shortcut and then click Properties.
Top of Page
Repair broken shortcuts
You can set an option to update the shortcuts dynamically. If you move, rename or delete a map all
shortcuts to it will be "broken" as indicated by a special icon. If you do not set this option, you will not be
informed of the broken shortcut until you click on it. You will have the opportunity to repair it at that time.
READ NOTE
This option may slow performance if your shortcuts point to maps on a network drive.
1. Under Map Shortcuts, click the broken shortcut.
2. You can choose to browse for the map to repair the shortcut or you can remove the shortcut from
the collection.
Top of Page
Use default collections and shortcuts
The Map Shortcut collection My Projects is added by default. You can rename or delete this
folder.
The folder shortcut "My Maps" is added. This special folder is created and used by MindManager
as the default document folder for opening and saving maps.
Top of Page
Pin frequently-used maps to the Recent Files list
Another way to make frequently -used maps easy to find is to pin them to the Recent Files list.
1. In the Files tab, click Recent.
2. Click the name of the map you want to pin, the click the pin icon to the right of the name.
-
Add Content to Maps
24
The file will appear in a separate section at the top of the recent files list with the pinned icon to the
right. To unpin the map, click the pinned icon.
Top of Page
Adding Map Topics
Create topics
A map can contain several different types of topics. The central topic appears on a new map
automatically. You can then use keystrokes and menu commands to quickly add other topics in Map
View or Outline View.
You can also add topics in Gantt view.
The default placement of topics on you map is controlled by the layout settings you choose.
What do you want to do?
Create topics using keystrokes
Create topics using the topic frame and Quick Add tabs
Create topics using menu commands
Enter topic text
Create topics using keystrokes
To create: Keystroke Mouse
Central topic { added automatically }
Main topic ENTER Double-click the map
background**
Topic (sibling) Select a topic and press ENTER
Topic before (above)
a topic Select a topic and press SHIFT + ENTER
Topic as a parent of a Select a topic and press CTRL+ SHIFT +
-
MindManager User Guide
25
topic* INSERT
Subtopic Select a topic and press INSERT or
CTRL+ENTER
Callout topic Select a topic and press
CTRL+SHIFT+ENTER
Floating topic **
Click the map background
and type the topic text at the
cue arrow ***
Convert a topic to a
floating topic
Select a topic, press SHIFT, and
drag it to a new location to
detach it.
* Does not apply to Central Topic
** Floating topics cannot be added in Outline View.
*** You can set options to enable this feature.
Top of Page
Create topics using the topic frame's Quick Add tabs
Click the topic, callout, or boundary where you would like to add a topic or callout. The selected item
displays the blue topic frame and the Quick Add tabs use these tabs to add topics to the map:
The
selected
topic with
blue topic
frame and
Quick Add
tabs.
Click the
topic's
Quick Add
-
Add Content to Maps
26
tab to add
a parent
topic,
topics at
the same
level
(siblings)
or
subtopics
(children).
The
selected
boundary
with blue
topic
frame and
Quick Add
tab.
Click the
boundary's
Quick Add
tab to add
a callout
topic.
The
selected
callout
with blue
topic
frame and
Quick Add
-
MindManager User Guide
27
tab.
Click the
callout's
Quick Add
tab to add
subtopics
(children)
topics
The map's Central topic has two Add Topic tabs (right and left). Use these tabs to create new main
topics.
Callouts and Floating topics only have one Add Topic Tab, which adds a subtopic.
You can hide the Quick Add tab in Options.
If you are zoomed out to 50% or less, the blue topic frame and the Quick Add tabs will not be
displayed.
Top of Page
Create topics using menu commands
On the Home or Insert tab, in the Add Topics group, do one of the following to create a topic:
Click New Topic to add a topic at the same level as the currently selected topic - a sibling topic. (If
the central topic is selected, a main topic is created.)
Click New Subtopic to add a topic at the level below the currently selected topic. (If the central
topic is selected, a main topic is created, otherwise, a subtopic is created.)
Click the New Topic arrow to add a topic above the current topic (Add Topic Before)
Click Floating, and then click on the map background where you want to add the topic.
Click Callout to add a callout to the current topic.
Or on the Insert tab, in the Add Topics group:
Click Parent to add a topic as the current topic's parent.
Top of Page
Enter topic text
-
Add Content to Maps
28
When you create a topic, a placeholder topic appears, and is automatically selected.
Type the text for the new topic and press ENTER.
To create a line break within the topic text hold SHIFT and press ENTER.
These additions to your Central Topic can help set the theme for your map.
You can add an image to set the tone for the map.
You can also display the revision number and modification date using the Show / Hide
command. You can reset the revision number on the Map Properties - Statistics tab.
Add the date and / or time to a topic
You can add the date and / or time to any topic on the map. This information is most typically added to
the central topic to indicate when the map was current. You may also insert the dates and times in topics
to indicate when they were added or the date of an event.
1. Select the topic (info is added in place of the default topic text, or at the beginning of existing
text), or select a location within the topic text.
2. On the Insert tab, in the Topic Elements group, click the Date & Time pull-down.
3. Then:
Select Insert Current Date & Time to insert the date and time using default formatting.
Press CTRL+ SHIFT + D.
Select Insert Date & Time for more options..
Press CTRL + ALT + D.
Hints:
Sortable formats let you use the Sort command to reorganize topics.
The Task Information feature gives you more options for working with task dates for projects:
Start and Due dates.
If you are entering or editing a Note, the date / time will be added at the current cursor position
within the note.
Top of Page
See also:
-
MindManager User Guide
29
Edit topics
Brainstorm
Paste or import content
Use Map Parts
Work with Microsoft Excel
Work with Microsoft Outlook
Work with Microsoft Project
Import an MPX file
Paste or import content
You can import content by pasting text from many applications to create topics on your current map. You
can also import another map as a branch within the current map.
In addition, you can import content from Word, Project, and MPX files.
What do you want to do?
Create topics by pasting text or an image
Import content from another map
Create a topic by pasting text or an image
You can cut or copy text or an image, then paste it into your map in Map View to create a new topic. The
text or image can come from MindManager or from another application. in Outline View you can create a
new topic by pasting text.
If the pasted text contains paragraph breaks, a separate topic will be created from each paragraph.
1. Copy or cut the text or image from within MindManager or from the another application (usually,
select it and press CTRL+C to copy or CTRL+X to cut).
2. In Map View or Outline View, click where you want to add the new topic:
To create a main topic select the central topic
To create a subtopic select a topic.
To create a floating topic click on an empty space. ( In Map View only.)
3. To paste using the default formatting:
On the Home tab, in the Clipboard group, click Paste.
-
Add Content to Maps
30
Press CTRL+V
To paste in a different format:
On the Home tab, in the Clipboard group, click the Paste arrow, or right-click the topic, and
point to Paste in the shortcut menu.
Click the format you want to use:
Paste Inside appends the text or image to the existing topic.
Paste Unformatted Text pastes text without formatting - the default formatting is used.
Paste Formatted Text (RTF) retains the text formatting.
Paste Bitmap creates a new topic with an image.
Paste Hyperlink pastes the text as a hyperlink on the selected topic. The text should be a valid URL, email
address, or document link.
Paste Notes pastes the text as a note on the current topic, retaining the formatting of the original.
Paste as Callout creates a callout on the selected topic.
Paste as Next topic creates a new sibling topic below the selected topic.
To see more formats, click Paste Special. The formats available will depend on what you have cut or copied.
The text formatting is retained when you use the Paste command, unless you paste Unformatted
text. The pasted topic will then use the default topic formatting. To automatically use
MindManager's default formatting for all text pasted from other applications, clear the option to
use formatting from the original.
Top of Page
Import a map as topics
You can import an existing map as a set of topics for the current map. The imported map's central topic
will become a subtopic of the currently selected topic.
1. Do one of the following:
Select a topic, then on the Insert tab, in the Branch group, click Insert Map.
Right-click a topic on the current map, click Insert, and then click Map.
2. Choose the map you want to import.
If you only want to import part of a map, you can open it and copy the topics, then paste them
into the current map, or simply import the whole map and delete the unwanted topics.
Top of Page
See also:
-
MindManager User Guide
31
Edit topics
Topic Notes
Work with Microsoft Project
Work with Microsoft Word
Import an MPX file
Brainstorm
The Brainstorm function speeds the entry of new topics when you are creating a new map or adding
content to an existing map. When you've finished the brainstorming session you can drag the results in
the map to structure your ideas. You can use an Analysis View as a complement to brainstorming to rate
and categorize your topics.
The Brainstorm tool does not work if you have read-only permission for a map. Check with the
map's owner or your system administrator to change a map's permissions.
If you want to limit your session to a certain amount of time use the Timer tool to set a countdown
clock before you begin that will alert you when the time is up.
You can also use the components of the brainstorming tool independently at any time.
Start a Brainstorm session
1. Begin a new map, and enter the name of the problem or issue you want to resolve as the central
topic.
2. On the Advanced tab, click Brainstorm.
3. The Brainstorm task pane opens.
Step 1: Define Challenges
Define a set of challenges that are added to the map as main topics.
At the top of the pane, click Define Challenges.
-
Add Content to Maps
32
Click Custom challenges to generate your own challenges, or click Predefined challenges to
choose challenges from a list of possibilities. Each challenge you choose is added to the map.
Use the tabs in the dialog that appears to switch between Custom and Predefined challenge
entry.
Record all your potential challenges - don't worry about ordering or prioritizing them yet.
Step through the Challenge Inspiration Cards at the bottom of the pane to help generate ideas.
Hints for using card decks
Using Brainstorm Challenge and Idea card decks
The back of each card contains additional information. Click the card to flip it.
To see the cards in a separate window, click . When you close this window, the cards
move back to the pane.
The same card decks are used for all open maps. Each time you start MindManager it uses
default decks.
Marking cards as favorites allows you to use a subset of the cards in the deck. Click
below the card to mark it as a favorite. Once you have marked your favorites in the deck,
click or to move through the favorite cards.
Right-click on the cards display to customize the deck by adding, editing and deleting cards.
If you want to save the current decks (including your marked favorites), you can save them
in a Mindjet Cards ( .mmbd) file.
To load a customized cards file, right-click on the cards display section of the Brainstorm
task pane.
Step 2: Generate ideas
Select the challenge you want to address on your map.
Click Generate Ideas at the top of the pane, and then click Enter ideas.
Use the Inspiration Cards at the bottom of the pane to help you generate ideas.
Step 3: Categorize and refine
Add topics to help you group the ideas that address your challenges:
Select a challenge topic whose ideas you want to group, then click Categorize & Refine.
Select one or more categorization branch names from the pull-down, and then click Add branches
to map.
Drag and drop each idea onto its group.
-
MindManager User Guide
33
Add topics to further refine each idea:
Select an idea topic on the map.
Select one or more refinement branch names from the pull-down, and then click Add branches to
topic.
Use Brainstorm functions independently
You can use the Brainstorm functions independently to help you generate the types of topics you want.
On the Advanced tab, click the Brainstorm pull-down, and then select the function you want to
use from the menu.
Use Map Parts
MindManager comes with two basic types of Map Parts, both displayed in the Map Parts task pane:
Static Map Parts are topic structures with standard content. Their purpose is to save time re-entering
frequently-used or common information sets such as days of the week, actions, standard meeting
agendas etc. You can create your own Map Parts from frequently-used topics.
Static Map Parts are displayed in the top-level Map Parts folder.
Smart Map Parts (including the Web Services Map Parts) are a special type of Map Parts that contain
active links to applications and web services which are external to MindManager. They have the ability
to integrate data retrieved from desktop programs, application databases, search engines and online
news organizations into a map by using XML, XSL and Web Services technologies.
Smart Map Parts and Web Services Map Parts are displayed in sub-folders under the top-level Map
Parts folder.
If you do not see the File Explorer, Microsoft Excel Linker or Web Services Map Parts
(ECommerce, etc.) in the Map Parts pane, you need to enable these add-ins in MindManager.
What do you want to do?
Add a Map Part to your map
Create or modify a Static Map Part
Use Smart Map Parts
Search with Web Services Map Parts
Refresh Map Parts
Convert a Smart Map Part to a static topic
-
Add Content to Maps
34
Add a Map Part to your map
1. Do one of the following:
On the Insert tab, in the Branch group, click Map Parts.
Click the Task Pane's Map Parts tab .
2. In the Map Parts task pane, navigate to the Map Parts folder you want to use. (The top folder for
generic, static Map Parts, or the subfolders for Smart Map Parts or Web Services Map Parts.)
To see the Map Parts as a set of thumbnails, right-click the list background and select
Thumbnails View.
3. In the lower pane, click the Map Part that you want to add and drag it onto the map. Use the
visual cue to drop the part as a main topic, subtopic or floating topic.
Map parts in the top-level folder are static, and they become normal map topics and subtopics once they
are added to the map. You can use these just as you would use topics that you added from scratch.
Adding a Smart Map Part or Web Services Map Part activates its link (if you have an active Internet
connection) , and the Map Part will automatically be populated with information from the data source.
Some Map Parts require you to enter information. For example, if you add the Amazon Search Map
Part, a dialog displays so you can enter the search details. If you cancel the action, the dialog closes
and the Map Part is removed from the map.
You can modify the topics added as a Map Part. If you modify the subtopics of a Smart Map Part or a
Web Services Map Part your changes will be lost if it is refreshed.
Top of Page
Create or modify a Static Map Part
You can save part of a map you create as a static Map Part for easy re-use. You can also modify
existing Map Parts.
Create a Static Map Part
1. Select the topic(s) that you want to save as Map Parts.
You can select multiple topics to save. Each topic along with its attached subtopics and callouts
will be saved as a separate Map Part.
2. To open the Map Parts task pane do one of the following:
On the Insert tab, in the Branch group, click Map Parts.
On the Status Bar click the Task Panes button , then click Map Parts.
-
MindManager User Guide
35
3. In the top section of the Map Parts task pane, navigate to the Map Parts folder where you want to
add the new part.
To create a new subfolder, right-click a folder and then click New Folder.
4. Do one of the following:
Drag the topics from the map to the lower preview pane in the Map Parts task pane.
At the top of the preview pane, click Add Selected Topic(s).
The new Map Part(s) will appear in the preview pane.
Modify a Static Map Part
In the Map Parts task pane, click on the arrow to the right of the part to show a menu of commands to
modify, copy, duplicate, delete and rename the part.
1. To change the content of the part, click Modify.
2. The Map Part opens so you can edit its content.
3. When you are done editing, click Save on the Quick Access Toolbar or click File > Save.
The Map Part is automatically saved in the proper location on your system.
4. Close the Map Part.
Top of Page
Use Smart Map Parts
MindManager comes with several categories of Smart Map Parts. You can modify Smart Map Parts
using commands to modify, copy, duplicate, delete and rename the part. To see the latest content for
the part, you can refresh it.
Once you have added a Map Part to your map you can see options for viewing and updating its
information in its context menu. Right-click on the part to see these options. The particular options
available will depend on the Map Part's function.
File Explorer
These Map Parts create links to files and subfolders within a particular folder on your system.
Add a File Explorer Map Part to a map
1. Select an existing topic or create a new topic to act as a root topic for the Map Part.
2. Do one of the following:
On the Insert tab, in the Branch group, click Map Parts.
On the Status Bar click the Task Panes button , then click Map Parts.
-
Add Content to Maps
36
3. In the Map Parts task pane, navigate to the File Explorer Map Parts folder. The Map Parts are
displayed in the bottom pane:
All Files and Folders creates links to all files and subfolders under the target folder.
All Files creates links to all files within the target folder.
All Folders creates links to all subfolders under the target folder.
4. Drag the Map Part onto the map (or just click on the part to add it as a subtopic of the currently-
selected topic).
5. Select the folder that you want the map part to link to, then click OK.
After a short pause, the Map Part will be populated with links to the files or folders on your system. The
links will be updated (reflecting any files or folders added or removed) only when the Map Part is
refreshed.
The Map Index task pane Elements list Business Topics group displays all the topics on your map
that contain File Explorer map part queries and their results.
Microsoft Excel Linker
The Microsoft Excel Linker Map Parts feature two-way communication between MindManager and
Microsoft Excel. This allows you to add data to your map and edit it using either application. See Work
with Microsoft Excel for more information.
News Feeds
You can create your own news feed Map Parts to give you the latest headlines from a specific source.
The content is updated each time the Map Part is refreshed .
Create your own News Feed Map Parts
You can create your own news feed Map Parts using any source that provides its feeds in RSS (or RDF)
format. RSS is an XML-based format for distributing and aggregating Web content (such as news
headlines and blogger entries). Many popular news sites such as CNet and Yahoo provide RSS feeds
free of charge for use by individuals and non-profit organizations for personal, non-commercial uses.
Additionally, independent news aggregator sites like Syndic8 list targets for thousands of RSS feeds
from a wide variety of sources.
1. Do one of the following:
On the Insert tab, in the Branch group, click Map Parts.
On the Status Bar click the Task Panes button , then click Map Parts.
2. In the Map Parts task pane right-click on the Map Parts folder.
-
MindManager User Guide
37
3. Click Add new News Feed to Library.
4. Enter the URL of the feed source. You can obtain the URL by copying it from the site you want to
link to. In some cases you'll see a button for the feed .
Click the button and click Copy Shortcut, then switch back to MindManager. Right-click in the
URL box and click Paste.
Click the button, copy the URL from the browser Address field, and then switch back to
MindManager. Right-click in the URL box and click Paste.
5. Click OK.
6. In the Map Parts task pane, drag the new Map Part to the folder where you want to add this part.
(Right-click and then click New Folder if you want to create a new folder.)
The new News Feed Map Part will appear in the Map Parts pane, and you can use it as you would any
other Map Part.
Some news feeds may not have an associated image, so they show up without a label in the
Library. You can add your own text label to the part by doing the following:
Click the arrow next to the Map Part, and then click Modify. The Map Part appears in its own
window. Add text as you would to any topic. Then, click Save and Close in the upper-right of the
window.
Top of Page
Search with Web Services Map Parts
The Web Services Map Parts allow you to search various online sources for information or items. The
search results are returned as subtopics of the Map Part topic. Each result contains an item summary
(as a topic note) and a link to the item.
You'll also see a group of SharePoint Smart Map Parts listed here. These allow you use a map to
aggregate and like to items from SharePoint sites. See Work with SharePoint for more information.
If you attach a Web Services part to an existing topic, the topic's text is automatically used as the search
term. You can change this when you are prompted for the search parameters..
Add a Web Services Map Part to your map
1. Open the Map Parts pane by doing one of the following:
Click the Map Parts Task Pane tab.
On the ribbon Insert tab, in the Branch group, click Map Parts.
2. In the Map Parts pane, click the Web Services folder.
-
Add Content to Maps
38
3. (optional) On the map, select or create a topic with your search term.
4. In the Map Parts pane, click the part to add it to the selected topic, or drag it to a topic on your
map.
5. You will be prompted for search parameters.
6. After a short pause, the Web Services part appears on your map, populated with the search
results.
You can point to the Notes icon to see a description of each found item, or click its link to go to its web
page
If some time has elapsed since your initial search you can refresh the Web Services topic to see the
latest available results.
The Map Index task pane Elements list Business Topics group displays all the topics on your map
that contain the results from the Web Services Search and E-Commerce map parts.
Change the search parameters
You can update the search parameters for a Web Services topic that you've already added to the map.
The new search results will replace the current results.
1. On the Web Services topic right-click its icon .
2. Click the search name (for example "Amazon Search") and enter the new parameters in the
dialog.
3. Click OK.
4. The Web Services topic updates automatically with the new results.
To change only the "Look for" term, just change the Web Services topic's text. The search results
update automatically.
Edit Web Services topic results
You can add your own subtopics to the Web Services topic or to the search results, and you can also
edit the results topics to include your own text. Your additions will be retained when the Web Services
topic is refreshed, unless the result topic you modified is removed on refresh.
Top of Page
Refresh Smart Map Parts
Smart Map Parts keep an active link to the original data source, so when the source changes, the Map
Part can be updated to reflect the latest state of the external data. You can refresh all Map Parts, or just
a single Map Part to see the most recent information. You may also convert a Smart Map Part to a static
Map Part.
-
MindManager User Guide
39
Refresh all Smart Map Parts
Right-click the map background, and then click Refresh All Topics.
During the refresh operation, the whole Smart Map Part is deleted and replaced with a new part
containing the latest data from the data source. All modifications to the part (e.g. adding of subtopics,
changing the text or visual attributes) are lost. The progress bar shows the name of each topic in the
map.
Refresh a single Smart Map Part
1. Right-click the Smart Map Part icon on the root topic ( for example, ) .
2. Click Refresh.
Top of Page
Convert a Smart Map part to a static topic
1. Right-click the root topic's Smart Map Part icon.
2. Click Convert to Regular or Disconnect ....
The Map Part is no longer linked to its source and the current data will no longer be refreshed.
Disconnected Microsoft Excel data becomes a Spreadsheet.
See also:
Manage Map Parts
Work with Microsoft Excel
Editing
Select topics and objects
Before you can modify, move, or delete topics and objects you must select them. There are several
ways to do this.
You can select topics and objects on your map in Map View or Outline View directly using the mouse
and keyboard or by using the Select command options.
-
Add Content to Maps
40
You can also select topics and objects indirectly: By type using the Select Special command, by
properties (map markers, task info, review info and other properties) using the Power Select command,
or by text content using the Find command.
What do you want to do?
Select topics and objects directly
Select topics and objects by type
Select topics by properties (Power Select)
Select topics using the Find command
Select topics and objects directly
Select a single topic or object
Click the topic or object. A blue highlight appears to show that it is selected.
Select multiple topics and objects
Hold down the CTRL key and click to select or de-select them.
Hold down the SHIFT key and use the arrow keys to select additional topics.
Keyboard shortcuts for selecting multiple topics
Action Shortcut keys Menu *
Select all topics and objects Ctrl+A Select All
Select additional topics Shift+arrow keys N/A
Select all siblings
(below only)
(above only)
Ctrl+Shift+A
Shift+End
Shift+Home
Select Siblings
Select all siblings and parent
Select all siblings and subtopics
Crtl+Shift+left arrow
Crtl+Shift+right arrow N/A
Select topic and all descendants
(all levels) Shift + F3 Select Descendants
* Home tab, Editing group, Select command
-
MindManager User Guide
41
Select all topics within a particular area on the map
Click and drag a rectangle. All topics within the rectangle will be
selected.
If this "rubber band" selection seems slow, or if you prefer not
to see shading inside the selection area disable the Visual
Effects option Show transparent fill in rubber band selection.
Use the Select command
On the Advanced tab, in the Edit Topics group, the Select command offers the following options for
selecting multiple topics and objects:
Select All selects all topics (including callouts and floating topics) and objects (including relationship lines and
boundaries).
Select Siblings selects all topics at the same level (or levels) as the current topic(s).
Select Descendants selects all topics branching off the current topic(s).
Select Special selects topics and objects by type
Invert Selection de-selects the currently selected topics and objects and selects all other topics and objects.
Power Select selects topics based on their properties. Within Power Select, you can also choose to select by
a previously saved query.
De-select topics
To de-select individual topics press CTRL and click them.
To de-select all topics, click the map background in Map View or on the empty space below the
outline in Outline View.
Top of Page
Select topics and objects by type
The Select Special command allows you to select objects in Map View based on their type.
1. Do one of the following:
Click on the map background to select from all topics (no topics selected).
Select a topic to select only from this topic and its descendents.
2. On the Advanced tab, in the Edit Topics group, click the Select arrow, and then click Select
Special.
3. Sel