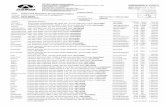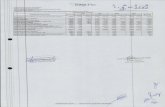Minicurso de gvSIGdownloads.gvsig.org/download/people/vagazzi/1... · añadida a las vitas de forma...
Transcript of Minicurso de gvSIGdownloads.gvsig.org/download/people/vagazzi/1... · añadida a las vitas de forma...

Curso de gvSIG 1
© 2011 Asociación gvSIG
Minicurso de gvSIG
Organizadores:Universidade Federal Do Paraná
Asociación gvSIG
EMATER
Embrapa Florestas
© 2011 Asociación gvSIGEste documento se distribuye con la licencia CreativeCommons AttributionShareAlike 3.0 Unported (CC BYSA 3.0)
Minicurso gvSIGBrasilCuritiba, Viernes 7 de Octubre de 2011

Curso de gvSIG 2
Asociación gvSIG
Plaza Don Juan de Villarrasa, 14 – 5
46001 VALENCIA - ESPAÑA
Web: http://www.gvsig.com
Webs del proyecto: http://www.gvsig.org, http://www.gvsig.com
Listas de Distribución Existen tres listas de distribución con el objeto de facilitar la comunicación entre todos los interesados en el proyecto gvSIG. Las dos primeras, la de usuarios y la de desarrolladores, están principalmente orientadas a la comunidad de habla hispana, siendo el castellano el idioma preferente a utilizar en las mismas. La tercera de ellas, lista internacional, está orientada principalmente al resto de comunidades y la lengua preferente a utilizar es la inglesa. También existe una lista de correos gestionadas por la propia Comunidad gvSIG, como por ejemplo la Italiana o la Brasileña:
- Lista de usuarios. Aquí podéis hacer llegar vuestra opinión sobre el funcionamiento: qué cosas os gustaría que se desarrollaran, dudas en el uso de gvSIG y todo aquello que penséis que tiene cabida en una lista de usuarios. El enlace para la suscripción a la lista de usuarios es:
http://listserv.gva.es/mailman/listinfo/gvsig_usuarios
- Lista de desarrolladores. Está orientada para todos los interesados en conocer cómo está desarrollado el gvSIG. El enlace para la suscripción a esta lista esa:
http://listserv.gva.es/mailman/listinfo/gvsig_desarrolladores
- Lista internacional. Está orientada tanto para usuarios como para desarrolladores de habla no hispana. El idioma a utilizar es preferentemente inglés. El enlace para la suscripción a esta lista es:
http://listserv.gva.es/mailman/listinfo/gvsig_internacional
- Lista Brasileña. https://gvsig.org/lists/mailman/listinfo/gvsig_br
- Lista Italiana. https://gvsig.org/lists/mailman/listinfo/gvsig_italian
Todos los nombres propios de programas, sistemas operativos, equipo hardware etc., que aparecen en este curso son marcas registradas de sus respectivas compañías u organizaciones.
© 2011 Asociación gvSIGEste manual se distribuye con la licencia CreativeCommons Attribution-ShareAlike 3.0 Unported (CC BY-SA 3.0).
© 2011 Asociación gvSIG

Curso de gvSIG 3
Índice de contenido
LiveDVD................................................................................................................................ 5Instalación del LiveDVD............................................................................................................5Requerimientos mínimos............................................................................................................5Configuración de la salida a internet .......................................................................................5Configuración del teclado en PortuguésBR............................................................................7Acceder al disco duro del PC desde el sistema del LiveDVD..................................................7Carga de símbolos de la biblioteca de símbolos.......................................................................8
Ejercicios............................................................................................................................... 91. Configuración de Idiomas......................................................................................................92. Estructura de proyectos.......................................................................................................123. Visualización de la información...........................................................................................12
3.1Trabajar con una vista ................................................................................................133.2Simbología por valores únicos....................................................................................153.3Simbología con densidad de puntos............................................................................173.4Simbología con símbolos graduados...........................................................................183.5Simbología por expresiones........................................................................................213.6Etiquetado por tabla....................................................................................................243.7Etiquetar entidades de igual forma (expresión)...........................................................253.8Navegación .................................................................................................................283.9Medición de áreas y distancias ...................................................................................303.10Reproyección de capas vectoriales ...........................................................................313.11Añadir capa de eventos ............................................................................................333.12Transparencia de una imagen ...................................................................................34
4. Análisis visual .......................................................................................................................374.1Leyenda predefinida....................................................................................................374.2Exportar a imagen.......................................................................................................384.3Herramientas de selección...........................................................................................384.4Explorar una tabla de atributos ..................................................................................414.5Resumen de tablas.......................................................................................................424.6Unir y enlazar tablas. Selección por atributos ............................................................434.7Importar campos..........................................................................................................444.8Exportar tabla..............................................................................................................464.9Codificación de tablas (Shalom) Preferencias..........................................................46
5. Visualización y consulta de información remota...............................................................475.1Servidor WMS (Web Map Service)............................................................................475.3Servidor WFS (Web Feature Service).........................................................................495.4Acceso a BBDD espaciales (PostGIS)........................................................................50
© 2011 Asociación gvSIG

Curso de gvSIG 4
5.5Servicio WCS (Web Coverage Service).....................................................................536. Edición...................................................................................................................................53
6.1Crear una nueva capa..................................................................................................536.2Leyendas con imágenes...............................................................................................576.4Usar edición de atributos para crear hiperenlaces.......................................................58
7. Geoprocesamiento.................................................................................................................637.1Área de influencia (Buffer).........................................................................................647.2Recortar (Clip)............................................................................................................67
8.Creación de mapas.................................................................................................................708.1Impresión rápida..........................................................................................................708.2Cargar una plantilla de mapa.......................................................................................718.3Añadir vistas al mapa..................................................................................................718.4Añadir leyendas al mapa.............................................................................................728.5Otros elementos del mapa...........................................................................................738.6Imprimir mapa.............................................................................................................74
© 2011 Asociación gvSIG

Curso de gvSIG 5
LiveDVD
Instalación del LiveDVD
Para arrancar el LiveDVD seguimos los siguientes pasos (si la versión el LiveDVD es Xubuntu):
– Nos aseguramos de que la BIOS nos permite arrancar desde la unidad de DVD.
– Introducimos el LiveDVD en la unidad y reiniciamos el ordenador.
– Cuando nos aparezca la primera pantalla, presionamos Enter.
Nota: Si deseamos cambiar el idioma presionamos F2, y si lo que queremos es cambiar el teclado pulsamos F3. Presiona F1 si necesitamos obtener más ayuda.
Requerimientos mínimos
Los requerimientos mínimos para el óptimo funcionamiento del LiveDVD son:
– CPU compatible Intel (i486 o superior).– Mínimo: 256 MB RAM; Recomendado: 512 MB RAM.– Lector DVD arrancable (IDE/ATAPI, Firewire, USB o SCSI).– Tarjeta gráfica estándar compatible con SVGA.
Configuración de la salida a internet
Si la salida a internet del ordenador donde se está ejecutando el LiveDVD es por DHCP (IP dinámica) no necesitamos configuración alguna. En caso contrario, seguimos estos pasos con los datos que nos proporciona el administrador de la red:
– Ir al icono de conexiones que se encuentra en la barra de herramientas en la esquina superior derecha del escritorio, y seleccionar VPN Connections → Configure VPN...
© 2011 Asociación gvSIG

Curso de gvSIG 6
– Se abre la ventana Network Connections, seleccionamos Wired, la opción que tenemos
Auto eth0 y después Edit...
– Seleccionamos la pestaña Ipv4 Settings y en la lista de Method la opción Manual.
Insertamos la dirección IP del ordenador (Adress), la máscara de red (Netmask) y la puerta de enlace predeterminada (Gateway) según los datos proporcionados por el administrador de la red y completamos los servidores DNS (con un servidor es suficiente). Una vez tenemos todos los campos completos pulsamos Apply...
© 2011 Asociación gvSIG

Curso de gvSIG 7
– Abrimos el explorador Mozilla Firefox y comprobamos la conexión a Internet .
Configuración del teclado en Portugués-BR
Acceder desde el menú principal de Applications/ Settings /Settings Manager a la opción Keyboard y luego a la pestaña Layout. Desactiva el check Use system defaults, y pinchar en el botón Add para añadir un nuevo Keyboard layout. En este caso añadimos el Layout Brazil, seleccionándolo como el Keyboard Active.
Acceder al disco duro del PC desde el sistema del LiveDVD.
Si deseamos acceder a las particiones del disco duro del ordenador en el que ejecutamos el LiveDVD, montamos éstas en el sistema del LiveDVD. Para ello:
– Abrimos la aplicación Gparted Applications/System/GParted y averiguamos el
© 2011 Asociación gvSIG

Curso de gvSIG 8
dispositivo que queremos montar, que será normalmente /dev/sda1
– Abrimos un terminal de comandos de Linux Applications/Accessories/Terminal
– Creamos un directorio (por ejemplo llamado mi_disco) en el que montaremos el dispositivo correspondiente a nuestro disco duro local mediante el comando mkdir /home/ubuntu/mi_disco
– Montamos el disco duro mediante sudo mount /dev/sda1 /home/ubuntu/mi_disco
– Podremos acceder a nuestro disco duro desde cualquier aplicación yendo al directorio /home/ubuntu/mi_disco
Carga de símbolos de la biblioteca de símbolos
Será necesario copiar el directorio de simbolos en la instalación de gvSIG de nuestro liveDVD. Para ello habrá que acceder (con conexión a internet) a http://tiny.cc/jrz6a o http://gvsigdesktop.forge.osor.eu/downloads/people/vagazzi/1brasil/minicurso/Symbols.zip y descargar el fichero Symbols.zip. Descomprimirlo en el escritorio, y copiar su contenido en el directorio /home/ubuntu/gvSIG/Symbols
© 2011 Asociación gvSIG

Curso de gvSIG 9
Ejercicios
1. Configuración de Idiomas– En el apartado General/Idioma seleccionamos el Idioma con el que queremos trabajar en
gvSIG, y tenemos una serie de botones para realizar la gestión de las traducciones de idiomas. Actualmente son dieciocho los idiomas disponibles. Si cambiamos a un idioma distinto del que tenemos debemos reiniciar gvSIG para así realizar el cambio.
– Para realizar algún cambio en el idioma primero lo seleccionamos y entonces aplicamos las funciones de “Instalar”, “Desinstalar”, “Actualizar” y “Traducir”. La función “Instalar” nos sirve para instalar o actualizar la traducción a un idioma, “Desinstalar” la empleamos para desinstalar la traducción de un idioma, con “Actualizar” podemos exportar la traducción a un idioma para actualizarlo y con “Traducir”, exportamos a un idioma nuevo. El Idioma que recomendamos es el “Español” para realizar el curso, pero cada usuario puede elegir según sus necesidades.
– Ahora bajamos la actualización de inglés desde la web: www.gvsig.org, la dirección directa es http://www.gvsig.org/web/projects/gvsigdesktop/actualizaciondeidiomas. En esta página web buscamos el apartado de “Idiomas actualizados”, picamos sobre el archivo *.zip que hay enlazado y lo guardamos en /home/ubuntu.
© 2011 Asociación gvSIG

Curso de gvSIG 10
– Si durante el curso no disponemos de conexión a Internet, disponemos del archivo *.zip en el LiveDVD (/cdrom/data/plantillas).
– A continuación cargamos la nueva actualización. Para ello seleccionamos el botón “Instalar”, nos sale la siguiente pantalla, por la que navegamos hasta que encontrar el *.zip que descargamos al principio, seleccionamos dicho archivo y guardamos.
– Por último nos muestra una ventana, que indica que importamos el idioma desde el archivo *.zip. Para cambiar a dicho idioma lo ponemos activo y aceptamos en la ventana de Preferencias, por último cerramos y reiniciamos gvSIG.
© 2011 Asociación gvSIG

Curso de gvSIG 11
– Ahora instalamos un nuevo idioma, que es el “Turco”, y lo hacemos desde un archivo que tenemos en el LiveDVD (/cdrom/data/plantillas), éste se llama gvSIG_1_1_2languagev1tr.zip. Con el botón Instalar navegamos hasta el archivo, lo seleccionamos y abrimos.
– Nos sale una ventana emergente, que nos indica que el proceso de instalación es correcto, y vemos el nuevo idiomas añadido que disponemos.
– Con la función “Actualizar” extraemos en un archivo de extensión *.zip de un idioma seleccionado, para con él actualizar. Primero seleccionamos el idioma y pulsamos el botón “Actualizar”, a continuación nos pide el idioma de referencia, desde éste traducimos las cadenas de texto pendientes, aceptamos y guardamos el archivo *.zip. Éste consta de un archivo *.csv que se llama locales, donde viene la información que permite a gvSIG identificar qué idioma actualizamos y cuál es su archivo *.properties. Dicho archivo podemos modificarlo y después
© 2011 Asociación gvSIG

Curso de gvSIG 12
cargarlo cómo se realiza en la instalación de un idioma.
– La función Traducir la empleamos cuando queremos traducir el interfaz de gvSIG a un nuevo idioma. Seleccionamos dicho botón y nos pide el idioma a traducir.
– Guardamos el archivo *.zip del nuevo idioma en el directorio /home/ubuntu, que modificamos para realizar dicha traducción, éste consta de 3 archivos, el *.csv que es el que identifica el idioma y relaciona con los dos archivos *.properties. Una vez que acabamos la traducción, creamos de nuevo el archivo *.zip con todos los contenidos y cargamos el nuevo idioma a través de la opción de Instalar.
2. Estructura de proyectos
En gvSIG podemos guardar la configuración de nuestro entorno de trabajo en ficheros de extensión .gvp que llamamos proyectos. Dentro de estos proyectos encontraremos varios tipos de documentos diferentes:
• Vistas geográficas: es donde la cargamos la carografía como capas diferentes. También es donde realizamos el maquetado y análisis de la información geográfica. Un proyecto de gvSIG podrá tener varias vistas definidas simultáneamente.
• Tablas: cada capa vectorial añadida a la vista geográfica tendrá asociado unos atributos en forma de tabla. Estas tablas son abiertas desde documentos de tipo tabla.
• Mapas: es un documento en donde podemos maquetar la información geográfica añadida a las vitas de forma de obtener un producto de cara a presentaciones de resultados. En un mapa de gvSIG podremos tener información geográfica proveniente de varias vistas.
A su vez existen extensiones de gvSIG desktop que permiten crear nuevos tipos de documentos. Por ejemplo, al instalar la extensión de Publicación de mapas, podremos crear documentos de tipo Publicación, o al instalar la extensión de 3D seremos capaces de crear documentos de tipo Vista 3D y Animaciones.
3. Visualización de la información
© 2011 Asociación gvSIG

Curso de gvSIG 13
Al abrir gvSIG, nos encontramos directamente con la ventana Gestor de proyectos (si necesitamos volver a abrir esta ventana, pinchamos en Ver/Gestor de proyecto).
3.1-Trabajar con una vista
– Seleccionamos el tipo de documento Vistas en el Gestor de proyectos, luego pinchamos en Nuevo. Seleccionamos la nueva vista y pulsamos en Renombrar, para poder cambiar el nombre que tiene por defecto la vista (por ejemplo, lo cambiamos a VISTA1).
© 2011 Asociación gvSIG

Curso de gvSIG 14
– Pinchamos sobre Abrir, así abrimos la vista o simplemente pinchamos dos veces sobre su nombre. La vista se abre, disponemos de tres zonas: la zona de la derecha, la llamamos Vista geográfica, la zona superior izquierda la denominamos ToC (Table of Contents) donde aparecen las capas añadidas y la zona inferior izquierda es el Localizador.
– Usamos la herramienta de Añadir capa , que encontramos en la barra de herramientas, o desde Vista/Añadir capa para añadir elementos de información geográfica. Se abre la ventana de Añadir capa. En la pestaña Archivo pinchamos sobre el botón Añadir, así abrimos el explorador de ficheros. Seleccionamos el driver correspondiente a gvSIG shp, escogemos la capa esp_provincias.shp, disponible en la carpeta de España del directorio de cartografía, del LiveDVD (/cdrom/data/cartografia).
– La capa *.shp se carga en la ToC y visualizamos las provincias de España en la Vista gráfica. Vemos además, en la barra de estado, la escala de la vista (podemos modificarla), la unidad de medida, las coordenadas del puntero y el sistema empleado en la vista. Para activar la capa añadida, hace falta pinchar sobre el nombre que aparece en la ToC. Muchas de las herramientas de gvSIG se aplican solamente sobre la/las capa/s activa/s.
© 2011 Asociación gvSIG

Curso de gvSIG 15
– Vemos que el programa emplea un color de relleno aleatorio, como se indica en las Preferencias/Simbología.
3.2-Simbología por valores únicos
– Pinchamos sobre botón derecho del ratón encima el nombre de la capa, en la ToC se despliega el menú contextual. Seleccionamos Propiedades, vamos a la pestaña Simbología y elegimos la opción Categorías/Valores únicos. Escogemos NOMBRE99 en la lista Campo de clasificación y seguidamente pinchamos en Añadir todos, luego aplicamos y aceptamos. De este modo cada provincia la vemos con una simbología (color) diferente.
© 2011 Asociación gvSIG

Curso de gvSIG 16
– Ahora modificamos la simbología del polígono de “Albacete”, para ello empleamos el Selector. Picamos sobre el símbolo de Albacete, nos aparece una nueva ventana y pinchamos en Seleccionar Símbolo, entonces nos muestra la pantalla del Selector de Simbología, en ella cambiamos el color del elemento con sólo picar sobre Color de Relleno y elegir el color que deseamos tener.
– Si aceptamos en las dos ventanas vemos como se modifica la simbología en nuestra capa.
© 2011 Asociación gvSIG

Curso de gvSIG 17
3.3-Simbología con densidad de puntos
En este apartado de Simbología avanzada realizamos la representación mediante puntos un atributo numérico de la tabla asociada a la capa.
– Primero creamos una nueva vista que la renombramos y llamamos Simbología1. Y seguidamente añadimos la capa con la que trabajamos que es Provincias_andalucia.shp que está en el directorio /cdrom/data/cartografia/andalucia.
– Dicha capa es de tipo polígono y dispone de un campo con los habitantes de cada provincia, este debe ser de tipo numérico para que podamos darle la simbología que deseamos, para poder observar la densidad de puntos.
– Seleccionamos la capa en la ToC, a continuación con el botón derecho del ratón se abre un dialogo, clicamos sobre Propiedades y elegimos la solapa Simbología. De las posibles simbolizaciones de las que disponemos escogemos Cantidades/Densidad por puntos. Luego en Campo de etiquetado se selecciona el campo que se quiere utilizar, que en este caso empleamos HABITANTES.
– También podemos seleccionar el tamaño del punto, la cantidad de elementos del campo seleccionado que son representados mediante un punto, por ejemplo si ponemos 1000, hace referencia que cada mil habitantes pone un punto si en dicho campo pone 3000 habitantes pues se pintaran 3 puntos; y los colores de los puntos y su borde. También se puede variar el color del fondo del polígono y su borde.
– La representación visual es que se ve más densidad de puntos en las áreas en donde el número de habitantes es mayor.
© 2011 Asociación gvSIG

Curso de gvSIG 18
Nota: Este tipo de simbología sólo puede aplicarse a capas poligonales.
3.4-Simbología con símbolos graduados
En este apartado representamos la simbología de una capa mediante el tamaño de un símbolo, mostrando valores relativos a un atributo numérico de la tabla asociada a dicha capa.
– Para este ejercicio creamos una nueva vista que se llame Simbologia2 y añadimos la capa Provincias_andalucia.shp y tiene el campo HABITANTES que es de tipo numérico, como hicimos en el ejercicio anterior
– A continuación vamos a las Propiedades de la capa, seleccionamos la pestaña Simbología y por último escogemos la opción Cantidades/Símbolos graduados.
– En la ventana seleccionamos el campo HABITANTES como Campo de clasificación. Como tipo de intervalo escogemos el de Intervalos naturales, en que las clases las define la distribución de los valores, es decir, los valores cercanos pertenecen a una misma clase y los límites de las mismas ocurren cuando existen interrupciones en los valores. También podríamos escoger Intervalos iguales y Intervalos cuantiles, el primero hace referencia que cada clase generada tiene el mismo rango de valores y el segundo tipo a que cada clase tiene aproximadamente la misma cantidad de entidades. Otros parámetros que debemos definir son el número de intervalos que dejamos 5, sin resto de valores, respecto al tamaños del símbolo ponemos desde 10 hasta 100, y cambiar el color de fondo para los polígonos.
– Ahora seleccionamos Plantilla del apartado de Símbolo, desde ahí podemos seleccionar simbología en donde vemos los símbolos que trae gvSIG por defecto (simbología dgn y de mapinfo). En caso de utilizar uno de estos símbolos, podemos modificar las opciones de Color y
© 2011 Asociación gvSIG

Curso de gvSIG 19
Transparencia, Tamaño, Unidades y Ángulo para así darle el aspecto deseado.
Nota: El LiveDVD no trae símbolos por defectos, podemos crear un símbolo nuevo dándole al botón Nuevo.
– En caso de que ninguno de los símbolos es el deseado, a través del botón Nuevo tenemos acceso al Editor de propiedades de símbolo. En este editor podemos generarnos un marcador compuesto que es lo que hacemos ahora.
– En la pantalla Selector de simbología escogemos el botón Nuevo y nos aparece una nueva ventana que nos serve para diseñar el símbolo compuesto. A estos símbolos se le llaman marcador compuesto y se compone de varias capas de marcadores simples. Creamos 3 capas, cada una de ellas con un tamaño mayor a la anterior, para que son visibles. Finalmente, la edición del símbolo compuesto es como la que vemos en la Previsualización, de la figura.
– Luego de haber generado el símbolo debemos guardarlo en la biblioteca de símbolos para poder reutilizarlo posteriormente. Así se genera un fichero *.sym en el directorio .../gvSIG/Symbols. Este directorio de biblioteca de símbolos puede ser modificado en las preferencias de gvSIG, desde el menú Ventana/Preferencias/Simbología.
© 2011 Asociación gvSIG

Curso de gvSIG 20
– Aceptamos y calculamos los intervalos, el campo Etiqueta del cuadro de simbología puede modificarse ya que es ésta la leyenda que aparece junto a la capa en la ToC. Modificar estos valores y darle a Aceptar.
Nota: Este mismo ejercicio puede realizarse seleccionando Tipo de marcador de carácter o Tipo de marcador de imagen desde la ventana del Editor de propiedades de símbolos. En el tipo de marcador de imagen, las imágenes que pueden seleccionarse son *.jpg, *.png, *.svg y *.bmp. Crear un marcador Nuevo, de tipo imagen y seleccionar un fichero *.svg del directorio .../gvSIG/Symbols/mapinfo/symbol. Modificar su tamaño y posición, Aplicarlo y Aceptar para ver la simbología en la vista.
© 2011 Asociación gvSIG

Curso de gvSIG 21
3.5-Simbología por expresiones
En este apartado representamos la simbología de una capa mediante expresiones de filtrado sobre los atributos de la tabla asociada.
– Primero creamos una nueva vista que la renombramos y llamamos Simbología4. Y seguidamente añadimos la capa con la que trabajamos que es hidro_andalucia.shp que está en el directorio /cdrom/data/cartografia/andalucia.
– Dicha capa es de tipo lineal y dispone de un campo con las jerarquías (campo JERARQUIA) de cada tramo de río.
– Seleccionamos la capa en la ToC, abrimos Propiedades de la capa y elegimos la solapa Simbología. De las posibles simbolizaciones de las que disponemos escogemos Categorías/Expresiones. Luego seleccionamos el botón Nueva expresión de filtrado y filtramos por el campo JERARQUIA.
– En el apartado Expresión insertamos la expresión SQL de filtrado, después podemos y además es recomendable validar dicha expresión con el botón Verificar, por último aplicamos.
© 2011 Asociación gvSIG

Curso de gvSIG 22
– Para crear un nuevo trazo para las ramas principales de la capa de ríos seleccionamos el botón de Símbolo y después en el selector de simbología, pinchamos en Nuevo. Debemos seguir una serie de paso, primero seleccionamos en Símbolo de línea simple que la línea es de color azul, grosor 3.0 y desplazamiento 0.0, segundo en la pestaña Decoración de flecha activamos Usar decoración, es de Tamaño 15.0, de Agudeza: 35.0, el Número de posiciones: 5, dejamos símbolo por defecto, activamos Invertir primer nodo y ponemos Rotación respecto de la línea, tercero añadimos otra línea de color cian, ancho 10.0, desplazamiento 0.0 y en esa linea desactivamos Usar decoración en la solapa Decoración de la flecha. Por último aceptamos en la ventana del editor y guardamos el estilo nuevo como un fichero de simbología *.sym.
– En el apartado Descripción del filtro ponemos una descripción para esta simbología. Por ejemplo, poner “Tramos con mayor caudal”. Esta cadena de caracteres es la etiqueta que aparece en la ToC una vez aplicada esta simbología a la capa.
– A continuación aplicamos otra expresión de filtrado que es [JERARQUIA] ==3 || [JERARQUIA] == 4 como expresión, y pinchamos en símbolo para definir el estilo de línea.
– Como hemos hecho antes ahora volvemos a crear un nuevo estilo de línea para el nuevo filtro,
© 2011 Asociación gvSIG

Curso de gvSIG 23
vamos al selector de simbología darle a Nuevo y seleccionamos el tipo de Símbolo de línea simple nuevamente. Es de tipo de línea simple de color celeste, con Transparencia de 80.0%, de Ancho: 5.0 y sin Desplazamiento (0.0). En la solapa Propiedades de la línea escogemos el Estilo de la unión redondeada, Estilo extremos sin extremos y el Patrón de relleno desplazamos la guía gris 10 lugares hacia la derecha y rellenamos como en la imagen siguiente. Por último aceptamos en la ventana del editor y guardamos el nuevo estilo, como un fichero de simbología *.sym.
– En el apartado Descripción del filtro ponemos una descripción para esta simbología, como puede ser “Tramos con menor caudal”. Aceptamos y aplicamos la simbología.
– A continuación guardar la simbología debemos ir a Propiedades/Simbología mediante el botón Guardar leyenda podemos salvar a disco duro la simbología en formato *.sld (estándar de intercambio de estilos) o formato *.gvl.
© 2011 Asociación gvSIG

Curso de gvSIG 24
3.6-Etiquetado por tabla
– De nuevo sobre Propiedades, vamos a la pestaña Etiquetados y seleccionamos Habilitar etiquetado. Seleccionamos en General la opción Atributos de la etiqueta definidos en tabla, ponemos NOMBRE99 como campo de texto para el etiquetado, una altura de texto fija de 10 píxeles en el mundo y el color fijo es “negro”.
– Si aceptamos los polígonos de las Provincias son etiquetados con sus respectivos nombres. En esta opción de etiquetado, además, podemos definir un campo específico para la altura del texto a visualizar (para poder ver el texto con tamaños relativos diferentes) y otro campo para la rotación del mismo. También podemos elegir el tipo de fuente, el color y el tamaño en metros o en píxeles (ambos valores son enteros).
© 2011 Asociación gvSIG

Curso de gvSIG 25
Nota: para que los caracteres con acentos se vean correctamente y no como símbolos raros, será necesario asignar la codificación correcta a los ficheros tabla .dbf asociados a los shapefiles que estemos utilizando. Para ello será imprescindible tener dicha cartografía en un directorio Read & Write para poder modificar con gvSIG el contenido del fichero .dbf al asignarle la codificación correcta. Para ello, desde el menú de la vista Tabla/Atribuir codificación a archivos .dbf se le asignará la codificación (por ejemplo ISO88591 para la capa esp_provincias.shp) y luego se cargará nuevamente la capa en la vista.
3.7-Etiquetar entidades de igual forma (expresión)
En este apartado consiste en etiquetar todas las entidades de una capa poligonal de la misma forma, incluyendo en la expresión de la etiqueta un texto, valores de la tabla asociada y expresiones matemáticas.
– Primero creamos una nueva vista que la renombramos y llamamos Etiquetado1. Y seguidamente añadimos la capa con la que trabajamos que es provincias_andalucia.shp que está en el directorio /cdrom/data/cartografia/andalucia.
– Dicha capa es vectorial de polígonos y dispone de varios campo, de los cuales nos interesan uno numéricos representando el área (AREA_KM2), otro que es el nombre (PROVINCIA) y el otro la cantidad de habitantes (HABITANTES).
– Seleccionamos la capa en la ToC, abrimos Propiedades de la capa y elegimos la solapa Etiquetado. A continuación habilitamos etiquetado y seleccionar en el apartado General la opción Etiquetas definidas por el usuario. Luego Etiquetar todas las entidades de la misma manera.
– Para definir el aspecto queremos que tengan nuestras etiquetas, tanto en contenido definiendo la expresión del etiquetado, como en aspecto definiendo el estilo del fondo de la etiqueta, picamos sobre el botón Propiedades.
– Las cadenas de texto que queremos que aparezcan en las etiquetas deben ir con comillas dobles (“Texto”). La referencia a un campo de la tabla de atributos debe ir con corchetes ([nombre_campo]), mientras que las expresiones matemática no necesitan ningún carácter auxiliar para que puedan ser calculadas. Así por ejemplo podemos añadir dos expresiones, una
© 2011 Asociación gvSIG

Curso de gvSIG 26
es [PROVINCIA] y la otra “Densidad habitantes=” [HABITANTES]/[AREA_KM2]
– Con una expresión SQL podemos filtrar etiquetas, es decir, podemos hacer que las etiquetas aparezcan solo en algunas entidades en base a expresiones de filtro SQL. En nuestro caso escribimos en el apartado SQL lo siguiente: AREA_KM2 > 10000.
– En el apartado Estilo de Fondo al seleccionar el botón Seleccionar se abre el selector de estilos desde donde se podemos elegir un estilo creado previamente, cambiarle su tamaño y editarlo a conveniencia desde el botón Propiedades.
Nota: Si no tenemos cargada ninguna imagen para las etiquetas, podemos añadirla desde el último icono de la ventana Editar estilo; y exploramos hasta la imagen donde la tenemos, que en nuestro caso es: /cdrom/data/plantillas.
– En caso de tenemos que etiquetar con 2 expresiones se debe editar el estilo TextGlobe (/cdrom/data/plantillas) añadiéndole un campo de texto más.
– Los cambios que hacemos sobre los fondos de etiqueta debemos guardarlos para posteriores usos como un fichero *.style en el directorio Styles dentro del directorio gvSIG.
– Para generar nuevos fondos de etiquetas podemos hacerlo a partir de ficheros *.svg, *.jpg, *.png y *.gif. Para crear un nuevo fondo, desde el selector de estilos, pinchando en Nuevo, definimos el nombre del estilo y la imagen asociada, la que se muestra en la imagen siguiente se encuentra en el directorio /cdrom/data/plantillas.
© 2011 Asociación gvSIG

Curso de gvSIG 27
– Además se debemos crear el fichero *.style en el directorio Styles dentro del directorio gvSIG, dándole a Guardar desde la ventana del selector de estilos.
Nota: Cada imagen puede tener varios estilos asociados. Para eliminar los estilos y que no aparezcan en el selector basta con ir al directorio Styles dentro del directorio gvSIG y eliminar el fichero *.style.
– En la solapa Etiquetado vemos en el apartado Opciones el botón Colocación, este sirve para determinar la colocación de etiquetas en polígonos, al colocarlas de forma recta siguen la orientación del polígono, además acoplarlas dentro del polígono y situar únicamente una etiqueta por entidad.
– Aplicamos las opciones que deseamos para ver el resultado.
– Se puede especificar el rango de escalas en que vemos aparecer nuestras etiquetas en la vista. Para ello empleamos el botón Visualización que hay en la pestaña Etiquetado. La opción Usar el mismo rango de escalas que el elemento de la capa hace referencia al rango de escalas que se puede definir en las Propiedades, dentro de la pestaña General de la capa vectorial. Las etiquetas se mostraran entre los límites que pongamos en la ventana de Rango de escalas.
© 2011 Asociación gvSIG

Curso de gvSIG 28
– Ponemos que no es visible por encima de 500.000, y por debajo de 600.000 por ejemplo.
– Para comprobar variamos el zoom de la vista de manera de cambiar la escala de la vista.
3.8-Navegación
– En primer lugar configuramos el Localizador. Para ello vamos a Vista/Configurar Localizador, pinchamos sobre Añadir capa y seleccionamos el fichero esp_localizador.shp del directorio de cartografía. Un mapa de España aparece en la zona del Localizador. Podemos navegar, por la vista, al lugar que deseamos con solo pinchar o arrastrar el rectángulo que aparece en el Localizador.
– En la Vista añadimos la capa Centro_2002.jp2 y Puerto_1980.ecw del directorio de cartografía del LiveDVD (/cdrom/data/cartografia/Valencia), seleccionamos el driver de imagen (ráster). Podemos hacer un zoom a la capa que acabamos de añadir gracias a la herramienta del menú contextual Zoom a la capa. Para ello nos ponemos encima del nombre de la capa y picamos sobre él, con el botón derecho del ratón, a la que previamente ponemos como capa activa.
– Nota: La posición de la cruz del navegador acompaña los movimientos que hacemos en la vista, dando una situación aproximada de donde nos encontramos respecto del mapa de España.
– Hacemos un pequeño inciso en este apartado para observar que, como establecemos en Preferencias del programa dentro de la preferencia Orden de la carga de las capas, las capas tipo ráster aparecen por debajo de las capas vectoriales. Pero en este ejercicio para trabajar mejor seleccionamos las imágenes en la ToC y arrastramos hacia arriba.
– Ahora añadimos en la misma vista otra capa, llamada parcelas_Valencia.shp, para ello necesitamos seleccionar el driver shp en el explorador de ficheros.
© 2011 Asociación gvSIG

Curso de gvSIG 29
– Ponemos activa la capa, y pulsamos con el botón derecho del ratón sobre el nombre de la capa, seleccionamos Propiedades en el menú contextual desplegado, vamos a la pestaña Simbología y sobre la opción Símbolo único quitamos el relleno y cambiamos la línea a un color más visible sobre a la ortofoto (a rojo por ejemplo).
– Realizamos un zoom a la zona del puerto de Valencia.
– Seleccionamos la herramienta de Gestión de encuadres (Vista/Navegación/Encuadre), para almacenar una determinada vista con un nombre que nos permite restaurarla más adelante.
– Cerramos la ventana de Gestor de encuadres y sobre la imagen anterior del Puerto de Valencia (de 1980) añadimos ahora una nueva imagen, de la misma zona, correspondiente al año 2002 (Puerto_2002.ecw). En la ventana del explorador de ficheros seleccionamos el driver correspondiente a imágenes, gvSIG Raster Driver.
– Utilizamos la herramienta Centrar la vista sobre un punto sobre las coordenadas (X: 725830; Y: 4372060), que corresponden a la Plaza de toros de Valencia. Con esta herramienta, si tenemos una capa vectorial activa en ese momento nos muestra la información asociada al elemento sobre el que está el punto buscado, y si la capa activa es una imagen observamos la información del píxel en concreto.
– Seleccionamos de nuevo la herramienta de Gestión de encuadres y almacenamos el nuevo marco. Dentro del mismo cuadro de diálogo elegimos el encuadre anterior (el del puerto de Valencia) y pinchamos sobre Seleccionar. Vemos cómo la Vista se encuadra sobre la zona anterior.
© 2011 Asociación gvSIG

Curso de gvSIG 30
3.9-Medición de áreas y distancias
– Sobre una vista podemos medir tanto Áreas como Distancias . En el caso de áreas obtenemos el área y el perímetro del polígono que dibujamos sobre la vista, y las medidas las vemos en la barra de estado tanto el perímetro como el área.
– En distancias podemos ver tanto las distancias parciales de los tramos que vamos dibujando, como la distancia total. Cada vez que picamos sobre la vista nos calcula la distancia del tramo, entre el ultimo punto insertado y el anterior, y lo suma al sumatorio total de distancias de los tramos anteriormente introducidos.
© 2011 Asociación gvSIG

Curso de gvSIG 31
3.10-Reproyección de capas vectoriales
– En este apartado añadimos, al proyecto actual, la capa esp_4326.shp, donde ya tenemos el mapa de España en el sistema de referencia 23030, coincidente con el de la vista.
– En la vista VISTA1 pinchamos sobre Añadir capa, añadimos la capa esp_4326.shp. Observamos que en la ventana de Añadir capa está seleccionada la Proyección 23030, lo que nos indica que la capa es añadida, a nuestra vista, en dicho sistema de referencia.
© 2011 Asociación gvSIG

Curso de gvSIG 32
– Una vez le damos a Aceptar y hacemos un Zoom a la capa (utilizando el menú contextual), comprobamos que las coordenadas del mapa de España no son las que deben ser en el sistema de referencia 23030. Esto se da porque se carga la capa esp_4326.shp. cuyas coordenadas están en el sistema 4326, pero no lo indicamos a la aplicación en la ventana de Añadir capa, por lo tanto se carga incorrectamente la capa.
– Eliminamos esta capa que ha sido añadida de forma incorrecta (botón derecho del ratón sobre ella, Eliminar capa), y pinchamos nuevamente Añadir capa. Seleccionamos la misma capa esp_4326.shp, pero esta vez tenemos la precaución de indicarle a gvSIG que se encuentra en el sistema de referencia 4326 (Datum wgs 84 y coordenadas geodésicas). Para ello entramos en el menú de Proyección actual, y en la ventana que se abre seleccionamos el “Tipo” EPSG, el “Criterio de búsqueda” debe ser Por código, y en el cuadro de texto escribimos 4326. En el cuadro de la parte inferior escogemos la opción Transformación EPSG, le damos a Siguiente, elegimos el código de transformación 1633 (Spain – Mainland except northwest).
© 2011 Asociación gvSIG

Curso de gvSIG 33
– Finalmente damos a Finalizar, en la ventana Seleccionar sistema de referencia, y, en la ventana de Añadir capa, a Aceptar, vemos la capa de España que está en coordenadas geodésicas pero se reproyecta en el mismo sistema de referencia que el resto de capas de la vista (UTM huso 30).
3.11-Añadir capa de eventos
– En una vista podemos añadir una capa de puntos a partir de una tabla de coordenadas. Para ello añadimos al proyecto dicha tabla, y seguimos los pasos que explicamos a continuación.
– Primero, desde el Gestor de proyectos (Ver/ Ventana de proyectos), seleccionamos Tablas como tipo de documento, pinchamos sobre Nuevo y luego a Añadir para seleccionar la tabla XY_mun.dbf (debemos elegir el driver correspondiente para este tipo de ficheros) de la carpeta Valencia.
– Una vez cargada la tabla nos vamos a la vista en la que estamos, pinchamos sobre Añadir capa de eventos y seleccionamos la tabla XY_mun.dbf, el campo XUTM para las X, y el YUTM para las Y.
– Aceptamos en la ventana Añadir capa de eventos y vemos los puntos sobre la vista anterior.
© 2011 Asociación gvSIG

Curso de gvSIG 34
– La capa insertada, es una capa virtual, es una visualización de puntos únicamente. Si guardamos los puntos como un fichero *.shp, debemos poner activa la capa, y sin seleccionar ningún punto exportamos con Capa/Exportar a.../SHP. Así creamos un shape de puntos. Si no seleccionamos ningún punto, se exportan todos los elementos, y si en cambio escogemos algunos puntos, sólo extraemos esos elementos seleccionados.
3.12-Transparencia de una imagen
– En la misma Vista, ponemos las dos capas de España como no visibles, y como activa la capa de Puerto_2002.ecw y haciendo botón derecho sobre ella se abre el menú contextual en donde pinchamos sobre la opción Zoom a la capa.
– Lo siguiente, vamos a las Propiedades del ráster de la capa Puerto_2002.ecw, a través del menú contextual. Nos muestra la ventana de Propiedades de la imagen ráster, en donde tenemos cinco pestañas disponibles: Información, Bandas, Transparencia, Realce y General.
© 2011 Asociación gvSIG

Curso de gvSIG 35
– Para modificar la opacidad de los píxeles de la imagen pinchamos sobre la pestaña Transparencia. Se activa dicha opción, en la parte superior de la ventana, y escogemos un porcentaje igual a 35, bien con la barra o introduciendo el valor numérico. Así vemos las diferencias en las infraestructuras portuarias entre las dos imágenes.
– A continuación apagamos la visualización del ráster Puerto_2002.ecw, para ello desactivamos la casilla que hay a su izquierda.
– Ahora trabajamos con el archivo Puerto_1980.ecw, ya añadido con anterioridad. Y realizamos
© 2011 Asociación gvSIG

Curso de gvSIG 36
un proceso con el que pasamos de una imagen en “color verdadero” a “falso color”. Para ello picamos en el botón derecho del ratón sobre el ráster seleccionado en la ToC, se abre el menú contextual, en donde pinchamos sobre Propiedades del ráster y vamos a la pestaña: Bandas. Después ponemos la banda 1 a B, 2 a G y 3 a R, para obtener una visualización en falso color de la imagen, como mostramos en la siguiente figura.
– A continuación, queremos realzar la zona del espigón, para así resaltar los límites, respecto al contorno con el mar. Para ello vamos a Propiedades del ráster y seleccionamos la pestaña Realce. Activamos, en el apartado Realce, las casillas: Activar, Eliminar extremos y Recorte de colas (%), a éste le asignamos un 10%.
© 2011 Asociación gvSIG

Curso de gvSIG 37
4. Análisis visual
En el presente ejercicio trabajamos con leyendas, selecciones, consultas y tablas, para introducirnos en ellas.
– Para comenzar este nuevo ejercicio desde el Gestor de Proyectos (Ventana/Gestor de proyectos), abrimos una vista nueva. La llamamos Andalucia1.
– Abrimos la vista y vamos a Añadir capa. Las capas que añadimos están en UTM30, por lo que primero ponemos como sistema de referencia el EPSG 23030 (Datum: European 1950; Proyección: UTM; Huso 30), ya que la última capa insertada está en 4326, y este sistema de coordenadas queda memorizado. Luego añadimos los siguientes shapes: municipiosAndal.shp, hidro_andalucia.shp y ferrocarrilAndal.shp (para todos tenemos activo el driver de shp). Para continuar con el ejercicio, dejamos visibles solamente las capas de municipios (municipiosAndal.shp) y de hidrografía (hidro_andalucia.shp).
4.1-Leyenda predefinida
Para definir la forma de visualización, de la capa llamada hidro_andalucia.shp, utilizamos una leyenda predefinida. Estas leyendas son ficheros con extensión *.gvl, generados por el propio gvSIG a partir de una leyenda definida en una capa cualquiera.
– Activamos la capa hidro_andalucia.shp y accedemos a la ventana de Propiedades, solapa Simbología.
– Pinchamos sobre el botón Recuperar Leyenda, así añadimos la leyenda predefinida. Seleccionamos el fichero jerarquia.gvl y aceptamos. Esta leyenda nos muestra los ríos en función de su jerarquía.
© 2011 Asociación gvSIG

Curso de gvSIG 38
– Exportamos la simbología de una capa que deseamos emplearla en otro programa, para ello utilizamos un formato de intercambio de simbología *.SDL (Styled Layer Descriptor, versión 1.0.0). Dicho formato no es propio de gvSIG, podemos usarlo para compartir leyendas con otros programas, pero si lo empleamos para gvSIG podemos perder algunas características de la leyenda original en dicho formato.
– Para ello volvemos a exportar la leyenda de la capa hidro_andalucia.shp, la guardamos en formato .sld en el escritorio, y nos saldrá en siguiente aviso que aceptaremos.
– En una vista nueva, volver a cargar la capa municipiosAndal.shp para aplicarle la leyenda predefinida que se acaba de guardar, y así comprobar que se carga correctamente.
4.2-Exportar a imagen
– Con gvSIG podemos exportar una vista a una imagen sin georreferenciar. Para ello, teniendo la vista que queremos exportar como activa, vamos a Vista/Exportar/Imagen, podemos salvar a formato jpeg, bmp o png. Esta imagen la podemos incorporar posteriormente a documentos de texto o a presentaciones.
4.3-Herramientas de selección
Es importante saber que cada capa tiene su propia selección de elementos, y para poder hacerlo debemos tenerla como capa activa. Usamos la herramienta Seleccionar por punto para seleccionar uno o más elementos (empleamos la tecla Ctrl para una selección múltiple), la herramienta Seleccionar por rectángulo para seleccionar a la vez todo lo que queda dentro del
© 2011 Asociación gvSIG

Curso de gvSIG 39
rectángulo, la herramienta de Selección por polígonos con la que delimitamos un polígono cualquiera para hacer la selección, la herramienta de Selección por polilínea para seleccionar todos los elementos que son tocados por una polilínea, la herramienta de Selección por círculo para seleccionar todo lo que queda dentro del círculo y la herramienta de Selección por área de influencia para la selección de todo que lo está a una cierta distancia (indicada por el usuario) del elemento o elementos seleccionados.
Para quitar la selección de todos los elementos, primero ponemos como activa la capa deseada y a continuación seleccionamos la herramienta Limpiar Selección .
– A continuación empleamos la herramienta Selección por áreas de influencia, para hacer una selección de todos los elementos que se encuentran dentro de un área determinada. Ponemos como activa la capa municipiosAndal.shp, escogemos con la herramienta Selección por punto uno de los polígonos y activamos el botón Selección por área de influencia . Nos muestra una pantalla y le indicamos 100 km. En Opciones activamos Selección multicapa (tener todas las capas como activas a la vez) y Agrega capas de áreas de influencia.
– Se añade una capa nueva con el área de influencia y en la/s capa/s seleccionada/s en la ToC se nos seleccionan los elementos que quedan dentro de dicha área.
© 2011 Asociación gvSIG

Curso de gvSIG 40
– Ahora quitamos la selección de todos los elementos, con la herramienta Limpiar Selección.
Otras herramientas de selección, más complejas, son el Filtro y la Selección por capa (Vista/Selección/Selección por capa).
– Hacemos visibles sólo las capas municipiosAndal.shp y ferrocarrilAndal.shp (situamos la de ferrocarriles por encima), y ponemos la de ferrocarrilAndal.shp como activa.
– Vamos a Filtro y hacemos la consulta, COD_ENT = “V10”, y pinchamos a Nuevo conjunto. En la vista vemos el tramo seleccionado, que corresponde con el tren de alta velocidad.
– Después de realizar una selección (teniendo los elementos seleccionados) podemos realizar una nueva selección, bien la añadimos a la anterior (con Añadir al conjunto) o bien seleccionamos elementos del conjunto anterior que cumplan otra condición (con Seleccionar del conjunto).
– Ahora realizamos una selección por capa. Queremos saber por ejemplo los municipios por los que pasa el tren de alta velocidad. Para ello, sin quitar la selección anterior, ponemos activa la capa municipiosAndal.shp, y vamos al menú Vista/Selección/Selección por capa. Realizamos la consulta:
Seleccionar de las capas activas los elementos que...
Intersecten con
elementos seleccionados de la capa
ferrocarrilAndal.shp
© 2011 Asociación gvSIG

Curso de gvSIG 41
– Pinchamos sobre Nuevo conjunto y vemos seleccionados los municipios por los que pasa el tren de alta velocidad.
– Es posible guardar la selección, que tenemos en la capa shp, a un fichero independiente o a una base de datos. Para ello cerramos ambas tablas y con la capa shp activa vamos a Capa/ Exportar a /SHP o DXF o PostGis o GML. La aplicación nos avisa del total de elementos que guarda en la nueva capa y nos pide una ruta para el fichero nuevo. Al crear el fichero nos pregunta si lo queremos añadir al proyecto actual para poder trabajar con él, y aceptamos.
4.4-Explorar una tabla de atributos
En algunas aplicaciones nos es muy útil visualizar directamente el contenido de la tabla de atributos asociada a nuestra cartografía.
– Activamos la capa de municipiosAndal.shp, si no la teníamos activa. En ella tenemos seleccionados los municipios por los que pasaba el tren de alta velocidad.
– Abrimos su tabla de atributos (Capa/ Ver tabla de atributos) o pulsamos sobre . En ella vemos algunos de los registros seleccionados, y para observar todos los seleccionados en la parte superior de la tabla, utilizamos la herramienta Mover arriba la selección . También podemos seleccionar los registros complementarios, usando la herramienta Invertir selección
.
– Observamos que la selección se efectúa tanto en la tabla (registros de color amarillo) como en la vista. Existe una herramienta, Zoom a lo seleccionado (Vista /Navegación /Zoom a lo seleccionado), que nos permite ir directamente a los elementos que se encuentran seleccionados.
– Para deseleccionar los registros solo tenemos que pinchar sobre la herramienta Limpiar Selección .
– Sobre la vista también obtenemos la información asociada a los elementos, que están en ella, mediante la herramienta Información , así como también con la herramienta Información
rápida .
– Usamos la Información rápida para identificar sobre el mapa los distintos tipos de ferrocarriles. Ponemos activa la capa ferrocarrilandal.shp y picamos sobre Información rápida, y nos sale una nueva ventana donde seleccionamos la capa de ferrocarrilesandal, escogemos la pestaña del campo con nombre COD_ENT, activamos el campo calculado de longitud y aceptamos. Y si nos posamos encima de una línea, nos sale el valor del campo COD_ENT (código entidad),que tiene ese elemento, y la longitud.
© 2011 Asociación gvSIG

Curso de gvSIG 42
4.5-Resumen de tablas
– Los resumenes sobre los campos de una tabla nos son datos muy útiles para trabajos de SIG, para ello empleamos la herramienta Resumen de tablas . Podemos obtener el mínimo, máximo, media, suma, desviación típica y varianza de los campos en una nueva tabla (*.dbf), dichos campos son necesarios, sobre los que se hace los resúmenes, que son de tipo numéricos.
– Activamos la capa de hidro_andalucia.shp y seleccionamos la herramienta Muestra los atributos de la capa seleccionada , así abrimos la tabla de la capa, después empleamos el botón Resumen de tablas y nos aparece una nueva ventana. Escogemos el campo por el que
© 2011 Asociación gvSIG

Curso de gvSIG 43
agrupamos que es JERARQUIA, seleccionamos el campo LENGTH y como estadística la suma, así sabremos la longitud de total de los tramos que tienen la misma jerarquía, y por último guardamos en un nuevo *.dbf.
4.6-Unir y enlazar tablas. Selección por atributos
– Teniendo activa la capa anterior de esp_provincias.shp abrimos su tabla asociada (Capa/ Ver tabla de atributos) para identificar el campo PROVINCIA, que contiene un índice de provincias de España (es un valor numérico que va del 1 al 52).
– Añadimos al proyecto una tabla en formato *.csv; para ello vamos al Gestor de proyectos (Ver/ Gestor de proyectos), seleccionamos Tablas como tipo de documento, pinchamos en Nuevo y luego en Añadir, para seleccionar la tabla PoblacionINE.csv (escogemos el driver correspondiente para este tipo de ficheros). En esta tabla encontramos datos poblacionales de las 52 provincias.
– Para proceder a la unión de las tablas necesitamos identificar un campo común en ambas tablas, dicho campo en el shape de provincias es DPROV y en la tabla de población es CODIGO. Debemos abrir una tabla (la de población del INE por ejemplo) y así la herramienta de Unión aparece en la barra de herramientas.
– Seleccionamos Unir (Tabla/ Unir), con lo que aparece la ventana para selección de tablas y campos. Primeramente en Opciones de la tabla de origen escogemos la capa esp_provincias.shp y el campo DPROV, el prefijo del campo lo dejamos vacío; luego en Opciones de la tabla destino elegimos la tabla, PoblacionINE.csv, y el campo, CODIGO. De este modo añadimos los campos de la tabla del INE a la tabla asociada al shp. Los nombres de los campos añadidos son del tipo: PoblacionINE.csv_nombrecampo.
© 2011 Asociación gvSIG

Curso de gvSIG 44
– Es posible hacer una selección sobre la capa de España, en función de un campo añadido desde la tabla del INE. Por ejemplo, es posible hacer un filtro cuya expresión sea CAMPO_hombres > CAMPO_mujeres. El resultado se verá reflejado sobre la tabla unida, y sobre el mapa de vista geográfica.
– Para quitar la Unión lo realizamos desde Tabla/ Quitar uniones, y con ello ambas tablas vuelven a tener la apariencia inicial.
– El enlace de tablas (Tabla/ Enlace) es una herramientas similar, sólo que los campos de ambas tablas son enlazados virtualmente. Lo realizamos desde el icono de Enlace . A diferencia de la unión, en el enlace no cambia la apariencia de las tablas, ya que es un proceso virtual.
4.7-Importar campos
– Una importante herramienta es Importar Campos, ésta importa campos de una tabla a otra, dicho procedimiento es permanente, no como las herramientas Unir y Enlace.
– Primero copiamos los cinco archivos que componen la capa esp_provincias en /home/ubuntu, y la cargamos en la ToC, por último abrimos la tabla de atributos.
– Activamos la tabla de atributos de esp_provincias y vamos a Tabla/Importar Campos, nos aparece una ventana, en que indicamos la tabla a la que queremos importar, el campo por el que se importa, después la tabla que importamos y finalemente por el campo que unimos ambas tablas.
© 2011 Asociación gvSIG

Curso de gvSIG 45
– A continuación pulsamos sobre Siguiente, nos aparece un nueva ventana en la que seleccionamos los campos que queremos importar, que son: nombre, total, hombres y mujeres; cuando los seleccionamos, ya podemos acabar el proceso picando sobre el botón Fin.
– Y obtenemos la tabla de partida con los nuevos campos, este proceso es permanente y no podemos dar vuelta atrás, a menos que eliminemos dichos campos.
© 2011 Asociación gvSIG

Curso de gvSIG 46
4.8-Exportar tabla
– Otra herramienta importante es Exportar tabla, con ella podemos extraer tablas completas a formato excel o dbf. Debemos tener activa la tabla de esp_provincias.shp, vamos a Tabla/Exportar y seleccionamos Excel, le damos la ruta donde guardamos el nuevo archivo. Podemos abrir el nuevo fichero con cualquier software que admita este tipo de archivo.
4.9-Codificación de tablas (Shalom) - Preferencias
– La herramienta Shalom nos sirve para la codificación de las tablas. Para emplearla seleccionamos Shalom/Asignar codificación a fichero *.dbf, a continuación elegimos una tabla de eztension*.dbf y el tipo de codificación que queremos aplicar. Para comprobar que se aplica bien la codificación, abrimos la tabla y observamos que cambia la codificación o símbolos.
© 2011 Asociación gvSIG

Curso de gvSIG 47
5. Visualización y consulta de información remota
5.1-Servidor WMS (Web Map Service)
En una vista, vamos a superponer a un fichero en local varios recursos de WMS.
– En gvSIG podemos copiar capas de una vista a otra, y vistas y tablas dentro del mismo proyecto y de un proyecto a otro. Ahora vamos a realizar una copia de una vista que ya teníamos, y a la nueva vista le añadimos los servicios WMS.
– Para ello vamos al Gestor de proyectos a la parte de Vistas. Hacemos una copia de la VISTA1. Seleccionándola, le damos al botón derecho del ratón sobre ella y en el menú contextual que nos aparece pinchamos a Copiar. Después, sobre el cuadro del Gestor de proyectos donde están todas las vistas le damos al botón derecho del ratón y después a Pegar. Cambiamos el nombre a la nueva vista a WMS y la abrimos.
– Dejamos activa sólo la capa de Centro_2002.jp2.
– Después, para añadir un servicio WMS, utilizamos el icono de Añadir capa, y en la ventana que se abre, seleccionamos la solapa WMS. Escribimos esta URL para poder conectarnos al servicio remoto: http://localhost/mapserver/wms y pulsamos sobre el botón Conectar. Luego de unos segundos aparece una descripción sobre dicho servicio.
– Pinchando el botón Siguiente llegamos a la solapa Capas, donde seleccionamos la capa Constructions in Valencia y pinchamos sobre Añadir. En la solapa de Estilos le damos a Siguiente, y en la de Formatos seleccionamos png y como sistema de referencia el 23030. Le damos al botón Aceptar para poder añadir la capa al ToC de la vista.
Al visualizar la capa WMS en nuestra vista podemos ponerla como activa y a través del menú contextual cambiarle la opacidad (Propiedades del ráster/ Transparencia) para poder ver la ortofoto bajo las parcelas.
© 2011 Asociación gvSIG

Curso de gvSIG 48
– También podemos usar la herramienta de información para poder ver la información de los elementos de la capa WMS, siempre que lo permita el administrador del servidor. En nuestro caso se puede consultar, por ejemplo, las alturas de cada parcela, las cuales se encuentran en el campo Constru.
– Otra fuente de información puede ser la catastral. para acceder a ella debemos de conectarnos al servidor: http://ovc.catastro.meh.es/Cartografia/WMS/ServidorWMS.aspx (esta URL está por defecto en el listado de servidores remotos). Al conectarnos podemos seleccionar la única capa disponible llamada Catastro. Seleccionar el formato png con el sistema 23030.
© 2011 Asociación gvSIG

Curso de gvSIG 49
– La herramienta de información nos proporciona la referencia catastral. Para ello debemos tener la precaución de activar la capa de catastro para hacer la consulta.
– Algunos servicios WMS nos permiten seleccionar cartografía de una misma zona pero en función de una dimensión, por ejemplo el tiempo, la elevación, etc. Para ver un ejemplo volvemos a conectarnos al servicio WMS anterior: http://localhost/mapserver/wms. Pulsamos sobre el botón Conectar, después sobre el de Siguiente y llegamos a la solapa Capas, donde seleccionamos la capa Harbour from Valencia, years 1980 and 2002 y pinchamos sobre Añadir. Al añadir esta capa vemos cómo se habilita la pestaña Dimensiones. Esto es porque esta capa nos permite la visualización de la misma zona en épocas distintas, a través de la dimensión TIME. En esta pestaña, seleccionamos el texto TIME, y con las flechas del control situado a la derecha del cuadro buscamos la imagen que queremos insertar, seleccionándola con el botón Añadir, y después a Establecer. En este caso insertamos la imagen de 1980. En la solapa de Formatos seleccionamos jpg y como sistema de referencia 23030 y le damos a Aceptar.
– Del mismo modo podemos añadir la imagen de la misma zona pero del año 2002, siguiendo los mismos pasos que para la imagen anterior. Tanto a las imágenes en local como a las ya cargadas vía WMS,0 podemos darle transparencia para poder ver la diferencia entre épocas distintas. Esto lo hacemos poniendo la capa que tenemos en la parte superior como activa y cambiamos la opacidad a través del menú contextual (Propiedades del ráster/ Transparencia).
5.3-Servidor WFS (Web Feature Service)
La especificación WFS (Web Feature Service) es una interfaz que nos permite trabajar con elementos geográficos en formato vectorial a través de la web. Es altamente interoperativo ya que utiliza el formato GML basado en XML para la definición de la geometría y el intercambio de la información.
– Creamos una vista nueva, y en Añadir capa seleccionamos la solapa de WFS y la URL: http://localhost/geoserver/wfs. Hacemos uso de una de las capas disponibles, como por ejemplo la de Railway lines of Andalucia. Este servicio nos proporciona una capa vectorial de geometría de líneas. La seleccionamos, y en la solapa de Campos seleccionamos todos los campos de la capa para que se añadan a la tabla de atributos asociada a la información vectorial. En la solapa de Opciones dejamos el cuadro de Máx. Features con el valor 1000. En la solapa de Filtro podríamos decir que cargase los elementos que están incluidos en una consulta. En nuestro caso no realizamos ningún filtro. También podemos limitar el área que deseamos mostrar la cartografía del servidor WFS, se realiza desde la solapa de Área, en el vertice1 indicamos la
© 2011 Asociación gvSIG

Curso de gvSIG 50
coordenada superior derecha y en el vertice2 es la coordenada inferior izquierda. Finalmente pinchamos a Aceptar.
– Igual que cualquier capa vectorial que tenemos en local podemos cambiar la leyenda de una capa WFS. Para ello, entramos en Propiedades de la capa, y en la pestaña Simbología vamos a Valores Únicos. Hacemos la leyenda por el campo cod_ent.
– La capa WFS que acabamos de añadir actúa, dentro de la aplicación, como una capa cualquiera de información geográfica. De hecho se pueden exportar elementos de esta capa en diferentes formatos (SHP, DXF, PostGIS o GML). Es posible editar dicha capa remota o aplicarle algún tipo de geoprocesamiento y salvar los cambios en un ficheros de datos en local.
– Notar también que se pueden hacer cambios en las propiedades de las capas (en menú contextual, Propiedades WFS) remotas WMS, WCS y WFS sin necesidad de añadir otra capa remota. Por ejemplo, para cambiar los parámetros de elementos máximos a descargar debemos acceder a la pestaña de Opciones de la ventana Ajustar capa WFS.
5.4-Acceso a BBDD espaciales (PostGIS)
Otra forma de acceder a información geográfica vectorial es mediante el acceso a BBDD espaciales (PostGIS). Para realizar esta conexión, seguimos estos pasos:
– Sobre la vista anterior, accedemos a Vista / Añadir capa / GeoBD, y pinchamos sobre el botón de Añadir conexión *.
– En la ventana que se abre introducimos los siguientes parámetros:
Driver: PostGIS JDBC Driver
Url del servidor: localhost
© 2011 Asociación gvSIG

Curso de gvSIG 51
Puerto: 5432
Nombre de BD: postgres
Usuario: postgres
Contraseña: postgres
– Al pulsar el botón de Aceptar se nos muestra las tablas o capas disponibles en el catálogo seleccionado. También podemos seleccionar sólo una porción definida por un área. En nuestro caso, seleccionamos public.poblacion. En cuadro de Columnas de la tabla se nos muestran los campos disponibles para la tabla seleccionada. Podemos seleccionar uno, varios o todo el conjunto de campos. Seleccionamos todos los campos. En el cuadro de Campo con ID seleccionamos el campo que contiene el campo único, en este caso gid. En el cuadro de Campo geométrico debemos seleccionar el campo que contiene las geometrías, que en nuestro caso es the_geom.
© 2011 Asociación gvSIG

Curso de gvSIG 52
– También podríamos seleccionar que nos muestre los elementos de un área concreta. Nosotros dejamos que nos muestre todos los elementos. Al final pulsamos el botón Aceptar y aparece a continuación la capa cargada en la vista, con las poblaciones de Andalucía.
– Además podemos acceder a la tabla de atributos asociada a la capa.
© 2011 Asociación gvSIG

Curso de gvSIG 53
5.5-Servicio WCS (Web Coverage Service)
Las especificaciones WCS (Web Coverage Services) permiten acceder a coberturas geoespaciales o a conjuntos de datos ráster que representan valores o propiedades (valores de las celdas) con una localización geográfica determinada. Al añadir una capa WCS se puede trabajar con ella como con cualquier otra capa añadida a gvSIG, incluyendo las Propiedades del ráster que vemos en otros ejemplos.
– Para este ejemplo abrimos otra vista y pinchamos sobre Añadir capa. Esta vez seleccionamos la solapa de WCS y escribimos esta URL: http://localhost/mapserver/wcs. Seleccionamos una de las imágenes disponibles, por ejemplo la de 90m DTM of South West section of the Iberian Peninsula. En la pestaña de Formato seleccionamos el formato GEOTIFF y el sistema de referencia disponible. La última solapa es de selección de parámetros, como por ejemplo las bandas de la imagen. En este caso seleccionamos la única banda que tiene la imagen. Finalmente pinchamos sobre Aceptar y aparece la imagen sobre la vista.
– Una vez cargada la capa WCS es posible aplicar una tabla de color específica, como por ejemplo la llamada rainbow que está en la biblioteca de paletas de color. Esta opción es posible desde el menu Capas raster/Tablas de color.
6. Edición
En este ejercicio realizamos la digitalización del Ayuntamiento de Valencia y de dos manzanas colindantes. A estos elementos le asignamos información alfanumérica.
En la segunda parte de este ejercicio, utilizamos la herramienta Hiperenlace, para asignar a algunos municipios de Andalucía archivos de tipo: pdf, imágenes, etc.
6.1-Crear una nueva capa
– Creamos una nueva Vista, la renombramos como Edición, y la abrimos.
© 2011 Asociación gvSIG

Curso de gvSIG 54
– Cargamos la imagen del centro de la ciudad de Valencia (Centro_2002.jp2). Utilizamos la herramienta Centrar la vista sobre un punto sobre las coordenadas (X: 725704; Y: 4372413). Esta zona corresponde al Ayuntamiento de Valencia. Ponemos una escala de 1:1000.
– Creamos una nueva capa con Vista / Nueva capa / Nuevo SHP
– Seleccionamos Polígono, como tipo de geometría, picamos sobre Siguiente.
– Añadimos un campo llamado Uso, dejamos por defecto el tipo (String) y el tamaño.
– Salvamos en disco la capa como ProyectoCentro.shp (debemos guardarla sobre un directorio escribible, que en el LiveDVD puede ser /home/ubuntu)
– Observamos una nueva capa añadida en la ToC, y marcada en rojo, para mostrar que la capa está en edición. Además, vemos la consola abierta en la parte inferior de la vista y nuevos botones en la barra de herramientas.
– Ponemos activa la nueva capa, ProyectoCentro.
– Seleccionamos la herramienta Polilínea .
– Picamos la posición del primer punto del elemento a dibujar. Después introducimos los nuevos vértices de la polilínea. Para cerrar el polígono, utilizamos la opción del menú contextual (segundo boton del ratón) Terminar o con la letra C en la consola de edición.
– Vemos que el nuevo polígono se ilumina con el color de selección. Podemos crear más polígonos y así crear nuevos edificios, y también otros polígonos para áreas de recreo de nuestro proyecto. Además podemos probar a combinar líneas y arcos, si las seleccionamos opciones en el menú contextual. También, podemos activar el snapping que nos ayuda a situar nuevos puntos en vértices previos o en nuestros polígonos ya dibujados, y así podemos fácilmente evitar errores.
– Si queremos cambiar la posición de algunos vértices, utilizamos la herramienta Seleccionar .
© 2011 Asociación gvSIG

Curso de gvSIG 55
Escogemos el vértice que deseamos mover, liberamos el botón del ratón y después pinchamos en la nueva posición del vértice.
– Podemos usar la herramienta Deshacer/Rehacer , o abrir la herramienta Pila de Comandos para volver a estados de edición anteriores.
– Cuando hacemos esto, nos aseguramos que la capa está seleccionada en la ToC y entonces utilizamos la opción Capa/Terminar edición, escogemos Sí cuando queremos salvar los cambios.
– Seleccionamos la capa ProyectoCentro en la ToC y escogemos Capa/Comenzar Edición.
– Elegimos Capa/Ver Tabla de Atributos. Para cambiar el valor de un campo, seleccionamos la celda de la tabla, introducimos el nuevo valor y presionamos la tecla Enter. El polígono cuyos atributos estamos editando se selecciona cuando pulsamos sobre la tabla, y viceversa.
– Por ejemplo, asignamos valores como el Ayuntamiento, Edificio y Verde al campo de Uso.
© 2011 Asociación gvSIG

Curso de gvSIG 56
– Cerramos la tabla de atributos y terminamos edición, guardamos los cambios. Para una visión más agradable, escogemos una leyenda de Valor Único para esta capa y asignamos colores apropiados a cada valor de Uso.
– Para rellenar un valor de área de los nuevos polígonos podemos hacer uso de la calculadora de campos. Con la tabla abierta, y el campo a rellenar seleccionado (de tipo numérico double), abria la calculadora y seleccionar la opción Area.
– Con gvSIG podemos crear una capa multipunto, de forma que digitalizamos varios puntos, y todos ellos son un único registro en la base de datos.
– Primero utilizamos la herramienta Centrar la vista sobre un punto sobre las coordenadas (X: 725945; Y: 4372160), y ponemos una escala de 1:1000. En esta zona podemos ver algunas calles con árboles, que vamos a digitalizar.
– Para crear una capa multipunto vamos a Vista / Nueva capa / Nuevo SHP
– En la ventana que nos muestra seleccionamos Multipunto como tipo de geometría, y como nombre de la capa le asignamos Árboles. Para continuar pulsamos sobre Siguiente.
– Añadimos un campo llamado Calle, dejamos por defecto el tipo (String) y el tamaño (para añadir debemos pulsar Intro).
– Salvamos en disco la capa como Arboles.shp (debemos guardarla sobre un directorio escribible, que en el LiveDVD es /home/ubuntu) y por último pulsamos sobre Fin.
– Observamos una nueva capa añadida en la ToC, y marcada en rojo, para mostrar que la capa está en edición. Además, vemos la consola abierta en la parte inferior de la vista.
© 2011 Asociación gvSIG

Curso de gvSIG 57
– Ponemos activa la capa nueva Arboles.
– Seleccionamos la herramienta Multipunto , que es la única habilitada de la barra de herramientas de dibujo.
– Queremos que cada registro de la base de datos pertenezca a una calle distinta (que contiene a todos los árboles de esa calle). Así empezamos a dibujar los árboles de una misma calle. Una vez que los dibujamos, le damos al botón derecho del ratón y a Terminar. Así tenemos todos los árboles de esa calle como un único registro. Hacemos lo mismo con otra calle, dándole a la herramienta Multipunto y dibujando los árboles.
– Una vez digitalizados todos los puntos, abrimos la tabla de atributos de nuestra capa y rellenamos el campo Calle con sus datos correspondientes.
– Al final volvemos a la vista, y con el botón derecho del ratón sobre la capa Arboles.shp terminamos la edición de la capa.
– A diferencia de otros paquetes de SIG, gvSIG nos permite corregir múltiples capas al mismo tiempo. También podemos editar cualquier elemento, mientras gvSIG pueda leerlo (incluyendo WFS), y después salvar los resultados a formatos escribibles usando el menú Capa / Exportar a....
6.2-Leyendas con imágenes
En este ejercicio vemos como a una capa de puntos podemos asignarle una leyenda por imagen.
– Sobre la capa anterior activa, Arboles.shp, vamos a Propiedades, y escogemos la pestaña
© 2011 Asociación gvSIG

Curso de gvSIG 58
Simbología, y en Símbolo único seleccionamos Símbolo de marcador de imagen cómo Tipo, le damos un ancho de '4', seleccionando metros como unidad, y seleccionamos la imagen arbol.gif, que está en el directorio /cdrom/data/Plantillas.
– Le damos a Aplicar y a Aceptar, seguidamente vemos como los puntos dibujados anteriormente los visualizamos con la imagen de un árbol.
6.4-Usar edición de atributos para crear hiperenlaces
Podemos asociar texto, imágenes, html o archivos pdf a entidades y tener acceso a esta información usando la herramienta de Hiperenlace. Ahora vemos como crear este hiperenlace.
© 2011 Asociación gvSIG

Curso de gvSIG 59
– Cargamos la capa municipiosAndal.shp (podemos emplear la vista anterior en la que la tenemos cargada), y hacemos Zoom a la capa (con el botón derecho del ratón sobre ella).
– Si el estado de la capa es no escribible (como en un DVD), la aplicación nos advierte. Para pasar la capa a estado escribible la exportamos a un nuevo shp y trabajamos sobre él. Para ello ponemos activa la capa y vamos al menú Capa/Exportar a.../SHP. Guardamos la capa en el directorio que sale por defecto (se guardan los datos hasta que reiniciemos el PC) y decimos que nos la debe añadir en la Vista; también podemos salvarla en /home/ubuntu.
– Ponemos la capa en modo edición, para ello activamos la capa, hacemos botón derecho sobre ella, se despliega el menú contextual y seleccionamos Comenzar edición.
– Abrimos la tabla de atributos, y accedemos a Tabla / Modificar estructura de tabla. A continuación creamos tres campos nuevos, llamados: Enlace_imagen, Enlace_html, Enlace_pdf y de tipo String y cuyo tamaño sea el máximo posible, 254 caracteres. Por último aceptamos.
– Localizamos el campo de Enlace_imagen. Escribimos en cada celda la ruta correspondiente a la imagen enlazada (sin extensión), en nuestro caso ponemos la ruta de la imagen de Granada (/home/ubuntu/Desktop/data/cartografia/Andalucia/granada).
– Localizamos el registro de Sevilla (del campo Nombre) y el campo de Enlace_html. Escribimos en la celda la ruta correspondiente a la página web del ayuntamiento de Sevilla, en este caso ponemos la ruta (http://www.sevilla.org/impe/sevilla/portada).
– Localizamos el registro de Jaén (del campo Nombre) y el campo de Enlace_pdf. Primero vamos a la siguiente página web de turismo de Jaén (http://www.turjaen.org/index2.php) y en el apartado Disfruta Jaén/Jaén monumental/De la catedral de la Magdalena (http://www.turjaen.org/disfruta_monumental_r1.php) descargamos el archivo *.pdf, que recoge la información que se muestra en la página, y lo guardamos en la ruta: /home/ubuntu. Atención, si no podemos acceder a internet para descargar el archivo, éste lo encontramos en el directorio /home/ubuntu/Desktop/data/plantillas y se llama ruta1.pdf.
– Volvemos a la vista y terminamos la edición de la capa.
– Seleccionamos sobre la tabla el registro que hemos editado (Granada) y usamos la herramienta Zoom a la selección , para encontrarlo en la vista.
© 2011 Asociación gvSIG

Curso de gvSIG 60
– También configuramos el hiperenlace de la capa. Vamos a la pestaña Hiperenlace de Propiedades de la capa, seleccionamos como campo: Enlace_imagen, en extensión ponemos *.jpg y como acción: Enlazar con fichero de imagen. Por último pulsamos sobre el botón Aceptar.
– Ahora utilizamos la herramienta Hiperenlace avanzado desde el menú desplegable. Una ventana con la imagen nos aparece sobre la vista.
© 2011 Asociación gvSIG

Curso de gvSIG 61
– Este procedimiento lo hacemos con todas las entidades de la capa y asignamos a cada elemento una imagen. En este ejemplo, enlazamos también las imágenes de Córdoba y Cádiz.
– Ahora probamos como funciona el hiperenlace para enlaces a html, así que configuramos el hiperenlace de la capa para este caso. Vamos a la pestaña Hiperenlace de Propiedades de la capa, seleccionamos como campo: Enlace_html, en extensión lo dejamos vacío y como acción: Enlazar con fichero de de texto y HTML. Pinchamos sobre el botón Aceptar.
– Ahora utilizamos la herramienta Hiperenlace avanzado , y nos aparece una nueva ventana con la página web del ayuntamiento de Sevilla sobre la vista.
© 2011 Asociación gvSIG

Curso de gvSIG 62
– Probamos como funciona el hiperenlace para enlaces a archivos *.pdf, por lo tanto configuramos el hiperenlace. Vamos a la pestaña Hiperenlace de Propiedades de la capa, seleccionamos como campo: Enlace_pdf, en extensión lo dejamos vacío y como acción: Enlazar con ficheros pdf. Pinchamos sobre el botón Aceptar.
– Ahora podemos utilizar la herramienta Hiperenlace avanzado y en una nueva ventana se abre el archivo *.pdf sobre la vista, puede tardar en abrirse.
© 2011 Asociación gvSIG

Curso de gvSIG 63
7. Geoprocesamiento
La extensión de geoprocesamiento de gvSIG permite aplicar una serie de procesos estándar sobre las capas de información vectorial cargadas en el árbol de capas de una vista de gvSIG (ToC), dando como resultado nuevas capas de información vectorial que aportan una nueva información, adicional a las capas de partida.
La extensión de geoprocesamiento tiene implementado los siguientes geoprocesos:
• Área de influencia (buffer).• Recortar (clip).• Disolver (agrupar por adyacencia y criterios alfanuméricos).• Juntar (merge).• Intersección.• Unión.• Enlace espacial (Spatial Join).• Convex Hull (mínimo polígono convexo).• Diferencia.• Traslación 2D (transformación).• Reproyectar (permite el cambio de proyección).• LineClean ( topología de líneas).• Construir polígonos a partir de líneas.
El formato de la capa de salida es alguno de los formatos de escritura soportados por gvSIG (actualmente sólo podemos guardar en formato shp).
© 2011 Asociación gvSIG

Curso de gvSIG 64
7.1-Área de influencia (Buffer)
Este geoproceso actúa sobre una capa vectorial de puntos, líneas o polígonos generando una nueva capa de polígonos resultantes de aplicar un área de influencia sobre todos los elementos, o sobre una selección, de la capa de entrada.
– En primer lugar, tenemos en cuenta que, para acceder al Gestor de Geoprocesos, necesitamos cargar al menos una capa en la ToC, por lo que empezamos por ahí.
– Al abrir el geoproceso de Área de influencia, el asistente está estructurado en las siguientes partes:
• En este paso realizamos la selección de los elementos cuya área de influencia se va a calcular. Consta de una lista desplegable, en la que seleccionamos una capa vectorial sobre la que se aplica el cálculo. Opcionalmente, podemos marcar el cuadro de selección Usar solamente los elementos seleccionados, de forma que el proceso sólo calcula las áreas de influencia de los elementos seleccionados de la capa especificada.
• Introducimos de las características del área de influencia a calcular. Optamos por introducir el radio del área de influencia (en el primer cuadro de entrada de texto) o por especificar un campo de la capa de entrada, del que toma el valor de radio de área de influencia a aplicar.
© 2011 Asociación gvSIG

Curso de gvSIG 65
Con esta segunda opción aplicamos diferentes radios de área de influencia para diferentes elementos vectoriales (mientras que la primera opción aplica el mismo radio a todos los elementos de la capa de entrada).
• La opción Disolver entidades nos permite que, una vez generada el área de influencia de todos los elementos de la capa de entrada, en una segunda pasada se fusionen aquellos elementos cuya geometría se toque.
• La opción No usar borde redondeado nos permite generar buffers con bordes perpendiculares (no suavizados), al estilo de la siguiente figura.
• En este paso seleccionamos el número de buffers concéntricos, y determinamos la situación de éstos respecto de la geometría original. Con el geoproceso Área de Influencia de gvSIG generamos varias áreas de influencia, equidistantes de la geometría original. Por ejemplo, si la distancia de buffer que aplicamos es de 200 metros, y elegimos generar dos anillos concéntricos, el primer anillo está a una distancia de buffer de 200 metros y el segundo 400 metros del elemento original. Actualmente, por razones de eficiencia, se ha limitado el número de anillos de buffer concéntricos, por lo que el número máximo que podemos generar es tres.
• En el caso de que la capa vectorial, sobre la que trabajamos, es de polígonos, la opción Crear Buffer... aparece habilitada, nos permite generar buffers fuera del polígono original, dentro, o tanto fuera como dentro.
• Introducción de las características de la capa resultado. Actualmente el resultado de la ejecución de un geoproceso solo lo podemos salvar en ficheros *.shp. Por esta razón, tenemos la opción de seleccionar un fichero shp existente, para sobrescribirlo, o bien especificar uno nuevo.
– Creamos una vista nueva, la que renombramos como Andalucía2.
– Cargamos las capas ferrocarrilAndal.shp y municipiosAndal.shp, que están en el directorio /cdrom/data/cartografia/andalucia.
© 2011 Asociación gvSIG

Curso de gvSIG 66
– Abrimos el Gestor de geoprocesos (o desde Vista / Gestor de geoprocesos)
– Seleccionamos la operación Área de influencia, y en la nueva ventana, introducimos ferrocarrilAndal.shp como capa de entrada.
– Seleccionamos la opción Área de influencia definida por una distancia, e introducimos la distancia (por ejemplo: 100 metros). Escogemos la opción Disolver entidades.
– Definimos la ubicación (/home/ubuntu) y el nombre de la capa de salida (el fichero contendrá el resultado). Por último aceptamos.
– Vemos una nueva capa añadida en la ToC, la cual contiene el área de influencia. Empleamos un valor de transparencia en la leyenda, para visualizar la afección sobre los municipios de Andalucía.
© 2011 Asociación gvSIG

Curso de gvSIG 67
7.2-Recortar (Clip)
Este geoproceso es de utilidad, lo empleamos para extraer de una capa de cartografía vectorial un subconjunto de elementos, que recaen dentro de una región determinada (definida por la unión de todos los elementos de una segunda capa vectorial, denominada capa de recorte).
En este apartado trabajamos con una cartografiá de una serie cartográfica y queremos realizar un recorte de dicha cartografía. Este tipo de trabajos habitualmente lo requieren los ayuntamientos, cuando disponen una cartografiá de ámbito provincial y un municipio solo quiere utilizar su ámbito para realizar la ordenación de su territorio.
– Para realizar este ejercicios, abrimos una vista nueva y cargamos las capas hidro_andalucia.shp y municipiosAndal.shp, que están disponibles en el directorio /cdrom/data/cartografia/andalucia.
– Seleccionamos la capa de municipios municipiosAndal.shp, abrimos su tabla asociada y escogemos el municipio de nombre Córdoba (queda destacado en color amarillo tanto la fila de la tabla, como su lugar en el mapa). Para ampliar su imagen pinchamos sobre el icono Zoom a lo seleccionado .
– La pantalla queda de la siguiente forma:
© 2011 Asociación gvSIG

Curso de gvSIG 68
– Ejecutamos el Gestor de Geoprocesos mediante su icono o desde el menú Vista/ Gestor de Geoprocesos, una vez seleccionamos Recortar nos muestra el siguiente diálogo:
– Queremos extraer un subconjunto de la capa hidro_andalucia.shp para el municipio seleccionado (de amarillo), por lo que seleccionamos la capa hidro_andalucia.shp como capa a recortar, la capa municipiosAndal.shp como capa de recorte, y ponemos que se utilice como polígono de recorte la unión de solamente los elementos seleccionados (que es el municipio de Córdoba). Por último, al igual que con el resto de geoprocesos de la extensión de
© 2011 Asociación gvSIG

Curso de gvSIG 69
geoprocesamiento de gvSIG, definimos el tipo de almacenamiento donde es guardada la capa de resultado (de momento sólo guardamos en ficheros shp). Le ponemos nombre al fichero de salida, recorte.shp, en la ruta de /home/ubuntu.
El geoproceso Recortar es un geoproceso definido, de antemano no sabemos cuántas geometrías recaen dentro del polígono de recorte, pero sí que sabemos que tenemos que procesar todas las geometrías (o al menos las seleccionadas). Por eso se nos muestra una barra progresiva y un texto que nos informa del progreso del proceso. Podemos cancelar el geoproceso en cualquier momento, si actuamos sobre el botón Cancelar, o seguimos trabajando tranquilamente, pues el proceso se ejecuta en segundo plano.
© 2011 Asociación gvSIG

Curso de gvSIG 70
8.Creación de mapas
La creación de mapas que muestra información precisa y significativa es una de las funcionalidades claves de cualquier SIG profesional. A continuación vemos como hacer esto con gvSIG.
8.1-Impresión rápida
La funcionalidad Impresión rápida la empleamos para obtener un mapa automáticamente con solo asignar unos pocos parámetros.
– Primero creamos una nueva vista, que la llamamos Andalucía, en ella añadimos la capa municipiosAndal.shp. Seleccionamos la capa y vamos a Propiedades/Simbología, por último elegimos como método Categorías/Valores únicos y como campo PROVINCIAS.
– Para obtener nuestro objetivo, empleamos la herramienta Vista/Impresión rápida, en el apartado de Impresora dejamos como formato A4 y la orientación en horizontal, en Título de vista ponemos Municipios de Andalucía, en Opciones elegimos Mostrar leyenda y Mostrar cuadrícula cada 100.000 metros, por último en Imagen seleccionamos Por defecto, y a continuación pulsamos sobre Vista Previa.
– Y observamos el nuevo mapa que nos genera automáticamente, por último para obtenerlo en archivo *.pdf, vamos Archivo/Exportar pdf.
© 2011 Asociación gvSIG

Curso de gvSIG 71
8.2-Cargar una plantilla de mapa
– Aparte de crear mapas nuevos, podemos cargarnos una plantilla que ya tenemos creada. Estos ficheros tienen extensión *.gvt en gvSIG. Para ello, vamos a Archivo/Abrir plantilla, y del directorio /cdrom/data/Plantillas abrimos el fichero Plantilla4.gvt.
8.3-Añadir vistas al mapa
– Ahora sobre la plantilla empezamos a insertar elementos.
– Seleccionamos Mapa/Insertar/Vista y dibujamos un rectángulo sobre el recuadro grande del mapa. Aparece una ventana de diálogo donde escogemos una de las vistas del proyecto. Seleccionamos la de Andalucía. Después aceptamos, y la vista seleccionada aparece en el rectángulo del mapa. Podemos repetir el mismo proceso con otras vistas.
© 2011 Asociación gvSIG

Curso de gvSIG 72
– Si en la ventana anterior activamos la casilla Mostrar cuadrícula, entonces ponemos una cuadricula al mapa, y designamos cada cuanto queremos que nos pinte la malla, si queremos representarla como puntos o líneas y también podemos elegir los atributos de la fuente para las coordenadas.
– Podemos navegar por el mapa usando las herramientas de navegación del mapa:
– También podemos cambiar la extensión de la vista desde dentro de mapa, usando las herramientas de zoom sobre la vista (nos aseguramos que la vista está seleccionada):
– Además, podemos Rotar una vista en el mapa. Seleccionamos y accedemos a las Propiedades desde el menú contextual (botón derecho del ratón). En la esquina inferior derecha, podemos especificar y previsualizar el ángulo de rotación.
8.4-Añadir leyendas al mapa
– Generalmente añadimos una leyenda para mostrar que símbolos son aplicados a las capas en su vista. Para hacer esto, usamos la herramienta de Añadir Leyenda y dibujamos un rectángulo sobre el recuadro correspondiente. La ventana siguiente aparece para seleccionar la vista y las capas.
© 2011 Asociación gvSIG

Curso de gvSIG 73
– Una vez que dibujamos la leyenda, podemos afinar su diseño trabajando con sus elementos individualmente. Para hacer esto, seleccionamos la leyenda y usamos Mapa / Gráficos / Simplificar Leyenda.
8.5-Otros elementos del mapa
– Un elemento común del mapa es la Escala, asociada a una vista. Podemos añadir la escala al mapa pulsando sobre la herramienta de Escala y dibujamos un rectángulo sobre el mapa. En el diálogo siguiente nos permite escoger algunas propiedades para la visualización de escala.
– Otro elemento es el símbolo de Norte, que lo añadimos de la misma forma pero seleccionando la herramienta de Insertar Norte . Si rotamos la vista, vemos como rota también su norte asociado.
– También podemos insertar un mapa de localización de la zona visualizada, para ello seleccionamos la herramienta Insertar Localizador , y dibujamos un rectángulo para la localización.
– Además podemos añadir al mapa elementos gráficos como texto, rectángulos, líneas, etc. usando las correspondientes herramientas. También insertamos archivos de imagen.
– Los elementos del mapa podemos agruparlos o moverlos y cambiarles el orden de visualización, si empleamos las correspondientes herramientas.
– Las propiedades de algunos elementos del mapa, como el color de un elemento gráfico, nos permite modificarlas si las seleccionamos y usamos la opción de Propiedades, desde el menú contextual.
– En la imagen siguiente mostramos un ejemplo de la combinación de los elementos de Mapa, más comunes.
© 2011 Asociación gvSIG

Curso de gvSIG 74
8.6-Imprimir mapa
– El mapa puede ser exportado a PDF y PostScript si usamos las opciones bajo el menú Archivo.
– Podemos también imprimir desde el menú Mapa/Imprimir.
© 2011 Asociación gvSIG