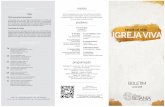ML1120 Guia do usuário · Quando a função Form Tear-off (Destacar formulário) está ativada, o...
Transcript of ML1120 Guia do usuário · Quando a função Form Tear-off (Destacar formulário) está ativada, o...
Microline 1120 Guia do usuário2
Informações sobre direitos autoraisCopyright © 2012. pela Oki Data Americas, Inc. Todos os direitos reservados
Título do documento _________________Microline 1120 Guia do usuário
P/N 45690704EE Rev1
Setembro, 2013
Aviso de isenção ____________________Todos os esforços foram empenhados para assegurar que as informações contidas neste documento sejam completas, precisas e atuais. A fabricante não se responsabiliza pelos resultados de erros que estejam além de seu controle. Além disso, a fabricante não garante que alterações feitas em softwares e equipamentos produzidos por outros fabricantes e mencionados neste manual não afetarão a aplicabilidade das informações aqui contidas. A menção de produtos de software fabricados por outras empresas não constitui necessariamente endosso da fabricante.
Embora todos os esforços razoáveis tenham sido feitos para tornar esse documento o mais preciso e útil possível, não oferecemos garantia de qualquer tipo, explícita ou implícita, em relação à precisão ou totalidade das informações contidas neste manual.
Os manuais e os controladores mais atuais estão disponíveis no site na Web: http://www.okiprintingsolutions.com.
Informações sobre marcas registradas ___ENERGY STAR é uma marca da Agência de Proteção Ambiental dos Estados Unidos.
Microsoft, MS-DOS e Windows são marcas registradas ou marcas da Microsoft Corporation nos Estados Unidos e/ou em outros países.
Outros nomes de produtos e de marcas são marcas registradas ou marcas dos respectivos proprietários.
ENERGY STAR
Como parceira da ENERGY STAR, a Oki Data determinou que este produto atende às diretrizes da ENERGY STAR para eficiência de energia.Nota: Não cumprimento (quando empregar O Cartão de interface de rede).
®
Sumário
Componentes da impressora . . . . . . . . . . . . . . . . . . . . . . . . 5
Perspectiva frontal . . . . . . . . . . . . . . . . . . . . . . . . . . . . . . . . 5
Vista traseira . . . . . . . . . . . . . . . . . . . . . . . . . . . . . . . . . . . . 6
Vista inferior. . . . . . . . . . . . . . . . . . . . . . . . . . . . . . . . . . . . . 7Painel de Controle . . . . . . . . . . . . . . . . . . . . . . . . . . . . . . . . 8
Botões . . . . . . . . . . . . . . . . . . . . . . . . . . . . . . . . . . . . . . . . . 8
Luzes. . . . . . . . . . . . . . . . . . . . . . . . . . . . . . . . . . . . . . . . . . 9Modos de impressão . . . . . . . . . . . . . . . . . . . . . . . . . . . . . . 10
Mudança do modo de impressão . . . . . . . . . . . . . . . . . . . . . . 10Menus . . . . . . . . . . . . . . . . . . . . . . . . . . . . . . . . . . . . . . . . . 11
Acesso ao Modo Menu . . . . . . . . . . . . . . . . . . . . . . . . . . . . . 11
Alteração das Configurações do menu . . . . . . . . . . . . . . . . . . 11
Grupos, Itens, e Configurações. . . . . . . . . . . . . . . . . . . . . . . 12
Printer Control (Controle da Impressora) . . . . . . . . . . . . . . . . 12
Font (Fonte) . . . . . . . . . . . . . . . . . . . . . . . . . . . . . . . . . . . . 13
Symbol Sets (Conjuntos de símbolos) . . . . . . . . . . . . . . . . . . 14
Rear Feed (Alimentação traseira) . . . . . . . . . . . . . . . . . . . . . 15
Bottom Feed (Alimentação por Baixo) . . . . . . . . . . . . . . . . . . 17
Top Feed (Alimentação por Cima) . . . . . . . . . . . . . . . . . . . . . 18
Set-Up (Instalação). . . . . . . . . . . . . . . . . . . . . . . . . . . . . . . 20
Parallel I/F (Interface Paralela) . . . . . . . . . . . . . . . . . . . . . . . 23
Serial I/F (I/F serial) . . . . . . . . . . . . . . . . . . . . . . . . . . . . . . 23Colocação do papel . . . . . . . . . . . . . . . . . . . . . . . . . . . . . . . 25
Colocação de folhas avulsas . . . . . . . . . . . . . . . . . . . . . . . . . 25
Alimentação por Trás, Formulários Contínuos . . . . . . . . . . . . . 27
Colocação de formulários contínuos, alimentação inferior. . . . . 29Configuração da margem superior do formulário (TOF) . . 40
Informações gerais . . . . . . . . . . . . . . . . . . . . . . . . . . . . . . . 40
Usar o menu da impressora . . . . . . . . . . . . . . . . . . . . . . . . . 41
Posição TOF temporária . . . . . . . . . . . . . . . . . . . . . . . . . . . . 41
Microline 1120 Guia do usuário3
Destacar formulário . . . . . . . . . . . . . . . . . . . . . . . . . . . . . . 43
Ativação do recurso "Destacar formulário" . . . . . . . . . . . . . . . 43
Deslocamento de formulários contínuos para a posição de sepa-ração. . . . . . . . . . . . . . . . . . . . . . . . . . . . . . . . . . . . . . . . . 43
Distância da cabeça de impressão . . . . . . . . . . . . . . . . . . . 44
Ajuste do espaço da cabeça de impressão . . . . . . . . . . . . . . . 44Diagnóstico e resolução de problemas . . . . . . . . . . . . . . . . 46
Atolamentos de papel, folhas avulsas . . . . . . . . . . . . . . . . . . 46
Atolamentos de papel, formulários contínuos . . . . . . . . . . . . . 46Números das Peças. . . . . . . . . . . . . . . . . . . . . . . . . . . . . . . 47
Fita . . . . . . . . . . . . . . . . . . . . . . . . . . . . . . . . . . . . . . . . . . 47Especificações. . . . . . . . . . . . . . . . . . . . . . . . . . . . . . . . . . . 48
Método de Impressão . . . . . . . . . . . . . . . . . . . . . . . . . . . . . 48
Cabeçote de Impressão . . . . . . . . . . . . . . . . . . . . . . . . . . . . 48
Fita Vida . . . . . . . . . . . . . . . . . . . . . . . . . . . . . . . . . . . . . . 48
Emulações . . . . . . . . . . . . . . . . . . . . . . . . . . . . . . . . . . . . . 48
Interfaces (Padrão) . . . . . . . . . . . . . . . . . . . . . . . . . . . . . . . 48
Tamanho do buffer de recepção . . . . . . . . . . . . . . . . . . . . . . 48
Velocidade de Impressão . . . . . . . . . . . . . . . . . . . . . . . . . . . 48
Confiabilidade. . . . . . . . . . . . . . . . . . . . . . . . . . . . . . . . . . . 49
Especificações dos papéis. . . . . . . . . . . . . . . . . . . . . . . . . . . 49
Dimensões da Impressora . . . . . . . . . . . . . . . . . . . . . . . . . . 52
Peso da Impressora. . . . . . . . . . . . . . . . . . . . . . . . . . . . . . . 52
Requisitos Ambientais . . . . . . . . . . . . . . . . . . . . . . . . . . . . . 52
Requisitos Elétricos . . . . . . . . . . . . . . . . . . . . . . . . . . . . . . . 52Utilitários . . . . . . . . . . . . . . . . . . . . . . . . . . . . . . . . . . . . . . 53
Visão geral . . . . . . . . . . . . . . . . . . . . . . . . . . . . . . . . . . . . . 53
Acessar . . . . . . . . . . . . . . . . . . . . . . . . . . . . . . . . . . . . . . . 53
Descrições dos utilitários . . . . . . . . . . . . . . . . . . . . . . . . . . . 54
Instalar o Utilitários. . . . . . . . . . . . . . . . . . . . . . . . . . . . . . . 55
OKI DIPUS (Utilitários de Impressoras Matriciais) . . . . . . . . . . 56
Microline 1120 Guia do usuário4
Componentes da impressora
Perspectiva frontal F1_24_front.jpg
1. Guia para folhas avulsas 2. Suporte para papel
3. Alavanca de Papel
4. Botão de Movimentação do Cilindro (não usar)
5. Alavanca de distância do cabeçote
6. Cabeçote de Impressão
7. Painel de Controle
8. Chave Liga/Desliga
9. Cartucho de fita
10. Tampa, conjunto superior
1
2
3
4
56
7
8
9
10
Microline 1120 Guia do usuário5
Vista traseira F1_24_back.jpg
1. Tracionadores2. Conector do cabo de alimentação
1
2
Microline 1120 Guia do usuário6
Vista inferior F1_24_bottom.jpg
1. Porta paralela2. Porta USB
3. Porta serial RS-232C
12
3
Microline 1120 Guia do usuário7
Painel de Controle
Botões panel.jpg
Botão Modo de impressão Modo Menu Outro
SEL Coloca a impressora ON ou OFF line (Online ou Offline)
Rola através dos grupos do menu da impressora.
Pressione e mantenha pressionada na partida junto, permite aceder ao modo Menu da impressora.
LF/FF O papel avança uma linha. Quando mantida pressionada, avança o papel para a próxima posição de margem superior (TOF) ou ejeta uma folha avulsa da impressora.
Ao entrar no modo Menu, imprime a primeira linha. Rola através dos itens de cada grupo do menu.
SEL + LF/FF seleciona a fonte
LOAD/
EJECT
Nenhum papel carregado: colocação de papel.
Folha avulsa carregada: ejeta a folha.
Formulários contínuos carregados: estaciona o papel.
Ao entrar no modo Menu, imprime a primeira linha. Rola através das configurações de cada item dentro de um grupo.
SEL + LOAD/EJECT seleciona a densidade horizontal dos caracteres
TEAR Formulários contínuos carregados: avança o papel para a posição de separação.
SEL + TEAR seleciona a velocidade de impressão.
LOAD/
EJECT + LF/FF
Retrocesso de linha para a posição de margem superior (TOF) (impressora desativada)
Microline 1120 Guia do usuário8
Luzes panel.jpg
Botão Modo de impressão Modo Menu Outro
LOAD/
EJECT +SEL
Avanço de linha para a posição de margem superior (TOF) (impressora desativada)
TEAR + SEL
Retrocesso de linha para a posição de separação do papel
TEAR + LF/FF
Avanço de linha para a posição de separação do papel
Luz Status, Função
SEL Acesa = Impressora ONLINE
Desligada = impressora está OFFLINE
Intermitente = Intermitente com ALARM (Alarme) ligado para indicar que foi detectada uma falha
Piscando = Indica impressão Repressão status.
Piscando = Indica Cabeça estado do alarme térmica.
Piscando = Indica el modo de ahorro de energía (de ciclo largo intermitente).
ALARM Acesa, SEL (Selecionar) apagado = Sem papel
Intermitente = Atolamento de papel
Intermitente, SEL (Selecionar) estiver intermitente = autodiagnóstico detectou um erro.
STATUS Indica as seleções do modo de impressão. Consulte “Modos de impressão” na página 10.
Microline 1120 Guia do usuário9
Microline 1120 Guia do usuário10
Modos de impressão
Mudança do modo de impressão É possível mudar os modos de impressão diretamente no painel frontal. Mantenha o botão SEL pressionado e pressione o botão indicado abaixo. A impressora exibirá em ciclo as opções indicadas pelas duas luzes de STATUS. A seleção é definida quando os botões forem soltos.
Nota Durante o funcionamento normal, as luzes de status mostram a seleção da fonte. panel.jpg
Combinação de botões
Estilo de impressão
Combinação das luzes de STATUS
A esquerda À direita
SEL + LF/FF Font [Fonte]
Near Letter Quality [Qualidade ótima de impressão]
Acesa
Utility (Utilitário) Acesa
High Speed Draft (Rascunho de alta velocidade)
Intermitente
Super Speed Draft (Rascunho em supervelocidade)
Intermitente
SEL + LOAD/EJECT
Character Pitch (Densidade horizontal dos caracteres)
10 CPI (10 cpp) Acesa
12 CPI (12 cpp) Acesa
15 CPI (15 cpp) Intermitente
17 CPI (17 cpp) Intermitente
20 CPI (20 cpp) Acesa Acesa
Proportional (Proporcional) Intermitente Intermitente
SEL + TEAR Print Speed (Velocidade de Impressão)
Normal Acesa
High Speed (Alta velocidade) Acesa
Quiet 9Silencioso) Acesa Acesa
Microline 1120 Guia do usuário11
Menus
A impressora possui um MENU interno com várias predefinições que podem ser configuradas para permitir que a sua impressora corresponda aos parâmetros exigidos pelo seu computador.
Acesso ao Modo MenuLigue a impressora, mantendo o botão SEL (Selecionar) premido.
Alteração das Configurações do menu1. Mantendo o botão SEL (Selecionar) premido e ligue a impressora. 2. Altere as configurações:
a. Prima o botão SEL (Selecionar) para selecionar o grupo que necessita de ser alterado (o grupo está na coluna da esquerda na impressão do MENU).
b. Prima o botão LF/FF para selecionar o respectivo item no grupo selecionado (o item está na coluna central da impressão do MENU).
c. Prima o botão LOAD/EJECT para percorrer as definições disponíveis para o item que pretende alterar (as definições estão na coluna direita da impressão do MENU).
d. Para continuar a fazer alterações:
• prima o botão SEL (Selecionar) (para ir para o grupo seguinte)
ou
• prima o botão LF/F (para ir para o item seguinte).
3. Repita a etapa anterior até terminar de modificar as configurações.
4. Mantenha pressionado o botão TEAR e, em seguida, pressione LOAD/EJECT e depois LF/FF juntos para salvar as alterações feitas e sair do modo Menu.
Importante! Não desligue a impressora para sair do modo menu, pois perderá todas as alterações efectuadas.
Grupos, Itens, e ConfiguraçõesCada grupo inclui vários itens, cada um deles com configurações selecionáveis.
Lista dos grupos de menus
• Printer Control (Controle da Impressora): consulte na página 12
• Font (Fonte): consulte na página 13
• Symbol Sets (Conjuntos de símbolos): consulte na página 14
• Rear Feed (Alimentação traseira): consulte na página 15
• Bottom Feed (Alimentação por Baixo ): consulte na página 17
• Top Feed (Alimentação por Cima): consulte na página 18
• Set-Up (Instalação): consulte na página 20
• Parallel I/F (Interface Paralela): consulte na página 23
• Serial I/F (I/F serial): consulte na página 23
Printer Control (Controle da Impressora)Nota A configuração padrão está indicada em azul em negrito itálico.
Grupo Item 1 Configuração 1…Configuração X
… Configuração 1…Configuração X
Item X Configuração 1…Configuração X
Item Configurações
Emulation Mode (Modo Emulação) IBM Epson ML
Microline 1120 Guia do usuário12
Font (Fonte)Nota A configuração padrão está indicada em azul em negrito itálico.
Item Configurações
Print Mode(Modo Impressão)
Utility (Utilitário) NLQ Courier (Qualidade ótima de impressão Courier)NLQ Gothic (Qualidade ótima de impressão Gothic)DRAFT (Rascunho)
DRAFT Mode (Modo Rascunho )
HSD (Rascunho em alta velocidade)SSD (Rascunho em supervelocidade)
Pitch(Tamanho)
10 CPI (cpp) 12 CPI (cpp) 15 CPI (cpp) 17,1 CPI (cpp)20 CPI (cpp)
Proportional Spacing(Espaçamento proporcional)
No (Não) Yes (Sim)
Style (Estilo)
Normal Italics (Itálico)
Size (Tamanho)
Single (Simples) Double (Duplo) *
* Seleciona caracteres com largura e altura duplas
Microline 1120 Guia do usuário13
Symbol Sets (Conjuntos de símbolos)Nota A configuração padrão está indicada em azul em negrito itálico.
Item Configurações
Character Set (Conjunto de caracteres)
Standard (Padrão) (apenas emulação ML) Line Graphics (Gráficos de linha) (apenas emulação ML) Block Graphics (Gráficos de blocos) (apenas emulação ML) Set I (Conjunto I) (apenas emulação IBM) (apenas emulação Epson/IBM) Set II (Conjunto II) (apenas emulação Epson/IBM)
Language Set (Conjunto de Idioma)
American (Americano) French (Francês) German (Alemão) British (Britânico)Danish 1 (Dinamarquês I) Swedish (Sueco) Italian (Italiano) Spanish I (Espanhol I) Japanese (Japonês) Norwegian (Norueguês) Danish II (Dinamarquês II) Spanish II (Espanhol II) Latin American (Latinoamericano) French Canadian (Francês Canadense)Dutch (Holandês) Publisher (Editora)
Zero Character (Caractere zero)
Slashed [Cortado] Unslashed (Não cortado)
Code Page (Página de Código)
USA Canada French (Francês canadense) Multilingual (Multilíngüe) Portugal (Portugal)Norway (Noruega) Multilingual 858 (Multilíngüe 858)ISO 8859-15 BRASCII Abicomp
Microline 1120 Guia do usuário14
Rear Feed (Alimentação traseira)Nota A configuração padrão está indicada em azul em negrito itálico.
Item Configurações
Line Spacing (Espaçamento de linha)
6 LPI (linhas por polegada) 8 LPI (linhas por polegada)
Form Tear-off (Destacar formulário)
Manual 0,5 sec (segundos) 1,0 sec (segundos) 2,0 sec (segundos) Nota: O recurso "Destacar formulário" permite que formulários contínuos sejam avançados para o empilhador para serem destacadosQuando a função Form Tear-off (Destacar formulário) está ativada, o papel avança para a posição da barra de corte DEPOIS de a impressora ter ficado sem uso durante o intervalo selecionado (0, 5, 1 ou 2 segundos). Quando mais dados forem recebidos e processados pela impressora, o papel voltará automaticamente para a posição de impressão original.
Skip Over Perf. (Saltar a linha picotada)
No (Não) 25,4 mm (1”)
Page Length (Comprimento da Página)
279,4 mm (11") 296,3 mm (11 2/3") 304,8 mm (12") 355,6 mm (14") 431,8 mm (17") 76,2 mm (3") 82,6 mm (3,25") 84,7 mm (10/3”) 88,9 mm (3,5") 93,1 mm (11/3”) 101,6 mm (4”)127,0 mm (5”) 139,7 mm (5,5") 152,4 mm (6") 177,8 mm (7") 203,2 mm (8") 215,9 mm (8,5")
Microline 1120 Guia do usuário15
Cut position adjust (Ajuste da posição de corte)
- 20 ~ - 1 0 + 1 ~ +20
TOF adjust (continuous) [Ajuste da posição TOF (formulários contínuos))]
- 20 ~ - 1 0 + 1 ~ +20
Continuous paper top of form (Margem superior de formulário contínuo)
2,12 mm (1/12”) 4,23 mm (2/12”) 6,35 mm (3/12”) 8,47 mm (4/12”) 10,58 mm (5/12”) 12,70 mm (6/12”) 14,82 mm (7/12”) 16,93 mm (8/12”) 19,05 mm (9/12”) 21,17 mm (10/12”) 23,28 mm (11/12”) 25,40 mm (12/12”) 27,52 mm (13/12”) User Top of Form (Margem superior definida pelo usuário)
Item Configurações
Microline 1120 Guia do usuário16
Bottom Feed (Alimentação por Baixo)Nota A configuração padrão está indicada em azul em negrito itálico.
Item Configurações
Line Spacing (Espaçamento de linha)
6 LPI (linhas por polegada) 8 LPI (linhas por polegada)
Skip Over Perf. (Saltar a linha picotada)
No (Não) 25,4 mm (1”)
Page Length (Comprimento da Página)
279,4 mm (11") 296,3 mm (11 2/3") 304,8 mm (12") 355,6 mm (14") 431,8 mm (17") 76,2 mm (3") 82,6 mm (3,25") 84,7 mm (10/3”) 88,9 mm (3,5") 93,1 mm (11/3”) 101,6 mm (4”)127,0 mm (5”) 139,7 mm (5,5") 152,4 mm (6") 177,8 mm (7") 203,2 mm (8") 215,9 mm (8,5")
Microline 1120 Guia do usuário17
Top Feed (Alimentação por Cima)Nota A configuração padrão está indicada em azul em negrito itálico.
Item Configurações
Line Spacing (Espaçamento de linha)
6 LPI (linhas por polegada) 8 LPI (linhas por polegada)
Page Length (Comprimento da Página)
279,4 mm (11") 296,3 mm (11 2/3") 304,8 mm (12") 355,6 mm (14") 431,8 mm (17") 76,2 mm (3") 82,6 mm (3,25") 84,7 mm (10/3”) 88,9 mm (3,5") 93,1 mm (11/3”) 101,6 mm (4”)127,0 mm (5”) 139,7 mm (5,5") 152,4 mm (6") 177,8 mm (7") 203,2 mm (8") 215,9 mm (8,5")
Top Feed Wait Time (Intervalo de espera para alimentação por cima)
Invalid (Inválido) 0,5 sec (segundos) 1,0 sec (segundos) 2,0 sec (segundos)
Page Length Control (Controle de comprimento da página)
by Menu Setting (Pela configuração do menu) by Actual Page Length (Pelo comprimento da página real)
Cut sheet auto eject position (Cut sheet auto eject position)
6,35 mm (3/12”) 12,70 mm (6/12”) 14,82 mm (7/12”)
TOF adjust (cut sheet) [Ajuste da posição TOF (Folha avulsa)]
- 20 ~ - 1 0 + 1 ~ +20
Microline 1120 Guia do usuário18
Cut Sheet top of form (Cut Sheet top of form)
2,12 mm (1/12”) 4,23 mm (2/12”) 6,35 mm (3/12”) 8,47 mm (4/12”) 10,58 mm (5/12”) 12,70 mm (6/12”) 14,82 mm (7/12”) 16,93 mm (8/12”) 19,05 mm (9/12”) 21,17 mm (10/12”) 23,28 mm (11/12”) 25,40 mm (12/12”) 27,52 mm (13/12”) User Top of Form (Margem superior definida pelo usuário)
Cut Sheet LF adjust (Ajuste de avanço de linha de folha avulsa)
- 14 ~ - 1 0 + 1 ~ + 14
Item Configurações
Microline 1120 Guia do usuário19
Set-Up (Instalação)Nota A configuração padrão está indicada em azul em negrito itálico.
Item Configurações
Graphics (Gráficos)
Bi-directional (Bidirecionais) Uni-directional (Unidirecionais)
7 or 8 Bits Graphics (Imagem de 7 ou 8 bits) (apenas emulação ML)
8 7
Receive Buffer Size (Tamanho do buffer de recepção )
1 Line (1 Linha) 32 K 64 K
Paper Out Override (Ignorar saída de papel)
No (Não) Yes (Sim)
Print Registration 1 (Registro de impressão 1)
- 10 ~ - 1 0 + 1 ~ + 10
Print Registration 2 (Registro de impressão 2)
- 10 ~ - 1 0 + 1 ~ + 10
Print Registration 3 (Registro de impressão 3)
- 10 ~ - 1 0 + 1 ~ + 10
7 or 8 Bits Data Word (7 ou 8 Bits Data Word) (apenas emulação ML)
8 7
Operator Panel Function (Função do painel do operador)
Full Operation (Operação completa) Limited Operation (Operação limitada)
Reset Inhibit (Inibir reinicialização)
No (Não) Yes (Sim)
Print Suppress Effective (Supressão de impressão efetiva)
No (Não) Yes (Sim)
Auto LF (Auto Linha Alimenta)
No (Não) Yes (Sim)
Microline 1120 Guia do usuário20
Auto CR (Auto Retorno do carro)(Apenas emulação IBM)
No (Não) Yes (Sim)
Print DEL Code (Impressão do código de DEL) (apenas emulação ML)
No (Não) Yes (Sim)
SI Select Pitch (10 CPI) (apenas emulação IBM) Selecionar tamanho de caracteres S1 (10 CPP)
15 CPI (cpp) 17,1 CPI (cpp)
SI Select Pitch (12 CPI) (apenas emulação IBM) Selecionar tamanho de caracteres S1 (12 CPP)
12 CPI (cpp) 20 CPI
Time Out Print (Tempo de impressão excedido)
Valid (Válido) Invalid (Inválido)
Auto Select (Seleção automática)
Yes (Sim) No (Não)
Host Interface (Interface host)
Auto Interface [Interface automática] Parallel (Paralela) USB Serial
I/F Time Out (Tempo limite I/F)
15 sec (segundos) 30 sec (segundos) 45 sec (segundos) 1 min. (minutos)2 min. (minutos)3 min. (minutos)4 min. (minutos)5 min. (minutos)
ESC SI Pitch (Apenas emulação IBM)
17,1 CPI (cpp) 20 CPI (cpp)
Print Style (Estilo de impressão)
Normal High Speed (Alta velocidade) Quiet (Silencioso)
Item Configurações
Microline 1120 Guia do usuário21
Select Quiet Mode (SeleModo Silencioso)
Reverse Feed Control (Controle de alimentaçã
Centering Position (ConPosição de centralização
Centering Position (CutPosição de centralizaçãoavulsa)
Power Save Time (Intervalo para ativaçãode economia de energia
Paper End (Final do papel)
Print Direction Comman(Comando de direção dimpressão)
Print Speed Command (Comando de velocidadimpressão)
Page Length Command(Comando de comprimepágina)
LF Pitch Command(Comando de LF densidhorizontal)
Font Command(Comando de fonte)
Pitch Command(Comando de densidade
Item
cionar o Mode 1 (Modo 1)Mode 2 (Modo 2) [A impressão é feita à metade
da velocidade, para reduzir o ruído da impressão]
o inversa) TOF stop (Parar em TOF)TOF over (Passar TOF)
tinuous) (Contínuo)
Default (Padrão) Mode 1 Mode 2
Sheet) (Folha
Default (Padrão) Mode 1 (Modo 1) Mode 2 (Modo 2)
do modo )
5 min (minutos) 10 min (minutos) 15 min (minutos) 30 min (minutos)60 min (minutos)
On-line (Em-linha) Off-line (Fora de linha)
d a
VálidoInválido
e da VálidoInválido
nto da VálidoInválido
ade VálidoInválido
Configurações
Microline 1120 Guia do usuário22
VálidoInválido
horizontal)VálidoInválido
Parallel I/F (Interface Paralela)Nota A configuração padrão está indicada em azul em negrito itálico.
Serial I/F (I/F serial)Nota A configuração padrão está indicada em azul em negrito itálico
Item Configurações
I-Prime Invalid (Inválido) Buffer Print (Impressão do Buffer) Buffer Clear (Apagamento do Buffer)
AUTO FEED XT(Alimentação automática XT) (apenas emulação Epson)
Valid (Válido) Invalid (Inválido)
Bi-Direction (Bidirecional)
Enable (Habilitar) Disable (Desabilitar)
Item Configurações
Parity (Paridade)
None (Nenhum) Odd (Ímpar) Even (Par) Ignore (Ignorar)
Serial Data 7/8 Bits (Dados seriais 7/8 bits)
8 Bits 7 Bits
Protocol (Protocolo)
DTR X-ON/X-OFF DTR & X-ON/X-OFF
Diagnostic Test (Teste de diagnóstico)
No (Não) Yes (Sim)
Baud Rate (Taxa de transmissão)
9600 BPS 4800 BPS 2400 BPS 1200 BPS 600 BPS 300 BPS19200 BPS
Microline 1120 Guia do usuário23
DTR Signal (Sinal DTR)
Ready on Power Up (Pronta para ativação) Ready on Select (Pronta para seleção)
Busy Time (Tempo ocupado)
0,2 sec (segundos) 1,0 sec (segundos)
Item Configurações
Microline 1120 Guia do usuário24
Colocação do papel
Colocação de folhas avulsas1. Se houver formulário contínuo na impressora, pressione o botão LOAD/
EJECT para retirá-lo do percurso do papel. Caso contrário, certifique-se de que a impressora esteja ligada e em linha (luz SEL acesa).
2. Desloque a alavanca do papel—no lado direito da impressora—para a parte frontal da impressora, até ao símbolo de folha avulsa.
F4_13.jpg
3. Levante o separador do papel.
F2_39.jpg
Microline 1120 Guia do usuário25
4. Ajuste a guia esquerda do separador do papel até que toque na marca do triângulo no separador do papel.
F4_01.jpg
5. Ajuste a guia direita conforme a largura do papel.
6. Coloque uma folha de papel no separador do papel. A impressora a alimentará automaticamente até a posição da margem superior.
Microline 1120 Guia do usuário26
Alimentação por Trás, Formulários Contínuos1. Certifique-se de que a impressora está desligada.2. Desloque a alavanca do papel—no lado direito da impressora—para a
parte frontal da impressora, até ao símbolo de formulários contínuos.
icon_forms.jpg
3. Coloque a pilha de formulários contínuos atrás da impressora.
4. Empurre para baixo e puxe para fora para retirar o separador de papel, junto com a peça atrás da impressora que o retém no lugar.
F4_65.jpg
Microline 1120 Guia do usuário27
5. Puxe as travas dos tracionadores para a frente e abra as coberturas dos tracionadores.
F4-35.jpg
6. Ajuste os tracionadores de modo que os pinos se alinhem com os orifícios do formulário contínuo utilizado.
F4-36.jpg
7. Feche as coberturas dos tracionadores e empurre as travas para fixar os tracionadores no lugar.
8. Reinstale o separador do papel.
9. Ligue a impressora.
10. Pressione o botão Load/Eject. O papel avança para a posição de impressão. Não use o botão do cilindro para ajustar o papel.
Microline 1120 Guia do usuário28
Colocação de formulários contínuos, alimentação inferior
Este é um processo de duas etapas.
Primeira etapa: Mova o conjunto tracionador da posição de alimentação traseira para a posição de alimentação inferior.
Segunda etapa: Coloque o papel.
Primeira etapa: Mova o conjunto tracionador1. Comece com a frente da impressora à sua frente. 1120_cover_shot.jpg
2. Cerfifique-se de que a impressora esteja desligada.
3. Desconecte o cabo de alimentação.
4. Retire o conjunto da tampa de acesso. Desloque-o com cuidado para trás, puxando-o para cima. Tenha cuidado para não quebrar as duas lingüetas (1) frontais.
1120_bottomfeed_1.jpg
1
Microline 1120 Guia do usuário29
Atenção O cabeçote pode estar quente!
5. Mova o conjunto da cabeça de impressão para a esquerda.
1120_bottomfeed_4.jpg
6. Segure a unidade do rolo de tração como ilustrado. Empurre por trás e solte um lado do conjunto. Em seguida, solte o outro lado e retire o conjunto.
1120_bottomfeed_5.jpg
Microline 1120 Guia do usuário30
7. Pode ser que a guia de metal (1) se solte. Se isso acontecer, reinstale-a.
Insira as três guias frontais (2) nas aberturas frontais e certifique-se de que as guias traseiras (3) se encaixem atrás do suporte traseiro.
1120_bottomfeed_3.jpg
2 13
3
Microline 1120 Guia do usuário31
8. Retire a tampa traseira. Empurre para dentro (1) para soltar o pino da haste (nos dois lados) e gire.
1120_bottomfeed_7a.jpg
1120_bottomfeed_8.jpg
9. Vire a impressora de modo a ficar de frente para sua parte traseira.
1
1
Microline 1120 Guia do usuário32
10. Retire o conjunto tracionador. Aperte os pegadores (1) para soltar as presilhas [nos dois lados].
1120_bottomfeed_11a.jpg
Continue apertando e levante e gire o conjunto para retirá-lo da impressora.
1120_bottomfeed_12.jpg
11. Vire a impressora de modo a ficar de frente para sua parte traseira.
1 1
Microline 1120 Guia do usuário33
12. Posicione o conjunto tracionador como ilustrado. A engrenagem deve estar no lado direito.
1120_bottomfeed_16a.jpg
Microline 1120 Guia do usuário34
13. Coloque as extensões sobre os pontos de pivô (1).
1120_bottomfeed_18.jpg
1120_bottomfeed_19.jpg
14. Gire a unidade para trás até que as presilhas se fechem sobre os pinos traseiros.
15. Gire o botão de movimentação do cilindro. Se o conjunto tracionador estiver corretamente instalado, a engrenagem (1) girará. Se a engrenagem não girar quando o botão de movimentação do cilindro for girado, repita as etapas 12 a 14.
1120_bottomfeed_20.jpg
1
1
1
Microline 1120 Guia do usuário35
16. Instale a tampa traseira. Posicione os pinos (1) nas guias. Gire com cuidado a tampa até que os pinos (2) se encaixem nas hastes.
1120_bottomfeed_7a.jpg
1120_bottomfeed_21.jpg
2
2
1
1
Microline 1120 Guia do usuário36
O separador do papel estar PARA BAIXO para ser usada com o conjunto tracionador.
1120_bottomfeed_24.jpg
1120_bottomfeed_23.jpg
Microline 1120 Guia do usuário37
17. Instale o conjunto da tampa superior.
1120_bottomfeed_25.jpg
Segunda etapa: Coloque o papelNota A gramatura máxima para formulários de uma via é de 18 lb.
(64 g/m2).
1. Cerfifique-se de que a impressora esteja desligada.2. Retire a tampa superior.
3. Mova a alavanca de seleção do papel-no lado direito da impressora-para a parte frontal da impressora, até o símbolo de formulário contínuo.
icon_forms.jpg
4. Coloque a pilha de formulários contínuos abaixo da impressora. Passe o papel através da abertura situada na parte inferior da impressora.
5. Puxe as travas dos tracionadores para a frente e abra as coberturas dos tracionadores.
6. Ajuste os tracionadores de modo que os pinos se alinhem com os orifícios do formulário contínuo utilizado.
Microline 1120 Guia do usuário38
7. Feche as coberturas dos tracionadores e empurre as travas para fixar os tracionadores no lugar.
1120_bottomfeed_26.jpg
8. Recoloque a tampa superior.
9. Ligue a impressora.
10. Pressione o botão Load/Eject. O papel avançará para a posição de impressão. Não use o botão do cilindro para ajustar o papel.
Microline 1120 Guia do usuário39
Configuração da margem superior do formulário (TOF)
Informações geraisA margem superior do formulário é configurada no menu da impressora.
O padrão de fábrica para TOF é 23,28 mm (11/12 pol.), equivalente à distância abaixo do topo da folha até o meio ponto horizontal da primeira linha de caracteres impressos.
TOF_Portuguese.jpg
É possível definir uma configuração TOF personalizada para cada percurso de alimentação (superior de folhas avulsas e traseira de formulários contínuos) e armazená-la na memória da impressora. Esta seleção aparecerá automaticamente como a configuração para TOF do grupo correspondente no menu.
Também é possível usar os botões do painel de controle para configurar o valor TOF para uma folha ou um formulário contínuo.
Microline 1120 Guia do usuário40
Usar o menu da impressora panel.jpg
Nota O padrão para TOF da impressora é 23,28 mm (11/12 pol.).
1. Ligue a impressora enquanto mantém pressionados o botão SEL.
A impressora entrará no modo Menu. PRINTER CONTROL (Controle da impressora) será impresso.
2. Pressione SEL repetidamente até que o percurso de alimentação para o qual deseja alterar o valor TOF apareça: REAR FEED (Alimentação por trás) o TOP FEED (Alimentação por cima ).
3. Pressione LF/FF repetidamente até que Continuous Paper Top of Form (Margem superior de formulários contínuos) ou Cut Sheet Top of Form (Margem superior de folhas avulsas) seja impresso.
4. Pressione LOAD/EJECT repetidamente até que a configuração desejada seja impressa.
Opções disponíveis: 2,12 mm (1/12”), 3,18 mm (1/8”), 6,35 mm (1/4”), 7,62 mm (3/10”), 8,47 mm (1/3”), 10,58 mm (5/12”), 21,59 mm (0,85"), 23,28 mm (11/12”), 25,4 mm (1”), o 27,52 mm (13/12”).
5. Pressione e mantenha pressionado TEAR e, em seguida, LOAD/EJECT, e depois LF/FF. Isto salva a configuração e sai do modo de menu.
Posição TOF temporária
Usar o painel de controleEsta configuração TOF se aplica apenas à folha ou formulário contínuo que estiver carregado na impressora quando a configuração for feita. O próximo formulário ou folha será alimentado até a posição TOF padrão selecionada.
1. Com o papel colocado no percurso de impressão, pressione SEL para colocar a impressora fora de linha.
2. Mude a posição da primeira linha de impressão:
a. Para mover a posição TOF mais para baixo na página (o papel avança um pouco mais para dentro da impressora):
– Em incrementos de 0,18 mm: pressione e mantenha pressionado LOAD/EJECT, e depois pressione LF/FF.
– Uma linha de cada vez: pressione LF/FF.
Microline 1120 Guia do usuário41
b. Para mover a posição TOF mais para cima na página (o papel retrocede um pouco mais para fora da impressora):
– Em incrementos de 0,18 mm: pressione e mantenha pressionado LOAD/EJECT, e depois pressione SEL.
3. Pressione SEL para que a impressora volte a ficar em linha.
4. Envie o trabalho de impressão.
Microline 1120 Guia do usuário42
Microline 1120 Guia do usuário43
Destacar formulário
O recurso "Destacar formulário" permite que formulários contínuos sejam avançados para o empilhador para serem destacados.
O padrão da impressora para este recurso é Off [Desativado].
Para usá-lo, é preciso acessar o menu da impressora e ativá-lo.
Ativação do recurso "Destacar formulário" panel.jpg
1. Ligue a impressora enquanto mantém pressionados o botão SEL.2. Pressione simultaneamente SHIFT e MODE para acessar o menu de
configurações de funções.
PRINTER CONTROL (Controle da impressora) será impresso.
3. Pressione SEL repetidamente até que REAR Feed (Alimentação traseira) seja impresso.
4. Pressione LF/FF repetidamente até que Form Tear-Off (Destacar formulário) seja impresso.
5. Pressione MODE repetidamente até que o intervalo desejado (2 segundos, 1 segundo ou 500 milissegundos) seja impresso.
6. Pressione e mantenha pressionado TEAR e, em seguida, LOAD/EJECT, e depois LF/FF. Isto salva a configuração e sai do modo de menu.
Deslocamento de formulários contínuos para a posição de separação
Pressione TEAR para mover formulários contínuos para a posição de separação.
Distância da cabeça de impressão
Ajuste do espaço da cabeça de impressãoO espaço da cabeça é a distância entre a cabeça de impressão e o rolo de impressão. Quando utilizar envelopes ou formulários com várias cópias, terá de definir um intervalo maior do que se utilizar papel liso. Utilize o intervalo da cabeça recomendado para uma melhor qualidade de impressão e facilidade de alimentação do papel.
Para ajustar a distância da cabeça de impressão, retire a tampa de acesso. Em seguida, mova a alavanca à direita do cartucho da fita para a posição correta para o tipo de papel utilizado, como descrito nas tabelas a seguir.
Posições da alavanca: por espessura do papel
* não há garantia da qualidade da impressão
ATENÇÃO!Se ajustar incorretamente a distância da cabeça de impressão, poderá provocar danos na cabeça de impressão ou o atolamento da fita. Para evitar este tipo de problema, ajuste a distância da cabeça de impressão adequada ao tipo de papel que está a ser utilizado.
Espessura do Papel Posição da alavanca
0,06 - 0,10 mm 1
0,11 - 0,18 mm 2
0,19 - 0,25 mm 3
0,26 - 0,32 mm 4
0,33 - 0,39 mm 5 *
0,40 - 0,46 mm 6 *
Microline 1120 Guia do usuário44
Posições da alavanca: por tipo de papel
Tipo de papel Posição da alavanca
Folhas Avulsas, 52-81 g/m2 (14-22 lb) 1
Folhas Avulsas, 81-128 g/m2 (22-34 lb) 2
Envelopes 4
Formulários de duas vias 2
Formulários de três vias 2
Formulários de quatro vias 3
Formulários de cinco vias 4
Microline 1120 Guia do usuário45
Microline 1120 Guia do usuário46
Diagnóstico e resolução de problemas
Atolamentos de papel, folhas avulsasSe um atolamento de papel for indicado por uma luz intermitente de ALARME, use o método descrito a seguir para resolver o problema.
ATENÇÃO! A cabeça de impressão pode estar muito quente após a impressão. Aguarde até que esfrie antes de tocá-la.
1. Desligue a chave liga/desliga.2. Abra a tampa e mova a cabeça de impressão [ATENÇÃO! O cabeçote
de impressão pode estar QUENTE!] para uma área fora da superfície do papel.
3. Gire o botão do cilindro para frente ou para trás para retirar a folha atolada.
Atolamentos de papel, formulários contínuosSe um atolamento de papel for indicado por uma luz intermitente de ALARME, use o método descrito a seguir para resolver o problema.
ATENÇÃO! A cabeça de impressão pode estar muito quente após a impressão. Aguarde até que esfrie antes de tocá-la.
1. Desligue a chave liga/desliga.2. Destaque o formulário contínuo da pilha de papel.
3. Gire o botão do cilindro para retirar os formulários contínuos.
Especificações
As especificações estão sujeitas a alteração sem aviso.
Método de Impressão• Matricial de impacto
Cabeçote de Impressão• 9 agulhas, diâmetro de 0,3 mm
• proteção térmica
• Vida: 400 milhões de impactos por agulha (200 milhões de caracteres)
Fita Vida• 4 milhões de caracteres (Utilitário)
Emulações• IBM Proprinter
• Epson FX
• ML
Interfaces (Padrão)• Paralela Centronics, compatível com IEEE-1284
• USB 2,0 (velocidade máxima)
• Série RS-232C
Tamanho do buffer de recepção • Selecionável de 0 a 128 Kbytes
Velocidade de ImpressãoA velocidade de impressão varia de acordo com a espessura do papel, o número de cópias, o tamanho da fonte e a qualidade da impressão.
Modo Impressão Velocidade
High Speed Draft (HSD)
[Rascunho em alta velocidade]
333 cps (caracteres por segundo)
Near Letter Quality (NLQ) [Qualidade ótima de impressão]
62,5 cps (caracteres por segundo)
Utility (Utilitário) 250 cps (caracteres por segundo)
Super Speed Draft (SSD)
Rascunho em super velocidade (SSD)
375 cps (caracteres por segundo)
apenas 12 cpp
Microline 1120 Guia do usuário48
Confiabilidade
Especificações dos papéis
Folhas Avulsas Nota É possível usar papel reciclado para impressão, mas note o seguinte:
• O papel reciclado tende a deixar para trás mais pó de papel, o que requer que a impressora seja limpa com mais freqüência.
• O papel reciclável é facilmente afetado pela umidade e não deve ser usado em ambientes úmidos.
Largura
Mínimo• 100 mm (3,9 polegadas)
Máximo• 254 mm (10 polegadas)
Comprimento
Mínimo• 100 mm (3,9 polegadas)
Máximo• 356 mm (14 polegadas)
Gramatura
• 52 a 90 g/m2 (14 a 24 lb. US Bond)
Parâmetro Confiabilidade
Tempo Médio Entre Falhas (MTBF) 10.000 horas com 25% de ciclo de trabalho e densidade de página de 35%
Tempo Médio para Reparar (MTTR) 15 minutos
Microline 1120 Guia do usuário49
Especificações dos papéis (cont.)
Formulários multivias individuaisNota É possível usar papel reciclado para impressão, mas note o seguinte:
• O papel reciclado tende a deixar para trás mais pó de papel, o que requer que a impressora seja limpa com mais freqüência.
• O papel reciclável é facilmente afetado pela umidade e não deve ser usado em ambientes úmidos.
Largura
Mínimo• 100 mm (3,9 polegadas)
Máximo• 254 mm (10 polegadas)
Comprimento
Mínimo• 100 mm (3,9 polegadas)
Máximo• 254 mm (10 polegadas)
Espessura
Modo normal • Até formulários de 5 vias (original + 4)
• até 0,39 mm (0,015 polegadas) de espessura
Microline 1120 Guia do usuário50
Especificações dos papéis (cont.)
Formulários contínuos de uma viaNota É possível usar papel reciclado para impressão, mas note o seguinte:
• O papel reciclado tende a deixar para trás mais pó de papel, o que requer que a impressora seja limpa com mais freqüência.
• O papel reciclável é facilmente afetado pela umidade e não deve ser usado em ambientes úmidos.
Largura
• Mínimo: 76,2 mm (3 polegadas)
• Máximo: 254 mm (10 polegadas)
Gramatura
• 52 a 82 g/m2 (14 a 22 lb. US Bond)
Formulários contínuos multiviasLargura
• Mínimo: 76,2 mm (3 polegadas)
• Máximo: 254 mm (10 polegadas)
Thickness
• Até formulários de 5 vias (original + 4)
• até 0,39 mm (0,015 polegadas) de espessura
EnvelopesNota É possível usar papel reciclado para impressão, mas note o seguinte:
• O papel reciclado tende a deixar para trás mais pó de papel, o que requer que a impressora seja limpa com mais freqüência.
• O papel reciclável é facilmente afetado pela umidade e não deve ser usado em ambientes úmidos.
165 x 92 mm (6,5 x 3 5/8 polegadas)
225 x 98 mm (8 7/8 x 3 7/8 polegadas)
241 x 104 mm (9,5 x 4 1/8 polegadas)
Microline 1120 Guia do usuário51
Dimensões da ImpressoraLargura: 349 mm (13,8 polegadas)
Profundidade: 232 mm (9,1 polegadas)
Altura: 150 mm (5,9 polegadas)
Peso da ImpressoraApenas o corpo principal da impressora, 4,2 kg (9,3 lb.)
Requisitos Ambientais
Requisitos ElétricosTensão
• Modelos de 120 V
100 volts ca (±10%)
127 volts ca(±10%)
• Modelos de 230 V
220 volts ca (±10%)
240 volts ca (±10%)
Consumo de energia• Em operação: 33 W ou menos (SISO10561 padrão de letra)
• Modo de Suspensão: 1,6 W ou menos
Parâmetro Faixa
Temperatura
Em operação 5 a 35°C
41 a 95°F
Armazenamento -10 a +50°C
14 a 122°F
Humidade
Em operação 20 a 80% RH
Armazenamento 5 a 95% RH
Microline 1120 Guia do usuário52
Microline 1120 Guia do usuário53
Utilitários
Visão geralOs utilitários descritos a seguir estão disponíveis para esta impressora (somente versão com placa de rede).
OKI DIPUS (Dot Impact Printer Utilities – Utilitários de Impressoras Matriciais)
Status Monitor (Monitor de status)
Menu Setup Utility [Utilitário de configuração do menu]
Top of Form Setup Utility [Utilitário de configuração da margem superior do formulário]
Button Setup Utility [Utilitário de configuração dos botões de comando]
AcessarHá duas maneiras de acessar os utilitários: através do CD que acompanha a impressora
Esta é a relação de utilitários fornecidos no CD que acompanha a impressora.
OKI DIPUS (Dot Impact Printer Utilities – Utilitários de Impressoras Matriciais)
Status Monitor (Monitor de status)
Menu Setup Utility [Utilitário de configuração do menu]
Top of Form Setup Utility [Utilitário de configuração da margem superior do formulário]
Button Setup Utility [Utilitário de configuração dos botões de comando]
Microline 1120 Guia do usuário54
Descrições dos utilitários
OKI DIPUS (Dot Impact Printer Utilities – Utilitários de Impressoras Matriciais)
É um conjunto de utilitários que permite ao usuário controlar a impressora a partir do computador. Estes utilitários são compatíveis com sistemas operacionais Windows de 32 ou 64 bits que usam conexões paralelas, USB ou de rede. Consulte a ajuda para obter mais informações sobre como usá-los.
Utilitários que compõe o Oki Dipus:
Status Monitor (Monitor de status)
Menu Setup Utility [Utilitário de configuração do menu]
Top of Form Setup Utility [Utilitário de configuração da margem superior do formulário]
Button Setup Utility [Utilitário de configuração dos botões de comando]
Consulte “OKI DIPUS (Utilitários de Impressoras Matriciais)” na página 56.
Microline 1120 Guia do usuário55
Instalar o Utilitários
Windows
Utilitários no CD Instale o utilitário usando o Menu de Instalação, incluído no CD fornecido com a impressora.
OKI DIPUS (Utilitários de Impressoras Matriciais)
Informações geraisÉ um conjunto de utilitários que permite ao usuário controlar a impressora a partir do computador. Estes utilitários são compatíveis com sistemas operacionais Windows de 32 ou 64 bits que usam conexões paralelas, USB ou de rede.
Utilitários que compõe o Oki Dipus:
Status Monitor (Monitor de status)
Menu Setup Utility [Utilitário de configuração do menu]
Top of Form Setup Utility [Utilitário de configuração da margem superior do formulário]
Button Setup Utility [Utilitário de configuração dos botões de comando]
Como instalarInstale o utilitário incluído no CD usando o Menu de Instalação (Windows).
Informações adicionaisConsulte a ajuda para obter mais informações sobre como usá-los.
Status Monitor (Monitor de status)O Status Monitor é um pequeno programa que é executado em segundo plano e registra o estado da impressora. Informa o usuário quando a impressora está funcionando normalmente, quando há um problema (como um atolamento de papel ou erro de comunicação) e quando os suprimentos estão prestes a acabar.
Normalmente, o Status Monitor é exibido na barra de tarefas como um ícone, que muda de cor para mostrar o estado da impressora. Ele aparece como uma janela quando ocorre uma condição de alerta ou erro.
Menu Setup Utility [Utilitário de configuração do menu]Este utilitário permite que o usuário altere as configurações do menu da impressora a partir do computador. Também é possível salvar em um arquivo do computador as configurações usadas com mais freqüência para executar reinicializações rápidas.
Top of Form Setup Utility [Utilitário de configuração da margem superior do formulário]
Este utilitário permite que o usuário configure a margem superior do formulário de cada percurso do papel disponível a partir do computador. Também é possível salvar em um arquivo do computador as configurações usadas com mais freqüência para executar reinicializações rápidas.
Microline 1120 Guia do usuário56
Button Setup Utility [Utilitário de configuração dos botões de comando]
Este utilitário permite que o usuário desative os botões da impressora a partir do computador. Destina-se principalmente a ajudar os administradores a evitar que mudanças acidentais sejam feitas nas configurações da impressora quando ela é usada por vários usuários.
Microline 1120 Guia do usuário57