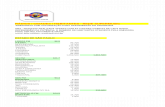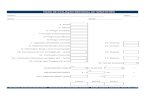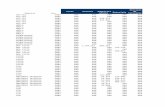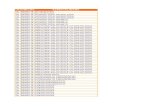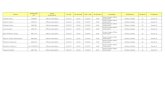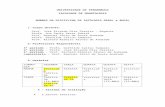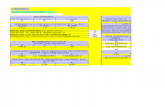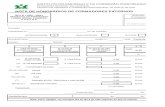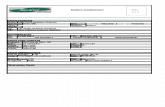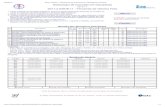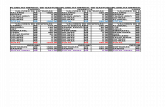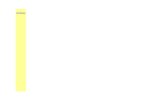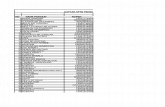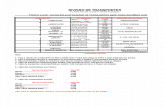Modelando_porquinho
-
Upload
joao-gabriel-silva -
Category
Documents
-
view
215 -
download
0
Transcript of Modelando_porquinho
-
8/6/2019 Modelando_porquinho
1/5
This tutorial needs you to understand basic use of 3dsmax.
In this tutorial, you will model a carto on like pig. This tutorial will give you b asicunderstanding how to model in 3dsmax. Pig's body created using 3dsmax Extended Primitives'ChamferB ox, converted into Editable Poly and then extruded and bev eled in some places. Enoughtalk, let's model this cute rounded pig.
1. Create new 3dsmax docum ent. In Command Panel, choose Extend ed Primitives from drop-downlist. Click ChamferBox button. Then, click and drag in Top viewport to create ChamferBox. ClikModify tab and change Chamfer Box parameters like picture below. Youwillgetanobjectlike aballhere.
2. Right click on ChamferBox, and choose Convert to Editable Poly. Before you begin modeling,right click on Perspective viewport's name and choose Edged Faces. Now, you can see edges.From Modifier List drop-down menu, add Symmetry modifier to object to make left and right sidethe same. In rollout Parameters, choose Y for Mirror Axis and activate Flip.
-
8/6/2019 Modelando_porquinho
2/5
3. In Modifier Stack, move to Editable Poly row. Change Selection to Polygon. Select severalpolygon in front side. Tips: to select several polygon in the same time, click while hold Ctrl key. Inrollout Edit Polygons, press Bevel button and then give a slight bevel. Using Select And NonUniform Scale, reduce their height. Next, press Extrude, and give rather long extrusion, and lastlygive a tiny slight bev el.
4. Select two polygons in front (look at picture below). Using Select And Non Uniform Scale, givemore height. In Edit Polygons rollout, click Inset button, and click and drag to give a slight inset.Next, give extrusion with negative value (inside). The nose part is finished.
5. Now, we're going to create feet. Rotate perspective view until you can see the belly clearly.Select two polygons. Don't bother to select four polygons left and right. Remember, you haveapplied Symmetry modifier. Give extrusion. In rollout Edit Geometry, press Z button on right of
-
8/6/2019 Modelando_porquinho
3/5
-
8/6/2019 Modelando_porquinho
4/5
9. Now, right click on your pig model and choose Convert to Editable Poly. You need Symmetrymodifier no more. If you are not satifisfied with your model, you may tweak a little bit, beforeconverting it into Editable Poly. Next, we will create a curly pig tail. Instead of extrude polygonagain and again, we will use a unique feature from 3dsmax, which is Extrude Along Spline.
In Command Panel, click Create Tab. Press Shapes button and then Helix button. In viewport Left,click and drag to create helix spline. Click Modify tab, and change the values like image below.YoumaycreatethissplineanywhereonLeftviewport.
10. Select pig object. Enter Modify tab. Change selection to Polygon and select two small polygonat behind. In Edit Polygons rollout, click Settings button at the right of Extrude Along Splinebutton. A dialog box will open. Click Pick Spline button, and click helix spline you have createdearlier. Enter the same values as displayed in the image and don't forget to activate Along to facenormal. Extrude Along Spline will extrude the selected polygons along helix spline, and the resultis you have a nice curly pig tail.
-
8/6/2019 Modelando_porquinho
5/5
11. Finally, turn off all sub-object selection and add MeshSmooth or TurboSmoooth modifier. Aniterations value of 1 or 2 will be great. Congratulations, you have finished your own "Babe",cartoon style pig. Oink, oink, oink!