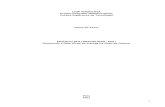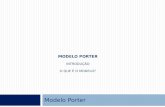Modelo - Eletrizando
Transcript of Modelo - Eletrizando


Este manual aplica-se ao equipamento:
Modelo THK-ISP13
THK-ISP13IR
THK-ISP20
Direito autoral
Segundo as leis de direito autoral, o conteúdo deste manual não pode ser copiado, fotocopiado, reproduzido, traduzido ou reduzido para qualquer meio eletrônico ou forma legível por máquina, no todo ou em parte, sem consentimento prévio por escrito de Tecvoz Eletrônicos EIRELI © Copyright 2009-2015, Tecvoz Eletrônicos EIRELI.
Atenção!
Para garantir a utilização correta, leia cuidadosamente este manual e conserve-o para futura referência. Todas as imagens são meramente ilustrativas.
Nota: A Tecvoz Eletrônicos EIRELI se reserva ao direito de revisar e modificar esse manual. Todas as especificações e conteúdo do mesmo estarão, portanto, sujeitos a mudanças sem aviso prévio.

Índice
CAPÍTULO 1 – ADVERTÊNCIAS E CUIDADOS ...................................................................................................................................................................... 9
CAPÍTULO 2 – REQUISITOS OPERACIONAIS ....................................................................................................................................................................... 9
CAPÍTULO 3 – CONFIGURANDO A CÂMERA IP NA REDE .................................................................................................................................................. 10
CAPÍTULO 4 - ACESSANDO VIA WEB BROWSER ............................................................................................................................................................... 12
CAPÍTULO 5 – CONFIGURAÇÃO ....................................................................................................................................................................................... 15
5.1 – CONFIGURAÇÃO LOCAL ...........................................................................................................................................................................................................15 5.2 – CONFIGURAÇÃO AVANÇADA ....................................................................................................................................................................................................17 5.3 - SISTEMA ...............................................................................................................................................................................................................................17
5.3.1 – Informações sobre o Equipamento .....................................................................................................................................................................17 5.3.2 – Configuração de Hora .........................................................................................................................................................................................18
5.3.3 – Manutenção .......................................................................................................................................................................................................20
5.3.4 – Configurando o DST ............................................................................................................................................................................................22 5.3.5 – Serviço.................................................................................................................................................................................................................23 5.3.6 – Configurando RS-485 ..........................................................................................................................................................................................24
5.4 – REDE ...................................................................................................................................................................................................................................24 5.4.1 – TCP/IP .................................................................................................................................................................................................................25 5.4.2 – Configurando as Portas ......................................................................................................................................................................................26 5.4.3 – Configurando o DDNS .........................................................................................................................................................................................27 5.4.4 – Configurando o PPPoE ........................................................................................................................................................................................28 5.4.5 – Configurando o SNMP ........................................................................................................................................................................................29 5.4.6 – Configurando o QoS ............................................................................................................................................................................................31 5.4.7 – Configurando o FTP ............................................................................................................................................................................................31 5.4.8 – Configurando o 802.1X .......................................................................................................................................................................................32 5.4.9 – Configurando o UPnP™ .......................................................................................................................................................................................33 5.4.10 – Configurando o E-mail ......................................................................................................................................................................................34 5.4.11 – Configurando o NAT .........................................................................................................................................................................................36 5.4.12 – Configurando a Plataforma de Acesso .............................................................................................................................................................37 5.4.13 – Configurando o HTTPS ......................................................................................................................................................................................37

5.5 – CONFIGURAÇÃO DE VÍDEO E ÁUDIO ..........................................................................................................................................................................................38 5.5.1 – Configuração de Vídeo ........................................................................................................................................................................................39 5.5.2 – Configuração de Áudio .......................................................................................................................................................................................40 5.5.3 – Configuração de ROI ...........................................................................................................................................................................................41 5.5.4 – Configuração de Display Info Stream .................................................................................................................................................................42
5.6 – CONFIGURAÇÃO DE PTZ .........................................................................................................................................................................................................42 5.6.1 – Configurações Básicas ........................................................................................................................................................................................43 5.6.2 – Limite ..................................................................................................................................................................................................................44 5.6.3 – Posição Inicial .....................................................................................................................................................................................................45 5.6.4 – Park Action..........................................................................................................................................................................................................46 5.6.5 – Máscara de Privacidade .....................................................................................................................................................................................47 5.6.6 – Tarefas Agendadas .............................................................................................................................................................................................49 5.6.7 – Deletar Configuração ..........................................................................................................................................................................................51 5.6.8 – Priorizar PTZ ........................................................................................................................................................................................................51
5.7 – CONFIGURAÇÃO DE IMAGEM ...................................................................................................................................................................................................52 5.7.1 – Configuração de Vídeo ........................................................................................................................................................................................52 5.7.2 – Configuração OSD ...............................................................................................................................................................................................54 5.7.3 – Sobreposição de Texto ........................................................................................................................................................................................55 5.7.4 – Máscara de Privacidade .....................................................................................................................................................................................56
5.8 – CONFIGURANDO A SEGURANÇA ................................................................................................................................................................................................57 5.8.1 – Gerenciamento de Usuários ...............................................................................................................................................................................57 5.8.2 – Configurando a Autenticação de RTSP ...............................................................................................................................................................60 5.8.3 – Configurando a Visita Anônima ..........................................................................................................................................................................60 5.8.4 – Configurando o Filtro de Endereço IP .................................................................................................................................................................61 5.8.5 – Configurando o Serviço de Segurança ................................................................................................................................................................62
5.9 – CONFIGURAÇÃO DE EVENTOS ...................................................................................................................................................................................................63 5.9.1 – Detecção de Movimento .....................................................................................................................................................................................63 5.9.2 – Adulteração de Vídeo .........................................................................................................................................................................................68 5.9.3 – Configurando a Entrada de Alarme ....................................................................................................................................................................68 5.9.4 – Configurando a Saída de Alarme ........................................................................................................................................................................69 5.9.5 – Alarme de Exceção ..............................................................................................................................................................................................70 5.9.6 – Outro Alarme ......................................................................................................................................................................................................71 5.9.7 – Detecção de Plano de Travessia .........................................................................................................................................................................71 5.9.8 – Detecção de Intrusão ..........................................................................................................................................................................................73
5.10 – CONFIGURAÇÃO DE ARMAZENAMENTO ...................................................................................................................................................................................75 5.10.1 – Configurando o Agendamento da Gravação ....................................................................................................................................................75 5.10.2 – Configurando a Gestão de Armazenamento ....................................................................................................................................................79

5.10.3 – Configurando o NAS ..........................................................................................................................................................................................80 5.10.4 – Configurando o Armazenamento de Foto ........................................................................................................................................................81
CAPÍTULO 6 – VISUALIZAÇÃO .......................................................................................................................................................................................... 84
CAPÍTULO 7 – REPRODUÇÃO ........................................................................................................................................................................................... 87
CAPÍTULO 8 – LOG ........................................................................................................................................................................................................... 90
CAPÍTULO 9 – CONFIGURANDO O TECVOZ DDNS ............................................................................................................................................................ 92
CAPÍTULO 10 - TERMO DE GARANTIA .............................................................................................................................................................................. 97
CAPÍTULO 11 – CONTATO DO FABRICANTE ..................................................................................................................................................................... 98

PARABÉNS, pela aquisição deste produto! A Tecvoz Eletrônicos utiliza tecnologia digital de ponta. Se houver alguma dúvida ou solicitações, por
favor não hesite em contatar o revendedor. As características mais atraentes deste produto são: Sua ampla aplicação, seja de dia ou de noite, em áreas internas ou externas, e seu design
que combina com praticamente todos os ambientes. Além disso, essa câmera possui alta definição, estabilidade de imagem, cores ricas e reais. A Fixação e o uso deste modelo também são bastante convenientes, sendo ótimo para o uso com seu sistema de circuito interno de TV. Leia
este Manual de Instruções com atenção para assegurar o uso correto do produto.
AVISO IMPORTANTE!
• Não abra a câmera ou corte o cabo de conexão (perda de garantia). • Não violar o lacre de garantia da câmera, isto resultará na perda da garantia do produto.

Capítulo 1 – Advertências e Cuidados
Instruções de segurança
Estas instruções destinam-se a garantir que o usuário possa usar o produto corretamente para evitar o perigo a si mesmo ou perda do mesmo.
Estas medidas são divididas em "Advertências" e "Cuidados".
Advertências: Risco de lesão grave ou morte se alguma das advertências forem negligenciadas.
Cuidados: Risco de dano ao equipamento se alguma das advertências forem negligenciados.
Advertências
No uso do produto, você deve estar em estrita conformidade com os regulamentos de segurança elétrica do seu país e região.
Não conectar vários dispositivos a um adaptador de energia, a sobrecarga desse adaptador pode causar superaquecimento e riscos de incêndio.
Por favor, certifique-se de que o conector está bem conectado à tomada.
Quando o produto é instalado na parede ou teto, o dispositivo deve ser firmemente fixado.
Em caso de fumaça, odor ou aumento de ruído do aparelho, desligue-o imediatamente e desconecte o cabo de alimentação e, em seguida, entre em contato com a assistência técnica.
Se o produto não funcionar corretamente, por favor, contate o seu revendedor ou o centro de assistência mais próximo. Nunca tente desmontar a câmera, a abertura não autorizada acarreta inclusive a perda da garantia do produto (Não assumimos qualquer responsabilidade por problemas causados pela reparação ou manutenção não autorizada).
Advertências: Siga estes avisos de segurança para evitar lesão grave ou morte.
Cuidados: Siga estas precauções para evitar possíveis danos ao equipamento.

Cuidados
Verifique se a tensão de alimentação está correta antes de instalar a câmera.
Não deixe cair a câmera cair, nem a submeta a choques físicos.
Não toque no visor com os dedos. Se a limpeza for necessária, use um pano limpo com um pouco de álcool isopropílico e limpe-o cuidadosamente. Se a câmera não for usada por um longo período, por favor, guarde o equipamento na caixa em local afastado de calor e umidade excessivos.
Não aponte a câmera para o sol ou iluminação excessiva. Isso ofusca a imagem e a radiação solar desgasta a pintura podendo resultar em manchas (que não é um defeito).
Certifique-se de que o sensor de imagem não irá ser exposto a nenhum feixe de laser, pois o sensor de imagem será danificado.
Não coloque a câmera em lugares extremamente quentes, ou extremamente frios (consulte a especificação detalhada do equipamento), locais empoeirados ou úmidos, e não exponha a alta radiação eletromagnética.
Para evitar o acúmulo de calor, uma boa ventilação é necessária para o ambiente operacional.
Mantenha a câmera longe de umidade durante o uso.
Enquanto ao transporte, a câmera deve ser embalada em sua embalagem original, ou embalagem da mesma textura.
Regular substituição de peças: algumas partes (por exemplo, capacitor eletrolítico) do equipamento devem ser substituídos regularmente de acordo com o seu tempo de resistência média. O tempo médio varia por causa das diferenças entre o ambiente operacional e o histórico de uso, de modo que a verificação regular é recomendada para todos os usuários. Entre em contato com o seu revendedor para obter mais detalhes.

Altere o usuário e senha padrão!
Você deve criar um usuário e senha obrigatoriamente no primeiro acesso ao equipamento e todas as vezes que o equipamento for restaurado para proteger seu sistema, evitando riscos de acesso não autorizado. Não tomar essas precauções pode acarretar em consequências imprevisíveis para sua segurança. Para manter um nível alto de segurança, nós recomendamos que o usuário selecione uma senha alfanumérica, usando um mínimo de 8 caracteres, incluindo letras, números e caracteres. A configuração da senha e outras configurações de segurança, é de responsabilidade do instalador e do usuário final.
Capítulo 2 – Requisitos Operacionais
Sistema operacional: Microsoft Windows XP SP1 e acima versão / Vista / Win7 / Server 2003 / 2008 Server 32bits.
CPU: Intel Core DUO 2.4 3.0 GHz ou superior.
RAM: 2G ou superior.
Display: Resolução de 1024×768 ou superior.
Web Browser: Windows – Internet Explorer, Mozilla Firefox, Opera e Safari / MAC - Mozilla Firefox, Opera e Safari.

Capítulo 3 – Configurando a Câmera IP na Rede Para exibir e configurar a câmera através de uma LAN, você precisa conectar a câmera IP na mesma Sub-rede que o computador onde o software TECVIEWER ou SADP serão instalados, para detectar e alterar o endereço IP da câmera.
Figura 3.1 - Exemplo de conexão da câmera IP.
Nesse manual, nós iremos abordar a configuração através do software SADP. Caso deseje saber mais sobre a configuração no software Tecviewer, consulte o
manual de usuário do software Tecviewer no Download Center da Tecvoz: www.tecvoz.com.br/website/suporte/download
Para obter o endereço IP das câmeras, você deve seguir os passos: 1. Use o software SADP, uma ferramenta leve e fácil de usar que detecta automaticamente as câmeras IP e gravadores digitais na sua rede local. Ele exibe as informações de endereço IP, Máscara de sub-rede, Nº da porta, número serial do dispositivo, versão, etc. 2. Altere o endereço IP e máscara de sub-rede da câmera IP para o mesmo range que o do seu PC.
3. Depois de iniciar o software SADP, automaticamente serão listados os dispositivos online na sub-rede em que seu PC se encontra.

Figura 3.2 - Interface principal do software SADP.
Nota: O dispositivo pode ser pesquisado e exibido na lista a partir de 15 segundos online, e caso seja desconectado, irá desaparecer em 45 segundos. Buscando dispositivos online manualmente:
Você também pode clicar em para atualizar a lista de dispositivo online manualmente. Os dispositivos recentemente pesquisados serão adicionados à
lista. Você pode clicar nas setas / em cada cabeçalho de coluna para ordenar as informações; você pode clicar em para expandir a tabela de dispositivo e
ocultar o painel de parâmetros de rede do lado direito ou clique em para mostrar o painel de parâmetro de rede. Modificando parâmetros de rede: Passos: 1. Selecione o dispositivo a ser modificado na lista de dispositivos e os parâmetros de rede do dispositivo serão exibidos no painel do lado direito da interface.
2. Digite a senha da conta do administrador do dispositivo no campo senha e clique em para salvar as alterações.

Capítulo 4 - Acessando via Web Browser
Requisitos operacionais mínimos:
Sistema operacional: Microsoft Windows XP SP1 e as versões superiores / Vista / Win7 / Server 2003 / Server 2008 32bits. CPU: Intel Dual Core 2.4 GHz ou superior. RAM: 2G ou superior. Resolução: 1024×768 de resolução ou superior. Web Browser: Windows – Internet Explorer, Google Chrome, Mozilla Firefox, Opera e Safari / MAC - Google Chrome, Mozilla Firefox, Opera e Safari. Siga os seguintes passos: 1. Abra uma página web. 2. Digite o endereço IP da câmera na barra de endereço, por exemplo, 192.0.0.64 e pressione a tecla Enter para entrar na interface de login. 3. Coloque o nome de usuário e senha e clique em login.
Figura 4.1 – Interface de login.

4. Instale o plug-in antes de visualizar o monitoramento e operar a câmera. Por favor, siga os passos a seguir para instalar o plug-in:
Passo 1 - Baixe e instale o plug-in. Passo 2 - Clique em ok para baixar o plug-in.
Passo 3 - Inicie os procedimentos de instalação clicando em “next>”. Passo 4 - Quando finalizada a instalação, clique em “Finish”.
Nota: Após instalar o plug-in, recarregue a página web para validar as alterações.

Existem 3 opções de auxílio abaixo da barra de menus:
Figura 4.2 – Opções auxiliares.
Na opção ajuda você encontra a descrição das funções de cada interface.
Na opção sair você faz o logout da conta de usuário atual.
A terceira opção exibe o estatus do usuário atual.

Capítulo 5 – Configuração 5.1 – Configuração Local
A configuração local refere-se à configuração dos parâmetros de monitoramento, gravação de arquivos e imagens capturadas. Os arquivos de gravação e imagens capturadas que você grava e captura usando o navegador da web são salvos diretamente em seu PC através do navegador.
Siga os passos a seguir para entrar na interface de configuração local: 1. Para acessar a interface de configuração local, você deve selecionar a opção Configuração na barra de menus:
Figura 5.1 – Selecione a aba Configuração.
2. Selecione a opção Configuração local:

Figura 5.2 – Interface de Configuração Local.
3. Defina as seguintes configurações locais: Parâmetros de monitoramento: Definir o tipo de protocolo e performance do monitoramento. Tipo de protocolo: TCP, UDP, HTTP e MULTICAST;
- TCP: O TCP garante a completa entrega de streaming de dados e melhor qualidade de vídeo, porém o delay do monitoramento pode ser maior. - UDP: Fornece fluxos de vídeo e áudio em tempo real, porém pode haver perda de pacotes. - HTTP: Permite a mesma qualidade a partir de TCP sem definir portas específicas para streaming em alguns ambientes de rede. - MULTICAST: é recomendado selecionar tipo MULTICAST quando usando a função Multicast.
Performance no monitoramento: Defini o desempenho de monitoramento para um delay menor, automático, tempo Real, balanced (equilibrado) ou melhor fluidez.

Regras: Refere-se às regras de seu navegador local, selecione Habilitar ou desabilitar a exibição ou não exibir a cor de marca quando a detecção do movimento, detecção de rosto ou detecção de intrusão é acionada. Extensão de imagem: Escolha o formato de imagem (extensão) para captura de imagens. Configurações de arquivo de gravação: Defina o caminho onde os arquivos serão salvos. Válido para os arquivos de gravação que você gravou com o navegador da web. - Tamanho do arquivo de gravação: Selecione o tamanho compactado dos arquivos de vídeo baixados e gravados manualmente a 256 M, 512M ou 1G. Após a seleção, o tamanho do arquivo de registro máximo é o valor que você selecionou.
- Salvar arquivos de registro para: Definir o caminho de destino para os arquivos de vídeo gravados manualmente.
- Salvar arquivos baixados para: Definir o caminho de destino para os arquivos de vídeo baixados no modo de reprodução.
Configuração Imagem/Clipe: Definir os caminhos de destino das fotos capturadas e de arquivos de vídeo recortados. Válido para as imagens que você capturou com o navegador da web. - Salvar fotos em: Define o caminho de destino das imagens capturadas manualmente no modo de monitoramento.
- Salvar foto da reprodução para: Define o caminho de salvamento das imagens capturadas no modo de reprodução.
- Gravar clipes para: Define o caminho de salvamento dos arquivos de vídeo cortados no modo de reprodução.
Nota: Você pode clicar em para alterar o diretório para salvar os clipes e fotos.
4. Clique em para salvar as configurações.
5.2 – Configuração Avançada Tomaremos por base para realizar a configuração dos parâmetros as Configurações avançadas, essa interface contém as mesmas configurações da interface Configurações básicas, e outras mais específicas, portanto são informações válidas para ambas.
5.3 - Sistema Na interface configuração avançada temos a configuração de Sistema, Rede, Vídeo, Imagem, Segurança, Evento e Armazenamento. Começaremos pela opção Sistema, acesse essa interface: Configuração -> Configuração avançada -> Sistema.
5.3.1 – Informações sobre o Equipamento

Na interface Informações do dispositivo, temos as informações do Modelo, Nº de série, versão de firmware, etc. para acessar a interface Informações sobre o equipamento selecione: Configuração -> Configuração avançada -> Sistema -> Informações sobre o equipamento:
Figura 5.3 – Interface de Configurações do Sistema.
5.3.2 – Configuração de Hora Nessa interface temos as configurações de data e hora do sistema e do equipamento, para acessar essa interface selecione: Configuração -> Configuração avançada -> Sistema -> Configurações de Hora:
Fuso horário: Selecione o fuso horário do local na lista. Sincronização: Sincroniza a data e hora através do servidor NTP:

Figura 5.4 – Interface de Configurações de tempo.
1. Marque a caixa de seleção para habilitar a função NTP.
2. Defina as seguintes configurações:
Endereço do servidor: Endereço IP do servidor NTP.
Porta de NTP: Porta de NTP server.
Intervalo: o intervalo de tempo entre as duas ações sincronizando com o servidor NTP.
Figura 5.5 – Configuração do servidor NTP.
3. Habilite a função de Sincronização de tempo manual, e defina a data e hora do equipamento, e clique no ícone para definir a data e hora do sistema através do calendário.

Figura 5.6 – Interface do calendário.
4. Você também pode marcar a caixa de seleção Sincronizar com o tempo do PC para sincronizar a data e hora da câmera com o de seu computador.
5. Clique em para validar as configurações.
5.3.3 – Manutenção
A interface de manutenção contém opções que permitem reiniciar a câmera, restaurar os padrões de fábrica, importar configurações, exportar configurações e realizar a atualização remota da câmera. Passos: 1. Entre na interface de manutenção: Configuração -> Configuração avançada -> Sistema -> Manutenção:

Figura 5.7 – Interface de manutenção do equipamento.
2. Na opção Reiniciar, clique no ícone para reiniciar a câmera IP, e aguarde a reinicialização estar completa.
Figura 5.8 – Reiniciando o equipamento.
3. Na opção Padrão, clique no ícone para restaurar as configurações exceto configurações de IP e do usuário, ou clique no ícone para restaurar todas as configurações e parâmetros.
Nota: Depois de restaurar com a opção Padrão, o endereço IP também é restaurado para o endereço IP padrão.

4. Na opção Importar arquivo de configurações você pode simplificar os passos de configuração quando há várias câmeras para configurar importando um arquivo com as configurações pré-definidas. Selecione o ícone Navegador, para selecionar o arquivo e depois em importar, para importar as configurações para a câmera:
Figura 5.9 – Interface de importação de configuração.
Nota: Você precisa reiniciar a câmera depois de importar o arquivo de configuração para validar as alterações. 5. Na opção Exportar, Clique em Exportar para exportar um arquivo de configuração atual para armazená-lo ou para exportar para outras câmeras:
Figura 5.10 – Exportando o arquivo de configuração.
6. Na opção Atualização remota, clique em Navegar para selecionar o arquivo de atualização local e clique em Atualizar para iniciar a atualização remota:
Figura 5.11 – Interface de atualização remota.
O processo de atualização geralmente leva de 5 a 10 minutos. Por favor, não desligue a câmera durante o processo. A câmara reinicia automaticamente após a atualização.
5.3.4 – Configurando o DST
Nessa interface você pode habilitar o DST, e definir a programação para o horário de verão. Para acessar essa interface selecione: Configuração -> Configuração avançada -> Sistema -> DST:

Passos:
1. Marque a caixa de seleção e defina o horário inicial e final e desvio de tempo:
Figura 5.12 – Interface de Configuração do DST.
2. Clique em para validar as configurações.
5.3.5 – Serviço
Na interface serviço é possível habilitar funções de hardware remotamente que a câmera suporta, como Infravermelho da câmera, etc.
Passos:
1. Para habilitar o Infravermelho marque a caixa de seleção :
Figura 5.13 – Habilitando o IR remotamente.
2. Clique em para validar as configurações.

5.3.6 – Configurando RS-485
Nessa interface você deve configurar os parâmetros de comunicação do protocolo RS-485, e definir a taxa de transmissão, Bit de dados, endereço, etc. Passos: 1. Entre na interface RS-485: Configuração -> Configuração avançada -> Sistema -> RS-485:
Figura 5.14 – Interface de configuração RS-485.
Nota: A configuração do Baudrate, Controle PTZ (Protocolo PTZ), endereço PTZ, devem ser exatamente os mesmos configurados na câmera speed dome.
2. Após definir os parâmetros clique em para validar as configurações.
5.4 – Rede Na interface de Rede temos as informações de configurações dos parâmetros de TCP/IP, Porta, DDNS, etc.

5.4.1 – TCP/IP
Os parâmetros de TCP/IP devem ser configurados corretamente antes de instalar a câmera na rede. A câmera oferece suporte a IPv4 e IPv6. Ambas as versões podem ser configuradas simultaneamente sem entrar em conflito entre si, e pelo menos um endereço IP deve ser configurado. Passos: 1. Entre na interface de configurações de TCP/IP: Configuração -> Configuração avançada -> Rede -> TCP/IP:
Figura 5.15 – Interface de Configuração TCP/IP.
2. Defina as configurações de TCP/IP:
Selecione NIC: lan ou Wlan.

Tipo: Automático, 100M full-duplex, 100M half-duplex, 10M full-duplex(bidirectional) e 10M full-duplex(unidirectional)
Marcando a caixa de seleção você pode habilitar o DHCP e defina os parâmetros: Endereço IPv4, máscara de sub-rede, Gateway IPv4, Modo IPv6, Endereço IPv6, Máscara de sub-rede IPv6, Gateway IPv6, Endereço Mac, MTU e endereço Multicast.
Notas: - O valor do intervalo válido de MTU é de 500 a 1500. - O Multicast envia um fluxo para o endereço do grupo de difusão seletiva e permite que vários clientes adquirir o fluxo ao mesmo tempo solicitando uma cópia do endereço do grupo de difusão seletiva. Antes de utilizar esta função, você tem que habilitar a função Multicast do seu roteador. - A reinicialização da página web é necessária para que as configurações sejam validadas.
3. Clique em para validar as configurações.
5.4.2 – Configurando as Portas
Nessa interface temos a configuração de Porta, que exibe a configuração da Porta HTTP, Porta RTSP, Porta HTTPS e Porta do servidor. Para entrar na interface de configurações da porta siga os passos a seguir:
Passos: 1. Entre na interface de configurações de Porta:
2. Defina a porta HTTP, Porta RTSP e Porta HTTPS da câmera.
Porta HTTP: O número da porta padrão é 80 e pode ser alterado para qualquer intervalo de portas de 1024 a 65535. Porta RTSP: O número da porta padrão é 554. Porta HTTPS: O número da porta padrão é 443 e pode ser alterado para qualquer intervalo de portas de 1024 a 65535. Porta do servidor: O número de porta de servidor padrão é 80.

Figura 5.16 – Interface de configuração de porta.
Nota: A reinicialização da página web é necessária para que as configurações sejam validadas.
3. Clique em para validar as configurações.
5.4.3 – Configurando o DDNS
Se sua câmera estiver em uma rede com IP dinâmico ou definida para usar PPPoE como sua conexão de rede padrão, você pode usar o DNS dinâmico (DDNS) para acesso à rede.
Nota: Para configurar o Tecvoz DDNS siga o passo-a-passo no Capítulo 9. Antes de iniciar: É necessário se registar no servidor DDNS antes de configurar os parâmetros de DDNS na câmera. Passos: 1. Entre na interface de configurações DDNS: Configuração -> Configuração avançada -> Rede -> DDNS:

Figura 5.17 – Interface de configuração do DDNS.
4. Clique em para validar as configurações.
5.4.4 – Configurando o PPPoE
Passos:
1. Entre na interface de configurações PPPoE: Configuração -> Configuração avançada -> Rede -> PPPoE:
2. Marque a caixa de seleção para habilitar esse recurso. 3. Introduza o Nome de usuário, senha e confirme a senha para acesso de PPPoE.
Nota: o nome de usuário e senha devem ser adquiridos através de um provedor de acesso.

Figura 5.18 – Interface de configuração do PPPoE.
4. Clique em para validar as configurações.
5.4.5 – Configurando o SNMP
Você pode definir a função SNMP para obter o status de câmera, alarme e parâmetros relacionados a informações e gerenciar remotamente a câmera, quando ele está conectado à rede. Antes de iniciar: Antes de configurar o SNMP, faça o download do software SNMP para gerenciar e receber as informações da câmera através da porta do SNMP. Definindo o endereço de acionamento, a câmera pode emitir o alarme de mensagens de evento e de exceção para a central de vigilância.
Nota: A versão do SNMP que você selecionar deve ser a mesma que a do software SNMP. E você também precisa usar a versão diferente de acordo com o nível de segurança que você exigiu. SNMP v1 não fornece nenhuma segurança e SNMP v2 requer senha de acesso. E SNMP v3 fornece criptografia e se você usar a terceira versão, o protocolo HTTPS deve ser habilitado. Passos: 1. Entre na interface de configuração SNMP: Configuração -> Configuração avançada -> Rede -> SNMP:

Figura 5.19 – Interface de configuração SNMP.
2. Marque a caixa de seleção da versão correspondente ( ) para habilitar o recurso. 3. Defina as configurações do SNMP.
Nota: As configurações do software SNMP devem ser as mesmas que as configurações definidas aqui.
4. Clique em para validar as configurações.

5.4.6 – Configurando o QoS
O QoS (Quality of Service) ajuda a resolver o atraso de rede e congestionamento da rede, definindo a prioridade de envio de dados.
Passos: 1. Entre na interface de configurações QoS: Configuração -> Configuração avançada -> Rede -> QoS: 2. Defina as configurações, incluindo DSCP de vídeo/áudio, DSCP de evento/alarme e controle DSCP. O intervalo de valores válidos de DSCP é 0-63. Quanto maior o valor DSCP, maior é a prioridade.
Figura 5.20 – Interface de configuração QoS.
Nota: DSCP refere-se ao ponto de código de serviço diferenciado; e o valor DSCP é usado no cabeçalho IP para indicar a prioridade dos dados.
3. Clique em para validar as configurações.
5.4.7 – Configurando o FTP
Você pode configurar as informações de servidor FTP relacionado para habilitar o upload das imagens capturadas para o servidor FTP. Passos: 1. Entre na interface de configurações do servidor FTP: Configuração -> Configuração avançada -> Rede -> FTP:
2. Defina as configurações do servidor FTP, o endereço, porta, nome de usuário e senha são necessários para o login no servidor FTP.

Figura 5.21 – Interface de configuração do servidor FTP.
Acesso anônimo para o servidor de FTP (caso o nome de usuário e a senha não sejam necessários): Marque a caixa de seleção para habilitar o acesso anônimo ao servidor FTP.
Nota: A No campo Estrutura de diretórios, você pode selecionar o diretório raiz, o diretório principal e o diretório de secundário. Quando o diretório principal é selecionado, você tem a opção de usar o nome de dispositivo, número de dispositivo ou dispositivo IP para o nome do diretório; quando o diretório secundário é selecionado, você pode usar o nome da câmera ou o número da câmera como o nome do diretório. Tipo de upload: Para permitir carregar as imagens capturadas para o servidor FTP.
3. Clique em para validar as configurações.
5.4.8 – Configurando o 802.1X
802.1X é um controle de acesso à rede baseado no controle de portas. Ela aumenta o nível de segurança da LAN. Quando os dispositivos se conectam a essa rede com o padrão 802.1X, é necessária uma autenticação. Se a autenticação falhar, os dispositivos não se conectam a rede. Passos: 1. Conecte sua câmera speed dome diretamente ao seu PC com um cabo de rede. 2. Entre na interface de configuração 802.1X: Configuração -> Configuração avançada -> Rede -> 802.1X:

Figura 5.22 – Interface de configuração do 802.1X.
3. Marque a caixa de seleção para habilitar a função .
4. Defina as configurações do 802.1X, incluindo nome de usuário e senha.
5. Clique em para validar as configurações.
Nota: Após clicar em salvar, a câmera irá reiniciar.
6. Após configurar, conecte a câmera a uma rede protegida.
5.4.9 – Configurando o UPnP™
Universal Plug and Play (UPnP ™) é uma arquitetura de rede que fornece compatibilidade entre equipamentos de rede, software e outros dispositivos de hardware. O protocolo UPnP™ permite que dispositivos se conectar sem problemas e para simplificar a implementação de redes em ambientes corporativos ou em casa. Passos: 1. Entre na interface de configurações UPnP ™: Configuração -> Configuração avançada -> Rede -> UPnP™:
2. Marque a caixa de seleção para habilitar a função UPnP™ .

Nota: O nome do dispositivo quando detectado online pode ser editado:
Figura 5.23 – Interface de configuração UPnP™.
3. Clique em para validar as configurações.
5.4.10 – Configurando o E-mail
O sistema pode ser configurado para enviar um e-mail de notificação para todos os receptores designados se um evento de alarme for detectado, por exemplo, detecção de movimento, perda de vídeo, adulteração de vídeo, etc. Antes de iniciar: Por favor, configure o servidor de DNS preferencial em Configuração avançada -> Rede -> TCP/IP antes de utilizar a função de E-mail. Passos: 1. Digite as configurações de TCP/IP (Configuração -> Configuração básica -> Rede -> TCP/IP ou Configuração -> Configuração avançada -> Rede -> TCP/IP) para definir o endereço IPv4, máscara de sub-rede de IPv4, Default Gateway IPv4 e o servidor de DNS preferencial. 2. Entre na interface de configurações de E-mail: Configuração -> Configuração avançada -> Rede -> E-mail:
3. Defina as seguintes configurações de e-mail:

Figura 5.24 – Interface de configuração de e-mail.
Remetente: Nome do remetente do e-mail. Endereço do remetente: Endereço de e-mail do remetente.
Servidor SMTP: Endereço do servidor SMTP ou nome de host (por exemplo, smtp.263xmail.com). Porta SMTP: A porta de TCP/IP padrão para SMTP é 25 (não segura). E a porta SMTP SSL é 465. Habilitar SSL: Marque a caixa de seleção para habilitar o SSL, se isso for exigido pelo servidor SMTP. Imagem Anexa: Marque a caixa de seleção de imagem anexada se você quiser enviar e-mails com imagens de alarme em anexo. Intervalo: O intervalo refere-se ao tempo entre duas ações de enviar fotos anexadas. Autenticação (opcional): Se seu servidor de e-mail requer autenticação, marque essa caixa de seleção, que é usada para autenticar o login no servidor. Digite o nome de usuário e senha.

Escolher receptor: Selecione o destinatário para quem o e-mail é enviado. Até 2 destinatários podem ser configurados. Receptor: O nome do usuário para ser notificado. Endereço do receptor: O endereço de e-mail do usuário para ser notificado.
4. Clique em para validar as configurações.
5.4.11 – Configurando o NAT
Nessa interface iremos definir as configurações do NAT.
Passos: 1. Entre na interface NAT: Configuração -> Configuração avançada -> Rede -> NAT:
2. Marque a caixa de seleção para habilitar o mapeamento de Porta .
Figura 5.25 – Interface de configuração NAT.
3. Escolha o Tipo de mapeamento de porta, Manual ou automático. Caso escolha o tipo manual, defina o valor da porta.
4. Clique em para validar as configurações.

5.4.12 – Configurando a Plataforma de Acesso
A interface de configuração plataforma de acesso é uma opção para gerenciar seus dispositivos através da plataforma Ezviz P2P. Passos: 1.Entre na interface Plataforma de Acesso: Configuração -> Configuração avançada -> Rede -> Plataforma de acesso:
2. Marque a caixa de seleção para habilitar a função.
Nota: Verifique se sua câmera ou a versão de firmware do seu equipamento oferece suporte para a função P2P.
Figura 5.26 – Habilitando o P2P.
3. Clique em para validar as configurações.
5.4.13 – Configurando o HTTPS
O HTTPS fornece uma autenticação do site e servidor Web associado. Realize as seguinte etapas para definir o número da porta de https. Por exemplo: Se você definir o número da porta como 443 e do endereço IP é 192.168.1.64, você pode acessar o dispositivo introduzindo o https://192.168.1.64:443 via navegador web. Passos: 1. Entre na interface HTTPS: Configuração -> Configuração avançada -> Rede -> HTTPS:
2. Selecione a opção Criar solicitação de certificado ou Criar pedido de certificado clicando no ícone . Criar pedido de certificado: 1) Insira as informações solicitadas, País, IP/subdomínio, senha, estado, etc.,

2) Clique em OK para salvar as configurações.
Nota: Se você já tinha um certificado instalado, a opção criar solicitação de Certificado fica acinzentada. Criar o certificado autorizado: 1) Clique no botão Criar para criar o pedido de certificado. 2) Faça o download do pedido de certificado e enviá-lo para o certificado confiável autoridade para assinatura. 3) Depois de receber o certificado válido assinado, importe o certificado para o dispositivo. 4. Haverá as informações do certificado depois de criar e instalar com êxito o certificado.
Figura 5.27 – Interface de configuração HTTPS.
5.5 – Configuração de Vídeo e Áudio
Nessa interface é possível configurar alguns parâmetros de imagem e vídeo para alcançar a melhor imagem e áudio possível em diferentes tipos de cenário.

5.5.1 – Configuração de Vídeo
1. Entre na interface de configurações de vídeo e áudio: Configuração -> Configuração avançada -> Vídeo e Áudio -> Vídeo:
Figura 5.28 – Interface de configuração de vídeo.
2. Selecione o Tipo de Stream da câmera para o Stream principal ou Sub Stream. O Stream principal é geralmente para gravação e monitoramento com boa largura de banda, e o sub Stream pode ser usado para a monitoramento, quando a largura de banda é limitada. 3. Você pode personalizar os seguintes parâmetros para o Stream principal ou Sub-Stream: Tipo de vídeo: Selecione o tipo de vídeo ou fluxo composto de vídeo e áudio. O sinal de áudio será gravado somente quando a opção vídeo & áudio for selecionada. Resolução: Selecione a resolução da saída de vídeo. Taxa de bits: Selecione o tipo de taxa de bits, constante ou variável. Qualidade de vídeo: 6 níveis de qualidade de vídeo são selecionáveis.

Taxa de frame: Definir a taxa de frame de 1/16 a 30 fps. A taxa de frames descreve a frequência na qual o fluxo de vídeo é atualizado, e é medido por quadros por segundo (fps). Uma maior taxa de quadros é vantajosa quando há movimento no fluxo de vídeo, pois ele mantém a qualidade total da imagem. Taxa máxima de bit: Defina a taxa de bits máx. de 32 a 16384 Kbps. O maior valor corresponde a mais alta qualidade de vídeo, mas uma maior largura de banda é necessária. Codificação de vídeo: Se o tipo de Stream selecionado for o Principal, o Padrão de compressão h.264 é selecionado automaticamente. No caso de escolher o Sub-Stream você pode escolher entre h.264 ou MJPEG. Intervalo de iframe: Defini o valor do intervalo de frame de 1 a 400 (varia de acordo com cada modelo). SVC: Codificação de vídeo que é uma extensão do h.264 AVC padrão. Selecione fechado ou aberto, de acordo com suas necessidades.
4. Clique em para validar as configurações.
5.5.2 – Configuração de Áudio
Passos: 1. Entre na interface de configurações de Áudio: Configuração -> Configuração avançada -> Vídeo e Áudio -> Áudio:
Figura 5.29 – Interface de configuração de Áudio.
2. Defina as seguintes configurações:
Codificar áudio: Selecione um dos seguintes padrões de compressão de áudio: G.711 ulaw, G.711 alaw, MP2L2 (a opção “taxa de bits de áudio “ é exibida ao selecionar essa opção) G726 ou G.722.1
Entrada de áudio: Selecione entre MicIn e Linein para o microfone conectado respectivamente.
Volume de entrada: 0-100
3. Clique em para validar as configurações.

5.5.3 – Configuração de ROI
Na interface ROI (Region of interest) você pode configurar uma determinada região de prioridade, onde a qualidade da imagem e será transmitida de forma inteligente com maiores detalhes e qualidade. Passos: 1. Entre na interface de configuração da função ROI: Configuração -> Configuração avançada -> Vídeo e Áudio -> ROI:
2. Selecione a tela de visualização na câmera Fisheye que deseja criar a região de prioridade de qualidade de imagem . 3. Forme a área de prioridade clicando em desenhar área, e forme uma área. Você pode clicar em deletar tudo se quiser descartar a área criada. 4. A opção tipo de stream, exibe o fluxo de vídeo que a câmera se encontra.
Figura 5.30 – Interface de configuração ROI.

5. Na opção região fixa, marque a caixa de seleção para ativar.
6. Selecione a região você pode selecionar até 4 regiões ROI.
7. Defina o nível do ROI o nível varia de 1-6.
8. Você também pode dar um nome para cada região .
5.5.4 – Configuração de Display Info Stream
Nessa interface você pode habilitar a função Dual-VCA, e em seguida, as informações dos objetos (por exemplo, humano, veículo, etc.) seram marcados na tela de visualização para detectar esses eventos incluindo na detecção do plano de travessia, detecção de intrusão.
Passos:
1. Marque a caixa de seleção para habilitar a função Dual-VCA.
Figura 5.31 - Interface de configuração Dual-VCA.
2. Clique em para validar as configurações.
5.6 – Configuração de PTZ Nessa opção de configurações você pode configurar uma série de parâmetros específicos para a câmera speed dome como veremos a seguir.

5.6.1 – Configurações Básicas
Nessa interface você pode definir os parâmetros básicos de funcionamento, como velocidade do preset, velocidade do zoom, OSD, etc.
Passos:
1. Entre na interface de configuração básica do PTZ: Configuração -> Configuração avançada -> PTZ -> Básico
Figura 5.32 – Interface de configuração PTZ básico.
2. Defina as seguintes configurações: Ativar Pan: Se você habilitar essa função, as velocidades de pan / tilt mudar de acordo com a quantidade de zoom. Quando há uma grande quantidade de zoom, a velocidade de pan / tilt será mais lenta para manter a imagem se mova rápido demais a imagem de exibição ao vivo diante.

Velocidade do Preset: Você pode configurar a velocidade de um preset definido 1-8. Controle de Velocidade do teclado: Defina a velocidade do controle PTZ por um teclado como Baixa, Normal ou Alta. Velocidade do auto Scan: A speed dome proporciona 5 modos: Digitalização Automática, Digitalização de inclinação, quadro, Verificação aleatória e digitalização panorama. A velocidade de digitalização pode ser definida a partir do nível 1 a 40. Velocidade zoom: A velocidade de zoom é ajustável. OSD PTZ: Defina a duração da exibição na tela do status PTZ. - Zoom Status: Defina a duração OSD de zoom estatuto de 2 segundos, 5 segundos, 10 segundos, Sempre Fechar ou sempre aberta. - PT Status: Defina a duração da exibição do ângulo azimute durante o pan e inclinação como 2 segundos, 5 segundos, 10 segundos, Sempre Fechar ou sempre aberta. - Estado predefinido: Defina a duração nome de exibição predefinidos enquanto chamando a predefinição como 2 segundos, 5 segundos, 10 segundos, Sempre Fechar ou sempre aberta. - Memória Power-off: A cúpula pode retomar seu status PTZ anterior ou ações depois de reiniciado a partir de um power-off. Você pode definir o momento de que a cúpula retoma o seu estado PTZ. Você pode configurá-lo para retomar o status de 30 segundos, 60 segundos, 300 segundos ou 600 segundos antes de desligar.
3. Clique em para validar as configurações.
5.6.2 – Limite
A câmera speed dome pode ser configurada para se mover dentro de limites configuráveis. Passos: 1. Entre na interface de configuração de limite: Configuração -> Configuração avançada -> PTZ -> Limite 2. Marque a caixa de seleção Ativar limite e escolher o tipo de limite como paradas manuais ou paradas de digitalização. Parar manualmente: Quando essa opção é definida, você pode operar o painel de controle PTZ manualmente apenas na área de monitoramento limitada.

Parar Scan: Quando essa opção é definida, o auto scan, é realizado somente na área de vigilância limitada.
Figura 533. – Interface Limite PTZ.
3. Clique nos botões de controle PTZ para a esquerda / direita / cima / baixo para definir o limite; você também pode chamar os presets definidos e definir como limite da speed dome. 4. Clique em Definir para salvar os limites ou clique em Limpar para limpar os limites.
5.6.3 – Posição Inicial
Você pode definir qual as coordenadas da posição inicial da câmera speed dome de acordo com as necessidades do cenário e operação em que a câmera se encontra. Passos: 1. Entre na interface de configuração da posição inicial: Configuração -> Configuração avançada -> PTZ -> Posição inicial 2. Selecione a posição inicial desejada para a câmera speed dome através dos controles direcionais.

3. Clique em para salvar a posição.
4. Você pode clicar em para chamar a posição inicial definida.
5. Você também pode clicar em para restaurar para a configuração de posição inicial de fábrica.
5.6.4 – Park Action
Nessa função, após um período pré-definido de inatividade a câmera speed dome inicia automaticamente um Scan, preset, pattern, etc.
Nota: A função agendamento de tarefas tem prioridade sobre a função park Action mesmo quando as duas funções são habilitadas ao mesmo tempo. Passos: 1. Entre na interface de configuração de Park Action: Configuração -> Configuração avançada -> PTZ -> Park Action
Figura – Interface de configuração do Park Action.
2. Marque a caixa de seleção para habilitar a função. 3. Selecione o tempo de inatividade na opção Park time. 4. Selecione o tipo de ação ao entrar em inatividade.

Figura 5.34 –Opções de ações do Park Action.
5. Clique em para validar as configurações.
5.6.5 – Máscara de Privacidade
A máscara de privacidade permite que você cubra certas áreas no monitoramento para evitar que determinados pontos particulares na área de monitoramento sejam visualizados e gravados. Você pode desenhar até 4 áreas na mesma imagem. Passos: 1. Entre na interface máscara de privacidade: Configuração -> Configuração avançada -> PTZ -> Máscara de Privacidade
2. Marque a caixa de seleção para habilitar essa função.

Figura 5.35 – Definindo a área da máscara de privacidade.
3. Clique no ícone Desenhar área para definir a área da Máscara de Privacidade: 4. Clique em Parar de desenhar para terminar o desenho ou clique em Deletar tudo para desmarcar todas as áreas que você definir sem salvá-las.
5. Clique em para adicionar a área de privacidade. Até 8 áreas podem ser adicionadas a lista.
Figura 5.36 – Lista de máscaras de privacidade.

6. Clique em para validar as configurações.
5.6.6 – Tarefas Agendadas
Você pode configurar a câmera speed dome para executar uma determinada tarefa após um período de inatividade.
Passos: 1. Entre na interface de tarefas agendadas: Configuração -> Configuração avançada -> PTZ -> Tarefas agendadas
Figura 5.37 – Interface de configuração de tarefas agendadas.
2. Marque a caixa de seleção para habilitar a função . 3. Defina o período de tempo do acionamento da tarefa na opção Park Time.
4. Clique em para acessar a interface de configuração do agendamento das tarefas.

Figura 5.38 – Interface de edição de tarefas.
5. Escolha o dia que você deseja definir o cronograma de ativação. 6. Clique em iniciar horário para definir o horário inicial e final da ativação. 7. Selecione o tipo de tarefa que deseja agendar. 8. Depois de definir o horário de ativação, você pode clicar em Copiar para copiar essas configurações de horário para outros dias da semana marcando a caixa de seleção do dia que deseja. 9. Clique em OK para salvar as configurações.

5.6.7 – Deletar Configuração
Nessa interface você pode selecionar as configurações que deseja deletar, incluindo todos os presets, ronda, máscaras de privacidade, tarefas agendadas, Park Action, etc. Passos: 1. Entre na interface deletar configurações: Configuração -> Configuração avançada -> PTZ -> Deletar Configurações 2. Marque a caixa de seleção do item que deseja deletar as configurações.
Figura 5.39 – Selecione os itens que deseja deletar.
3. Clique em para deletar as configurações.
5.6.8 – Priorizar PTZ
Nessa interface podemos definir a prioridade de acesso a câmera speed dome no caso de dois usuários acessando a câmera através da mesa controladora ou via web browser.
Figura 5.40 – Priorizar PTZ.

5.7 – Configuração de Imagem
Nessa interface de configuração você pode definir ajustes de imagem como exposição, Backlight, balanço do branco, etc.
Nota: Os parâmetros de vídeo variam de acordo com o modelo da câmera. Por favor consulte a especificação da sua câmera para obter maiores detalhes.
5.7.1 – Configuração de Vídeo
Passos: 1. Entre na interface de configurações de vídeo: Configuração -> Configuração avançada -> Imagem -> Configuração de vídeo:
Figura 5.41 – Interface de configuração de Vídeo.
2. Defina os parâmetros de vídeo da câmera: Ajuste de Imagem: Nessa aba é possível configurar o Brilho, Contraste, Saturação, Cor e a Nitidez:

Figura 5.42 – Ajuste de imagem.
Exposição: Defina o modo Íris, tempo de exposição e ganho:
Figura 5.43 – Exposição.
Alternar dia/noite: Dia, noite, automático, calendário e adicionado por entrada de alarme são selecionáveis, você pode selecionar o modo automático ou entrada de alarme você pode escolher a sensibilidade do interruptor como alto, normal, baixo e smart IR.
Figura 5.44 – Alternar dia / noite.
Backlight: Área BLC é o sentido da intensidade da luz sobre a área; perto, acima, para baixo, esquerda, direita e centro são selecionáveis.
Figura 5.45 – Backlight.
Balanço de Branco: A figura abaixo mostra o tipo de balanço de branco selecionável, você pode escolher de acordo com a real condição. Por exemplo, se na cena de vigilância, há uma lâmpada fluorescente, você pode escolher o tipo de balanço de branco:

Figura 5.46 – Balanço do branco.
Ajuste da imagem: Configure a redução de ruído selecionando ON/OFF, e o nível de redução, que vai de 0 a 100. Para ajustar o nível de redução de ruído é preciso que a redução de ruído digital esteja em ON:
Figura 5.47 – Redução de ruído.
Ajuste de vídeo: Essa opção traz a função espelho/rotação, que permite visualizar um outro aspecto a imagem. Você pode inverter a imagem horizontalmente e verticalmente, e a opção padrão de vídeo, que permite alternar entre as frequências dos sistemas PAL e NTSC e o Modo de captura ON/OFF.
Figura 5.48 – Ajustes de vídeo.
5.7.2 – Configuração OSD
Você pode personalizar o horário, dia da semana, data e nome na tela através de campos de texto, facilitando assim sua identificação. Passos: 1. Entre na interface de configurações OSD: Configuração -> Configuração avançada -> Imagem -> Configuração OSD:

2. Marque a caixa de seleção correspondente para selecionar a exibição do nome da câmera, a data ou a semana. 3. Edite o nome de câmera no campo de texto de Nome câmera. 4. Defina o formato da hora, formato da data, exibir modo e o tamanho da fonte OSD.
5. Você pode usar o mouse para clicar e arrastar o campo de texto na tela de visualização para ajustar a posição do campo de texto:
Figura 5.49 – Definindo a posição dos campos de texto.
6. Clique em para validar as configurações.
5.7.3 – Sobreposição de Texto
Insira um campo de texto para identificação da área, setor, etc. Até 4 campos de texto podem ser preenchidos dessa forma.
Passos:
1. Entre na interface de configurações de sobreposição de texto: Configuração -> Configuração avançada -> Imagem -> Sobreposição de texto:

2. Marque a caixa de seleção na frente do campo de texto para habilitar a exibição na tela, e digite o texto.
Figura 5.50 – Definindo o texto.
3. Use o mouse para clicar e arrastar o quadro de texto vermelho na tela de visualização para ajustar a posição do texto.
4. Clique em para validar as configurações.
5.7.4 – Máscara de Privacidade
A máscara de privacidade permite que você cubra certas áreas no monitoramento para evitar que determinados pontos particulares na área de monitoramento sejam visualizados e gravados. Você pode desenhar até 4 áreas na mesma imagem. Passos: 1. Entre na interface de configurações de máscara de privacidade: Configuração -> Configuração avançada -> imagem -> Máscara de privacidade:

2. Marque a caixa de seleção para habilitar essa função. 3. Clique no ícone Desenhar área para definir a área da Máscara de Privacidade:
Figura 5.51 – Definindo a área da máscara de privacidade.
4. Clique em Parar de desenhar para terminar o desenho ou clique em Deletar tudo para desmarcar todas as áreas que você definir sem salvá-las.
5. Clique em para validar as configurações.
5.8 – Configurando a Segurança Nessa interface podemos definir algumas configurações e parâmetros de segurança do equipamento na rede.
5.8.1 – Gerenciamento de Usuários
Passos:

1. Entre na interface de gerenciamento de usuários: Configuração -> Configuração avançada -> Segurança -> Usuário:
2. O usuário administrador tem acesso a criar, modificar ou excluir outras contas.
Figura 5.52 – Interface de configuração de usuários.
Adicionando um usuário: Passos:
1. Clique no ícone para adicionar um usuário. 2. Entre com o Nome de usuário, selecione o Tipo de usuário, e defina e confirme uma Senha.
Nota: O tipo de usuário indica as permissões que você dá para o usuário. Você pode definir o usuário como operador ou usuário.
3. No campo permissão básica e campo de Configuração da câmera, você pode marcar ou desmarcar as permissões que esse usuário terá.

Figura 5.53 – Defina as permissões do usuário.
4. Clique em OK para concluir a adição de usuário. Modificando um usuário: Passos:
1. Selecione o usuário com botão esquerdo do mouse na lista e clique em . 2. Você pode modificar o nome de usuário, o nível ou a senha. 3. No campo de permissão básica e campo de Configuração da câmera, você pode marcar ou desmarcar as permissões. 4. Clique em OK para concluir a modificação do usuário.
Deletar um usuário: Passos:
1. Selecione o usuário que você deseja excluir e clique no ícone . 2. Clique em OK para confirmar a exclusão.

5.8.2 – Configurando a Autenticação de RTSP
Especificamente, você pode proteger os dados de fluxo de monitoramento. Passos: 1. Entre na interface de autenticação RTSP: Configuração -> Configuração avançada -> Segurança -> Autenticar RTSP:
2. Selecione o tipo de autenticação basic (básica) ou disable (desativar) na lista autenticação para habilitar ou desabilitar a autenticação RTSP.
Figura 5.54 – Escolha o tipo de autenticação.
Nota: Se você desabilitar a autenticação RTSP, qualquer pessoa pode acessar o fluxo de vídeo pelo protocolo RTSP através do endereço IP.
3. Clique em para validar as configurações.
5.8.3 – Configurando a Visita Anônima
Habilitar esta função permite a visita para quem não tem o nome de usuário e a senha do dispositivo. Passos: 1. Entrar na interface de visita anônima: Configuração -> Configuração avançada -> Segurança -> Visita anônima:
2. Selecione ativar a Visita anônima:
Figura 5.55 – Habilite a Visita anônima.
3. Clique em para validar as configurações.

4. Haverá uma caixa de seleção da próxima vez que você efetuar o login com a opção visita anônima. 5. Marque a caixa Anônimo e clique em Login.
Nota: Apenas a visualização está disponível para o usuário anônimo.
5.8.4 – Configurando o Filtro de Endereço IP
Esta função torna possível o controle de acesso ao equipamento na sua rede. Passos: 1. Entre na interface de filtro de endereço IP: Configuração -> Configuração avançada -> Segurança -> Filtro de endereços IP:
2. Marque a caixa de seleção para habilitar . 3. Selecione o tipo de filtro de endereço IP na lista, permitido e não permitida são selecionáveis. 4. Defina a lista de filtro de endereço IP. Adicionar um endereço IP: Passos: 1) Clique em Adicionar para adicionar um IP. 2) Entre o endereço IP. 3) Clique em OK para concluir a adição.

Modificar o endereço IP: Passos: 1) Selecione o endereço IP da lista de filtro e clique em Modificar. 2) Modificar o endereço IP no texto arquivado. 3) Clique o OK para concluir a modificação. Excluir um endereço IP: Passos: 1) Selecione um endereço IP da lista de filtros e clique em Deletar. 2) Apagar todos os endereços IP 3) Clique em Limpar para excluir todos os IP.
4) Clique em para validar as configurações.
5.8.5 – Configurando o Serviço de Segurança
Nessa interface você pode escolher entre habilitar o serviço Telnet ou SSH. 1. Entre na interface de configuração de serviço e segurança: Configuração -> Configuração avançada -> Segurança -> Serviço de segurança:
2. Marque a caixa de seleção da opção desejada:
Figura 5.56 – Habilite a opção desejada.
3. Clique em para validar as configurações.

5.9 – Configuração de Eventos Esta seção explica como configurar a câmera IP para responder a eventos de Detecção de Movimento, Adulteração, Entrada de alarme, Exceção, etc. Esses eventos podem desencadear ações, tais como notificar uma central de alarme, enviar e-mail, disparo de alarme, etc.
Figura 5.57 – Interface de configuração de eventos.
5.9.1 – Detecção de Movimento
A Detecção de movimento detecta os objetos e pessoas em movimento na área de monitoramento e aciona determinadas medidas como uma resposta à detecção. Para detectar os objetos em movimento com precisão e reduzir a taxa de alarme falso, você pode selecionar na barra Configuração a opção Normal ou Avançado.
A Configuração: Traz os ajustes de sensibilidade do acionamento da detecção, após selecionar a opção Avançado, a interface a seguir será exibida:

Figura 5.58 – Interface de configuração avançada.
Mudar conf. De Day/Night: Escolha entre o modo off (desativado), automático ou agendamento. Caso escolha o agendamento, defina a hora inicial e final, a área e a sensibilidade para o dia e noite:
Figura 5.59 – Interface de configuração do agendamento.
Configuração normal: A configuração normal adota um conjunto de parâmetros para a detecção de movimento durante o dia e à noite. 1. Defina uma área para detecção de movimento. Passos: 1) Entre na interface de configurações de detecção de movimento: Configuração -> Configuração avançada -> Eventos -> Detecção de movimento:
2) Marque a caixa de seleção com a opção ativar detecção do movimento .

3) Se você deseja marcar os objetos detectados com retângulos verdes, marque a caixa para permitem a análise dinâmica de movimento. 4) Clique em desenhar a área, clique e arraste o mouse sobre a tela para desenhar uma área de detecção de movimento.
Figura 5.60 – Interface de configuração do agendamento.
5) Clique em Parar de desenhar para concluir a área de detecção. 6) Você pode clicar em Deletar tudo para desmarcar todas as áreas caso queira refazer.
7) Você também pode mover o controle de sensibilidade para ajustar a sensibilidade da detecção: .

2. Defina o agendamento para o acionamento da detecção do movimento:
Figura 5.61 – Interface de configuração do agendamento.
Passos:
1) Clique no ícone para definir o agendamento do acionamento da detecção de movimento. 2) Escolha o dia que você deseja definir o cronograma de ativação.
3) Clique no ícone para definir o horário inicial e final da ativação.

Figura 5.62 – Interface de configuração do agendamento. 4) Depois de definir o horário de ativação, você pode clicar em Copiar para copiar essas configurações de horário para outros dias da semana marcando a caixa de seleção do dia que deseja. 5) Clique em OK para salvar as configurações.
Nota: Até 8 horários podem ser configurados para cada dia. Os horários definidos não podem se sobrepor.
3. Defina as ações de alarme para detecção de movimento:
Figura 5.63 – Interface de configuração do acionamento.
4. Marque a caixa de seleção para selecionar o método de ligação (a ação ao detectar o alarme, detecção de movimento, etc.). Você pode selecionar Notificar a central de monitoramento, enviar e-mail, upload para FTP, acionar canal e acionar saída de alarme, etc. Aviso sonoro: Aciona o aviso sonoro na câmera. Somente suportado pelo dispositivo com saída de áudio. Notificar a centro de monitoramento: Envia um sinal de alarme para o software de gerenciamento remoto quando ocorre um evento. Enviar e-mail: Envia um e-mail com informações do alarme para um usuário ou usuários quando um evento ocorre. Upload para FTP: Capturar a imagem quando um alarme é disparado e carregar a imagem em um servidor FTP.
Nota: Defina o endereço FTP e o servidor FTP remoto primeiro. Acionar canal: O vídeo vai ser gravado quando o movimento é detectado. Você tem que definir o agendamento da gravação para realizar esta função.

Acionar saída de alarme: Aciona um gatilho ou alarme externo quando ocorre um evento.
5.9.2 – Adulteração de Vídeo
Nessa interface você pode configurar a câmera para disparar um alarme quando a câmera é coberta. Passos: 1. Entre na interface de configuração de adulteração de vídeo: Configuração -> Configuração avançada -> Eventos -> Adulteração de vídeo:
2. Marque a caixa de seleção para permitir a detecção da adulteração de vídeo. 3. Defina a área de detecção de adulteração de vídeo (Da mesma forma que a área de detecção de movimento é criada no cap. 5.5.1)
4. Clique no ícone para definir o agendamento do acionamento da detecção de movimento. A configuração de agendamento para detecção de adulteração de vídeo é feita da mesma forma que a detecção de movimento. (Consulte o Cap. 5.5.1) 5. Marque a caixa de seleção para selecionar o método de ligação (a ação ao detectar o alarme, detecção de movimento, etc.). Você pode selecionar Notificar a central
de monitoramento, enviar e-mail, upload para FTP (apenas em alguns modelos), acionar canal e acionar saída de alarme, etc. (Consulte o Cap. 5.5.1)
6. Clique em para validar as configurações.
5.9.3 – Configurando a Entrada de Alarme
Nessa interface você pode configurar a entrada de alarme da câmera (para os modelos que possuem a entrada de alarme). Passos: 1. Entre na interface de configurações de entrada de alarme: Configuração -> Configuração avançada -> Eventos -> Entrada de alarme:

2. Escolha o número da entrada de alarme, o nome do alarme e o tipo de alarme. O tipo de alarme pode ser N.A (normalmente aberto) e N.F (normalmente fechado). Edite o nome para definir um nome para o alarme de entrada (opcional).
Figura 5.64 – Interface de configuração da entrada de alarme.
3. Clique no ícone para definir o agendamento do acionamento da entrada de alarme. A configuração de agendamento da entrada de alarme é feita da mesma forma que a detecção de movimento. (Consulte o Cap. 5.5.1) 4. Marque a caixa de seleção para selecionar o método de ligação (a ação ao detectar o alarme, detecção de movimento, etc.). Você pode selecionar Notificar a central de monitoramento, enviar e-mail, upload para FTP, acionar canal e acionar saída de alarme, etc. (Consulte o Cap. 5.5.1)
5. Clique em para validar as configurações.
5.9.4 – Configurando a Saída de Alarme
Nessa interface você pode configurar a saída de alarme da câmera (para os modelos que possuem a saída de alarme).

Passos: 1. Entre na interface de configurações de saída de alarme: Configuração -> Configuração avançada -> Eventos -> Saída de alarme:
2. Selecione um canal na opção Saída de alarme. Você também pode definir um nome para a saída de alarme em Nome do alarme (opcional).
Figura 5.65 – Interface de configuração da saída de alarme.
3. O Delay (atraso de tempo) pode ser definido com 5 seg, 10 seg, 30 seg, 1 min, 2 min, 5 min, 10 min ou Manual. O tempo de atraso refere-se à duração que a saída de alarme permanece acionada após o acionamento do alarme.
4. Clique no ícone para definir o agendamento do acionamento da entrada de alarme. A configuração de agendamento da entrada de alarme é feita da mesma forma que a detecção de movimento. (Consulte o Cap. 5.5.1)
5. Clique em para validar as configurações.
5.9.5 – Alarme de Exceção
O alarme de exceção alerta sobre memória SD cheia, erro de memória SD, rede desconectada, conflito de endereço IP e login inválido para as câmeras.
Passos:
1. Entre na interface de configuração do Alarme de Exceção: Configuração -> Configuração avançada -> Eventos -> Exceção:
2. Marque a caixa de seleção para definir as exceções para o acionamento do alarme.

Figura 5.66 – Interface de configuração do tipo de exceção.
3. Clique em para validar as configurações.
5.9.6 – Outro Alarme
Figura 5.67 – Interface de configuração do alarme PIR.
5.9.7 – Detecção de Plano de Travessia
Nessa interface você pode desenhar uma linha na tela de visualização, essa linha vai do ponto A ao ponto B, quando essa linha é cruzada o alarme é disparado.
Passos:
1. Entre na interface de configuração de detecção de plano de travessia: Configuração -> Configuração avançada -> Eventos -> Detecção de plano de travessia:

2. Marque a caixa de seleção para habilitar a função .
Figura 5.68 – Interface de configuração da área de detecção.
3. Clique em Desenhar área para desenhar a linha de travessia, clique em um ponto e depois em outro ponto, para apagar clique em .
4. A opção é a quantidade de áreas possíveis para desenhar, estando disponíveis para seleção de acordo com cada modelo. 5. Você pode determinar como será essa detecção se o disparo do sensor será partindo do ponto A para o B, de B para A, ou ambos selecionando na opção:
.
6. Ajuste o grau de sensibilidade do sensor de detecção em Sensibilidade: .
7. Clique no ícone para definir o agendamento do acionamento do plano de travessia. A configuração de agendamento é feita da mesma forma que a detecção de movimento. (Consulte o Cap. 5.5.1)

8. Marque a caixa de seleção para selecionar o método de ligação (a ação ao detectar o alarme, detecção de movimento, etc.). Você pode selecionar Notificar a central de monitoramento, enviar e-mail, upload para FTP, acionar canal e acionar saída de alarme, etc. (Consulte o Cap. 5.5.1)
9. Clique em para validar as configurações.
5.9.8 – Detecção de Intrusão
Nessa interface você pode desenhar uma área ligando pontos na tela de visualização, e criando uma área onde se algum objeto ou pessoa entrar nessa área, o alarme
é acionado.
Passos:
1. Entre na interface de configuração de detecção de intrusão: Configuração -> Configuração avançada -> Eventos -> Detecção de intrusão:
2. Marque a caixa de seleção para habilitar a função .
3. Clique em Desenhar área para desenhar a área de detecção, para apagar clique em .

Figura 5.69 – Interface de configuração da área de detecção de intrusão.
4. A opção é a quantidade de áreas possíveis para desenhar, estando disponíveis para seleção de acordo com cada modelo.
5. Ajuste o grau de sensibilidade do sensor de detecção em Sensibilidade: .
6. A opção define quando por cento de área deve ser coberta para que haja o acionamento do alarme.
6. Clique no ícone para definir o agendamento do acionamento da detecção de intrusão. A configuração de agendamento é feita da mesma forma que a detecção de movimento. (Consulte o Cap. 5.5.1) 7. Marque a caixa de seleção para selecionar o método de ligação (a ação ao detectar o alarme, detecção de movimento, etc.). Você pode selecionar Notificar a central de monitoramento, enviar e-mail, upload para FTP, acionar canal e acionar saída de alarme, etc. (Consulte o Cap. 5.5.1)
8. Clique em para validar as configurações.

5.10 – Configuração de Armazenamento Para definir as configurações de armazenamento, por favor, certifique-se de que você tem o dispositivo de armazenamento instalado e configurado na sua rede ou o cartão Micro SD inserido em sua câmera. (Se o modelo possuir essa opção). Entre na interface de configurações de armazenamento: Configuração -> Configuração avançada -> Armazenamento:
Figura 5.70 – Interface de configuração de armazenamento.
5.10.1 – Configurando o Agendamento da Gravação
Existem dois modos de gravação para as câmeras: A gravação manual e gravação por agendamento. Para a gravação manual, consulte o cap. 6. Nesta seção, você pode seguir as instruções para configurar a gravação agendada. Por padrão, os arquivos de gravação em gravação agendada são armazenados no cartão SD (se suportado) ou no disco de rede. Passos: 1. Entre na interface de configurações Agendar gravação: Configuração -> Configuração avançada -> Armazenamento -> Agendar gravação:

2. Marque a caixa de seleção para habilitar a gravação agendada. 3. Defina os parâmetros de gravação da câmera:
Figura 5.71 – Interface de configuração do Agendamento da gravação.
Pré-gravação: É um período de tempo que você deve definir para iniciar a gravação antes da hora agendada ou o evento. Por exemplo, se um alarme de gravação acionar às 10:00 e o tempo de pré-gravação for definido como 5 segundos, a câmera começa a gravar às 09:59:55. O tempo de pré-gravação pode ser configurado para, 5s, 10s, 15s, 20s, 25s, 30s ou sem limite. Pós-gravação: É o período de tempo que você deve definir para interromper a gravação depois da hora agendada ou o evento. Por exemplo, se um alarme de gravação termina às 11:00, e o tempo de pós-gravação for definido como 5 segundos, a câmera grava até 11:00:05. O tempo de pós-gravação pode ser configurado como 5s, 10s, 30s, 1min, 2min, 5min ou 10 min. Sobrescrever: Selecione a opção Sim, para habilitar a função, e os arquivos serão sobrescritos.
Nota: As configurações do Agendamento de gravação variam de acordo com o modelo da câmera.

4. Clique no ícone para editar o horário do agendamento.
Figura 5.72 – Interface de edição do Agendamento da gravação.
5. Escolha o dia para definir o agendamento de gravação.
1) Selecione um dia para gravar: .
2) Marque a caixa de seleção e defina o modo de acionamento da gravação para todos os dias da semana.
3) Você pode clicar em para copiar essas configurações para os outros dias, como na imagem a seguir:
4) Você também pode selecionar o modo personalizado marcando a caixa de seleção . Dessa forma, você pode definir um tipo de gravação e horário específico para o acionamento da gravação.

Figura 5.73 – Defina o tipo de acionamento da gravação.
Se você quer gravar em períodos diferentes de tempo, marque a opção . Defina o horário de início e horário final.
Nota: Até 4 horários podem ser configurados para cada dia. Os horários definidos não podem se sobrepor.
5) Selecione um Tipo de gravação. O tipo de gravação pode ser Contínua, Detecção do movimento, Alarme, Movimento|alarme, Movimento e Alarme, Alarme PIR ou Todos os eventos. Contínua: Se você selecionar Contínua, o vídeo será gravado continuamente de acordo com o horário agendado. Detecção de movimento: Se você selecionar a Detecção do movimento, o vídeo será gravado quando um movimento é detectado. Além de configurar o agendamento da gravação, você tem que definir a área de detecção de movimento e marcar a caixa de seleção de Acionar canal em Método de ligação na interface de configuração de detecção de movimento. Para obter informações detalhadas, consulte o cap. 5.5.1 Detecção de movimento. Gravação acionada por alarme: Se você selecionar o alarme, o vídeo será gravado quando o alarme é acionado através da entrada de alarme. Além de configurar o agendamento de gravação, você tem que definir o Tipo de alarme e marcar a caixa de seleção de Acionar canal em Método de ligação na interface de configuração de Entrada de alarme. Gravação por movimento e alarme: Se você selecionar movimento e alarme, o vídeo será gravado quando o movimento e alarme são acionados ao mesmo tempo. Além de configurar o agendamento de gravação, você tem que definir as configurações para as interfaces de Detecção de movimento e as configurações de entrada de alarme. Gravação por movimento | Alarme (Movimento OU alarme): Se você selecionar movimento | Alarme, o vídeo será gravado quando o alarme externo é acionado ou o movimento é detectado. Além de configurar o agendamento de gravação, você tem que definir as configurações para as interfaces de Detecção de movimento e de entrada de alarme.

6) Marque a caixa de seleção Selecionar tudo e clique em copiar para copiar as configurações deste dia para toda a semana. Você também pode marcar qualquer uma das caixas de seleção antes da data e clique em copiar.
Figura 5.74 – Defina os dias e clique em copiar.
7) Clique em OK para salvar as configurações e sair da interface Editar no Agendamento de gravação.
6. Clique em para validar as configurações.
5.10.2 – Configurando a Gestão de Armazenamento
Nessa interface você pode ver a capacidade de armazenamento, espaço livre, estado do disco de armazenamento, tipo, propriedade do disco e progresso. 1. Entre na interface de configurações de armazenamento: Configuração -> Configuração avançada -> Armazenamento -> Gestão de Armazenamento:

Figura 5.75 – Interface de gestão de armazenamento.
2. Se o status do disco exibido estiver como Não inicializado, marque a caixa de seleção correspondente ao disco de armazenamento e clique no ícone Formatar para inicializar esse disco de armazenamento. 3. Quando a inicialização for concluída, o estado do disco será exibido como Normal. 4. Na aba Cota, nós temos as informações e dados estatísticos sobre o armazenamento com informações sobre a capacidade máx. de imagens, espaço para imagem, capacidade máx. de gravação, porcentagem de imagem e gravação, etc.
Figura 5.76 – Interface Cota.
5.10.3 – Configurando o NAS
Antes de iniciar: O disco de rede deve estar disponível dentro da rede e corretamente configurado para armazenar os arquivos gravados, arquivos de log, etc. Passos: 1. Entre na interface de configurações de NAS (Network Attached Storage): Configuração -> Configuração avançada -> Armazenamento -> NAS:
2. Digite o endereço IP do disco, rede e digite o caminho de arquivo:

Figura 5.77 – Interface de configuração do servidor NAS.
3. Clique em para validar as configurações.
Notas: - Depois de ter gravado com sucesso, você precisa reiniciar a câmera para ativar as configurações; - Até 8 Discos NAS podem ser configurados; - Para inicializar e usar o cartão SD depois de inseri-lo para a câmera, consulte os passos de inicialização do disco NAS.
5.10.4 – Configurando o Armazenamento de Foto
Nessa interface é definido o tipo de acionamento da captura de imagens do cenário de monitoramento. Duas formas de captura estão disponíveis, através de agendamento ou acionada por eventos.
Passos:
1. Entre na interface de armazenamento de fotos: Configuração -> Configuração avançada -> Armazenamento -> Foto:
2. Marque a caixa de seleção .

Figura 5.78 – Interface de configuração de armazenamento de imagem.
3. Clique no ícone para abrir a interface de agendamento.
4. Selecione o horário inicial e o horário final. Você pode copiar o horário definido para os outros dias da semana clicando em .

Figura 5.79 – Defina as datas e horários do acionamento da função.
5. Clique em ok para validar as configurações.
6. Você também pode selecionar a opção Acionado por Evento, Marcando a caixa de Seleção . Desse modo uma imagem será capturada quando um evento for acionado:
Figura 5.80 – Defina as configurações do acionamento por evento.
7. Clique em para validar as configurações.

Capítulo 6 – Visualização A página de visualização permite que você visualiza o monitoramento da câmera em tempo real, capturar imagens, realizar controle, Zoom, etc. Passos: 1. Acesse a interface de visualização clicando na aba Visualizar da barra de menus:
Figura 6.1 – Interface de visualização.
1) Barra de menu: Clique em cada guia para entrar no modo visualização em tempo real, reprodução, log e configuração, respectivamente.
2) Ajustes de monitoramento: Configure o tamanho da imagem e tipo de fluxo da visualização em tempo real. Clique em ou na opção ajustes de monitoramento, na interface de visualização para selecionar o tipo de Stream, como principal ou secundário para visualização em tempo real.

3) Janela de monitoramento: Mostra a visualização de tempo real. 4) Barra de Ferramentas: Funções da página visualização em tempo real, foto, gravar, áudio on/off, áudio bidirecional, zoom, etc. A seguir temos uma tabela com a descrição dos ícones encontrados na barra de ferramentas:
Ícone Descrição
Iniciar/parar a exibição em tempo real.
Captura de imagem (foto) manualmente.
Iniciar/parar gravação manualmente.
Ajustar volume /Mudo.
Ligar/desligar o microfone.
Zoom na área definida.
5) Modo de visualização: Defina qual o padrão do mosaico da tela de visualização desejado, sendo possível customizar a sua escolha. Clique nos ícones
para ajustar o tamanho da imagem para 4:3, 16:9, X1, ou ajuste automático.
6) Interface de controle PTZ: Nessa interface você controla a câmera PTZ e seus controles básicos.
7) Presets e Patrols: Nessa interface você aciona e configura essas opções. Clique em para selecionar o Preset e no ícone para selecionar a
patrulha. Clique no ícone para selecionar a interface de patrulha.
Figura 6.3 - Interface de configuração da patrulha.
Clique no ícone para adicionar uma patrulha. Selecione os presets, a duração da patrulha (ronda) e a velocidade.

Figura 6.4 - Configurações da patrulha.
Clique no ícone para iniciar a patrulha selecionada.
Clique no ícone para parar a patrulha.
Clique no ícone para salvar a patrulha.
Clique no ícone para sair da interface.
8) Ocultar painel de controle PTZ.
Na tela de visualização, clique no ícone na barra de ferramentas para iniciar a exibição das imagens.
Nota: Antes de utilizar a função de áudio bidirecional ou gravação com áudio, defina o tipo de fluxo de vídeo e áudio. Modo tela cheia: Você pode clicar com o botão esquerdo do mouse duas vezes sobre a tela de visualização para mudar a atual exibição para tela cheia ou voltar ao modo normal a partir da tela cheia clicando duas vezes na tela novamente.
4. Na interface de visualização, clique no ícone na barra de ferramentas para capturar as imagens de visualização ou clique no ícone para gravar a visualização. O destino dos arquivos de foto e vídeos podem ser definidos em: Configuração -> Configuração local -> Configuração de imagem/clipe.
Nota: A imagem capturada será salva como arquivo JPEG no seu computador.

Capítulo 7 – Reprodução
Esta seção explica como exibir os arquivos de vídeo gravados e armazenados nos discos de rede (NAS) ou localmente no cartão Micro SD. Passos: 1. Acesse a interface de reprodução clicando na aba Reprodução da barra de menus:
Figura 7.1 – Interface de reprodução.

2. A seguir temos a descrição dos itens encontrados na interface de reprodução:
1 - Barra de menus.
2 - Estatus da reprodução.
3 - Calendário para busca das datas de gravação dos arquivos de vídeo.
4 - Barra de ferramentas.
5 - Horário da reprodução.
6 - Linha do tempo da reprodução.
7 - Tipos de arquivos de vídeo sendo reproduzidos.
3. Para realizar uma busca de um arquivo de vídeo, você pode selecionar uma data no calendário e clique no ícone .
4. Clique no ícone para iniciar a reprodução dos arquivos de vídeo encontrados nesta data. 5. A barra de ferramentas na parte inferior da interface de reprodução contém ferramentas que podem ser usadas para controle da reprodução do arquivo de vídeo.
Figura 7.2 – Barra de ferramentas.
A seguir temos uma tabela com a descrição dos ícones encontrados na barra de ferramentas:
Ícone Descrição Ícone Descrição
Iniciar/parar a reprodução.
Download do arquivo de vídeo.
Captura de imagem (foto) manualmente.
Download de imagens.
Reproduz frame-a-frame. Diminuir/Aumentar a velocidade
Ajustar volume /Mudo. Zoom in/out. na linha do tempo da reprodução.
Recorta a parte do arquivo de vídeo.
Zoom na área definida.

Nota: Você pode escolher o destino dos arquivos de vídeo e fotos na interface de Configuração local. 6. Arraste a barra da linha do tempo com o mouse para localizar o ponto exato de reprodução. Você pode também definir o horário da reprodução na interface a
seguir: e após definir o horário clique em para localizar o ponto de reprodução. Você também pode clicar em para fazer zoom out/na linha do tempo da reprodução.
Figura 7.3 – Detalhe do zoom na linha no tempo.
7. Diferentes tipos de arquivos de vídeo sendo reproduzidos, são facilmente indicados, com diferentes cores na barra da linha do tempo, cada cor indica um tipo de gravação como: manual, alarme, agendamento e acionamento:
Figura 7.4 – Detalhe dos tipos de arquivos de vídeo.

Capítulo 8 – Log Nessa interface podemos obter vários tipos de informações com relação ao sistema, como acionamentos de alarme, alarmes de exceção etc. as informações da câmera são armazenadas em arquivos de log. Também é possível exportar esses arquivos de Log para análise.
Antes de iniciar:
Por favor, configure um disco de armazenamento de rede (NAS) rede para a câmera ou insira um cartão Micro SD para armazenamento interno. É necessário ter um disco de rede (NAS) ou um cartão Micro SD configurado para armazenar os arquivos de Log. Passos: 1. Acesse a interface de Log clicando na aba Log da barra de menus:
Figura 8.1 – Interface de Log.
2. Defina as condições para a pesquisa do log, incluindo o maior tipo, menor tipo, horário inicial e Hora final.
3. Clique em para procurar arquivos de log. Os arquivos de log correspondentes serão exibidos em lista na interface Log.

Figura 8.2 – Defina os parâmetros de busca.
3. Os arquivos serão listados e exibidos em até 100 itens por página, sendo necessário selecionar a página seguinte no rodapé:
Figura 8.3 – Resultado da pesquisa de Log.
Figura 8.4 – Selecione as páginas da pesquisa de Log.

4. Para exportar os arquivos de log, clique em para salvar os arquivos de log em seu computador.
Capítulo 9 – Configurando o Tecvoz DDNS
O que é o TecVoz DDNS?
As conexões banda larga (ADSL, Cable Modem, Velox, Speedy e outras) normalmente oferecem Endereços IP de forma dinâmica, ou seja, a cada conexão sua conexão estará em um IP diferente da conexão anterior.
Isto inviabiliza a utilização dos serviços de monitoramento remoto, sistemas de CFTV da Tecvoz e outros serviços que necessitam de um local fixo na internet. Para poder utilizar os equipamentos da TECVOZ sem esta limitação, criamos o sistema TecvozDDNS que você pode, gratuitamente, cadastrar até 3 subdomínios em uma mesma conta, para utilização melhores sistemas e equipamentos de CFTV do mercado.
O que o TECVOZDDNS faz é criar um nome fixo, que passa a representar o IP da conexão do usuário, mesmo que este IP mude. Portanto, um usuário registra o nome ‘empresa.tecvozddns.com.br’ e passa a poder usar este nome sempre que quiser se referir ao seu gravador digital ou circuito de CFTV.

Criando uma conta Siga os passos a seguir para criar sua conta: 1. Acesse o endereço www.tecvozddns.com.br e no campo “Ainda não sou cadastrado” insira um endereço de E-mail, e selecione criar cadastro (figura 1.1)
Figura 1.1

2. Complete os campos com os dados requeridos (Figura 1.2) e selecione continuar. (Figura 1.3)
Figura 1.2 Figura 1.3

3. Será enviado ao e-mail de cadastro um código de ativação, digite esse código e selecione continuar. Figura 1.4 Insira um Nome no subdomínio, e clique em criar subdomínio.
Figura 1.4
Figura 1.5

Nota: Se o Nome escolhido já estiver em uso uma mensagem notificará o usuário que o nome já está em uso. 4. O sistema informará sua senha, clique em OK, será exibido os subdomínios gravados, e o endereço IP ativo. Figura 1.6
Figura 1.6
5. Clique no subdomínio criado para exibir último IP, última atualização realizada e senha do subdomínio. *Para alterar a senha do subdomínio, basta apagar a senha atual e inserir uma nova senha, e clicar em “Salvar alterações” como na Figura 1.7.
Figura 1.7

Capítulo 10 - Termo de garantia Fica expresso que esta garantia contratual é prestada mediante as seguintes condições: 1. Todas as partes, peças e componentes do produto são garantidos contra eventuais defeitos de fabricação que porventura venham a apresentar, pelo prazo de 1 (um) ano, sendo este prazo de 3 (três) meses de garantia legal mais 9 (nove) meses de garantia contratual, contado a partir da data de entrega do produto ao Senhor Consumidor, conforme consta na nota fiscal de compra do produto, que é parte integrante deste Termo em todo território nacional. Esta garantia contratual implica na troca gratuita das partes, peças e componentes que apresentarem defeito de fabricação, além da mão-de-obra utilizada nesse reparo. Caso não seja constatado defeito de fabricação, e sim defeito (s) proveniente (s) de uso inadequado, o Senhor Consumidor será o responsável. 2. Constatado o defeito, o Senhor Consumidor deverá imediatamente comunicar-se com o distribuidor onde adquiriu o equipamento (somente estes estão autorizados a avaliar e providenciar uma solução durante o prazo de garantia aqui previsto). 3. A garantia perderá totalmente sua validade se ocorrer qualquer das hipóteses a seguir: a) Se o defeito não for de fabricação, mas sim, ter sido causado pelo Senhor Consumidor ou terceiros estranhos ao fabricante; b) Se os danos ao produto forem Provenientes de acidentes, sinistros, agentes da natureza (raios, inundações, desabamentos, etc.), umidade, tensão na rede elétrica (sobre tensão provocada por acidentes ou oscilações excessivas na rede), instalação/uso em desacordo com o Manual do Usuário ou decorrente do desgaste natural das partes, peças e componentes; c) Se o produto tiver sofrido influência de natureza química, eletromagnética, elétrica ou animal (insetos, etc.); d) Se o número de série do produto houver sido adulterado ou rasurado; n e) Caso os cabos de conexão e alimentação do equipamento estiverem cortados; f) Violação do lacre de garantia. Sendo estas as condições do Termo de Garantia complementar, a Tecvoz EIRELI reserva-se o direito de alterar as características gerais, técnicas e estéticas de seus produtos sem aviso prévio. Todas as imagens deste manual são meramente ilustrativas.

Capítulo 11 – Contato do fabricante