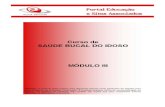Módulo III - Explorer e Arquivos
-
Upload
mayara-monica -
Category
Education
-
view
1.739 -
download
1
description
Transcript of Módulo III - Explorer e Arquivos

Oficineira: Mayara Mônica - https://sites.google.com/site/arquivosdeinformatica/
Oficina de
Informática

Para abrir uma unidade, uma pasta ou um
arquivo posicione o ponteiro do mouse sobre o
ícone que representa a unidade de
disco/pasta/arquivo desejado e dê um duplo clique
sobre ele para abri-la. À medida que você vai
abrindo pastas o título na barra de título altera.
Abrindo Unidades, Pastas e
Arquivos
Oficineira: Mayara Mônica - https://sites.google.com/site/arquivosdeinformatica/

Barra de Titulo
Oficineira: Mayara Mônica - https://sites.google.com/site/arquivosdeinformatica/

O Explorer é um gerenciador de arquivos, que como
a seção Meu Computador, também permite acesso a todos
os componentes do sistema. Ele permite o controle das
informações armazenadas no disco rígido e qualquer outra
unidade de armazenamento e manipulação de arquivos e
pastas, oferecendo ao usuário mais comodidade e
praticidade nas suas ações aplicadas.
Windows Explorer
Oficineira: Mayara Mônica - https://sites.google.com/site/arquivosdeinformatica/

Para acessá-lo acompanhe o procedimento:
Botão Iniciar
Menu Iniciar
Todos os Programas
Acessórios Windows Explorer
O Windows Explorer é composto por uma janela
divida em dois painéis. O painel Esquerdo é uma árvore
de pastas e o Direito, mostra o conteúdo da pasta
selecionada, funcionando de maneira idêntica às janelas
do Meu Computador.
Oficineira: Mayara Mônica - https://sites.google.com/site/arquivosdeinformatica/

Procedimento Visual.
Oficineira: Mayara Mônica - https://sites.google.com/site/arquivosdeinformatica/

Painel Esquerdo Painel Direito
Visualização da Janela do Windows Explorer.
Oficineira: Mayara Mônica - https://sites.google.com/site/arquivosdeinformatica/

Painel Esquerdo:
No Painel Esquerdo são encontradas somente Pastas e
essas pastas são visualizadas no formato de Árvores de Diretórios
ou, também chamadas de Árvores de Pastas.
Painel Direito:
No Painel Direito é encontrado pastas e arquivos que estão
dentro da pasta que se encontra aberta. Uma das maneiras para
saber qual é a pasta que está aberta é só olhar na barra de título. A
barra de título mostra o nome da pasta que está aberta.
Oficineira: Mayara Mônica - https://sites.google.com/site/arquivosdeinformatica/

Barra de Ferramentas:
Na barra de Ferramentas o usuário encontra alguns botões de atalho para
alguns comandos encontrados na barra de Menus.
Visualizando a Arvore de Pastas
A árvore de Pastas (diretórios) é uma representação do Windows em
estrutura de árvore, mostrando todas as unidades de disco, CD, DVD e Impressora
do computador, o ambiente de Rede, a Lixeira e a Área de Trabalho, que também
é tratada como uma pasta.
Seleção e Abertura de Pastas
A seleção e abertura de cada pasta ou unidade, bem como seção, é feita
normalmente clicando sobre seu respectivo ícone, no painel esquerdo da janela.
Oficineira: Mayara Mônica - https://sites.google.com/site/arquivosdeinformatica/

As pastas cujos ícones vêm acompanhados
pelo sinal [+] , indicam possuir subpastas. Para
abrir uma ramificação e exibir a hierarquia deste
tipo de pasta, clique sobre o próprio sinal que
mudará de mais para menos. Para fechar a
ramificação, clique sobre o sinal [-] Que aparece
ao lado da pasta no lugar do outro sinal de mais.
Oficineira: Mayara Mônica - https://sites.google.com/site/arquivosdeinformatica/

A palavra Ícone serve para designar os desenhos que
representam arquivos, pastas e outros elementos visíveis espalhados
pelos diversos aplicativos e pelo próprio ambiente operacional
gráfico do Windows.
O ícone que representa um programa qualquer pode ser
facilmente alterado, bem como removido da área de trabalho.
Ícones
Oficineira: Mayara Mônica - https://sites.google.com/site/arquivosdeinformatica/

Existem dois tipos de ícones no Desktop, Ícones de
Trabalho e Ícones de Atalho. Como diferenciar um do outro? Isso é
simples, todos os ícones de Atalho possuem uma seta curvilínea
apontando para si próprio ( ), os ícones de trabalho não possui
tal característica. Observem o exemplo abaixo:
Ícone de Atalho Ícone de Trabalho
Oficineira: Mayara Mônica - https://sites.google.com/site/arquivosdeinformatica/

Ícone de Trabalho: Localiza-se na área de trabalho e geralmente
representa o acesso para algum arquivo ou programa utilitário do
Windows. No Desktop são considerados ícones de trabalho os
ícones do Meu Computador, Lixeira, Ambiente de Rede etc.
Ícone de Atalho: Assim como atalho para nós tem o sentido de um
caminho mais curto para chegar mais rápido a um determinado local,
os ícones de atalho também têm essa função, ter acesso mais rápido.
Os ícones de atalho costumam representar o atalho para algum
programa, aplicativo, arquivos ou pastas. Mais para frente
explicaremos como se cria um atalho.
Oficineira: Mayara Mônica - https://sites.google.com/site/arquivosdeinformatica/

Para selecionar um ícone da área de trabalho, basta
dar um clique sobre o mesmo com o botão acionador do
mouse. Para mover um ícone no Desktop posicione o
apontador do mouse sobre o ícone que deseja mover,
pressione o botão acionador do mouse, mantenha-o
pressionado sobre o ícone e arraste-o para a posição em
que deseja coloca-lo.
Selecionando Ícones
Oficineira: Mayara Mônica - https://sites.google.com/site/arquivosdeinformatica/

Copiar ou mover Arquivos/Pastas usando o Mouse
Com o botão acionador do mouse selecione o arquivo/pasta, em seguida
usando o botão auxiliar do mouse dê apenas um clique sobre o arquivo/pasta,
quando o menu suspenso aparecer selecione a opção que desejar. Depois, vá até
a pasta onde deseja colar o arquivo, quando a pasta abrir, clique com o botão
auxiliar do mouse em algum espaço em branco e selecione a opção colar.
Copiando ou Movendo
Arquivos e Pastas
Oficineira: Mayara Mônica - https://sites.google.com/site/arquivosdeinformatica/

Se quiser mover vários ícones ao
mesmo tempo clique sobre eles mantendo a
tecla Ctrl pressionada, depois posicione o
ponteiro do mouse sobre um dos ícones que
se encontra selecionado, usando o botão
auxiliar do mouse dê um clique e espere o
menu suspenso aparecer e siga as instruções
dadas no parágrafo anterior..
Oficineira: Mayara Mônica - https://sites.google.com/site/arquivosdeinformatica/

Menu Suspenso.
Opções do Menu
Suspenso.
Menu Suspenso Opções que
estamos
trabalhando.
Oficineira: Mayara Mônica - https://sites.google.com/site/arquivosdeinformatica/

Copiar ou mover Arquivos ou Pastas usando o Teclado
Para copiar ou mover arquivos/pastas com o teclado
você vai precisar usar algumas combinações de teclas.
Use as teclas Ctrl + C para copiar, Ctrl + X para recortar, e
Ctrl + V para colar.
Primeiro selecione o(s) arquivo(s)/pasta(s); copie/mover,
depois clique em uma área vazia da pasta que deseja
copiar/mover e cole.
Oficineira: Mayara Mônica - https://sites.google.com/site/arquivosdeinformatica/

Copiar ou mover Arquivos ou Pastas usando o Teclado
Para copiar ou mover arquivos/pastas usando o teclado você
vai precisar usar algumas combinações de teclas.
Selecione o arquivo/pasta que deseja copiar ou mover, use as
teclas:
CTRL + C para copiar.
Oficineira: Mayara Mônica - https://sites.google.com/site/arquivosdeinformatica/

ou CTRL + X para recortar
e por último CTRL + V para colar.
Oficineira: Mayara Mônica - https://sites.google.com/site/arquivosdeinformatica/

Como o próprio nome já diz, Renomear é o ato de
mudar, alterar um nome. O modo de alterar o nome de um
ícone no desktop é o mesmo para alterar nomes de pastas,
arquivos e programas, ou seja, do mesmo modo que se
renomeia um ícone no desktop, se renomeia uma pasta, um
arquivo, um programa em qualquer parte do sistema
operacional Windows.
Renomeando Ícones
Oficineira: Mayara Mônica - https://sites.google.com/site/arquivosdeinformatica/

Utilizando o Menu Suspenso
1. Ative o menu suspenso do ícone que deseja
renomear. Isso se faz clicando com o botão
auxiliar do mouse sobre o ícone;
Oficineira: Mayara Mônica - https://sites.google.com/site/arquivosdeinformatica/

Clique nesta opção.
Menu Suspenso
Oficineira: Mayara Mônica - https://sites.google.com/site/arquivosdeinformatica/

2. No menu suspenso exibido, clique sobre a opção
Renomear, isso abrirá a caixa de texto. A caixa de texto é
onde está escrito o nome do ícone;
3. Na caixa de texto aberta (observem a figura abaixo)
apague o nome que se encontra dentro, digite o novo nome
do ícone e confirme o novo nome teclando Enter.
Caixa de Texto
Oficineira: Mayara Mônica - https://sites.google.com/site/arquivosdeinformatica/

Utilizando o Teclado
Selecione o ícone que desejas renomear. Isso se faz
clicando uma vez com o botão acionador do mouse sobre
o ícone Aperte a tecla F2 do teclado, isso fará com que a
caixa de texto seja aberta. Na caixa de texto aberta apague
o nome que se encontra dentro, digite o novo nome do
ícone e confirme o novo nome teclando Enter. Lembre-se
que a tecla F2 está sempre ligada a função renomear na
maioria dos programas que usam o sistema operacional
Windows.
Oficineira: Mayara Mônica - https://sites.google.com/site/arquivosdeinformatica/

Tecla F2 no teclado.
Oficineira: Mayara Mônica - https://sites.google.com/site/arquivosdeinformatica/

Pastas são estruturas que tem a função de armazenar e organizar
os arquivos. Para criar uma pasta devemos proceder da seguinte forma:
1) Ative o menu suspenso em uma área vazia. Isso se faz clicando com
o botão auxiliar do mouse sobre uma área livre;
2) No menu suspenso escolha a opção Novo;
3) No submenu de Novo clique com o botão acionador do mouse sobre
a opção Pasta, isso fará com que surja um ícone de uma pasta com o
nome de Nova Pasta, note que a caixa de texto estará aberta e o
cursor estará dentro dela.
Criando Pastas
Oficineira: Mayara Mônica - https://sites.google.com/site/arquivosdeinformatica/

Oficineira: Mayara Mônica - https://sites.google.com/site/arquivosdeinformatica/

4) Dentro da caixa de texto, apague o nome “Nova Pasta”,
digite o nome que deseja dar para a pasta e confirme esse
novo nome teclando Enter ou clicando com o botão
acionador do mouse em qualquer lugar da área de trabalho.
Atenção, se você confirmou o nome da pasta como sendo
“Nova Pasta” antes de digitar o novo nome, ou se digitou o
nome errado e deseja corrigir, deverá renomear a pasta. Os
procedimentos para renomear uma pasta são os mesmos
para se renomear um ícone no desktop.
Oficineira: Mayara Mônica - https://sites.google.com/site/arquivosdeinformatica/

Para se Remover, Excluir ou "Deletar" um arquivo ou uma pasta,
escolha um dos procedimentos a seguir para executar a ação:
Utilizando o Teclado
Selecione o arquivo ou a pasta que deseja excluir e no Teclado, aperte a
tecla delete. Aparecerá uma janela de confirmação (como esta abaixo),
perguntando se realmente deseja enviar os arquivos para a Lixeira.
Removendo Arquivos e
Pastas
Oficineira: Mayara Mônica - https://sites.google.com/site/arquivosdeinformatica/

Se a resposta for afirmativa, ou seja, realmente é o que deseja
clique com o botão acionador do mouse sobre o botão , se foi
uma ação acidental, clique sobre o botão , com o botão
acionador do mouse.
Utilizando o Menu Suspenso
Posicione o apontador do Mouse sobre o arquivo ou pasta que
deseja apagar. Pressione o botão auxiliar do mouse, para ativar o
menu suspenso do objeto e clique com o botão acionador do mouse
sobre a opção Excluir. Confirme ou não a exclusão na janela de
confirmação.
Oficineira: Mayara Mônica - https://sites.google.com/site/arquivosdeinformatica/

Clique nesta opção.
Menu Suspenso
Oficineira: Mayara Mônica - https://sites.google.com/site/arquivosdeinformatica/

CAMARGO, K. R. O. Curso de Informática
Objetivo: Informática Básica. Apostila.
Bibliografia
Oficineira: Mayara Mônica - https://sites.google.com/site/arquivosdeinformatica/