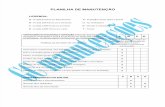Montagem e Manutencao
-
Upload
joquebede-freire -
Category
Documents
-
view
542 -
download
6
Transcript of Montagem e Manutencao

1
Laboratório de Montagem e Manutenção
PROF. JOCIMAR FERNANDES
LABORATÓRIO DE MONTAGEM E MANUTENÇÃO
CACHOEIRO DE ITAPEMIRIM 2009

2
Licenciatura em Informática
Governo FederalMinistro de EducaçãoFernando Haddad
Ifes – Instituto Federal do Espírito SantoReitorDenio Rebello Arantes
Pró-Reitora de EnsinoCristiane Tenan Schlittler dos Santos
Diretora do CEAD – Centro de Educação a DistânciaYvina Pavan Baldo
Coordenadoras da UAB – Universidade Aberta do Brasil Yvina Pavan BaldoMaria das Graças Zamborlini
Curso de Licenciatura em InformáticaCoordenação de Curso
Giovany Frossard Teixeira
Designer InstrucionalJonathan Toczek Souza
Professor Especialista/Autor
Jocimar Fernandes
Catalogação da fonte: Rogéria Gomes Belchior - CRB 12/417
F362l Fernandes, Jocimar.
Laboratório de montagem e manutenção. / Jocimar Fernandes. – Vitória: Instituto
Federal de Educação, Ciência e Tecnologia do Espírito Santo, 2009.
211 p. : il.
1. Computadores - Montagem. 2. Computadores - Instalação. I.Título.
CDD 621.391
DIREITOS RESERVADOSIfes – Instituto Federal do Espírito SantoAv. Vitória – Jucutuquara – Vitória – ES - CEP - (27) 3331.2139
Créditos de autoria da editoraçãoCapa: Juliana Cristina da SilvaProjeto gráfico: Juliana Cristina e Nelson Torres
Iconografia: Nelson TorresEditoração eletrônica: Duo Translation
Revisão de texto: Zenas Vieira Romano
COPYRIGHT – É proibida a reprodução, mesmo que parcial, por qualquer meio, sem autorização escrita dos autores e do detentor dos direitos autorais.

3
Laboratório de Montagem e Manutenção
Olá, Aluno(a)!
É um prazer tê-lo conosco.
O Ifes oferece a você, em parceria com as Prefeituras e com o Governo Federal, o Curso de Licenciatura em Informática, na modalidade à dis-tância. Apesar de este curso ser ofertado à distância, esperamos que haja proximidade entre nós, pois, hoje, graças aos recursos da tecnologia da informação (e-mails, chat, videoconferênca, etc.), podemos manter uma comunicação efetiva.
É importante que você conheça toda a equipe envolvida neste curso: co-ordenadores, professores especialistas, tutores à distância e tutores pre-senciais. Assim, quando precisar de algum tipo de ajuda, saberá a quem recorrer.
Na EaD - Educação a Distância - você é o grande responsável pelo sucesso da aprendizagem. Por isso é necessário que se organize para os estudos e para a realização de todas as atividades, nos prazos estabelecidos, confor-me orientação dos Professores Especialistas e Tutores.
Fique atento às orientações de estudo que se encontram no Manual do Aluno!
A EaD, pela sua característica de amplitude e pelo uso de tecnologias modernas, representa uma nova forma de aprender, respeitando, sempre, o seu tempo.
Desejamos a você sucesso e dedicação!
Equipe do Ifes

4
Licenciatura em Informática
Fala do Professor
Conceitos importantes. Fique atento!
Atividades que devem ser elaboradas por você, após a leitura dos textos.
Indicação de leituras complemtares, referentes ao conteúdo estudado.
Destaque de algo importante, referente ao conteúdo apresentado. Atenção!
Reflexão/questionamento sobre algo impor-tante referente ao conteúdo apresentado.
Espaço reservado para as anotações que você julgar necessárias.
ICONOGRAFIA
Veja, abaixo, alguns símbolos utilizados neste material para guiá-lo em seus estudos

5
Laboratório de Montagem e Manutenção
LABORATÓRIO DE MONTAGEM E MANUTENÇÃO
Cap. 1 - VISÃO GERAL E CONCEITOS DE ENERGIA ELETRICA 11
1.1. Instalação, montagem e manutenção de computadores 111.1.1. Como é feita a manutenção 121.1.2. Tipos de manutenção 121.1.3. Segurança básica para manuseio do computador 13
1.2. Energia elétricacorrente elétrica 211.2.2. Grandezas elétricas: 22
1.3. A tomada do micro 231.3.1. Como Identificar os fios fase e neutro 24
1.4. Aterramento 251.4.1. Instalando o aterramento padrão 261.4.2. Instalando o aterramento alternativo 271.4.3. Multímetro ou Multiteste 271.4.4. Voltagem 281.4.5. A Resistência 291.4.6. A Corrente elétrica 291.4.7. Medição da Tomada do PC 29
1.5. Equipamentos para proteção 301.5.1. Filtro de linha 301.5.2. No-breaks 31 1.5.2.1. Conceitos básicos da tensão de saída dos no-
breaks: 32
Cap. 2 - GABINETES OU CASE 35
2.1. Tipos de gabinetes e acessórios: 352.1.1 Tamanho e ventilação do Gabinete 362.1.2 Modelos de Gabinetes e Acessórios 37
2.2. Tipos de fontes de energia do micro: 432.2.1 Fonte AT: 452.2.2. Fonte ATX 472.2.3. Fonte ATX versão 2.1 (ATX12V) 482.2.4. Fonte ATX versão 2.2 (ATX12V) 502.2.5. Fonte BTX: 51

6
Licenciatura em Informática
Cap. 3 - HARDWARE – PLACA-MÃE DO COMPUTADOR 57
3.1. Função da placa-mãe: 573.2. Modelos e fabricantes: 583.3. Componentes básicos:barramento 683.4. Descrição dos componentes básicos 713.5. Manual da placa-mãe: 82
Cap. 4 - PLACAS, COMPONENTES E PERIFÉRICOS: 85
4.1. Placa de vídeo, interface de vídeo ou placa gráfica: 854.2. Placa de rede: 924.3. Placa de som: 934.4. Portas de comunicação96
4.4.1. Portas Seriais 964.4.2. Porta Paralela 974.4.3. Conectores USB(Universal Serial Bus) 974.4.4. Firewire 984.4.5. Escolhendo a melhor Configuração 99
4.5. Monitor 1004.5.1. Tipos do monitores 1014.5.2. Tamanhos 1024.5.3. Resolução do Monitor 1024.5.4. Alguns padrões e resoluções comuns de monitores 102
4.6. Teclado 1034.7. Mouse 104
Cap. 5 - PROCESSADORES: 107
5.1. Definição de processadores 1075.2. Clock interno, clock externo e cache 108
5.2.1. Clock interno 1085.2.2. Clock externo 1085.2.3. Cache 110 5.2.3.1. Cache em níveis 111 5.2.3.2. Cache L1 111 5.2.3.3. Cache L2 111 5.2.3.4. Cache L3 1125.2.4. Evolução, marcas e modelos 1135.2.5. Frequências de operação 1205.2.6. Manuseio correto do processador 1205.2.7. Instalando processador e o cooler. 121

7
Laboratório de Montagem e Manutenção
Cap. 6 - INSTALANDO A MEMÓRIA RAM 133
6.1. Memória do micro 1336.2. Dicas para instalação de memória RAM 1336.3. Tecnologias / arquitetura de memória RAM 134
6.3.1. Observar os chanfros no módulo de memória: 1356.3.2. Verificação das conexões nos slot´s da placa-mãe 1366.3.3. Veja as conexões da memória DDR 184 vias e DDR2 /
DDR3 (240 vias), observe que o encaixe nos slot´s são diferentes (a placa permite a utilizar Dual Channel): 136
6.3.4. Encaixes diferentes de acordo com os módulos: 1376.3.5. Como as memórias são acessadas no computador: 1376.3.6. Diferenças de alguns modelos DDR: 141
Cap. 7 - DISCO RÍGIDO, DRIVERS E OUTRAS CONEXÕES DE ARMAZENAMENTO 145
7.1. Disco rígido interno ou externo 1457.2. Interior de um disco rígido: 1477.3. Configurando o HD para instalação no padrão IDE: 1477.4. Configurando o HD para instalação no padrão SATA: 1497.5. RAID (Redundant Array of Independent Disk) 1527.6. HD externo 1547.7. Instalando o HD interno à placa Mãe: (utilizando cabo
Flat) 1557.8. Instalando o cabo de energia no HD: 1567.9. Outras mídias: CD 1567.10 As Mídias de DVD 157
7.10.1. Tipos de DVD 1577.10.2 DVD gravável 1577.10.3. DVD regravável 1587.10.4. Unidades de leitura do CD e DVD 159
7.11. Sucessores do DVD 1607.11.1. BLU-RAY e HD-DVD 160
7.12. disquete, unidades de disquetes e unidade de leitura de cartões. 160
7.13. Pen drive 162
Cap. 8 - PREPARANDO O COMPUTADOR PARA FUNCIONAR 165
8.1. Objetivos da preparação 1658.2. Aprenda a montar seu computador 1678.3. Erros típicos de montagem 184
8.3.1. Partição, sistemas de arquivos, formatação e instalando o sistema operacional 185

8
Licenciatura em Informática
8.3.2. Partição 1858.3.3. Sistemas de Arquivos 1858.3.4. Formatação 1858.3.5. Instalando o Sistema Operacional 1868.3.6. Inicializando o Sistema Operacional 1868.3.7. Instalação dos Aplicativos 187
Cap. 9 - CONFIGURAÇÕES DA BIOS: 189
9.1. Configuração do setup: 189
Cap. 10 - PROTEGENDO O COMPUTADOR 197
10.1. Como proteger seu computador 19710.2. Vírus, Worms e Trojans 19810.3. Utilizando o MSConfig do Windows XP 20010.4. Ferramentas de recuperação de dados. 203
Cap. 11 - DICAS DE MANUTENÇÃO 205
11.1. Dicas de Manutenção 20511.1.1. Localização dos Defeitos 20611.1.1. Códigos de erro do BIOS 207
11.2. Desfragmentador de discos 209
REFERÊNCIAS BIBLIOGRÁFICAS 211

9
Laboratório de Montagem e Manutenção
APRESENTAÇÃO
Olá!
Meu nome é Jocimar Fernandes, responsável pela disciplina Laboratório de Montagem e Manutenção. Atuo como professor do Ifes há um ano e já lecionei em outras instituições de ensino superior (UNES-ES). Sou Mes-trando em Informática Aplicada (UCAM), Especialista em Engenharia de Sistemas (ESAB) e graduado em Ciência da Computação (UNES-ES) e Minhas áreas de interesse são: Redes de Computadores, Processamento de Alto Desempenho, Arquiteturas Avançadas de Computador, Arquitetura de Sistemas Operacionais e Hardware.
Nesta disciplina, você conhecerá: os conceitos iniciais que serão apresen-tados para a segurança na Montagem de Computadores; a demonstração e descrição de peças de computador para a manutenção de hardware; a apresentação do correto funcionamento de um Sistema Operacional; de-monstração dos comandos de software básico para o gerenciamento dos recursos de hardware de um sistema de computação; e, apresentação da manutenção preventiva e corretiva dos computadores.
O objetivo deste material é auxiliá-lo no estudo da disciplina Laboratório de Montagem e Manutenção, por meio de dicas e sugestões que destacam os pontos mais importantes a serem estudados.
Aqui, você vai identificar, descrever e aplicar os conceitos com os quais trabalharemos ao longo de todo o Curso, capítulo por capítulo, o que não dispensa a utilização do livro-texto - referência para a confecção deste tra-balho, que traz diversos exemplos adicionais e um aprofundamento maior em vários aspectos.
Em geral, para ser bem sucedido neste curso, é importante que se façam os exercícios, que você participe dos fóruns, que estude em grupo, que leia o conteúdo da apostila, que pesquise em outras fontes e as compare com o conteúdo, e que estude regularmente, evitando-se, dessa forma, o acúmulo de conteúdo.
Lembre-se: participe, busque, questione, pois, estamos aqui por sua causa!
Assim sendo, desejo-lhe bastante sucesso!!!
Professor Jocimar Fernandes

10
Licenciatura em Informática

11
Laboratório de Montagem e Manutenção
Prezado aluno,
Começaremos nossa primeira aula com uma visão geral de La-boratório de Montagem e Manutenção (LMM), observando suas Metas e Objetivos descritos abaixo:
METAS deste capítulo:
APRESENTAR os recursos de segurança abordados na Monta-gem e Manutenção de Computadores;
DEMONSTRAR as Ferramentas, os tipos de Bancadas e a sequ-ência de Montagem do Computador;
APRESENTAR os componentes de uma Unidade Central de Processamento.
É OBJETIVO deste capítulo que o Aluno possa, ao final de seu estudo:
DESCREVER os equipamentos de Segurança e sua forma de utilização;
IDENTIFICAR as ferramentas adequadas para utilização na Montagem e Manutenção de Computadores;
DESCREVER os componentes de uma Unidade Central de Processamento.
Em geral, esta disciplina é acumulativa, ou seja, a compreensão dos conceitos estudados em um capítulo é a base para o entendi-mento dos capítulos posteriores.
Bom estudo!
1.1. Instalação, montagem e manutenção de computadores
A instalação de computadores consiste em descrever corretamente as formas de como um sistema de computação – computador, seus com-ponentes físicos e o meio onde será instalado – é corretamente montado para um determinado trabalho. Mesmo que seja em um ambiente cor-porativo – uma empresa qualquer – ou ainda em sua casa – doméstico.
VISÃO GERAL E CONCEITOS DE ENERGIA ELETRICA

12
Licenciatura em Informática
Segurança - Em ambas as situações dos ambientes, é de vital importância! Utilize sempre as ferramentas adequadas que en-volvam a segurança física do profissional que manipula os equi-pamentos e principalmente os cuidados no manuseio dos com-ponentes do computador.
A montagem e a manutenção são passos fundamentais na disciplina, onde o Aluno identificará inicialmente cada componente do com-putador, considerando os critérios de manutenção preventiva e cor-retiva, avaliando cada componente e sua importância no funciona-mento do hardware.
1.1.1. Como é feita a manutenção
A manutenção de um equipamento de um sistema de computação con-siste em identificar as peças defeituosas e fazer a substituição. No caso do microcomputador – também chamado de “micro” ou “PC”, essas “peças” são: as fontes de alimentação, as placas, memórias, processado-res, unidades de discos, etc.
Não é viável a troca, por exemplo, de um chip de uma placa do tipo modem, som, vídeo ou ainda qualquer outro tipo de placa de expansão – placas que podem ser instaladas ao micro através da placa principal também chamada de placa mãe.
Por esse motivo, a manutenção de micros é feita atualmente através de substituição de placas e componentes. É preciso, entretanto identificar e reconhecer o funcionamento dos componentes para que não condene-mos indevidamente peças que estão boas, porém mal configuradas no sistema (parte física e também na parte lógica – Sistema Operacional).
1.1.2. Tipos de manutenção
Há dois tipos de manutenção que um técnico pode realizar:
Manutenção preventiva• : é a manutenção realizada apenas para pre-venir possíveis problemas.Por exemplo: limpeza do interior do computador e de impressoras.
Manutenção corretiva• : é a manutenção feita quando o micro apre-senta algum tipo de problema, ou seja, é uma manutenção para cor-rigir defeitos.Por exemplo: substituição de peças queimadas.
Capítulo 1

13
Laboratório de Montagem e Manutenção
1.1.3. Segurança básica para manuseio do computador
Antes de iniciar os procedimentos de manutenção dos computadores, deveremos identificar os possíveis problemas ligados a segurança, tanto do profissional (física) quanto dos equipamentos.
Os cuidados básicos são essenciais. Então, preste bastante atenção nas dicas abaixo, antes de iniciar a manutenção ou montagem de um computador.
Verifique a voltagem da fonte do computador e a voltagem da to-mada de energia.
Antes de qualquer manutenção, deveremos ter a confirmação exata de dois itens fundamentais:
1º) Verifique a chave seletora de voltagem da fonte do computador que será montado ou que entrará em manutenção:
Figura1.1 – fonte ATX. do Computador – Posição da Chave seletora.
Visão Geral e Conceitos de Energia Eletrica

14
Licenciatura em Informática
2º) Verifique a voltagem da tomada de energia onde irá ligar o estabiliza-dor. (Lembre-se em alguns ambientes, podem existir tomadas com dife-rentes voltagens. Caso, não seja o seu ambiente de trabalho, verifique a tensão de saída das tomadas com um multímetro – aparelho para pedir a tensão - antes de ligar o computador)
Figura 1.2 - Medição da voltagem de energia, utilizando um multímetro.
O que é Energia Estática:
Trata-se de uma energia que se acumula naturalmente em nossos corpos devido ao atrito com tecidos, por exemplo, ou enquanto estamos andan-do sobre um carpete ou quando saímos do carro. Alguns tipos de tecidos possuem a capacidade de acumular mais energia estática do que outros.
Essas cargas de energia se descarregam naturalmente quando se toca em uma superfície metálica, em alguns casos gerando um pequeno choque. Elas se tornam mais densas em locais onde a umidade do ar é baixa, principalmente em locais com ar condicionado.
Profissionais do ramo utilizam equipamentos como luvas, pulseiras e mantas anti-estáticas.
Capítulo 1

15
Laboratório de Montagem e Manutenção
Como se proteger da descarga eletrostática? Devemos inicial-mente tocar com as duas mãos em uma parte do gabinete metálico não pintado (de preferência toque na fonte do computador) ou uti-lize a pulseira anti-estática.
Dica: Para não correr risco, evite ao máximo tocar nos conecto-res e chips dos componentes.
Caso a fonte seja pintada, toque em outra parte do interior do gabinete que seja de metal. É muito importante repetir esta descarga a cada 15 minutos.
Na figura 1.3, o “técnico” toca em uma das partes metálicas não pintadas do gabinete.
Visão Geral e Conceitos de Energia Eletrica

16
Licenciatura em Informática
Como “manusear” as placas corretamente:
Na figura 1.4, a forma correta de manuseio de uma placa mãe. Fonte: [1] Laécio Vasconcelos, 2007. Adaptação
Na figura 1.5, a forma correta de manuseio de um pente de memória RAM Memória Principal do Computador. Fonte: [1] Laécio Vasconcelos, 2007. Adaptação
Na figura 1.6, a forma correta de manuseio de uma pastilha de processador. Fonte: [1] Laécio Vasconcelos, 2007. Adaptação
Muita atenção para esse componente! A falta de cuidado com ele pode queimá-lo facilmente. Lembre-se: esse componente é um dos mais caros do computador!!
Capítulo 1

17
Laboratório de Montagem e Manutenção
Na figura 1.7, a forma correta de manuseio de uma placa de vídeo do modelo PCI. Fonte: [1] Laécio Vasconcelos, 2007. Adaptação
Utilizando a Pulseira anti-estática:
Figura 1.8 – pulseira anti-estática Fonte: [1] Laécio Vasconcelos, 2007. Adaptação
Em um laboratório de manutenção e montagem de computador não podem faltar pulseiras anti-estáticas para os técnicos. Da mesma forma, para segurança das peças, os técnicos devem usá-las, mesmo que não seja obrigatório o uso em seu trabalho.
Essa pulseira deverá ser ligada ao gabinete do computador para que se faça a conexão com o ponto TERRA na rede elétrica. Trabalhando desta forma, dificilmente provocaremos uma descarga eletrostática.
Utilize as “ferramentas” adequadas para a Montagem e Manutenção dos Computadores:
Visão Geral e Conceitos de Energia Eletrica

18
Licenciatura em Informática
Figura 1.9
Para sermos considerados técnicos, é necessário ter boas ferramentas. Você também pode optar por um kit de ferramentas prontas (figura 1.9), ou pode ainda comprar as ferramentas separadamente. Veja abaixo uma lista de ferramentas e acessórios básicos:
Chave PHILIPS pequena.•Chave PHILIPS media.•Chave PHILIPS grande.•Chave de fenda comum de 1/8 de polegada.•Chave de fenda comum de 1/4 de polegada.•Chave de torque T10.•Chave de torque T15.•Chaves do tipo ALEN.•Chaves de boca 3/16” e 1/4”.•Alicate de corte.•Alicate de bico.•Conjunto de chave tipo•relojoeiro.•Cortador e desencapador•de fios.•Pinca.•Insersor de CIs.•Extrator de CIs.•Sugador de solda manual.•Caixa de hastes flexíveis, com pontas de algodão (cotonetes).•Flanela.•Pincel macio.•Borracha branca macia.•Programas (instaladores) em CD-RW, DVD ou pen-drive.•Porta parafusos.•
Capítulo 1

19
Laboratório de Montagem e Manutenção
As ferramentas não deverão estar magnetizadas, caso contrário, podem danificar os dados do disco rígido – HD. Procure usar a ferramenta mais adequada para cada trabalho.
1) A Bancada:
A bancada de trabalho deve ter espaço suficiente para todos os compo-nentes a serem montados no gabinete computador, inclusive, facilidade ao acesso de ferramentas que serão utilizadas na manutenção.
Necessário se faz ainda a proteção da própria bancada com relação à energia estática.
Existem no mercado borrachas próprias que ajudam a dissipar a ele-tricidade estática, bastando ligar a esta borracha um plug conectado ao aterramento.
As tomadas de força devem existir em número suficiente para que não se utilize “benjamim” ou tomada Tê. Todas devem seguir a norma definida para as posições da fase, neutro e terra. Nesse caso, poderemos utilizar um estabilizador ou ainda um no-break. Todas as tomadas utilizadas devem estar ligadas ao aterramento.
Dicas e mais informações sobre o assunto citado acima, pesquise em:
http://www.laercio.com.br/artigos/hardware/hard-056/hard-056.htm - do autor Laércio Vasconcelos.
Curiosidade!! Observe na figura 1.10, como poderá ficar um componente eletrônico após uma descarga eletrostática que não sentimos e não podemos ver!!
Visão Geral e Conceitos de Energia Eletrica

20
Licenciatura em Informática
Figura 1.10 – Interior de um chip danificado pelo usuário Fonte: [2] Laécio Vasconcelos, 2007. Adaptação
[1] LAERCIO VASCONCELOS. Hardware na Prática. Rio de Ja-neiro: 2007.
[2] LAERCIO VASCONCELOS. Manutenção de micros na práti-ca. Rio de Janeiro: 2007.
Acesse o link: http://www.laercio.com.br
Atividades para revisão do conteúdo:
1) Hoje em dia, como é feita a manutenção dos computadores? Explique!
2) Descreva os principais equipamentos de segurança que o “técni-co” deve utilizar ao manusear um computador em manutenção.
3) Identifique as ferramentas básicas que não podem faltar na bancada de um técnico.
4) Porque devemos verificar a voltagem da fonte de um computa-dor antes de realizar a manutenção ou iniciar sua montagem?
5) Cite funções do multímetro ou multiteste?
6) Esquematize – desenhe – a tomada 3 pinos e identifique (terra, fase e neutro).
Capítulo 1

21
Laboratório de Montagem e Manutenção
_________________________________________________________________________________________________________________________________________________________________________________________________________________________________________________________________________________________________________________________________________________________________________________________________________________________________________________________________________________________________________________________________________________________________________________________________________________________________________________________________________________________________________________________________________________________________________________________________________________________________________________________________________________________________________________________________________________________________________________________________________________________________________________________________________________________________________________________________________________________________________________________________________________________________________________________________________________________________________________________________________________________________________________________________________________________________________________________________________________________________________________________________________________________________________________________________________________________________________________________________________________________________
1.2. Energia elétrica - corrente elétrica
No computador, há a presença de corrente contínua e alternada. Quan-do o computador está ligado na tomada, o mesmo recebe alimentação em corrente alternada, que é transformada em corrente contínua, a qual alimentará os circuitos.
Essa transformação de corrente alternada em contínua é realizada por um circuito independente do computador, denominado de fonte de alimentação.
Visão Geral e Conceitos de Energia Eletrica

22
Licenciatura em Informática
Observe a figura 1.11:
Figura 1.11 – Fonte de Alimentação do Computador Fonte: [2] Laécio Vasconcelos, 2007. Adaptação
Corrente ALTERNADA (ACV ou V~ ) É a energia elétrica que “entra” nas residências ou empresas. Possui, geralmente, dois polos (neutro e fase).
Corrente CONTÍNUA (DCV ou V...) São tensões fornecidas por pilhas, baterias, e saídas de alimentação – fontes de computa-dores. Possui polos positivo e negativo.
Mas, AFINAL de contas, por que os computadores utilizam corren-te contínua internamente?
1.2.2. Grandezas elétricas:
TENSÃO (U ou V) = Volts (V)•Fator que provoca a circulação da corrente elétrica em um condutor.
CORRENTE (I) = Ampére (a)•Cargas elétricas que se movem em um Condutor. Fazem os circuitos funcionarem.
RESISTÊNCIA (R) = Ohms (Ω)•Controla o fluxo desejado de tensão e corrente.
IMPEDÂNCIA (Z) = Ohms (Ω)•É a oposição total ao fluxo de tensão e corrente.
Capítulo 1

23
Laboratório de Montagem e Manutenção
1.3. A tomada do micro
A tomada do micro deve ser preparada do mesmo jeito em qualquer lugar do mundo, dentro dos padrões internacionais. Uma tomada utili-zada em sistema de microcomputador tem a seguinte configuração:
Figura 1.12 – Tomada do Micro
A instalação elétrica é um dos itens mais importantes para a vida útil do computador. A primeira providência é instalar uma tomada que possua três saídas: uma para neutra, outra para fase e ainda outra para terra.
Essa tomada também é conhecida como tomada para computador ou fase-neutro-terra. Ela obriga a energia a entrar e sair do computador por lados determinados e padronizados. O elemento mais importante da historia é o pino terra.
Depois de definir qual é o local adequado para instalação da tomada do computador, temos um problema: a tomada.
Geralmente, as tomadas utilizadas nas instalações elétricas residenciais ou comerciais são de 2 polos. Mas os cabos de força do micro contem 3 pinos, portanto, seremos forçados a trocar a tomada de 2 polos por uma de 3, especifica para computadores.
ATENÇÃO: Quem tem contato com o computador para Monta-gem ou Manutenção deve estar calçado, fato que reduz a intensi-dade em caso de choque.
Visão Geral e Conceitos de Energia Eletrica

24
Licenciatura em Informática
1.3.1. Como identificar os fios fase e neutro
A primeira coisa a se fazer é identificar os fios da rede elétrica. Uma ma-neira de fazer isto e a utilização da chave de teste. Ela tem uma lâmpada que acende quando a chave entra em contato com o fio FASE. Assim, devemos então introduzir a ponta da chave em cada orifício da tomada para fazer contato com os cabos ao tocar na extremidade do plugue. Aquele que fizer a lâmpada acender e o fio FASE, o outro que se mantiver apagado e o fio NEUTRO.
Preste bastante atenção ao fazer o teste, pois a luz que a chave emi-te é de pouca intensidade, e se o ambiente estiver bem iluminado, ficará difícil para ver!
Se a lâmpada da chave de teste não acender em nenhum dos orifícios da tomada, o problema pode estar sendo causado por um dos seguintes fatores:
Disjuntor da tomada desligado. •
Fio FASE não conectado. •
Chave de teste está danificada.•
Figura 1.13 – Chave de teste
Capítulo 1

25
Laboratório de Montagem e Manutenção
Depois de identificar os fios FASE e NEUTRO, deve ser desligada a chave geral ou os disjuntores da instalação elétrica, para não haver risco de choque.
1.4. Aterramento
A principal finalidade do aterramento é proteger o sistema de descargas eletrostáticas, do atrito entre determinados corpos, como por exemplo do corpo humano com o ar, que gera cargas elétricas estáticas. O atrito que geramos ao andar em cima de um carpete, ou ao sentarmos numa cadeira plástica acumula energia estática em nosso corpo.
O aterramento serve tanto para proteger o computador de descargas da natureza, como também de nós mesmos.
A resistência máxima aceitável do aterramento é de 10 Ω (dez Ohms) .
Na primeira tentativa não é fácil conseguir alcançar essa medida, pois isso depende do solo onde o aterramento for construído. As hastes podem ser de cobre, ferro galvanizado ou aço. As mais usadas são as de cobre.
Existem vários tamanhos de hastes, sendo 3 metros o adequado. Quanto maior a haste, mais fácil será de alcançar a resistência ideal.
As hastes devem ser instaladas no solo, com distância semelhante ao tamanho delas, ou seja, se o comprimento dela for de 3 metros e a dis-tância até a próxima haste for de 3 metros, isso facilita o alcance da resistência ideal.
Figura 1.14 – Distâncias entre as hastesFonte: [1] Oliveira, Karina de, 2007. Adaptação
Altu
ra d
a ha
ste
3 m
3 m
3 m 3 m 3 m
Distância entre as hastes
Visão Geral e Conceitos de Energia Eletrica

26
Licenciatura em Informática
1.4.1. Instalando o aterramento padrão
Existem várias formas de se fazer o aterramento. O que influencia muito para um bom aterramento é o solo onde ele é feito.
A primeira coisa a se fazer é determinar a área próxima do local onde o computador será instalado. Depois, deve-se introduzir no solo 3 hastes de cobre, respeitando a distância entre elas.
As hastes devem ser introduzidas no solo deixando de 10 a 15 centíme-tros para fora da terra, onde possamos fazer interligações entre elas e também a conexão do fio que a ligará à tomada.
Certifique-se de que as pessoas que forem executar o trabalho estejam equipadas com um terrômetro - aparelho específico para medição de aterramento - assegurando uma medição com boa qualidade, caso o técnico da instalação não o tenha, após fazer a conexão com as tomadas, o pino terra deve ser aferido para cons-tar-se o aterramento está ou não funcionando adequadamente.
Pode-se usar fio de 4 mm para interligar as hastes. Você pode aumentar o tamanho das hastes conectando uma à outra, o que facilita o alcance da resistência desejada. Depois de terminar a instalação do aterramento, é necessário providenciar a medição do mesmo (que deve ser realizada por uma pessoa especializada em instalação elétrica).
Apos a medição, deve-se fixar um fio na haste intermediária, o qual deve ser conectado no local especifico da tomada.
A resistência aceitável está entre 0 (zero) e 10 (Dez) ohms. Se após a medição do aterramento ele não estiver nessa faixa, o correto é ir ins-talando mais hastes, tantas quantas forem necessárias, até alcançar essa faixa. Porém existem solos onde é praticamente impossível se alcançar essa resistência.
O aterramento deve ser revisto periodicamente. Nessa revisão, é feita uma limpeza nas conexões, hastes e fio de interligação, cuja finalidade é impedir formação de óxido, o qual interrompe o aterramento da cor-rente eletrostática.
Cuidado: Dependendo do tamanho do aterramento (quantidade de hastes) é necessária a revisão do conjunto a cada 6 meses.
Capítulo 1

27
Laboratório de Montagem e Manutenção
1.4.2. Instalando o aterramento alternativo
A rede elétrica fornecida pela companhia de eletricidade é composta por dois fios, FASE e NEUTRO. O neutro é aterrado na estação geradora da energia e em todos os postes da rede elétrica. Sendo assim, o fio NEU-TRO é o TERRA da rede elétrica. Consequentemente, podemos utilizá-lo como terra em aterramento residencial. Com um pequeno pedaço de fio de cobre, liga-se o pino NEUTRO ao pino TERRA da tomada.
Mas atenção, esse aterramento, como o próprio nome diz, é alternativo. O aterramento padrão é melhor e mais seguro.
Cuidado: Antes de tempestades, desligue o computador da toma-da e desconecte também o cabo telefônico do modem simples, ou do modem ADSL.
Atividades para revisão do conteúdo:
Qual a função da fonte do computador?
Esquematize – desenhe – a tomada 3 pinos e identifique (terra, fase e neutro).
Qual a função do Aterramento?
Quais são os tipos de correntes elétricas que o computador recebe?
Qual o tipo de corrente elétrica que abastece os circuitos/placas de um computador?
Qual será a consequência para o usuário que tocar o gabinete do computador, caso os fios da fase e o neutro estiverem invertidos na tomada onde o computador estiver ligado?
1.4.3. Multímetro ou multiteste
O Multímetro, também conhecido por Multiteste é um aparelho que faz medições elétricas (voltagem, resistência e corrente).
O multiteste tradicional é composto por duas pontas-de-prova e uma chave rotatória, cuja finalidade é selecionar escalas do voltímetro, do miliamperímetro e do ohmímetro. Esses medidores são fabricados em dois modelos: analógico e digital.
O multiteste analógico é elaborado com um sistema eletromecânico,
Visão Geral e Conceitos de Energia Eletrica

28
Licenciatura em Informática
que tem por base um galvanômetro que deflexiona de acordo com a intensidade da corrente elétrica que passa por ele.
O digital é mais fácil de operar, é também mais preciso e confiável, e mostra leituras bastante definidas. Observe a figura 1.15 de mul-titestes digitais.
Figura 1.15 – Modelos de multitestes digitais
1.4.4. Voltagem
Voltagem é a diferença entre dois potenciais elétricos. Existem dois ti-pos de voltagem: a de corrente continua e a de corrente alternada.
A voltagem da corrente continua é fornecida por pilhas e baterias, e tam-bém pode ser fornecida por um circuito eletrônico que corrige, filtra e estabiliza a corrente alternada como no caso da fonte do computador.
A fonte do computador recebe uma corrente alternada e a transforma em corrente continua em suas saídas. A voltagem da corrente continua é constante, ou seja, não varia no decorrer do tempo.
A voltagem de corrente alternada não é constante, varia entre os limites positivos e negativos.
Capítulo 1

29
Laboratório de Montagem e Manutenção
1.4.5. A Resistência
Resistência é a passagem da corrente elétrica, sendo medida em Ω (ohms). A resistência depende dos seguintes fatores: metal, comprimen-to e bitola (espessura) do fio condutor.
Nota: A resistência é inversamente proporcional a área transversal do fio condutor – bitola - quanto mais grosso for o fio, menor será a resistência.
Os melhores metais condutores são: cobre, ouro, prata e platina. A re-sistência é diretamente ligada ao comprimento do fio condutor, ou seja, quanto maior for o comprimento, maior será a resistência.
1.4.6. A corrente elétrica
A corrente elétrica é o deslocamento de elétrons de um ponto carre-gado de cargas negativas para outro de cargas positivas. Ela é medida por Ampere (A).
As oficinas de manutenção de computadores utilizam constantemente o miliamperimetro, cuja finalidade é medir correntes de baixa intensida-de em miliamperes (mA).
A voltagem que o multiteste nos mostra é inferior à voltagem fornecida pela companhia de eletricidade, em virtude da queda decorrida pelo uso da energia, principalmente pelas indústrias, cujo consumo é elevado, fazendo com que em horário de pico o multiteste mostre uma voltagem inferior à padrão.
1.4.7. Medição da tomada do PC
Existem três formas de medição que podem ser efetuadas em uma to-mada com aterramento:
Medição da voltagem entre FASE e NEUTRO. Medição da voltagem entre FASE e TERRA. Medição da voltagem entre TERRA e NEUTRO.
Se entre TERRA e NEUTRO não houver 0 V (zero volt) é porque o aterramento não está perfeito. Nesse caso, aparecerá uma tensão baixa, como por exemplo, até 3 V. Para baixar a tensão flutuante para 0 V é necessário melhorar o aterramento.
Visão Geral e Conceitos de Energia Eletrica

30
Licenciatura em Informática
1.5. Equipamentos para proteção
1.5.1. Filtro de linha
Protege contra ruídos provenientes da rede elétrica, gerados por rádio interferências e interferências eletromagnéticas, que podem queimar equipamentos sensíveis como o microcomputador. Para que o filtro de linha funcione é necessário que o mesmo tenha em seu interior vários componentes eletrônicos como capacitores, resistores e bobinas, que formam um supressor de ruídos elétricos e um fio terra.
(Figura 1.16 - Modelo de filtro de linha).
Estabilizador
Sua função é proteger o microcomputador contra interferências da rede elétrica, tais como: sobretensão e subtensão. O estabilizador tem como função deixar a tensão de saída sempre estável em 220 ou 127 Volts.
Figura 1.17 – Estabilidador Fonte: SMS Eletrônica - http://www.sms.com.br/
Capítulo 1

31
Laboratório de Montagem e Manutenção
Sobretensão Ocorre quando a energia de entrada do estabiliza-dor EXCEDE o maior valor nominal. Ou seja, quando a entrada permitida é 110 ou 127 volts e aumenta para 130 ou mais volts.
Subtensão Ocorre quando a energia de entrada ou saída de um componentes está ABAIXO do valor nominal.
Exemplo: Um componente do computador para funcionar neces-sita de +3,3 V e após medição foi detectado que da fonte está sain-do apenas +2,9 V. Nesse caso, o computador poderá travar várias vezes durante o dia ou simplesmente não funcionar o periférico que está ligado à saída com baixa tensão (subtensão).
Dicas e mais informações sobre o assunto citado acima, pesquise em:
http://www.irmaosabage.com.br/htm/glossario_S
1.5.2. No-breaks
Tem como objetivo continuar fornecendo energia ao microcomputa-dor, periféricos ou outros equipamentos eletrônicos conectados na sua saída por um determinado período de tempo, que dependerá da carga da bateria ou de um gerador ligado ao No-break. Em outros países, ele é chamado de UPS. Esse equipamento é muito complexo e é o mais efi-ciente na proteção do micro.
Figura 1.18 – No-break Fonte: SMS Eletrônica - http://www.sms.com.br/
Visão Geral e Conceitos de Energia Eletrica

32
Licenciatura em Informática
1.5.2.1. Conceitos básicos da tensão de saída dos no-breaks:
Basicamente, os no-breaks são divididos em duas familias: No-break off ine e No-break on-line ou senoidal.
No No-break off-line, quando há uma queda da rede elétrica, a tensão de saída na carga é interrompida por alguns milésimos de segundos, normalmente entre 0,8 e 8 milésimos. Os modelos off-line possuem duas classes, a Stand by e a Line interactive.
Na classe Stand by, quando há falta de energia, as baterias são chavea-das, fornecendo energia ao inversor, que gera uma forma de onda qua-drada ou retangular. Quando a tensão da rede elétrica é normal, a carga recebe energia direta da rede.
Já na classe Line interactive, quando há falta de energia, a tensão na carga é interrompida por um tempo muito pequeno (milésimos de segundos), acionando um inversor que trabalha em paralelo, gerando uma forma de onda quase senoidal (ou senoidal, dependendo da tecnologia) com con-trole de amplitude. Esses tipos possuem estalibizador que corrigem o ní-vel de tensão na carga, controlando o acionamento da bateria, economi-zando-a. Possuem ainda estabilizador eletrônico com filtro de rede.
No No-break on-line, quando há uma queda da rede elétrica na entrada do no-break, a tensão de saída não é interrompida, pois a tensão na car-ga é fornecida ora pela bateria-inversor, ora pelo conjunto rede elétrica-inverso, ou ambos, dependendo da tecnologia.
Isso quer dizer que o no-break on-line ou senoidal abastece os compu-tadores todo o tempo através de suas baterias. A entrada da energia no equipamento serve para “carregar” as mesmas baterias.
Figura 1.19 – Nobreak Manager III Senoidal Fonte: SMS Eletrônica - http://www.sms.com.br/
Capítulo 1

33
Laboratório de Montagem e Manutenção
[1] OLIVEIRA, KARINA DE. Hardware: Montagem, manutenção e configuração de microcomputadores. Santa Cruz do Rio Pardo – SP. Editora Viena, 2007.
Atividades para revisão do conteúdo:
Cite funções do multímetro ou multiteste.1.
Qual a vantagem do multímetro digital sobre o analógico?2.
Defina o que é resistência.3.
Defina corrente elétrica.4.
O que pode acontecer com o computador se as voltagens 5. das polaridades (terraneutro e terrafase) estiverem invertidas?
Qual o melhor valor para o aterramento na tomada 3 pinos?6.
___________________________________________________________________________________________________________________________________________________________________________________________________________________________________________________________________________________________________________________________________________________________________________________________________________________________________________________________________________________________________________________________________________________________________________________________________________________________________________________________________________________________________________________________________________________________________________________________________________________________________________________________________________________________________________________________________________________________________________________________________________________________________________________________________________________________________________________________________________________________________
Visão Geral e Conceitos de Energia Eletrica

34
Licenciatura em Informática

35
Laboratório de Montagem e Manutenção
Prezado aluno,
Neste capítulo, obteremos uma visão básica dos modelos, tipos e tamanhos de Gabinetes ou Case.
METAS deste Capítulo:
APRESENTAR os tipos de Gabinetes existentes no mercado;
APRESENTAR os modelos de fontes para os gabinetes;
OBJETIVO deste Capítulo – que o Aluno possa:
IDENTIFICAR os tipos de Gabinetes e seus acessórios;
IDENTIFICAR os tipos de Fontes utilizadas em cada gabinete.
Bom estudo!
2.1. Tipos de gabinetes e acessórios:
O tipo mais comum de gabinete é o torre ATX, conforme ilustra-se na Figura nº 2.1. Por esse motivo, todas as nossas descrições de Mon-tagem de micros se basearão nesse tipo de gabinete. Existem outros tipos de gabinete no mercado (como o torre média, o torre “full” e o “slim”), sendo que o procedimento de montagem em si permanece basicamente o mesmo.
Os gabinetes são diferenciados pelo tipo de fonte e sua conexão com a placa principal ou placa mãe. Grande ou compacto, a forma de monta-gem é sempre padrão, sendo que o gabinete “pequeno” tende a deixar o interior do computador mais quente.
Podemos encontrar no mercado gabinetes de vários tamanhos e for-matos. Gabinetes horizontais e verticais. Gabinetes pequenos, médios e grandes, gabinetes espaçosos ou extremamente compactos.
Gabinetes de maior tamanho têm como vantagens principais a melhor dissipação de calor (o que é importante nos PC’s avançados), além de terem mais espaço para futuras expansões.
GABINETES OU CASE

36
Licenciatura em Informática
Tipos de Gabinetes x Fontes
Gabinetes Placa - Mãe FonteAT AT ATATX ATX ATX
ATX 12
ATX 12 Versão 2.0BTX BTX BTX
A diferença entre a fonte AT e a fonte ATX é que a fonte ATX possui apenas um conector que é ligado apenas de uma forma não correndo o risco de queimar a placa mãe.
Além da questão do tamanho, encontramos gabinetes com vários esti-los. No passado, todos os gabinetes eram de cor bege. No final dos anos 90 chegaram ao mercado os gabinetes coloridos, depois os gabinetes em tons de grafite. Depois vieram os gabinetes de acrílico e os metálicos com tampa lateral de acrílico, resultando em um visual realmente bonito.
Não importa o estilo do gabinete que você irá usar, alguns requisitos devem ser atendidos, como veremos a seguir.
2.1.1 Tamanho e ventilação do gabinete
É fundamental ter um gabinete razoavelmente grande quando o compu-tador tem uma das seguintes características:
a) Quando queremos instalar muitas unidades de disco (discos rígidos ou HD);
b) Quando temos no interior do gabinete, dispositivos que geram calor em excesso.
Outro detalhe importante é que os computadores modernos possuem muitos componentes quentes, que precisam ter uma boa ventilação. São os seguintes componentes:
Processadores;1. Chipset (principalmente a ponte norte);2. Gravador de CD ou DVD;3. Disco rígido de alto desempenho;4. Chip gráfico da placa de vídeo 3D (AGP ou IDE)5.
Capítulo 2

37
Laboratório de Montagem e Manutenção
De um modo geral, quanto mais compacto é um gabinete, mais difícil será a refrigeração e o seu manuseio. Caso queira montar um compu-tador com um gabinete bem compacto, verifique se possui ventiladores adicionais, observe se existe uma entrada de ar frontal para que possa enviar ar frio para o processador e uma saída de ar na parte traseira, para expulsar o ar quente, ambas com ventilador.
Quando utilizamos um gabinete “muito compacto” a nossa atenção com relação a refrigeração deve ser dobrada, por causa da refrigeração do “cooler” sobre o processador. Pois, o mesmo deverá ser de melhor qualidade para não aquecer a CPU – Unidade Central de Processa-mento ou Processador.
O gabinete AT e a fonte AT foram os primeiros a serem desenvol-•vidos, com botão liga/desliga na parte frontal do gabinete!
O gabinete ATX com a fonte ATX foi uma evolução do mode-•lo AT, principalmente ao desligar o computador, pois a fonte ATX permite quando o botão é tocado ou através do comando do Sistema Operacional para ser desligado o MICRO desliga sozinho!
O Gabinete BTX e fonte BTX foram desenvolvidos para com-•putadores de alta performance que necessitam de vários perifé-ricos em seu interior – Exemplo: Servidores de arquivos.
2.1.2 Modelos de gabinetes e acessórios
a) Modelos de Gabinetes ATX – Torre
Contendo de 3 e 5 baias, servem para instalação de vários compo-nentes, por possuírem maior espaço interno.
Figura 2.1 – Gabinete ATX
Gabinetes ou Case

38
Licenciatura em Informática
Modelo ATX – Torre – Abertura Lateral:
Figura 2.2 Gabinete ATX – abertura lateral
b) Modelos Desktop (mesa) Convencional Gabinetes para serem utilizados sobre a mesa de trabalho do usuário. Geralmente possuem 2 ou 3 baias (uma para disquete e duas para unidade de CD).
Figura 2.3 Gabinete Desktop com 3 baias de de 5 ¼”
c) Modelos Desktop Gabinete Slim: Da mesma forma que os “desktop” são gabinetes para as mesas. Sua vantagem está na portabili-dade, pois, são pequenos!
Em contrapartida, são difíceis para manutenção (troca) de um compo-nente com problema, pois deveremos desmontar praticamente todo o gabinete para trocar uma bateria da CMOS por exemplo!
Capítulo 2

39
Laboratório de Montagem e Manutenção
Figura 2.4 Gabinete Desktop Slim
Figura 2.5 Gabinete Desktop aberto
d) Modelo Disk Less (Sem disco flexível, sem HD e sem portas usb): Esses gabinetes são utilizados principalmente para estações de tra-balho ligados à uma rede corporativa de grande porte. Não possuem portas de entrada e nem de saída de dados.
Figura 2.6 Gabinete Disk Less
Gabinetes ou Case

40
Licenciatura em Informática
e) Modelo Gabinete Torre BTX: Utilizados principalmente para ser-vidores online, ou seja, são computadores que ficam ligados dia e noite para o atendimento de um determinado cliente.
Figura 2.7 Torre BTX – lateral aberta
f) Exaustores de Gabinetes e ventiladores:
Os ventiladores ou cooler possuem a função de refrigerar (renovação de ar) o interior do Gabinete. Existem modelos de cooler que são fixa-dos em disco rígido e também em alguns modelos para placa de vídeo AGP ou PCI.
Figura 2.8 – Ventiladores e conexões
Capítulo 2

41
Laboratório de Montagem e Manutenção
Figura 2.9 – Ventilador
Figura 2.10 – Placa de Vídeo AGP g) Case Tuning – Gabinetes:Gabinetes com laterais de acrílico transparentes, coloridos e luzes em néon etc. Aqui o detalhe é para cha-mar atenção para a criatividade. Os componentes para montar um kit “Tuning” são caros comparados com os preços de gabinetes normais.
Figura 2.11 – Modelos de Gabinetes Case Tuning
Gabinetes ou Case

42
Licenciatura em Informática
h) Case Mode – Cabos e Coolers: Componentes que podem fazer parte do kit tunning.
Figura 2.12 – Acessórios para os Gabinetes Case Tuning
i) Barebones: São gabinetes utilizados principalmente para unidades de fitas dat ou streamer ou unidades de gravação de CD ou DVD.
Figura 2.13 – Diversos Modelos do Gabinete Barebone
j) Outros Modelos de Gabinetes ATX:
Figura 2.14 – Outros Modelos dos Gabinetes ATX
Capítulo 2

43
Laboratório de Montagem e Manutenção
Atividades para revisão do conteúdo:
Quais são os tipos de Gabinetes existentes no mercado?1.
A refrigeração interna de um gabinete é importante para seu 2. funcionamento? Justifique sua resposta!
Quais os tipos de fontes existentes? 3.
Qual a diferença de entre as fontes AT e ATX? 4.
Pesquise e responda como se é possível ligar a fonte do com-5. putador sem ligar o gabinete? Explique!
Qual é o melhor gabinete para instalar um computador que fun-6. cione 24 horas por dia e que deverá conter 4 discos rígidos, uma fita dat, um CD-RW e um DVD-RW, com espaço físico interno para fazer qualquer manutenção de emergência facilmente.
2.2. Tipos de fontes de energia do micro:
Todos os componentes eletrônicos precisam de eletricidade para funcio-nar, assim como nós precisamos de comida. Essa eletricidade está dispo-nível para a casa de todos nós, através da rede elétrica. Entretanto, a rede elétrica comercial oferece uma tensão alternada de 127 V ou 220 V.
Acontece que os componentes eletrônicos necessitam ser alimentadas com uma tensão contínua, em geral com valores bem mais baixos que esse. No caso do micro, a maior tensão de alimentação utilizada é de 12 V (utilizada por motores de discos rígidos, unidades de CD-ROM, algumas placas, etc.).
O papel da fonte de alimentação é justamente converter os 127V ou 220V alternados da rede elétrica convencional para as tensões contínuas utilizadas pelos componentes eletrônicos do micro. A fonte de alimen-tação do micro fornece tensões de 5V, 12V, -5V e — 12V (fontes de ali-mentação ATX fornecem também 3,3 V). A figura nº 2.12 esquematiza o papel da fonte de alimentação do micro.
Gabinetes ou Case

44
Licenciatura em Informática
Figura 2.15 – Esquema do funcionamento da fonte Fonte: Oliveira, Karina de, 2007. Adaptação
Papel da fonte de alimentação do micro (conversão da tensão alternada de entrada para tensão contínua que irá alimentar os componentes do computador)
As fontes de alimentação para Computadores podem ser divididas em quatro categorias:
AT, usadas nos micros antigos, comum até 1997;•
ATX, usadas nos micros a partir de 1998;•
ATX12V versão 2.1 nova versão do ATX, comum a partir de 2002;•
ATX12V versão 2.2, surgiu em 2004.•
Apesar das diferenças, as semelhanças entre essas fontes são muitas. Por exemplo, todas usam o mesmo tipo de conector para alimentar o drive de disquetes. Também usam conectores idênticos para alimentar discos rígidos e unidade de CD/DVD. As voltagens geradas por essas fontes são as seguintes:
Fonte AT + 5 volts, -5 volts, +12 volts e -12 voltsFonte ATX + 5 volts, -5 volts, +12 volts e -12 volts e +3,3 voltsFonte ATX12V ver 2.1
+ 5 volts, -5 volts, +12 volts (alta corrente) e -12 volts e +3,3 volts
Fonte ATX12V ver 2.2
+ 5 volts, +12 volts (alta corrente) e -12 volts e +3,3 volts
Cada uma dessas voltagens tem uma corrente específica. Nos micros antigos, a maioria dos chips era alimentada com 5 volts, portanto a saída de +5 volts oferecia maior corrente que as demais.
+3,3 V, +5 V, +12 V, -5 V, -12 VTensão contínua
110 V ou 220 V
V
?
Fonte de alimentaçãoTensão alternada
Capítulo 2

45
Laboratório de Montagem e Manutenção
As placas e componentes novos passaram a predominar chips alimenta-dos com +3,3 volts, portanto nas fontes ATX esta saída em alta corrente.
Detalhes técnicos como voltagens e correntes são importantes para quem irá trabalhar com manutenção de computadores. Para a monta-gem é necessário o conhecimento dos conectores usados pelas fontes.
2.2.1 Fonte AT:
O Modelo de fonte AT, é para os micros fabricados até 1997, mas ainda existem modelos no mercado para manutenção e nesse caso deveremos conhecer a forma de se trocar esse componente.
Possui um par de conectores para ligar na placa mãe (P8 e P9), normal-mente 4 conectores para discos rígidos e 1 ou 2 conectores para drives de disquete de 31/2”. Observe as figuras:
Figura 2.16 – Conexões e Acessórios da Fonte AT
Figura 2.17 – Conexões da Fonte AT na placa principal
Gabinetes ou Case

46
Licenciatura em Informática
Figura 2.18 – Posição de encaixe dos conectores da fonte AT
(Imagem dos conectores principais e representação das tensões pre-sentes neles)
Figura 2.19 – Botão Liga/Desliga da Fonte AT
(Veja a conexão dos cabos da fonte ao suporte do Gabinete AT)
Antes de utilizar a fonte para alimentar nosso computador, precisamos identificar as tensões que ela fornece. Existem vários conjuntos de cabos saindo da fonte, de várias cores diferentes. Cada cor corresponde a uma tensão diferente.
Essa relação entre cores e tensões obedece a um padrão, que podemos verificar na tabela.
Nome
GND
+5V
-5V
+12V
-12V
PG
Descrição
0V (Terra)
+5V DC
-5V DC
+12V DC
-12V DC
“Power Good”
Preto
Vermelho
Branco
Amarelo
Azul
Laranja
Cor
Capítulo 2

47
Laboratório de Montagem e Manutenção
2.2.2. Fonte ATX
Possuem um conector ATX de 20 pinos para ligar na placa mãe. Existem “ainda normalmente 4 conectores para discos rígidos e 1 ou 2 conecto-res para drives de disquete de 3 ½”.
Figura 2.20 – Fonte ATX
Conectando a fonte ATX à Placa Mãe:
Figura 2.21 – Instalando a conexão da Fonte ATX na placa Mãe
A Conector da Fonte
B Adaptador (encaixe) da placa Mãe para receber a fonte ATX
C Conector já instalado a placa mãe (observe a presilha de encaixe da fonte já fixa no adaptador da placa mãe)
Gabinetes ou Case

48
Licenciatura em Informática
Conexão do Gabinete a placa mãe
Fonte ATX – Conector Power Switch
Figura 2.22 – Botão Liga/Desliga do Gabinete ATX
2.2.3. Fonte ATX versão 2.1 (ATX12V)
Possui um conector ATX de 20 pinos para ligar na placa mãe, um co-nector auxiliar de 6 pinos e conector de 12 volts de alta corrente (esses três para ligar na placa mãe). Possuem ainda normalmente 4 conectores para discos rígidos e 1 ou 2 conectores para drives de disquete de 3 ½”.
Chamamos de ATX12V qualquer fonte ATX que possua o conector de 12 volts. Esse conector é também chamado de ATX12V versão 2.1.
Figura 2.23 – Esquema dos Conectores da Fonte ATX12V
Capítulo 2

49
Laboratório de Montagem e Manutenção
Identificação dos Conectores com relação aos Pinos:
Figura 2.24 – Outros Conectores da Fonte ATX12V
Conector 12V (4 pinos) encontrado na placa Mãe:(antes do encaixe do conector da fonte)
Figura 2.25 – Adaptador da Fonte ATX12V
Gabinetes ou Case

50
Licenciatura em Informática
Encaixando o Conector 4 pinos da Fonte à placa Mãe:
Figura 2.26 – Encaixe da Fonte ATX12V
2.2.4. Fonte ATX versão 2.2 (ATX12V)
Esta nova versão da fonte possui alterações importantes em relação à versão anterior a 2.1. O conector principal foi aumentado de 20 para 24 pinos. O conector auxiliar foi eliminado, e foram acrescentados conec-tores de alimentação para discos rígidos seriais ATA. Esta nova fonte pode ser chamada tanto de ATX 2.2 ou ATX12V 2.2. Qualquer fonte ATX que tenha o conector de 12 volts pode ser chamada de ATX12V.
No comércio, essas fontes podem ser chamadas de “ATX24” ou “ATX de 24 pinos”, mas essas nomenclaturas não são oficiais. Veja na figura nº 2.23:
Figura 2.27 – Encaixe da Fonte ATX24
Capítulo 2

51
Laboratório de Montagem e Manutenção
2.2.5. Fonte BTX:
Figura 2.28 – Modelo de Fonte BTX 24
Veja a seguir na Figura 2.26 “dicas” importantes na instalação das fontes:
1) Como conectar uma fonte ATX com 20 pinos em uma placa mãe que possua 24 pinos? Observe a figura 2.26:
Figura 2.29 – Instalando Fonte ATX20 na placa mãe com 24 pinos
Gabinetes ou Case

52
Licenciatura em Informática
2) Antes de ligar o Computador “VERIFIQUE” a voltagem da fonte de energia se está de acordo com a voltagem de sua casa ou escritório. Observe a figura nº 26:
Figura 2.30 – Chave seletora da Fonte
3) Caso o computador “NÃO LIGUE” - VERIFIQUE também se a fonte ATX, possui o interruptor (Chave) Liga/Desliga na própria fonte de energia. Observe a figura nº 27:
Figura 2.31 – Botão Liga/Desliga da Fonte
Capítulo 2

53
Laboratório de Montagem e Manutenção
4) Como verificar a potencia das fontes:
Figura 2.32 – Voltagem - Etiqueta de Identificação na Fonte
5) IDENTIFICANDO a Etiqueta com as informações da fonte ATX:
Figura 2.33 – Características de Identificação na Fonte
6) Conexão dos cabos da fonte aos periféricos (Discos rígidos, CD ou DVD, drive de disquete, cooler):
Figura 2.34 – Conexões da Fonte
AC - Entrada
VOLTAGEM CORRENTE FREQUÊNCIA
DC - Saída
Máxima
115V-230V
+3,3V +5V -5V +5Vsb
16A
145W 138W 2,5W 8W 7,5W
29A
+12V -12V PS-ON POK COM
REMOTE P.G. RETURN11,5A 0,5A 0,5A 1,5A
8A-4A 50 - 60Hz
PS-400SFONTE DE ALIMENTAÇÃO
CUIDADO: AREA PERIGOSANÃO REMOVA ESTA ETIQUETA - SELECIONE A VOLTAGEM CORRETA
400W
Gabinetes ou Case

54
Licenciatura em Informática
7) Problemas na fonte:
Uma fonte de baixa qualidade, defeituosa ou mal dimensionada pode causar uma série de problemas, que na maioria das vezes são de difícil solução.
Exemplos:
Travamentos do Sistema Operacional;1. Erros gerados no disco rígido;2. Erros de gpf;3. Resets4. aleatórios (o micro liga e desliga várias vezes).
8) Estabilidade da Fonte:
Para a boa funcionalidade do computador, as saídas de tensão devem ser estáveis. Alguns componentes, em especial o Processador, são extre-mamente sensíveis à variação de tensão.
Variações bruscas nas tensões da Fonte podem fazer com que o compu-tador trave ou podem até mesmo resultar na queima de algum periféri-co do micro.
9) Ligando a Fonte ATX fora do Gabinete:
Conecte “um clip de papel” no pino do fio verde da fonte ao pino do fio preto, pronto! Sua fonte irá ligar sem estar conectado a placa mãe e fora do gabinete.
ATENÇÃO: Mas lembre-se, a fonte deve estar ligada com o cabo de energia à tomada 3 pinos.
Figura 2.35 – Testando a Fonte ATX
Capítulo 2

55
Laboratório de Montagem e Manutenção
10) Diferenças nas voltagens das fontes ATX e AT:
Quando aferimos a voltagem das fontes ATX e AT, as pinagens de cada conector devem possuir os valores de acordo com a Figura 2.33, observe:
Figura 2.36 – Diferenças nas voltagens (ATX AT)
Modelo conector ATX com 20 pinos identificando o pino1 para o aferimento das voltagens. Na figura nº 2.33 os valores permitidos de variação de cada pino.
Figura 2.37 – Valores em Volts dos Pinos da Fonte ATX
3,3 V
3,3 V
0 V
5 V
0 V
5 V
0 V
PWR_OK
5 VSB
12 V
3,3 V
-12 V
0 V
PS_ON V
0 V
0 V
0 V
-5 V
5 V
5 V
0 V => TerraATX AT
5 V (P. Good)-5 V12 V-12 V0 V0 V
0 V0 V-5 V5 V5 V 5 V
+3,3 V D C
+3,3 V D C
G N D+5 V D C
G N D
+5 V D CG N D
PWR_OK
+5 V S B
+12 V D C
+3,3 V D C
-12 V D C
G N DPS_ON
G N D
G N DG N D
-5 V D C
+5 V D C
+5 V D C
+5 V
-5 V
+12 V
-12 V
+3,3 V (*)
TensãoNominal
Tensãomínima
TensãomáximaFio
Vermelho
Branco
Amarelo
Azul
Laranja
4,75 V
-4,75 V
11,4 V
-11,4 V
3,135 V
5,25 V
-5,25 V
12,6 V
-12,6 V
3,465 V
pino 1 pino 11
pino 10 pino 20
Gabinetes ou Case

56
Licenciatura em Informática
Atividades para revisão do conteúdo:
É possível “testar” uma fonte fora do gabinete? Explique!1.
Quais são as voltagens geradas por cada fonte de 2. computador?
Qual a diferença básica de entre as fontes ATX e ATX 2.1? 3.
O que pode acontecer com a fonte se o ventilador da mesma 4. parar de funcionar?
Quais cuidados devemos possuir antes de ligar a fonte do 5. computador?
______________________________________________________________________________________________________________________________________________________________________________________________________________________________________________________________________________________________________________________________________________________________________________________________________________________________________________________________________________________________________________________________________________________________________________________________________________________________________________________________________________________________________________________________________________________________________________________________________________________________________________________________________________________________________________________________________________________________________________________________________________________________________________________________________________________________________________________________________________________________________________________________________________________________________________________________________________________________________________________________________________________________________________________________________________________________________________________________________________________________________________________________________________________________________________________________________________________________________________
Capítulo 2

57
Laboratório de Montagem e Manutenção
Prezado aluno,
Este é o capítulo em que teremos uma visão da Placa Principal do Computador, também conhecida por Placa-mãe. Aprendere-mos sobre sua função, seus modelos, tipos, fabricantes, compo-nentes e manual.
METAS deste Capítulo:
APRESENTAR as funções da Placa-mãe para o funcionamento do Computador;
APRESENTAR modelos, tipos, fabricantes, componentes e os modelos de manuais;
OBJETIVO deste Capítulo – que o Aluno possa:
IDENTIFICAR a Placa-mãe e seus componentes;
IDENTIFICAR os Manuais e a forma de usá-lo!
Bom estudo!
3.1. Função da placa-mãe:
Na placa-mãe, também denominada mainboard ou motherboard ou placa principal, ficam localizados o processador, a memória RAM, várias interfaces e outros circuitos importantes.
Praticamente todo o trabalho do computador é realizado por essa placa e seus componentes.
Portanto usar uma placa-mãe de baixa qualidade traz como consequ-ência a baixa confiabilidade, que coloca a perder toda a qualidade e o desempenho que um computador pode oferecer.
HARDWARE – PLACA-MÃE DO COMPUTADOR

58
Licenciatura em Informática
RESUMINDO:
Base• para todos os dispositivos e componentes de um micro;
Proporciona suporte• às tecnologias encontradas no sistema;
Determina o upgrade• (atualização) e performance (desem-penho) do micro.
3.2. Modelos e fabricantes:
Existem no mercado diversos modelos de placas que estão relacionados diretamente com os fabricantes de processadores. Isso quer dizer que em toda placa-mãe o processador fica encaixado em um conector cha-mado soquete. Cada processador requer um soquete apropriado. Como uma placa-mãe pode possuir SOMENTE um soquete, o resultado é que cada tipo de processador REQUER uma categoria de placa-mãe.
Placas para processadores Intel:
A Intel é a maior fabricante mundial de processadores, seguida pela AMD. Para conhecimento, iremos citar alguns lançamentos dos últimos anos da Intel:
Pentium III (1998);•Pentium 4(2000);•Pentium D(2005);•Core 2 Duo e Core 2 Quad (2006) entre outros.•
Placas para processadores AMD:
A AMD fez muito sucesso entre 2000 e 2004 com os processadores AMD Athon, Duron e Athlon XP. Seu soquete é chamado chamado Soquete462 ou SoqueteA. Esses processadores foram descontinuados em meados de 2005, mas como foram muito vendidos, encontramos em funcionamen-to muitos micros no mercado equipados com tais processadores.
Em 2003 a AMD lançou o Sockete 754 e o 939 para os novos processa-dores que da linha Serprom e Athlon 64.
FABRICANTES DE PLACA-MÃE:
CHAINTECH•MSI•
Capítulo 3

59
Laboratório de Montagem e Manutenção
INTEL•ASUS•FOXCONN•GIGABYTE•SOYO•ECS•PCCHIPS•ASROCK•
FORMATOS E MODELOS
AT - AT é a sigla para (Advanced Technology).
Trata-se de um tipo de placa-mãe já antiga. Seu uso foi constante de 1983 até 1996.
Figura 3.1 - Modelos de Placa Mãe AT
AT e ATX (simultaneamente)
Modelo de transição entre o AT e o ATX uma vez que as duas tecno-logias são encontradas simultaneamente. Essa é uma estratégia criada pelos fabricantes para obterem maior flexibilidade comercial.
Hardware - Placa - Mãe do Computador

60
Licenciatura em Informática
Figura 3.2 – Conexão de energia da Placa Mãe AT
Placa-mãe AT (mista com duas saídas de fonte – AT e ATX) – Veja a Figura 3.3.
Figura 3.3 – Placa Mãe com conexão Mista – AT e ATX 20 pinos
LEMBRE-SE:
Observar os conectores da placa-mãe para definir qual tipo de 1. fonte utilizar de acordo com o modelo do gabinete.
ATX - é a sigla de (Advanced Technology Extended).2.
Capítulo 3

61
Laboratório de Montagem e Manutenção
BTX (de Balanced Technology Extended) é um novo formato de gabinete de computador criado pela Intel e lançado em 2003 para substituir o ATX.
No formato ATX, a placa-mãe é instalada no lado direito do gabinete enquanto no formato BTX, ela se encontra no lado esquerdo.
Os chipsets e os slots foram reorganizados com o objetivo de otimizar a dissipação do calor gerado pelos dispositivos que estão usando clocks mais altos e, consequentemente, gerando mais calor. Também foram reorgani-zados para melhorar o desempenho do sistema.
Figura 3.4 – Identificação das conexões da fonte na placa ATX x BTX
Hardware - Placa - Mãe do Computador

62
Licenciatura em Informática
Figura 3.5 - Placa Mãe ATX com 20 pinos
PLACA-MÃE ATX - COM FONTE ATX VERSÃO 2.0
Figura 3.6 - Placa Mãe ATX V.2.0 com 24 pinos
Capítulo 3

63
Laboratório de Montagem e Manutenção
PLACA-MÃE ATX COM FONTE BTX (Figura 3.7)
Figura 3.7 - Placa Mãe ATX V.2.0 (8 pinos + 24 pinos)
Figura 3.8 - Recursos On Board instalados na placa-mãe
IMPORTANTE:
Cada tipo de placa-mãe tem um soquete diferente para cada 1. modelo de Processador – Lembre-se disso! (Veja as duas nas Figuras 3.9 e 3.10);
Recursos 2. on board São periféricos que estão “instalados” na placa-mãe; exemplo: placa de vídeo on board .
Hardware - Placa - Mãe do Computador

64
Licenciatura em Informática
PLACA-MÃE FABRICANTE: SOYO (ATX) PARA PENTIUM 4 – SOQUETE 478
Figura 3.9 – Placa-Mãe com soquete 478
PLACA-MÃE FABRICANTE: ASUS (ATX) PARAPENTIUM 4 – SOQUETE 775
Figura 3.10 – Placa-Mãe com soquete 775
Capítulo 3

65
Laboratório de Montagem e Manutenção
PLACA-MÃE FABRICANTE: ASROCK (ATX) PARA DURON –SOQUETE 462
Figura 3.11 – Placa-Mãe com soquete 462
PLACA-MÃE – LPX (MICROS DE GRIFE) COM GABINETE MUITO COMPACTO.
Figura 3.12 – Placa-Mãe LPX
Hardware - Placa - Mãe do Computador

66
Licenciatura em Informática
PLACAS MULTIPROCESSADAS COM 4 PROCESSADORES PEN-TIUM III XEON
Figura 3.13 – Modelo 1 de Placa Multiprocessada
PLACAS MULTIPROCESSADAS COM 4 PROCESSADORES IN-TEL XEON
Figura 3.14 – Modelo 2 de Placa Multiprocessada
Capítulo 3

67
Laboratório de Montagem e Manutenção
PLACA DUAL – 2 PROCESSADORES INTEL XEON – SOQUETE 603
Figura 3.15 – Modelo 3 de Placa Multiprocessada
Atividades para revisão do conteúdo:
Qual o nome dado à principal placa do computador?1.
Explique os modelos e formatos de placas existentes no mer-2. cado mundial.
O Que são recursos 3. on board da placa-mãe?
A conexão da placa-mãe AT possui quantos pinos? E da 4. ATX?
É possível “comprar” qualquer processador para a placa-mãe? 5. Justifique!
Hardware - Placa - Mãe do Computador

68
Licenciatura em Informática
________________________________________________________________________________________________________________________________________________________________________________________________________________________________________________________________________________________________________________________________________________________________________________________________________________________________________________________________________________________________________________________________________________________________________________________________________________________________________________________________________________________________________________________________________________________________________________________________________________________________________________________________________________________________________________________________________________________________________________________________________________________________________________________________________________________________________________
3.3. Componentes básicos:barramento
6. BARRAMENTO7. FREQUÊNCIA8. GERADOR DE CLOCK9. MEMÓRIA ROM
Encapsulamento da ROM•
10. FIRMWARE11. BIOS12. POST13. SETUP14. CMOS15. RTC16. BATERIA17. CHIPSET (Ponte Norte e Ponte Sul)18. MEMÓRIA CACHE19. SLOTS DE EXPANSÃO20. SOQUETES DE PARA MEMÓRIA21. SOQUETE PARA PROCESSADOR
Capítulo 3

69
Laboratório de Montagem e Manutenção
Na figura nº 3.15, segue a identificação dos principais componentes de uma Placa com modelo de fonte ATX.
Desenho Comum da Placa ATX
Figura 3.16 – Identificação dos principais componentes da Placa-Mãe
Descrição da Placa-mãe
LOCAL DESCRIÇÃO
A ATX Power Supply Connector (Conexão da Fonte Energia ATX)
B Via VT8363A North Bridge chip(Ponte Norte)
C Chipset Cooling Fan Connector(Conector elétrico do cooler)
D Soquete462 Connector(Slot do Processador)
E Frequency Multiplier setting Jumper(Jumper de Frequencia)
F DIMM Banks (Slot)(Slot de Memória RAM)
Hardware - Placa - Mãe do Computador

70
Licenciatura em Informática
G CPU Cooling Fan Connector(conector elétrico do cooler)
H CPU FSB setting Jumper(Jumper Frequencia da CPU)
I Ratio adjustment setting switch(botões de ajuste de configuração manual)
J Frequency Multiplier setting Jumper(Jumper de Frequencia)
K Bus Mastering E-IDE/ATAPI Ports(Cnexão dos cabos IDE do HD, CD-ROM e DVD)
L Floppy Disk Drive (FDD) Port(Conexão do cabo flat do Driver)
M CMOS Clear Jumper(Limpa bateria do Setup)
N 32-bit AGP 1X/2X/4X Slot(Slot de Conexao de Placa de Vídeo AGP)
O Via VT82C686B South Bridge Chip(Chip Set Ponte Sul)
P USB3_4 Connectors(Jamper para portas USB)
Q 3V Lithium Battery(Bateria de 3v)
R Chassis Cooling Fan(Conexão do Cooler elétrica)
S Serial Infrared (IrDA) Device Header(porta Serial Infravermelho)
T Front panel connectors(Conexão do Painel eletrico frontal)
U Flash BIOS(Setup da placa-mãe – BIOS)
V 16-bit ISA Slot(Slot da conexão placa ISA)
W 32-bit PCI Mastering Slots(Slot da conexão PCI)
X Voice Doctor Language Setting JumperY Wake-On-LAN (WOL) HeaderZ AC97 Codec Chip
(Chip de Som)AA CD In Connector
(Conector do cabo de áudio do CD ou DVD)AB Back panel Connectors
(Conectores do painel traseiro – teclado,mouse, som, impressora, portas usb, microfone, cx som)
Capítulo 3

71
Laboratório de Montagem e Manutenção
3.4. Descrição dos componentes básicos
1) BARRAMENTO (BUS - BARRAMENTO DE DADOS – LARGURA DE BARRAMENTO)
Caminho por onde trafegam os dados.•Unidade de medida: bits•Quanto maior a largura de barramento de um dispositivo, maior •será a sua taxa de transferência de dados.Barramento local•
liga o processador à memória Ram e ao monitor de vídeo.•
Barramentos de I/O (entrada e saída)•liga o processador aos Periféricos mais lentos.•
Exemplo: Unidades de discos,Portas USB, Portas Seriais e Portas Paralelas
2) FREQUÊNCIA (PULSO DE CLOCK, CICLO DE CLOCK OU SI-NAL DE CLOCK)
Unidade de medida = MHZ•Quantidade de ciclos por segundo.•
Exemplo: 500 MHZ = 500 milhões de ciclos por segundo os dados •são transmitidos a cada ciclo de clock.
Cada dispositivo tem a sua frequência de operação.•
3) GERADOR DE CLOCK (Figura 3.17)
Cristal de Quartz que Vibra milhões de vezes por segundo;•Faz com que o processador e demais circuitos atuem de forma •sincronizada;Gera a frequência da placa-mãe.•
Hardware - Placa - Mãe do Computador

72
Licenciatura em Informática
Figura 3.16 – Modelos de Gerador de Clock
4) MEMÓRIA ROM (MEMÓRIA SOMENTE DE LEITURA)
Memória permanente da Placa-mãe;•Somente para leitura;•Usada para gravar o BIOS, Post e Setup.•Memórias do tipo flash ROM podem ser atualizadas por•Software (atualização de BIOS).•
4.1) ENCAPSULAMENTOS DE ROM
O QUE É ENCAPSULAMENTO?
O chip de memória é um circuito elétrico integrado em uma minúscula fatia de silício. O que é denominado “chip de memória”, é o encapsula-mento, ou seja, o invólucro protetor do circuito, que é feito de material plástico ou resina epóxi. A memória está lá dentro e se liga ao mun-do exterior por fios metálicos que saem do invólucro e se conectam a contatos metálicos que se encaixarão nos soquetes ou slots (fendas com contatos elétricos) da placa-mãe.
Capítulo 3

73
Laboratório de Montagem e Manutenção
DIP - Quase sempre você irá encontrar as memórias ROMs fabricadas com encapsulamento “DIP” cerâmico ou de plástico, como visto na fi-gura nº 3.17:
Figura 3.17 – Mémória ROM - DIP
O encapsulamento chamado DIP (Dual in-line package) do tipo cerâ-mico é mais usado pelas ROMs do tipo EPROM ou UV-EPROM. Essas ROMs possuem uma janela de vidro, através do quais os dados podem ser apagados por meio de raios ultravioletas. Após o dado ser apagado, pode ser gravado novamente.
Usando normalmente a memória ROM, essa janela deve permanecer tampada por uma etiqueta. Portanto, nunca retire a etiqueta da ROM expondo sua janela de vidro, pois ela pode ser apagada por exposição prolongada à luz natural.
É possível encontrar memórias ROMs com outros tipos de encapsulamen-tos diferentes do DIP. Um encapsulamento muito fácil de se encontrar é do tipo PLCC (Plastic leadless chip carrier), observe na Figura nº 3.18.
Figura 3.18 – Modelo Mémória ROM - PLCC
Hardware - Placa - Mãe do Computador

74
Licenciatura em Informática
Também é comum encontrar chips de RAM ou ROM com encapsula-mento QFP (quad flat pack). São usados por chips que formam a cache L2 em placas mãe com cache externa ao processador e nos clips que formam a memória de vídeo.
Figura 3.20 – Modelo Memória ROM – QFP
OBSERVE AS DIFERENÇAS:
DIP - DUAS LINHAS PARALELAS DE TERMINAIS.23) Encaixados em soquetes apropriados;24) Podem ser substituídos.
PLCC - PLASTIC LEADED CHIP CARRIER.
Terminais saindo pelos quatro lados do circuito integrado;•Encaixados em soquetes apropriados;•Podem• ser substituídos.
QFP - QUAD FLAT PACKAGE
Circuitos soldados diretamente à placa-mãe;•Não podem• ser substituídos.
Figura 3.21 – Diferenças dos Modelos de Encapsulamento
Capítulo 3

75
Laboratório de Montagem e Manutenção
Atividades para revisão do conteúdo:
Defina barramento de dados?1.
Qual a função do barramento local?2.
Qual a função do barramento de I/O?3.
O que é encapsulamento?4.
Quais as diferenças entre: DIP. PLCC e QFP?5.
Pelo desenho da placa-mãe da Figura 21, indique quais as Le-6. tras que representam respectivamente os COMPONENTES:
( ) Conexão de energia da Placa-mãe X Fonte( ) Conexão de (Teclado, mouse, impressora paralela, som, mi-crofone etc)( ) Ponte Norte ( ) Ponte Sul( ) Socket da Bateria do Setup( ) Slot PCI( ) Slot ISA( ) BIOS( ) Slot de Memória RAM( ) Conexão dos Discos Rígidos( ) Conexão do Drive de disquete
Figura 3.22 – Descrição dos principais componentes da placa mãe
Hardware - Placa - Mãe do Computador

76
Licenciatura em Informática
_____________________________________________________________________________________________________________________________________________________________________________________________________________________________________________________________________________________________________________________________________________________________________________________________________________________________________________________________________________________________________________________________________________________________________________________________________________________________________________________________________________________________________________________________________________________________________________________________________________________________________________________________________________________________________________________________________________________________________________________________________________________________________________________________
5) FIRMWARE
São programas gravados em chip (Circuitos de Memória ROM).
6) BIOS (BASIC INPUT OUTPUT SYSTEM)
Programa gravado em memória ROM sob encomenda para cada •modelo de placa-mãe;Contém as informações sobre os componentes da placa-mãe;•Responsável por inicializar e gerenciar o hardware;•“Ensina” o processador a trabalhar com os periféricos básicos do •sistema.
7) POST - POWER-ON SELF TEST
Teste da inicialização de hardware, carregado pelo BIOS:Identifica a configuração instalada;•Inicializa o chipset e o vídeo;•Testa a memória e o teclado;•Carrega o sistema operacional para a memória;•Entrega o controle do micro para o Sistema operacional;•
Ao final do POST, o BIOS continua gerenciando o tráfego de dados no barramento da placa-mãe.
Capítulo 3

77
Laboratório de Montagem e Manutenção
8) SETUP
Programa de configuração de Hardware.•Gravado no mesmo circuito do BIOS mas é um Firmware distinto;•As informações do setup são gravadas no CMOS.•
9) CMOS (Complementary Metal Oxide Semiconductor )
Memória que permite a configuração do Setup.•Normalmente integrado (embutido) ao chipset (ponte Sul).•Precisa de bateria para manter as configurações gravadas.•
10) RTC – (Relógio de Tempo Real)
Indica a data e hora quando o micro é desligado;•O gerador de clock, utiliza-se do relógio para marcar o sincronismo •entre os dispositivos conectados à placa-mãe.
11) BATERIA
Alimenta a Memória CMOS e o RTC;•É uma bateria de lítio que dura aproximadamente dois anos;•Sua tensão é igual a 3 volts;•O código de identificação é CR 2032.•
Figura 3.23 – Identificação das presilhas do suporte da bateria
12) CHIPSET (Figura 3.23)
Circuito de apoio da placa-mãe e do processador;•Auxilia o processador no gerenciamento do micro.•Ex: Controle da memóriaDefine as capacidades da placa-mãe:•Ex: Frequência da placa-mãe;Capacidade da memória RAM.Divididos em dois circuitos:•Ponte Norte e Ponte Sul.
Hardware - Placa - Mãe do Computador

78
Licenciatura em Informática
Figura 3.23 – Modelo de ChipSet
Principais fabricantes de Chipset do mercado Mundial:
INTEL•NVIDIA•AMD•SIS•VIA•ALI•OPTI•
Chipset - Ponte NORTE (Controlador do Sistema)
Ligação direta com o Processador;•Acesso às memórias RAM e CACHE;•Acesso ao vídeo;•Acesso à ponte sul;•Precisa de dissipador de calor ou até mesmo um cooler.•
Veja na Figura 3.24 o ChipSet Ponte Norte com dissipador de calor ou cooler:
Figura 3.25 – Modelos de Dissipador de Calor instalados sobre o ChipSet Ponte Norte
Capítulo 3

79
Laboratório de Montagem e Manutenção
Ponte SUL (Controlador de Periféricos)
Responsável pelo controle de:RTC, CMOS e teclado.•Interfaces usb e firewire.•Interfaces IDEe serial ATA.•Interface de floppy disk.•Portas seriais e paralelas.•Periféricos integrados (On Board) como: som, rede e modem.•
Figura 3.26 – Modelo de ChipSet Ponte Sul
ESTRUTURA DE UMA PLACA-MÃE RELACIONADA COM OS CHIPSET´s PONTE NORTE E PONTE SUL
Figura 3.27 – Estrutura de Comunicação da Ponte Norte e Ponte SulFonte: Laécio Vasconcelos, 2007. Adaptação
Processador
MemóriaVídeo
Som USB
Rede IDE Seriais
Paralelas
PCI PCI PCI
PonteNorte
PonteSul
Hardware - Placa - Mãe do Computador

80
Licenciatura em Informática
Influencia diretamente no desempenho do micro (definindo •as capacidades e tecnologias da placa-mãe).
Define:
Frequência de operação da placa-mãe;•Tipos e capacidade de memória RAM;•Modo de operação do barramento AGP;•Capacidade de multiprocessamento;•Taxa de transferência das interfaces IDE, USB E FIREWIRE.•
QUAL A DIFERENÇA ENTRE O BIOS E O CHIPSET?
O CHIPSET define as tecnologias e capacidades da placa-mãe;•
O BIOS gerencia e informa para o processador quais são essas •tecnologias e capacidades.
13) MEMÓRIA CACHE
Memória de auxílio do processador;•Memória alto desempenho (mais rápida do que a memória RAM);•Diminui • wait state (tempo que o processador espera a RAM ficar pronta para armazenar ou entregar dados;Utilizada a partir do 386 (3ª geração dos computadores).•
FUNÇÃO DA MEMÓRIA CACHE:
Um circuito chamado de Controlador de Cache (localizado no chipset) copia os dados da Memória RAM para a memória Cache, assim em vez de buscar os Dados na RAM, que é um caminho lento, (usando wait states) o PROCESSADOR lê a cópia dos dados na memória cache que é um caminho bem mais rápido.
14) SLOTS DE EXPANSÃO:
Utilizados para instalação de placas de expansão adicionais a placa-mãe.
Capítulo 3

81
Laboratório de Montagem e Manutenção
Figura 3.28 – Identificação dos Slots de Expansão
15) SOQUETES PARA MEMÓRIA RAM:
Utilizados para instalação de módulos de memória RAM:
Figura 3.29 – Soquetes para a Memória RAM
16) SOQUETE PARA PROCESSADORUtilizados para instalação de Processadores.
Figura 3.30 – Soquetes para o Processador
Hardware - Placa - Mãe do Computador

82
Licenciatura em Informática
3.5. Manual da placa-mãe:
A função do Manual é descrever as configurações dos principais com-ponentes da placa principal e, nesse caso, é fundamental “saber” como identificar o modelo da placa-mãe, para que se possa procurar o manual no site oficial do fabricante, caso, por algum motivo, se perca o mesmo.
O manual também é importante para a instalação dos programas no sis-tema operacional do computador, considerando que o CD de instalação dos programas pode estar danificado, sendo assim, o manual descreve qual o componente de cada item da placa-mãe.
Espalhados pela placa-mãe, existem alguns adesivos de identificação de componentes da placa-mãe, como da própria placa em si, observe a fi-gura nº 3.30:
Figura 3.31 – Identificação da Placa Mãe
Em muitos lugares da placa, você também verá impressões. Desde o próprio nome e modelo, como o famoso FCC-ID, que é uma identifica-ção única dada às séries de placas que entram no mercado, pela Federal Communications Commision. (http://www.fcc.gov/)). Veja a seguir a identificação na placa-mãe:
Figura 3.32 – Identificação do FCC-ID
Capítulo 3

83
Laboratório de Montagem e Manutenção
Atividades para revisão do conteúdo:
Defina Firmware.1.
Qual função do BIOS?2.
Qual função do POST?3.
Qual a função da bateria CR-2032 que fica instalada na placa-4. mãe do computador?
Qual a função do ChipSet Ponte Norte e Ponte Sul?5.
Onde são gravadas as informações do SETUP?6.
O que é FCC-ID?7.
_____________________________________________________________________________________________________________________________________________________________________________________________________________________________________________________________________________________________________________________________________________________________________________________________________________________________________________________________________________________________________________________________________________________________________________________________________________________________________________________________________________________________________________________________________________________________________________________________________________________________________________________________________________________________________________________________________________________________________________________________________________________________________________________________________________________________________________________________________________________________________________________________________________________________________________________________________________________________________________________________________________________________________________________________________________________________________________________________________________________
Hardware - Placa - Mãe do Computador

84
Licenciatura em Informática
Capítulo 3

Laboratório de Montagem e Manutenção
PLACAS, COMPONENTES E PERIFÉRICOS:
Prezado aluno,
Neste capítulo, teremos uma visão de vários periféricos que estão conectados a placa mãe do computador.
METAS deste Capítulo:
APRESENTAR os principais dispositivos (placas internas ou pe-riféricos externos) que são ligados diretamente ao computador;
OBJETIVO do Capítulo – que o Aluno possa:
IDENTIFICAR e UTILIZAR os principais periféricos;
RECONHECER um determinado componente e seu tipo de conexão!
Bom estudo!
4.1. Placa de vídeo, interface de vídeo ou placa gráfica:
A função da placa de vídeo, é processar as imagens que serão exibidas no monitor. A quantidade de cores e a resolução da imagem, dependem quase que unicamente do trabalho da placa de vídeo. Hoje todas as pla-cas de vídeo à venda são padrão Super VGA; isso significa que as placa de vídeo podem exibir vários milhões de cores, e suportar resoluções superiores a 800×600 pontos. Antes do SVGA, existiram vários outros padrões de placas de vídeo.

86
Licenciatura em Informática
Figura 4.1 – Placa de vídeo
O padrão de cor mais utilizado pelos monitores é o RGB – Red, Green e Blue (vermelho, verde, e azul). A partir dessas três cores é possível gerar milhares de outras cores.
Hoje em dia existem muitas placas mãe que possuem EMBUTIDOS os circuitos de vídeo (identificados como: VÍDEO ONBOARD). Os PCs com essas placas dispensam o uso de uma placa de vídeo externa (OFF-BOARD) ou seja para que você tenha uma conexão com o monitor é NECESSÁRIO adquirir uma placa de vídeo com barramento que exista em sua placa mãe.
Por exemplo:
Comprando uma placa de vídeo AGP ou PCI-Express esses barramentos DEVEM existir em sua placa mãe e serem compatíveis com a velocidade da placa comprada. Caso contrário, você não conseguirá instalar a mesma.
As placas de vídeo possuem componentes que determinam a sua quali-dade. São elas:
CHIPSET DE VÍDEO: Processador de vídeo utilizado pela placa.
MEMÓRIA DE VÍDEO: Localizada na placa e utilizada na formatação de imagens na tela do monitor. Devemos saber a quantidade de memó-ria de vídeo e a sua tecnologia de construção.
BARRAMENTO INTERNO: Como o processador de vídeo se comuni-
Capítulo 4

87
Laboratório de Montagem e Manutenção
ca com a memória de vídeo.
BARRAMENTO DE EXPANSÃO: Como a placa de vídeo é conectada ao micro.
Existem vários modelos à venda ou em uso no mercado. O maior cui-dado na hora de adquirir uma placa de vídeo deve ser com relação à função da mesma em seu computador.
Caso seja necessário para jogos ou aplicativos (programas) gráficos como AutoCad, ou para outros relacionados a desenhos, plantas ou ma-pas, devemos adquirir um tipo de placa que possua memória necessária para tratar esses componentes rapidamente, apresentando o resultado no monitor de vídeo com a qualidade desejada. Lembramos que os com-ponentes onboad, dependendo do tipo de placa mãe e da capacidade de memória selecionada para a placa de vídeo e tipo de processador, não oferecem um bom desempenho para os jogos e os programas gráficos.
OBS: Apresentamos os modelos de placas com as melhores velocidades (considerando seus barramentos – conexão com a placa mãe) – Placas de vídeo do tipo AGP e PCI-Express.
6.1.1) Características da placa de vídeo AGP:
14. Porta gráfica acelerada
15. Comunica-se direto com a memória RAM.
16. Somente para vídeo
Na figura nº 4.2, modelo de placa AGP
Placas, Componentes e Periféricos

88
Licenciatura em Informática
Figura 4.2 – Barramento da Placa de Vídeo AGP
Na figura nº 4.3, identificação do Slot AGP na placa principal ou pla-ca mãe.
Figura 4.3 – Identificação do Slot AGP na placa mãe
Capítulo 4

89
Laboratório de Montagem e Manutenção
VERSÕES DO BARRAMENTO AGP
6.1.2) Características da placa de vídeo PCI-Express:
19) Representa uma mudança de padrão de interfaces paralelas para seriais;
20) Frequências extremamente altas até 2.5 GHz;
21) Aumento na taxa de transferência de dados.
Na figura nº 4.4, modelos de placa: PCI-Express
Figura 4.4 – Modelos de Placas PCI-Express
BarramentoBits
32
32
32
32
X = Quantidade de taxas de transferência de dados por ciclo de clock
AGP1X
AGP2X
AGP4X
AGP8X
(1x66)
(2x66)
(4x66)
(8x66)
264 mb/s
528 mb/s
1 Gb/s
2 Gb/s
FrequênciaMhz
Taxa de transferência
de dados
Placas, Componentes e Periféricos

90
Licenciatura em Informática
Na figura nº 4.5, identificação do Slot PCI-Express na placa princi-pal ou placa mãe.
Figura 4.5 – Identificação dos Slots PCI-Express na placa mãe
VERSÕES DAS CONEXÕES PCI-Express:
Capítulo 4
1X (8 BITS)
4X (32 BITS)
8X (64 BITS)
16X (128 BITS)
Figura 4.6 – Diferença dos Barramentos da Placa PCI-Express

91
Laboratório de Montagem e Manutenção
OBS:
1) Um slot AGP de 8x atinge apenas 2 GB/s de taxa de transmissão de dados, enquanto o PCI EXPRESS 16x atinge 5 GB/s.
2) A placa de vídeo também é identificada como GPU - Unidade de processamento gráfico (Graphics Processor Unit – É o proces-sador central da placa de vídeo)
Compare a superioridade do PCI Express!
• PCI–133MB/s;
• AGP2x–533MB/s;
• AGP4x–1066MB/s;
• AGP8x–2133MB/s;
• PCIExpress1x–250MB/s;
• PCIExpress2x–500MB/s;
• PCIExpress4x–1000MB/s;
• PCIExpress16x–4000MB/s.
4.2. Placa de rede:
Uma placa de rede (também chamada adaptador de rede ou NIC) é um dispositivo de hardware responsável pela comunicação entre os compu-tadores em uma rede.
A placa de rede é o hardware que permite aos computadores conver-sarem entre si através da rede. Sua função é controlar todo o envio e recebimento de dados através da rede de computadores.
As placas de rede à venda no mercado diferenciam-se também pela taxa de transmissão, cabos de rede suportados e barramento utilizado (On-Board, PCI, ISA ou Externa via USB). As placas de rede para Notebooks podem ser on-board ou PCMCIA.
Placas, Componentes e Periféricos

92
Licenciatura em Informática
Figura 4.7 – Saídas da placa de rede
Observe na figura nº 4.7 o modelo1 de placa, que traz encaixes para mais de um tipo de cabo são chamadas placas COMBO. A existência de 2 ou 3 conectores serve apenas para assegurar a compatibilidade da pla-ca com vários cabos de rede diferentes. Naturalmente, você só poderá utilizar um conector de cada vez.
Figura 4.8 – Modelo 2 Placa de rede
Compare que na figura nº 4.8 modelo2, SOMENTE existe um tipo de conexão de rede.
Já no Modelo3 é uma placa de rede sem fio ou seja, wireless. Veja a fi-gura nº 4.9.
Capítulo 4

93
Laboratório de Montagem e Manutenção
Figura 4.9 – Modelo 3 – Placa de rede sem fio
4.3. Placa de som:
Placa de som é um dispositivo de hardware que envia e recebe sinais sonoros entre equipamentos de som e um computador executando um processo de conversão com um mínimo de qualidade e também para gravação e edição.
Conexões da Placa
As placas de som podem ter vários tipos de conexões, tudo depende do modelo e da finalidade de uso do dispositivo. A lista a seguir mostra os tipos de conexão mais comuns:
• MIC: entrada para microfone;
• Line-In: entrada para conectar aparelhos sonoros, como um rádio, por exemplo;
• Line-Out: entrada para conectar caixas de som ou fone de ouvido;
• Speaker: entrada em que se podem ligar caixas de som sem amplificação;
• Joystick/MIDI: entrada para ligar joystick (controle para jogos) ou instrumentos MIDI;
• SPDIF: entrada para conexão de aparelhos externos.
Placas, Componentes e Periféricos

94
Licenciatura em Informática
Figura 4.10 – Modelo de Placa de Som
LEMBRE-SE: O compoente “placa de som” também pode existir: “onboad” ou “offboard”.
Atividades para revisão do conteúdo:
Qual o padrão de cor mais utilizado?
Quais são os principais componentes de uma GPU?
Qual o função de uma placa de rede?
Quais são os modelos de placas de vídeo existente no mercado?
Verifique qual configuração de seu microcomputador (da placa de vídeo) identifique se é uma placa onboard ou offboard. Caso seja offboard, qual marca e modelo da placa?
Quais são os modelos de placa de vídeo PCI Express podemos utilizar em nossa placa mãe?
Compare as tecnologias AGP e PCI Express e diga qual das tec-nologias compraria para instalar em seu computador e qual seria essa condição de instalação da placa adquirida?
Capítulo 4

95
Laboratório de Montagem e Manutenção
____________________________________________________
___________________________________________________________________________________________________________________________________________________________________________________________________________________________________________________________________________________________________________________________________________________________________________________________________________________________________________________________________________________________________________________________________________________________________________________________________________________________________________________________________________________________________________________________________________________________________________________________________________________________________________________________________________________________________________________________________________________________________________________________________________________________________________________________________________________________________________________________________________________________________
____________________________________________________
____________________________________________________
____________________________________________________
____________________________________________________
____________________________________________________
____________________________________________________
____________________________________________________
____________________________________________________
____________________________________________________
____________________________________________________
____________________________________________________
____________________________________________________
____________________________________________________
____________________________________________________
____________________________________________________
____________________________________________________
____________________________________________________
Placas, Componentes e Periféricos

96
Licenciatura em Informática
4.4. Portas de comunicação:
O computador tem diversos tipos de portas de comunicação, cuja finali-dade é permitir que ele possa se comunicar com vários tipos de periféricos havendo, para cada tipo de periférico, uma porta de comunicação mais apropriada, apresentando variações de taxas de transferência de dados, largura de banda, sinalização elétrica, distância do cabo de ligação, etc.
4.4.1. Portas seriais
As portas seriais são também chamadas de portas RS-232, devido ao padrão que especifica suas características elétricas e mecânicas, que é o próprio RS-232. Nos computadores, existem duas portas seriais, deno-minadas de serial 1 e serial 2.
Figura 4.11 – Conector fêmea RS-232 de nove pinos
O mouse (modelo antigo), por exemplo, geralmente é conectado à serial 1, que utiliza o conector DB-9. Já a serial 2 é foi muito adotada na cone-xão de impressoras matriciais, sendo também, utilizada para a conexão de modems externos e no breaks inteligentes – interativos, usando o conector (porta) DB-25.
A característica mais importante de uma conexão serial é a capacidade de transmitir um único bit por vez, isto é, um atrás do outro, o que gera uma comunicação lenta, sendo aplicada a periféricos que não necessi-tam de tanta velocidade de comunicação. Por outro lado, essa porta é simples de ser utilizada e também é de baixo custo, por necessitar de
Capítulo 4

97
Laboratório de Montagem e Manutenção
apenas dois condutores: um fio para transmissão (TX) de dados e outro para a recepção (RX).
Em contrapartida, dependendo da extensão do cabo (acima de 3 me-tros) a comunicação serial é mais segura para transmissão.
4.4.2. Porta paralela
A porta paralela é mais complexa do que a serial. O seu padrão é o Cen-tronics, sendo utilizada largamente na comunicação de impressoras ma-triciais mais recentes, impressoras jato de tinta, jato de cera e a laser.
Essa porta permite a comunicação de oito bits por vez, daí o seu para-lelismo. No tempo necessário para a porta serial enviar um bit, a pa-ralela envia oito em uma única vez. Ela é destinada a periféricos que necessitam de uma comunicação mais veloz, e, consequentemente, sua sinalização elétrica é mais complexa, o cabo é mais caro devido ao maior número de vias e por ter maior imunidade a interferências, a fim de ga-rantir comunicações em taxas de transferências mais altas.
4.4.3. Conectores USB(Universal Serial Bus)
Através dos dispositivos USB, é possível obter periféricos de entrada ou saída. O objetivo do padrão PnP (“Plug and Play”) foi capacitar um usuário inexperiente para instalar um novo periférico e usá-lo imedia-tamente, sem complicações.
O USB, “Universal Serial Bus” é um tipo de conexão entre compu-tador e periféricos que surgiu em 1995, a partir de um consórcio de empresas: a “USB Implementers Forum”, formada por companhias como Intel, Microsoft e Philips, com o objetivo de desenvolver uma tecnologia que facilitasse a vida do usuário. Em pouco tempo, surgia o barramento USB, que pode ser usado para instalar qualquer dispo-sitivo que use esse padrão.
O periférico USB tem fornecimento de energia elétrica feito pelo mesmo cabo usado para o tráfego de dados, isto é, dados e energia chegam ao mi-cro pela mesma porta USB à qual o equipamento é conectado no PC.
A porta USB tem capacidade para detectar o dispositivo conectado au-tomaticamente, evitando o uso de um tipo específico de conector para cada dispositivo. Assim, a instalação de mouse, teclado, impressora, scanner ou câmera digital, por exemplo, tornou-se simples.
A interface USB também possibilita conectar e desconectar qualquer
Placas, Componentes e Periféricos

98
Licenciatura em Informática
dispositivo USB com o computador ligado, sem que este sofra danos, sem haver a necessidade de reiniciá-lo para que o aparelho instalado possa ser usado. (Antigamente, existia até o risco de curtos-circuitos, se houvesse uma instalação com o equipamento ligado).
Uma característica importante do USB é que sua interface permite que o dispositivo conectado seja alimentado eletricamente pelo cabo de da-dos, ou seja, não é preciso ter um outro cabo para ligar o aparelho à to-mada elétrica. Mas, isso só é possível com equipamentos que consomem pouca energia, já que a corrente não admite mais que cinco volts.
É importante frisar que os cabos USB devem ter até 5 metros de compri-mento, pois, acima disso, o aparelho pode não funcionar corretamente. Caso seja necessário instalar dispositivos em distâncias longas, é reco-mendável o uso de hubs USB a cada cinco metros.
4.4.4. Firewire
A ideia da porta Firewire é bastante parecida com a do USB. A grande diferença é seu foco. Enquanto a USB é voltada basicamente para pe-riféricos normais que todo micro apresenta externamente, o Firewaire vai mais além: pretende simplesmente substituir o padrão SCSI (Small Computer System Interface), não apenas para um padrão de discos rígi-dos. É um padrão de ligação de periféricos em geral.
Figura 4.12 - Conexão Firewire
A especificação IEEE 1394 - Firewire, foi intitulada pela Apple de Fi-reWire, que trata a conexão de periféricos nos computadores. Assim
Capítulo 4

99
Laboratório de Montagem e Manutenção
como a USB, a FireWire trabalha com uma variedade de tipos de dis-positivo, mas seu verdadeiro objetivo serão os aplicativos de vídeo e de fotografia digital.
A FireWire aceita taxas de transferência de dados de 100, 200 ou mesmo 400 Mbps, e um de seus principais desafios técnicos é a compatibilidade para dados isócronos, que são os dados utilizados em aplicações de tempo real. É possível instalar até 63 periféricos ao barramento como: câmeras de vídeo, scanners de mesa, videocassete, fitas DAT, aparelhos de som, etc.
Figura 4.13 - Várias conexões na parte traseira de um computador (modelo antigo) com saída de vídeo offboard.
4.4.5. Escolhendo a melhor configuração
Todos os componentes de um computador influenciam diretamente no desempenho global da máquina. Como em um carro, onde um único componente de baixo desempenho pode comprometer todo o conjunto.
Considerando as diversas funcionalidades que se pode obter através dos recursos computacionais, a primeira coisa que devemos levar em conta é a aplicação a que o micro será destinado, ou seja, quais programas serão utilizados nele.
A placa-mãe é o componente que deve ser escolhido com mais cuidado. Uma placa-mãe de baixa qualidade colocará em risco tanto o desempe-nho quanto a confiabilidade do equipamento. Ao comprar uma placa-mãe, observe quais processadores ela suporta, se possui um slot AGP ou PCI-Express, se a quantidade de slots PCI é suficiente para a quantidade de periféricos que você pretende instalar.
Placas, Componentes e Periféricos

100
Licenciatura em Informática
A questão mais relevante é a qualidade das placas. Além dos recursos, esse é o principal diferencial entre as várias que você encontrará no mer-cado. Placas de baixa qualidade, além de prejudicarem o desempenho, podem tornar o micro instável.
Relacionamos basicamente cinco itens que são determinantes para o de-sempenho em um computador:
• FSB(FrontSideBus-BarramentoExterno)daplaca-mãe;
• OprocessadorcomcompatibilidadedeFSBdaplaca-mãe;
• AquantidadedememóriaRAM;
• VelocidadedoDiscoRígido;
• VelocidadedaPlacadeVídeo.
4.5. Monitor
O monitor de vídeo é um equipamento semelhante a uma TV, respon-sável por transmitir informações visuais ao usuário. É um dispositivo de exibição de saída mais usado, exibindo texto, imagens e vídeos.
Assim, na tela aparecem as informações do sistema operacional e dos programas e em que, também, se pode ver o resultado do trabalho desenvolvido.
É importante lembrar que uma imagem na tela é composta por pontos. Quanto maior for cada ponto menor será a resolução, ou seja, a niti-dez da imagem.
Quanto menor for o ponto, o mesmo vídeo possuirá mais pontos e melhor será a resolução.
A resolução da tela é responsável pela nitidez das imagens e do texto e depende de:
• dpi - dots per inch, ou pontos por polegada, que servem para formar as imagens na tela ou
• pixel - é uma abreviatura de picture elements e que represen-ta os pontos.
Capítulo 4

101
Laboratório de Montagem e Manutenção
Quanto maiores forem os números de dpi e de pixels melhor será a re-solução da imagem. É IMPORTANTE lembrar que as imagens que apa-recem na tela do monitor são geradas pela placa de vídeo que fica no interior do computador. Sendo assim, a quantidade de cores e a resolu-ção que o monitor pode apresentar dependem diretamente da qualida-de dessa placa.
4.5.1. Tipos do monitores
A maioria dos monitores de computadores de mesa usa tecnologia de tela de cristal líquido (LCD) ou tubo de raios catódicos (CRT). Pratica-mente todos os computadores portáteis usam tecnologia LCD.
• CRT - (“Catodic Ray Tube” - Tubo de Raios Catódicos). É o monitor que é encontrado em muitos computadores, semelhante a uma tele-visão. Porém, esse tipo de monitor tem alguns inconvenientes, como o tamanho do tubo de imagem (que implica num tamanho maior do monitor), a perda de qualidade de imagem nas extremidades da tela e a radiação emitida.
• LCD - (“Liquid Crystal Display” - Monitor de Cristal Líquido). Ba-seia-se nas propriedades do reflexo da luz através de um conjunto de substâncias de material líquido. Muitos fabricantes vêm conseguin-do melhorar cada vez mais a qualidade dessas telas, tanto que já são relativamente comuns televisores de cristal líquido com tamanho superior a 42”.
Entretanto, a sensibilidade, o ângulo de visão, a reprodução de cores e o tempo de vida de um LCD ainda podem ser inferiores a diversos monitores CRT.
De modo geral, os monitores LCD consomem, em média, 50% a 70% me-nos energia do que os monitores convencionais CRT. Admite-se que moni-tores LCD de 15’’ consomem 30% da energia dos monitores CRT de 15’’ e que os LCD de 17’’ consomem aproximadamente 50% dos CRT de 17’’.
Atualmente, os monitores CRT estão sendo substituídos pelos LCD, de-vido ao seu design mais elegante e ao menor consumo de energia. As ofertas de venda de computadores no mercado já não possuem monito-res do tipo CRT.
Placas, Componentes e Periféricos

102
Licenciatura em Informática
4.5.2. Tamanhos
O modo como se mede as telas de monitores CRT e LCD é diferente.
Nos monitores CRT, o tamanho da tela é medido diagonalmente partin-do das bordas externas da caixa do monitor, incluindo-as. Isto é, a caixa também está inclusa na medição do tamanho.
Nos monitores LCD, o tamanho da tela é medido diagonalmente a par-tir da borda da tela, ou seja a medição não inclui a caixa.
4.5.3. Resolução do monitor
Resolução se refere ao número de pixels (pontos coloridos individuais) contidos em um monitor.
A resolução é expressa por meio do número de pixels no eixo horizontal (linhas) e no eixo vertical (colunas).
Por exemplo: 800x600.
Assim, a resolução depende de uma série de fatores, inclusive do tama-nho da tela.
4.5.4. Alguns padrões e resoluções comuns de monitores
22. CRT de 15 e 17” e LCD de 15”: XGA (Extended Graphics Array) - 1024x768
23. CRT de 15 e 17” e LCD de 17 e 19”: SXGA (Super XGA) - 1280x1024
24. CRT de 19, 20 e 21” e LCD de 20”: UXGA (Ultra XGA) - 1600x1200
25. CRT de 21” ou +: QXGA (Quad XGA) - 2048x1536
26. LCD e monitores de tela plana de 15,4” em laptops: WXGA (Wide XGA) - 1280x800
27. LCD de tela plana de 20”: WSXGA+ (Wide SXGA plus) - 1680x1050
28. LCD de tela plana de 22” ou +: WUXGA (Wide Ultra XGA) - 1920x1200
Capítulo 4

103
Laboratório de Montagem e Manutenção
Obviamente, o tamanho da tela afeta a resolução.
Assim, a mesma resolução de pixels é melhor em um monitor menor e pior em um monitor maior, pois o mesmo número de pixels se espalha para ocupar um espaço físico maior.
Por exemplo, uma imagem com resolução de 800x600 em um monitor de 15” vai parecer mais definida que quando exibida em um monitor de 19” polegadas com essa mesma resolução.
4.6. Teclado
O teclado é a principal porta de entrada de dados para o computador e possibilita a entrada manual no sistema de:
• dados por meio de textos, tabelas de números e listas; e,
• comandos: pode-se acessar pastas e executar aplicações com a ajuda de atalhos do teclado, a fim de aumentar a produtividade e reduzir o cansaço causado pelo manejo excessivo do mouse.
Baseia-se em um modelo feito para as antigas máquinas de escrever e é composto por um arranjo de botões chamados teclas. Cada tecla possui um ou mais caracteres gravados em sua face superior, sendo que cerca de 50% das teclas produzem letras, números ou sinais (de-nominados caracteres).
Essas teclas são ligadas a um chip que converte a sequência de impulsos elétricos em sinais digitais e transfere os dados para a memória. O meio de transporte dessas informações entre o teclado e o computador pode ser sem fio (ou Wireless, por exemplo, o Bluetooth e o infra-vermelho.) ou a cabo (DIN nos antigos, PS/2 ou USB).
O número de teclas em um teclado varia, em geral, entre 101 a 104 te-clas, mas existem até 130 teclas, com muitas programáveis. Mas há va-riantes compactos com menos que 90 teclas, especialmente em laptops ou em computadores de mesa com tamanhos especiais.
Há variedade de arranjo de símbolos nas teclas. Isso acontece porque diferentes pessoas precisam de um acesso fácil a símbolos diferentes, seja porque estão escrevendo em idiomas diferentes, ou porque usam teclado especializados para matemática, contabilidade, música, e pro-gramas de computação.
Placas, Componentes e Periféricos

104
Licenciatura em Informática
O nome vem das primeiras 6 letras “QWERTY” contidas na linha superior que contém letras do teclado. Esse modelo foi patenteado por Christopher Sholes em 1867 e foi vendido à Remington em 1873, que o utilizou em máquinas de escrever.
Os teclados mais usados têm pouco mais que 100 teclas, mas é impor-tante notar que a distribuição das letras e acentos não segue o mesmo padrão em marcas diferentes.
O dispositivo geralmente possui formato retangular, embora o teclado ergonômico se adapte melhor à estrutura anatômica do corpo humano, pois as mãos ficam em uma posição mais confortável, o que alivia a tensão dos pulsos, braços e ombros e diminui os riscos de lesões por esforço repetitivo.
É importante lembrar que há no mercado teclados especiais para canho-tos, para deficientes físicos, etc.
4.7. Mouse
Periférico de entrada de dados no computador. Funciona com um pon-teiro na tela, também chamado de “cursor”, que é o ponto de referência do mouse. Sua principal finalidade é a navegação nos ícones e menus dos sistemas operacionais gráficos, onde antes da existência do mouse os comandos eram “executados” via teclado.
Antes, o mouse era conectado a saída serial da placa mãe (COM1 ou COM2), hoje foram substituídos pelas saídas PS/2 ou USB.
Capítulo 4

105
Laboratório de Montagem e Manutenção
Figura 4.14 – Conectores do Mouse e Teclado
Atividades para revisão do conteúdo:
Qual a finalidade das portas de comunicação em um 1. computador?
O que significa PNP?2.
Defina porta USB e suas características.3.
Na frase: “A impressora MULTIFUNCIONAL SOMENTE po-4. derá ser um dispositivo de saída” está correta? Justifique!
Em uma impressora matricial, quais são os tipos de portas que 5. é possível existirem?
Qual a distância máxima recomendada para utilizar os cabos 6. USB?
Qual o “foco” do FireWire?7.
O que é CRT e LCD com exemplos.8.
Placas, Componentes e Periféricos

106
Licenciatura em Informática
_________________________________________________________________________________________________________________________________________________________________________________________________________________________________________________________________________________________________________________________________________________________________________________________________________________________________________________________________________________________________________________________________________________________________________________________________________________________________________________________________________________________________________________________________________________________________________________________________________________________________________________________________________________________________________________________________________________________________________________________________________________________________________________________________________________________________________________________________________________________________________________________________________________________________________________________________________________________________________________________________________________________________________________________________________________________________
Capítulo 4

Laboratório de Montagem e Manutenção
PROCESSADORES:
Prezado aluno,
Estudando este capítulo, teremos uma visão dos tipos e modelos de processadores que são conectados à placa-mãe do computador.
METAS deste Capítulo:
APRESENTAR os principais processadores e soquetes para a ins-talação ao computador.
OBJETIVO deste Capítulo – que o Aluno possa:
IDENTIFICAR e UTILIZAR os principais processadores do mer-cado mundial;
RECONHECER um processador através de sua tecnologia e a forma de conexão na placa-mãe.
Bom estudo!
5.1. Definição de processadores
A partir do momento que o micro passa utilizar uma arquitetura aberta, todos nós passamos a classificar o computador de acordo com a geração do processador que foi adquirido. Dizemos tranquilamente que temos um Pentium 4, um Core 2, Core Quad da Intel ou ainda um Athlon da AMD, referindo-nos somente ao processador do micro. Porém, é neces-sários lembrarmos de que é um conjunto, incluindo placa-mãe, proces-sador e periféricos que faz a funcionalidade de um todo.
O processador é o CI – Circuito Integrado - mais importante do compu-tador. Ele é considerado como o cérebro do computador, funcionando como uma UCP – Unidade Central de Processamento, do inglês CPU – Central Processing Unit.
A aplicação básica do processador é executar instruções, que podem ser oriundas do software (programa) a ser executado ou proveniente do próprio hardware, tendo em vista que, em algumas arquiteturas, o próprio processador gerencia todas as funções do hardware, inclusive as de entrada e saída.

108
Licenciatura em Informática
Quanto mais rápido o processador executar essas instruções, mais rápi-da será a execução dos programas. Existe uma diversidade muito grande de processadores. Eles diferem entre si quanto à aplicação, fabricante, arquitetura, velocidade, entre outras características.
Serão abordadas, a seguir, as características básicas dos processado-res para micro cujos fabricantes são: Intel, AMD e Cyrix. Dentre eles, o que tem a maior participação no mercado, atualmente é a Intel, sendo considerada a maior fabricante de processadores do mundo para computadores.
5.2. Clock interno, clock externo e cache
5.2.1. Clock interno
Clock Interno indica a frequência na qual o processador trabalha. Por-tanto, num Pentium 4 de 2,8 GHz, o “2,8 GHz” indica o Clock Interno.
5.2.2. Clock externo
O FSB ou System Bus (barramento do sistema) é o conjunto de pinos do processador que fazem a comunicação com a memória e outras partes da placa-mãe e os periféricos.
A velocidade do FSB é chamada CLOCK EXTERNO. É preciso saber identificar a velocidade do FSB do processador e da placa-mãe, caso contrário o desempenho do processador será reduzido.
Capítulo 5

109
Laboratório de Montagem e Manutenção
Figura 5.1 – Clock Interno e Clock ExternoFonte: Laécio Vasconcelos, 2007. Adaptação
Na figura nº 5.1, o Clock Externo do modelo do Pentium 4 da Intel é 800 MHz
Todo o processador tem duas velocidades:
Clock interno: Velocidade de execução de programas;
Clock externo: Velocidade de acesso à memória e outras partes do computador.
Os fabricantes periodicamente lançam novos modelos com FSBs mais rápidos.
Processadores

110
Licenciatura em Informática
• OFSBéaligaçãoentrepinosdoprocessadorepinosdecir-cuitos da placa-mãe (chipset). Para comprar corretamente uma placa-mãe é preciso saber o FSB da placa.
• Damesmaforma,aotrabalharcommontagememanutençãoé preciso saber o FSB da placa para determinar quais modelos de processadores podem ser instalados.
• Paraqueumprocessadorsejacompatívelcomaplaca-mãe,épreciso que a placa tenha o tipo de soquete requerido por esse processador. Além disso, é importante GARANTIR a COM-PATIBILIDADE DE VELOCIDADE do FSB. A regra a ser se-guida é a seguinte:
• OFSBdaplaca-mãeDEVEserIGUALoumaisVELOZqueoFSB do processador.
5.2.3. Cache
O CACHE do processador é uma memória de altíssimo desempenho que se encontra fisicamente unida ao processador, com o intuito de tor-nar ainda mais rápida a execução de determinadas tarefas.
Uma das tarefas que se beneficiam significativamente com o CACHE é a execução de jogos.
A Memória Cache surgiu quando percebeu-se que as memórias não eram mais capazes de acompanhar o processador em velocidade, fa-zendo com que muitas vezes ele tivesse que ficar “esperando” os dados serem liberados pela memória RAM para poder concluir suas tarefas, perdendo muito em desempenho.
Se na época do 386 a velocidade das memórias já era um fator limitante, imagine o quanto esse problema não atrapalharia o desempenho dos pro-cessadores que temos atualmente! Para solucionar o problema, começou a ser usada a memória Cache, um tipo ultra-rápido de memória que serve para armazenar os dados mais frequentemente usados pelo processador, evitando na maioria das vezes que ele tenha que recorrer à comparativa-mente lenta memória RAM. Sem ela, o desempenho do sistema ficará limitado à velocidade da memória, podendo cair em até 95%.
Capítulo 5

111
Laboratório de Montagem e Manutenção
5.2.3.1. Cache em Níveis
Com a evolução na velocidade dos dispositivos, em particular nos proces-sadores, o cache foi dividido em níveis, já que a demanda de velocidade a memória é tão grande que são necessários caches grandes com veloci-dades altíssimas de transferência e baixas latências. Sendo muito difícil e caro construir memórias caches com essas características, elas são cons-truídas em níveis que se diferem na relação tamanho X desempenho.
Figura 5.2 – Cachê L1 e Cachê L2 Fonte: Laécio Vasconcelos, 2007. Adaptação
5.2.3.2. Cache L1
Uma pequena porção de memória estática presente dentro do processa-dor. Em alguns tipos de processador, como o Pentium 2, o L1 é dividido em dois níveis: dados e instruções (que “dizem” o que fazer com os da-dos). A partir do Intel 486, começou a se colocar a L1 no próprio chip [processador]. Geralmente tem entre 16KB e 128KB.
5.2.3.3. Cache L2
Possuindo o Cache L1 um tamanho reduzido e não apresentando uma solução ideal, foi desenvolvido o cache L2, que contém muito mais me-mória que o cache L1. Ela é mais um caminho para que a informação
Memória principal
Cache (L2)
Cache (L1)
CPURegistradores
chip
Processadores

112
Licenciatura em Informática
requisitada não tenha que ser procurada na lenta memória principal. Alguns processadores colocam essa cache fora do processador, por questões econômicas, pois uma cache grande implica num custo gran-de, mas há exceções, como no Pentium II, por exemplo, cujas caches L1 e L2 estão no mesmo cartucho que está o processador.
É neste aspecto essencial que a Intel ganha todo o prestígio e rendimento dos seus processadores. A memória cache L2 é, sobretudo, um dos ele-mentos essenciais para um bom rendimento do processador mesmo que tenha um clock baixo. Um exemplo prático é o caso do Intel Xeon (para servidores) que tem apenas 1.4 GHz de clock interno e ganha de longe do atual Intel Extreme, pelo fato de possuir uma memória cache de 12Mb.
Quanto mais alto é o clock do processador, mais este aquece e mais instá-vel se torna. Os processadores Intel Celeron tem tão fraco desempenho por possuir menor memória cache L2. Um Pentium M 730 de 1.6 GHz de clock interno, 533 MHz FSB e 2 MB de cache L2, tem rendimento se-melhante a um Intel Pentium 4 2.4 GHz, aquece muito menos e torna-se muito mais estável e bem mais rentável do que o Intel Celeron M 440 de 1.86 GHz de clock interno, 533 MHz FSB e 1 MB de cache L2.
5.2.3.4. Cache L3
Terceiro nível de cache de memória. Inicialmente utilizado pelo AMD K6-III (por apresentar o cache L2 integrado ao seu núcleo) utilizava o cache externo presente na placa-mãe como uma memória de cache adicional. Ainda é um tipo de cache raro devido a complexidade dos processadores atuais, com suas áreas chegando a milhões de transístores por micrôme-tros ou picômetros de área. Ela será muito útil, é possível a necessidade fu-tura de níveis ainda mais elevados de cache, como L4 e assim por diante.
Atividades para revisão do conteúdo:
Pesquise quais são os principais fabricantes de processadores 1. do mercado mundial?
Pesquise quais são os modelos de processadores existentes na 2. tualidade e descreva suas características.
Qual a diferença de Clock interno e externo?3.
O que é FSB?4.
Qual a função do Cache do Processador?5.
Explique as diferenças entre: Cache L1, Cache L1, L2 e L3.6.
Capítulo 5

113
Laboratório de Montagem e Manutenção
___________________________________________________________________________________________________________________________________________________________________________________________________________________________________________________________________________________________________________________________________________________________________________________________________________________________________________________________________________________________________________________________________________________________________________________________________________________________________________________________________________________________________________________________________________________________________________________________________________________________________________________________________________________________________
5.2.4. Evolução, marcas e modelos
A evolução dos processadores é marcada pela busca incessante das in-dústrias com objetivo de melhorias de desempenho e custo. Veja o grá-fico na figura nº 5.3:
Figura 5.3 – Evolução dos Processadores Fonte: Site http://www.intel.com/pt_BR/consumer/learn/index. htm?iid=gg_play-br+learn_technology
Processadores

114
Licenciatura em Informática
Os circuitos dos processadores são formados por transistores microscó-picos. A cada 18 ou 24 meses, aproximadamente, os fabricantes de pro-cessadores adotam métodos de fabricação que resultam em transistores 30% menores. Considerando a redução neste ritmo, em quatro ou cinco anos os transistores ficam duas vezes menores.
Graças à miniaturização (nanotecnologia) é possível criar chips cada vez mais sofisticados, usando um número cada vez maior de transistores e de circuitos.
Existem vários marcas no mercado mundial, cada um, relacionado a um tipo de tecnologia existente. Os principais fabricantes do mercado, a Intel e a AMD são responsáveis pelo grande desenvolvimento que existe hoje. Citamos algumas tecnologias relacionadas aos seus fabricantes:
Processadores de Cartucho Em 1999, os processadores tinham for-mato de cartucho porque precisavam reunir em uma só placa, o proces-sador propriamente dito e os chips que formavam a memória cache L2.
Figura 5.4 – Modelo de Processador de Cartucho
Processadores para Soquete A Chamado de soquete 478 (Pentium 4), o soquete A foi um dos mais populares nos micros produzidos de 2001 e 2004.
Capítulo 5

115
Laboratório de Montagem e Manutenção
Figura 5.5 – Soquete 478
Processador para Soquete LGA775 ou Soquete T, mais conhecido como LGA775 ou Soquete775, é um Soquete da Intel utilizado no Pen-tium 4, Pentium D, Celeron e Celeron D e também nos Core 2 Duo. Criado para substituir o Soquete 478, que agora utiliza o padrão LGA, que em vez dos pinos estarem no processador, eles estão na placa-mãe que tocam em contatos no processador.
Figura 5.6 – Soquete LGA775
Processadores

116
Licenciatura em Informática
Atenção:
Compare o Soquete A com o 775. No soquete A existem “furos” para receber os “pinos” do processador, no 775 os pinos existem para fazer o contato com o processador, ou seja, existe uma inver-são do contato entre o processador e o soquete.
VANTAGEM deste tipo de soquete 775: Segurança - menor risco de entortar os pinos do processador.
Relacionamos uma tabela com o resumo de vários soquetes, número de pinos e a sua compatibilidade:
SoqueteNúmero de Pinos
Exemplos de Processadores Compatíveis
Soquete 0 168 •486DX
Soquete 1 169
•486DX
•486DX2
•486SX
•486SX2
Soquete 2 238
•486DX
•486DX2
•486SX
•486SX2
•PentiumOverdrive
Capítulo 5

117
Laboratório de Montagem e Manutenção
Soquete 3 237
•486DX
•486DX2
•486DX4
•486SX
•486SX2
•PentiumOverdrive
•5x86
Soquete 4 273 •Pentium-60ePentium-66
Soquete 5 320 •Pentium-75atéPentium-133
Soquete 6 235
17. 486 DX
18. 486 DX2
19. 486 DX4
20. 486 SX
21. 486 SX2
22. Pentium Overdrive
23. 5x86
Soquete 7 321
•Pentium-75atéPentium-200
•PentiumMMX
•K5
•K6
•6x86
•6x86MX
•MII
Soquete Super 7
3213) K6-2
4) K6-III
Processadores

118
Licenciatura em Informática
Soquete 8 387 •PentiumPro
Soquete 370 370
•Celeron
•PentiumIIIFC-PGA
•CyrixIII
Soquete 423 423 •Pentium4
Soquete 463 463 •Nx586
Soquete 478 478
•Pentium4
•Celeron
•CeleronD
•CeleronM
•CoreDuo
•CoreSolo
•Pentium4ExtremeEdition
•PentiumM
•MobilePentiumIII
•MobileCeleron
•MobilePentium 4
Soquete 479 (Soquete M)
479
•CoreDuo
•CoreSolo
•PentiumM
•MobilePentiumIII
•MobileCeleron
•Mobile
•Pentium4
•CeleronM
Capítulo 5

119
Laboratório de Montagem e Manutenção
Soquete 775 (LGA775) (Soquete T)
775
•Pentium4
•Pentium4ExtremeEdition
•PentiumD
•PentiumExtremeEdition
•CeleronD
•Core2Duo
•Core2Extreme
Soquete 603 603•Xeon
•MobilePentium4
Soquete 604 604 •Xeon
Soquete 771 771 40) Xeon
Soquete 418 418 •Itanium
Soquete 611 611 22) Itanium 2
Soquete 462 (Soquete A)
453
•Athlon
•Duron
•AthlonXP
•Sempron
Soquete 754 754
•Athlon64
•Sempron
•Turion64
Soquete 939 939
•Athlon64
•Athlon64FX
•Athlon64X2
•Opteron
Soquete 940 940•Athlon64FX
•Opteron
Processadores

120
Licenciatura em Informática
Soquete AM2 940
•Athlon64
•Athlon64FX
•Sempron
•Athlon64X2
Soquete S1 638 29. Turion 64 X2
Soquete F 1.207•Opteron
•Athlon64FX(modelos7x)
Slot 1 242
3) Pentium II
4) Pentium III (Cartucho)
5) Celeron SEPP (Cartucho)
Slot 2 330•PentiumIIXeon
•PentiumIIIXeon
Slot A 242 •Athlon(Cartucho)
5.2.5. Frequências de operação
O relógio do sistema (Clock) é um circuito oscilador a cristal (efeito pie-zoelétrico) que tem a função de sincronizar e ditar a medida de tempo de transferência de dados no computador. Esta frequência é medida em ciclos por segundo, ou Hertz.
A capacidade de processamento do processador não está relacionada exclusivamente à frequência do relógio, mas também a outros fatores como: largura dos barramentos, quantidade de memória cache, arqui-tetura do processador, tecnologia de co-processamento, tecnologia de previsão de saltos (branch prediction), tecnologia de pipeline, conjunto de instruções, etc.
O aumento da frequência de operação nominal do processador é deno-minado overclocking.
5.2.6. Manuseio correto do processador
O principal cuidado ao manuseio de qualquer peça do computador está relacionado principalmente ao problema de eletricidade estática, abaixo algumas dicas para minimizar o problema:
Capítulo 5

121
Laboratório de Montagem e Manutenção
Para manusear placas e chips deve-se, antes de qualquer coisa, realizar a descarga eletrostática. Pode ser feita de forma muito simples. Basta tocar com as duas mãos, as partes metálicas (sem tinta) do gabinete do computador. Esta descarga pode ser feita também pelo toque em uma janela de alumínio, não pintada.
Outra forma segura de trabalhar com material eletrônico é utilizar a pulseira anti-estática. Desta forma o técnico fica permanentemente ater-rado e seu corpo não acumula nenhuma carga estática. A outra ponta do fio pode ser presa à chapa metálica do gabinete do micro.
Os processadores que possuem pinos, como a Figura 5.7 Athlon 64 socket 754 pinos, DEVEMOS ter o cuidado redobrado para não amas-sar os mesmos, caso contrário poderemos “perder” um processador em funcionamento por causa da quantidade de pinos amassados.
Figura 5.7 – Athlon 64
5.2.7. Instalando processador e o cooler.
Inicialmente vamos mostrar como instalar a processador no soquete:
1. Encontre a alavanca que destrava/trava o soquete e faça uma pressão leve para o lado contrário do soquete (isso faz com que a alavanca seja destravada) e eleve-a para destravar o soquete:
Alavanca na sua posição original (deitada)
Processadores

122
Licenciatura em Informática
Figura 5.8 – Instalando o Processador
Com a ponta do dedo, force-a levemente para o lado de fora
Figura 5.9 – Destravando a alavanca do soquete
e comece a levantá-la ...
Figura 5.10 – Alavanca do soquete aberta
Capítulo 5

123
Laboratório de Montagem e Manutenção
e ela ficará na posição perpendicular, corretamente para instalação da CPU
2. Agora, basta encaixar o processador no soquete: não é preciso for-çá-la para encaixar e se a CPU não encaixar naturalmente, verifique se os pinos debaixo da CPU não estão tortos ou fora de posição. VEJA A SETA QUE INDICA A POSIÇÃO de encaixe.
Mantenha-a na direção da alavanca...
Figura 5.11 – Encaixe do Processador no soquete
Alinhe processador com o soquete
(observe os furos, chanfros e marcas)
Figura 5.12 –Processador Encaixado no soquete
encaixe-a suavemente e trave (baixando) a alavanca.
Processadores

124
Licenciatura em Informática
3. Aplicando a pasta térmica:
Figura 5.13 – Aplicação de Pasta Térmica
4. Instalando o Cooler:
Fique atento para o relevo do soquete e do cooler: posicione cuidadosa-mente o cooler em cima do soquete, pois esta parte precisa de precisão e um pouco de paciência. Não force o cooler, pois você pode precisar movimentá-lo um pouquinho pra travar as presilhas. Você deve tentar ao máximo centralizar o cooler no soquete pra poder travá-lo.
Capítulo 5

125
Laboratório de Montagem e Manutenção
Figura 5.14 – Instalando o Cooler Modelo1
Encaixe-o com cuidado sobre ele.
Agora, vamos travar a parte de trás do cooler: alinhe a presilha do cooler com os dentes do soquete e trave-a:
Figura 5.15 – Travando o Cooler Modelo1
Encaixe a presilha de um dos lados do cooler e trave-a.
Processadores

126
Licenciatura em Informática
Em seguida, basta travar a parte da frente: pode-se usar o dedo ou uma chave de fenda (dependendo do modelo da presilha). Abaixe a presilha até esta travar no soquete e faça um pouco de força, pois ela oferecerá resistência durante esta operação: (CUIDADO NESSA AÇÃO) caso a chave de fenda “solte” poderá raspar na placa-mãe e isso poderá trazer problemas para a mesma ou até mesmo quebrar um dos componentes ao lado do soquete.
Figura 5.16 – Travando o Cooler Modelo2 – lado A
Do outro lado, posicione a presilha sobre o soquete.
Figura 5.17 – Travando o Cooler Modelo2 – lado B
e force a mesma para baixo
Capítulo 5

127
Laboratório de Montagem e Manutenção
Figura 5.18 – Conexão Elétrica do Cooler na Placa Mãe
até que ela fique corretamente presa nele.
Certifique-se que o cooler esteja bem preso e as presilhas, bem encaixadas. Agora falta apenas ligar a energia do cooler: se tiver somente um conector de três pinos, ligue-o na placa-mãe. Se o cooler vier com o adaptador para conector de quatro pinos, use-o: alguns coolers podem utilizar três pinos somente com o fio de rotação e o de quatro pinos para energia.
Use ambos, no caso. No mais, sempre leia o manual do fabricante para saber como proceder. Na figura nº 19 (da Aero 7+ da Cooler Master), existem dois tipos de conectores de três pinos: o que está à esquerda tem três fios e é o normal, enquanto que no da direita, somente o fio amarelo deve ser ligado na placa-mãe. Este fio transporta para a placa-mãe ape-nas o sinal da rotação do cooler - desta maneira você pode monitorar o seu cooler (em RPM).
Figura 5.19 – Conector de 3 pinos do Cooler
Processadores

128
Licenciatura em Informática
Na figura nº 5.20 há o conector de quatro pinos (um macho outro fê-mea): se um cooler vier com ele, ligue-o na fonte. Coolers que têm o conector de quatro pinos são coolers que precisam de mais energia que o conector de três pinos da placa-mãe pode fornecer.
Figura 5.20 – Conector de 4 pinos do Cooler
Qual a diferença entre Pasta Térmica e Elastômero?
Figura 5.21 – Cooler com “Elastômero”
Essa é uma das grandes dúvidas dos usuários. Elastômero vem a ser um adesivo térmico que vem de fábrica no cooler, principalmente nos pro-cessadores IN A BOX (São processadores embalados + Cooler original + Manual com garantia e utilização + Etiqueta + Elastômero no Cooler ou pasta térmica em saquinhos).
Capítulo 5

129
Laboratório de Montagem e Manutenção
Em relação à pasta térmica, deve-se tomar cuidado, pois existem várias delas no mercado: as pastas genéricas (que vêm com a grande maioria dos coolers) devem ser reaplicadas de tempos em tempos (6 em 6 meses).
Figura 5.22 – Pasta térmica (forma de seringa)
Figura 5.23 – Saquinho de pasta térmica genérica.
ATENÇÃO: É bom lembrar que NÃO SE PODE USAR PASTA TÉR-MICA E ELASTÔMERO JUNTOS: se você usar os dois, sua CPU vai esquentar demais, podendo até queimar!
Elastômero só pode ser usado uma vez, ou seja, se você instalar um cooler com elastômero e vier a retirá-lo, você terá de retirar o elastômero e inserir um novo (ou colocar pasta térmica). Ao retirar um cooler que estava com pasta térmica, é recomendável limpar a pasta e reaplicar outra camada.
Lembre-se: Só é necessário, uma finíssima camada de pasta no processa-dor. A cor das pastas térmicas varia, podendo ser branca, marrom, cin-za. O excesso de pasta será espremido pelo cooler e ela poderá alcançar as extremidades dos circuitos do processador, depositando-se perto das pontes da CPU. Isso pode causar anomalias, problemas de funciona-mento ou até mesmo queimá-la visto que várias pastas térmicas têm um nível considerável de capacidade condutiva de eletricidade.
O perigo de muita pasta é que ela pode escorrer e cair perto dos pinos da CPU, podendo causar instabilidade ou até queimar o processador.
Processadores

130
Licenciatura em Informática
Veja na figura nº 5.24 o excesso de pasta aplicada no processador.
Figura 5.24 – Excesso de Pasta Térmica.
Quais processadores é possível instalar no soquete LGA 775?1.
Qual a função do Clock e qual sua unidade de medida?2.
Qual CUIDADO devemos possuir no manuseio do 3. processador?
Após instalar o “elastômero” no cooler é possível utiliza-lo por 4. mais de uma vez, explique!
Qual a diferença do elastômero para a pasta térmica?5.
O que é nanotecnologia?6.
A sentença é Verdadeira ou Falsa: “É possível instalar qual-7. quer processador em uma determinada placa-mãe!” Justifique sua resposta!
É possível instalar o processador Celeron D no soquete 479 de 8. uma placa-mãe? Justifique!
Capítulo 5

131
Laboratório de Montagem e Manutenção
____________________________________________________________________________________________________________________________________________________________________________________________________________________________________________________________________________________________________________________________________________________________________________________________________________________________________________________________________________________________________________________________________________________________________________________________________________________________________________________________________________________________________________________________________________________________________________________________________________________________________________________________________________________________________
______________________________________________________________________________________________________________________________________________________________________________________________________________________________________________________________________________________________________________________________________________________________________
______________________________________________________________________________________________________________________________________________________________________________________________________________________________________________________________________________________________________________________________________________________________________
______________________________________________________________________________________________________________________________________________________________________________________________________________________________________________________________________________________________________________________________________________________________________
_____________________________________________________________________________________________________________________________________________________________________________________________________________
Processadores

132
Licenciatura em Informática
Capítulo 5

Laboratório de Montagem e Manutenção
INSTALANDO A MEMÓRIA RAM
Prezado aluno,
Neste capítulo, teremos uma visão da instalação da memória principal do computador.
META do Capítulo:
APRESENTAR a instalação do módulo de memória RAM no computador;
OBJETIVOS deste Capítulo – que o Aluno possa:
IDENTIFICAR e UTILIZAR as principais memórias do merca-do mundial;
RECONHECER os Slots de expansão de memória do computador.
Bom estudo!
6.1. Memória do micro
Quando falamos em memória do computador, estamos nos referindo à memória RAM (memória principal), que é a memória onde os pro-gramas e o sistema operacional ficam temporariamente para serem executados.
Considerando os sistemas operacionais modernos e os programas existen-tes no mercado, quanto mais memória, tecnologia e velocidade serão ain-da melhores para o desempenho final do computador. Lembre-se, o “de-sempenho” do computador está relacionado a um conjunto! Não adianta ter um bom processador se existe pouca memória RAM no micro.
6.2. Dicas para instalação de memória RAM
Vejamos algumas regras de instalação e expansão de memória, a fim de evitar dores de cabeça com problemas básicos que podem influenciar no funcionamento do computador:

134
Licenciatura em Informática
• Umbancodememóriaéoconjuntodemódulosquejuntos,devemter a mesma capacidade em bits do barramento de dados do proces-sador e também a compatibilidade com a placa-mãe;
• Existemprocessadoresxplaca-mãequenãoaceitam(bancoincom-pleto), pois não funcionará, ou seja, não dá tela (vídeo);
• Éessencialquetodososmódulostenhamomesmotempodeacesso.Isso não quer dizer que não funcionará se forem diferentes, mas é muito possível que “travem” o micro, que congelem na abertura de alguns programas, ou apresentem baixo desempenho relativo à me-mória mais lenta dos bancos.
• Preferencialmentenãodevemosmisturarmódulosdeoutratecnolo-gia em mesmo micro.
6.3. Tecnologias / arquitetura de memória RAM
41) FPM - Fast Page Mode
42) EDO - Extended Data Out
43) SDRAM - Synchronous Dynamic Ram
44) DDR - Dual Data Rate
45) DDR2
46) DDR3
Capítulo 6

135
Laboratório de Montagem e Manutenção
Figura 6.1 – Modelos de Memórias RAM
OBSERVAÇÕES IMPORTANTES NA INSTALAÇÃO DA MEMÓRIA
6.3.1. Observar os chanfros no módulo de memória:
Figura 6.2 – Diferenças nos Módulos de Memória
Instalando a Memória RAM

136
Licenciatura em Informática
6.3.1.1 Verificação das conexões nos slot´s da placa-mãe
Figura 6.3 – Diferenças nos Slots da Placa-Mãe
6.3.2. Veja as conexões da memória DDR 184 vias e DDR2 /DDR3 (240 vias), observe que o encaixe nos slot´s são diferentes (a placa permite a utilizar Dual Channel):
Figura 6.4 – Diferenças nos Slots da Placa-Mãe – Dual Channel
Capítulo 6

137
Laboratório de Montagem e Manutenção
6.3.3. Encaixes diferentes de acordo com os módulos:
Figura 6.5 – Diferenças nos Módulos de Memória
6.3.4. Como as memórias são acessadas no computador:
Figura 6.6 – Funcionamento das Memórias Fonte: Laécio Vasconcelos, 2007. Adaptação
6.3.5. Utilizando a tecnologia Dual Channel (duplo canal) para aumentar a performance do computador:
Ao perceber que os computadores estavam ficando um pouco lento e que somente aumentar a frequência não seria suficiente, a solução foi alterar o controlador de memória das placas-mãe, ou até mesmo, dos
Instalando a Memória RAM

138
Licenciatura em Informática
processadores. As memórias precisam trabalhar em “duplas” para poder utilizar a tecnologia Dual Channel (duplo canal), ou seja, é necessário instalar dois pentes de memória na placa-mãe.
Um conceito bem técnico
Dual Channel é o recurso que permite ao chipset ou ao processador efe-tuar uma comunicação com dois canais de memória simultaneamente. As memórias trabalham simultaneamente e fornecem o dobro da largu-ra de dados do barramento. O comum das memórias DDR é trabalhar com a incrível quantidade de 64 bits, mas com o recurso Dual Channel, esse valor “dobra” e fica em 128 bits.
O que preciso para habilitar a tecnologia Dual Channel?
Como já citado acima, a tecnologia de duplo canal só funciona quan-do se utiliza memórias aos pares. Portanto, você precisará adquirir dois pentes de memória, ou quatro.
Vale frisar que para ativar o recurso é necessário memórias com frequ-ências, tamanho e temporizações idênticas, de preferência até da mesma marca (assim você evita muitos problemas). Ou seja, para habilitar 4 GB de memória em Dual Channel, você deverá comprar dois pentes de 2 GB ou então, quatro pentes de 1 GB.
Além das memórias, é preciso atentar para o modelo da sua placa-mãe. O chipset (nas placas-mãe para processadores Intel) é o responsável por trabalhar com a tecnologia Dual Channel, e caso ele não suporte esse re-curso, nem adianta você investir em vários pentes de memória. Usuários que utilizavam processadores Intel, devem consultar o manual da placa-mãe para saber se o chipset suporta o Dual Channel. Já quem possui um processador AMD, pode se despreocupar, porque os processadores com soquete 939, 940, AM2 e AM2+ são totalmente compatíveis com a tecnologia, independendo da placa-mãe e do chipset.
Como habilitar o Dual Channel?
Tudo depende muito da configuração do seu computador. Antes de habilitar, é necessário verificar se a memória já não está operando em Dual Channel.
Para verificar isso é muito simples, basta baixar e instalar um programa, como por exemplo: o CPU-Z (ou outro de sua preferência), e observar se nas especificações das memórias consta o termo “Dual Channel”.
Capítulo 6

139
Laboratório de Montagem e Manutenção
Veja na Figura 6.7 (onde informa que não está habilitada - Channels # Single )
Figura 6.7 - CPU-Z – Informação do Channels Dual Desabilitado
Veja na Figura 6.8 (informando que está habilitada Channels # Dual – ou seja habilitado)
Figura 6.8 - CPU-Z – Informação do Channels Dual Habilitado
Se a sua memória ainda não está trabalhando em Dual Channel, vamos solucionar o problema. Habilitar o modo de operação Dual Channel de-pende apenas da maneira com que você instalou os pentes de memória.
Instalando a Memória RAM

140
Licenciatura em Informática
O grande problema consiste no seguinte: grande parte dos fabricantes não utiliza o padrão para ajudar o usuário, mas para a felicidade de quem é mais esperto, nos manuais das placas-mãe, sempre vem descrito em quais soque-tes você deve conectar os pentes para que o Dual Channel seja utilizado.
Figura 6.9 – Memória RAM em “par” formando o DUAL CHANNEL
Placas-mãe com somente dois espaços para memória RAM não pos-suem segredos, apenas instale o par de memória nos dois slots. Já as placas-mãe mais robustas trazem quatro slots de memória, fator que confunde muito o usuário. Além disso, as fabricantes adotam cores para “facilitar” a instalação das memórias.
É fato que não facilita nem um pouco, mas para que você não tenha que pesquisar no manual, observe a figura nº 6.10 que exibe como instalar as memórias nessas placas.
Figura 6.10 – Identificação dos pares de Memória em cada Slot
Capítulo 6

141
Laboratório de Montagem e Manutenção
Legenda: Repare que para trabalhar em Dual Channel, cada módulo de memória deve ser instalado em um canal. Portanto, se você for utilizar dois módulos de memória em uma placa com quatro slots, instale o pri-meiro módulo no slot A1 e o outro no slot B1.
Caso queira instalar mais dois módulos, instale-os nos slots restantes. Vale frisar que o sistema de cores nem sempre é válido (depende da fabricante da placa-mãe), então procure sempre consultar o manual da placa-mãe. Caso a informação não conste no manual, simplesmente ins-tale os módulos nos slots 1 e 3 (ou 2 e 4).
IMPORTANTE – Resumo:
•ArquiteturadememóriachamadaDualChannel(duplocanal);
24. Dois módulos de memória idênticos, ambos do tipo DDR 400 operam em paralelo para oferecer desempenho equivalente a 800 MHz da placa-mãe, dobrando a taxa de transferência de dados da memória.
25. Processadores com FSB de 800, 1066 e 1333 MHz, somente as me-mórias em duplo canal permitem obter o desempenho máximo.
6.3.6. Diferenças de alguns modelos DDR:
a) Memória DIMM DDR 2 – 240 vias - (Transfere 2 dados por pulso de Clock)
Figura 6.11 – Diferenças de Modelos de Memória DDR2
Instalando a Memória RAM

142
Licenciatura em Informática
b) Memória DIMM DDR 3 – 240 vias (Transfere 2 dados por pulso de Clock, carregando internamente 8 bits de dados.)
Figura 6.12 – Diferenças de Modelos de Memória DDR3
CONCLUSÃO:
É preciso sempre comprar módulos compatíveis com a placa-mãe. Consulte o manual ou site do fabricante da placa-mãe para obter uma lista de módulos compatíveis.
Atividades para revisão do conteúdo:
Quando falamos em memória do computador, qual tipo de 1. memória está sendo utilizado?
Quais os principais cuidados devemos ter na instalação de um 2. módulo de memória RAM no slot (soquete) da placa-mãe?
Exemplifique graficamente o acesso à memória RAM do 3. computador.
Qual objetivo da tecnologia DUAL CHANNEL?4.
Baixe, instale CPU-Z e diga como está configurado sua me-5. mória (se existe Dual Channel ou não). Baixe de: http://www.baixaki.com.br/download/cpu-z.htm
Faça uma pesquisa e demonstre as diferenças de transferência 6. de dados entre as DDR existentes no mercado.
___________________________________________________
Capítulo 6

143
Laboratório de Montagem e Manutenção
_______________________________________________________________________________________________________________________________________________________________________________________________________________________________________________________________________________________________________________________________________________________________________________________________________________________________________________________________________________________________________________________________
__________________________________________________________________________________________________________________________________________________________________________________________________________________________________________________________________________________________________________________________________________________________________________________________________________________________________________________________________________________________________________________________________________________________________________________
__________________________________________________________________________________________________________________________________________________________________________________________________________________________________________________________________________________________________________________________________________________________________________________________________________________________________________________________________________________________________________________________________________________________________________________
____________________________________________________________________________________________________________________________________________________________________________________________________________________________________________________________________________________________________________________________________________________________________________________________________________________________________________________________________________
Instalando a Memória RAM

144
Licenciatura em Informática
Capítulo 6

145
Laboratório de Montagem e Manutenção
DISCO RÍGIDO, DRIVERS E OUTRAS CONEXÕES DE
ARMAZENAMENTO
Prezado aluno,
Neste capítulo, teremos uma visão dos tipos e modelos de dis-positivos de armazenamento que podem ser utilizados no in-terior ou exterior de seu computador. (discos rígidos, outras unidades, tais como, CDRW, DVD e cartão de memória)
METAS deste Capítulo:
APRESENTAR a forma de conexão dos principais recursos de armazenamento existentes no mercado mundial.
OBJETIVOS deste Capítulo:
IDENTIFICAR o tipo de conexão dos principais recursos armazenamento;
RECONHECER a forma de conexão do periférico de armazenamento.
Bom estudo!
7.1. Disco rígido interno ou externo
Disco rígido, ou disco duro, no Brasil, popularmente chamado também de HD (derivação de HDD do inglês hard disk drive) ou winchester (em desu-so), também conhecido como “memória de massa” ou ainda como “memó-ria secundária”, é a parte do computador onde são armazenados os dados.
O disco rígido é uma memória não volátil, ou seja, as informações não são perdidas quando o computador é desligado. Na verdade, é a “memó-ria” propriamente dita (não confundir com “memória RAM”). Por ser uma memória não volátil, é um sistema necessário para se ter um meio de executar novamente programas e carregar arquivos que contém os dados inseridos anteriormente quando ligamos o computador.
Nos sistemas operacionais modernos, ele é utilizado também para expan-dir a memória RAM, através do gerenciamento de memória virtual.
Existem vários fornecedores e tipos de discos rígidos diferentes no mer-

146
Licenciatura em Informática
cado de acordo com suas tecnologias e plataformas:
• IDE(ATA) DISCOS RÍGIDOS ATUAIS;
• SCSIMAIS ROBUSTO, MAIS VIAS DE COMUNICAÇÃO;
• SATANOVO PADRÃO - AUMENTO NA TAXA DE TRANS-FERÊNCIA DE DADOS.
Fisicamente, os HD’s são constituídos por discos, que são divididos em trilhas, essas trilhas são formadas por setores. Para serem usados pelo computador, os HD’s precisam de uma interface de controle.
Usam-se a IDE (“Intergrated Drive Electronics”), a SCSI (“Small Com-puter System Interface”) e a SATA (Serial ATA). Entretanto, atualmente, a interface SATA é a principal tecnologia utilizada pelos fabricantes para as conexões dos HD’s e unidades de DVD.
Figura 7.1 - Modelo de HD IDE
Capítulo 7

147
Laboratório de Montagem e Manutenção
7.2. Interior de um disco rígido:
Figura 7.2 – Interior de um HD
7.3. Configurando o HD para instalação no pa-drão IDE:
Antes de instalar o HD no gabinete, DEVEMOS configurá-lo de acordo com os outros periféricos, que também serão instalados no computador. Por exemplo, caso tenha um DVD e um HD para instalação em um cabo Flat (só um deverá ser Máster – primeiro e o outro Slave – segun-do) veja a imagem abaixo:
Parte traseira do HD:
Figura 7.3 Identificando a Configuração do HD
Disco Rígido, Drivers e outras Conexões de Armazenamento

148
Licenciatura em Informática
Parte traseira do DVD ou CD-RW:
Figura 7.4 Configurando o CD ou DVD (Máster ou Slave)
Configuração MASTER/SLAVE:
Figura 7.5 Identificação das Configuraçãoes
Cabos Flats para conexão IDE:
Figura 7.6 Modelos de Cabos Flats
Capítulo 7

149
Laboratório de Montagem e Manutenção
Melhor forma de instalar um HD e um CD ou um DVD:
Figura 7.7 Exemplos de Instalação
7.4. Configurando o HD para instalação no pa-drão SATA:
Figura 7.8 Diversos Cabos Serial ATA
Disco Rígido, Drivers e outras Conexões de Armazenamento

150
Licenciatura em Informática
Figura 7.9 Modelo de HD Serial Ata
Placa Mãe com 4 saídas SATA:
Figura 7.10 Modelo conexão SATA na placa mãe
Capítulo 7

151
Laboratório de Montagem e Manutenção
Conexão SATA “ampliada”:
Figura 7.11 Conexão SATA1 na placa mãe
Atividades para revisão do conteúdo:
1) O HD é do tipo volátil ou não volátil? Explique!
2) O que é necessário fazer para instalar um HD e DVD, no mes-mo cabo flat, em uma conexão IDE na placa mãe?
3) É possível instalar dois HD’s como MASTER na placa mãe? Justifique!
4) Faça uma pesquisa de preços e INDIQUE:
a) Qual o MAIOR preço de AQUISIÇÃO dos modelos de HD’s (IDE, SCSI E SATA)?
b) Qual é o melhor HD – considerando segurança?
_______________________________________________________________________________________________________________________________________________________________________________________________________________________________________________________________________________________________________________________________________________________________________________________________________________________________________________________________________________________________________________________________
Disco Rígido, Drivers e outras Conexões de Armazenamento

152
Licenciatura em Informática
7.5. RAID (Redundant Array of Independent Disk)
Sua definição em português seria “Matriz Redundante de Discos Inde-pendentes”. Trata-se de uma tecnologia que combina vários discos rígi-dos (HD’s) para formarem uma única unidade lógica, em que os mesmos dados ficam armazenados nos vários discos (redundância). Em outras palavras, é um conjunto de HD’s que funciona como se fosse somente um.
Isso permite ter uma tolerância alta contra falhas, pois se um disco ti-ver problemas, os demais continuam funcionando, disponibilizando os dados. O RAID surgiu há mais de 15 anos, através de pesquisas na Uni-versidade de Berkerley, na Califórnia, Estados Unidos.
Para que o RAID seja formado, são necessários no mínimo dois HD’s. O sistema operacional, neste caso, enxergará os discos como uma unidade lógica única. Quando há gravação de dados, a informação gravada se reparte entre os discos do RAID (dependendo do nível). Com isso, além de garantir a disponibilidade dos dados, em caso de falha de um disco, é possível também equilibrar o acesso às informações, de forma que não haja gargalos.
RAID:
• Arranjoredundantedediscosindependentes;
• Técnicadedivisãodedados=raid0;
• Técnicadeespelhamento=raid1;
• O sistema raid não é limitado a apenas dois discos rígidos.Pode-se, em princípio, colocar quantos discos se quiser.
Capítulo 7

153
Laboratório de Montagem e Manutenção
Conexões RAID (IDE e SATA) na placa mãe:
Figura 7.12 Conexões IDE RAID
Figura 7.13 Conexões SATA RAID
Disco Rígido, Drivers e outras Conexões de Armazenamento

154
Licenciatura em Informática
Placas controladoras PCI com portas IDE RAID:
Figura 7.14 Modelos de Placas com Conexões RAID
7.6. HD externo
Um HD externo é apenas um disco rígido que se conecta externamente (geralmente pela porta USB) à placa mãe.
A principal vantagem e a principal mudança no HD externo são a sua portabilidade, isto é, torna-se fácil de carregar. Veja na Figura 7.14 um modelo de HD externo.
Figura 7.15 Modelo de HD externo
Capítulo 7

155
Laboratório de Montagem e Manutenção
• UmdosCUIDADOS que devemos ter com o gabinete é não permitir que ele sofra algum abalo, especialmente enquanto estiver ligado.
• Nãosedeve,AINDA, desligar o computador antes de o sis-tema encerrar todas as funções, pois isso pode prejudicar o funcionamento do disco rígido.
• OHDexternoTAMBÉM não deve ser desconectado da porta SEM a sua devida desativação, ou seja, REMOVER O HAR-DWARE COM SEGURANÇA.
7.7. Instalando o HD interno à placa Mãe: (utili-zando cabo Flat)
• Identifiqueos conectores IDEnaplacaMãe (Observeopino1naconexão), use o cabo Flat para conexão do HD;
Figura 7.16 Instalação do cabo flat do HD na placa mãe
Figura 7.17 Instalação do cabo flat e cabo de energia no HD
Disco Rígido, Drivers e outras Conexões de Armazenamento

156
Licenciatura em Informática
OBSERVE na Figura 7.16 no HD, O PINO 1 do cabo Flat (tarja vermelha) sempre fica conectado ao lado da instalação do conec-tor de energia do periférico.
7.8. Instalando o cabo de energia no HD:
Figura 7.18 Instalação cabo de energia no HD
7.9. Outras mídias: CD
No mercado, existem dois tipos distintos de CD’s (mídias) com os quais é possível gravar dados e música: CD-R (Compact Disc Recordable) e CD-RW (Compact Disc Recordable Rewritable).
O primeiro permite que dados sejam gravados num CD somente uma única vez, e não há possibilidade de alterar ou de apagar informações. O segundo permite gravar e regravar um CD, apagando e acrescentando dados novamente.
A diferença entre esses dois tipos de CD’s é o material usado por eles. O CD-R usa um tipo de material que, ao ser queimado pelo laser do gra-vador de CD, passa por uma transformação que não permite mais a re-alização de alterações nos dados, deixando a mídia como um CD-ROM comum. Já o CD-RW usa um material do tipo phase-change (mudança de fase), que consiste numa espécie de partícula que pode sofrer a ação do laser do gravador para armazenar os dados de primeira gravação, mas pode, depois, sofrer outra ação, ação essa que o faz retornar ao seu esta-do original, permitindo que informações sejam gravadas novamente.
Capítulo 7

157
Laboratório de Montagem e Manutenção
7.10. As Mídias de DVD
O DVD (abreviação de Digital Video Disc ou Digital Versatile Disc, em português, Disco Digital de Vídeo ou Disco Digital Versátil), contém in-formações digitais e tem uma maior capacidade de armazenamento que o CD, devido a uma tecnologia óptica superior, além de padrões melho-rados de compressão de dados. O DVD foi criado no ano de 1995.
Os DVD’s possuem por padrão a capacidade de armazenar 4,7 GB de dados, enquanto um CD armazena em média 700 MB(cerca de 14,6 % da capacidade de um DVD).
Os chamados DVD’s de dual-layer (dupla camada) podem armazenar até 8,5 GB. Apesar da capacidade nominal do DVD comum gravável, é possível apenas gravar 4.484 MB de informações, com o tamanho má-ximo de 1 GB para cada arquivo em uma gravação normal. O tamanho máximo de arquivo varia conforme o tipo de gravação: UDF, ISO nor-mal, DVD-video e etc. Por exemplo, para gravar um arquivo com cerca de 2 GB, é necessário escolher a opção UDF mode. Apresenta resolução de 500 linhas (horizontais) e a qualidade de imagem e som do DVD são bem superiores à das fitas de video VHS.
7.10.1. Tipos de DVD
DVD’s graváveis permitem somente uma gravação e não há possibilida-de de se excluir nada depois de a gravação ter sido efetuada, é possível apenas acrescentar dados, se o disco não for finalizado (Disk At Once). O mesmo não ocorre com os DVD’s regraváveis, que permitem apagar e regravar dados na ordem de mil vezes.
7.10.2. DVD gravável
• DVD-R: somente permite uma gravação e pode ser lido pela maio-ria de leitores de DVD;
• DVD+R: somente permite uma gravação, pode ser lido pela maioria de leitores de DVD e é lido mais rapidamente para backup;
• DVD+R DL (dual-layer): semelhante ao DVD+R, contudo, permite a gravação em dupla camada, o que aumenta a sua capacidade de armazenamento.
Disco Rígido, Drivers e outras Conexões de Armazenamento

158
Licenciatura em Informática
DVD+R e DVD-R:
DVD+R e DVD-R possuem a mesma função e a mesma capaci-dade. Na prática, a diferença da mídia DVD-R para a DVD+R é o desempenho: discos DVD+R são lidos mais rapidamente do que discos DVD-R.
Se você usar o disco DVD para gravar arquivos de dados, isto é, usar como uma mídia de backup, perceberá a diferença entre eles. Para assistir filmes, o desempenho é o mesmo, no entanto, o DVD+R só pode ser lido e gravado em gravadores DVD+R e o DVD-R só em gravadores DVD-R.
Existem no mercado gravadores que conseguem gravar os dois tipos de mídia, são os gravadores DVD±R ou DVD multi-recorder.
7.10.3. DVD Regravável
• DVD-RW:permitegravareapagarcercademilvezes;
• DVD+RW: é uma evolução do DVD-RW. Também permi-te gravar e apagar cerca de mil vezes, mas possuem importan-tes aperfeiçoamentos, em especial uma compatibilidade mui-to maior com os DVD Players, a possibilidade de editar o conteúdo do DVD, sem ter de apagar todo o conteúdo que já es-tava gravado, e um sistema de controle de erros de gravação. Todos os formatos de DVD com o símbolo + (mais) são apoiados pela Dell, Hewlett-Packard, Mitsubishi/Verbatim, Philips, Ricoh, Sony, Thomson e Yamaha, através da DVD+RW Alliance.
• DVD+RWDL:possuiduascamadasdegravação,oquedobraasuacapacidade de armazenamento.
• DVD-RAM:permitegravareapagarmaisdecemmilvezes.Agra-vação e a leitura são feitas em uma série de círculos concêntricos, um formato que se aproxima mais do que ocorre nos discos rígidos, em decorrência disso é que provém o nome “gravação aleatória”.
• EmtodososdemaistiposdeDVD,etambémdeCD,agravaçãoéfeita em uma única linha contínua, uma espiral que parte do centro e termina na borda externa, ela seria, portanto, contínua. Assim, a gra-vação aleatória permite editar o conteúdo do DVD sem ter de apagar todo o conteúdo que já estava gravado. Oferece a possibilidade de
Capítulo 7

159
Laboratório de Montagem e Manutenção
gravação e de leitura simultâneas (time shift), sem o risco de apagar a gravação. Compatível com poucos leitores de DVD, o DVD-RAM possui uma única camada de gravação. Capacidade: versão 1.0 - de 2,58 GB (um lado) a 5,16 GB (dois lados), e versão 2.0 - de 4,7 GB (um lado) e 9,4 GB (dois lados). Formato apoiado pela Hitachi, LG, Maxell, Matsushita (Panasonic), Samsung, Toshiba e JVC, através do RAM Promotion Group (RAMPRG).
DIFERENÇA BÁSICA ENTRE DVD+RW e DVD-RW
A diferença, além do que já foi dito, é que o DVD+RW suporta gravação aleatória (o que significa que é possível adicionar e re-mover arquivos, sem a necessidade de apagar todo o disco para recomeçar), assemelhando-se a um disco rígido removível, en-quanto o DVD-RW não possui essa semelhança (se for necessário mudar alguma coisa, será preciso limpar todo o disco e recome-çar). A desvantagem do DVD+RW é o seu maior custo em relação ao DVD-RW.
7.10.4 Unidades de Leitura do CD e DVD
Figura 7.19 Unidades de Leitura do CD e DVD
Disco Rígido, Drivers e outras Conexões de Armazenamento

160
Licenciatura em Informática
7.11. Sucessores do DVD
7.11.1. BLU-RAY e HD-DVD
Foram lançados no mercado duas novas tecnologias para substituir o DVD, com maior capacidade de armazenamento. São os formatos Blu-ray e HD-DVD. Esses formatos usam um disco diferente, que é gravado e reproduzido com um laser azul-violeta ao invés do tradicio-nal vermelho.
O laser azul possui um comprimento de onda menor, o que permite o traçado de uma espiral maior no disco, podendo render até 50 GB e 30 GB de capacidade no caso do Blu-ray e HD-DVD, respectivamente. Os dois formatos têm suas vantagens e desvantagens: o Blu-ray tem maior capacidade de armazenamento, chegando a 25 GB com camada única ou 50 GB com dupla camada, mas seus discos, assim como os aparelhos para leitura, são mais caros para serem produzidos.
O HD-DVD, por sua vez, é capaz de armazenar apenas 15 GB com ca-mada única ou 30 GB com dupla camada, mas teria um custo menor de produção. A Microsoft, a Intel e a Toshiba, entre outras, são as com-panhias que apoiaram o formato HD-DVD, apoiando o Blu-ray, estão a Philips, a Apple e a Sony, entre outras companhias. O espaço extra dessas novas tecnologias de DVD será utilizado para comportar filmes e jogos em alta definição, de acordo com esta geração de aparelhos tele-visores e videogames.
Em 19 de Fevereiro de 2008, a Toshiba comunicou a decisão de não con-tinuar com o desenvolvimento, fabricação e comercialização do HD-DVD. Sendo assim, o Blu-ray, na ordem, é o sucessor natural do DVD. Isto posto, pode-se considerar que a “continuação” de uma determinada mídia de armazenamento no mercado depende diretamente do apoio de um grupo de empresas ou da companhia que a fabrica. Caso contrá-rio, da mesma forma que surgiu no mercado, ela pode sair.
7.12. Disquete, unidades de disquetes e unidade de leitura de cartões.
O Disquete é um disco de mídia magnética removível, para armazena-mento de dados. O termo equivalente em inglês é floppy-disk, signifi-cando disco flexível.
Capítulo 7

161
Laboratório de Montagem e Manutenção
Figura 7.20 – Disquete de 1.44
Pode ter o tamanho de 3,5 polegadas, com capacidade de armazenamen-to de 720 KB (DD=Double Density) até 2,88 MB (ED=Extra Density), embora o mais comum é o de 1,44 MB (HD=High Density), ou 5,25 polegadas, com armazenamento de 160 KB (Single Side = Face Simples) até 1,2 MB (HD).
Figura 7.21 – Drive de disquete 1.44/3,5”
Na figura 7.21, apresentamos a unidade de leitura do disquete (Drive para leitura/gravação de disquetes de 1.44 MB / 3,5´´ branco) como é normalmente identificado no mercado.
Hoje os novos computadores dificilmente estão vindos de fá-brica com a unidade leitora de disquete, pois elas já estão sendo substituídas pelas unidades leitoras de cartões figura 7.21, com saída USB.
Disco Rígido, Drivers e outras Conexões de Armazenamento

162
Licenciatura em Informática
Figura 7.22 – Unidade de Leitora de Cartões
7.13. Pen drive
Memória USB Flash Drive (freqüentemente conhecido como pen dri-ve, disco removível) é um dispositivo de armazenamento constituído por uma memória flash, tem a aparência semelhante à de um chaveiro e permite a sua conexão através de uma porta USB de um computador.
Figura 7.23 – Modelo de Pen Driver
As capacidades atuais de armazenamento são de 64 MB a 32 GB. A ve-locidade de transferência de dados pode variar, dependendo do tipo de entrada. Se comparado com os HD´s antigos, o pen drive já é superior a alguns modelos.
A inserção das mídias no mercado é tão rápida que, enquanto você lê este material, é possível que outros modelos de alta capacidade, superior a 32 GB, de armazenamento já estejam sendo criados e in-seridos no mercado.
Esses dispositivos oferecem vantagens potenciais com relação a outros dispositivos de armazenamento portáteis, particularmente disquetes:
Capítulo 7

163
Laboratório de Montagem e Manutenção
são mais compactos e rápidos; têm maior capacidade de armazenamen-to; são mais resistentes, devido à ausência de peças móveis. Adicional-mente, tornou-se comum nos computadores sem drives de disquete.
Portas USB, por outro lado, estão disponíveis em praticamente todos os computadores pessoais e notebooks. Os drives flash utilizam o padrão USB mass storage (“armazenamento de massa USB”, em português), na-tivamente compatível pelos principais sistemas operacionais modernos como Windows, Mac OS X, Linux, entre outros.
Em condições ideais, as memórias flash podem armazenar informação durante 10 anos.
Atividades para revisão do conteúdo:
Qual objetivo em se usar a tecnologia RAID? Explique!1.
Faça uma pesquisa e compare os tipos de RAID que existem 2. no mercado.
No cabo flat, qual é a posição de encaixe do pino 1 nos perifé-3. ricos como HD, DVD ou ainda a unidade de drive de 1.44?
O que é DVD dual-layer?4.
Descreva qual a diferença básica entre DVD +RW e DVD 5. –RW.
Defina a tecnologia Blu-ray.6.
7.
__________________________________________________________________________________________________________________________________________________________________________________________________________________________________________________________________________________________________________________________________________________________________________________________________________________________________________________________________________________________________________________________________________________________________________________
____________________________________________________
Disco Rígido, Drivers e outras Conexões de Armazenamento

164
Licenciatura em Informática
Capítulo 7

Laboratório de Montagem e Manutenção
PREPARANDO O COMPUTADOR PARA FUNCIONAR
Prezado aluno,
Neste momento, teremos uma visão dos passos de preparação do computador para sua montagem.
META deste Capítulo:
- apresentar os principais passos para a instalação dos compo-nentes do computador;
OBJETIVO deste capítulo. O aluno será capaz de:
- identificar e definir os principais passos na montagem dos peri-féricos do computador.
- reconhecer as configurações adequadas de acordo com as tec-nologias que serão utilizadas no processo de montagem do computador.
Bom estudo!
8.1. Objetivos da preparação
Para instalar adequadamente e obter bons resultados na instalação dos componentes do computador, se faz necessário criar um check list com os principais passos para esse processo.
Citamos a seguir os passos para esse processo! Não é uma regra, mas é bom ter em mente alguns passos:
1) Montar o Gabinete.
2) Instalar: Drive 1.44, Unidade de DVD ou CDRW.
3) Instalar o HD.
4) Instalar a placa Mãe com o Espelho traseiro.
5) Instalar o Processador, Cooler; (aplicar pasta térmica).
6) Ligar o conector de energia no FAN Cooler.

166
Licenciatura em Informática
7) Instalar os módulos de memória RAM.
8) Instalar as placas Offboard; (vídeo, rede, etc).
9) Instalar a Fonte no Gabinete; (cuidado com os conectores 12V e outros).
10) Conectar todos os cabos da fonte aos periféricos.
11) Instalar os cabos de dados (HD, DVD, Drive 1.44, e portas USB).
12) Instalar o fio (Power SW) do gabinete na placa mãe entre outros conectores como o RESET.
13) LIGAR O MICRO E ENTRAR NO SETUP e CONFIGURAR para INICIAR pelo CD ou DVD.
14) INSTALAR o Sistema Operacional. (particionando o HD e instalan-do o S.O de acordo com suas características).
15) INSTALAR os drivers de SOM, VÍDEO, e REDE (ON BOARD) que estão localizados no CD ORIGINAL da placa principal. Caso os perifé-ricos sejam OFFBOARD, é necessário os drivers de instalação de cada um se não for reconhecido e instalado pelo Sistema Operacional.
16) INSTALE os programas que irá utilizar para desenvolver seus trabalhos.
É importante lembrar que, de acordo com o tamanho de seu gabinete, a ordem pode ser totalmente alterada. Por exemplo: se possuo um gabine-te baby desktop slim, a seqüência mudaria para:
1) Montar a placa Mãe, com processador, cooler e memória.
2) Montar o gabinete com fonte.
3) Instalar a placa mãe no gabinete
4) Instalar as placas Offboard; (vídeo, rede, etc)
5) Instalar cabos e conexões da fonte, etc.
Observe que os passos foram alterados pelo simples motivo de haver a necessidade de montar a placa antes e depois instalar no gabinete. Isso quer dizer que, dependendo do tamanho de alguns gabinetes, os mes-mos podem trazer dificuldades em sua montagem.
Capítulo 8

167
Laboratório de Montagem e Manutenção
8.2. Aprenda a montar seu computador
Recomendações Iniciais:
(Atenção: utilize as regras mínimas de segurança).
Use sempre uma pulseira antiestática para não danificar o hardware. Lembre-se: ligue-a no gabinete na parte que não está pintada.
Figura 8.1 – Pulseira Antiestática
Colocação da Placa- Mãe no Gabinete.
Vamos pegar a placa-mãe sem nenhum periférico adicional (cooler e processador). Na figura 8.2 temos uma placa-mãe com o cooler Volcano e o processador encaixado. É recomendável não montar nada na placa-mãe ainda antes de fixá-la no gabinete. (Atenção, este item é opcional – depende diretamente do tamanho do gabinete)
Preparando o computador para funcionar

168
Licenciatura em Informática
Figura 8.2. Modelo de Placa Mãe
Remova a tampa lateral do seu gabinete:
Figura 8.3. Modelo de Gabinete ATX aberto
Nessa imagem temos os parafusos colocados na parte debaixo do gabi-nete, ou seja, tudo está pronto para se fixar a placa-mãe. Note que como placas-mãe têm tamanhos diferentes, você deve verificar qual é a fura-ção adequada ao seu modelo de placa-mãe posicionando-a no gabinete para encaixar os pinos corretamente.
O ideal é colocar o processador abaixo da fonte de energia do seu ga-binete para que o cooler jogue o ar quente para a fonte que levará o ar para fora.
Capítulo 8

169
Laboratório de Montagem e Manutenção
Figura 8.4. Instalação de parafusos no Gabinete ATX
Você irá precisar dos parafusos mostrados na Figura 8.5, mas nem todos são necessários e sempre acaba sobrando alguns. Os pinos amarelos com encaixe fêmea foram os que colocamos no gabinete na imagem acima.
Obs.: Para colocar os pinos amarelos, basta rosqueá-los no seu gabi-nete de acordo com os furos da sua placa-mãe. Há também pinos de plásticos que podem ser utilizados para isso.
Junto com os parafusos, vem também uma arruela: coloque-a entre a pla-ca-mãe e o parafuso, evitando-se assim danos à placa ou curto circuito.
Figura 8.5. Parafusos e Arruelas para instalação no Gabinete
Vejamos o gabinete na figura 8.6, com todos os pinos necessários para instalar a placa-mãe:
Preparando o computador para funcionar

170
Licenciatura em Informática
Figura 8.6. Gabinete ATX com os pinos instalados
Verifique na placa-mãe qual a posição dos periféricos para que você encai-xe a tampa metálica na parte traseira do gabinete mostrado na Figura 8.7:
Figura 8.7. Espelho do Gabinete ATX – Acessório acompanha a placa-mãe.
Na Figura 8.7 você nota que a placa-mãe não ocupa nenhum slot adicio-nal (barras metálicas mais à direita, na imagem acima) além do AGP para a placa de vídeo (veja que a tampa metálica do primeiro slot foi retirada).
Na Figura 8.8 você pode observar os conectores, que são respectivamen-te (da esquerda para direita): teclado e mouse, duas portas USB, porta paralela (acima) e duas portas seriais (abaixo), rede local e duas portas USB e conectores para áudio. Fica faltando apenas a placa de vídeo.
Capítulo 8

171
Laboratório de Montagem e Manutenção
Figura 8.8. Parte traseira da Placa Mãe
Pronto, agora basta parafusarmos a placa com esses parafusos:
Figura 8.9. Parafusando a Placa Mãe no Gabinete
Instalação do Processador:
Os processadores são de Socket (462, 478 e etc.) Para saber se a sua placa-mãe suporta um processador de Socket, é necessário verificar se ele tem esse tipo de encaixe:
Figura 8.10. Modelo de Soquete para Processador
Preparando o computador para funcionar

172
Licenciatura em Informática
É necessário saber também qual a numeração do Socket com relação ao processador, pois existem processadores que usam Socket 462, Socket 478 etc.
Esta informação consta na embalagem do processador e também no manual da sua placa-mãe. Além disso é necessário saber até quantos MHz/GHz sua placa suporta.
Depois disso levante a alavanca (pino metálico à direita) do Socket que será colocado o processador:
Figura 8.11. Modelo de Soquete com Alavanca Destravada
Colocar o processador na placa-mãe é um processo simples: basta le-vantar a alavanca, encaixar o processador (sem fazer muita pressão para não correr o risco de trincá-lo) e travá-lo, baixando-se a alavanca. Ele só encaixa de uma maneira, então não há como errar.
Colocação da Pasta Térmica:
Recomendamos aplicar a pasta térmica no centro do DIE do processa-dor com uma quantidade suficiente para cobri-lo:
Capítulo 8

173
Laboratório de Montagem e Manutenção
Figura 8.12. Modelo Processador –Visão do Centro do DIE
Você pode aplicar a pasta usando um plástico duro, palito de sorvete, plástico para embalagem, mas não esqueça: só utilize objetos não-metá-licos. Passe uma fina camada de pasta no DIE do processador.
Cooler Volcano 9 é assim:
Figura 8.13. Modelo Cooler
Preparando o computador para funcionar

174
Licenciatura em Informática
E a sua montagem deve ser feita dessa forma:
Figura 8.14. Modelo de Cooler montado na Placa Mãe
Para montar o cooler, recomendamos colocá-lo sobre o processador e aí sim abaixar as suas travas para que seja bem fixado. Assim corre-se menos risco de quebrar o DIE do processador. Basta colocar em cima do processador e abaixar as presilhas.
Atividades para revisão do conteúdo:
Quais são os objetivos na preparação dos itens para montar o 1. computador?
Quais cuidados iniciais para montar o gabinete?2.
Quais cuidados devem-se ter para instalar o processador?3.
Quais cuidados devem-se ter para instalar o cooler?4.
Qual a função da pasta térmica na instalação do cooler?5.
Capítulo 8

175
Laboratório de Montagem e Manutenção
__________________________________________________________________________________________________________________________________________________________________________________________________________________________________________________________________________________________________________________________________________________________________________________________________________________________________________________________________________________________________________________________________________________________________________________
Instalação das Memórias:
Figura 8.15. Modelo de Memória RAM
Figura 8.16. Identificação do Slot de Memória na Placa Mãe
Preparando o computador para funcionar

176
Licenciatura em Informática
Figura 8.17. Ampliação do Slot de Memória
Figura 8.18. Slot de Memória com 1 pente de Memória
Figura 8.19. Slot de Memória com 2 pentes de Memórias
Instalando a placa de vídeo:
Figura 8.20. Modelo de Plca de Vide AGP
Capítulo 8

177
Laboratório de Montagem e Manutenção
Essa placa de vídeo mostrada na figura 8.20 é do modelo AGP: o slot AGP normalmente é de cor diferente dos PCI (que são brancos). Você colocará a placa de vídeo no AGP que é escuro e mais distanciado dos PCI e com os parafusos que vieram junto com sua placa.
Figura 8.21. Slot da Placa de Vídeo AGP
Note que o Slot AGP da figura 8.20 dessa placa-mãe tem um clip de me-lhor encaixe da AGP similar ao encontrado nos slost de memória:
Figura 8.22. Clip de encaixe do Slot AGP
Preparando o computador para funcionar

178
Licenciatura em Informática
Figura 8.23. Placa de Vídeo AGP instalada
Ao instalar a placa de vídeo no gabinete, basta empurrá-la e parafusá-la.
Colocação dos cabos elétricos do Gabinete:
É um processo fácil, mas exige atenção! Normalmente com o gabinete vem a fonte de alimentação interna do computador e com ela você liga praticamente tudo. A fonte tem um cabo de alimentação maior, que é para ser encaixado no conector ATX da placa-mãe:
Figura 8.24. Instalando o Conector da Fonte ATX a Placa Mãe
Colocaremos os 5 cabos(fios) que servem para ligar o led do HD, o re-set, o speaker, o power switch e power led.
Capítulo 8

179
Laboratório de Montagem e Manutenção
Figura 8.25. Instalando os cabos do botão Liga/Desliga do Gabinete na Placa Mãe
Esses cabos vêm geralmente junto com o gabinete e você deve ler no manual da sua placa-mãe aonde você deve encaixá-los.
Figura 8.26. Após instalação dos cabos do botão Liga/Desliga do Gabinete na Placa Mãe
Colocação dos Drives Ópticos (CD-ROM/RW/DVD-ROM):
Remova a tampa externa do seu gabinete para que possamos instalar ali o CD-RW ou DVD. Verifique as posições dos jumpers na sua unidade (master/slave). Veja na Figura 8.27 os jumpers, conector IDE e conector de força de um gravador de CD:
Preparando o computador para funcionar

180
Licenciatura em Informática
Figura 8.27. Parte traseira da Unidade de CD ou DVDPara definir se o seu drive vai ser Master ou Slave, seguem as imagens com as posições: ATENÇÃO: Cada periférico tem sua configuração es-pecífica, veja no manual de instrução ou no próprio periférico com con-figurar adequadamente.
Agora é necessário conectar o Cabo Flat na placa-mãe e no drive:
Capítulo 8
Figura 8.28. Instalação com Slave
Figura 8.29. Instalação com Master

181
Laboratório de Montagem e Manutenção
Figura 8.30. Modelo de Cabo Flat
Figura 8.31. Conexão IDE na Placa-mãe
Em seguida, conecte o cabo no drive:
Figura 8.32. Adaptador do Cabo Flat
Preparando o computador para funcionar

182
Licenciatura em Informática
Figura 8.33. Instalação do Cabo Flat a Conexão IDE da Placa Mãe
E por fim, conecte o cabo de energia que sai da fonte:
Figura 8.34. Instalação do Cabo da fonte ao periférico CD ou DVD
Instalação do HD e do Floppy Drive/unidade de disco flexível:
Isso é tão fácil quanto a instalação dos drives ópticos - apenas tenha mais cuidado para não bater o HD com muita força para não danificá-lo. Coloque o HD na baia e parafuse-o:
Capítulo 8

183
Laboratório de Montagem e Manutenção
Figura 8.35. Posição para instalação dos HD´s e Drive no Gabinete
Como explicado anteriormente com o CD, faça o mesmo no HD - mas deixe o como MASTER. No caso do floppy drive basta ligar o cabo de energia branco e pequeno e o conector correspondente:
Figura 8.36. Identificação da Conexão do Cabo Flat do Drive de 1.44
Preparando o computador para funcionar

184
Licenciatura em Informática
8.3. Erros típicos de montagem
Apresentar alguns erros comuns que muitos técnicos cometem ao mon-tar um micro e que podem, no futuro, prejudicar o bom funcionamento de seu micro. Confira:
• Espumaantiestática:amaioriadasplacas-mãevêmdefábricacomuma espuma antiestática (normalmente rosa) em sua embalagem. Muitos técnicos, ao montar a placa-mãe no gabinete, prendem essa espuma entre a placa-mãe e o chassi metálico do gabinete, pensando que esse procedimento evita que a placa-mãe encoste no chassi me-tálico do gabinete.
Acontece que essa espuma retém o calor gerado pela placa-mãe e evita a normal circulação de ar que há no espaço existente entre a placa-mãe e o chassi metálico do gabinete. Com isso, é muito co-mum que micros montados usando essa espuma travem e/ou te-nham erros aleatórios por superaquecimento.
• Placa-mãefrouxa:aplaca-mãedeveestarmuitobempresanochassimetálico do gabinete. Já vimos muitos casos onde o micro dava re-sets aleatórios ou travava quando a mesa balançava porque a placa-mãe estava praticamente solta dentro do gabinete.
Em outros casos é muito comum o micro perder a configuração (se-tup) da máquina quando uma nova placa é instalada no micro por-que a placa-mãe “enverga” (por falta de pontos de apoio) e alguns de seus pontos de solda encostam no chassi metálico. Dessa forma, a placa-mãe deve estar muito bem presa ao chassi do gabinete, usando a maior quantidade de pontos de fixação possível.
• CabosdaFonte:emgabinetesdotipoATXémuitocomumoscabosque ligam a fonte de alimentação aos periféricos ficarem caído sobre a placa-mãe, muitas vezes atrapalhando a dissipação de calor e até mesmo encostando na ventoinha do processador, fazendo com que ela pare de girar e que o micro trave por superaquecimento.
O ideal é fazer com que esses cabos fiquem bem organizados no in-terior do gabinete para assim proteger o processador.
• Flatcabledodiscorígido:odiscorígidoéconectadoàplaca-mãedo micro através de um flat cable de 40 ou 80 vias que normalmente possui três conectores, um em cada ponta do cabo e um no meio.
Caso sua placa mãe possua duas conexões IDE, instale dois cabos
Capítulo 8

185
Laboratório de Montagem e Manutenção
flat (uma para o HD na porta IDE primária e o DVD na porta IDE secundária). Isso não é uma regra, mas melhora o desempe-nho de seu micro!
8.3.1. Partição, sistemas de arquivos, formatação e insta-lando o sistema operacional
8.3.2. Partição
Uma partição é uma divisão de um disco rígido. Cada partição pode conter um sistema de arquivos diferente. Consequentemente, vários sis-temas operacionais podem ser instalados na mesma unidade de disco.
É possível utilizar ferramentas “programas” que criam a divisão no HD ou podemos gerenciá-lo no momento da instalação do S.O.
8.3.3. Sistemas de arquivos
Um sistema de arquivos é um conjunto de estruturas lógicas e de rotinas, que permitem ao sistema operacional controlar o acesso ao disco rígido. Diferentes sistemas operacionais usam diferentes sistemas de arquivos. Conforme cresce a capacidade dos discos e aumenta o volume de arqui-vos e acessos, esta tarefa torna-se mais e mais complicada, exigindo o uso de sistemas de arquivos cada vez mais complexos e robustos.
Existem diversos sistemas de arquivos diferentes, que vão desde siste-mas simples como o FAT16, que utilizamos em cartões de memória, até sistemas como o NTFS, EXT3 e ReiserFS, que incorporam recursos muito mais avançados.
No mundo Windows, temos apenas três sistemas de arquivos: FAT16, FAT32 e NTFS. O FAT16 é o mais antigo, usado desde os tempos do MS-DOS, enquanto o NTFS é o mais complexo e atual. Apesar disso, temos uma variedade muito grande de sistemas de arquivos diferentes no Linux (e outros sistemas Unix), que incluem o EXT2, EXT3, ReiserFS, XFS, JFS e muitos outros. Para quem usa apenas o Windows, estes sistemas podem parecer exóticos, mas eles são velhos conhecidos de quem trabalha com servidores, já que neles o Linux é que é o sistema mais popular.
8.3.4. Formatação
Para que os dados possam ser copiados para o HD, este precisa ser previamente formatado. Formatar o HD significa criar uma estrutura lógica que define como e onde os dados devem ser gravados, e que
Preparando o computador para funcionar

186
Licenciatura em Informática
permite que os dados sejam rapidamente encontrados e acessados pe-los aplicativos. Cada partição do HD possui uma tabela de alocação de arquivos (FAT – File Allocation Table). Esta tabela contém o nome dos arquivos armazenados no HD, sua localização, tamanho, data de criação, e outros atributos.
Por esta tabela pode-se também saber quanto espaço disponível o disco possui e quais são as regiões ocupadas. Caso ocorra um erro nesta ta-bela, todos os dados do disco podem ser perdidos. Quando um disco é formatado, toda informação presente é perdida.
8.3.5. Instalando o sistema operacional
Geralmente instala-se o sistema operacional a partir de um CD, tanto no caso do Windows como Linux. Neste caso, deve-se alterar o BIOS (Basic Input Output System) para fazer a procura inicialmente de uma unidade de boot na unidade de CD, para que o programa de instalação do sistema operacional seja carregado.
Uma vez que este programa esteja carregado, basta seguir as instruções oferecidas. Por este programa de instalação, é possível fazer a configu-ração do disco, incluindo a definição das partições e sua formatação. Uma vez que as partições do HD forem criadas e formatadas, pode-se fazer a instalação do Sistema Operacional.
8.3.6. Inicializando o sistema operacional
As informações de como um disco rígido estão particionadas são ar-mazenadas no seu primeiro setor (isto é, no primeiro setor, da primeira trilha, da primeira face do primeiro disco). O primeiro setor é o Master Boot Record (MBR) do disco. Este é o setor que o BIOS lê e inicializa quando a máquina é ligada.
O MBR contém um pequeno programa que lê a tabela de partições, verifica qual partição está ativa e lê o primeiro setor desta partição. O setor de inicialização contém outro pequeno programa que lê a pri-meira parte do sistema operacional armazenado naquela partição e ativa o sistema operacional lá armazenado. Este programa de iniciali-zação do sistema é copiado no disco durante o processo de instalação do Sistema Operacional, descrito na seção anterior. Caso o computa-dor tenha Windows e Linux instalados, o MBR contém um programa chamado LILO (menu de acesso) que permite ao usuário selecionar o sistema operacional a ser inicializado.
Neste caso, o Windows deve estar instalado em uma partição e o Linux
Capítulo 8

187
Laboratório de Montagem e Manutenção
em outra, visto que ambos utilizam sistemas de FATs diferentes (no caso do Windows pode ser FAT32 ou NTFS). Considerando-se esta confi-guração, caso o Windows for reinstalado, o LILO será removido, im-pedindo que o sistema Linux possa ser inicializado, exceto se o usuário reinstalar o LILO novamente.
8.3.7. Instalação dos aplicativos
Uma vez que o Sistema Operacional esteja instalado, pode-se fazer a instalação dos aplicativos. Dependendo da configuração das partições, os aplicativos podem ser instalados na mesma partição do sistema, ou em outra. Os primeiros softwares que devem ser instalados referem-se aos drivers da placa-mãe, que geralmente são fornecidos em um CD que acompanha a placa-mãe.
Por ele, pode-se configurar a placa de vídeo (no caso de placa mãe on-bo-ard), as portas USB, a placa de som, a placa de rede, modem, dentre outras.
Em caso de uma placa de vídeo off-board, deve-se usar o driver fornecido pelo fabricante da placa de vídeo, caso contrário a placa irá operar apenas em uma configuração padrão de baixas resoluções geométrica e de cores.
Após esta configuração, podem-se instalar os drivers de impressoras, scan-ners, webcams, e todos os demais periféricos conectados ao computador.
Feito isso, pode-se partir para a instalação dos aplicativos, como edito-res de texto, de imagens, players de áudio e vídeo (com seus respectivos codecs), dentre outros.
Em casos onde backups foram realizados antes da formatação do HD, devem-se restaurar os backups realizados nas respectivas partições.
Preparando o computador para funcionar

188
Licenciatura em Informática
Atividades para revisão do conteúdo:
O que é partição?1.
O que é sistema de arquivos?2.
Atualmente, qual sistema de arquivos é mais utilizado pelo 3. Windows XP/Vista e no Linux?
Quais os objetivos da formatação?4.
O que é MBR e sua função?5.
Quais são os erros típicos na montagem de um micro?6.
Após montagem da placa mãe no gabinete, quais são os cabos 7. que “fazem” o micro funcionar quando acionamos os botões liga/desliga do gabinete? Descreva a função de cada um deles!
_________________________________________________________________________________________________________________________________________________________________________________________________________________________________________________________________________________________________________________________________________________________________________________________________________________________________________________________________________________________________________________________________________________________________________________________________________________________________________________________________________________________________________________________________________________________________________________________________________________________________________________________________________________________________________________________________________________________________________________________________________________________________________________________________________________________________________________________________________________________________________________________________________________________________________________________________________
Capítulo 8

Laboratório de Montagem e Manutenção
CONFIGURAÇÕES DA BIOS:
Prezado aluno,
Neste momento, teremos uma visão da configuração da BIOS do computador, que fica localizada na Placa Mãe.
METAS deste Capítulo:
- apresentar as funções da BIOS para o
funcionamento do computador;
OBJETIVO deste capítulo.O aluno será capaz de:
- identificar e utilizar a BIOS;
- configurar a BIOS!
Bom estudo!
9.1. Configuração do setup:
Quando você liga o micro, o primeiro software que é carregado é o BIOS da placa-mãe, que faz a contagem da memória RAM, realiza uma detecção rápida dos dispositivos instalados e por fim carrega o sistema operacional principal a partir do disco rígido ou HD, CD-ROM, pen-drive, disquete, rede, ou outra mídia que estiver disponível. Esse proce-dimento inicial é chamado de POST (Power-on self test).
O POST tem duas funções básicas: detectar o hardware instalado e atri-buir endereços de IRQ, endereços de I/O e outros recursos e verificar se os componentes básicos (processador, memória, placa de vídeo e circuitos de comunicação) estão funcionando como deveriam. Quan-do é encontrado algum erro grave, como blocos defeituosos logo nos primeiros endereços da memória RAM, defeitos no processador ou em componentes essenciais do chipset da placa mãe, o BIOS emite o código de avisos sonoros referente ao problema e paralisa o boot (ou seja, a iniciação do sistema).
Além da função de “dar a partida”, o BIOS oferece uma série de rotinas de acesso ao vídeo, HDs e outros periféricos, que podem ser usados pelo sistema operacional. Hoje em dia, tanto o Windows quanto o Linux

190
Licenciatura em Informática
acessam o hardware através de drivers especializados, mas na época do MS-DOS as rotinas do BIOS eram importantes.
O Setup é um programa de configuração para os parâmetros do BIOS. Nos primeiros PCs, o BIOS era um aplicativo realmente separado, que precisava ser carregado através de um disquete de boot, mas a partir dos micros 386 ele passou a fazer parte do BIOS principal.
As opções configuráveis através do Setup variam muito de acordo com o tipo de placa. Temos desde notebooks, com conjuntos incrivelmente limitados de opções, até placas destinadas a entusiastas, com mais de 20 opções só para ajustar os tempos de acesso da memória.
O que é BIOS (Basic Input/Output System – ou “Entrada e Saída Básica do Sistema”)? Nada mais é que um programa que localiza e identifica os componentes básicos para o funcionamento do computador e para que o sistema possa ser carregado.
Assim como todo software, tanto o BIOS quanto muitas vezes o pró-prio Setup possuem bugs, em muitos casos graves. É normal que qual-quer fabricante respeitável disponibilize um conjunto de atualizações para o BIOS de uma placa popular. Em geral, a ausência de atualiza-ções de BIOS disponíveis não é um sinal de que as placas não possuem problemas, mas simplesmente que o fabricante não se dá ao trabalho de corrigi-los.
O BIOS é quase sempre escrito em assembly, muitas vezes com módulos escritos em C. Por ser um programa complexo, acumuladas desde o PC original, o BIOS de uma placa-mãe típica é um software cada vez mais caro e difícil de se manter.
Existe atualmente cada vez mais pressão em torno do desenvolvimento de um sistema mais elegante (fácil utilização pelo usuário), que possa desempenhar as funções dos BIOS mais facilmente e abrir espaço para a introdução de novos recursos.
Uma tecnologia já em uso é o EFI (Extensible Firmware Interface), usa-da em placas-mãe para o Intel Itanium e também nos computados da Apple “Macs” com processadores Intel. O EFI utiliza uma arquitetura modular, bem mais simples e eficiente que permite o uso de módulos personalizados para os dispositivos de cada placa mãe, mantendo (op-cionalmente) compatibilidade com o sistema antigo.
No caso dos Macs, esta camada de compatibilidade é desativada (de for-ma a dificultar a vida de quem pretende instalar Linux ou Windows em dual boot - boot duplo - com o MacOS), mas, no caso de placas avulsas,
Capítulo 9

191
Laboratório de Montagem e Manutenção
o EFI viria com o modo de compatibilidade ativado, permitindo rodar qualquer sistema operacional.
Voltando ao BIOS, depois de fazer seu trabalho, o BIOS carrega o siste-ma operacional, lendo o primeiro setor do disco rígido o “Master Boot Record” (MBR), também conhecido como trilha zero ou trilha MBR. No MBR existe o gerenciador de boot, um pequeno software encarrega-do de dar a partida no sistema operacional. O gerenciador de boot usan-do o Windows XP e Vista é chamado de NTLDR, enquanto no Linux o mais usado é o Grub.
Na verdade, no MBR mesmo vai apenas um bootstrap, um pequeno sof-tware que instrui o BIOS a carregar o executável do gerenciador de boot, armazenado em um ponto específico do HD. O MBR propriamente dito ocupa um único setor do HD (apenas 512 bytes), de modo que não é possível armazenar muita coisa diretamente nele.
Como pode ver, o BIOS não se preocupa em detectar qual sistema ope-racional está instalado no HD, nem muito menos tentar ler o sistema de arquivos em que ele (o HD) está formatado. Tudo o que ele faz é ler o setor de boot do HD e deixar que o gerenciador de boot faça seu tra-balho. Se isso não for possível, ele exibe uma mensagem “Não existe o sistema operacional”, ou similar e aguarda que você resolva o problema de inicialização do sistema.
Na grande maioria dos casos, pressionamos a tecla “Del” durante o iní-cio do boot para acessar o Setup. Nos notebooks é usada normalmente a tecla “F2”, mas (embora relativamente raro) existem casos onde a tecla de atalho é “Esc”, “F1”, “F8”, “F10”, “Ins” ou mesmo combinações de te-clas, como “Ctrl+Esc”, “Alt+Esc”, “Ctrl+Alt+Esc”, “Ctrl+Alt+Enter” ou “Ctrl+Alt+F2”.
Desde a década de 90, o mercado de desenvolvimento de BIOS é dividi-do entre as Empresas: AMI (a mais usada atualmente), Award e a Phoe-nix (usada predominantemente em notebooks). Como era de se esperar, cada um dos três utiliza uma interface (aparência) um pouco diferente para o Setup, mas as opções propriamente ditas dependem mais do fa-bricantes da placa do que da marca do BIOS.
Os notebooks são geralmente os mais pobres em opções, já que são con-figurações prontas, onde não se espera que você altere muitos compo-nentes ou faça overclock.
Abaixo, apresentamos a interface mais tradicional, usada tanto em BIOS da Award, quanto da AMI e até mesmo em alguns da Phoenix,
Configurações da BIOS

192
Licenciatura em Informática
onde as opções são divididas em menus. Você navega entre as opções usando as setas, Enter e Esc e altera as opções dentro das seções pres-sionando Enter e escolhendo o valor desejado dentro de um submenu com as opções disponíveis:
(Setup - tela principal da Award)
Descrição dos principais comandos itens da tela acima:
1) Standard CMOS Setup: Configuração básica: Nesse menu configu-ramos opções básicas do micro, como o tipo de unidade de disquete, a data e hora e os parâmetros do disco rígido (os parâmetros do disco rígido podem ser configurados automaticamente através de uma opção chamada Hdd Auto Detection).
2) BIOS Features Setup (ou Advanced CMOS Setup): Setup avançado. Aqui você encontrará algumas opções de configuração avançada, que em sua maioria inclui opções de customização do seu micro e que po-dem ser alteradas de acordo com o seu gosto pessoal. Também há aqui algumas opções que podem aumentar o desempenho do micro.
É possível informar a seqüência de Boot além de configuração de ca-chês, quantidades de memória RAM e algumas opções do BIOS.
3) Chipset Features Setup (ou Advanced Chipset Setup): Setup avança-do do chipset. Nesta seção, armazena opções de desempenho da memó-ria RAM, da memória cachê, placa de vídeo e modem.
Se você fizer alguma configuração errada nesse menu o micro pode tra-var. Por isso, não mexa nas opções desse menu a não ser que você tenha certeza do que está fazendo.
4) Power Management Setup: Neste menu você faz toda a configuração do gerenciamento de consumo elétrico, a fim de que o micro economize energia.
5) PNP/PCI Configuration: Contém opções para configurar manual-mente os endereços de IRQ e DMA ocupados pelos dispositivos exter-nos com a tecnologia Plug & Play – ligue e use! A maioria dos periféri-cos atuais são Plug & Play, mas algumas placas antigas (principalmente modens e placas de som) não são endereçadas automaticamente pelo BIOS e neste caso, requer uma configuração manual (use o manual da placa) para identificar quais os endereços de IRQ e DMA funcionarão e configure-o no BIOS com os IRQ´s e DMA´s livres.
6) Load BIOS Defaults (ou Auto Configuration With BIOS Defaults):
Capítulo 9

193
Laboratório de Montagem e Manutenção
Coloca os valores de fábrica em todas as opções do setup.
7) Load Performance Defaults:
Coloca os valores de fábrica em todas as opções do setup.
8) Peripheral Setup (ou Integrated Peripherals):
Configura os dispositivos integrados à placa-mãe (on-board) ou o que for adicionado ao computador é configurado nesta opção. Pode-se habi-litar ou desabilitar qualquer um dos dispositivos da placa mãe, incluin-do portas IDE, a porta do drive de disquetes, portas IEE1324 (portas Fireware), portas USB, portas de impressora, portas seriais, etc, além de configurar algumas outras opções e os endereços de IRQ ocupados por estes dispositivos.
9) Supervisor Password: Habilita o gerenciamento e uso de senha do SETUP.
10) User Password: nesta opção, pode-se inserir senha, tanto para a ten-tativa de entrada no sistema, quanto para o próprio SETUP,
11) IDE HDD Auto Detection (Opcional): nas placas atuais este item não existe, pois o BIOS já detecta automaticamente: quantos e quais são os discos rígidos existentes conectados a placa- mãe.
Sua função é detectar MANUALMENTE os discos rígidos de acordo com a instalação dos discos no cabo flat e sua configuração física dos jumpers de cada hd, cd ou dvd.
12) Save e Exit Setup: Nesta opção salvamos todas as alterações feitas no SETUP.
13) Exit Without Saving: Nesta opção é possível sair do programa SEM salvar as configurações alteradas.
Na interface acima você pode salvar e sair do SETUP usando a tecla F10, ou sair sem salvar pressionando Esc na tela principal. As configurações do Setup são salvas no CMOS – que é o programa de configuração que informa o BIOS como ele deve operar.
O Objetivo do Setup é CONFIGURAR as opções de funcionamento da placa- mãe e outros itens de hardware, como:
- Velocidade das memórias e do processador;
Configurações da BIOS

194
Licenciatura em Informática
- Velocidades e capacidades das unidades de disco;
- Habilitar ou desabilitar as interfaces onboard;
- Definir a seqüência de boot;
- Parâmetros de funcionamento do chipset;
- Atualização da data, hora, etc.
Para montar um computador não é necessário ser um especialista em CMOS Setup, basta utilizar a configuração básica, que consiste nas se-guintes etapas:
Usar a auto-configuração de fábrica;
Acertar data e hora;
Declarar os dispositivos IDE como “automáticos”;
Definir a seqüência de boot (iniciação/carga do sistema operacional);
Salvar e sair
Figura 9.1 – Chip da BIOS
FLASH-ROM
A memória Flash-ROM é responsável por “guardar” o SETUP. Este chip está instalado na placa- mãe que é acessado através do SETUP (uma espécie de interface gráfica que permite a configuração de hardware através de parâmetros do BIOS) e o POST (teste de componentes do computador quando este é ligado
Capítulo 9

195
Laboratório de Montagem e Manutenção
O BIOS (Basic Input Output System), como já dito, também fica nesse chip e consiste num programa responsável pela tradução das instruções do sistema operacional e dos aplicativos em comandos que podem ser compreendidos pelo hardware da máquina.
Em muitas placas-mãe, a configuração feita através do SETUP - Chip de tecnologia CMOS (Complementary Metal Oxide Semiconductor) que, por sua vez, é alimentado por uma bateria. Em modelos mais recentes, essa memória fica integrada ao chipset.
Atividades para revisão do conteúdo:
Defina BIOS.1.
Quais as funções do procedimento POST?2.
Como podemos acessar o SETUP do Computador?3.
É possível sair da configuração sem gravar as alterações? 4. Explique.
Caso queira gravar as alterações praticadas pelo operador no 5. SETUP, qual procedimento DEVE-SE fazer?
Qual OBJETIVO do SETUP?6.
O que é FLASH-ROM e o que armazena?7.
Como é conhecida a trilha zero do HD?8.
Onde se configura a seqüência do boot no SETUP?9.
__________________________________________________________________________________________________________________________________________________________________________________________________________________________________________________________________________________________________________________________________________________________________________________________________________________________________________________________________________________________________________________________________________________________________________________
Configurações da BIOS

196
Licenciatura em Informática
Capítulo 9

Laboratório de Montagem e Manutenção
PROTEGENDO O COMPUTADOR
Prezado aluno,
Neste momento, teremos uma visão de como proteger nossos dados em um Sistema de Computação.
METAS deste capítulo:
- apresentar os principais recursos de proteção e segurança vol-tados para utilização em um computador.
OBJETIVO deste capítulo. O aluno será capaz de:
- identificar e utilizar os principais recursos de proteção do Sistema Operacional para proteger os dados armazenados no computador;
- reconhecer as falhas de proteção existentes no Sistema de Computação.
Bom estudo!
10.1. Como proteger seu computador
Atualmente com o advento da globalização e principalmente os infini-tos recursos do acesso à internet, recebemos e enviamos vários arquivos que podem estar contaminados com os mais diversos “tipos” de vírus eletrônicos, danificando seu Sistema Operacional e expondo seus da-dos armazenados no computador.
Lembramos que diariamente utilizamos o computador para muitas “ta-refas” do trabalho, passando pelos estudos e principalmente o lazer.
O computador faz parte das nossas vidas e como tal deveremos possuir determinados cuidados para que não fique doente, ou pior, por em ris-co todo o nosso material de trabalho ou estudo.
Considerando esse contexto, apresentamos abaixo alguns itens que po-dem minimizar esse problema:
1) ATIVE ou instale um Firewall – No ambiente Windows o Firewall deve estar sempre habilitado.

198
Licenciatura em Informática
Firewall é o nome dado ao dispositivo de uma rede de computadores que tem por objetivo aplicar uma política de segurança a um determina-do ponto de controle da rede. Sua função consiste em regular o tráfego de dados entre redes distintas e impedir a transmissão e/ou recepção de acessos nocivos ou não autorizados de uma rede para outra. Trocando em miudos, BLOQUEIA o acesso ao seu micro de invasores.
2) ATUALIZE regularmente os pacotes do seu Sistema Operacional.
3) INSTALE um antivírus e que ele seja atualizado regularmente pela internet.
4) CRIE o hábito de fazer cópias de segurança dos seus principais arqui-vos (backups).
5) NÃO COMPARTILHE sua pasta de arquivos utilizando o acesso a internet,a não ser que esteja utilizando uma rede local e seja necessá-rio a utilização desse recurso.
6) ATENÇÃO: não abra nenhum arquivo por e-mail que desconheça o seu remetente.
10.2. Vírus, worms e trojans
O que é um vírus?
Um vírus é um código de computador que se anexa a um programa ou arquivo para poder se espalhar entre os computadores, infectando-os à medida que se desloca. Ele infecta enquanto se desloca. Os vírus podem danificar os softwares (programas) e seus arquivos.
Um vírus tenta “passar” de computador para computador incorporan-do-se a um programa que faz de hospedeiro. Pode danificar hardware, software ou informações.
O que é um worm?
Um worm, assim como um vírus, cria cópias de si mesmo de um com-putador para outro, mas faz isso automaticamente. Primeiro, controla recursos no computador que permitem o transporte de arquivos ou in-formações. Depois do worm contaminar o sistema, desloca-se sozinho.
O grande perigo dos worms é a sua capacidade de se replicar em grande volume. Quando novos worms são lançados, alastram-se muito rapida-
Capítulo 10

199
Laboratório de Montagem e Manutenção
mente. Obstruem redes e provavelmente fazem com que tenha de espe-rar um tempo maior para abrir páginas na Internet.
O que é um cavalo de Tróia?
Assim como o mitológico cavalo de Tróia parecia ser um presente, mas na verdade escondia soldados gregos no interior que conquistaram a cidade de Tróia, os cavalos de Tróia da atualidade são programas de computador que parecem ser úteis, mas na verdade comprometem a sua segurança e causam muitos danos.
Um cavalo de Tróia recente apresentava-se como um email com anexos de supostas atualizações de segurança da Microsoft, mas na verdade era um vírus que tentava desativar programas antivírus e firewalls.
Os cavalos de Tróia também podem ser incluídos no software que é ins-talado em seu computador. Nunca “baixe” software de uma fonte que não seja confiável.
ATENÇÃO: Não ABRA anexos nos e-mails sem saber a proce-dência. Tenha certeza que seu antivírus esteja habilitado nesse momento!
Como se espalham os worms e outros vírus?
Na prática, todos os vírus e vários worms não se podem espalhar sem que abra um arquivo ou execute um programa infectado.
Muitos dos vírus mais perigosos foram espalhados principalmente via anexos de e-mail, os arquivos que são enviados com as mensagens de e-mail. Geralmente tem como saber que um e-mail contém um anexo, pois este é exibido como um ícone de clipe de papel que representa o anexo e contém o seu nome. Fotos, cartas escritas no Microsoft Word e até mesmo planilhas eletrônicas do Excel são apenas alguns dos tipos de arquivo que pode receber através de e-mail a cada dia. Um vírus é ativado quando abre um arquivo anexo infectado.
Protegendo o computador

200
Licenciatura em Informática
10.3. Utilizando o MSConfig do Windows XP
No Windows, alguns processos em segundo plano podem causar pro-blemas para outros programas e processos. Esses conflitos podem im-pedir que outros programas não funcionem corretamente, abram ou sejam instalados.
Você pode solucionar esses conflitos desativando alguns itens usando o Utilitário de configuração do sistema (MSCONFIG) do Windows XP. Este utilitário não está incluído no Windows 2000.
Importante: desativar serviços de sistema e itens de inicialização de ter-ceiros pode impedir que alguns softwares ou hardwares OEM no seu computador funcionem corretamente. Por exemplo: isso pode afetar os botões de controle de CD/DVD em computadores portáteis ou impedir o funcionamento de teclados e mouses.
Se já estiver usando a opção Inicialização seletiva no Windows (veja a etapa 4 abaixo), você precisará controlar quais itens desativará e reativa-rá para, após realizar essa solução de problemas, deixar o computador com as mesmas configurações que estava antes.
Selecionar Inicialização normal pode ativar itens que você não estava usando e pode causar problemas. Siga os passos:
1. No menu Iniciar, clique em Executar. Aparece uma janela de execu-ção (prompt de comando).
2. Digite msconfig e clique em OK. O Utilitário de configuração do sis-tema é aberto.
3. Clique na aba Geral.
4. Selecione a opção “Inicialização seletiva”.
5. Desmarque a caixa de seleção “Carregar itens de inicialização”.
Capítulo 10

201
Laboratório de Montagem e Manutenção
Figura 10.1 – Guia Geral do MSConfig do Windows XP
6. Clique na aba Inicializar.
7. Marque as caixas de seleção “iTunesHelper” e “qttask” na lista. Para selecionar os programas para serem iniciados com Windows ou des-marque a opção desejada.
Figura 10.2 – Guia Inicializar do MSConfig do Windows XP
8. Clique na aba Serviços.
9. Certifique-se de que “Ocultar todos os serviços Microsoft” esteja selecionado.
Protegendo o computador

202
Licenciatura em Informática
10. Clique em Desativar todos.
Figura 10.3 – Guia Serviços do MSConfig do Windows XP
Se você estiver solucionando um problema relacionado ao iPhone, marque a caixa de seleção “Suporte de dispositivo móvel da Apple”.
11. Clique em OK.
12. Clique em Reiniciar.
13. Após a reinicialização (e login no Windows), uma janela aparece para confirmar que “Você usou o Utilitário de configuração do sis-tema para fazer alterações na maneira como o Windows é iniciado”. Clique em OK. O Utilitário de configuração do sistema aparece. Não clique em OK aqui, pois isso solicitará que você reinicie novamente. Primeiro tente reproduzir o problema que estava acontecendo.
Seguindo essas etapas poderá resolver o problema, talvez você queira usar o Utilitário de configuração do sistema para ligar os Serviços de Sistema e Itens de inicialização de terceiros um ou alguns de cada vez (reiniciando o computador após ligar o(s) item(ns)) para identificar qual Serviço de sistema ou Item de inicialização está causando o conflito.
É possível ligar todos eles novamente selecionando a opção Inicialização normal na aba Geral da janela do Utilitário de configuração do sistema, mas observe que isso pode fazer com que o problema se repita. TENHA ATENÇÃO ao utilizar o MSCONFIG.
Capítulo 10

203
Laboratório de Montagem e Manutenção
10.4. Ferramentas de recuperação de dados.
Nem todos os arquivos sempre poderão ser recuperados integralmente. Dependendo de fatores como tipo, tamanho, data de exclusão, utiliza-ção do disco dentre outros, a recuperação se torna mais difícil. No en-tanto, as ferramentas estão cada vez mais aprimoradas e hoje é possível realizar um exame ou simplesmente recuperar seus arquivos usando ferramentas gratuitas. Vale lembrar que há diferenças entre ferramentas de recuperação de disco e de arquivos.
No processo de recuperação de dados é importante que se restaurem ar-quivos para outros discos para não implicar na integridade dos arquivos recuperados. Em muitos casos se existir uma tentativa de recuperação para o mesmo disco o arquivo poderá ficar inválido ou sua restauração poderá ser afetada.
Isso ocorre pelo fato do sistema de arquivos sobrepor as entradas nos re-gistros da tabela de alocação de arquivos. Também, neste procedimen-to nunca deve se alterar o conteúdo da mídia suporte, sob o risco de comprometer o valor legal do exame. Para isso, é aconselhável salvar os dados em outro HD, dispositivos removíveis, na rede.
Para realizar uma simples recuperação de arquivos podemos usar uma ferramenta de demonstração denominada Active@ File Recovery. Esta ferramenta pode ser obtida no site http://www.file-recovery.net/down-load.htm.
Por ser uma ferramenta de demonstração, alguns recursos estão limita-dos como, por exemplo, recuperação de arquivos de até 65kb de tama-nho máximo. Ferramentas de recuperação de dados incluem o Norton GoBackTM da Symantec, o PC Inspector File Recovery da Convar e o Easy Recovery da OnTrack.
Protegendo o computador

204
Licenciatura em Informática
Atividades para revisão do conteúdo:
É possível recuperar um arquivo apagado de seu computador? 1. Explique.
Qual função do MSCONFIG no Windows?2.
Pesquise e descreva qual função de um Firewall no Sistema 3. Operacional?
Pesquise e identifique quais são os tipos de vírus eletrônico 4. que mais se espalham pela internet e como isso acontece?
Quais são os itens mínimos para segurança de nossos dados e 5. do Sistema Operacional?
.
_______________________________________________________________________________________________________________________________________________________________________________________________________________________________________________________________________________________________________________________________________________________________________________________________________________________________________________________________________________________________________________________________________________________________________________________________________________________________________________________________________________________________________________________________________________________________________________________________________________________________________________________________________________________________________________________________________________________________________________________________________________________________________________________________________________________________________________________________________________________________________________________________________________________________________________________________________________________________________________________________________________________________________________
Capítulo 10

Laboratório de Montagem e Manutenção
DICAS DE MANUTENÇÃO
Prezado aluno,
Neste momento, conheceremos as principais dicas de Manu-tenção de Hardware.
METAS deste capítulo:
- apresentar os principais recursos para manter o perfeito fun-cionamento do computador.
OBJETIVO deste capítulo. O aluno será capaz de:
- identificar os principais recursos de manutenção do computador;
- reconhecer a importância da manutenção preventiva de um computador.
11.1. Dicas de manutenção
Manutenção, segundo o dicionário, é “o ato ou efeito de manter”. Em nosso caso, é manter em perfeito funcionamento, adequando o compu-tador às necessidades do usuário.
11.3.2. Procedimentos de Segurança
Abaixo, relacionamos os cuidados mínimos de segurança que devemos tomar durante uma reparação:
• Tomecuidadocomointeriordemonitoresdevídeo,mesmoestan-do desligando, eles podem armazenar cargas elétricas.
• Cuidadocomointeriordafontedealimentação.Algunspontossãoligados diretamente à rede elétrica.
• Desliguesempreocomputador,RETIREocabodeforçaedescarre-gue sua eletricidade estática.
• NuncadesligueeligueRAPIDAMENTEoequipamento.Esperepelomenos 10 segundos antes de religar, pois os circuitos do computador

206
Licenciatura em Informática
levam algum tempo para perderem a energia armazenada.
• Mantenhatodososlíquidosdistantesdoequipamento,poispodemtornar irrecuperável a área atingida e provocarem curto-circuito.
• Manuseiecomcuidadooscomponentes.
• Verifiquesempredoaterramentodastomadasdocomputador.
• Atençãonafixaçãodocooler.
11.1.1. Localização dos defeitos
A principal dificuldade que se tem na localização de defeitos é isolar problema. Com o intuito de facilitar, classificam-se os defeitos como:
• Defeitossinalizadosporsoftware(essesdefeitossomentesãoapre-sentados em forma de mensagens, no entanto, variam de sistema operacional para sistema operacional)
Exemplo: “A tabela de alocação de arquivos não pode ser lida”, “Ar-quivo não encontrado”, etc.
• Defeitossinalizadosporhardware(essesdefeitossãosinalizadosan-tes que o sistema necessite de qualquer informação do S.O.).
Exemplo: “BEEPs da BIOS – não consegue ler os bancos de memó-rias” ou Defeitos também sinalizados por mensagem: “Keyboard Er-ror”, “Invalid Boot Failure”)
• Defeitos não sinalizados (é necessário um embasamento teóricopara que se possa localizar e solucionar os defeitos)
Exemplo: Liga-se o micro e NÃO dá tela – Não aparece a imagem – Verificar cabo de vídeo, conexão elétrica do Monitor ou verificar a própria placa de vídeo;
O MICRO não Liga Verificar os cabos de energia, estabilizador, tomada elétrica ou a fonte do computador.
Capítulo 11

207
Laboratório de Montagem e Manutenção
11.1.2 Códigos de erro do BIOS
Durante o boot, o BIOS realiza uma série de testes, visando detectar com exatidão os componentes de hardware instalados no micro. Este teste é chamado de POST (pronuncia-se poust), acrônimo de “Power-On Self Test”.
Os dados do POST são mostrados durante a inicialização, na forma da tabela que aparece antes do carregamento do sistema operacional, indi-cando a quantidade de memória instalada, assim como os discos rígi-dos, drives de disquetes, portas seriais e paralelas e drives de CD-ROM padrão IDE instalados no micro.
Além de detectar o hardware instalado, a função do POST é verificar se tudo está funcionando corretamente. Caso seja detectado algum proble-ma em um componente vital para o funcionamento do sistema, como as memórias, processador ou placa de vídeo, o BIOS emitirá uma certa seqüência de bips sonoros, alertando sobre o problema. Problemas me-nores, como conflitos de endereços, problemas com o teclado, ou falhas do disco rígido serão mostrados na forma de mensagens na tela.
O código de bips varia de acordo com a marca do BIOS (Award ou AMI por exemplo) podendo também haver pequenas mudanças de uma pla-ca-mãe para outra. Geralmente, o manual da placa mãe traz uma tabela com as seqüências de bips usadas. As instruções a seguir lhe servirão como referência caso não tenha em mãos o manual da placa-mãe:
• 1BipCurto: Post Executado com sucesso: Este é um Bip de fun-cionamento emitido pelo BIOS quando o POST é executado com sucesso. Caso o seu sistema esteja inicializando normalmente e você não esteja ouvindo este Bip , verifique se o speaker está ligado à pla-ca-mãe corretamente;
• 1Biplongo:Falha no Refresh (refresh Failure) : O circuito de re-fresh da placa-mãe está com problemas, isto pode ser causado por danos na placa-mãe ou falhas nos módulos de memória RAM;
• 1Biplongoe2bipscurtosou1Biplongoe3bipscurtos: Falha no Vídeo: Problemas com o BIOS da placa de vídeo. Tente retirar a placa, passar borracha de vinil em seus contatos e recolocá-la, talvez em outro slot. Na maioria das vezes este problema é causado por mau contato.
• 2bipscurtos: Falha Geral: Não foi possível iniciar o computador.
Dicas de manutenção

208
Licenciatura em Informática
Este problema é causado por uma falha grave em algum componen-te, que o BIOS não foi capaz de identificar. Em geral o problema é na placa-mãe ou nos módulos de memória
• 2Bipslongos: Erro de paridade: Durante o POST, foi detectado um erro de paridade na memória RAM. Este problema pode ser tanto nos módulos de memória quanto nos próprios circuitos de paridade. Para determinar a causa do problema, basta fazer um teste com ou-tros pentes de memória. Caso esteja utilizando pentes de memória sem o Bit de paridade você deve desativar a opção “Parity Check” encontrada no Setup.
• 3Bipslongos: Falha nos primeiros 64 KB da memória RAM (Base 64k memory failure) > Foi detectado um problema grave nos pri-meiros 64 KB da memória RAM. Isto pode ser causado por um de-feito nas memórias ou na própria placa-mãe. Outra possibilidade é o problema estar sendo causado por um simples mau contato. Experi-mente antes de mais nada retirar os pentes de memória, limpar seus contatos usando uma borracha de vinil (aquelas borrachas plásticas de escola) e recoloca-los com cuidado.
• 4BipsLongos: Timer não operacional: O Timer 1 não está ope-racional ou não está conseguindo encontrar a memória RAM. O problema pode estar na placa-mãe (mais provável) ou nos módu-los de memória.
• 5Bips: Erro no processador O processador está danificado, ou mal encaixado. Verifique se o processador está bem encaixado, e se por descuido você não esqueceu de baixar a alavanca do soquete Zif (acontece nas melhores famílias :-)
• 6Bips: Falha no Gate 20 (8042 - Gate A20 failure): O gate 20 é um sinal gerado pelo chip 8042, responsável por colocar o processador em modo protegido. Neste caso, o problema poderia ser algum dano no processador ou mesmo problemas relacionados com o chip 8042 localizado na placa- mãe.
• 7Bips: Processor exception (interrupt error): O processador gerou uma interrupção de exceção. Significa que o processador está apre-sentando um comportamento errático. Isso acontece ás vezes no caso de um overclock mal sucedido. Se o problema for persistente, experimente baixar a freqüência de operação do processador. Caso não dê certo, considere uma troca.
• 8Bips:Erro na memória da placa de vídeo (display memory error):
Capítulo 11

209
Laboratório de Montagem e Manutenção
Problemas com a placa de vídeo, que podem estar sendo causados também por mal contato. Experimente, como no caso das memórias, retirar a placa de vídeo, passar borracha em seus contatos e recolocar cuidadosamente no slot. Caso não resolva, provavelmente a placa de vídeo está danificada.
• 9Bips: Erro na memória ROM (rom checksum error): Problemas com a memória Flash, onde está gravado o BIOS. Isto pode ser causado por um dano físico no chip do BIOS, por um upgrade de BIOS mal sucedido ou mesmo pela ação de um vírus da linhagem do Chernobil.
• 10Bips: Falha no CMOS shutdown register (CMOS shutdown re-gister error): O chamado de shutdown register enviado pelo CMOS apresentou erro. Este problema é causado por algum defeito no CMOS. Nesse caso será um problema físico do chip, não restando outra opção senão trocar a placa mãe.
• 11 Bips: Problemas com a memória cache (cache memory bad): foi detectado um erro na memória cache. Geralmente quando isso acontece, o BIOS consegue inicializar o sistema normalmente, de-sabilitando a memória cache. Mas claro, isso não é desejável, pois deteriora muito o desempenho do sistema. Uma coisa a ser tentada é entrar no Setup e aumentar os tempos de espera da memória cache. Muitas vezes com esse “refresco” conseguimos que ela volte a fun-cionar normalmente.
11.2. Desfragmentador de discos
Depois de certo tempo de uso, apagando e criando arquivos, instalan-do e desinstalando programas, o disco rígido pode ficar excessivamen-te fragmentado, ou seja, com pedaços de arquivos muito espalhados, contribuindo para diminuir o desempenho do computador e causando lentidão.
Esse fato pode ser corrigido utilizando-se um programa do próprio sistema operacional: o desfragmentador de disco, que tem como finali-dade básica o realinhamento contínuo dos arquivos e eliminação dos espaços vazios.
Dicas de manutenção

210
Licenciatura em Informática
Atividades para revisão do conteúdo:
Qual é a importância do aterramento nas tomadas do 1. computador?
Como classificamos os tipos de defeitos em um computador?2.
Na mensagem de erro: “KEYBOARD ERROR” o que isso quer 3. dizer?
Na mensagem de erro: “INVALID BOOT FAILURE” o que 4. isso significa?
Na mensagem de erro: “CMOS BATTERY STATE LOW” o 5. que isso significa?
E na mensagem de erro: “CMOS SYSTEM OPTIONS NOT 6. SET” o que isso significa?
Na mensagem de erro: “CMOS TIME AND DATE NOT SET” 7. o que isso significa?
________________________________________________________________________________________________________________________________________________________________________________________________________________________________________________________________________________________________________________________________________________________________________________________________________________________________________________________________________________________________________________________________________________________________________________________________________________________________________________________________________________________________________________________________________________________________________________________________________________________________________________________________________________________________________________________________________________________________________________________________________________________________________________________________________________________________________________
Capítulo 11

Laboratório de Montagem e Manutenção
CLUBE DO HARDWARE. Processadores. Disponível em: <http://www.clubedohardware.com.br/dicionario/termo/254>. Acesso em: 30 Outubro 2009.
ESCOLA POLITÉCNICA DA USP. Depto de Eng. da Computação e Sistemas Digitais. MBR - Master Boot Record. Disponível em: <http://www.pcs.usp.br/~jkinoshi/bs/b040504.html>. Acesso em: 4 Novembro 2009.
FORUM TECH4PC. Segurança da Informação. Disponível em:<http://tech4pc.net/forum/seguranca-informatica/o-que-sao-virus-worms-e-trojans/>. Acesso em 04 de Novembro 2009.
GUIA DUAL CHANNEL. Disponível em: <http://www.baixaki.com.br/info/2098-o-que-e-a-tecnologia-dual-channel-.htm> Acesso em: 30 de Outubro 2009.
OLIVEIRA, Karina de. REHDER, Wellington da Silva. NETO, Mauro da Rocha Xavier. Har-dware: Montagem, Manutenção e configuração de microcomputadores. 4º. Ed. Rev. e ampl. Santa Cruz do Rio Pardo: SP : Editora Viena, 2006.
TECNOLOGIA RAID. Disponível em: <http://www.examehosting.com/articles/12/1/Como-funciona-RAID/Pagina1.html> Acesso em: 20 de Novembro 2009.
THE PC GUIDE. Disco Rígido. Disponível em: <http://www.pcguide.com/ref/hdd/>. Acesso em: 01 de Novembro 2009.
UNIVERSIDADE FEDERAL DO PARA. Hardware – Dispositivos de Entrada e Saída. Dis-ponível em: <http://www.ufpa.br/dicas/mic/mic-e-s.htm>. Acesso em: 25 de Outubro de 2009.
UNIVERSIDADE FEDERAL DE SANTA MARIA. Departamento de Eletrônica e Computa-ção – DELC. Disco Rígido. Disponível em: <http://www-usr.inf.ufsm.br/~pozzer/disciplinas/ii_formatacao_so.pdf>. Acesso em: 23 de Outubro 2009.
VASCONCELOS, Laércio. Hardware na prática. 2ª Ed. Rio de Janeiro: RJ: 2007.
VASCONCELOS, Laércio. Manutenção de Micros na Prática. 1ª Ed. Rio de Janeiro: RJ: 2006.