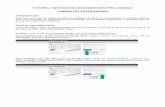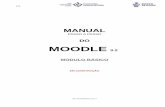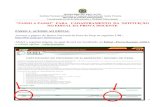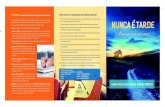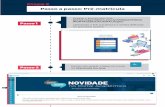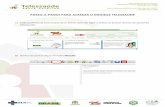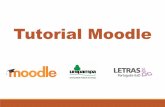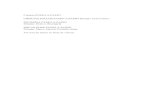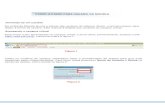MOODLE 3.2 MÓDULO BÁSICO Educacional 2 – COMO MODIFICAR SUA SENHA Após ter acessado o sistema...
-
Upload
phungthuan -
Category
Documents
-
view
225 -
download
0
Transcript of MOODLE 3.2 MÓDULO BÁSICO Educacional 2 – COMO MODIFICAR SUA SENHA Após ter acessado o sistema...
Tecnologia Educacional
1 – ACESSE O SISTEMA MOODLE
Para acessar o Moodle você deverá ter um computador ou dispositivo com acesso à internet. E deverá usar um
programa(software), um Navegador de Páginas Web tal como o Mozilla Firefox que é gratuito e recomendado
como padrão. Um Navegador de Páginas Web é um software utilizado para acessar e navegar páginas da
internet.
Mediante a execução de um Navegador de Páginas Web:
PASSO A SER EXECUTADO RESULTADO APÓS EXECUÇÃO DO PASSO
1 - Digite na barra de endereço daInternet o site :- http://www.ensino.cear.ueg.br/caso seja aluno dos cursos de graduação EAD da UEG ou alunos das disciplinas semipresenciais da UEG ou alunos do PEAR ou alunos dos cursos de Pós Graduação EAD;
- http://www.capacitacao.cearcaso seja aluno dos cursos de Formação Continuada ou aluno do MEDIOTEC;
- http://www.apoio.cear.ueg.br/caso seja aluno de cursos presenciais da UEG.
2 - Clique no botão Login no canto superior direito da página:
3 - Coloque seu nome de usuário esenha cadastrados previamente. Seeste for o seu primeiro acesso aoMoodle você deve modificar a senhafornecida pela equipe de apoio doCEAR(alunoUEG@10) no primeirologin, pois a senha de acesso aoMoodle é de inteira responsabilidadede seu usuário.
Tecnologia Educacional
2 – COMO MODIFICAR SUA SENHA
Após ter acessado o sistema Moodle:
PASSO A SER EXECUTADO RESULTADO APÓS EXECUÇÃO DO PASSO
1 – Posicione o mouse no link com seu NOME localizado no canto superior direito.
2 – Clique na opção de menu PREFERÊNCIAS.
3 - Clique na opção da tela MUDAR A SENHA.
4 - Digite a senha atual no campo“Senha atual*”, a nova senha nocampo “Nova senha*” e repita anova senha no campo “Nova senha(novamente)*”. Siga as instruçõescontidas na página para elaborarsua senha. Um exemplo de boasenha que seria “2kEwDcf!”. Ao final,clique no botão Salvar mudanças.
Tecnologia Educacional
5 - Clique no botão Continuar.
3 – MANTENHA SEU PERFIL ATUALIZADO
A manutenção das informações, da foto, etc, corretas e atualizadas do perfil são essenciais para a interação dos
integrantes de um curso. Na manutenção das informações do perfil há campos obrigatórios, escritos em
vermelho e marcados com um asterisco “*”, e outros campos opcionais, que você pode preencher ou selecionar
as opções que desejar. Abaixo vamos tratar dos campos básicos.
Após ter acessado o sistema Moodle:
PASSO A SER EXECUTADO RESULTADO APÓS EXECUÇÃO DO PASSO
1 – Posicione o mouse no link com seu NOME localizado no canto superior direito.
2 – Clique na opção de menu MODIFICAR PERFIL.
3 – No campo Endereço de e-mailmantenha seu endereço de e-mailcompleto e atualizado. Esseendereço de e-mail deve ser
Tecnologia Educacional
próprio, ou seja, não deve ser deterceiros. É muito importante queeste campo seja preenchidocorretamente.
4 – Arraste o arquivo contendo suafoto(janela aberta ao lado da janelado Moodle) para dentro do campoNova Imagem. Sua foto deve estarem formato JPG ou PNG. Sua fotoserá cortada como um quadrado eredimensionada para 100x100pixels.
5 - Clique no botão Atualizar perfil.Note que a foto escolhida apareceno canto superior direito da tela.
Tecnologia Educacional
4 – LOCALIZE UMA DISCIPLINA
Ao acessar o Moodle, como orientado no tópico 1 – Acesse o Sistema Moodle, você estará na Página Inicial. A
partir dessa página você acessará aos cursos e recursos disponibilizados.
Após ter acessado o sistema Moodle:
PASSO A SER EXECUTADO RESULTADO APÓS EXECUÇÃO DO PASSO
1 – Clique no link Meus Cursos localizado no canto superior esquerdo.
2 – Clique no link com o nome da disciplina desejada.
Tecnologia Educacional
O ambiente de curso pode possuir três áreas para interação: a área de bloco lateral esquerda; a área lateral
direita e por fim e/ou a área central da página onde fica todo o conteúdo do curso, sejam comunicados ou
atividades.
No Moodle, os recursos (materiais) para leituras são disponibilizados de várias maneiras. Estes recursos
poderão estar configurados em:
• Arquivos - diversos tipos como por exemplo: textos, planilhas eletrônicas, apresentações, etc.
• Sites - links a diversos sites, inclusive vídeos, áudios e imagens.
Os materiais para leitura poderão ser encontrados diretamente em cada um dos boxes ao longo da página da
disciplina.
Exemplo de conteúdo
E demais boxes que foremdisponibilizados no(s) seu(s)curso(s)...
Dica: Para cada tipo de recurso disponibilizado pelo professor-tutor, o Moodle utiliza um ícone específico.
Desta forma, a familiarização com os mesmos ajudará na identificação do recurso utilizado para leitura.
Seguem abaixo alguns exemplos:
Arquivo em texto: Word; LibreOffice Write
Arquivo PDF
Livro
Página
Tecnologia Educacional
5 – PARTICIPE DO FÓRUM DE DISCUSSÕES
O Moodle, um Ambiente Virtual de Aprendizagem, também oferece inúmeras possibilidades de atividades
(identificadas também por ícones) que o aluno deverá responder, enviar ou construir, no percurso do curso. As
atividades poderão ser encontradas nos mesmos locais onde são encontrados os recursos: no canto superior
esquerdo, ou dentro do tópico (conforme citado no tópico anterior).
O Fórum de discussões objetiva propiciar um rico espaço de debates e consequentemente a aprendizagem
colaborativa.
Após ter acessado o sistema Moodle e encontrado alguma atividade de FÓRUM:
PASSO A SER EXECUTADO RESULTADO APÓS EXECUÇÃO DO PASSO
1 – Clique sobre o tópico do fórum.
2 – Clique no botão Responder.
Tecnologia Educacional
3 – Preencha o campo Mensagem com o texto da sua resposta para esse tópico do Fórum.
4 – Opcionalmente marque o campoAssinatura de discussão casoqueira inscrever-se em umadiscussão e consequentementequeira receber notificações de novosposts para essa discussão.
5 – Opcionalmente anexe um oumais arquivos para uma mensagemdo fórum. Se você anexar umaimagem, ela será exibida após amensagem.
6 – Clique no botão Enviarmensagem ao fórum.
OBSERVAÇÃO: até 30 minutos após a confecção da resposta/postagem do Fórum a mesma pode ser alteradaou mesmo excluída.