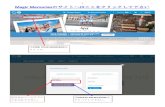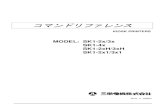Moodle2.7 マニュアル · 2 はじめに Moodle とは? Moodle(ムードル)は、Web...
Transcript of Moodle2.7 マニュアル · 2 はじめに Moodle とは? Moodle(ムードル)は、Web...

Moodle2.7 マニュアル 入門編 ver.07
熊本大学 e ラーニング推進機構
2015/05/08

1
目次
はじめに ............................................................................................................................................................................................................. 2
Moodle とは? ......................................................................................................................................................................................................... 2
このマニュアルについて ..................................................................................................................................................................................... 2
コースの開設とロールについて....................................................................................................................................................................... 3
第一部 概要・画面説明など ..................................................................................................................................................................... 4
Moodle へログインする(熊大ポータルからアクセス) ............................................................................................................................. 4
Moodle へログインする(Moodle へ直接アクセス) ................................................................................................................................... 6
マイホームの画面説明 ....................................................................................................................................................................................... 8
メインコースページの画面 ................................................................................................................................................................................. 9
リソースモジュールと活動モジュールについて ....................................................................................................................................... 12
第二部 実習 ................................................................................................................................................................................................. 13
セクション名を変更する .................................................................................................................................................................................... 15
ファイルをアップロードする .............................................................................................................................................................................. 17
ページを作成する................................................................................................................................................................................................ 20
URL を作成する ................................................................................................................................................................................................... 22
ラベルを作成する ................................................................................................................................................................................................ 24
セクション内の順番を変更する...................................................................................................................................................................... 26
フォーラムを作成する ........................................................................................................................................................................................ 27
課題を作成する ................................................................................................................................................................................................... 29
小テストを作成する ............................................................................................................................................................................................ 32
セクションを増やす/減らす ........................................................................................................................................................................... 41
ブロックを追加する ............................................................................................................................................................................................. 42
ブロックを移動する ............................................................................................................................................................................................. 43
付録 .................................................................................................................................................................................................................. 45
フォーラムの未読管理について .................................................................................................................................................................... 45

2
はじめに
Moodle とは?
Moodle(ムードル)は、Web を通じて利用する授業サポートのシステムです。
Learning Management System(LMS)と呼ばれる、授業外における Web 上での学生の自発的な学習や、教員と学生と
のコミュニケーションを促し、対面授業を補完する有用なツールの一つとして世界中の教育機関で利用されています。
Moodle を利用することで次のようなことができます。
・ 講義資料の提示
・ 課題の提示とレポートの受領
・ アンケート調査の実施
・ 受講学生への一斉連絡
・ 小テストの実施
・ フォーラム(掲示板)を用いた議論の場の提供
・ Wiki を用いた共同作業
・ 用語集の作成
このマニュアルについて
このマニュアルは以下のような二部構成になっています。
第一部 概要・画面説明など
サンプルコースを見ながら、下記の項目について説明します。
・ ログイン/ログアウト
・ 各画面、アイコンの説明
・ 各ツールの概要
第二部 実習
実際にコンテンツを作成します。
・ 練習に利用するコースについて
・ コンテンツの作成練習

3
コースの開設とロールについて
科目が SOSEKI へ登録されると、自動的に Moodle へもコースが作成されます。
その際、担当教員は「教師」としてそのコースへ登録されます。
学生は履修登録をすると「学生」としてそのコースへ登録されます。
※これらの自動登録は、SOSEKI へ入力した翌日に反映されます。
この「教師」や「学生」をロールと呼び、それぞれできることやコースの見え方が異なります。
ロールの切り替え
ロールを「学生」に切り替えることにより、作成したコンテンツが学生にはどのように見えるかを確認することができま
す。
ロールを「学生」にしたときの表示
管理ブロックのメニューが学生用になったり、
非表示設定にしているものが見えなくなったりする。
戻る場合は「私の通常のロールへ戻る」をクリック

4
第一部 概要・画面説明など
ここでは、Moodle へのログイン方法や画面構成などを簡単に説明します。
Moodle へログインする(熊大ポータルからアクセス)
1. 熊大ポータルへログインする
http://uportal.kumamoto-u.ac.jp/uPortal/
統合認証のページが表示されるので、熊大 ID とパスワードを入力しログイン
2. 統合認証のページが表示されるので、SOSEKI へ登録されているユーザ ID を選択しログイン
※初めてログインした場合に、「プロファイル設定」画面が出ることがあります。
画面の指示に従って登録を行ってください。

5
3. 「熊大ポータル」タブ>「シングルサインオン対応アプリ」の
「全学 LMS (e-Learning System) Moodle」 をクリック
4. 右上に「あなたはログインしていません。 (ログイン)」と表示されている場合は、「ログイン」をクリック

6
Moodle へログインする(Moodle へ直接アクセス)
1. ブラウザで下記のアドレスへアクセス
http://md.kumamoto-u.ac.jp/
2. 画面右上の(ログイン)をクリック
3. 「熊本大学統合認証システム(CAS)による認証へ」をクリック
4. 統合認証のページが表示されるので、熊大 ID とパスワードを入力しログイン

7
5. 統合認証のページが表示されるので、SOSEKI へ登録されているユーザ ID を選択しログイン
※初めてログインした場合に、「プロファイル設定」画面が出ることがあります。
画面の指示に従って登録を行ってください。

8
マイホームの画面説明
Moodle にログインすると、下図のような「マイホーム」が表示され、「コース概要」に自分が登録されているコースが表
示されます。
「サイトホーム」をクリックすると、「コースカテゴリ」が表示されます。
ここでは、マイホーム画面の「サンプルコース1」をクリックします。
マイホーム画面
サイトホーム画面

9
メインコースページの画面
コースのトップページをメインコースページと呼びます。
初期状態では大きく3つに分かれ、それぞれ「左カラム」「コンテンツエリア」「右カラム」と呼びます。
科目で利用するコンテンツはコンテンツエリアへ配置していきます。
左右のカラムには、ブロックと呼ばれる各種機能を表示させることができます。デフォルトでは、下記のようなブロック
が表示されていますが、適宜追加・削除・移動などを行うことができます。
① コース名・・・SOSEKI に登録されている科目名が表示されます
② 現在の場所・・・サイト内での現在の位置が表示されています
③ 編集モード切替ボタン・・・コンテンツの編集を行う際にクリックします
④ 左カラム・・・初期は「設定」「ナビゲーション」ブロックが表示されています
⑤ 右カラム・・・初期は「フォーラムを検索する」「最新ニュース」「直近イベント」「最近の活動」ブロックが
表示されています
⑥ コンテンツエリア・・・作成したコンテンツを配置する場所です
④左カラム ⑤右カラム
⑥コンテンツエリア
①コース名
②現在の場所
③編集モード切替ボタン

10
編集モード時の画面
「編集モードの開始」をクリックすると編集モードになり、アイコンが「編集モードの終了」に変わります。
編集を終了するときは「編集モードの終了」をクリックします。
編集モード中のアイコン
編集モードになると、各種編集用のアイコンが表示されます。
「編集」の文字をクリックすると、下記のように編集用のメニューが表示されます。

11
アイコン 機能説明 アイコン 機能説明
タイトルを編集する 項目を移動させる
左にインデント 右にインデント
項目を複製する 項目を編集する
項目の表示非表示の切り替え 項目を削除する
ロールを割り当てる
※Moodle 上で、各編集アイコンの上にカーソルを持っていくと、そのアイコンの説明が表示されます。

12
リソースモジュールと活動モジュールについて
Moodle には様々なコンテンツを作成できるように、各種モジュールが用意されています。モジュールはリソースと活動
の2つに分類されます。
リソースモジュールは、学生が閲覧する様々なコンテンツを指します。
活動モジュールは、学生がシステムや教員、他の学生とやり取りをするコンテンツを指します。
以下の表は、よく利用されるモジュールです。
リソースモジュール
モジュール名 機能説明
URL 他の Web サイトへのリンクを簡単に作成することができる
ラベル テキストや画像などを表示させることができる
セクション内のコンテンツを整理するための見出しのように利用することもできる
ページ テキストや画像を表示する Web ページを作成することができる
ファイル ワード、PDF、html などのファイルをアップロードし、学生に閲覧させることができる
フォルダ
フォルダを作成し、複数のファイルをまとめて表示することができる
アップロードしたいファイルが多くある場合や、関連ファイルなどを整理して表示したい場合に利
用することが多い
活動モジュール
モジュール名 機能説明
フォーラム いわゆる掲示板
学生同士の議論や教員からの連絡・フィードバックなど幅広く活用することができる
課題 レポートを提出させる際などに使用する
直接オンライン上で入力させたり、ファイルを提出させることができる
小テスト オンラインで行うテスト
さまざまな形式の問題を作成することができる
フィードバック アンケートを取ることができる

13
第二部 実習
ここからは、実際にコンテンツを作成していく過程を説明します。
最終的には「サンプルコース 3」のようなコースが出来上がります。
■ 練習に利用するコースについて
SOSEKI へ科目が登録されると、自動的に Moodle へもコースが作成されます。
授業を担当されている先生は、担当科目へ「教師」として登録されていますので、
Moodle へログインし、マイコースに表示されている担当科目を自由にお使いいただけます。
なお、学生が履修登録を行っている場合は、そのコースに学生も登録されているため、
作成過程が見えてしまいます。
Moodle の練習に利用される場合は、学生にコース内容が見えない様にコースを「非表示」設定に
することをお勧めします。
左カラムの 「管理」ブロック>コース管理>設定を編集する より設定可能です。
担当科目をお持ちでない方は、e ラーニング推進機構までご相談ください。

14
コースへログインしたら、「編集モードの開始」をクリックしてください。
コースの初期画面

15
セクション名を変更する
教材などを掲載する場所をセクションと言います。デフォルトではセクション名は「トピック○」ですが、自由に変更
することができます。
ここでは、下記のように変更してみましょう。
1. セクションの「概要を編集する」アイコンをクリック
「編集モードの開始」をクリック

16
2. 「デフォルトセクション名を使用する」のチェックを外す
3. セクション名を入力する
4. 「変更を保存する」をクリック
同様にして、「トピック2」を「第二章 活動」に変更してください。

17
ファイルをアップロードする
ワードファイルや PDF ファイル・画像ファイルなど様々なファイルをアップロードすることができます。
今回は、画像ファイルと PDF ファイルをアップロードしてみましょう。
1. 「第一章 リソース」セクションの「活動またはリソースを追加する」をクリック
2. 「ファイル」を選択し、「追加」をクリック
「編集モードの開始」をクリック

18
3. 「名称」「説明」を入力し、アップロードしたいファイルを下図の場所へドラッグ&ドロップする
*は必須項目なので、必ず入力してください
※ファイル型のアイコンをクリックして、ファイルピッカ画面からファイルをアップロードすることもできます。
※ここで複数のファイルをアップロードすることも可能ですが、用途が限られますので、
通常は1ファイルのみをアップロードしてください。
4. 「保存してコースに戻る」をクリック
ドラッグ
&
ドロップ

19
1~4 を繰り返して、PDF ファイルも同様にアップロードしてください。
ここでは設定しませんでしたが、ファイルの編集画面には、いろいろな設定項目がありますので、適宜ご利用ください。
下記はよく使われる設定項目。
・ファイルを新しいウィンドウで開く
・公開する日時を設定する
「第一章 リソース」セクションに、画像ファイル
と PDF ファイルが配置されました!

20
ページを作成する
「ページ」を用い、Web ページを作成することができます。また、文字の色や大きさを変えたり、画像を表示させたり、リ
ンクを埋め込むこともできます。
1. 「第一章 リソース」セクションの「活動またはリソースを追加する」をクリック
2. 「ページ」を選択し、「追加」をクリック
「編集モードの開始」をクリック

21
3. 新しいページの追加画面で「名称」「説明」「ページコンテンツ」を入力
4. 保存してコースに戻る をクリック
「第一章 リソース」にページが作成されました。

22
URL を作成する
「URL」を用いると、外部のサイトなどへのリンクを簡単に作成することができます。
1. 「第一章 リソース」セクションの「活動またはリソースを追加する」をクリック
2. 「URL」を選択し、「追加」をクリック
「編集モードの開始」をクリック

23
3. 新しい URL の追加画面で「名称」「説明」を入力し、外部 URL にリンク先のアドレスを入力
4. 保存してコースに戻る をクリック
「第一章 リソース」に URL が作
成されました。

24
ラベルを作成する
「ラベル」を用いると、セクション内にテキストや画像を表示することができます。ここでは、小見出しを作成します。
1. 「第一章 リソース」セクションの「活動またはリソースを追加する」をクリック
2. 「ラベル」を選択し、「追加」をクリック
「編集モードの開始」をクリック

25
3. 新しいラベルの追加画面で「ラベルテキスト」を入力
4. 保存してコースに戻る をクリック
「第一章 リソース」にラベルが作成されました。

26
セクション内の順番を変更する
先ほど作成したラベルの位置を変更してみましょう。
移動させたいラベルの十字カーソルを置きたい場所へドラッグ&ドロップすることで移動することができます。
ここでは、これまでに作成したファイルや URL の上へ移動させてみてください。

27
フォーラムを作成する
次に、お知らせや議論の場として活用することができる「フォーラム」を作成してみましょう。
1. 「第二章 活動」セクションの「活動またはリソースを追加する」をクリック
2. 「フォーラム」を選択し、「追加」をクリック
「編集モードの開始」をクリック

28
3. 「フォーラム名」「説明」を入力
4. 保存してコースに戻る をクリック
「第二章 活動」にフォーラムが作成されました。

29
課題を作成する
次にレポートを提出させる際等に利用できる「課題」を作成します。
1. 「第二章 活動」セクションの「活動またはリソースを追加する」をクリック
2. 「課題」を選択し、「追加」をクリック
「編集モードの開始」をクリック

30
3. 「課題名」「課題説明」を入力
※この他にもいろいろな設定項目がありますので、適宜設定してください。(下記はよく利用される設定項目)
・利用:開始日時・終了日時(提出遅延マークがつきます)・遮断日時(提出できなくなります)
・提出タイプ:添付ファイルの許可
・評点
・利用制限

31
4. 保存してコースに戻る をクリック
教師のプレビュー画面
編集を行う際は、「設定を編集する」をクリック
学生表示
学生の提出画面
「課題を追加する」をクリックして提出
「第二章 活動」に課題が作成されました。

32
小テストを作成する
小テストに組み込む問題のタイプ
問題タイプ 詳細 問題サンプル
計算
数学的な問題
※小テスト実施時に値と置き換えられるワイルドカー
ドを使用した数値問題を作成可能
4.9+8.4 の答えは?
解)13.3
多肢選択
1 つの問題に対し、複数の選択肢から答えを選択 以下の国のうち、ヨーロッパにないもの
は?
1)フランス 2)スペイン 3)タンザニア 4)
ドイツ
解)タンザニア
組み合わせ
(マッチング)
解答一覧から正しい解答の組み合わせを選択 以下の首都とその国名の正しい組み
合わせを答えなさい。
首都:東京、ローマ、パリ
国:日本、フランス、イタリア
解)東京-日本、パリ-フランス、ロー
マ-イタリア
Cloze(穴埋め)
テキスト内 (Moodle フォーマット) に以下のタイプの
問題を挿入することが可能
1.記述問題
欠落しているテキストの入力
2.多肢選択問題
解答の候補の中から正解を選択
3.数値問題
誤差の範囲内で正しい値の入力
1.記述問題
空欄に適切な言葉を入れなさい。
解)富士山
2.多肢選択問題
バニラアイスなどのバニラとは(ニラ・
バラ・マメ・ラン)科の植物の仲間です。
解)ラン
3.数値問題
円周率の値を小数点以下第 4 桁まで
答えなさい。
解)3.1416

33
記述
問題に対して適切な言葉またはフレーズを解答
※複数の正解がある場合でも、それぞれの答に対し
て、100%から「なし」までの異なる評点を与えることが
可能 <自動採点:可>
e ラーニングを英語で表記しなさい
解)e-learning
作文
(エッセイ)
与えられた課題に対して作文形式の答を書き込む
<自動採点:不可>
e ラーニングを実現するために必要な
事についてあなたの見解を述べてくだ
さい。
数値
数値を使用した問題(記述問題と類似)
※特定の数値以外に一定範囲の誤差を許すことが
可能
筍の成長速度は最大で 1日あたりどれ
くらいか
解)1.2m
正誤(○/×) 正誤問題 (○/×)を選択 日本の首都は東京である
解)○
小テスト作成の流れ
ここでは多肢選択問題の小テストを下記の流れで作成します。
1. 小テストを作成する
2. 問題を作成する
3. 問題を小テストに追加する
※実際には、小テストと問題を作成する順番は入れ替わっても支障ありません。

34
1.小テストを作成する
1. 「第二章 活動」セクションの「活動またはリソースを追加する」をクリック
2. 「小テスト」を選択し、「追加」をクリック
「編集モードの開始」をクリック

35
3. 「名称」を入力
4. 保存してコースに戻る をクリック
「第二章 活動」に小テストが作成されました。
次に問題を作成します。

36
2.問題を作成する
1. 「小テスト1」をクリック
2. 「小テストを編集する」をクリック
3. 「新しい問題を作成する」をクリック、「多肢選択問題」を選択し、「次へ」をクリック

37
4. 「多肢選択問題の追加」画面で以下のように設定します
・ 問題名: サンプル問題1
・ 問題テキスト: 日本の首都はどこですか
・ 選択肢の答え: 北海道 ・ 東京 ・ 大阪 ・ 熊本
・ 正解の選択肢の評点: 100%

38
5. 変更を保存する をクリック
3.問題を小テストに追加する
1. 追加したい問題にチェックを入れ、「小テストに追加する」をクリックする
問題が作成されました。
次に今作成した問題を小テストへ追加します。

39
小テストをプレビューする
1. 管理ブロック>小テスト管理>プレビュー をクリック
小テストに問題が追加されました。

40
小テストのプレビュー画面
回答を選択し、「次へ」をクリック
↓
「すべてを送信して終了する」をクリック
ここでどんなフィードバックを返すか
正答は表示させるか、
得点を表示させるか等の設定は、
小テストの設定の中の
「レビューオプション」で行います。
レビューオプションについては、別途マニュアルを
ご参照ください。

41
セクションを増やす/減らす
初期状態ではセクションは5つ用意されていますが、コンテンツに合わせて増やしたり減らしたりすることができます。
トピック 5 の右下の「-」をクリックしてください。1 回クリックするとセクションが1つ消えます。同じようにトピック 3,4 も削
除します。
トピック 3,4,5 が削除されました。
※常に一番下のセクションが削除されます。コンテンツが入っている場合はそのコンテンツは削除されず、
セクション名が「迷子の活動」となり、編集モード以外では表示されなくなりますのでご注意ください。
セクションを増やすと元に戻ります。
「編集モードの開始」をクリック

42
ブロックを追加する
初期状態では表示されていないブロックを追加することができます。今回は「活動」ブロックを追加します。
※活動ブロックには、小テストやフォーラムなどの一覧へのリンクが表示されます。
よく利用されるものなので、追加しておくと便利です。
1. 「ブロックを追加する」ブロックのプルダウンから「活動」を選択
「編集モードの開始」をクリック
左カラムに「活動」ブロックが作成されました。

43
ブロックを移動する
次に、「活動」ブロックを利用しやすい位置に移動させましょう。
十字矢印アイコンにカーソルを合わせ、ドラッグすることで移動させることができます。
「編集モードの開始」をクリック

44
また、この方法以外に「ブロックの設定」画面から移動させることもできます。
1. ブロック名下にある設定アイコンをクリックし、「活動ブロックを設定する」をクリック
2. 下記のように設定
・ ページタイプに表示する: すべてのページ
・ デフォルトの加重: -10(最初)
・ 加重: -10
この設定を行うと、すべてのページで「活動」ブロックは左の一番上に表示されるようになります。
※「設定」や「ナビゲーション」ブロック等、「このブロックが表示される場所」の設定ができないものもあります。
「編集モードの開始」をクリック

45
付録
フォーラムの未読管理について
マイプロファイルの設定を変更することで、自分が読んでいない記事を強調表示したり、未読件数を表示することがで
きます。(フォーラムの設定によっては、未読管理ができない場合があります。)
1. 管理ブロックの「マイプロファイル設定」をクリック
2. 「プロファイルを編集する」をクリック

46
★この設定を行うと、フォーラムに「未読」という列ができます
★メインコースページではこのように表示されます
3. フォーラム未読管理の項目で「はい:新しい投稿をハイライトします」を選択し、「プロファイルを更新す
る」をクリック

47
お問い合わせ先
熊本大学 e ラーニング推進機構
TEL:096-342-2898 / MAIL:[email protected]
Web:http://www.ield.kumamoto-u.ac.jp/





![強さを、研ぎ澄ます。 - Vaioの! ( ( は を ( [] ] [] % % % [] ] ( [] ] % % は! ...](https://static.fdocumentos.com/doc/165x107/5fbd4ba1c9cc58597f4e709b/c-vaio-i-i-i-.jpg)