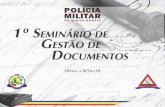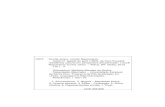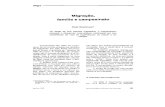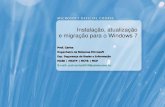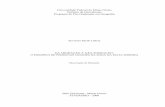MPdfsfdMessenger (Recuperação Histórico - Migração)
-
Upload
rikkardosilva -
Category
Documents
-
view
223 -
download
7
description
Transcript of MPdfsfdMessenger (Recuperação Histórico - Migração)
-
Recuperao de histrico aps migrao de servidor Openfire.
1. Fechar MPMessenger (ou Spark).2. Localizar pasta do usurio com histrico a ser recuperado.
Na maioria dos casos, a listagem de usurios pode ser encontrada no diretrio %userprofile%\Spark\user. Caso esteja instalado o Spark (e no o MPMessenger) a listagem de usurios pode ser encontrada no diretrio %appdata%\Spark\user.
Veja imagem abaixo com exemplo de diretrio com a listagem de usurios:
3. Identificar os diretrios ANTIGO ([email protected]) e NOVO ([email protected]), entre os quais os arquivos de histrico devero ser copiados.
Veja imagem abaixo com exemplo de diretrios ANTIGO e NOVO:
4. Selecionar e copiar os arquivos de histrico que sero recuperados no diretrio ANTIGO ([email protected]).Na maioria dos casos, os arquivos de histrico ANTIGOS podem ser encontrados no diretrio %userprofile%\Spark\user\[email protected]\transcripts. Caso esteja instalado o Spark (e no o MPMessenger) estes arquivos podem ser encontrados no diretrio %appdata%\Spark\user\[email protected]\transcripts.
Caso a recuperao seja parcial, selecionar somente os arquivos dos contatos a serem recuperados.
-
Caso a recuperao seja total, todos os arquivos (com a exceo do conversations.xml) devero ser selecionados.
Veja imagem abaixo com exemplo de arquivos de histrico ANTIGOS a serem recuperados:
Aps selecionar os arquivos a serem recuperados, deve-se copi-los (atravs do atalho CTRL+C ou do menu Editar).
5. Colar os arquivos de histrico que sero recuperados no diretrio NOVO ([email protected]).Na maioria dos casos, os arquivos de histrico NOVOS podem ser encontrados no diretrio %userprofile%\Spark\user\[email protected]\transcripts. Caso esteja instalado o Spark (e no o MPMessenger) estes arquivos podem ser encontrados no diretrio %appdata%\Spark\user\[email protected]\transcripts.
Veja imagem abaixo com exemplo de colagem de arquivos em diretrio NOVO:
Aps abrir o diretrio, deve-se col-los (atravs do atalho CTRL+V ou do menu Editar).
-
6. Renomear arquivos a serem recuperados em diretrio NOVO.
Os arquivos colados devero ser renomeados de [email protected] para [email protected].
Isto dever ser feito com todos os arquivos colados para que seja realizada a recuperao.Veja imagem abaixo com exemplo de arquivos renomeados aps colagem dos arquivos que estavam no diretrio ANTIGO nm diretrio NOVO:
7. Substituir entradas de contatos dentro dos arquivos renomeados.
Aps renomear os arquivos que deseja-se recuperar de [email protected] para [email protected], os arquivo a serem recuperados devero ser selecionados e editados utilizando o software Notepad++.
Para fazer isso deve-se selecionar os arquivos e clicar no menu Arquivo / Edit with Notepad++ ou clicar com o boto direito do mouse em cima da seleo e depois em Edit with Notepad++.
-
Veja imagem abaixo com exemplo de seleo e edio com o software Notepad++:
Aps abrir os arquivos com o software Notepad++, acessar o menu Localizar / Substituir (ou atravs do atalho CRTL + H). Aps aberta a janela preencher a caixa Localizar com webmail.mp.mg.gov.br, a caixa Substituir por com mp.mg.gov.br e clicar na opo Substituir todos em todos documentos abertos.
Aps esta etapa, o software Notepad++ pode ser finalizado. O procedimento foi concludo.
8. Abrir MPMessenger (ou Spark) e verificar histrico recuperado.