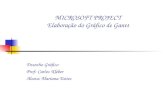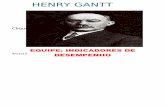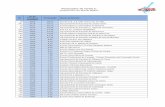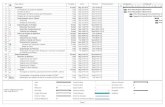MS Project - portalidea.com.br · Na guia Exibir, no grupo Modos de Exibição de Tarefa, clique em...
Transcript of MS Project - portalidea.com.br · Na guia Exibir, no grupo Modos de Exibição de Tarefa, clique em...

MS Project

MS Project
Microsoft Project é um software de gestão de projectos (ou gerência de projeto)
produzido pela Microsoft. Uma das alternativas ao MS Project é o ProjectLibre.
Microsoft Project Garante o Agendamento
O agendamento é uma das ferramentas mais críticas necessárias para
gerenciar um projeto até sua conclusão.
Ao utilizar este recurso no MS Project, você pode agendar um projeto a partir
das informações que você insere sobre o projeto geral, as tarefas individuais
necessárias para a conclusão do projeto e os recursos (pessoas,
equipamentos, materiais) necessários para completar esses projetos. tarefas.
Se houver alterações que ocorrem nas tarefas ou recursos após a criação da
agenda, você poderá atualizá-las e o MS Project atualizará a programação.
Microsoft Project Controla os custos e gerenciamento de orçamento
As estimativas orçamentárias iniciais podem ser inseridos com base nos tipos
de recursos e equipamentos necessários para o projeto específico em questão.
Para controlar com precisão o orçamento e gerenciar os custos, o cronograma
deve ser estabelecido e os recursos atribuídos.
O MS Project permite que orçamentos sejam criados no nível da tarefa, para
fatores como equipamentos, viagens e mão-de-obra, e fornece suporte para o
relatório de desvios de custo e o rastreamento de custos reais em relação a
estimativas.
Microsoft Project Atribui os recursos
Ao atribuir recursos, você cria a associação entre tarefas específicas e os
recursos (um ou mais) necessários para concluí-los.
Esses recursos incluem os recursos de trabalho (pessoas e equipamentos
necessários para concluir uma tarefa) e recursos materiais (materiais ou
suprimentos).

A atribuição de recursos é facilitada pelo MS Project. Você seleciona a tarefa e,
em seguida, seleciona o recurso necessário e, por último, insere as unidades
de atribuição.
Adicionar recursos ao projeto
Na guia Exibir, no grupo Modos de exibição de recurso, escolha Planilha de
recursos.
(No Project 2007, escolha Exibir > Planilha de recursos e, em seguida,
escolha Exibir > tabela > entrada.)
No campo Nome do recurso, digite um título de trabalho, material ou nome do
recurso genérico.
Se você quiser designar grupos de recursos, no campo grupo do nome do
recurso, digite o nome do grupo.
Especifique o tipo de recurso.
Para especificar que esse recurso é um recurso de trabalho, no campo tipo,
selecione o trabalho.
Para especificar que esse recurso é um recurso material, no campo tipo,
selecione Material. No campo Rótulo do Material, digite o rótulo (por
exemplo, jardas, toneladasou caixas) para o recurso.
Para especificar que esse recurso é um recurso de custo, no campo tipo,
selecione custo.
No Máx. Unidades campo do recurso, digite o número total de unidades que
esse recurso está disponível para esse projeto.
O valor de unidades máximas Especifica quanto deste recurso está disponível
para esse projeto — por exemplo, meio expediente ou múltiplos.
Por exemplo, se você tiver um recurso que está disponível para o seu projeto
dois dias por semana, você pode inserir um valor de unidades máximas
de 40%.
Você pode usar unidades máximas para especificar várias disponibilidade
designação de um recurso. Por exemplo, suponha que você tenha um recurso
nomeado como engenheiros, um único recurso que representa três
engenheiros individuais em sua equipe.

Você pode inserir as unidades máximas em engenheiros como 300%. Você
pode agendar os três engenheiros para trabalhar em tempo integral de uma
vez sem o recurso engenheiros ser superalocado.
É possível inserir unidades máximas como um porcentagem
(50%, 100%, 300%) ou como um decimal (0.5, 1, 3).
Observações:
Para criar um recurso de orçamento, selecione o recurso, clique com botão
direito no nome do recurso e, em seguida, escolha as informações. Marque a
caixa de seleção do orçamento.
Você pode adicionar um recurso de trabalho e as informações associadas
usando seu catálogo de endereços de email MAPI, do Active Directory ou do
Microsoft Project Server.
Na guia recursos, no grupo Inserir, escolha Adicionar recursos e, em seguida,
escolha Criar equipe da empresa (somente no Project Professional), Do Active
Directory ou Catálogo de endereços. (No Project 2007, escolha Inserir > Novo
recurso de e em seguida, escolha o Catálogo de endereços, Active
Directory ou Do Project Server.)
Adicionar recursos da empresa ao projeto (somente Project Professional)
Na guia recursos, no grupo Inserir, escolha Adicionar recursos > Criar equipe
da empresa.
(No Project 2007, escolha Ferramentas > Criar equipe da empresa.)
Na caixa de diálogo Criar equipe da empresa, na caixa filtros existentes,
selecione a filtro que você deseja aplicar. A lista filtrada de recursos da
empresa é exibida na coluna Recursos da empresa. Qualquer recursos já
atribuídos à sua equipe de projeto são listados na coluna Recursos do projeto.
Para procurar recursos disponíveis para trabalhar um número específico de
horas durante um intervalo específico, marque a caixa de seleção Disponível
para trabalhar. Insira a quantidade de tempo que um recurso precisa para estar
disponível para trabalhar e selecione o intervalo de datas usando a
caixas De e A boxes.
Na coluna Recursos da empresa, selecione o recurso da empresa que você
deseja adicionar ao seu projeto e, em seguida, escolha Adicionar. Para

selecionar vários recursos, mantenha a tecla CTRL pressionada enquanto
seleciona cada recurso.
Para localizar recursos da empresa que correspondam às qualificações e
outros atributos de um dos recursos existentes da sua equipe, selecione o
recurso que você deseja fazer correspondência em Recursos do projeto e
escolha correspondem.
Para substituir um recurso existente por um recurso da empresa, na
coluna Recursos do projeto, selecione o recurso ou um recurso genérico que
você deseja substituir. Em Um recurso da empresa, selecione o novo recurso
da empresa e, em seguida, escolha Substituir.
Ao substituir um recurso, o recurso substituído não é removido se tiver
concluído qualquer trabalho real.
O recurso de substituição será atribuído ao trabalho restante.
Para adicionar um recurso proposto à equipe do projeto, na coluna catálogo,
escolha proposto.
Para exibir um gráfico de disponibilidade um recurso selecionado,
escolha gráficos.
Escolha OK.
Observações:
Adicionar um recurso da empresa ao seu projeto permite apenas que você
atribua o recurso a uma tarefa no seu projeto. Não é possível fazer alterações
aos atributos dos recursos da empresa, como taxas de pagamento ou
disponibilidade.
Se quiser adicionar recursos à lista de recursos da empresa disponíveis, será
necessário importar os recursos.
Adicionar recursos genéricos da empresa ao projeto (somente Project
Professional)
Na guia recursos, no grupo Inserir, escolha Adicionar recursos > Criar equipe
da empresa.

(No Project 2007, escolha Ferramentas > Criar equipe da empresa.)
Se houver mais de 1.000 recursos da empresa, você poderá filtrar a lista de
recursos usando os códigos de estrutura de tópicos da empresa. Os códigos de
estrutura são definidos com base nos requisitos da sua organização.
Na caixa de diálogo Criar equipe, escolha para expandir Personalizar filtros.
Em Personalizar filtros, selecione genérico na coluna Nome do campo,
selecione é igual a na coluna teste e, em seguida, digite Sim na coluna
de valores.
Escolha Aplicar filtro para aplicar as configurações de filtro à lista de recursos
da empresa.
Para procurar recursos disponíveis para trabalhar um número específico de
horas durante um intervalo específico, marque a caixa de seleção Disponível
para trabalhar. Insira a quantidade de tempo que um recurso precisa para estar
disponível para trabalhar e selecione o intervalo de datas usando a
caixas De e A boxes.
Na coluna Recursos da empresa, selecione o recurso genérico que você
deseja adicionar ao seu projeto e, em seguida, escolha Adicionar. Para
selecionar vários recursos, mantenha a tecla CTRL pressionada enquanto
seleciona cada recurso.
Adicionar recursos genéricos não empresariais ao projeto (somente Project
Professional)
Na guia Exibir, no grupo Modos de exibição de recurso, escolha Planilha de
recursos.
(No Project 2007, clique em Planilha de recursos no menu Exibir ).
Na coluna Nome do Recurso, digite um nome para o recurso genérico, como
"marceneiro".
Clique com botão direito no nome do recurso e, em seguida,
escolha informações. Na caixa de diálogo Informações do recurso, selecione a
guia Geral e marque a caixa de seleção genérico
Na guia Campos Personalizados, em Campos Personalizados, insira os valores
para quaisquer campos obrigatórios para esse recurso genérico.

Porque esses campos personalizados são exclusivos de cada organização,
consulte o administrador para obter respostas para dúvidas sobre seu uso.
Observação: É possível adicionar qualquer recurso genérico à lista de recursos
da empresa. Pode ser necessário especificar outros atributos para o recurso,
como calendários e conjuntos de qualificações, dependendo das necessidades
de sua organização.
Criar e agendar um novo projeto
Clique na guia Arquivo e em Novo.
Verifique se a opção projeto em branco está selecionada e clique em criar no
painel direito.
Na guia projeto, no grupo Propriedades, clique em informações do projeto.
Agende o projeto na caixa de diálogo informações do projeto:
Para agendar a partir da data de início, clique em data de início do projeto na
caixa cronograma a partir de e selecione a data de início na caixa data de
início.
Para agendar a partir da data de término, clique em data de término do
projeto na caixa cronograma a partir de e selecione a data de término na
caixa data de término.
Dica: Agendar a partir da data de término se você precisar descobrir quanto
tempo pode iniciar um projeto. No enTanto, recomendamos que você altere
essa configuração para agendar a partir da data de início quando o trabalho
começa no projeto.

Se você estiver usando o Project Professional 2010, poderá incluir campos
personalizados da empresa no projeto. Na seção campos personalizados da
empresa, clique no campo de valor de um campo personalizado e selecione o
valor.
Observação: Você deve inserir valores para campos personalizados da
empresa obrigatórios, marcados por um asterisco (*) ou não poderá salvar o
projeto.
Para obter mais informações sobre como criar um novo projeto, consulte criar e
agendar um novo projeto.
Abrir um projeto
Clique na guia Arquivo e em Abrir.
No painel esquerdo da caixa de diálogo abrir, clique na unidade ou pasta que
contém o projeto.
No painel direito da caixa de diálogo abrir, abra a pasta que contém o projeto
desejado.
Clique no projeto e, em seguida, clique em abrir.
Para obter mais informações sobre como abrir um projeto, consulte abrir um
projeto.
Salvar um projeto
Clique na guia Arquivo e clique em Salvar.
Se esta for a primeira vez que você está salvando o projeto, digite um nome
para ele na caixa nome do arquivo e clique em salvar.
Observação: Se você estiver salvando um arquivo com vários projetos, poderá
ser solicitado um nome para o projeto...
Para obter mais informações sobre como salvar um projeto, consulte salvar um
projeto.
Adicionar tarefas ao seu projeto
Adicionar uma tarefa a uma lista de tarefas

Na guia Exibir, no grupo Modos de Exibição de Tarefa, clique em Gráfico de
Gantt.
Em um campo nome de tarefa vazio, digite um nome de tarefa e pressione
Enter.
Inserir uma tarefa entre tarefas existentes
Selecione a linha abaixo de onde você deseja que a nova tarefa apareça.
Na guia tarefa, no grupo Inserir, clique na parte superior do botão tarefa.
Digite o nome da tarefa na linha inserida. As IDs de tarefa são
automaticamente renumeradas depois que você insere uma tarefa.
Para obter mais informações sobre como criar uma tarefa, consulte criar tarefas
únicas e recorrentes.
Vincular tarefas
Para vincular tarefas no modo de exibição gráfico de Gantt, faça o seguinte:
Na guia Exibir, no grupo Modos de Exibição de Tarefa, clique em Gráfico de
Gantt.

No campo nome da tarefa, selecione duas ou mais tarefas que você deseja
vincular, na ordem em que deseja vinculá-las.
Para selecionar tarefas que estão próximas umas das outras, mantenha
pressionada a tecla SHIFT e clique na primeira e na última tarefa que você
deseja vincular.
Para selecionar tarefas que não estão próximas umas das outras, mantenha
pressionada a tecla CTRL e clique nas tarefas que deseja vincular.
Na guia tarefa, no grupo cronograma, clique no botão vincular tarefas.
O Project cria um vínculo término-a-início por padrão. Você pode alterar esse
link de tarefa para início-a-início, término-a-término ou início-a-término.
Para obter mais informações sobre como vincular tarefas em conjunto,
consulte vincular tarefas em seu projeto.
Criar uma etapa
Na guia Exibir, no grupo Modos de Exibição de Tarefa, clique em Gráfico de
Gantt.
Digite o nome do novo marco no campo nome da tarefa para a primeira linha
vazia da lista.

Se você estiver transformando uma tarefa existente em um marco, pule esta
etapa.
Digite 0 no campo duração da etapa do tempo e pressione Enter.
Quando você digitar uma duração zero para uma tarefa, o Project 2010 exibirá
automaticamente o símbolo de Marco na seção gráfico do modo de exibição
gráfico de Gantt nesse dia.
Para obter mais informações sobre como criar uma etapa do Marco,
consulte Adicionar um marco.
Imprimir o modo de exibição atual
Por padrão, o Project imprime o modo de exibição atual do seu projeto.
Clique na guia Arquivo e clique em Imprimir.
Em Configurações, siga um destes procedimentos:
Para imprimir todo o projeto, clique em Imprimir projeto inteiro.
Para imprimir apenas datas específicas no projeto, clique em imprimir o projeto
inteiro e clique em Imprimir datas específicas.
Para imprimir páginas específicas por número, clique em imprimir todo o
projeto e, em seguida, clique em Imprimir datas e páginas personalizadas e,
em seguida, insira uma lista de páginas individuais, datas ou ambos.
Quando terminar de escolher as opções, clique em Imprimir.
Calcular o efeito das alterações de data
O Project pode ajudá-lo a ajustar rapidamente o cronograma do projeto e as
atribuições de recursos com seu mecanismo de agendamento dinâmico.
Ele lida com uma alteração de data e seus efeitos sem problemas, contando
com todas as dependências, produtos finais e atribuições de recursos.
Não apenas recalcula automaticamente o cronograma, mas o Project também
realça as datas que ele altera para que você possa ver rapidamente o efeito de
cada turno de cronograma.
Usar métodos de relatório flexíveis

Com o Project, você pode gerar rapidamente um relatório visual que usa um
modelo que exporta os dados para um diagrama dinâmico no Microsoft Visio
Professional.
Você pode escolher quais campos deseja realçar no relatório, incluindo todos
os campos personalizados que você configurou para o seu projeto e apresentar
um relatório limpo e conciso para sua reunião com gerenciamento.
Encontrar e aplicar um modelo
o Project 2010 permite que você aplique modelos internos, para aplicar seus
próprios modelos personalizados e para Pesquisar de vários modelos
disponíveis no Office.com.
Para localizar e aplicar um modelo no Project 2010, faça o seguinte:
Na guia Arquivo, clique em Novo.
Em Modelos Disponíveis, siga um destes procedimentos:
Para reutilizar um modelo que você usou recentemente, clique em modelos
recentes.
Para usar um modelo que você já instalou, clique em meus modelos, selecione
o modelo desejado e clique em OK.
Para localizar um modelo no Office.com, em modelos do Office.com, clique em
uma categoria de modelo, selecione o modelo desejado e, em seguida, clique
em baixar para baixar o modelo do Office.com para seu computador.
Observação: Você também pode pesquisar modelos no Office.com de dentro
do Project. Na caixa Pesquisar Office.com de modelos, digite um ou mais
termos de pesquisa e clique no botão de seta para pesquisar.
Criar e agendar um novo projeto
Clique na guia Arquivo e em Novo.
Verifique se a opção projeto em branco está selecionada e clique em criar no
painel direito.
Na guia projeto, no grupo Propriedades, clique em informações do projeto.

Agende o projeto na caixa de diálogo informações do projeto:
Para agendar a partir da data de início, clique em data de início do projeto na
caixa cronograma a partir de e selecione a data de início na caixa data de
início.
Para agendar a partir da data de término, clique em data de término do
projeto na caixa cronograma a partir de e selecione a data de término na
caixa data de término.
Dica: Agendar a partir da data de término se você precisar descobrir quanto
tempo pode iniciar um projeto. No entanto, recomendamos que você altere
essa configuração para agendar a partir da data de início quando o trabalho
começa no projeto.
Se você estiver usando o Project Professional 2010, poderá incluir campos
personalizados da empresa no projeto. Na seção campos personalizados da
empresa, clique no campo de valor de um campo personalizado e selecione o
valor.
Observação: Você deve inserir valores para campos personalizados da
empresa obrigatórios, marcados por um asterisco (*) ou não poderá salvar o
projeto.
Para obter mais informações sobre como criar um novo projeto, consulte criar e
agendar um novo projeto.
Abrir um projeto
Clique na guia Arquivo e em Abrir.
No painel esquerdo da caixa de diálogo abrir, clique na unidade ou pasta que
contém o projeto.
No painel direito da caixa de diálogo abrir, abra a pasta que contém o projeto
desejado.
Clique no projeto e, em seguida, clique em abrir.

Para obter mais informações sobre como abrir um projeto, consulte abrir um
projeto.
Salvar um projeto
Clique na guia Arquivo e clique em Salvar.
Se esta for a primeira vez que você está salvando o projeto, digite um nome
para ele na caixa nome do arquivo e clique em salvar.
Observação: Se você estiver salvando um arquivo com vários projetos, poderá
ser solicitado um nome para o projeto...
Para obter mais informações sobre como salvar um projeto, consulte salvar um
projeto.
Adicionar tarefas ao seu projeto
Adicionar uma tarefa a uma lista de tarefas
Na guia Exibir, no grupo Modos de Exibição de Tarefa, clique em Gráfico de
Gantt.
Em um campo nome de tarefa vazio, digite um nome de tarefa e pressione
Enter.
Inserir uma tarefa entre tarefas existentes
Selecione a linha abaixo de onde você deseja que a nova tarefa apareça.
Na guia tarefa, no grupo Inserir, clique na parte superior do botão tarefa.

Digite o nome da tarefa na linha inserida. As IDs de tarefa são
automaticamente renumeradas depois que você insere uma tarefa.
Para obter mais informações sobre como criar uma tarefa, consulte criar tarefas
únicas e recorrentes.
Vincular tarefas
Para vincular tarefas no modo de exibição gráfico de Gantt, faça o seguinte:
Na guia Exibir, no grupo Modos de Exibição de Tarefa, clique em Gráfico de
Gantt.
No campo nome da tarefa, selecione duas ou mais tarefas que você deseja
vincular, na ordem em que deseja vinculá-las.
Para selecionar tarefas que estão próximas umas das outras, mantenha
pressionada a tecla SHIFT e clique na primeira e na última tarefa que você
deseja vincular.
Para selecionar tarefas que não estão próximas umas das outras, mantenha
pressionada a tecla CTRL e clique nas tarefas que deseja vincular.
Na guia tarefa, no grupo cronograma, clique no botão vincular tarefas.
O Project cria um vínculo término-a-início por padrão. Você pode alterar esse
link de tarefa para início-a-início, término-a-término ou início-a-término.
Para obter mais informações sobre como vincular tarefas em conjunto,
consulte vincular tarefas em seu projeto.
Criar uma etapa

Na guia Exibir, no grupo Modos de Exibição de Tarefa, clique em Gráfico de
Gantt.
Digite o nome do novo marco no campo nome da tarefa para a primeira linha
vazia da lista.
Se você estiver transformando uma tarefa existente em um marco, pule esta
etapa.
Digite 0 no campo duração da etapa do tempo e pressione Enter.
Quando você digitar uma duração zero para uma tarefa, o Project 2010 exibirá
automaticamente o símbolo de Marco na seção gráfico do modo de exibição
gráfico de Gantt nesse dia.
Para obter mais informações sobre como criar uma etapa do Marco,
consulte Adicionar um marco.
Imprimir o modo de exibição atual
Por padrão, o Project imprime o modo de exibição atual do seu projeto.
Clique na guia Arquivo e clique em Imprimir.
Em Configurações, siga um destes procedimentos:
Para imprimir todo o projeto, clique em Imprimir projeto inteiro.
Para imprimir apenas datas específicas no projeto, clique em imprimir o projeto
inteiro e clique em Imprimir datas específicas.
Para imprimir páginas específicas por número, clique em imprimir todo o
projeto e, em seguida, clique em Imprimir datas e páginas personalizadas e,
em seguida, insira uma lista de páginas individuais, datas ou ambos.
Quando terminar de escolher as opções, clique em Imprimir.

Quando você se encontra jugging vários projetos, agendamentos interrompidos
e recursos compartilhados, manter um cronograma em uma planilha se torna
uma tarefa impressionante. Com seu mecanismo dinâmico de agendamento,
ferramentas de gerenciamento de recurso e suporte para uma comunicação
melhor, o Microsoft Project 2010 pode ajudá-lo a se manter sob controle.
Aproveite o gerenciamento de recursos em toda a empresa
Com o Microsoft Project Professional 2010, todos os projetos em sua
organização podem desenhar de um pool de recursos central e de toda a
empresa. Isso permite que os gerentes de projeto vejam rapidamente a
disponibilidade de um recurso antes de atribuir esse recurso a uma tarefa.
Adicionar recursos genéricos não empresariais ao projeto (somente Project
Professional)
Na guia Exibir, no grupo Modos de exibição de recurso, escolha Planilha de
recursos.
(No Project 2007, clique em Planilha de recursos no menu Exibir ).
Na coluna Nome do Recurso, digite um nome para o recurso genérico, como
"marceneiro".
Clique com botão direito no nome do recurso e, em seguida,
escolha informações. Na caixa de diálogo Informações do recurso, selecione a
guia Geral e marque a caixa de seleção genérico
Na guia Campos Personalizados, em Campos Personalizados, insira os valores
para quaisquer campos obrigatórios para esse recurso genérico.
Porque esses campos personalizados são exclusivos de cada organização,
consulte o administrador para obter respostas para dúvidas sobre seu uso.
Observação: É possível adicionar qualquer recurso genérico à lista de recursos
da empresa. Pode ser necessário especificar outros atributos para o recurso,
como calendários e conjuntos de qualificações, dependendo das necessidades
de sua organização.
Adicionar recursos genéricos da empresa ao projeto (somente Project
Professional)
Na guia recursos, no grupo Inserir, escolha Adicionar recursos > Criar equipe
da empresa.

(No Project 2007, escolha Ferramentas > Criar equipe da empresa.)
Se houver mais de 1.000 recursos da empresa, você poderá filtrar a lista de
recursos usando os códigos de estrutura de tópicos da empresa. Os códigos de
estrutura são definidos com base nos requisitos da sua organização.
Na caixa de diálogo Criar equipe, escolha para expandir Personalizar filtros.
Em Personalizar filtros, selecione genérico na coluna Nome do campo,
selecione é igual a na coluna teste e, em seguida, digite Sim na coluna
de valores.
Escolha Aplicar filtro para aplicar as configurações de filtro à lista de recursos
da empresa.
Para procurar recursos disponíveis para trabalhar um número específico de
horas durante um intervalo específico, marque a caixa de seleção Disponível
para trabalhar. Insira a quantidade de tempo que um recurso precisa para estar
disponível para trabalhar e selecione o intervalo de datas usando a
caixas De e A boxes.
Na coluna Recursos da empresa, selecione o recurso genérico que você
deseja adicionar ao seu projeto e, em seguida, escolha Adicionar. Para
selecionar vários recursos, mantenha a tecla CTRL pressionada enquanto
seleciona cada recurso.
Adicionar recursos genéricos não empresariais ao projeto (somente Project
Professional)
Na guia Exibir, no grupo Modos de exibição de recurso, escolha Planilha de
recursos.
(No Project 2007, clique em Planilha de recursos no menu Exibir ).
Na coluna Nome do Recurso, digite um nome para o recurso genérico, como
"marceneiro".
Clique com botão direito no nome do recurso e, em seguida,
escolha informações. Na caixa de diálogo Informações do recurso, selecione a
guia Geral e marque a caixa de seleção genérico
Na guia Campos Personalizados, em Campos Personalizados, insira os valores
para quaisquer campos obrigatórios para esse recurso genérico.
Porque esses campos personalizados são exclusivos de cada organização,
consulte o administrador para obter respostas para dúvidas sobre seu uso.

Observação: É possível adicionar qualquer recurso genérico à lista de recursos
da empresa. Pode ser necessário especificar outros atributos para o recurso,
como calendários e conjuntos de qualificações, dependendo das necessidades
de sua organização.
Adicionar recursos ao projeto
Na guia Exibir, no grupo Modos de exibição de recurso, escolha Planilha de
recursos.
(No Project 2007, escolha Exibir > Planilha de recursos e, em seguida,
escolha Exibir > tabela > entrada.)
No campo Nome do recurso, digite um título de trabalho, material ou nome do
recurso genérico.
Se você quiser designar grupos de recursos, no campo grupo do nome do
recurso, digite o nome do grupo.
Especifique o tipo de recurso.
Para especificar que esse recurso é um recurso de trabalho, no campo tipo,
selecione o trabalho.
Para especificar que esse recurso é um recurso material, no campo tipo,
selecione Material. No campo Rótulo do Material, digite o rótulo (por
exemplo, jardas, toneladasou caixas) para o recurso.
Para especificar que esse recurso é um recurso de custo, no campo tipo,
selecione custo.
No Máx. Unidades campo do recurso, digite o número total de unidades que
esse recurso está disponível para esse projeto. O valor de unidades máximas
Especifica quanto deste recurso está disponível para esse projeto — por
exemplo, meio expediente ou múltiplos.
Por exemplo, se você tiver um recurso que está disponível para o seu projeto
dois dias por semana, você pode inserir um valor de unidades máximas
de 40%. Você pode usar unidades máximas para especificar várias
disponibilidade designação de um recurso. Por exemplo, suponha que você
tenha um recurso nomeado como engenheiros, um único recurso que

representa três engenheiros individuais em sua equipe. Você pode inserir as
unidades máximas em engenheiros como 300%. Você pode agendar os três
engenheiros para trabalhar em tempo integral de uma vez sem o
recurso engenheiros ser superalocado.
É possível inserir unidades máximas como um porcentagem
(50%, 100%, 300%) ou como um decimal (0.5, 1, 3).
Observações:
Para criar um recurso de orçamento, selecione o recurso, clique com botão
direito no nome do recurso e, em seguida, escolha as informações. Marque a
caixa de seleção do orçamento.
Você pode adicionar um recurso de trabalho e as informações associadas
usando seu catálogo de endereços de email MAPI, do Active Directory ou do
Microsoft Project Server. Na guia recursos, no grupo Inserir, escolha Adicionar
recursos e, em seguida, escolha Criar equipe da empresa (somente no Project
Professional), Do Active Directory ou Catálogo de endereços. (No Project 2007,
escolha Inserir > Novo recurso de e em seguida, escolha o Catálogo de
endereços, Active Directory ou Do Project Server.)
Adicionar recursos da empresa ao projeto (somente Project Professional)
Na guia recursos, no grupo Inserir, escolha Adicionar recursos > Criar equipe
da empresa.
(No Project 2007, escolha Ferramentas > Criar equipe da empresa.)
Na caixa de diálogo Criar equipe da empresa, na caixa filtros existentes,
selecione a filtro que você deseja aplicar. A lista filtrada de recursos da
empresa é exibida na coluna Recursos da empresa. Qualquer recursos já
atribuídos à sua equipe de projeto são listados na coluna Recursos do projeto.
Para procurar recursos disponíveis para trabalhar um número específico de
horas durante um intervalo específico, marque a caixa de seleção Disponível
para trabalhar. Insira a quantidade de tempo que um recurso precisa para estar
disponível para trabalhar e selecione o intervalo de datas usando a
caixas De e A boxes.
Na coluna Recursos da empresa, selecione o recurso da empresa que você
deseja adicionar ao seu projeto e, em seguida, escolha Adicionar. Para
selecionar vários recursos, mantenha a tecla CTRL pressionada enquanto
seleciona cada recurso.

Para localizar recursos da empresa que correspondam às qualificações e
outros atributos de um dos recursos existentes da sua equipe, selecione o
recurso que você deseja fazer correspondência em Recursos do projeto e
escolha correspondem.
Para substituir um recurso existente por um recurso da empresa, na
coluna Recursos do projeto, selecione o recurso ou um recurso genérico que
você deseja substituir. Em Um recurso da empresa, selecione o novo recurso
da empresa e, em seguida, escolha Substituir.
Ao substituir um recurso, o recurso substituído não é removido se tiver
concluído qualquer trabalho real. O recurso de substituição será atribuído ao
trabalho restante.
Para adicionar um recurso proposto à equipe do projeto, na coluna catálogo,
escolha proposto.
Para exibir um gráfico de disponibilidade um recurso selecionado,
escolha gráficos.
Escolha OK.
Observações:
Adicionar um recurso da empresa ao seu projeto permite apenas que você
atribua o recurso a uma tarefa no seu projeto. Não é possível fazer alterações
aos atributos dos recursos da empresa, como taxas de pagamento ou
disponibilidade.
Se quiser adicionar recursos à lista de recursos da empresa disponíveis, será
necessário importar os recursos.
Adicionar recursos genéricos da empresa ao projeto (somente Project
Professional)
Na guia recursos, no grupo Inserir, escolha Adicionar recursos > Criar equipe
da empresa.
(No Project 2007, escolha Ferramentas > Criar equipe da empresa.)
Se houver mais de 1.000 recursos da empresa, você poderá filtrar a lista de
recursos usando os códigos de estrutura de tópicos da empresa. Os códigos de
estrutura são definidos com base nos requisitos da sua organização.
Na caixa de diálogo Criar equipe, escolha para expandir Personalizar filtros.

Em Personalizar filtros, selecione genérico na coluna Nome do campo,
selecione é igual a na coluna teste e, em seguida, digite Sim na coluna
de valores.
Escolha Aplicar filtro para aplicar as configurações de filtro à lista de recursos
da empresa.
Para procurar recursos disponíveis para trabalhar um número específico de
horas durante um intervalo específico, marque a caixa de seleção Disponível
para trabalhar. Insira a quantidade de tempo que um recurso precisa para estar
disponível para trabalhar e selecione o intervalo de datas usando a
caixas De e A boxes.
Na coluna Recursos da empresa, selecione o recurso genérico que você
deseja adicionar ao seu projeto e, em seguida, escolha Adicionar. Para
selecionar vários recursos, mantenha a tecla CTRL pressionada enquanto
seleciona cada recurso.
Adicionar recursos genéricos não empresariais ao projeto (somente Project
Professional)
Na guia Exibir, no grupo Modos de exibição de recurso, escolha Planilha de
recursos.
(No Project 2007, clique em Planilha de recursos no menu Exibir ).
Na coluna Nome do Recurso, digite um nome para o recurso genérico, como
"marceneiro".
Clique com botão direito no nome do recurso e, em seguida,
escolha informações. Na caixa de diálogo Informações do recurso, selecione a
guia Geral e marque a caixa de seleção genérico
Na guia Campos Personalizados, em Campos Personalizados, insira os valores
para quaisquer campos obrigatórios para esse recurso genérico.
Porque esses campos personalizados são exclusivos de cada organização,
consulte o administrador para obter respostas para dúvidas sobre seu uso.
Observação: É possível adicionar qualquer recurso genérico à lista de recursos
da empresa.
Pode ser necessário especificar outros atributos para o recurso, como
calendários e conjuntos de qualificações, dependendo das necessidades de
sua organização.

Calcular o efeito das alterações de data
O Project pode ajudá-lo a ajustar rapidamente o cronograma do projeto e as
atribuições de recursos com seu mecanismo de agendamento dinâmico. Ele
lida com uma alteração de data e seus efeitos sem problemas, contando com
todas as dependências, produtos finais e atribuições de recursos. Não apenas
recalcula automaticamente o cronograma, mas o Project também realça as
datas que ele altera para que você possa ver rapidamente o efeito de cada
turno de cronograma.
Usar métodos de relatório flexíveis
Com o Project, você pode gerar rapidamente um relatório visual que usa um
modelo que exporta os dados para um diagrama dinâmico no Microsoft Visio
Professional. Você pode escolher quais campos deseja realçar no relatório,
incluindo todos os campos personalizados que você configurou para o seu
projeto e apresentar um relatório limpo e conciso para sua reunião com
gerenciamento.
Encontrar e aplicar um modelo
o Project 2010 permite que você aplique modelos internos, para aplicar seus
próprios modelos personalizados e para Pesquisar de vários modelos
disponíveis no Office.com.
Para localizar e aplicar um modelo no Project 2010, faça o seguinte:
Na guia Arquivo, clique em Novo.
Em Modelos Disponíveis, siga um destes procedimentos:
Para reutilizar um modelo que você usou recentemente, clique em modelos
recentes.
Para usar um modelo que você já instalou, clique em meus modelos, selecione
o modelo desejado e clique em OK.
Para localizar um modelo no Office.com, em modelos do Office.com, clique em
uma categoria de modelo, selecione o modelo desejado e, em seguida, clique
em baixar para baixar o modelo do Office.com para seu computador.

Criar e agendar um novo projeto
Clique na guia Arquivo e em Novo.
Verifique se a opção projeto em branco está selecionada e clique em criar no
painel direito.
Na guia projeto, no grupo Propriedades, clique em informações do projeto.
Agende o projeto na caixa de diálogo informações do projeto:
Para agendar a partir da data de início, clique em data de início do projeto na
caixa cronograma a partir de e selecione a data de início na caixa data de
início.
Para agendar a partir da data de término, clique em data de término do
projeto na caixa cronograma a partir de e selecione a data de término na
caixa data de término.
Dica: Agendar a partir da data de término se você precisar descobrir quanto
tempo pode iniciar um projeto.
No enTanto, recomendamos que você altere essa configuração para agendar a
partir da data de início quando o trabalho começa no projeto.
Se você estiver usando o Project Professional 2010, poderá incluir campos
personalizados da empresa no projeto.
Na seção campos personalizados da empresa, clique no campo de valor de um
campo personalizado e selecione o valor.
Observação: Você deve inserir valores para campos personalizados da
empresa obrigatórios, marcados por um asterisco (*) ou não poderá salvar o
projeto.
Para obter mais informações sobre como criar um novo projeto, consulte criar e
agendar um novo projeto.

Abrir um projeto
Clique na guia Arquivo e em Abrir.
No painel esquerdo da caixa de diálogo abrir, clique na unidade ou pasta que
contém o projeto.
No painel direito da caixa de diálogo abrir, abra a pasta que contém o projeto
desejado.
Clique no projeto e, em seguida, clique em abrir.
Para obter mais informações sobre como abrir um projeto, consulte abrir um
projeto.
Salvar um projeto
Clique na guia Arquivo e clique em Salvar.
Se esta for a primeira vez que você está salvando o projeto, digite um nome
para ele na caixa nome do arquivo e clique em salvar.
Observação: Se você estiver salvando um arquivo com vários projetos, poderá
ser solicitado um nome para o projeto...
Para obter mais informações sobre como salvar um projeto, consulte salvar um
projeto.
Adicionar tarefas ao seu projeto
Adicionar uma tarefa a uma lista de tarefas
Na guia Exibir, no grupo Modos de Exibição de Tarefa, clique em Gráfico de
Gantt.
Em um campo nome de tarefa vazio, digite um nome de tarefa e pressione
Enter.

Inserir uma tarefa entre tarefas existentes
Selecione a linha abaixo de onde você deseja que a nova tarefa apareça.
Na guia tarefa, no grupo Inserir, clique na parte superior do botão tarefa.
Digite o nome da tarefa na linha inserida. As IDs de tarefa são
automaticamente renumeradas depois que você insere uma tarefa.
Para obter mais informações sobre como criar uma tarefa, consulte criar tarefas
únicas e recorrentes.
Vincular tarefas
Para vincular tarefas no modo de exibição gráfico de Gantt, faça o seguinte:
Na guia Exibir, no grupo Modos de Exibição de Tarefa, clique em Gráfico de
Gantt.
No campo nome da tarefa, selecione duas ou mais tarefas que você deseja
vincular, na ordem em que deseja vinculá-las.
Para selecionar tarefas que estão próximas umas das outras, mantenha
pressionada a tecla SHIFT e clique na primeira e na última tarefa que você
deseja vincular.
Para selecionar tarefas que não estão próximas umas das outras, mantenha
pressionada a tecla CTRL e clique nas tarefas que deseja vincular.

Na guia tarefa, no grupo cronograma, clique no botão vincular tarefas.
O Project cria um vínculo término-a-início por padrão. Você pode alterar esse
link de tarefa para início-a-início, término-a-término ou início-a-término.
Para obter mais informações sobre como vincular tarefas em conjunto,
consulte vincular tarefas em seu projeto.
Criar uma etapa
Na guia Exibir, no grupo Modos de Exibição de Tarefa, clique em Gráfico de
Gantt.
Digite o nome do novo marco no campo nome da tarefa para a primeira linha
vazia da lista.
Se você estiver transformando uma tarefa existente em um marco, pule esta
etapa.
Digite 0 no campo duração da etapa do tempo e pressione Enter.
Quando você digitar uma duração zero para uma tarefa, o Project 2010 exibirá
automaticamente o símbolo de Marco na seção gráfico do modo de exibição
gráfico de Gantt nesse dia.
Para obter mais informações sobre como criar uma etapa do Marco,
consulte Adicionar um marco.
Imprimir o modo de exibição atual
Por padrão, o Project imprime o modo de exibição atual do seu projeto.
Clique na guia Arquivo e clique em Imprimir.

Em Configurações, siga um destes procedimentos:
Para imprimir todo o projeto, clique em Imprimir projeto inteiro.
Para imprimir apenas datas específicas no projeto, clique em imprimir o projeto
inteiro e clique em Imprimir datas específicas.
Para imprimir páginas específicas por número, clique em imprimir todo o
projeto e, em seguida, clique em Imprimir datas e páginas personalizadas e,
em seguida, insira uma lista de páginas individuais, datas ou ambos.
Quando terminar de escolher as opções, clique em Imprimir.