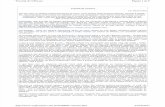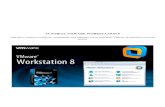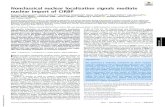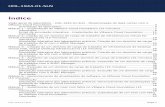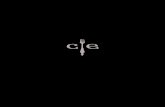Índice - VMwaredocs.hol.vmware.com/HOL-2019/localization/manuals/pt/hol...Este artigo fornece...
Transcript of Índice - VMwaredocs.hol.vmware.com/HOL-2019/localization/manuals/pt/hol...Este artigo fornece...

ÍndiceHOL-1987-91-HBD – Laboratório relâmpago do VMware Cloud on AWS: Implantação deSDDC ................................................................................................................................ 2
Visão geral da implantação de um SDDC................................................................ 3Verificação do aluno ............................................................................................... 4Introdução à implantação do SDDC por meio da interface do usuário ...................8Configuração de rede do VMware Cloud on AWS ................................................. 17Como obter informações sobre seu vCenter ........................................................ 27Facilidade na obtenção de suporte com o VMware Cloud on AWS .......................29Conclusão do laboratório relâmpago .................................................................... 31Apêndice: Orientação do laboratório .................................................................... 32
HOL-1987-91-HBD
Page 1HOL-1987-91-HBD

HOL-1987-91-HBD –Laboratório relâmpago do
VMware Cloud on AWS:Implantação de SDDC
HOL-1987-91-HBD
Page 2HOL-1987-91-HBD

Visão geral da implantação de umSDDCBem-vindo ao laboratório relâmpago do VMware Cloud on AWS: Implantação de SDDC
Desenvolvemos os laboratórios relâmpagos para que você conheça os produtos VMwarede modo mais rápido. Neste laboratório, você implantará e configurará SDDCs noVMware Cloud na AWS com a interface do usuário HTML5.
Responsáveis pelo laboratório:
• Andrea Siviero, arquiteto principal (global)• Jennifer Schmidt, arquiteta consultora (EUA)
Gostaria de se aprofundar mais no VMware Cloud on AWS? Veja o laboratório completo:VMware Cloud on AWS – Como começar
• http://www.vmware.com/go/try-vmc-aws-hol
Código SKU do laboratório: HOL-1987-01-HBD
Veja a seguir os módulos incluídos no laboratório completo VMware Cloud on AWS –Como começar:
• Módulo 1: Implantação de SDDC por meio da interface do usuário• Módulo 2: Implantação de SDDC com a API RESTful nativa• Módulo 3: Utilização do vCenter no VMware Cloud on AWS (iSIM)• Módulo 4: Introdução ao complemento do VMware Site Recovery (iSIM)
Se você nunca realizou um laboratório, consulte o para ver práticas recomendadas edicas sobre como usar o console do ambiente de laboratório.
HOL-1987-91-HBD
Page 3HOL-1987-91-HBD

Verificação do alunoEste artigo fornece orientações sobre como obter acesso ao VMware Cloud Services. Aolocalizar a página Student Check-In, busque seu endereço de e-mail e, em seguida, usea conta do My VMware fornecida para fazer login no VMware Cloud Services.
Abrir à página da web Student Check-In
Abra o navegador Chrome
1. Na parte superior do navegador, clique em Student Check-In2. Isso direcionará você para o site https://checkin.hol.vmware.com
Pesquisar e validar
1. Digite o endereço de e-mail usado para fazer login e iniciar o laboratório2. Clique em Search
HOL-1987-91-HBD
Page 4HOL-1987-91-HBD

3. Clique na conta do My VMware fornecida, por exemplo,[email protected]
Quando solicitado, digite VMware1! no campo de senha
Login no VMware Cloud Services
HOL-1987-91-HBD
Page 5HOL-1987-91-HBD

1. Verifique se o endereço de e-mail do My VMware está correto2. Clique em NEXT
1. Digite a senha VMware1!2. Clique em SIGN IN
HOL-1987-91-HBD
Page 6HOL-1987-91-HBD

Abrir o VMware Cloud on AWS
Essa é a página inicial do console que fornece navegação para todos os serviços decomputação em nuvem nos quais você se inscreveu.
Neste laboratório, só é possível abrir o VMware Cloud on AWS.
Clique em VMware Cloud on AWS para abrir
Você terá acesso ao VMware Cloud on AWS até que este laboratório expire ou sejaencerrado. Aproveite!
HOL-1987-91-HBD
Page 7HOL-1987-91-HBD

Introdução à implantação do SDDC pormeio da interface do usuárioA implantação de um data center definido por software (SDDC) é a primeira etapa parautilizar o serviço VMware Cloud on AWS.
Neste módulo, discutiremos um dos cenários mais comuns para implantação de novosaplicativos em um data center definido por software no VMware Cloud on AWS.
É temporada de picos de produção na Rainpole Systems, e é necessário adicionarcapacidade com base no aumento da carga nos sistemas. Como os data centers norte-americanos da empresa estão com a capacidade máxima, optou-se por utilizar oVMware Cloud on AWS para fornecimento de capacidade adicional. Mary éadministradora na equipe de tecnologia da informação da empresa e precisaráimplantar um SDDC para atender a essas necessidades.
Veremos como a Mary pode implantar rapidamente um data center definido porsoftware e atender às necessidades da Rainpole Systems.
Forneceremos uma visão geral da interface do usuário do VMware Cloud on AWS econheceremos as opções disponíveis com a solução.
Antes de começar este módulo
Verifique suas credenciais de login seguindo as instruções em Verificação do aluno . Émuito importante que o endereço de e-mail usado para fazer login no laboratório práticocorresponda às suas credenciais do My VMware.
HOL-1987-91-HBD
Page 8HOL-1987-91-HBD

Depois de receber suas informações de login e concluir o processo de ativação doVMware Cloud on AWS, você poderá fazer login no portal do VMware Cloud on AWS.
Se você ainda não se conectou, siga as etapas abaixo:
1. Abra o navegador Google Chrome e faça o login no site http://vmc.vmware.cominserindo suas credenciais do portal My VMware ou use o marcador na parte superior donavegador
Observação: se você não tiver credenciais de login no portal My VMware, sigainstruções para criá-las. Talvez seja necessário fazer login novamente depois deverificar suas credenciais de login do My VMware.
2. Insira suas credenciais de login ou, caso já tenha se conectado, selecione seunome de usuário e insira sua senha quando solicitado
HOL-1987-91-HBD
Page 9HOL-1987-91-HBD

Implantar um data center definido por software (SDDC)usando o console do VMC
É muito simples criar seu primeiro SDDC. Depois de fazer login, selecione o serviçoVMware Cloud on AWS.
1. Clique no botão Create SDDC
HOL-1987-91-HBD
Page 10HOL-1987-91-HBD

Configurar parâmetros do SDDC
Implantar um SDDC para hospedar suas cargas de trabalho na nuvem fornece umacamada de controle simples para a TI. Você pode gerenciar, administrar e protegeraplicativos em execução nas nuvens privadas e públicas. O VMware Cloud on AWScentraliza o gerenciamento e fornece visibilidade abrangente para seu SDDC esegurança de nível corporativo.
Quando você implanta um SDDC no VMware Cloud on AWS, ele é criado em uma VirtualPrivate Cloud (VPC) da AWS dedicada à sua organização. A VMware cria e gerencia essaVPC, e você não tem acesso direto a ela.
Observação: para fins de demonstração e para atender às restrições de tempo doambiente dos laboratórios práticos, implantaremos instâncias de SDDC que são datacenters sem nenhum hardware físico. Dessa forma, poderemos demonstrar como umSDDC é criado sem esperar pela instalação real.
Siga estas etapas para implantar seu SDDC no VMware Cloud on AWS.
1. Em AWS Region, mantenha o padrão US West (Oregon) selecionado2. Selecione Multi-Host em Deployment3. Em SDDC Name, digite um nome para seu SDDC.4. Selecione 4 em Number of Hosts5. Clique em Next
HOL-1987-91-HBD
Page 11HOL-1987-91-HBD

Conectar ao AWS
1. Como este é um ambiente de laboratório/demonstração, não nos conectaremos auma conta da AWS. Clique em Next
Configurar rede de gerenciamento
A etapa final antes de implantar seu SDDC é definir o intervalo do CIDR para a rede degerenciamento.
HOL-1987-91-HBD
Page 12HOL-1987-91-HBD

1. Digite um intervalo de endereços IP para a rede de gerenciamento como umbloco CIDR (ex.: 10.2.0.0/16) ou deixe a caixa de texto em branco para usar ovalor padrão. Considere o seguinte ao escolher a sub-rede de gerenciamento:
◦ Especifique um intervalo de sub-redes privadas (RFC 1918) a seremusadas pelo vCenter Server, pelo NSX Manager e pelos hosts ESXi.
◦ Escolha um intervalo que não entrará em conflito com outras redes quevocê conectará a este SDDC.
◦ Tamanhos máximos de CIDR: /23 para até 27 hosts, /20 para até 251 hosts,/16 para até 4.091 hosts
2. Clique em Deploy SDDC. O SDDC levará alguns instantes para ser implantado
Observação: a notação do CIDR é uma representação compacta de um endereço IP eseu prefixo de roteamento associado. A notação é criada a partir de um endereço IP, umcaractere de barra ('/') e um número decimal. O número é a contagem dos bitsprincipais na máscara de roteamento, tradicionalmente chamada de máscara de rede. Oendereço IP é expresso de acordo com os padrões de IPv4 ou IPv6.
O endereço pode denotar um endereço de interface único e distinto ou o endereçoinicial de uma rede inteira. O tamanho máximo da rede é dado pelo número deendereços possíveis com os bits restantes e menos significativos, abaixo do prefixo. Aagregação desses bits é geralmente chamada de identificador de host.
Por exemplo:
• 192.168.100.14/24 representa o endereço IPV4 192.168.100.14 e seu prefixo deroteamento associado 192.168.100.0, ou equivalentemente, sua máscara de sub-rede 255.255.255.0, que tem 24 bits principais de 1.
• O bloco IPV4 192.168.100.0/22 representa os 1024 endereços IPV4 de192.168.100.0 a 192.168.103.255.
HOL-1987-91-HBD
Page 13HOL-1987-91-HBD

Analisar o console do VMware Cloud on AWS
Depois de implantar o SDDC, podemos fazer um tour pelo console do VMware Cloud onAWS. A visão geral do SDDC está disponível imediatamente com as guias Summary,Network, Add Ons, Troubleshooting, Settings e Support. Os clientes podem obter umsnapshot rápido do data center da sua infraestrutura de SDDC e gerenciar tudo a partirdesse console. Para acessar as informações específicas ao SDDC que acabou de sercriado:
1. Clique em View Details no SDDC
HOL-1987-91-HBD
Page 14HOL-1987-91-HBD

Analisar os detalhes do datacenter definido por software
Principais áreas para serem compreendidas no console do VMware Cloud on AWS:
1. Summary: esta é a página de gerenciamento padrão do seu SDDC. Vejamétricas de CPU, memória e armazenamento, configuração de rede, informaçõesde conexão e suporte, bem como ações que controlam seu SDDC. Você tambémpode abrir diretamente seus vCenters no console do VMware Cloud on AWS parafacilitar o gerenciamento, as migrações de VMs, a migração de conteúdo e muitomais.
2. Network: fornece um diagrama completo dos gateways de gerenciamento eprocessamento. É aqui que você pode ver quais VPNs estão configuradas e quaissão as regras de firewall. Abordaremos isso com mais detalhes posteriormente.
3. Add Ons: aqui você encontrará serviços de complemento para o ambiente doVMware Cloud on AWS, como o Hybrid Cloud Extension e o Site Recovery.
4. Troubleshooting: permite que você execute testes de conectividade de redepara garantir que todo o acesso necessário esteja disponível para execução doscasos de uso selecionados.
5. Settings: fornece acesso ao vSphere Client (HTML5), à API do vCenter Server, aoPowerCLI Connect e ao vCenter Server e analisa suas informações deautenticação.
HOL-1987-91-HBD
Page 15HOL-1987-91-HBD

6. Support: você pode entrar em contato com o Suporte usando seu ID de SDDC, oID da organização, o IP privado e público do vCenter e a data da implantação doSDDC.
7. Actions Menu: esse menu conterá quaisquer ações disponíveis para o seuSDDC, inclusive a exclusão do ambiente.
8. Open vCenter: você pode acessar diretamente seu SDDC privado por meiodesta opção. Antes de fazer login no seu vCenter, você precisa abrir o acesso àrede para o vCenter por meio do gateway de gerenciamento. Escolha uma opçãopara abrir o acesso à rede criando uma regra de firewall e configurando seuacesso à VPN.
Observação: como este é um ambiente de demonstração, você não terá acesso aovCenter Server.
Há algumas áreas a serem abordadas sobre a configuração do gateway degerenciamento do VMware Cloud on AWS.
Para se conectar ao vCenter Server e gerenciar seu novo SDDC, você precisa configuraruma conexão VPN para o gateway de gerenciamento ou configurar uma regra defirewall para permitir o acesso ao vCenter Server.
Discutiremos as regras de firewall para o gateway de gerenciamento, o DNS do gatewayde gerenciamento e a criação de uma VPN de gerenciamento para conectividade dovCenter no próximo artigo .
Consulte o próximo artigo para saber mais sobre a configuração de rede do VMwareCloud on AWS.
HOL-1987-91-HBD
Page 16HOL-1987-91-HBD

Configuração de rede do VMware Cloudon AWS
A otimização de rede é apenas um dos benefícios da utilização do VMware Cloud onAWS. Além da otimização, você obtém visibilidade, controle e conformidadeoperacional nas cargas de trabalho em execução no VMware Cloud on AWS. Também épossível otimizar o desempenho, a integridade e a disponibilidade de sua rede entre asnuvens privada e pública.
No console do VMware Cloud on AWS, você pode visualizar o diagrama do sistema derede da sua nuvem híbrida. Você fará a configuração da sua rede para concluir aconexão do VMware Cloud on AWS com sua nuvem privada.
No console do VMware Cloud on AWS, é possível configurar regras de firewall, uma VPNIPsec e o DNS para o gateway de gerenciamento. Para conectar sua nuvem privada aoVMware Cloud on AWS, você precisa configurar um gateway de gerenciamento.
Veremos novamente como definir os seguintes componentes do sistema de rede paraconfigurar seu gateway de gerenciamento.
HOL-1987-91-HBD
Page 17HOL-1987-91-HBD

• Configuração das regras de firewall para o gateway de gerenciamento• Configuração do DNS do gateway de gerenciamento• Criação de uma VPN de gerenciamento
Depois que o gateway de gerenciamento for configurado, o gateway de processamentoprecisará ser configurado para concluir a conectividade do sistema de rede do ambientedo VMware Cloud on AWS. A finalidade da existência de dois gateways é isolar a rede degerenciamento da rede de processamento por meio de conexões VPN separadas.
O gateway de processamento lida com o tráfego de rede para suas VMs de carga detrabalho. Reveja os seguintes componentes para configurar um gateway deprocessamento:
• Definição das regras de firewall para o gateway de processamento• Configuração de regras do protocolo Network Address Translation (NAT) para suas
máquinas virtuais de carga de trabalho• Criação de uma VPN de processamento de volta para a rede no local• Definição do DNS do gateway de processamento• Solicitação de endereços IP públicos
Observação: este é um laboratório simulado, e nós NÃO poderemos criarnenhuma VPN para sua nuvem privada com o VMware Cloud on AWS. Asetapas que exigem conectividade com sua nuvem privada serão anotadas. Asetapas são fornecidas apenas para fins de demonstração.
Continue para aprender como configurar um gateway de gerenciamento do VMwareCloud on AWS.
Criação de uma VPN de gerenciamento
A criação de uma VPN de gerenciamento permite que você acesse com segurança osistema do vCenter Server e a biblioteca de conteúdo implantada no SDDC. Configureuma VPN IPsec entre seu data center no local e o SDDC na nuvem para permitir umacomunicação mais fácil e segura. Você não precisa configurar uma conexão VPN. Noentanto, transferir templates de máquinas virtuais e imagens de disco para o seu SDDCna nuvem será mais fácil e mais seguro se a conectividade estiver completa.
Para configurar uma VPN de gerenciamento é necessário seguir estas etapas:
• Um roteador ou firewall no local que consiga encerrar uma VPN IPsec, como CiscoISR, Cisco ASA, CheckPoint Firewall, Juniper SRX, NSX Edge ou qualquer outrodispositivo que crie um túnel de IPsec.
• O roteador ou firewall deve ser definido com configurações de criptografia,conforme descrito em Recommended Cryptography Settings na documentaçãodo VMware Cloud on AWS.
Se o seu gateway no local estiver atrás de outro firewall, faça o seguinte para permitirque o tráfego VPN IPsec passe pelo firewall para chegar ao seu dispositivo:
HOL-1987-91-HBD
Page 18HOL-1987-91-HBD

• Abra a porta UDP 500 para permitir que o tráfego do Security Association and KeyManagement Protocol (ISAKMP) seja encaminhado por meio do firewall.
• Defina a porta UDP 4500 para Internet Key Exchange (IKE) (necessário apenas seo NAT for usado) para a lista de portas de firewall.
• Defina o ID de protocolo IP 50 para permitir que o tráfego do EncapsulatingSecurity Protocol (ESP) IPsec seja encaminhado pelo firewall.
• Defina o ID de protocolo IP 51 para permitir que o tráfego de AuthenticationHeader (AH) seja encaminhado por meio do firewall.
Configure o lado do túnel para o gateway de gerenciamento.
Adicionar VPN
1. Clique na seta ao lado de IPsec VPNs em Management Gateway2. Clique em ADD VPN
Configurar VPN IPsec
HOL-1987-91-HBD
Page 19HOL-1987-91-HBD

1. Digite Rainpole Management VPN como nome da VPN.2. Clique em Remote Gateway Public IP e digite o endereço IP do seu gateway no
local. Neste exemplo, usaremos 1.2.3.4.3. Clique em Remote Gateway Private IP e digite o endereço IP privado do seu
gateway no local. Neste exemplo, usaremos 1.2.3.5.4. Clique em Remote Networks e digite 10.8.0.0/16 como endereço da sua rede
de gerenciamento no local.5. Há três tipos de criptografia disponíveis no VMware Cloud on AWS (AES, AES
256 e AES GCM). Selecione AES-256.6. Em Perfect Forward Secrecy, selecione Enabled.7. Em Diffie Hellman, selecione DH14.8. Digite VMware1! para Pre-Shared Key. A chave é uma string com
comprimento máximo de 128 caracteres e é usada pelas duas extremidades dotúnel VPN para realizar a autenticação com cada endpoint.
9. Clique em Save.
Verificação da conexão VPN
Observação: como este é um ambiente de simulação, a conexão permanecerádesconectada. Ignore todos os erros e siga para o próximo passo.
Em uma implantação do cliente, você precisaria configurar o lado do túnel no local. Aconfiguração do dispositivo de gateway no seu data center local deverá ser realizadapor um membro da equipe de sistema de rede.
HOL-1987-91-HBD
Page 20HOL-1987-91-HBD

• Consulte a documentação do VMware Cloud on AWS relacionada ao seudispositivo de gateway ou firewall para saber como configurá-lo de modo acorresponder com as configurações de VPN no local.
Quando o túnel VPN estiver configurado na nuvem privada, você poderá verificar aconectividade acessando o console do VMware Cloud on AWS e o vCenter Serverimplantado no seu ambiente por meio de um navegador da web
Depois de salvar a configuração, a VPN será exibida como conectada no diagrama doconsole e nas configurações da VPN.
Regras de firewall para o gateway de gerenciamento doVMware Cloud on AWS
Por padrão, o firewall do gateway de gerenciamento é definido para rejeitar todo otráfego de entrada e saída. Você pode adicionar outras regras de firewall para permitir otráfego, conforme necessário.
Na sessão do navegador aberta anteriormente, execute a seguinte tarefa:
1. Selecione a guia Network e role a página para baixo até o gateway degerenciamento
2. Clique na seta ao lado de Firewall Rules em Management Gateway3. Clique em Add Rule (May Not Look As Shown)4. Em Rule Name, digite vCenter Access
HOL-1987-91-HBD
Page 21HOL-1987-91-HBD

5. Em Source, digite 10.8.0.0/16. Esse é o bloco CIDR para as redes degerenciamento interno da Rainpole. Assim que a conexão VPN for estabelecida,essa rede poderá se comunicar com o vCenter
6. Clique no menu suspenso abaixo de Destination e selecione vCenter paraidentificar o vCenter Server do VMware Cloud on AWS
7. Clique no menu suspenso Service e selecione HTTPS (TCP 443) para ativar oacesso ao SSL
8. Clique em Save para salvar a regra de firewall
Acelerador de regras de firewall
Depois de criar a VPN, o acelerador de regras do firewall estará habilitado. O aceleradorde regras de firewall pode ser usado para criar automaticamente regras de firewall parasoluções como o vCenter Access, o Hybrid Linked Mode e o Site Recovery.
1. Clique na seta ao lado de Firewall Rule Accelerator em Management Gateway2. Clique em Create Firewall Rules3. As regras de firewall na tabela serão criadas automaticamente e, ao serem
concluídas com êxito, uma marca de seleção verde será exibida à esquerda decada regra. Você também verá as regras na tabela adicionadas à seção FirewallRules. Você observará a marca de seleção verde ao lado da regra de firewall quejá criamos manualmente neste módulo.
HOL-1987-91-HBD
Page 22HOL-1987-91-HBD

Configurar DNS
As etapas necessárias para se conectar à nuvem privada do cliente seriam as seguintes:
1. Clique na seta ao lado de DNS2. Clique em Edit do lado direito abaixo de DNS
1. Digite 8.8.8.8 e 8.8.4.4 para os servidores DNS 1 e 2 (em uma implantação docliente, esses seriam os endereços IP privados dos seus servidores DNS internos)
2. Clique em Save para salvar a configuração
Isso conclui a configuração do gateway de gerenciamento.
Visualização das redes lógicas de processamento
Como não é possível criar redes lógicas, você pode utilizar a rede lógica padrão criadadurante a compilação do SDDC para o restante da seção de sistema de rede destemanual.
Para localizar as informações lógicas da rede, siga estas etapas:
1. Clique na seta ao lado de Logical Networks em Compute Gateway2. Você pode ver que a rede lógica padrão tem um bloco CIDR de 10.0.0.0/24 e está
com DHCP habilitado
HOL-1987-91-HBD
Page 23HOL-1987-91-HBD

Nas próximas seções, consideraremos que uma máquina virtual de carga de trabalho foiimplantada nessa rede e tem o seguinte endereço IP 10.0.0.10.
Configurar regras de firewall para o gateway deprocessamento
Por padrão, o firewall do gateway de processamento é definido para rejeitar todo otráfego de entrada e saída. Você pode adicionar outras regras de firewall para permitir otráfego, conforme necessário.
Na sessão do navegador aberta anteriormente, execute a seguinte tarefa:
1. Role a página Network até as configurações de rede para Compute Gateway(não de gerenciamento)
2. Clique na seta ao lado de Firewall Rules3. Clique em Add Rule (Not Shown)4. Em Rule Name, digite Rainpole Web Access5. Em Action, selecione Allow no menu suspenso6. Em Source, selecione Any, o que permitirá que qualquer computador na internet
se conecte a este servidor web7. Em Destination, digite 10.0.0.10. Este é o endereço IP da máquina virtual que foi
implantada8. Clique no menu suspenso abaixo de Service e selecione HTTP (TCP 80) para
ativar o acesso a HTTP9. Clique em Save para salvar a regra de firewall
Prossiga para solicitar um endereço IP público
HOL-1987-91-HBD
Page 24HOL-1987-91-HBD

Solicitar um endereço IP público
Antes de configurar uma regra do protocolo NAT, você precisa solicitar um endereço IPpúblico.
Na sessão do navegador aberta anteriormente, execute a seguinte tarefa:
1. Role a página da rede até as configurações de rede para Compute Gateway2. Clique na seta ao lado de Public IPs3. Clique em Request Public IP (Not Shown)4. Abaixo de Notes, digite Rainpole Web Server Public IP5. Clique em Request para obter um endereço IP público
Confirmar endereço IP público
Depois de clicar em Request, você verá o novo endereço IP público associado ao SDDC.
Definir configurações do protocolo NAT de entrada
O protocolo NAT de entrada permite mapear o tráfego da Internet para um endereço IPpúblico e uma porta para um endereço IP privado, além de uma porta dentro da rede deprocessamento do seu SDDC.
HOL-1987-91-HBD
Page 25HOL-1987-91-HBD

1. Role para baixo na página Network até as configurações de rede para ComputeGateway
2. Em Compute Gateway, clique na seta ao lado de NAT3. Clique em Add NAT Rule (Not Shown)4. Digite Rainpole Web NAT em Description5. Selecione o menu suspenso em Public IP e o IP Address solicitado na lição
Solicitar um endereço IP público6. Em Service, selecione HTTP (TCP 80) para permitir o tráfego de entrada da web7. Em Public Ports, mantenha o valor padrão 808. Em Internal IP, especifique o endereço IP do nosso servidor web 10.0.0.109. Clique em Save para ativar a regra.
Depois de concluir essa configuração, o servidor web ficará disponível na Internet pormeio do endereço IP público na porta 80.
Demais tarefas no gateway de processamento
Agora você pode configurar a e o seguindo as mesmas etapas concluídas para ogateway de gerenciamento, detalhadas neste artigo. Você precisará substituir osintervalos de IPs do SDDC na VPN pelo intervalo de IPs para o switch lógico no gatewayde processamento.
Isso conclui as etapas de configuração necessárias para conectar sua nuvem privada aoVMware Cloud on AWS. Você concluiu a configuração dos gateways de gerenciamento eprocessamento do VMware Cloud on AWS.
Consulte o próximo artigo para obter mais informações sobre o VMware Cloud on AWS.
HOL-1987-91-HBD
Page 26HOL-1987-91-HBD

Como obter informações sobre seuvCenter
O portal do VMware Cloud on AWS disponibiliza informações de conectividade para ovCenter Server associado ao ambiente. Essas informações incluem URLs para acessar ovCenter Server, credenciais de autenticação e informações de conexão do PowerCLI.
As informações de conectividade do vCenter estão destacadas na captura de tela:
1. Clique em Settings nos detalhes do SDDC que você forneceu nas etapasanteriores
2. Expanda a seção Default vCenter User Account e veja as credenciais deautenticação para fazer login no vCenter Server. Você pode clicar nas caixas aolado das credenciais para copiá-las para a área de transferência
3. Expanda a seção vSphere Client HTML5 para visualizar o URL do vCenterHTML5 Client
4. Expanda a seção vCenter Server API Explorer para visualizar o URL do APIExplorer
HOL-1987-91-HBD
Page 27HOL-1987-91-HBD

5. Expanda a seção PowerCLI Connect e veja uma string de exemplo para acessaro vCenter Server usando o PowerCLI
6. Expanda a seção vCenter FQDN para visualizar detalhes adicionais sobre ovCenter Server
Observação: o vCenter NÃO FUNCIONARÁ neste ambiente. Para ver esta funçãocompleta, consulte o
Consulte o próximo artigo para saber mais sobre como obter suporte para o VMwareCloud on AWS.
HOL-1987-91-HBD
Page 28HOL-1987-91-HBD

Facilidade na obtenção de suporte como VMware Cloud on AWS
Com o VMware Cloud on AWS, os clientes têm um ponto de contato para suporte. Hávárias opções de ajuda disponíveis para seu ambiente do VMware Cloud on AWS.
Antes de entrar em contato com a VMware para obter suporte, tenha em mãos asinformações de suporte para seu SDDC. Clique em Support na visualização de detalhespara o SDDC que você forneceu anteriormente neste módulo.
Selecione um método para obter ajuda ou suporte:
1. Chat: clique no ícone de bate-papo e em New Conversation. Digite suamensagem na janela de bate-papo. Você pode incluir imagens arrastando-aspara a janela do chat. Observação: não utilize o suporte por chat duranteeste laboratório.
2. Solicitação de suporte em My VMware: clique no ícone de ajuda e emSupport Center. Você será direcionado a um formulário por meio do qual enviaráa solicitação de suporte depois de fazer login no portal My VMware. (A funçãopode não estar disponível neste laboratório)
3. Ao entrar em contato com o suporte, tenha em mãos o ID da organização e oID do SDDC para agilizar o processo
Resumindo, o VMware Cloud on AWS oferece novos métodos de suporte a produtos pormeio de bate-papo ao vivo, fóruns de suporte e ajuda sensível ao contexto.
HOL-1987-91-HBD
Page 29HOL-1987-91-HBD

Também é importante lembrar que o suporte tradicional por telefone e pela web estáincluído como parte do produto. Você pode utilizar o método que melhor se alinha aopadrão da sua empresa.
Consulte o próximo artigo para saber mais sobre o VMware Cloud on AWS.
HOL-1987-91-HBD
Page 30HOL-1987-91-HBD

Conclusão do laboratório relâmpagoVocê concluiu o laboratório relâmpago.
Agradecemos por concluir o laboratório relâmpago do VMware Cloud on AWS:Implantação de SDDC
Gostaria de se aprofundar mais no VMware Cloud on AWS? Veja o laboratório completo:VMware Cloud on AWS – Como começar
• http://www.vmware.com/go/try-vmc-aws-hol
Código SKU do laboratório: HOL-1987-01-HBD
Veja a seguir os módulos incluídos no laboratório completo VMware Cloud on AWS –Como começar:
• Módulo 1: Implantação de SDDC por meio da interface do usuário, 30 minutos,nível iniciante. Com a interface do usuário em HTML5, implante e configure osSDDCs no VMware Cloud on AWS.
• Módulo 2: Implantação de SDDC com a API RESTful nativa, 30 minutos, níveliniciante. Neste módulo, apresentaremos o API Explorer e utilizaremos a API RESTnativa e o PowerCLI para implantar e configurar um SDDC.
• Módulo 3: Utilização do vCenter no VMware Cloud on AWS (iSIM), 30 minutos,nível iniciante. Usando o iSIM, você verá um passo a passo sobre o vCenter esaberá como usá-lo no VMware Cloud on AWS.
• Módulo 4: Introdução ao complemento do VMware Site Recovery (iSIM), 30minutos, nível iniciante. Usando o iSIM, você verá o passo a passo sobre oprocesso de ativação do VMware Site Recovery.
Como encerrar o laboratório
Para encerrar o laboratório, clique no botão END.
HOL-1987-91-HBD
Page 31HOL-1987-91-HBD

Apêndice: Orientação do laboratórioLocalização do console principal
1. A área na caixa VERMELHA contém o console principal. O Manual do laboratórioestá na guia à direita do console principal.
2. Um laboratório específico pode ter outros consoles em guias separadas na partesuperior esquerda. Se necessário, você será direcionado para abrir outro consoleespecífico.
3. Seu laboratório começa com 90 minutos no cronômetro. Não é possível salvá-lo.Todo o seu trabalho deve ser feito durante a sessão do laboratório. No entanto, épossível clicar em EXTEND para prorrogar o tempo. Se você estiver em umevento da VMware, poderá prorrogar o tempo do laboratório duas vezes, por nomáximo 30 minutos. Cada clique acrescenta 15 minutos. Exceto pelos eventos daVMware, você pode prorrogar o tempo do seu laboratório em até nove horas e 30minutos. Cada clique acrescenta uma hora.
Métodos alternativos de entrada de dados pelo teclado
Durante este módulo, digite o texto no console principal. Além da digitação direta, hádois métodos muito práticos que facilitam a entrada de dados complexos.
HOL-1987-91-HBD
Page 32HOL-1987-91-HBD

Clicar e arrastar o conteúdo do manual do laboratório paraa janela ativa do console
Você também pode clicar e arrastar textos e comandos da interface de linha decomando diretamente do Manual do laboratório para a janela ativa no console principal.
Acesso ao teclado internacional on-line
Você também pode usar o teclado internacional on-line no console principal.
1. Clique no ícone de teclado que fica na barra de tarefas de Início Rápido doWindows.
Clicar uma vez na janela ativa do console
Neste exemplo, você utilizará o teclado on-line para inserir o símbolo "@" usado emendereços de e-mail. Nos layouts de teclado dos Estados Unidos, pressione Shift+2 parainserir o sinal "@".
HOL-1987-91-HBD
Page 33HOL-1987-91-HBD

1. Clique uma vez na janela ativa do console.2. Clique na tecla Shift.
Clicar na tecla @
1. Clique na tecla "@".
Observe o sinal @ inserido na janela ativa do console.
Prompt ou marca d'água de ativação
Quando você iniciar o laboratório pela primeira vez, poderá ver uma marca d'água nodesktop indicando que o Windows não está ativado.
Um dos principais benefícios da virtualização é que as máquinas virtuais podem sermovidas e executadas em qualquer plataforma. Os laboratórios práticos utilizam essebenefício e podem ser executados em vários data centers. No entanto, esses datacenters podem não ter processadores idênticos, o que aciona uma verificação deativação da Microsoft pela Internet.
A VMware e os laboratórios práticos estão em total conformidade com os requisitos delicenciamento da Microsoft. O laboratório que você está usando é um pod autocontidosem acesso completo à Internet, que é necessário para o Windows verificar a ativação.Sem esse acesso, o processo automatizado falha, e a marca d'água é exibida.
Esse problema superficial não afeta seu laboratório.
HOL-1987-91-HBD
Page 34HOL-1987-91-HBD

Observar a parte inferior direita da tela
Verifique se foram concluídas todas as rotinas de inicialização do seu laboratório e seele está pronto para você começar. Se aparecer algo diferente de "Ready", aguardealguns minutos. Se o laboratório não aparecer como "Ready" após cinco minutos, peçaajuda.
Permita o vmware-cip-launcher.exe
Às vezes, o laboratório pode ser aprovisionado com as configurações do Chromeredefinidas ao valor padrão. Se isso acontecer, a caixa de diálogo acima poderá serexibida. Siga as etapas abaixo para permitir que o iniciador execute o vSphere WebClient (Flash):
1. Clique para selecionar Abrir sempre esse tipo de link no app associado.2. Clique para selecionar Open vmware-cip-launcher.exe.
Depois disso, prossiga com o restante do laboratório normalmente.
HOL-1987-91-HBD
Page 35HOL-1987-91-HBD

Minimizar os painéis Recent Tasks e Recent Objects novSphere Web Client
Em virtude da resolução de tela do desktop dos laboratórios práticos, algunscomponentes da interface de usuário do NSX podem aparecer truncados ou estarausentes durante este laboratório. Para maximizar o espaço útil da tela, é recomendávelminimizar os painéis Recent Objects e Recent Tasks no vSphere Web Client (Flash). Parafazer isso, siga estes procedimentos:
1. Clique no ícone de pino na parte superior direita do painel Recent Objects.2. Clique no ícone de pino na parte superior direita do painel Recent Tasks.
Clique aqui para retornar à
HOL-1987-91-HBD
Page 36HOL-1987-91-HBD

ConclusãoAgradecemos por participar dos Laboratórios práticos da VMware. Visitehttp://hol.vmware.com/ para continuar on-line o trabalho de laboratório.
Código SKU do laboratório: HOL-1987-91-HBD
Versão: 20190226-111126
HOL-1987-91-HBD
Page 37HOL-1987-91-HBD