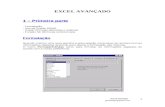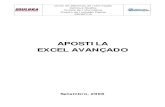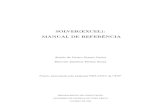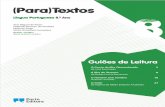º ciclo - Agrupamento de Escolas Marquês de...
-
Upload
dangkhuong -
Category
Documents
-
view
219 -
download
0
Transcript of º ciclo - Agrupamento de Escolas Marquês de...

Índice ABRIR O EXCEL ......................................................................................... 2
O ambiente de trabalho do Excel ..................................................... 3
Inserir e apagar linhas e colunas ....................................................... 4
Formatação de células – Dimensões ................................................ 5
Formatação de células – Cores e Limites .......................................... 6
Os frisos do Excel .............................................................................. 7
O botão do Office .............................................................................. 9
OPERAÇÕES COM FOLHAS DE CÁLCULO ............................................... 9
Criar um documento novo ................................................................ 9
Colunas, linhas e células ................................................................. 10
Inserir Fórmulas .............................................................................. 11
Fórmulas com funções .................................................................... 13
Funções mais usadas ...................................................................... 14
GRÁFICOS ............................................................................................ 17
Formas de Gráficos ......................................................................... 17
Copiar um gráfico ............................................................................ 18
IMPRESSÃO ......................................................................................... 19
Imprimir .......................................................................................... 19
Impressão rápida ............................................................................ 19
Pré-visualizar ................................................................................... 19
Definir área de impressão ............................................................... 19
TUTORIAL
3oº ciclo

Manual Básico do Excel – 3º Ciclo
Informações úteis para fazer um documento em Excel - 3º Ciclo Página 2
ABRIR O EXCEL
Para abrir o Excel existem várias possibilidades, vamos optar por uma:
Excel, esse desconhecido…
Queres conhecê-lo? Então vamos a isso…
Se tiveres alguma dúvida,
podes sempre recorrer ao
teu professor ou a um colega
teu.
Se não encontrares o ícone acima referido, não há problema porque o
teu computador dá-te outra alternativa, assim:
Cliques sucessivos em ou
,
e
Podes também abrir um documento existente no teu computador, a
partir do ícone desse documento na sua localização, por
exemplo, no ambiente de trabalho
Clica no ícone do Excel que normalmente aparece no menu INICIAR.
Será assim:
Clica em INICIAR - abre o menu ao lado.
Clica no ícone do excel abre a folha de calculo do Excel.
Esta é a janela do Excel 2007 De cima para baixo temos:
A Barra de Títulos
Botões de Controlo
A Barra de Menus
Régua
Barra de rolagem
Barra de Status No meio, temos a Área de Trabalho

Manual Básico do Excel – 3º Ciclo
Informações úteis para fazer um documento em Excel - 3º Ciclo Página 3
No excel usamos o teclado da mesma forma que o usamos com o word, pelo que se dispensa
qualquer explicação adicional.
O ambiente de trabalho do Excel
Um documento no Excel chama-se um livro; cada livro pode ter uma ou mais folhas (de
cálculo). A predefinição do programa é a de criar automaticamente três folhas em bran-
co por cada livro novo.
1. Barra de título 11. Separadores de folhas
2. Friso 12. Botão de macros
3. Botão do Office 13. Modo de visualização normal
4. Barra de ferramentas de acesso rápido 14. Modo de esquema de página
5. Botão de acesso à Ajuda 15. Pré-visualização de quebras de páginas
6. Ponto de inserção 16. Cursor de ampliação/redução da página visível
7. Barra de fórmulas 17. Página anterior
8. Caixa de nome 18. Página seguinte
9. Título de linhas (1, 2, 3, …) e colunas (A, B, C, …) 19. Comando de divisão do documento
10. Barra de deslocação vertical

Manual Básico do Excel – 3º Ciclo
Informações úteis para fazer um documento em Excel - 3º Ciclo Página 4
Inserir e apagar linhas e colunas
Pode ser necessário acrescentar linhas e colunas numa folha onde já tenhamos introduzido dados.
Esta necessidade surge sobretudo para a introdução de linhas e/ou colunas suplementares no meio de
outras já existentes – algo que não é fácil num papel quadriculado, mas que é muito simples no Excel.
1. Para introduzir uma linha no meio de valores já
introduzidos, começa por clicar no número da linha, do
lado esquerdo da folha. A nova linha será inserida acima
da linha seleccionada. Ou seja, a nova linha vai assumir a
mesma numeração da linha seleccionada e todos os valores
descem uma posição.
2. Depois, clica com o botão direito do rato, e
escolhe a opção Inserir. O resultado é uma linha nova
que, contudo, não altera os resultados anteriores,
como podes verificar pelos valores totais.
Muito embora estas células de totais tenham
fórmulas com referências a determinadas células, e
estas tenham mudado de posição, o Excel muda
as fórmulas automaticamente, evitando assim uma
alteração dos resultados.

Manual Básico do Excel – 3º Ciclo
Informações úteis para fazer um documento em Excel - 3º Ciclo Página 5
O mesmo processo é válido para inserir as colunas:
1. Clica na letra correspondente à
coluna, seleccionando assim toda a coluna.
A nova coluna vai aparecer à esquerda da
coluna seleccionada.
2. Clica com o botão direito do rato e
escolhe a opção Inserir.
Uma vez mais temos a nova coluna
entre duas, sem que os valores pré-existentes
se tenham alterado.
Para apagar linhas ou colunas, o processo é semelhante, apenas terás de escolher a opção
Eliminar, depois de clicar com o botão direito na coluna ou linha que pretendes apagar.
Neste caso, se existirem dados eles também serão eliminados, o que obviamente se irá reflectir no
resultado final.
Formatação de células – Dimensões
Uma vez introduzidos novos valores nas células,
estes poderão não caber no espaço predefinido.
Nas versões do Excel anteriores à de 2007, e quando se
tratava de um valor numérico, o facto era indicado através
da exibição de sinais de cardinal “#”.
No Excel 2007, isto só acontece quando forçamos
uma formatação muito estreita de uma coluna,
afectando assim a célula correspondente.
Ao contrário, o Excel altera automaticamente a
largura da coluna, de forma a poder exibir
correctamente os valores.

Manual Básico do Excel – 3º Ciclo
Informações úteis para fazer um documento em Excel - 3º Ciclo Página 6
Podes alterar manualmente a largura de uma coluna ou a altura de uma linha simplesmente com o
rato.
(1) Posiciona o rato entre colunas até surgir o símbolo ;
(2) Clica e arraste até à largura pretendida;
(3) Larga o botão do rato
O mesmo processo pode ser feito para as linhas. Neste caso, ao posicionar o cursor na base da linha
duma linha, estamos a mudar a medida de altura dessa linha.
Clica na linha que separa as duas linhas de Excel e desloca o rato para cima ou para baixo até obter
o tamanho desejado.
Se quiseres, podes fazer os mesmos ajustes, mas introduzindo valores numéricos exactos.
Nas colunas:
Clica com o botão direito na coluna desejada e escolhe a opção
Largura da Coluna…
Nas Linhas:
Clica com o botão direito na linha e escolhe a opção Altura da Linha…
Depois, em ambos os casos, é só digitar os valores pretendidos e clicar em OK.
Formatação de células – Cores e Limites
Para destacar determinados valores numa folha de cálculo,
poderá ser interessante formatar as células ou o seu conteúdo,
de forma a dar-lhe um visual mais apelativo.
A maneira mais simples de realizar isto é recorrer ao
conjunto de comandos Tipo de Letra do friso Base.

Manual Básico do Excel – 3º Ciclo
Informações úteis para fazer um documento em Excel - 3º Ciclo Página 7
A atribuição de formatos é sempre feita após a
selecção de células ou de grupo de células a formatar.
Podes fazer várias formatações básicas de
forma rápida apenas com o rato.
Podes atribuir limites a grupos de células…
… ou colorir algumas células para dar melhor aspecto aos teus documentos…
Os frisos do Excel
Nas principais aplicações do Office, casos do Excel e Word, a Microsoft criou um novo modelo de
interface gráfica, reunindo numa só ferramenta, designada por friso, o que anteriormente estava dividido
entre barra de menus (com os comandos Ficheiro, Editar, etc.) e a barra de ferramentas (com ícones de
acesso rápido a funções).
Além de reunir estas funcionalidades, o friso possui comandos e ícones de diferentes tamanhos, de
acordo com a sua importância.
Tal como no Word, no Excel também há sete frisos visíveis.
A exibição de cada friso pode ser alternada manualmente, com um clique do rato sobre o
separador respectivo.

Manual Básico do Excel – 3º Ciclo
Informações úteis para fazer um documento em Excel - 3º Ciclo Página 8
Este é o separador que surge no friso quando criamos um documento novo e estamos a introduzir
dados. Inclui comandos e ferramentas relacionados com formatação básica:
- tipo de letra, alinhamento, estilos, cor, formato de números (data, divisa, …), etc
Separador referente aos comandos de inserção de tabelas, imagens, gráficos, hiperligações, etc.
Contém comandos relacionados com a formatação do documento, incluindo margens, dimensões
da folha, espaçamento, etc.
Este separador agrupa comandos e funções relativos às funções e às fórmulas do Excel.
Há um separador específico para usar bases de dados no Excel, uma funcionalidade muito
interessante do programa que é frequentemente descurada.É o separador Dados.

Manual Básico do Excel – 3º Ciclo
Informações úteis para fazer um documento em Excel - 3º Ciclo Página 9
Para quem usa funções de revisão de documentos no Excel, existe um separador específico Rever,
onde estão também agrupados os comandos de correcção ortográfica e gestão de comentários e
alterações.
O último separador predefinido, chama-se Ver e agrupa as funcionalidades relativas à
visualização do documento.
O botão do Office
Do lado esquerdo do friso do Excel, está um botão, de forma circular, com o símbolo do Office.
É neste que se agrupam muitas funcionalidades, tais como Abrir; Guardar, Imprimir, etc. Experimenta
passar com o cursor do rato sobre o botão, mas sem clicar.
OPERAÇÕES COM FOLHAS DE CÁLCULO
Criar um documento novo
Para criar uma nova folha de cálculo no Excel 2007, basta executar o programa, uma vez que o Excel,

Manual Básico do Excel – 3º Ciclo
Informações úteis para fazer um documento em Excel - 3º Ciclo Página 10
ao iniciar, cria desde logo um documento novo, vazio. No Excel, Livros e Folhas de cálculo não são a mesma coisa: um livro pode conter uma ou mais folhas
de cálculo. Quando se cria um documento novo, o resultado é um Livro com três folhas de cálculo – Folha1,
Folha2 e Folha3. Colunas, linhas e células Como já vimos, a área de trabalho de uma folha de cálculo (do Excel ou qualquer outra) é uma
quadrícula formada pela intercepção de linhas com designações numéricas (do lado esquerdo) e de colunas designadas por letras (no topo da folha).
A intercepção de uma coluna com uma linha chama-se célula. As células são designadas pela conjugação do nome da coluna com o nome da linha. Por exemplo, a célula seleccionada na fig. seguinte é a “D4”.
Depois de te deslocares para o ponto da folha de cálculo que pretendes, basta clicar sobre uma
célula para que o ponto de inserção de dados passe a ser essa célula.
Nota como ao introduzir dados numa célula, eles
surgem também na Caixa de fórmulas (uma área situada
entre o friso do Excel e as colunas.
D4

Manual Básico do Excel – 3º Ciclo
Informações úteis para fazer um documento em Excel - 3º Ciclo Página 11
Inserir Fórmulas
O excel não é propriamente uma aplicação dedicada a grandes textos, embora muitas vezes haja
necessidade de escrever texto em algumas células.
O excel reconhece quatro tipos de dados, numéricos, texto, data e hora e fórmulas.
Por agora vais só manipular dados numéricos
O excel é, por excelência, um fazedor de contas, uma poderozíssima máquina de calcular.
Para poder fazer operações matemáticas, o excel conhece os operadores matemáticos que tu já
conheces, isto é, (-) subtrair, (+) somar, (÷) dividir e (x) multiplicar. No entanto, para estes dois últimos
operadores (÷) e (x), o excel não reconhece estes símbolos, mas sim (/) e (*), isto é (÷)⇔(/) (x) ⇔(*). No
teclado estes símbolos encontram-se conforme podes observar, na figura abaixo, nas teclas do “7” e do
“+”. Para as digitares terás de teclar na tecla Shift (tal como no word para fazer as maiúsculas).
Vamos então fazer do Excel a nossa máquina de calcular!...
Pretendemos somar dois números, por exemplo, o 6 e o 3.
Sabemos que o resultado é 9, não é verdade?
Se o teu professor te mandasse fazer esta operação en papel , tu fazias assim:
6 + 3 = 9, não é assim?
Então vamos fazer isto no Excel. Começa por abrir o excel .
Antes, porém, para que seja mais fácil visualizar o que compomos, vamos fazer alguns ajustes na
folha do excel.
1 - Coloca o cursor junto ao A do Título de Linhas. Nesta altura o cursor transforma-se numa seta
como mostra a figura A abaixo.
2 – Clica com o botão esquerdo neste local e, sem o largar, arrasta até à coluna J, por exemplo. Larga
o botão e desloca o cursor para a fronteira entre o J e o L; nesta altura o cursor assume uma forma
semelhante ao que se representa na figura B. Clica e, sem largar, arrasta para a esquerda até a
coluna apresentar a largura de 3,57 (30 pixels), ver figura C na página seguinte.
(/)
(*)
figura A figura B

Manual Básico do Excel – 3º Ciclo
Informações úteis para fazer um documento em Excel - 3º Ciclo Página 12
figura C
Aproveita o facto de as células estarem seleccionadas e clica, no separador alinhamento, no ícone “Ao
Centro”.
Vamos então regressar ao
nosso problema 6 + 3 = 9 …
Observa a figura ao lado e
experimenta fazer igual.
Quando digitares um número
ou um símbolo, tecla em
“Enter”. Depois de escreveres
todos os registos podes
verificar que algumas
operações estão incompletas.
O próximo passo é completar
essas operações, mas agora vai
ser o excel quem decide o valor
a colocar nas células F5, F9,
F13 e F17. Antes porém, temos
de lhe dar algumas instruções.
Lembra-te que os operadores
matemáticos usados pelo
excel, para as operações em
causa, são (-), (+), (/) e (*). Se
tiveres dúvidas, consulta o que
foi dito anteriormente.
Largura: 3,57 (30 pixels)

Manual Básico do Excel – 3º Ciclo
Informações úteis para fazer um documento em Excel - 3º Ciclo Página 13
Observa a figura seguinte e escreve nas células F5, F9, F13 e F17, seguido de “Enter”-o que se vê dentro
da caixa que se encontra à frente de cada uma daquelas células.
Repara que, quando teclas “Enter”, aparece o valor
correcto na célula, isto se escreveres exactamente o que se
encontra na já referida caixa.
Uma vez preenchidas com sucesso todas as células,
substitui todos os valores da coluna B pelo valor 3 e regista
o que acontece em cada uma das células da coluna F.
Pois é, porque escreveste numa célula uma fórmula
com a qual dizes ao Excel para operar com os valores que
estão nas outras células, quando escreveste um valor
diferente numa das outras células, o Excel calculou e
alterou o resultado, não foi? Ao contrário na célula onde
escreveste (=3+6), o Excel limita-se a somar os dois valores.
Pode criar fórmulas com operações mais complexas,
como, por exemplo =(E5-E6)*10, um exemplo que significa que haverá uma subtracção entre os valores
das células E5 e E6, seguido de uma multiplicação do resultado por 10.
Fórmulas com funções
Além dos operadores aritméticos simples, o Excel suporta fórmulas mais avançadas através de
funções. São muitas as funções que o Excel nos oferece, mas iremos apenas usar uma como exemplo, a
função SOMA .
A função SOMA permite somar o conteúdo de duas ou mais células e é especialmente útil para séries
de células.
Usa-se da seguinte forma: =SOMA() entre os parêntesis escrevem-se as células, ou séries de células,
que se pretende somar.
Para introduzir uma função, o mais prático é
seleccionar o friso Fórmulas. Selecciona a célula
onde pretendes inserir a fórmula e depois escolhe o
comando Inserir Função. Ao clicar em
Inserir Função, surge uma caixa de diálogo
que facilita a escolha da função pretendida.
1. Escolhe a categoria
2. Escolhe SOMA.
3. Clica em OK.
=3+6
=B13*D13
=B9-D9
=B17/D17

Manual Básico do Excel – 3º Ciclo
Informações úteis para fazer um documento em Excel - 3º Ciclo Página 14
Em seguida, surgirá uma nova caixa de diálogo que ajuda a preencher os restantes atributos,
nomeadamente o grupo de células que se pretende somar. Se tiveres mais do que um grupo de células,
isto é, grupos separados, em cada campo da caixa de diálogo, antes referida, deves indicar esses grupos.
Nota que a sintaxe usada pelo Excel, para indicar uma série de células contínuas, é a separação de
dois nomes de células (primeira e última) por “:” (dois pontos). Assim, para somar todas as células entre
E5 e E8, inclusive, a sintaxe é =SOMA(E5:E8).
Dica: Outra forma de incluir uma função numa
célula consiste em começar a escrever o nome da
função e esperar que o Excel sugira de imediato
fórmulas começadas por essa letra – o número de
sugestões irá sendo reduzido à medida que
introduzimos mais caracteres.
Funções mais usadas
Além da SOMA, cuja utilização é a mais frequente no Excel, há outras funções muito usadas e que
passamos a descrever de forma abreviada:
Média
Nota que, tal como todas as outras funções, pode ser escrita com caracteres maiúsculos ou
minúsculos. Esta função faz exactamente o que o seu nome sugere, ou seja, uma média aritmética
simples dos valores constantes nas células indicadas como argumento (soma dos valores das células,
dividido pelo número de células com valores).
Mediana (Med)
Nem sempre a média é o que realmente pretendemos obter de um conjunto de números. Por vezes, é
mais útil saber a mediana (o número do centro de um conjunto numérico). A função mediana tem a
sintaxe MED.
Atenta que esta função poderá não apresentar qualquer valor, nomeadamente, no caso em que o
intervalo de valores seja muito pequeno.
Por outro lado, se houver um número par de números no conjunto, a função MED calcula a
média dos dois números do meio.
Moda
A moda é o valor que ocorre ou que se repete com mais frequência numa matriz ou intervalo de
dados. A sua sintaxe no Excel é MODA.

Manual Básico do Excel – 3º Ciclo
Informações úteis para fazer um documento em Excel - 3º Ciclo Página 15
A função MODA mede a tendência central, que corresponde à localização do centro de um grupo
de números numa distribuição estatística. Se o conjunto de dados não contiver pontos de dados
duplicados, a função MODA devolve o valor de erro #N/D.
Nota que, numa distribuição simétrica de um grupo de números, a média, mediana e moda têm o
mesmo valor. Contudo, numa distribuição assimétrica de um grupo de números, os valores podem ser
diferentes.
Contar, Contar.Val e Contar.Vazio
A função CONTAR é especialmente útil, quando se usa o Excel para criar listas, pois limita-se a
contar o número de células no intervalo indicado no argumento – mas apenas células com
números.
Se pretendes contar células com quaisquer valores (numéricos ou não), deverás usar a
funçãoCONTAR.VAL;
Se pretendes contar células vazias, deverás usar a função CONTAR.VAZIO.
Máximo e Mínimo
A função MÁXIMO devolve o valor mais alto de um grupo de células seleccionado;
A função MÍNIMO devolve o valor mais baixo de um grupo de células seleccionado.
Introdução de dados
Introduzir dados numa célula é simples: selecciona a célula desejada e digita os valores pretendidos.
Os valores introduzidos na célula surgem também na Barra de fórmulas e vice-versa, o que
permite introduzir os valores a partir de qualquer destes pontos.
Uma vez introduzido o valor pretendido, basta mudar o cursor para outro local, clicando noutra
célula, ou “saltar” de célula, usando as teclas direccionais (setas) do teu teclado.
Introdução de dados num conjunto de células
Podes repetir a introdução de dados num conjunto mais alargado de células, sem ter de repetir
célula a célula o mesmo valor. Para isso, basta seleccionar as células pretendidas, introduzir o valor
numa delas e concluir pressionando em Ctrl+Enter.
Começa por seleccionar as células com o rato, tendo em atenção que a célula onde o valor irá ser
introduzido é a que fica no canto superior esquerdo da selecção.
Sem clicar em mais lado nenhum (casos contrário a selecção deixa de estar activa), introduz os
valores pretendidos. Uma vez introduzidos os valores, carrega, simultaneamente, nas teclas Ctrl+Enter.
Introdução de séries de dados – dados repetidos
Podes querer introduzir os mesmos dados em mais do que uma célula contígua à célula de partida –
isto é, células que se estendem para cima, para baixo ou para cada um dos lados da célula seleccionada,
O Excel facilita esta tarefa, evitando ter de repetir a introdução dos dados.
Introduz o valor pretendido na célula central, em relação aos outros valores .
Posiciona o cursor no canto inferior direito da célula, de modo a que este se transforme numa cruz
negra. Arrasta o cursor, por exemplo, para o lado direito, para o lado esquerdo, para cima e para
baixo, de forma a preencher as células com o mesmo valor.
Nota como surge um filete cinzento em torno das células afectadas pela tua selecção, ao
mesmo tempo que uma pequena caixa indica qual o valor que vai ser introduzido.

Manual Básico do Excel – 3º Ciclo
Informações úteis para fazer um documento em Excel - 3º Ciclo Página 16
Introdução de séries de dados – sequências numéricas
O método descrito anteriormente pode ser usado para preencher sequências. Neste caso, basta
usar duas células de origem, de forma a determinar qual o intervalo numérico entre as duas células e
aplicar essa sequência.
Introduz dados com a sequência pretendida em duas células contíguas (por exemplo, 123 e 124).
Selecciona essas células, clica no canto inferior direito do limite das células seleccionadas e arrasta
até à posição pretendida.
Nota como a pequena caixa indica, automaticamente, o valor que vai ser preenchido à medida
que movimentas o cursor.
Podes fazer variar o intervalo numérico entre as duas primeiras células, de forma a que a sequência
a criar reflicta esses valores.
Por exemplo, se houver um intervalo de dois valores entre a primeira e a segunda célula, a sequência
a criar será de dois em dois.
Experimenta preencher duas células com (Seg e Ter) e, depois, preencher abaixo, por exemplo.
Introdução de séries de dados – sequências de datas
Podemos criar sequências de preenchimento automático também para outro tipo de dados,
como é o caso de datas.
Começa por introduzir uma data qualquer (por exemplo 10-12-2010 . As regras descritas para dados
normais valem aqui. Contudo, uma das vantagens é que podes alterar o valor do dia (10, 11…), do mês
(12) ou do ano (2010), e o Excel irá fazer variar apenas esse valor na sequência.
No caso de uma variação do dia ou do mês, esta irá automaticamente alterar também o mês ou o ano,
caso necessário. Vejamos alguns exemplos:
O que avança é o dia O que avança é o mês O que avança é o ano
Edição de dados numa célula
Depois de introduzir dados numa célula, podes ter a necessidade de os alterar. Para simplesmente
limpar os dados e introduzi-los de novo, basta seleccionar a célula com o cursor do rato e sobrepor os
dados, introduzindo-os como se a célula se encontrasse vazia. Carregar na Barra de espaços, na tecla
Backspace ou na tecla Delete tem o mesmo efeito.
Antes de introduzir o novo valor, podes carregar na tecla Esc para voltar ao valor anterior.
De qualquer forma é possível usar os comandos Anular/Refazer para voltar ao ponto de partida.

Manual Básico do Excel – 3º Ciclo
Informações úteis para fazer um documento em Excel - 3º Ciclo Página 17
GRÁFICOS
Uma das funções mais potentes do Excel, desde as suas primeiras versões, é a capacidade de gerar
gráficos a partir de valores introduzidos numa folha de cálculo.
Formas de Gráficos
Para criar um gráfico a partir de valores introduzidos numa folha de cálculo, basta seleccionar as
células com os valores pretendidos e clicar no ícone referente ao tipo de gráfico pretendido.
Começa por seleccionar o friso Inserir.
Depois, selecciona os valores que pretendes exibir num gráfico e clica no tipo de gráfico escolhido.
Escolhe a variação pretendida e clica na figura que a representa.
O gráfico surge de imediato, dentro da própria folha de cálculo que contém os valores que lhe deram
origem.
Nota que o friso se alterou, mostrando agora ferramentas específicas para a formatação de gráficos.
Na área Esquemas de Gráficos, podes alterar alguns dos elementos do gráfico, de forma a exibir
espaço para um título, por exemplo, ou até uma pequena tabela com os dados específicos que deram
origem ao gráfico.
Os gráficos devem ser escolhidos, de acordo com o tipo de valores que pretendemos visualizar.
Por exemplo, se o que temos é apenas uma série de números, que contribuem para um valor total, o
gráfico mais adequado é do tipo circular.

Manual Básico do Excel – 3º Ciclo
Informações úteis para fazer um documento em Excel - 3º Ciclo Página 18
O resultado, tal como no gráfico de barras, é dado na mesma folha de cálculo.
Como todas os elementos gráficos são editáveis, podes clicar numa das “fatias” e afastá-la do centro,
de forma a soltar cada uma delas e tornar o resultado mais atractivo.
Copiar um gráfico
Uma vez satisfeito com o resultado do teu gráfico, podes movê-lo para uma folha de cálculo separada,
ou até copiar o resultado para a área de transferência, o que permite usá-lo em programas de edição de
imagem ou no Word, por exemplo.
Para isso, clica no gráfico numa área onde não existam dados ou imagens, com o botão direito do
rato, e escolhe a opção pretendida.
Neste caso, vamos copiar o gráfico como imagem para a área de transferência (clipboard) do
Windows.
Isto permite copiar, depois, a imagem para qualquer aplicação que possa importar ficheiros de
imagens.
Neste caso, copiámos a imagem do gráfico para um programa de edição de imagem, mas podemos
também transferir o gráfico para a folha de cálculo separada, que pode ou não estar dentro do mesmo
livro que já temos aberto.
Escolhe a opção Mover Gráfico, a partir do menu de contexto, que obténs clicando com o botão
direito do rato sobre o gráfico.
Se escolheres Nova Folha, o gráfico ficará numa folha separada.
Dica: Os gráficos (excepto no caso em que sejam exportados como uma imagem) mantêm a sua
ligação aos dados que os geraram. Isso significa que podes alterar os dados na folha de Excel e ver o
gráfico traduzir, de imediato, essas alterações.

Manual Básico do Excel – 3º Ciclo
Informações úteis para fazer um documento em Excel - 3º Ciclo Página 19
IMPRESSÃO
Imprimir uma folha de cálculo é um pouco diferente do que imprimir qualquer outro tipo de
documento, especialmente devido às dimensões que um documento de Excel pode vir a ter.
Todas as opções de impressão encontram-se localizadas a partir do botão do Office,
designadamente, Imprimir, Impressão Rápida e Pré-visualizar.
Imprimir
A opção Imprimir é a predefinida, se clicares em Imprimir, a partir do Menu do Office.
Esta opção faz surgir uma segunda caixa de diálogo, cujo aspecto depende do tipo de impressora
que estiveres a usar, onde podes seleccionar quais as páginas a imprimir, o número de páginas a
imprimir, a ordem de impressão, a qualidade, etc.
Impressão rápida
A função de Impressão Rápida do Excel imprime directamente o teu documento para a impressora
predefinida, sem perguntar mais nada.
Evita usar esta opção, excepto para documentos simples.
Pré-visualizar
A opção Pré-visualizar é a preferível para um controlo máximo da impressão. Antes de clicar nesta
opção, deves ter a certeza que não deixaste o gráfico seleccionado, uma vez que se assim foi, na pré-
visualização apenas irá aparecer o gráfico e não todos os outros dados da mesma folha.
Definir área de impressão
Um comando essencial para imprimir no Excel é o que permite definir qual a área a imprimir.
Antes de imprimir, deverás escolher o friso Esquema de Página.
Nota que, depois de pré-visualizar a página, há um risco tracejado vertical na tua folha de cálculo.
É este risco que indica a divisão da página e como é que ela vai ser impressa. O que significa que esta
folha vai ser impressa em mais do que uma página.
No caso de existir um gráfico, ou outro qualquer elemento gráfico, situado em duas folhas, isto é, está
por cima do traço antes referido, a definição da área de impressão permite alterar a posição do gráfico de
forma a caber na folha desejada.
Também, através do comando Área de Impressão, poderás definir exactamente qual a área que
pretendes imprimir e, depois, alterar a orientação da página.
1. Começa por seleccionar a área a imprimir.
2. Clica no botão Área de Impressão e selecciona a opção Definir área de impressão.
3. Clica no botão Orientação e escolhe a opção Horizontal.
4. Verifica novamente antes de imprimir, através do comando de pré-visualização.
5. Imprime, clicando no botão de impressão.

Manual Básico do Excel – 3º Ciclo
Informações úteis para fazer um documento em Excel - 3º Ciclo Página 20
Trabalhar com folhas
Cada ficheiro é um “Livro” e cada “Livro” tem várias “Folhas”. Estas “Folhas” são a área de
trabalho do Excel propriamente dita.
Folha activa
Na barra inferior da área de trabalho do Excel, poderás verificar quais as folhas que se encontram
num livro. A predefinição é de três folhas com os nomes Folha1, Folha2 e Folha3.
Podes clicar no separador referente a cada uma delas, de forma a colocá-las em primeiro plano, isto é
tornar a folha activa. Podes igualmente alterar a ordem da sua exibição, bastando para tal clicar num
dos separadores e, sem largar o botão esquerdo do rato, arrastá-la para outra posição.
- Alterar o nome
Alterar o nome de cada folha é importante, porque torna-se imediatamente perceptível o seu
conteúdo, isto se o nome for criteriosamente escolhido.
Para isso, basta clicar com o botão direito do rato sobre no separador da folha, que queres
alterar o nome, e escolher a opção Mudar o nome. Ficará o nome actual da folha seleccionada - é só
escrever o novo nome.
- Inserir folha
Podes também inserir uma folha nova num livro existente. Para isso, clica com o botão direito do rato
sobre os separadores das folhas (qualquer separador) e escolha a opção Inserir…
Uma caixa de diálogo permite seleccionar o que pretendes inserir.
Para inserir a nova folha, clica em OK.
- Mover ou Copiar
Útil é também a possibilidade de mover ou copiar uma folha. Isto permite, por exemplo, copiar uma
folha de um dado livro para um livro novo ou para um livro existente.
Assim, clica com o botão direito do rato sobre a folha que pretendes mover ou copiar e escolhe a
opção Mover ou copiar…
Irá surgir uma caixa de diálogo que te permite decidir onde colocar a folha pretendida.
Se pretendes copiar em vez de mover, basta seleccionar a opção Criar uma cópia.
Se pretender copiar ou mover a folha para um novo ficheiro (ou seja, um novo livro), deverás
seleccionar essa opção no menu deslizante e escolher a opção (novo livro).
Clica em OK para terminar.

Manual Básico do Excel – 3º Ciclo
Informações úteis para fazer um documento em Excel - 3º Ciclo Página 21
PERSONALIZAÇÃO DO EXCEL
Como cada pessoa tem a sua forma de trabalhar, da mesma forma o Excel disponibiliza várias
configurações, de maneira a que, cada um, se adapte melhor ao aplicativo.
Neste capítulo vamos conhecer as opções de personalização mais importantes.
1. Clica no Botão do Office
2. Escolhe Opções do Excel.
Opções do Excel – Popular
O primeiro grupo de opções chama-se Popular e reúne as opções de personalização mais usadas.

Manual Básico do Excel – 3º Ciclo
Informações úteis para fazer um documento em Excel - 3º Ciclo Página 22
Existem outras opções do Excel com as quais o poderás personalizar de acordo com a tua forma de
trabalhar, são elas:
Opções do Excel - Fórmulas
Opções do Excel - Guardar
Opções do Excel - Personalizar
Se pretenderes saber um pouco mais acerca destas opções experimenta-as. A forma de as explorar é em
tudo semelhante às Opções do Excel - Popular