£o em papel de tamanho personalizado ..... 17 Impressão Manual..... 23 Combinação de Múltiplas...
Transcript of £o em papel de tamanho personalizado ..... 17 Impressão Manual..... 23 Combinação de Múltiplas...


- 2 -
�� Sobre este Manual
Termos neste DocumentoOs seguintes termos são usados neste manual.
Nota
● Indica informações importantes sobre as operações. Certifique-se de ler as seções com esta marcação.
Memo
● Indica informações adicionais sobre as operações. Você dever ler as seções com esta marcação.
Referência
● Indica onde olhar quando quiser saber informações relacionadas ou mais detalhadas.
AVISO ● Um aviso fornece informações adicionais que, se ignoradas, podem resultar em risco de ferimentos pessoais.
CUIDADO ● Um cuidado fornece informações adicionais que, se ignoradas, podem resultar em mau funcionamento do equipamento ou danos.
Símbolos neste documentoOs seguintes símbolos são usados neste manual.
Símbolos Descrição[ ] ● Indica nomes de menu na tela de exibição.
● Indica nomes de menu, janela e diálogo no computador.“ ” ● Indica mensagens e entrada de texto na tela de exibição.
● Indica nomes de arquivo no computador. ● Indica títulos de referência.
botão/tecla < > Indica um botão de hardware no painel do operador ou uma tecla no teclado do computador.
> Indica como alterar o item que deseja no menu desta impressora ou computador.Sua Impressora Indica uma impressora que deseja usar ou selecionar.

- 3 -
Notação usada neste manualSe não houver descrição especial, o Windows 7 é usado como Windows, Mac OS X 10.8 é usado como Mac OS X e B731 é usado como a impressora para exemplos neste documento.
Dependendo de seu sistema operacional ou modelo, a descrição neste documento pode ser diferente.

- 4 -
ÍndiceSobre este Manual ..................................................................................2
Termos neste Documento ........................................................................................... 2
Símbolos neste documento ........................................................................................ 2
Notação usada neste manual ...................................................................................... 3
1. Funções de Impressão Convenientes ................................... 7Descrição das Funções da Impressora ........................................................7
Para Driver de Impressora PCL para Windows ...............................................................7
Para Driver de Impressora PS para Windows ................................................................. 9
Para Driver de Impressora XPS para Windows ............................................................. 10
Para Driver de Impressora PS para Mac OS X .............................................................. 11
Impressão com Várias Funções ...............................................................14Impressão em envelopes ......................................................................................... 14
Impressão de etiquetas ........................................................................................... 16
Impressão em papel de tamanho personalizado .......................................................... 17
Impressão Manual .................................................................................................. 23
Combinação de Múltiplas Páginas em Uma Folha de Papel (Impressão de Múltiplas Páginas) .............................................................................. 24
Impressão duplex ................................................................................................... 26
Escala para páginas ................................................................................................ 27
Intercalação de páginas ........................................................................................... 28
Definição da Ordem do Papel .................................................................................... 29
Impressão de Livreto ............................................................................................... 30
Impressão de Capa ................................................................................................. 31
Impressão de Pôster ............................................................................................... 31
Alteração da Qualidade de Impressão (Resolução) ....................................................... 32
Enfatizando linhas finas ........................................................................................... 32
Seleção de Bandeja Automática ................................................................................ 33
Troca Automática de Bandejas .................................................................................. 34
Economia de Toner .................................................................................................. 35
Impressão segura ................................................................................................... 36
Impressão Segura Criptografada ............................................................................... 37
Impressão de marca d'água ..................................................................................... 39
Impressão de Sobreposições .................................................................................... 39
Armazenamento de dados de impressão .................................................................... 41
Salvando as Configurações de Driver ......................................................................... 42
Alteração das Configurações Predefinidas do Driver ..................................................... 43
Uso de Fontes da Impressora ................................................................................... 43

- 5 -
Índice
Uso de Fontes do Computador .................................................................................. 44
Uso de um Buffer de Impressão ................................................................................ 45
Impressão em arquivo ............................................................................................. 46
Baixando arquivos PS .............................................................................................. 46
Impressão de Erros PS ............................................................................................ 47
Alteração do modo de emulação ............................................................................... 47
2. MudançadasConfiguraçõesdaImpressora ....................... 48Verificação das Configurações Atuais........................................................48
Impressão das Informações da Impressora ................................................................ 48
Alteração das Configurações de Menu da Impressora .................................49Menu Configurações ................................................................................................ 49
Configuração de administrador ................................................................................. 49
Estatísticas de impressão ......................................................................................... 50
Menu de Reinicialização ........................................................................................... 50
Lista de menu de cada configuração ........................................................51Imprimir a partir de memória USB ............................................................................ 51
Trabalho Seguro de Impressão.................................................................................. 52
Configuração .......................................................................................................... 52
Informações de Impressão ....................................................................................... 54
Menus ................................................................................................................... 55
Configuração de Administrador ................................................................................. 69
Estatísticas de impressão ......................................................................................... 85
AirPrint™ ............................................................................................................... 85
Configurações sem fio ............................................................................................. 86
Ativando as comunicações com fio ............................................................................ 86
Boot Menu ............................................................................................................. 87
3. Uso de Software de Utilitário ............................................. 89Visão Geral dos Utilitários.......................................................................89
Utilitários Comuns a Windows/Mac OS X .................................................................... 89
Utilitários Windows ................................................................................................. 89
Utilitários de Mac OS X ............................................................................................ 90
Instalação de utilitários ..........................................................................91Instalando a partir do software DVD-ROM .................................................................. 91
Utilitários comuns a Windows/Mac OS X ...................................................92Página Web ............................................................................................................ 92
Ajuste de Cor com o Utilitário Ajustador Gama PS ....................................................... 94
Utilitários Windows ................................................................................96Ferramenta de configuração ..................................................................................... 96

- 6 -
Índice
Impressão direta de PDF .......................................................................................... 99
Configuração de idioma do painel do operador ...........................................................100
Utilitário OKI LPR ...................................................................................................101
Extensão de Rede ..................................................................................................103
Utilitários de Mac OS X ........................................................................ 105Configuração do Idioma do Painel ............................................................................105
Configuração da Placa de Rede ................................................................................105
4. ConfiguraçõesdeRede .................................................... 107Itens de Configuração de Rede .............................................................. 107Mudança das Configurações de Rede a partir da Página Web ..................... 128
Informação de Fim da Vida Útil do Consumível e de Erros por E-Mail (Alerta por E-Mail) .................................................................................................128
Controle de acesso usando endereço IP (filtragem de IP) ............................................129
Controle de acesso usando endereço MAC (filtragem de endereço MAC) ........................130
Impressão sem driver de impressora (impressão direta) .............................................130
Codificação de comunicação por SSL/TLS ..................................................................131
Codificação de comunicação por IPSec ......................................................................133
Uso de SNMPv3 .....................................................................................................136
Uso de IPv6 ..........................................................................................................136
Uso de IEEE802.1X ................................................................................................137
Outras operações ................................................................................ 141Inicialização das configurações da rede .....................................................................141
Uso de DHCP .........................................................................................................141
5. ResoluçãodeProblemas .................................................. 143Inicializando ....................................................................................... 143
Inicializando um disco rígido ....................................................................................143
Inicialização da Memória Flash .................................................................................144
Redefinição das Configurações da Impressora ............................................................145
Exclusão ou Atualização dos Drivers da Impressora ................................. 146Excluir um Driver ...................................................................................................146
Atualizar o Driver do Scanner ..................................................................................147
Índice .................................................................................... 148

- 7 -
1
Funções de Impressão C
onvenientes
1. Funções de Impressão ConvenientesEste capítulo explica as operações de impressão avançadas.
�� Descrição das Funções da ImpressoraPCL, PS e XPS são os três drivers da impressão para Windows, e PS é o driver para Mac OS X.
As funções da impressora variam dependendo do driver.
ParaDriverdeImpressoraPCLpara Windows
Guia [Configuração (Setup)]
Item Descrição
Size (Size) Seleciona o tamanho do papel para o seu documento.
Origem (Source) Seleciona uma bandeja de papel
Gramatura do Material de Impressao (Weight)
Seleciona a gramatura e o tipo de papel desejados.
Modo de acabamento (Finishing Mode)
Contém opções para impressão de livreto e pôster e é usado para controlar o layout de seu documento no papel.
Item Descrição
Orientação (Orientation)
Selecione a orientação do documento.
Impressão frente e verso (2-Sided Printing (Duplex))
Define a impressão em dois lados.
Configurações de driver (Driver Setting)
Salva as configuações que são feitas neste driver.
Prévia (Preview) Exibe a imagem de impressão.
Sobre (About) Exibe a versão do driver da impressora.
Padrão (Default) Retorna as configurações do driver de impressora aos valores padrão para esta guia apenas.

- 8 -
Descrição das Funções da Impressora
1
Funções de Impressão C
onvenientes
Guia [Opções do trabalho (Job Options)]
Item Descrição
Qualidade (Quality)
Controla a resolução da impressora.
Economia de toner (Toner Saving)
Economiza toner reduzindo a densidade da impressão e impressão.
Tipo de trabalho (Job Type)
Seleciona um tipo de trabalho.
Escala (Scale) Define uma taxa para ampliar ou reduzir a imagem impressa.
Modo de impressão (Print Mode)
Controla como os dados são enviados para a impressora.
Marcas-d'água (Watermarks)
Define a impressão de marcas d'água.
Sobreposição (Overlays)
Define a impressão de sobreposições.
Fontes (Fonts) Define configuração relacionada a fontes TrueType e fontes da impressora.
Avançado (Advanced)
Define as configurações avançadas.
Padrão (Default) Retorna as configurações do driver de impressora aos valores padrão para esta guia apenas.
Guia [Imagem (Image)]
Item Descrição
Desativar a impressão em escala de cinzas (Disable grayscale printing)
Imprime um documento em branco e preto, mas não em escala de cinza.
Brilho (Brightness)
Especifica o brilho dos resultados de impressão.
Contraste (Contrast)
Especifica o Contraste dos resultados de impressão.
Padrão (Default) Retorna as configurações do driver de impressora aos valores padrão para esta guia apenas.

- 9 -
Descrição das Funções da Impressora
1
Funções de Impressão C
onvenientes
ParaDriverdeImpressoraPSpara Windows
Guia [Layout (Layout)]
Item Descrição
Orientação (Orientation)
Selecione a orientação do documento.
Imprimir nos Dois Lados (Print on Both Sides)
Define a impressão em dois lados.
Ordem das Páginas (Page Order)
Seleciona a ordem das páginas do documento.
Formato de Página (Page Format)
Define a impressão de livreto e o número de páginas a serem impressas em uma folha de papel.
Prévia (Preview) Exibe a imagem de impressão. Avançado
(Advanced)Define as configurações avançadas.
Guia [Papel/Qualidade (Paper/Quality)]
Item Descrição
Seleção de Bandejas (Tray Selection)
Selecione uma bandeja de papel.
Avançado (Advanced)
Define as configurações avançadas.

- 10 -
Descrição das Funções da Impressora
1
Funções de Impressão C
onvenientes
Guia [Opções do trabalho (Job Options)]
Item Descrição
Qualidade (Quality)
Controle a resolução da impressora.
Economia de toner (Toner Saving)
Economiza toner reduzindo a densidade da impressão e impressão.
Tipo de trabalho (Job Type)
Selecione um tipo de tarefa e o número de cópias a serem impressas.
Ajustar à página (Fit to Page)
Imprime um documento que se ajusta a diferentes tamanhos de papel.
Marcas d´água (Watermarks)
Define a impressão de marcas d'água.
Sobreposições (Overlays)
Define a impressão de sobreposições.
Avançado (Advanced)
Define as configurações avançadas.
Sobre (About) Define as configurações avançadas. Exibe a versão do driver da impressora.
Padrão (Default) Retorna as configurações do driver de impressora aos valores padrão para esta guia apenas.
ParaDriverdeImpressoraXPSparaWindows
Guia [Setup]
Item Descrição
Media Selecione o tamanho do papel, o peso e uma bandeja de papel para o seu documento.
Finishing Mode Contém opções para impressão de livreto e pôster e é usado para controlar o layout de seu documento no papel.
Orientation Selecione a orientação do documento.
2-Sided Printing (Duplex)
Define a impressão em dois lados.
Driver Settings Salva as configuações que são feitas neste driver.
About Exibe a versão do driver da impressora.
Default Retorna as configurações do driver de impressora aos valores padrão para esta guia apenas.
Preview Exibe a imagem de impressão.

- 11 -
Descrição das Funções da Impressora
1
Funções de Impressão C
onvenientes
Guia [Job Options]
Item Descrição
Print Quality Controle a resolução da impressora.
Skip blank pages Habilita imprimir documento excluindo páginas em branco.
Job Settings Selecione o número de cópias etc. a serem impressas.
Scale Define uma taxa para ampliar ou reduzir a imagem impressa.
Watermarks Define a impressão de marcas d'água.
Default Retorna as configurações do driver de impressora aos valores padrão para esta guia apenas.
ParaDriverdeImpressoraPSpara Mac OS X
Painel [Recursosdaimpressora (Printer Features)]
Item Descrição
Configuração de Recursos (Feature Sets)
Define várias funções.
Opções (Options) Define as opções relacionadas à função selecionada.
Painel [Alim.papel (Paper Feed)]
Item Descrição
Todas as Páginas de (All Pages From)
Selecione uma bandeja de papel.Se escolher [Seleção Automática], a impressora escolhe automaticamente uma bandeja na impressora que contenha o tamanho correto de papel.
Primeira Página de (First Page From)
Selecione esta opção quando quiser imprimir a primeira página da bandeja especificada.
Restante De (Remaining From)
Selecione esta opção quando quiser imprimir as páginas restantes da bandeja especificada.

- 12 -
Descrição das Funções da Impressora
1
Funções de Impressão C
onvenientes
Painel [CoverPage (Cover Page)]
Item Descrição
Imprimir Página de Rosto (Print Cover Page)
Define a impressão da capa.
Cover Page Type (Cover Page Type)
Define a sequência de caracteres para impressão da capa.
Informações de Cobrança (Billing Info)
Esta função não está disponível.
Painel [Layout (Layout)]
Item Descrição
Páginas por folha (Pages per Sheet)
Seleciona a quantidade de páginas a serem impressas em uma folha de papel.
Direção do Leiaute (Layout Direction)
Selecione o layout ao imprimir múltiplas páginas em uma folha de papel.
Cortar (Border) Selecione a borda ao imprimir múltiplas páginas em uma folha de papel.
Frente e Verso (Two-Sided)
Selecione esta opção para impressão duplex.
Inverter orientação da página (Reverse page orientation)
Selecione esta opção quando quiser reverter a orientação da página.
Virar horizontalmente (Flip horizontally)
Selecione esta opção quando quiser virar as páginas horizontalmente.
Painel [GestãodePapel (Paper Handling)]
Item Descrição
Intercalar páginas (Collate pages)
Selecione esta opção quando os dados a serem intercalados precisarem ser criados em seu computador.
Páginas a Imprimir (Pages to Print)
Selecione as páginas a serem impressas.
Ordem das Páginas (Page Order)
Selecione a ordem das páginas a serem impressas.
Ajustar proporcionalmente ao papel (Scale to fit paper size)
Selecione esta opção quando imprimir para ajustar ao tamanho do papel. Dependendo da configuração, a imagem da impressão pode não ser impressa corretamente.
Tamanho do Papel de Destino (Destination Paper Size)
Selecione esta opção quando quiser ampliar ou reduzir o tamanho da imagem para ajustar ao tamanho do papel de saída.
Somente reduzir proporcionalmente (Scale down only)
Selecione esta opção quando quiser reduzir o tamanho da imagem para ajustar ao tamanho do papel de saída.
Painel [Correspondência de cores (Color Matching)]
Item Descrição
ColorSync (ColorSync)
Define as funções de ColorSync.
Na impressora (In printer)
Realiza a correspondência de cores na impressora.
Perfil (Profile) Seleciona o perfil.

- 13 -
Descrição das Funções da Impressora
1
Funções de Impressão C
onvenientes
Painel [Níveis de material (Supply Levels)]
Item Descrição
Consumíveis (Consumables)
Exibe o status de uso de produtos consumíveis.
Painel [Resumo (Summary)]
Item Descrição
Configurações (Settings)
Exibe a lista de configurações de função. Clique em para exibir os detalhes.
Referência
● Para informações adicionais sobre os itens de configuração no driver de impressora, consulte a ajuda online.

- 14 -
Impressão com Várias Funções
1
Funções de Impressão C
onvenientes
�� Impressão com Várias FunçõesMemo
● Esta seção explica como usar o Bloco de Notas do Windows ou o Editor de Texto do Mac OS X. Dependendo da aplicativo utilizado ou do driver da impressora, a descrição pode ser diferente
Impressão em envelopesVocê pode imprimir em envelopes alterando a configuração de tamanho de papel e usando a bandeja multiuso e o empilhador de face para cima.
Ajuste o tamanho da bandeja multiuso no painel do operador, e depois defina as configurações de impressão, incluindo o tamanho do papel e a bandeja de papel com o driver da impressora.
Nota
● Deformações ou enrugamento podem ocorrer após a impressão. Certifique-se de que não haja problema fazendo um teste de impressão.
● Quando colocar envelopes na Bandeja multiuso, coloque-os com a face para cima com a orientação observada abaixo.
- C5, C6, DL, Com-9, Com-10 e Monarch são carregados com as abas dobradas, com a orientação exibida na figura abaixo.
Com10, Com-9, Monarch,
DL, C5, C6
Memo
● Não selecione a impressão duplex nos envelopes.
Referência
● Para envelopes que podem ser usados, confira o Manual do Usuário (Configuração).
● Impressão manual está também disponível para impressão em envelopes. Para detalhes sobre a impressão manual, confira “Impressão Manual” Pág.23.
1 Coloque o papel na bandeja multiuso.Referência
● Consulte “Colocação de papel” no Manual do Usuário (Configuração).
2 Abra o empilhador virado para cima atrás da impressora.Memo
● Se imprimir sempre em envelopes a partir da bandeja multiuso, registre o papel no painel do operador. Se imprimir uma vez, prossiga para os procedimentos de impressão através do driver da impressora.
3 Pressione a tecla <Fn> no painel do operador.
4 Pressione as teclas <9>, <0> e depois pressione o botão <ENTER>.
5 Pressione o botão de rolagem para selecionar [Envelope*] e, em seguida, pressione o botão <ENTER>.*Selecione um tipo de envelope.
6 Pressione o botão <ONLINE(ONLINE)> para sair do modo de menu.
7 Abra o arquivo que deseja imprimir no computador.
8 Configure o tamanho do papel, a fonte do papel e a orientação com o driver de impressora e comece a imprimir.
ParaDriverdeImpressoraPCL/XPSpara Windows
1 No menu [Arquivo], selecione [Imprimir].
2 Clique em [Preferências].
3 Na guia [Configuração], selecione [Envelope*] em [Size].* Selecione um tipo de envelope.
4 Selecione [Bandeja multiuso] em [Origem].
5 Selecione a orientação em [Orientação].
- Selecione [Vertical] para envelopes de abertura lateral.
- Selecione [Paisagem] para envelopes que abrem para cima.
6 Defina outras configurações se necessário e comece a imprimir.

- 15 -
Impressão com Várias Funções
1
Funções de Impressão C
onvenientes
ParaDriverdeImpressoraPSparaWindows
1 No menu [Arquivo], selecione [Imprimir].
2 Clique em [Preferências].
3 Na guia [Layout], selecione a orientação em [Orientação].
- Selecione [Vertical] para envelopes de abertura lateral.
- Selecione [Paisagem] para envelopes que abrem para cima. Clique em [Avançado] e selecione [Girar] para [Girarpágina] na tela de opção avançada.
4 Selecione a guia [Papel/Qualidade].
5 Selecione [Bandeja multifuncional] em [Origem].
6 Clique em [Avançado].
7 Clique em [Tamanho do papel] e selecione [Envelope*] a partir da lista suspensa.* Selecione um tipo de envelope.
8 Clique em [OK].
9 Defina outras configurações se necessário e comece a imprimir.
ParaDriverdeImpressoraPSparaMac OS X
1 No menu [Arquivo], selecione [ConfigurarPágina].
2 Selecione [Envelope*] em [Tamanho do papel].* Selecione um tipo de envelope.
3 Selecione a orientação em [Orientação] e depois clique em [OK].
- Selecione [Vertical] para envelopes de abertura lateral e a caixa de marcação de [Girarpágina] na função [Opções do trabalho] definida no painel [Recursosda impressora].
- Selecione [Paisagem] para envelopes que abrem para cima.
4 A partir do menu [Arquivo], selecione [Imprimir].
5 Selecione [Alim.papel] no menu do painel.
6 Selecione [Todasaspáginasde] e, em seguida, selecione [Bandeja multiuso].
7 Defina outras configurações se necessário e comece a imprimir.
Memo
● Se a caixa de diálogo de impressão não contiver as opções que você espera ver, clique no botão [Mostrar detalhes] na base da caixa de diálogo.

- 16 -
Impressão com Várias Funções
1
Funções de Impressão C
onvenientes
Impressão de etiquetasVocê pode imprimir em etiquetas alterando a configuração de tamanho de papel e usando a bandeja multiuso e o empilhador de face para cima.
Defina o tamanho do papel e o tipo de bandeja multiuso no painel do operador. Depois, defina as configurações de impressão, incluindo tamanho do papel e a bandeja de papel com o driver da impressora.Memo
● Não selecione a impressão duplex para etiquetas.
Referência
● Para etiquetas disponíveis, consulte o Manual do Usuário (Configuração).
● Impressão manual está também disponível para impressão em etiquetas. Para detalhes sobre a impressão manual, confira “Impressão Manual” Pág.23.
1 Coloque o papel na bandeja multiuso.Referência
● Consulte “Colocação de papel” no Manual do Usuário (Configuração).
2 Abra o empilhador virado para cima atrás da impressora.Memo
● Se imprimir sempre em etiquetas a partir da bandeja multiuso, registre o papel no painel do operador.
● Se for imprimir apenas uma vez, prossiga para os procedimentos de impressão através do driver da impressora.
● Quando a impressora estiver no modo de economia de energia, pressione o botão <POWERSAVE(ECONOMIA DE ENERGIA)> para restaurar a partir do modo.
3 Pressione a tecla <Fn>.
4 Digite <9> e <0> usando o teclado de dez teclas e pressione o botão <ENTER>.
5 Pressione o botão de rolagem para selecionar o tamanho do papel de uma etiqueta e, em seguida, pressione o botão <ENTER>.
6 Pressione o botão <BACK (VOLTAR)> e certifique-se de que [Conf. band. multif.] seja exibido.
7 Pressione o botão de rolagem para selecionar [Tipo de mídia:] e, em seguida, pressione o botão <ENTER>.
8 Pressione o botão de rolagem para selecionar as [Etiquetas] e, em seguida, pressione o botão <ENTER>.
9 Pressione o botão <ONLINE(ONLINE)> para sair do modo de menu.
10 Abra o arquivo que deseja imprimir no computador.
11 Configure o tamanho do papel e a bandeja com o driver da impressora.
ParaDriverdeImpressoraPCL/XPSpara Windows
1 No menu [Arquivo], selecione [Imprimir].
2 Clique em [Preferências].
3 Na guia [Configuração], selecione um tamanho de papel de uma etiqueta partir de [Size].
4 Selecione [Bandeja multiuso] em [Origem].
5 Defina outras configurações se necessário e comece a imprimir.
ParaDriverdeImpressoraPSparaWindows
1 No menu [Arquivo], selecione [Imprimir].
2 Clique em [Preferências].
3 Selecione a guia [Papel/Qualidade].
4 Selecione [Bandeja multifuncional] em [Origemdopapel].
5 Clique em [Avançado].
6 Clique em [Tamanho do papel] e selecione o tamanho de papel de uma etiqueta da lista suspensa.
7 Clique em [OK].
8 Defina outras configurações se necessário e comece a imprimir.

- 17 -
Impressão com Várias Funções
1
Funções de Impressão C
onvenientes
ParaDriverdeImpressoraPSparaMac OS X
1 No menu [Arquivo], selecione [ConfigurarPágina].
2 Selecione o tamanho do papel de uma etiqueta de [Tamanho do papel] e clique em [OK].
3 Selecione [Imprimir] a partir do menu [Arquivo].
4 Selecione [Alim.papel] no menu do painel.
5 Selecione [TodasasPáginasde] e depois selecione [Bandeja Multiuso (MPT)].
6 Defina outras configurações se necessário e comece a imprimir.
Memo
● Se a caixa de diálogo de impressão não contiver as opções que você espera ver, clique no botão [Mostrar detalhes] na base da caixa de diálogo.
Impressão em papel de tamanho personalizado
Você pode registrar um tamanho de papel personalizado no driver da impressora, de forma que possa imprimir em um papel não padronizado tal como banners.
● Faixa de tamanho personalizado configurávelLargura: 76.2 to 216 mm
Comprimento: 127 a 1321 mm
Tamanhos de papel que podem ser alimentados diferem dependendo da bandeja.
Nota
● Registre o tamanho do papel como retrato e coloque o papel na orientação de retrato.
● Para mídia de banner superior a 356 mm de comprimento, use o escaninho virado para cima.
● Esta função pode não estar disponível em alguns aplicativos.
● Se o comprimento do papel exceder 356 mm, não garantimos qualidade da impressão.
● Se o papel for longo demais que exceda os suportes de papel da bandeja multiuso, suporte-o com a mão.
● Quando usar a bandeja 1 ou a bandeja 2/3/4, selecione o botão <ENTER> no painel do operador >[Menus]> [Conf. band.]>[(Usandoabandeja)Config.]> [Tamanho do papel]>[Personalizado] antes de realizar o seguinte procedimento.
● Se as imagens não forem impressas corretamente em papel de tamanho maior, selecionar [Normal (600x600)] para [Qualidade], a imagem no driver de impressora PS pode permitir a impressão correta.
● O uso de papel com uma largura de menos de 100 mm não é recomendado. Isso pode causar obstruções de papel.
Referência
● Para detalhes sobre tamanhos de papel que podem ser alimentados em cada bandeja ou usado para impressão duplex, consulte o Manual do Usuário (Configuração).
● A [Bandeja automática Alterar] está habilitada por predefinição. Quando acabar o papel da bandeja durante a impressão, a impressora começa automaticamente a alimentar papel daquela impressora. Se quiser alimentar papel personalizado de uma bandeja em particular, desabilite a troca de bandeja automática. Para troca automática de bandejas, consulte “Troca Automática de Bandejas” Pág.34.

- 18 -
Impressão com Várias Funções
1
Funções de Impressão C
onvenientes
� Especificaçãodetamanhos personalizados
Para colocar papel de tamanho personalizado, você precisa registrar a largura e o comprimento do papel antes de imprimir. A faixa de tamanhos que pode definir difere de acordo com a bandeja de papel.
Bandeja Faixa de tamanho de papel disponível
Bandeja 1 Largura:148 a 216 mm (5,8 a 8,5 polegadas)Comprimento:210 a 356 mm (8,3 a 14,0 polegadas)
Bandeja 2/3/4 (opção)
Largura:148 a 216 mm (5,8 a 8,5 polegadas)Comprimento:210 a 356 mm (8,3 a 14,0 polegadas)
Bandeja multiuso
Largura:76,2 a 216 mm (3,0 a 8,5 polegadas)Comprimento:127 a 1321 mm (5 a 52,0 polegadas)
Nota
● Você pode definir a configuração [Personalizado] somente quando [Tamanho do papel] está definido em [Personalizado].
● A faixa de tamanho disponível para impressão duplex é a mesma da bandeja 2.
1 Pressione o botão <ENTER> no painel do operador.
2 Pressione o botão de rolagem várias vezes para selecionar [Menus] e pressione o botão <ENTER>.
3 Verifique se [Conf. band.] está selecionado e pressione o botão <ENTER>.
4 Pressione o botão de rolagem várias vezes para selecionar [(Nome da bandeja)Config.] da bandeja de papel na qual você colocou papel e, em seguida, pressione o botão <ENTER>.
5 Verifique se [Tamanho do papel] está selecionado e pressione o botão <ENTER>.
6 Pressione o botão de rolagem várias vezes para selecionar [Personalizado] e depois pressione o botão <ENTER>.
7 Pressione o botão <BACK (VOLTAR)>.
8 Pressione o botão de rolagem para selecionar [Dimensão X] e, em seguida, pressione o botão <ENTER>.
9 Digite o valor da largura do papel usando o teclado de dez teclas e, em seguida, pressione o botão <ENTER>.
10 Pressione o botão <BACK (VOLTAR)>.
11 Pressione o botão de rolagem para selecionar [Dimensão Y] e, em seguida, pressione o botão <ENTER>.
12 Digite o valor do comprimento do papel usando o teclado de dez teclas e, em seguida, pressione o botão <ENTER>.
13 Pressione o botão <ONLINE(ONLINE)> para sair do modo de menu.
ParaDriverdeImpressoraPCLparaWindows
1 Clique em [Iniciar] e selecione [Dispositivos e Impressoras].
2 Clique com o botão direito no ícone Sua impressora e selecione o tipo de driver que você quer especificar a partir de [Preferênciasdeimperessão].

- 19 -
Impressão com Várias Funções
1
Funções de Impressão C
onvenientes
3 Na guia [Configuração (Setup)], clique em [Opções de alimentação de papel... (Paper Feed Options...)].
4 Clique em [Personalizartamanho... (Custom Size...)].
5 Digite um nome e as dimensões.
a Digite um nome para o novo tamanho na caixa [Nome (Name)].
b Digite suas dimensões nas caixas [Largura (Width)] e [Comprimento (Length)].
6 Clique em [Adicionar (Add)] para salvar o tamanho de papel personalizado na lista e, em seguida, clique em [OK (OK)].Você pode salvar até 32 tamanhos personalizados.
7 Pressione [OK] até que a caixa de diálogo [Preferênciasdeimperessão] esteja fechada.
8 Abra o arquivo que deseja imprimir a partir do aplicativo.
9 Selecione o tamanho de papel registrado no driver com a impressora e comece a imprimir no diálogo de impressão.
Referência
● Para como selecionar papel com o driver de impressora, consulte o Manual de Usuário (Configuração).

- 20 -
Impressão com Várias Funções
1
Funções de Impressão C
onvenientes
ParaDriverdeImpressoraPSparaWindows
1 Clique em [Iniciar] e selecione [Dispositivos e Impressoras].
2 Clique com o botão direito no ícone Sua impressora e selecione o tipo de driver que você quer especificar a partir de [Preferênciasdeimperessão].
3 Na guia [Layout (Layout)], clique em [Avançado (Advanced)].
4 Clique em [Tamanho do papel (Paper Size)] e selecione [TamanhodapáginapersonalizadaPostScript (PostScript Custom Page Size)] na lista suspensa.
5 Digite suas dimensões nas caixas [Largura (Width)] e [Altura (Height)] e pressione [OK (OK)].
Nota
● [OffsetsRelativetoPaperFeedDirection] não está disponível.
6 Pressione [OK (OK)] até que a caixa de diálogo [Preferênciasdeimperessão] esteja fechada.
7 Abra o arquivo que deseja imprimir a partir do aplicativo.
8 No driver da impressora, selecione [TamanhodapáginapersonalizadaPostScript] para o tamanho do papel e comece a impressão.
Referência
● Para como selecionar papel com o driver de impressora, consulte o Manual de Usuário (Configuração).

- 21 -
Impressão com Várias Funções
1
Funções de Impressão C
onvenientes
ParaDriverdeImpressoraXPSparaWindows
1 Clique em [Iniciar] e selecione [Dispositivos e Impressoras].
2 Clique no ícone de uma impressora em [Impressoras e Faxes] e, em seguida, clique em [Właściwościserwerawydruku] na barra superior.
3 Na guia [Forms], marque a caixa de seleção [Create a new form].
4 Digite um nome e as dimensões.
a Digite um nome para o novo tamanho na caixa [Name].
b Digite suas dimensões nas caixas [Width] e [Length].
5 Clique em [OK].
6 Abra o arquivo que deseja imprimir a partir do aplicativo.
7 Selecione o tamanho do papel registrado e inicie a impressão com o driver da impressora.
Referência
● Para como selecionar papel com o driver de impressora, consulte o Manual de Usuário (Configuração).

- 22 -
Impressão com Várias Funções
1
Funções de Impressão C
onvenientes
ParaDriverdeImpressoraPSparaMac OS XNota
● No driver de impressora PS para Mac OS X, pode ser definido tamanho de papel fora da faixa disponível. Porém, a imagem não será impressa corretamente, portanto defina o tamanho de papel dentro da faixa disponível.
1 Abra o arquivo que deseja imprimir.
2 No menu [Arquivo], selecione [ConfigurarPágina].
3 Selecione [Gerenciar Tamanhos Personalizados (Manage Custom Sizes)] em [Tamanho do papel (Paper Size)].
4 Clique [+] para adicionar um item à lista de tamanhos de papel personalizados.
5 Clique duas vezes em [Sem título (Untitled)] e digite um nome para o tamanho de papel personalizado.
6 Digite as dimensões nas caixas [Largura (Width)] e [Altura (Height].
7 Clique em [OK (OK)].
8 Clique em [OK].
9 A partir do menu [Arquivo], selecione [Imprimir].
10 Defina outras configurações se necessário e comece a imprimir.
Memo
● Se a caixa de diálogo de impressão não contiver as opções que você espera ver, clique no botão [Mostrar Detalhes] na base da caixa de diálogo.
Referência
● Para como selecionar papel com o driver de impressora, consulte o Manual de Usuário (Configuração).

- 23 -
Impressão com Várias Funções
1
Funções de Impressão C
onvenientes
Impressão ManualVocê pode imprimir um documento alimentando o papel manualmente na bandeja multiuso. A impressora imprime em uma folha de papel de cada vez.
Cada vez que uma página é impressa, aparece a mensagem “InstallPaperMPTray%MEDIA_SIZE%PressONLINEButton”. Pressione o botão <ONLINE(ONLINE)> para continuar imprimindo.
1 Coloque o papel na bandeja multiuso.Referência
● Consulte “Colocação de papel” no Manual do Usuário (Configuração).
2 Abra o arquivo que deseja imprimir.
3 Defina as configurações de impressão manual no driver da impressora e comece a impressão.
ParaDriverdeImpressoraPCL/XPSpara Windows
1 No menu [Arquivo], selecione [Imprimir].
2 Clique em [Preferências].
3 Na guia [Configuração], selecione [Bandeja multiuso] em [Origem].
4 Clique em [Opções de alimentação de papel...].
5 Marque a caixa de seleção [MPTéalimentação manual] e depois clique em [OK].
6 Defina outras configurações se necessário e comece a imprimir.
7 Quando aparecer uma mensagem de solicitação no painel do operador para colocação de papel na bandeja multiuso, pressione o botão <ONLINE(ONLINE)>.Se você imprimir um documento de várias páginas, aparece a mesma mensagem cada vez que uma página é impressa.
ParaDriverdeImpressoraPSparaWindows
1 No menu [Arquivo], selecione [Imprimir].
2 Clique em [Preferências].
3 Selecione a guia [Papel/Qualidade].
4 Selecione [Bandeja multifuncional] em [Origemdopapel].
5 Clique em [Avançado].
6 Clique em [Alimentação manual da bandeja multifuncional] na lista suspensa e clique em [Sim].
7 Clique em [OK].
8 Defina outras configurações se necessário e, então, comece a imprimir no diálogo de impressão.
9 Se aparecer uma mensagem de solicitação no painel do operador para colocação de papel na bandeja multiuso, pressione o botão <ONLINE(ONLINE)>.Se você imprimir um documento de várias páginas, aparece a mesma mensagem cada vez que uma página é impressa.

- 24 -
Impressão com Várias Funções
1
Funções de Impressão C
onvenientes
ParaDriverdeImpressoraPSparaMac OS X
1 No menu [Arquivo], selecione [Imprimir].
2 Selecione [Alim.papel] no menu do painel.
3 Selecione [TodasasPáginasde] e depois selecione [Bandeja Multiuso (MPT)].
4 Selecione [Recursosdaimpressora] no menu do painel.
5 Selecione [Opção de inserção] em [ConfiguraçãodeRecursos].
6 Marque a caixa de seleção [Alimentação manual da bandeja multifuncional].
7 Defina outras configurações se necessário e comece a imprimir.
8 Quando aparecer uma mensagem de solicitação no painel do operador para colocação de papel na bandeja multiuso, pressione o botão <ONLINE(ONLINE)>.Se você imprimir um documento de várias páginas, aparece a mesma mensagem cada vez que uma página é impressa.
Memo
● Se a caixa de diálogo de impressão não contiver as opções que você espera ver, clique no botão [Mostrar detalhes] na base da caixa de diálogo.
Combinação de Múltiplas PáginasemUmaFolhadePapel(ImpressãodeMúltiplasPáginas)
Você pode imprimir múltiplas páginas de um documento em um único lado de uma folha de papel.
1 2
3 4
Nota
● Esta função reduz o tamanho da página de seu documento para impressão. O centro da imagem impressa pode não ser o centro do papel.
● Esta função pode não estar disponível em alguns aplicativos.
ParaDriverdeImpressoraPCL/XPSpara Windows
1 Abra o arquivo que deseja imprimir.
2 No menu [Arquivo], selecione [Imprimir].
3 Clique em [Preferências].
4 Na guia [Configuração], selecione o número de páginas para imprimir em cada folha em [Modo de acabamento].
5 Clique em [Opções].
6 Especifique as configurações para [Pagespersheet], [Bordas da página], [Layoutdapágina] e [Margemespelho], e depois clique em [OK].
7 Defina outras configurações se necessário e comece a imprimir.

- 25 -
Impressão com Várias Funções
1
Funções de Impressão C
onvenientes
ParaDriverdeImpressoraPSparaWindows
1 Abra o arquivo que deseja imprimir.
2 No menu [Arquivo], selecione [Imprimir].
3 Clique em [Preferências].
4 Na guia [Layout], selecione o número de páginas para imprimir em cada folha em [Páginasporfolha].
5 Defina as configurações a seguir. - Marque a caixa de seleção [Desenhar Bordas] para desenhar bordas entre as páginas em cada folha.
- Selecione [Avançado]>[LayoutdePáginasporFolha] para definir o layout das páginas em cada folha.Nota
● [Desenhar Bordas] e [LayoutdePáginasporFolha] não estão disponíveis em algumas versões do Windows.
6 Defina outras configurações se necessário e comece a imprimir.
ParaDriverdeImpressoraPSparaMac OS X
1 Abra o arquivo que deseja imprimir.
2 No menu [Arquivo], selecione [Imprimir].
3 Selecione [Layout] no menu do painel.
4 Selecione o número de páginas a imprimir em cada folha em [Páginaspor folha].
5 Especifique as configurações para [Cortar] e [DireçãodoLeiaute].
6 Defina outras configurações se necessário e comece a imprimir.
Memo
● Se a caixa de diálogo de impressão não contiver as opções que você espera ver, clique no botão [Mostrar detalhes] na base da caixa de diálogo.

- 26 -
Impressão com Várias Funções
1
Funções de Impressão C
onvenientes
Impressão duplexVocê pode imprimir em ambos os lados de uma folha de papel.
● Tamanho de papel que pode ser usado para impressão duplex
A4, A5, B5, Carta, Ofício 13, Ofício 13.5, Ofício14, Executivo, Statement, 16K (197x273 mm, 195x270 mm, 184x260 mm), Tamanho personalizado
● Gramatura da mídia que pode ser usada para impressão duplex
64 a 220 g/m2
Não use uma gramatura de mídia diferente da especificada acima. Isso causa obstruções de papel.
Nota
● Esta função pode não estar disponível em alguns aplicativos.
Memo
● A largura e o comprimento dos tamanhos personalizados que podem ser usados para impressão duplex são os seguintes:
- Largura: 148 a 216 mm (5,8 a 8,5 polegadas)
- Comprimento: 210 a 356 mm (8,3 a 14,0 polegadas)
ParaDriverdeImpressoraPCL/XPSpara Windows
1 Abra o arquivo que deseja imprimir.
2 No menu [Arquivo], selecione [Imprimir].
3 Clique em [Preferências].
4 Na guia [Configuração], selecione [BordaLonga] ou [Borda Curta] em [Impressão frente e verso].
5 Defina outras configurações se necessário e comece a imprimir.
ParaDriverdeImpressoraPSparaWindows
1 Abra o arquivo que deseja imprimir.
2 No menu [Arquivo], selecione [Imprimir].
3 Clique em [Preferências].
4 Na guia [Layout], selecione [Virar na Borda Vertical] ou [Virar na Borda Horizontal] em [Imprimir nos Dois Lados].
5 Defina outras configurações se necessário e comece a imprimir.
ParaDriverdeImpressoraPSparaMac OS X
1 Abra o arquivo que deseja imprimir.
2 No menu [Arquivo], selecione [Imprimir].
3 Selecione [Layout] no menu do painel.
4 Selecione [Long-Edgebinding] ou [Encadernação Horizontal] em [Frente e Verso] no painel [Layout].
5 Defina outras configurações se necessário e comece a imprimir.
Memo
● Se a caixa de diálogo de impressão não contiver as opções que você espera ver, clique no botão [Mostrar detalhes] na base da caixa de diálogo.

- 27 -
Impressão com Várias Funções
1
Funções de Impressão C
onvenientes
EscalaparapáginasVocê pode imprimir dados formatados de página de um tamanho para uma página de tamanho diferente sem modificar os dados de impressão.
A4
B5
Nota
● Esta função pode não estar disponível em alguns aplicativos.
ParaDriverdeImpressoraPCL/XPSpara Windows
1 Abra o arquivo que deseja imprimir.
2 No menu [Arquivo], selecione [Imprimir].
3 Clique em [Preferências].
4 Na guia [Configuração], clique em [Opções de alimentação de papel...].
5 Marque a caixa de seleção [Redimensionardocumentoparaajustaràpáginadaimpressora] em [Ajustaràpágina].
6 Selecione um valor de escala em [Conversion] e clique em [OK].
7 Defina outras configurações se necessário e comece a imprimir.
ParaDriverdeImpressoraPSparaWindows
1 Abra o arquivo que deseja imprimir.
2 No menu [Arquivo], selecione [Imprimir].
3 Clique em [Preferências].
4 Na guia [Opções do trabalho], selecione a caixa de seleção [Redimensionardocumentoparaajustaràpáginadaimpressora] em [Ajustaràpágina].
5 Depois do dimensionamento, selecione o tamanho de papel.
6 Defina outras configurações se necessário e comece a imprimir.
ParaDriverdeImpressoraPSparaMac OS X
1 Abra o arquivo que deseja imprimir.
2 No menu [Arquivo], selecione [Imprimir].
3 Selecione [GestãodePapel] no menu do painel.
4 Marque a caixa de seleção [Ajustar proporcionalmente ao papel].
5 Selecione o tamanho de papel que deseja imprimir a partir de [Tamanho doPapeldeDestino].
6 Defina outras configurações se necessário e comece a imprimir.
Memo
● Se a caixa de diálogo de impressão não contiver as opções que você espera ver, clique no botão [Mostrar Detalhes] na base da caixa de diálogo.

- 28 -
Impressão com Várias Funções
1
Funções de Impressão C
onvenientes
IntercalaçãodepáginasVocê pode imprimir cópias de vários conjuntos de documentos e múltiplas páginas.
Nota
● Esta função pode não estar disponível em alguns aplicativos.
● Desative o modo de intercalação de página no aplicativo quando usar esta função com o driver de impressora PS para Windows.
ParaDriverdeImpressoraparaWindows
1 Abra o arquivo que deseja imprimir.
2 No menu [Arquivo], selecione [Imprimir].
3 Clique em [Preferências].
4 Selecione a guia [Opções do trabalho].
5 Selecione o número de cópias a imprimir na lista de rolagem [Cópias] e marque a caixa de seleção [Intercalar].
6 Defina outras configurações se necessário e comece a imprimir.
ParaDriverdeImpressoraPSparaMac OS X
1 Abra o arquivo que deseja imprimir.
2 No menu [Arquivo], selecione [Imprimir].
3 Insira o número de cópias a imprimir em [Cópias].
4 Selecione [PaperHandling] no menu painel, desmarque a caixa de seleção [Intercalarpáginas].
5 Selecione [Recursosdaimpressora] no menu do painel.
6 Selecione [Opções do trabalho] em [ConfiguraçãodeRecursos].
7 Marque a caixa de seleção [Agrupar].
8 Defina outras configurações se necessário e comece a imprimir.
Memo
● Se a caixa de diálogo de impressão não contiver as opções que você espera ver, clique no botão [Mostrar Detalhes] na base da caixa de diálogo.
● Marque a caixa [Agrupar] para imprimir sem usar a memória da impressora.

- 29 -
Impressão com Várias Funções
1
Funções de Impressão C
onvenientes
DefiniçãodaOrdemdoPapelVocê pode definir se as páginas são impressas na ordem para frente ou reversa para se adequar às suas necessidades.
Se usar um empilhador de face para baixo, defina a impressão para ser executada para frente de forma a empilhar o papel na ordem das páginas.
Se usar um empilhador de face para cima, defina a impressão para ser executada na ordem reversa para empilhar os papéis na ordem das páginas.
Nota
● A ordem reversa não está disponível no driver de impressora PCL/XPS para Windows.
● Se o empilhador de face para cima não estiver aberto, as páginas saem no empilhador de face para baixo.
ParaDriverdeImpressoraPSparaWindows
1 Abra o arquivo que deseja imprimir.
2 No menu [Arquivo], selecione [Imprimir].
3 Clique em [Preferências].
4 Na guia [Layout], selecione [De Frente para Trás] ou [De Trás para Frente] em [OrdemdasPáginas].
5 Defina outras configurações se necessário e comece a imprimir.
Memo
● Se [PageOrder] (Ordem de página) não aparecer, clique em [Start] (Iniciar) > [DevicesandPrinters] (Dispositivos e impressoras) > clique com o botão direito do ícone Sua impressora > selecione [Properties] (Propriedades) > [Sua impressora(PS)]>[Advanced] (Avançado) > [Enableadvancedprintingfeatures] (Ativar recursos de impressão avançada).
ParaDriverdeImpressoraPSparaMac OS X
1 Abra o arquivo que deseja imprimir.
2 No menu [Arquivo], selecione [Imprimir].
3 Selecione [GestãodePapel] no menu do painel.
4 Selecione [Normal] ou [Inversa] em [OrdemdasPáginas] no painel [GestãodePapel].
5 Defina outras configurações se necessário e comece a imprimir.
Memo
● Se a caixa de diálogo de impressão não contiver as opções que você espera ver, clique no botão [Mostrar detalhes] na base da caixa de diálogo.

- 30 -
Impressão com Várias Funções
1
Funções de Impressão C
onvenientes
ImpressãodeLivretoVocê pode imprimir documentos de múltiplas páginas com suas páginas ordenadas e dispostas de forma que a saída impressa final possa ser dobrada em um livreto.
12
135
7911
Nota
● Esta função pode não estar disponível em alguns aplicativos.
● Esta função não está disponível no driver de impressora PCL e Mac OS X.
● Marcas d'água não são impressas corretamente com esta função.
● Esta função é inválida quando é utilizado o modo de impressão criptografada de um computador cliente que compartilha a impressora com um servidor de impressão.
ParaDriverdeImpressoraPSparaWindows
1 Abra o arquivo que deseja imprimir.
2 No menu [Arquivo], selecione [Imprimir].
3 Clique em [Preferências].
4 Na guia [Layout], selecione [Livreto] em [FormatodePágina].Se quiser imprimir linhas de borda, marque a caixa de seleção [Draw Borders] para desenhar bordas.
5 Defina outras configurações se necessário e comece a imprimir.
Memo
● Quando quiser fazer um livreto A5 usando folhas A4, selecione [A4] para o tamanho de papel.
● Quando fizer um livreto cujo lado direito é encadernado (o lado direito é preso quando a primeira página é a frente), clique em [Avançado] na guia [Layout] e selecione [OnRightEdge] para [Borda de Encadernação de Livreto]. O [BordadeEncadernaçãodeLivreto] não pode ser utilizado em algumas versões do Windows.
● Se não puder usar esta função, clique em [Iniciar]>[Dispositivos e Impressoras]> clique com o botão direito do mouse no ícone Sua impressora > selecione [Propriedades]>[Your Printer(PS)]>[Avançado]> marque a caixa de seleção [Enableadvancedprintingfeatures].
ParaDriverdeImpressoraXPSparaWindows
1 Abra o arquivo que deseja imprimir.
2 No menu [Arquivo], selecione [Imprimir].
3 Clique em [Preferências].
4 Na guia [Setup], selecione [Booklet] em [FinishingMode].
5 Clique [Options] e depois defina as opções de impressão de livreto, se necessário.
- [Signature]: Especifique o número de páginas por lado de cada folha de papel.
- [RighttoLeft]: Imprime o livreto para ser aberto para a direita.
6 Clique em [OK].
7 Defina outras configurações se necessário e comece a imprimir.
Memo
● Quando quiser fazer um livreto A5 usando folhas A4, selecione [A4] para o tamanho de papel.

- 31 -
Impressão com Várias Funções
1
Funções de Impressão C
onvenientes
Impressão de CapaVocê pode imprimir a primeira página de um trabalho de impressão de uma bandeja e as páginas restantes de outra. Esta função é útil quando você quer usar um tipo de papel para uma capa e outro para as páginas do corpo.
Nota
● Esta função não está disponível no driver de impressora Windows PCL/PS.
ParaDriverdeImpressoraXPSparaWindows
1 Abra o arquivo que deseja imprimir.
2 No menu [Arquivo], selecione [Imprimir].
3 Clique em [Preferências].
4 Na guia [Setup], clique em [PaperFeed Options...].
5 Marque a caixa de seleção [Use differentsourceforfirstpage].
6 Selecione a bandeja de origem em [Source] e clique em [OK].Se necessário, selecione uma gramatura de papel a partir da lista suspensa [Weight].
7 Defina outras configurações se necessário e comece a imprimir.
ParaDriverdeImpressoraPSparaMac OS X
1 Abra o arquivo que deseja imprimir.
2 No menu [Arquivo], selecione [Imprimir].
3 Selecione [Alim.papel] no menu do painel.
4 Selecione [PrimeiraPáginade] e selecione as bandejas de origem para a primeira página e as páginas restantes.
5 Defina outras configurações se necessário e comece a imprimir.
Memo
● Se a caixa de diálogo de impressão não contiver as opções que você espera ver, clique no botão [Mostrar Detalhes] na base da caixa de diálogo.
ImpressãodePôsterVocê pode imprimir um pôster dividindo um único documento em partes e imprimindo-o em várias folhas de papel. Cada parte é ampliada e impressa em folhas de papel separadas. Você pode combinar as folhas separadas para criar um pôster.
1 2
3 4
Nota
● Esta função não está disponível no driver de impressora PCL/PS para Windows e no driver de impressora PS para Mac OS X.
Memo
● Quando criar um pôster de tamanho A4 usando dois papéis de tamanho A5, selecione [A5] para o tamanho de papel e [2] em [Enlarge], respectivamente.
ParaDriverdeImpressoraXPSparaWindows
1 Abra o arquivo que deseja imprimir.
2 No menu [Arquivo], selecione [Imprimir].
3 Clique em [Preferências].
4 Na guia [Setup], selecione [PosterPrint] em [FinishingMode].
5 Clique em [Options].
6 Defina valores para [Enlarge], [Add CropMarks] ou [Add Overlap] se necessário e pressione [OK].
7 Defina outras configurações se necessário e comece a imprimir.

- 32 -
Impressão com Várias Funções
1
Funções de Impressão C
onvenientes
Alteração da QualidadedeImpressão (Resolução)
Você pode alterar a qualidade de impressão para se adequar às suas necessidades.Memo
● [Normal(600x600)] pode produzir melhores resultados para impressão em um tamanho de papel maior com o driver de impressora PS ou o driver de impressora PS do Mac OS X.
ParaDriverdeImpressoraparaWindows
1 Abra o arquivo que deseja imprimir.
2 No menu [Arquivo], selecione [Imprimir].
3 Clique em [Preferências].
4 Selecione a guia [Opções do trabalho].
5 Selecione um nível de qualidade de impressão em [Qualidade].
6 Defina outras configurações se necessário e comece a imprimir.
ParaDriverdeImpressoraPSparaMac OS X
1 Abra o arquivo que deseja imprimir.
2 No menu [Arquivo], selecione [Imprimir].
3 Selecione [Recursosdaimpressora] no menu do painel.
4 Selecione [Opções do trabalho] em [ConfiguraçãodeRecursos].
5 Selecione um nível de qualidade de impressão em [Qualidade].
6 Defina outras configurações se necessário e comece a imprimir.
Memo
● Se a caixa de diálogo de impressão não contiver as opções que você espera ver, clique no botão [Mostrar Detalhes] na base da caixa de diálogo.
EnfatizandolinhasfinasVocê pode imprimir linhas finas e caracteres pequenos com mais clareza.
Em alguns aplicativos, se esta função estiver ativada, os espaços nos códigos de barra podem ficar muito estreitos. Se isso acontecer, desative esta função.
Nota
● Esta função não está disponível no driver de impressora PCL/XPS para Windows.
Memo
● Esta função fica ativada por predefinição.
ParaDriverdeImpressoraPSparaWindows
1 Abra o arquivo que deseja imprimir.
2 No menu [Arquivo], selecione [Imprimir].
3 Clique em [Preferências].
4 Selecione a guia [Opções do trabalho].
5 Clique em [Avançado].
6 Marque a caixa de seleção [Ajustar linhasultrafinas] e depois clique em [OK].
7 Defina outras configurações se necessário e comece a imprimir.
ParaDriverdeImpressoraPSparaMac OS X
1 Abra o arquivo que deseja imprimir.
2 No menu [Arquivo], selecione [Imprimir].
3 Selecione [Recursosdaimpressora] no menu do painel.
4 Selecione [Opções do trabalho] em [ConfiguraçãodeRecursos].
5 Marque a caixa de seleção [Ajustar linhasultrafinas].
6 Defina outras configurações se necessário e comece a imprimir.
Memo
● Se a caixa de diálogo de impressão não contiver as opções que você espera ver, clique no botão [Mostrar Detalhes] na base da caixa de diálogo.

- 33 -
Impressão com Várias Funções
1
Funções de Impressão C
onvenientes
Seleção de Bandeja Automática
Você pode definir no driver de impressora para trocar automaticamente bandejas de alimentação de papel com o mesmo tamanho do papel colocado.
Primeiro, defina no painel do operador para a bandeja multiuso estar disponível para seleção automática. Depois, defina a seleção automática da bandeja com o driver de impressora.
Nota
● Defina o tamanho de papel de Bandeja 1, Bandeja 2/3/4 (opção) e Bandeja multiuso. O tamanho de papel disponível difere dependendo de cada bandeja. Para detalhes, consulte o Manual do Usuário (Configuração).
Memo
● Nas configurações padrão, [Utiliz. band.] é [Não usar]. Quando estiver em configurações padrão, a bandeja multiuso não aceita a função de troca de bandeja automática.
● Quando uma impressora estiver no modo de economia de energia, pressione o botão <POWERSAVE(ECONOMIA DE ENERGIA)> para restaurar a partir do modo.
1 Pressione a tecla <Fn>.
2 Digite <9> e <5> usando o teclado de dez teclas e pressione o botão <ENTER>.
3 Pressione o botão de rolagem para selecionar [Se incomp.] e, em seguida, pressione o botão <ENTER>.
4 Pressione o botão <ONLINE(ONLINE)> para sair do modo de menu.
5 Especifique uma bandeja de papel no driver da impressora e comece a impressão.
ParaDriverdeImpressoraPCL/XPSpara Windows
1 Abra o arquivo que deseja imprimir.
2 No menu [Arquivo], selecione [Imprimir].
3 Clique em [Preferências].
4 Na guia [Configuração], selecione [Auto] em [Origem].
5 Defina outras configurações se necessário e comece a imprimir.
ParaDriverdeImpressoraPSparaWindows
1 Abra o arquivo que deseja imprimir.
2 No menu [Arquivo], selecione [Imprimir].
3 Clique em [Preferências].
4 Selecione a guia [Papel/Qualidade].
5 Selecione [Seleção Automática] em [Origemdopapel].
6 Defina outras configurações se necessário e comece a imprimir.
ParaDriverdeImpressoraPSparaMac OS X
1 Abra o arquivo que deseja imprimir.
2 No menu [Arquivo], selecione [Imprimir].
3 Selecione [Alim.papel] no menu do painel.
4 Selecione [TodasasPáginasde] e [Seleção Automática].
5 Defina outras configurações se necessário e comece a imprimir.
Memo
● Se a caixa de diálogo de impressão não contiver as opções que você espera ver, clique no botão [Mostrar detalhes] na base da caixa de diálogo.

- 34 -
Impressão com Várias Funções
1
Funções de Impressão C
onvenientes
Troca Automática de BandejasVocê pode trocar automaticamente as bandejas de alimentação de papel.
Quando uma bandeja ficar sem papel durante a impressão, a impressora localiza outra bandeja com o mesmo tamanho de papel no driver da impressora e começa a alimentar papel daquela bandeja.
Esta função é eficaz para trabalhos de impressão grandes com o mesmo tamanho de papel.
Primeiro, defina no painel do operador para a bandeja multiuso estar disponível para seleção automática. Depois, defina a troca automática da bandejas com o driver de impressora.
Nota
● Certifique-se de definir os mesmos valores (tamanho de papel, tipo de mídia, peso de mídia) para cada bandeja usada para a troca automática de bandejas. O tamanho de papel disponível difere dependendo de cada bandeja. Para detalhes, consulte o Manual do Usuário (Configuração).
Memo
● Nas configurações padrão, a [TrayUsage] é [Do Not Use]. Quando estiver em configurações padrão, a bandeja multiuso não aceita a função de troca de bandeja automática.
● Quando uma impressora estiver no modo de economia de energia, pressione o botão <POWERSAVE(ECONOMIA DE ENERGIA)> para restaurar a partir do modo.
1 Pressione a tecla <Fn>.
2 Digite <9> e <5> usando o teclado de dez teclas e pressione o botão <ENTER>.
3 Pressione o botão de rolagem para selecionar [Se incomp.] e, em seguida, pressione o botão <ENTER>.
4 Pressione o botão <ONLINE(ONLINE)> para sair do modo de menu.
5 Defina a configuração de fonte de papel no diálogo de impressão.
ParaDriverdeImpressoraPCL/XPSpara Windows
1 Abra o arquivo que deseja imprimir.
2 No menu [Arquivo], selecione [Imprimir].
3 Clique em [Preferências].
4 Na guia [Configuração], clique em [Opções de alimentação de papel...].
5 Marque a caixa de seleção [Bandeja automática Alterar] em [Opções de alimentação de papel...] e depois clique em [OK].
6 Defina outras configurações se necessário e comece a imprimir.
ParaDriverdeImpressoraPSparaWindows
1 Abra o arquivo que deseja imprimir.
2 No menu [Arquivo], selecione [Imprimir].
3 Clique em [Preferências].
4 Clique [Propriedades] na guia [Layout].
5 Clique [Troca de bandeja] em [Recursosdaimpressora] e selecione [Ligado] a partir da lista suspensa.
6 Clique em [OK].
7 Defina outras configurações se necessário e comece a imprimir.
ParaDriverdeImpressoraPSparaMac OS X
1 Abra o arquivo que deseja imprimir.
2 No menu [Arquivo], selecione [Imprimir].
3 Selecione [Recursosdaimpressora] no menu do painel.
4 Selecione [Opção de inserção] em [ConfiguraçãodeRecursos].
5 Selecione a caixa [Troca de bandeja].
6 Defina outras configurações se necessário e comece a imprimir.

- 35 -
Impressão com Várias Funções
1
Funções de Impressão C
onvenientes
Economia de TonerVocê pode imprimir seus documentos usando menos toner.
Esta função controla a quantidade de toner clareando toda a imagem da página.
Você pode definir a quantidade para economizar toner nas duas etapas.
[ConfiguraçõesdeImpressora]: Dependendo das configurações da impressora
[Desligar]: Imprimir usando toner normal.
[Nível de Economia Baixo]: Imprimir economizando toner com nível baixo
[Nível de Economia Alto]: Imprimir economizando toner com nível altoMemo
● A densidade de imagens impressas com esta função pode variar dependendo do documento sendo impresso.
ParaDriverdeImpressoraPCL/XPSpara Windows
1 Abra o arquivo que deseja imprimir.
2 No menu [Arquivo], selecione [Imprimir].
3 Clique em [Preferências].
4 Selecione a guia [Opções do trabalho].
5 Selecione um valor apropriado em [Economia de toner].
6 Defina outras configurações se necessário e comece a imprimir.
ParaDriverdeImpressoraPSparaWindows
1 Abra o arquivo que deseja imprimir.
2 No menu [Arquivo], selecione [Imprimir].
3 Clique em [Preferências].
4 Selecione a guia [Opções do trabalho].
5 Selecione um valor apropriado em [Economia de toner].
6 Defina outras configurações se necessário e comece a imprimir.
ParaDriverdeImpressoraPSparaMac OS X
1 Abra o arquivo que deseja imprimir.
2 No menu [Arquivo], selecione [Imprimir].
3 Selecione [Recursosdaimpressora] no menu do painel.
4 Selecione [Opções do trabalho] em [ConfiguraçãodeRecursos].
5 Selecione um valor apropriado em [Economia de toner].
6 Defina outras configurações se necessário e comece a imprimir.
Memo
● Se a caixa de diálogo de impressão não contiver as opções que você espera ver, clique no botão [Mostrar detalhes] na base da caixa de diálogo.

- 36 -
Impressão com Várias Funções
1
Funções de Impressão C
onvenientes
ImpressãoseguraVocê pode atribuir uma senha a um trabalho de impressão para que somente seja impresso se a senha for inserida no painel do operador.
Nota
● Se os dados em fila não puderem ser armazenados na memória ou no disco rígido por falta de memória, aparece uma mensagem indicando que os dados são inválidos.
● Esta função não está disponível com o driver de impressora XPS para Windows e driver de impressora PS pra Mac OS X.
ParaDriverdeImpressoraPCLparaWindows
1 Abra o arquivo que deseja imprimir.
2 No menu [Arquivo], selecione [Imprimir].
3 Clique em [Preferências].
4 Selecione a guia [Opções do trabalho].
5 Selecione [Impressãosegura] em [Tipo de trabalho].
6 Digite um nome de trabalho na caixa [Nome trabalho] e uma senha na caixa [NúmerodeIDpessoal(PIN)].Se você marcar a caixa de seleção [RequestJob Name for each print job], aparece uma indicação para o nome do trabalho quando enviar o trabalho de impressão para a impressora.
7 Clique em [OK].
8 Defina outras configurações se necessário e comece a imprimir.O trabalho de impressão é enviado para a impressora, mas não é impresso.
9 Pressione a tecla <Fn>.
10 Digite <2> usando o teclado de dez teclas e pressione o botão <ENTER>.
11 Digite sua senha definida no passo 6 na caixa [Senha] e depois pressione o botão <ENTER> para começar uma procura de trabalho.
- Pressione a tecla <CLEAR(LIMPAR)> se inserir um número errado.
- Pressione o botão <CANCEL(CANCELAR)> se quiser parar a procura de trabalho.
12 Certifique-se de que [Imprimir] esteja selecionado e pressione o botão <ENTER>.Se selecionar [Delete], você pode cancelar o trabalho de impressão.
13 Digite o número de cópias e depois pressione o botão <ENTER>.
Nota
● Se esquecer sua senha definida para um trabalho e não imprimir o trabalho transmitido para a impressora, o trabalho permanece na impressora. Para saber como excluir o trabalho armazenado na impressora, consulte “Excluir trabalhos indesejados da memória ou disco rígido” Pág.99
ParaDriverdeImpressoraPSparaWindows
1 Abra o arquivo que deseja imprimir.
2 No menu [Arquivo], selecione [Imprimir].
3 Clique em [Preferências].
4 Selecione a guia [Opções do trabalho].
5 Selecione [Impressãosegura] em [Tipo de trabalho].
6 Digite um nome de trabalho na caixa [Nome trabalho] e uma senha na caixa [NúmerodeIDpessoal(PIN)].Se você marcar a caixa de seleção [RequestJob Name for each print job], aparece uma indicação para o nome do trabalho quando enviar o trabalho de impressão para a impressora.
7 Clique em [OK].
8 Defina outras configurações se necessário e comece a imprimir.O trabalho de impressão é enviado para a impressora, mas não é impresso.
9 Pressione a tecla <Fn>.

- 37 -
Impressão com Várias Funções
1
Funções de Impressão C
onvenientes
10 Digite <2> usando o teclado de dez teclas e pressione o botão <ENTER>.
11 Digite sua senha definida no passo 6 na caixa [Senha] e depois pressione o botão <ENTER> para começar uma procura de trabalho.
- Pressione a tecla <CLEAR(LIMPAR)> se inserir um número errado.
- Pressione o botão <CANCEL(CANCELAR)> se quiser parar a procura de trabalho.
12 Certifique-se de que [Imprimir] esteja selecionado e pressione o botão <ENTER>.Se selecionar [Delete], você pode cancelar o trabalho de impressão.
13 Digite o número de cópias e depois pressione o botão <ENTER>.
Nota
● Se esquecer sua senha definida para um trabalho e não imprimir o trabalho transmitido para a impressora, o trabalho permanece na impressora. Para saber como excluir o trabalho armazenado na impressora, consulte “Excluir trabalhos indesejados da memória ou disco rígido” Pág.99
ImpressãoSeguraCriptografada
Você pode criptografar seus documentos antes de enviá-los de um computador para impressora. Desta maneira, você pode evitar o acesso não autorizado a informações confidenciais.
O documento permanece sem ser impresso e fica armazenado em um formato criptografado na impressora até que você insira a senha registrada no painel do operador.
O trabalho de impressão armazenado na impressora é automaticamente excluído após a impressão ou se não for impresso por um período de tempo especificado. Se ocorrer um erro quando os dados forem enviados ou se uma pessoa não autorizada for detectada tentando acessar o trabalho, ele é excluído automaticamente.
Nota
● Se os dados em fila não puderem ser armazenados na memória ou no disco rígido por falta de memória, aparece uma mensagem indicando que os dados são inválidos.
● Se os dados em fila não puderem ser armazenados na memória ou no disco rígido por falta de memória, aparece uma mensagem indicando que os dados são inválidos e o trabalho de impressão não inicia. Neste caso, encurtar o período de armazenamento de um trabalho de impressão especificado em um driver de impressora evita o aumento dos dados em fila.
● Esta função não está disponível com o driver de impressora XPS para Windows e o driver de impressora PS pra Mac OS X.
● Quando usar esta função, limpe a caixa de seleção [Spool do trabalho de impressão]. Para detalhes, consulte “Uso de um Buffer de Impressão” Pág.45.
● [Propriedades] para uma impressora do driver de impressora Windows PS > [Configuraçõesdo dispositivo] > [Imprimir somente dados criptografados] não pode ser habilitado com o Windows Vista e versões posteriores.
● O período em que uma impressora permanece desligada não é incluído no período de armazenamento da impressora.
● Se uma impressora for desligada automaticamente através do modo de suspensão, o período de tempo que uma impressora esteve no modo de suspensão não é incluído no período de armazenamento da impressora

- 38 -
Impressão com Várias Funções
1
Funções de Impressão C
onvenientes
ParaDriverdeImpressoraPCLparaWindows
1 Abra o arquivo que deseja imprimir.
2 No menu [Arquivo], selecione [Imprimir].
3 Clique em [Preferências].
4 Selecione a guia [Opções do trabalho].
5 Selecione [Impressãoseguracriptografada].
6 Digite uma senha na caixa [Senha] e configure outras opções se necessário.Referência
● Para detalhes sobre as opções, consulte as explicações do driver na tela.
7 Clique em [OK].
8 Defina outras configurações se necessário e comece a imprimir.O trabalho de impressão é enviado para a impressora, mas não é impresso.
9 Pressione a tecla <Fn>.
10 Digite <1> usando o teclado de dez teclas e pressione o botão <ENTER>.
11 Digite a senha que definiu no passo 6 na caixa [Senha] e depois pressione o botão <ENTER> para começar a procurar um trabalho.
- Pressione a tecla <CLEAR(LIMPAR)> se inserir um número errado.
- Pressione o botão <CANCEL(CANCELAR)> se quiser parar a procura de trabalho.
12 Certifique-se de que [Imprimir] esteja selecionado e pressione o botão <ENTER>.Se selecionar [Delete], você pode excluir o trabalho de impressão, e todos os trabalhos criptografados com a mesma senha também serão excluídos.
ParaDriverdeImpressoraPSparaWindows
1 Abra o arquivo que deseja imprimir.
2 No menu [Arquivo], selecione [Imprimir].
3 Clique em [Preferências].
4 Selecione a guia [Opções do trabalho].
5 Selecione [Impressãoseguracriptografada].
6 Digite uma senha na caixa [Senha] e configure outras opções se necessário.Referência
● Para detalhes sobre as opções, consulte as explicações do driver na tela.
7 Clique em [OK].
8 Defina outras configurações se necessário e comece a imprimir.O trabalho de impressão é enviado para a impressora, mas não é impresso.
9 Pressione a tecla <Fn>.
10 Digite <1> usando o teclado de dez teclas e pressione o botão <ENTER>.
11 Digite a senha que definiu no passo 6 na caixa [Senha] e depois pressione o botão <ENTER> para começar a procurar um trabalho.
- Pressione a tecla <CLEAR(LIMPAR) > se inserir um número errado.
- Pressione o botão <CANCEL(CANCELAR)> se quiser parar a procura de trabalho.
12 Certifique-se de que [Imprimir] esteja selecionado e pressione o botão <ENTER>.Se selecionar [Delete], você pode excluir o trabalho de impressão, e todos os trabalhos criptografados com a mesma senha também serão excluídos.

- 39 -
Impressão com Várias Funções
1
Funções de Impressão C
onvenientes
Impressãodemarcad'águaVocê pode imprimir uma marca d'água além do texto do arquivo impresso.
Nota
● Esta função não está disponível com o driver de impressora PS para Mac OS X.
● Marcas d'água não são impressas corretamente em impressão de livreto.
ParaDriverdeImpressoraparaWindows
1 Abra o arquivo que deseja imprimir.
2 No menu [Arquivo], selecione [Imprimir].
3 Clique em [Preferências].
4 Selecione a guia [Opções do trabalho].
5 Clique em [Marca-d'água].
6 Clique em [Nova].
7 Especifique um texto, tamanho, ângulo, acabamento e posição para a marca d'água e depois clique [OK].
8 Clique em [OK].
9 Defina outras configurações se necessário e comece a imprimir.
Nota
● As marcas d'água são impressas sobre o texto ou imagens em documentos nas configurações predefinidas com o driver de impressora PS para Windows. Para imprimir no fundo de documentos, marque a caixa [Em plano de fundo] na janela [Marca-d'água]. Quando [Em plano de fundo] estiver marcado na janela [Marca-d'água], dependendo do aplicativo que você usar, a marca d'água pode não ser impressa. Neste caso, desmarque [Em plano de fundo].
Impressão de SobreposiçõesVocê pode imprimir sobreposições, tais como logotipos ou formulários em documentos.
Para usar esta função, a impressora deve estar equipada com o disco rígido opcional.
Nota
● Esta função não está disponível com o driver de impressora XPS para Windows e o driver de impressora PS pra Mac OS X.
● Para usar esta função em um driver de impressora PS para Windows, você precisa fazer o logon no seu computador como administrador.
Referência
● Para detalhes sobre a Ferramenta de Configuração e como instalar a mesma, consulte “Ferramenta de configuração” Pág.96.
1 Crie uma sobreposição com a Ferramenta de Configuração e registre-a na impressora.Referência
● “Impressão das Informações da Impressora” Pág.48.
2 Defina a sobreposição no driver da impressora e comece a imprimir.
ParaDriverdeImpressoraPCLparaWindowsMemo
● A sobreposição é um grupo de formulários. Três formulários podem ser registrados em uma sobreposição. Os formulários são impressos sobrepostos na ordem que foram registrados. O formulário registrado por último é impresso no topo.
1 Abra o arquivo que deseja imprimir.
2 No menu [Arquivo], selecione [Imprimir].
3 Clique em [Preferências].
4 Selecione a guia [Opções do trabalho].
5 Clique em [Vetor] de [Modo de impressão].
6 Clique em [Sobreposição].
7 Marque a caixa de seleção [Imprimir usando sobreposições ativas].
8 Clique em [Definirsobreposições].
9 Digite um nome para a sobreposição em [Nome de sobreposição].

- 40 -
Impressão com Várias Funções
1
Funções de Impressão C
onvenientes
10 Digite a ID do formulário que você registrou na Ferramenta de Configuração em [Valor(es)deID].
11 Selecione as páginas do documento no qual imprimir a sobreposição a partir da lista suspensa [Imprimirnaspáginas].
12 Clique em [Adicionar].
13 Clique em [Fechar].
14 Selecione a sobreposição a usar em [Sobreposiçõesdefinidas] e clique [Adicionar].
15 Clique em [OK].
16 Defina outras configurações se necessário e comece a imprimir.
Referência
● “Ferramenta de configuração” Pág.96.
ParaDriverdeImpressoraPSparaWindowsMemo
● Uma sobreposição é um grupo de formulários. Você pode registrar três formulários com uma sobreposição.
1 Clique em [Iniciar] e selecione [Dispositivos e Impressoras].
2 Clique com o botão direito no ícone Sua Impressora e selecione o tipo de driver que você quer especificar a partir de [Preferênciasdeimperessão].
3 Selecione a guia [Opções do trabalho].
4 Clique em [Sobreposição].
5 Selecione [Uso de sobreposição] a partir da lista suspensa e clique em [Nova].
6 Digite o nome exato da sobreposição que você registrou na Ferramenta de Configuração na caixa [Nome do formulário] e clique em [Adicionar].
7 Insira um nome para a sobreposição na caixa [Nome de sobreposição].
8 Selecione a página do documento no qual imprimir a sobreposição a partir da lista suspensa [Imprimirnaspáginas].
9 Clique em [OK].
10 Selecione a sobreposição a usar na lista [Sobreposiçõesdefinidas] e depois clique [Adicionar].
11 Clique em [OK].
12 Clique em [OK] para fechar a caixa de diálogo de configuração da impressora.
13 Abra o arquivo que deseja imprimir a partir do aplicativo.
14 Comece a imprimir no diálogo de impressão.
Referência
● “Ferramenta de configuração” Pág.96.

- 41 -
Impressão com Várias Funções
1
Funções de Impressão C
onvenientes
Armazenamento de dados de impressão
Você pode imprimir dados no cartão de memória SD instalado na impressora e imprimi-los conforme necessário a partir do painel do operador digitando uma senha.
Nota
● Se os dados em fila não puderem ser armazenados na memória ou no disco rígido por falta de memória, aparece uma mensagem indicando que os dados são inválidos.
● Esta função não está disponível com o driver de impressora XPS para Windows e driver de impressora PS pra Mac OS X.
ParaDriverdeImpressoraPCLparaWindows
1 Abra o arquivo que deseja imprimir.
2 No menu [Arquivo], selecione [Imprimir].
3 Clique em [Preferências].
4 Selecione a guia [Opções do trabalho].
5 Marque [Armazenar para reimpressão].
6 Digite um nome de trabalho na caixa [Nome trabalho] e uma senha na caixa [NúmerodeIDpessoal(PIN)].Se você marcar a caixa [Solicitar nome para cada trabalho de impressão:], aparece uma indicação para o nome do trabalho quando enviar o trabalho para a impressora.
7 Clique em [OK].
8 Defina outras configurações se necessário e comece a imprimir.O trabalho de impressão é enviado para a impressora, mas não é impresso.
9 Pressione a tecla <Fn>.
10 Digite <2> usando o teclado de dez teclas e pressione o botão <ENTER>.
11 Digite a senha que definiu no passo 6 na caixa [Senha] e depois pressione o botão <ENTER> para começar a procurar um trabalho.
- Pressione a tecla <CLEAR(LIMPAR)> se inserir um número errado.
- Pressione o botão <CANCEL(CANCELAR)> se quiser parar a procura de trabalho.
12 Certifique-se de que [Print] esteja selecionado e depois pressione o botão <ENTER>.Se selecionar [Excluir], você pode excluir o trabalho de impressão.
13 Digite o número de cópias e depois pressione o botão <ENTER>.
Referência
● Você pode excluir os dados de impressão armazenados com a Ferramenta de Configuração. Para detalhes, consulte “Excluir trabalhos indesejados da memória ou disco rígido” Pág.99.
ParaDriverdeImpressoraPSparaWindows
1 Abra o arquivo que deseja imprimir.
2 No menu [Arquivo], selecione [Imprimir].
3 Clique em [Preferências].
4 Selecione a guia [Opções do trabalho].
5 Marque [Armazenar para reimpressão].
6 Digite um nome de trabalho na caixa [Nome trabalho] e uma senha na caixa [NúmerodeIDpessoal(PIN)].Se você marcar a caixa de seleção [RequestJob Name for each print job], aparece uma solicitação do nome do trabalho quando enviar o trabalho de impressão para a impressora.
7 Clique em [OK].
8 Defina outras configurações se necessário e comece a imprimir.O trabalho de impressão é enviado para a impressora, mas não é impresso.
9 Pressione a tecla <Fn>.
10 Digite <2> usando o teclado de dez teclas e pressione o botão <ENTER>.

- 42 -
Impressão com Várias Funções
1
Funções de Impressão C
onvenientes
11 Digite a senha que definiu no passo 6 na caixa [Senha] e depois pressione o botão <ENTER> para começar a procurar um trabalho.
- Pressione a tecla <CLEAR(LIMPAR)> se inserir um número errado.
- Pressione o botão <CANCEL(CANCELAR)> se quiser parar a procura de trabalho.
12 Certifique-se de que [Imprimir] esteja selecionado e depois pressione o botão <ENTER>.Se selecionar [Excluir], você pode excluir o trabalho de impressão.
13 Digite o número de cópias e depois pressione o botão <ENTER>.
Referência
● Você pode excluir os dados de impressão armazenados com a Ferramenta de Configuração. Para detalhes, consulte “Excluir trabalhos indesejados da memória ou disco rígido” Pág.99.
Salvando as ConfiguraçõesdeDriver
Você pode salvar as configurações de driver da impressora.
Nota
● Esta função não está disponível com o driver de impressora PS para Windows e driver de impressora PS pra Mac OS X.
ParaDriverdeImpressoraPCL/XPSpara Windows
� Salvandoasconfigurações
1 Clique em [Iniciar] e selecione [Dispositivos e Impressoras].
2 Clique com o botão direito no ícone Sua impressora e então selecione o tipo de driver que você quer especificar a partir de [Preferênciasdeimperessão].
3 Defina as configurações da impressora a salvar.
4 Na guia [Configuração], clique [Salvar] em [DriverSettings].
5 Especifique um nome para salvar a configuração, depois clique em [OK].Se marcar a caixa de seleção [Keep form information.], a configuração de papel na guia [Setup] também é salva.
6 Clique [OK] para fechar a caixa de diálogo de configuração da impressora.
Memo
● Até 14 formulários podem ser armazenados.
� UsodasConfiguraçõesSalvas
1 Abra o arquivo que deseja imprimir.
2 No menu [Arquivo], selecione [Imprimir].
3 Clique em [Preferências].
4 Na guia [Configuração], selecione uma configuração que deseja usar a partir de [DriverSettings].
5 Comece a imprimir.

- 43 -
Impressão com Várias Funções
1
Funções de Impressão C
onvenientes
AlteraçãodasConfiguraçõesPredefinidasdoDriver
É possível definir a configuração de impressão usadas frequentemente como a configuração padrão do driver da impressora.
ParaDriverdeImpressoraparaWindows
1 Clique em [Iniciar] e selecione [Dispositivos e Impressoras].
2 Clique com o botão direito no ícone Sua Impressora e depois selecione o tipo de driver que você quer alterar a partir de [Preferênciasdeimperessão].
3 Defina as configurações de impressão a usar como configuração padrão do driver.
4 Clique em [OK].
ParaDriverdeImpressoraPSparaMac OS X
1 Abra um arquivo.
2 No menu [Arquivo], selecione [Imprimir].
3 Defina as configurações de impressão a usar como configurações padrão do driver.
4 Selecione [SaveCurrentSettingsasPreset...] em [Pré-ajustes].
5 Digite um nome para as configurações em [OK].
6 Clique em [Cancelar].Nota
● Para usar as configurações salvas, selecione o nome a partir de [Presets] no diálogo de impressão.
Uso de Fontes da ImpressoraVocê pode imprimir seus documentos usando fontes de impressora pré-instalados substituindo-os por fontes TrueType no computador.
Nota
● As fontes da impressora não duplicam exatamente a aparência das fontes TrueType exibidas na tela.
● Esta função não está disponível com o driver de impressora XPS para Windows e o driver de impressora PS pra Mac OS X.
● Para usar esta função em um driver de impressora PS para Windows, você precisa fazer o logon no seu computador como administrador.
● Esta função não está disponível em alguns aplicativos.
ParaDriverdeImpressoraPCLparaWindows
1 Abra o arquivo que deseja imprimir.
2 No menu [Arquivo], selecione [Imprimir].
3 Clique em [Preferências].
4 Selecione a guia [Opções do trabalho].
5 Clique em [Fontes].
6 Marque a caixa de seleção [Substituição de fonte].
7 Especifique quais fontes da impressora usar em vez de fontes TrueType em [Tabela de substituição de fontes].
8 Clique em [OK].
9 Defina outras configurações se necessário e comece a imprimir.

- 44 -
Impressão com Várias Funções
1
Funções de Impressão C
onvenientes
ParaDriverdeImpressoraPSparaWindows
1 Clique em [Iniciar] e selecione [Dispositivos e Impressoras].
2 Clique com o botão direito do mouse no ícone Sua impressora e depois selecione [Propriedadesdaimpressora] >[Your Printer(PS)].
3 Selecione a guia [Configuraçõesdodispositivo].
4 Especifique quais fontes da impressora usar em vez de fontes TrueType em [Tabela de substituição de fontes].Para especificar a substituição de fonte, clique em cada fonte TrueType e selecione uma fonte de impressora para substituir a partir da lista suspensa.
5 Clique em [OK].
6 Abra o arquivo que deseja imprimir.
7 No menu [Arquivo], selecione [Imprimir].
8 Clique em [Preferências].
9 Na guia [Layout], clique em [Avançado].
10 Selecione [Substituir pela fonte do dispositivo] em [FonteTrueType] e depois clique [OK].
11 Defina outras configurações se necessário e comece a imprimir.
Uso de Fontes do ComputadorVocê pode imprimir seus documentos usando fontes TrueType no computador para reter a mesma aparência de fonte na tela do computador.
Nota
● Esta função não está disponível com o driver de impressora XPS para Windows e o driver de impressora PS pra Mac OS X.
ParaDriverdeImpressoraPCLparaWindows
1 Abra o arquivo que deseja imprimir.
2 No menu [Arquivo], selecione [Imprimir].
3 Clique em [Preferências].
4 Selecione a guia [Opções do trabalho].
5 Clique em [Fontes].
6 Desmarque a caixa de seleção [Substituição de fonte], selecione um das seguintes fontes e depois clique [OK].
- [Downloadcomofontegeométrica]Imagens de fonte são criadas pela impressora
- [Download como fonte de bitmap]Imagens de fonte são criadas pelo driver de impressora.
7 Defina outras configurações se necessário e comece a imprimir.
ParaDriverdeImpressoraPSparaWindows
1 Abra o arquivo que deseja imprimir.
2 No menu [Arquivo], selecione [Imprimir].
3 Clique em [Preferências].
4 Na guia [Layout], clique em [Avançado].
5 Clique em [FonteTrueType] e selecione [Fazer download como fonte de disco] um tamanho de papel a partir da lista suspensa.

- 45 -
Impressão com Várias Funções
1
Funções de Impressão C
onvenientes
6 Clique em [OK].
7 Defina outras configurações se necessário e comece a imprimir.
Uso de um Buffer de Impressão
Você pode enviar para a fila um trabalho de impressão no disco rígido instalado na impressora.
Esta função libera memória do seu computador para que possa lidar com outras tarefas enquanto a impressora está funcionando no fundo.
Nota
● Se os dados em fila não puderem ser armazenados no disco rígido por falta de memória, aparece uma mensagem indicando que os dados são inválidos.
● Esta função não está disponível com o driver de impressora XPS para Windows e o driver de impressora PS pra Mac OS X.
ParaDriverdeImpressoraPCLparaWindows
1 Abra o arquivo que deseja imprimir.
2 No menu [Arquivo], selecione [Imprimir].
3 Clique em [Preferências].
4 Selecione a guia [Opções do trabalho].
5 Clique em [Avançado].
6 Selecione [Spool do trabalho de impressão] na caixa de seleção e clique em [OK].
7 Comece a imprimir.
ParaDriverdeImpressoraPSparaWindows
1 Abra o arquivo que deseja imprimir.
2 No menu [Arquivo], selecione [Imprimir].
3 Clique em [Preferências].
4 Selecione a guia [Opções do trabalho].
5 Clique em [Avançado].
6 Marque a caixa de seleção [Spool do trabalho de impressão] e clique em [OK].
7 Comece a imprimir.

- 46 -
Impressão com Várias Funções
1
Funções de Impressão C
onvenientes
Impressão em arquivoVocê pode imprimir um documento em um arquivo, sem imprimi-lo no papel.
Nota
● Você deve ter feito o login em seu computador com administrador.
ParaDriverdeImpressoraparaWindows
1 Clique em [Iniciar] e selecione [Dispositivos e Impressoras].
2 Clique com o botão direito no ícone Sua Impressora e selecione o tipo de driver que você quer usar em [Propriedadesda impressora].
3 Selecione a guia [Portas].
4 Selecione [FILE:] a partir da lista de porta e clique em [OK].
5 Comece a imprimir.
6 Digite o nome de um arquivo e depois clique em [OK].
ParaDriverdeImpressoraPSparaMac OS X
1 Abra o arquivo que deseja imprimir.
2 From the [Arquivo] menu, select [Imprimir].
3 Clique em [PDF] no diálogo de impressão e selecione um formato de arquivo.
4 Digite o nome de um arquivo e selecione onde salvá-lo e clique em [Salvar].
BaixandoarquivosPSVocê pode fazer o download de arquivos PostScript em sua impressora e imprimi-los.
Nota
● Esta função está disponível somente quando você estiver usando uma rede TCP/IP.
● O Utilitário OKI LPR não está disponível com o driver de impressora PS para Mac OS X.
ParaoUtilitárioOKILPR
1 Inicie o utilitário OKI LPR.
2 Selecione [Descarregar] a partir do menu [Impressão remota].
3 Selecione o arquivo para download e clique [Abrir].Depois de terminar o download o arquivo PostScript é impresso.

- 47 -
Impressão com Várias Funções
1
Funções de Impressão C
onvenientes
ImpressãodeErrosPSVocê pode imprimir os detalhes dos erros PostScript quando ocorrerem.
Nota
● Esta função não está disponível no driver da impressora do Windows PCL, impressora XPS Windows e no driver de impressora MAC OS X.
ParaDriverdeImpressoraPSparaWindows
1 Abra o arquivo que deseja imprimir.
2 No menu [Arquivo], selecione [Imprimir].
3 Clique em [Preferências].
4 Na guia [Layout], clique em [Avançado].
5 Clique [Enviar Manipulador de Erro PostScript] em [OpçõesPostScript] e selecione [Sim] a partir da lista suspensa.
6 Pressione [OK] até que a caixa de configuração de impressão feche e a impressão comece.
Alteração do modo de emulação
Você pode selecionar o modo de emulação.Memo
● Para entrar no menu [Conf, admin.], é necessária uma senha de administrador. A senha padrão é “aaaaaa”.
1 Pressione o botão <ENTER> no painel do operador.
2 Pressione o botão de rolagem para selecionar [Conf, admin.] e, em seguida, pressione o botão <ENTER>.
3 Digite a senha do administrador usando o teclado de dez teclas.
4 Pressione o botão <ENTER>.
5 Pressione o botão de rolagem para selecionar [Conf. Impressão] e, em seguida, pressione o botão <ENTER>.
6 Certifique-se de que [Emulação] esteja selecionado e depois pressione o botão <ENTER>.
7 Pressione o botão de rolagem para selecionar um modo de emulação e, em seguida, pressione o botão <ENTER>.
8 Pressione o botão <ONLINE(ONLINE)> para sair do modo de menu.

- 48 -
2
Mudança das C
onfigurações da Impressora
2. MudançadasConfiguraçõesdaImpressora
Este capítulo explica como definir as configurações da impressora a partir do botão <ENTER> no painel do operador.
�� VerificaçãodasConfiguraçõesAtuaisEsta seção explica o procedimento básico para imprimir informações da impressora. Ao imprimir as informações da impressora, você pode verificar as configurações atuais da impressora.
Impressão das Informações da Impressora
É possível imprimir e verificar as configurações da impressora e um relatório de uso.
Referência
● Para detalhes sobre as informações de impressão que você pode imprimir e a estrutura do menu [Info.Impressora], consulte “Informações de Impressão” Pág.54.
Memo
● Quando uma impressora estiver no modo de economia de energia, pressione o botão <POWERSAVE(ECONOMIA DE ENERGIA)> para restaurar a partir do modo.
1 Pressione a tecla <Fn>.
2 Digite <1>, <0> e <0> usando o teclado de dez teclas e pressione o botão <ENTER>.
3 Certifique-se de que [Executar] esteja selecionado e depois pressione o botão <ENTER>.
4 Pressione o botão <ENTER>.

- 49 -
Alteração das Configurações de Menu da Impressora
2
Mudança das C
onfigurações da Impressora
�� AlteraçãodasConfiguraçõesdeMenudaImpressora
Esta seção explica o procedimento básico para mudar as configurações da impressora.
Referência
● Para detalhes sobre a estrutura de menu das configurações da impressora, consulte “Lista de menu de cada configuração” Pág.51.
MenuConfigurações
1 Pressione o botão de rolagem .
2 Pressione o botão de rolagem para selecionar o menu de configuração que deseja mudar e depois pressione o botão <ENTER>.
3 Mude a configuração e depois pressione o botão <ENTER>.
4 Pressione o botão <ONLINE(ONLINE)> para sair do modo de menu.
ConfiguraçãodeadministradorPara entrar no menu [Conf, admin.], é necessário uma senha de administrador.Memo
● A senha padrão é “aaaaaa”.
● Você pode entrar no menu [Configuraçõessemfio] ou [Ativandocomunicaçõescomfio] da mesma maneira com a mesma senha.
1 Pressione o botão de rolagem .
2 Pressione o botão de rolagem para selecionar [Conf, admin.] e, em seguida, pressione o botão <ENTER>.
3 Digite a senha do administrador usando o teclado de dez teclas.
4 Pressione o botão <ENTER>.
5 Pressione o botão de rolagem para selecionar o menu de configuração que deseja mudar e depois pressione o botão <ENTER>.
6 Mude a configuração e depois pressione o botão <ENTER>.
7 Pressione o botão <ONLINE(ONLINE)> para sair do modo de menu.

- 50 -
Alteração das Configurações de Menu da Impressora
2
Mudança das C
onfigurações da Impressora
Estatísticas de impressãoEstatísticas de Impressão é o menu de estatísticas para impressão.
Para entrar no menu [Estatís. impr.], é necessário uma senha de administrador.Memo
● A senha padrão é “0000”.
1 Pressione o botão de rolagem .
2 Pressione o botão de rolagem várias vezes para selecionar [Estatís. impr.] e pressione o botão <ENTER>.
3 Digite a senha do administrador usando o teclado de dez teclas.
4 Pressione o botão <ENTER>.
5 Pressione o botão de rolagem para selecionar o menu de configuração que deseja mudar e depois pressione o botão <ENTER>.
6 Mude a configuração e depois pressione o botão <ENTER>.
7 Pressione o botão <ONLINE(ONLINE)> para sair do modo de menu.
MenudeReinicializaçãoO Menu de reinicialização é utilizado para alterar as configurações do sistema. Somente o administrador deve usar este menu.
Para entrar no menu [Boot Menu], é necessária uma senha de administrador.Memo
● A senha padrão é “aaaaaa”.
1 Mantenha pressionado o botão <ENTER> e pressione o interruptor de energia.
2 Pressione o botão <ENTER>.
3 Digite a senha do administrador usando o teclado de dez teclas.
4 Pressione o botão <ENTER>.
5 Pressione o botão de rolagem para selecionar o menu de configuração que deseja mudar e depois pressione o botão <ENTER>.
6 Mude a configuração e depois pressione o botão <ENTER>.
7 Pressione o botão <ONLINE(ONLINE)> para sair do modo de menu.

- 51 -
Lista de menu de cada configuração
2
Mudança das C
onfigurações da Impressora
�� Listademenudecadaconfiguração
Menudeconfiguraçãodedispositivo
Item DescriçãoConfiguração Imprimir da memória USB
Imprime os arquivos em uma memória USB.
Impressão Segura Imprime um trabalho de impressão de autenticação criptografada (trabalho criptografado) ou um trabalho de impressão de autenticação (trabalho seguro) armazenado em uma memória Flash ou disco rígido.
Configuração Indica informações sobre a impressora, tais como Contagem de bandeja, Vida útil de materiais, Rede e Sistema.
Info.Impressora Imprime várias informações sobre a impressora.Menus Menus para usuários gerais.Conf, admin. Menus para o administrador.
Para acessar este menu, a senha é necessária. A senha padrão é “aaaaaa”.Estatís. impr. Menu para estatísticas de impressão.
Para acessar este menu, a senha é necessária. A senha padrão é “0000”. AirPrint™ Ativar função AirPrint™.Configurações sem fio
Menus para alterar as configurações da LAN sem fio.Este menu é exibido quando a LAN sem fio for instalada.Para acessar este menu, a senha é necessária. A senha padrão é “aaaaaa”.
Ativando comunicações com fio
Ative a conexão LAN com fio. E, no momento tempo, a conexão LAN sem fio será perdida.Este menu é exibido quando a conexão de rede é sem fio.Para acessar este menu, a senha é obrigatória. A senha padrão é “aaaaaa”.
Boot Menu Menu de reinicialização.Este menu é exibido somente em inglês.Para iniciar este menu, segure o botão <ENTER> e ligue a impressora. Para acessar este menu, a senha é necessária. A senha padrão é “aaaaaa”.
Imprimir a partir de memória USB
Item Valor Padrãodefábrica Descrição
Selecionar arquivo de impressão
Selecione um arquivo da Memória USB e imprima.
Conf. Impressão Alim.papel Band. multifunc.(xx) Bandeja1(xx) Bandeja2(xx) Bandeja3(xx) Bandeja4(xx)
*
Especifica uma bandeja de papel. (xx) é o tamanho do papel nas bandejas. As Bandejas 2 a 4 são exibidas apenas se elas estiverem instaladas.
Cópias 1 ― 999
* Define o número de cópias.
Duplex Ligado Desligar
*
Especifica a impressão duplex.
Encadernação Borda Longa Borda Curta
* Especifica a encadernação em impressão duplex.
Ajustar Ligado Desligar
* Especifica o ajuste.

- 52 -
Lista de menu de cada configuração
2
Mudança das C
onfigurações da Impressora
TrabalhoSegurodeImpressão
Item Valor DescriçãoTrabalho criptografado
Digite a senha ****** Insira uma senha para executar a impressão segura.Trabalho criptografado
Não encontrado Utilize-a na impressão do trabalho de impressão de autenticação criptografada (Trabalho criptografado) armazenado no FLASH residente e no disco rígido.
Imprimir Excluir
Trabalho armazenado
Digite a senha **** Insira uma senha para executar a impressão segura.Trabalho armazenado
Não encontrado Usado para imprimir um trabalho armazenado em um FLASH residente e no disco rígido. Imprimir
Excluir
Configuração
Item Valor DescriçãoQuantidade de bandejas
Band. multifunc. nnnnnn Exibe o total de páginas impressas a partir da bandeja multiuso. É indicado o número de páginas alimentadas da bandeja multiuso.
Bandeja1 nnnnnn Exibe o número total de páginas impressas a partir da Bandeja 1. O número de páginas alimentadas da Bandeja 1.
Bandeja2 nnnnnn Exibe o número total de páginas impressas a partir da Bandeja 2. O número de páginas alimentadas da Bandeja 2. (Bandeja2 ou LCF é instalado.)
Bandeja3 nnnnnn Exibe o número total de páginas impressas a partir da Bandeja 3. O número de páginas alimentadas da Bandeja 3. (Bandeja3 ou Bandeja2+LCF é instalado.)
Bandeja4 nnnnnn Exibe o número total de páginas impressas a partir da Bandeja 4. O número de páginas alimentadas da Bandeja 4. (A Bandeja4 está instalada.)
Vida útil suprim. Toner (n.nK) Restante nnn % Exibe a quantidade restante de toner em %. A exibição de (n.nK) na coluna Item é a capacidade do cartucho do toner instalado na impressora. [Condições para exibição] Este item de menu só é exibido nos modelos da série MPS/ES.
Cilindro Restante nnn % Exibe a vida útil restante do cilindro PRETO em %. [Condições para exibição] Este item de menu só é exibido nos modelos da série MPS/ES.

- 53 -
Lista de menu de cada configuração
2
Mudança das C
onfigurações da Impressora
Item Valor DescriçãoVida útil suprim. Cartucho de Toner (n.nK) Restante nnn % Exibe a quantidade restante de toner
em %. A exibição de (n.nK) na coluna Item é a capacidade do cartucho de impressão instalado na impressora. [Condições para exibição] Este item de menu só é exibido nos modelos da série B.
Fusor Restante nnn % Exibe a vida útil restante do FUSOR em %.
Rede (Quando a LAN sem fio não está instalada.)
Nome da impressora *************** Exibe o Nome da impressora da rede com fio.
Nome curto impressora *************** Exibe o Nome curto da impressora da rede com fio.
Endereço IPv4 xxx.xxx.xxx.xxx Exibe o endereço IP.Máscara de sub-rede xxx.xxx.xxx.xxx Exibe a máscara de sub-rede.Endereço de gateway xxx.xxx.xxx.xxx Exibe o endereço de gateway.Endereço MAC xx:xx:xx:xx:xx:xx Exibe o Endereço MAC da rede com fio.Versão do FW de rede xx.xx Exibe a versão de Firmware da rede com
fio.Versão do Web Remote xx.xx Exibe a versão de WebPage da rede com
fio.Endereço IPv6 (Local) xxxx:xxxx:xxxx:xx
xx:xxxx:xxxx:xxxx:xxxx
Exibe endereço IPv6 (local).
Endereço IPv6 (Global) xxxx:xxxx:xxxx:xxxx:xxxx:xxxx:xxxx:xxxx
Exibe o endereço IPv6 (global).
Rede(Quando a LAN sem fio for instalada.)
Informações de rede
Conexão de rede
Com fio Sem fio
Exibe o tipo de conexão de rede atual.
Nome da impressora
*************** Exibe o nome da impressora.
Nome curto impressora
*************** Exibe o nome curto da impressora.
Endereço IPv4
xxx.xxx.xxx.xxx Exibe o endereço IP.
Máscara de sub-rede
xxx.xxx.xxx.xxx Exibe a máscara de sub-rede.
Endereço de gateway
xxx.xxx.xxx.xxx Exibe o endereço de gateway.
Endereço MAC
xx:xx:xx:xx:xx:xx Exibe o endereço MAC.
Versão do FW de rede
xx.xx Exibe a versão de Firmware da rede.
Versão do Web Remote
xx.xx Exibe a versão de WebPage da rede.
Endereço IPv6 (Local)
xxxx:xxxx:xxxx:xxxx:xxxx:xxxx:xxxx:xxxx
Exibe endereço IPv6 (local).
Endereço IPv6 (Global)
xxxx:xxxx:xxxx:xxxx:xxxx:xxxx:xxxx:xxxx
Exibe o endereço IPv6 (global).

- 54 -
Lista de menu de cada configuração
2
Mudança das C
onfigurações da Impressora
Item Valor DescriçãoRede(Quando a LAN sem fio for instalada.)
Informações de rede sem fio
Versão do firmware
xxxxxx A versão de firmware LAN sem fio.
Número de Série
xxxxxx O endereço MAC de placa LAN sem fio.
SSID xxxxxx SSID de conexãoSegurança xxxxxx O tipo de segurança de LAN sem fio.Estado xxxxxx O estado da LAN sem fio.Banda xxxxxx A banda em uso da LAN sem fio.Canal xxxxxx O canal em uso da LAN sem fio.RSSI xxxxxx Exibe o RSSI por percentual
System Núm. série *************** Exibe o número serial da impressora.Número do ativo xxxxxxxxxxxxxxxxx
xxxxxxxxxxxxxxxExibe o Número de Ativo da impressora.
Versão do firmware xxx.xx_x_x Exibe o número de versão do FirmSuite.Versão unid.controle xx.xx Exibe o número da versão do firmware
da UC (Unidade de Controle).Versão unid.impr. xx.xx.xx Exibe o número da versão de firmware
da UI (Unidade de Impressão).
RAM xxMB Exibe o tamanho total de toda a Memória flash instalada na impressora.
Memória flash xxMB [Fxx] Exibe o tamanho total de toda a Memória flash instalada na impressora.
Disco rígido xx.xxGB [Fxx] Exibe o tamanho de disco rígido. Este item aparece apenas quando o disco rígido é instalado.
Data e hora aaaa/mm/dd hh:mm mm/dd/aaaa hh:mm dd/mm/aaaa hh:mm
Exibe a data e a hora atuais manualmente.
Informações de Impressão
Item Valor DescriçãoConfiguração Executar Imprime os detalhes de configuração do servidor de
impressão.Rede Executar Imprime informações gerais sobre a rede.Página de amostra
DEMO1 …
Executar Imprime uma página de demonstração. Vários padrões de demonstração são exibidos se fornecidos.
Lista de arquivos Executar Imprime uma lista de arquivos de trabalho.Lista de fontes PS Executar Imprime a lista de fontes PostScript instaladas.Lista de fontes PCL Executar Imprime a lista de fontes de emulação PLC instaladas.Lista de fontes IBM PPR Executar Imprime a lista da fonte de IBMPPR.Lista de fontes EPSON FX Executar Imprime a lista da fonte de EPSON FX.Relat. utiliz. Executar Imprime o total do Log de Trabalhos.Log de erros Executar Imprime um log de erros.

- 55 -
Lista de menu de cada configuração
2
Mudança das C
onfigurações da Impressora
MenusNa coluna Padrão, [*L] indica Carta para a configuração padrão de Tamanho do papel e [*A] indica A4 para configuração padrão de Tamanho do papel.
Item ValorPadrão
de fábrica
Descrição
Conf. band. Conf. band. multif.
Tamanho do papel A4 A5 A6 B5 B6 Ofício 4 Ofício 13,5 Ofício 13 Carta Executive 16K(184x260mm) 16K(195x270mm) 16K(197x273mm) Statement Personalizado
*A
*L
Define o tamanho do papel para a bandeja multiuso.
Envelope Com-9 Envelope Com-10 Envelope Monarch Envelope DL Envelope C5 Envelope C6 Ficha
Dimensão X 3 polegadas ― 8,3 polegadas ― 8,5 polegadas
*A
*L
Define a largura de papel do papel de tamanho personalizado em bandeja multiuso.
76,2 milímetros ― 210 milímetros ― 216 milímetros
*A
*LDimensão Y 5 polegadas
― 11,0 polegadas ― 11,7 polegadas ― 52,0 polegadas
*L
*A
Define a largura de papel do papel de tamanho personalizado em bandeja multiuso.
127 milímetros ― 279 milímetros ― 297 milímetros ― 1321 milímetros
*L
*A
Tipo de mídia: Comum Timbrado Transparência Etiquetas Bonde Reciclado Cartolina Áspero
* Define o tipo de mídia para bandeja multiuso.

- 56 -
Lista de menu de cada configuração
2
Mudança das C
onfigurações da Impressora
Item ValorPadrão
de fábrica
Descrição
Conf. band. Conf. band. multif.
Gramatura Leve Médio leve Médio Médio pesado Pesado Ultra pesado1 Ultra pesado2 Ultra pesado3
*
Define a gramatura do papel para a bandeja multiuso.
Utiliz. band. Bandeja normal Se incomp. Não usar
*
Define a utilização da bandeja multiuso.
Conf Band.1
Tamanho do papel Tam. band. Personalizado Outro tamanho
* Define o papel na BANDEJA1.
Dimensão X 5,8 polegadas ― 8,3 polegadas ― 8,5 polegadas
*A
*L
Define a largura de papel do papel de tamanho personalizado na BANDEJA1.
148 milímetros ― 210 milímetros ― 216 milímetros
*A
*LDimensão Y 8,3 polegadas
― 11,0 polegadas ― 11,7 polegadas ― 14,0 polegadas
*L
*A
Define a largura de papel do papel de tamanho personalizado na BANDEJA1.
210 milímetros ― 279 milímetros ― 297 milímetros ― 356 milímetros
*L
*A
Tipo de mídia: Comum Timbrado Bonde Reciclado Cartolina Áspero
* Define o tipo de mídia para Bandeja 1.
Gramatura Leve Médio leve Médio Médio pesado Pesado Ultra pesado1 Ultra pesado2
*
Define a gramatura do papel para Bandeja 1.
Papel Ofício Ofício 4 Ofício 13,5 Ofício 13
* Define um tamanho de papel ofício para a Bandeja 1.
Outro tamanho 16K(184x260mm) 16K(195x270mm) 16K(197x273mm) Statement Envelope Com-9
* Defina o tamanho de papel Outros de Bandeja1

- 57 -
Lista de menu de cada configuração
2
Mudança das C
onfigurações da Impressora
Item ValorPadrão
de fábrica
Descrição
Conf. band. Conf. Band.2
Tamanho do papel Tam. band. Personalizado Outro tamanho
* Define o papel na BANDEJA2.
Dimensão X 5,8 polegadas ― 8,3 polegadas ― 8,5 polegadas
*A
*L
Define a largura de papel do papel de tamanho personalizado na BANDEJA2.
148 milímetros ― 210 milímetros ― 216 milímetros
*A
*LDimensão Y 8,3 polegadas
― 11,0 polegadas ― 11,7 polegadas ― 14,0 polegadas
*L
*A
Define a largura de papel do papel de tamanho personalizado na BANDEJA2.
210 milímetros ― 279 milímetros ― 297 milímetros ― 356 milímetros
*L
*A
Tipo de mídia: Comum Timbrado Bonde Reciclado Cartolina Áspero
* Define o tipo de mídia para Bandeja 2.
Gramatura Leve Médio leve Médio Médio pesado Pesado Ultra pesado1 Ultra pesado2
*
Define a gramatura do papel para Bandeja 2.
Papel Ofício Ofício 4 Ofício 13,5 Ofício 13
* Define um tamanho de papel ofício para a Bandeja 2.
Outro tamanho 16K(184x260mm) 16K(195x270mm) 16K(197x273mm) Statement
* Defina o tamanho de papel Outros de Bandeja2.
Conf. Band.3
Tamanho do papel Tam. band. Personalizado Outro tamanho
* Define o papel na BANDEJA3.
Dimensão X 5,8 polegadas ― 8,3 polegadas ― 8,5 polegadas
*A
*L
Define a largura de papel do papel de tamanho personalizado na BANDEJA3.
148 milímetros ― 210 milímetros ― 216 milímetros
*A
*L

- 58 -
Lista de menu de cada configuração
2
Mudança das C
onfigurações da Impressora
Item ValorPadrão
de fábrica
Descrição
Conf. band. Conf. Band.3
Dimensão Y 8,3 polegadas ― 11,0 polegadas ― 11,7 polegadas ― 14,0 polegadas
*L
*A
Define a largura de papel do papel de tamanho personalizado na BANDEJA3.
210 milímetros ― 279 milímetros ― 297 milímetros ― 356 milímetros
*L
*A
Tipo de mídia: Comum Timbrado Bonde Reciclado Cartolina Áspero
* Define o tipo de mídia para Bandeja 3.
Gramatura Leve Médio leve Médio Médio pesado Pesado Ultra pesado1 Ultra pesado2
*
Define a gramatura do papel para Bandeja 3.
Papel Ofício Ofício 4 Ofício 13,5 Ofício 13
* Define um tamanho de papel ofício para a Bandeja 3.
Outro tamanho 16K(184x260mm) 16K(195x270mm) 16K(197x273mm) Statement
* Defina o tamanho de papel Outros de Bandeja3.
Conf. Band.4
Tamanho do papel Tam. band. Personalizado Outro tamanho
* Define o papel na BANDEJA4.
Dimensão X 5,8 polegadas ― 8,3 polegadas ― 8,5 polegadas
*A
*L
Define a largura de papel do papel de tamanho personalizado na BANDEJA4.
148 milímetros ― 210 milímetros ― 216 milímetros
*A
*LDimensão Y 8,3 polegadas
― 11,0 polegadas ― 11,7 polegadas ― 14,0 polegadas
*L
*A
Define a largura de papel do papel de tamanho personalizado na BANDEJA4.

- 59 -
Lista de menu de cada configuração
2
Mudança das C
onfigurações da Impressora
Item ValorPadrão
de fábrica
Descrição
Conf. band. Conf. Band.4
Dimensão Y 210 milímetros ― 279 milímetros ― 297 milímetros ― 356 milímetros
*L
*A
Tipo de mídia: Comum Timbrado Bonde Reciclado Cartolina Áspero
* Define o tipo de mídia para Bandeja 4.
Gramatura Leve Médio leve Médio Médio pesado Pesado Ultra pesado1 Ultra pesado2
*
Define a gramatura do papel para Bandeja 4.
Papel Ofício Ofício 4 Ofício 13,5 Ofício 13
* Define um tamanho de papel ofício para a Bandeja 4.
Outro tamanho 16K(184x260mm) 16K(195x270mm) 16K(197x273mm) Statement
* Defina o tamanho de papel Outros de Bandeja4.
Alim.papel Band. multifunc. Bandeja1 Bandeja2 ou Tray2(LCF) Bandeja3 ou Tray3(LCF) Bandeja4
*
Especifica uma bandeja de papel.BANDEJA2 A 4, Bandeja2(LCF) e Bandeja3(LCF): Exibido apenas se eles estiverem instalados.* Quando LCF
estiver instalado, a sequência do LCF será “Bandeja2(LCF)” ou “Bandeja3(LCF)” de acordo com a sua posição, mas não “Bandeja2/3” ou “LCF”.

- 60 -
Lista de menu de cada configuração
2
Mudança das C
onfigurações da Impressora
Item ValorPadrão
de fábrica
Descrição
Conf. band. Troca aut.bdj. Ligado Desligar
* Define a função de troca automática de bandeja.
Seq. bands. Para baixo Para cima Alim.papel
* Especifica a prioridade da ordem de seleção para alternar Seleção Automática de Bandeja/Troca Automática de Bandejas.
Unidade de medida inch milímetro
*L *A
Especifica a unidade do tamanho de papel personalizado.
Última página duplex Ignorar página em branco Imprimir sempre
* Quando Ignorar página em branco estiver selecionada, a última página de um trabalho de impressão duplex com numeração ímpar é impressa em Simplex.Quando Imprimir sempre estiver selecionado, a impressora opera normalmente.
Ajuste do sistema
Tpo econ.energia 1 minute 2 minutes 3 minutes 4 minutes 5 min. 10 minutes 15 min. 30 min. 60 min.
* Define o tempo a aguardar para mover para o modo Economia de energia.
Tempo estado de dormir 1 minute 2 minutes 3 minutes 4 minutes 5 min. 10 minutes 15 min. 30 min. 60 min.
*
Define o tempo para alternar do Modo de economia de energia para o Modo de suspensão.
Tempo de deslig. autom. 1 hora 2 horas 3 horas 4 horas 8 horas 12 horas 18 horas 24 horas
*
Define o tempo para alternar do Modo Inativo para o Modo Desativado.
Avs.removív. ON-LINE Trab. impr.
* Define o tempo de exclusão da exibição de advertências removíveis.

- 61 -
Lista de menu de cada configuração
2
Mudança das C
onfigurações da Impressora
Item ValorPadrão
de fábrica
Descrição
Ajuste do sistema
Cont. autom. Ligado Desligar
*
Define se uma impressora é automaticamente recuperada ou não quando a capacidade da memória é excedida/solicitação de bandeja.
ManTempoLim Desligar 30 seg. 60 seg.
*
Define o tempo a aguardar para o papel ser alimentado na alimentação manual.
Tempo limite do trabalho Desligar 5 seg. 10 seg. 20 seg. 30 seg. 40 seg. 50 seg. 60 seg. 90 seg. 120 seg. 150 seg. 180 seg. 210 seg. 240 seg. 270 seg. 300 seg.
*
Define o tempo entre a interrupção da recepção de dados de trabalho e a execução de uma impressão forçada.
Tempo local limite 0 segundos 5 segundos ― 40 segundos ― 290 segundos 295 segundos 300 segundos
*
Define o tempo de abertura de cada porta após o fim do trabalho. (A rede é excluída.)
Tempo de rede limite 0 segundos 5 segundos ― 90 segundos ― 290 segundos 295 segundos 300 segundos
*
Define o tempo de abertura da porta de rede após o fim do trabalho.
Toner baixo Continuar Parar
* Define a operação de impressora quando Toner Baixo é detectado.
Recuper. Atolam. Ligado Desligar
* Define se a impressão de RECUPER. ATOLAM. é executada ou não quando ocorre o Atolamento.
Relatório de erros Ligado Desligar
*
Define se um relatório de erros foi impresso ou não quando um erro interno ocorre.

- 62 -
Lista de menu de cada configuração
2
Mudança das C
onfigurações da Impressora
Item ValorPadrão
de fábrica
Descrição
Ajuste do sistema
Dump hexadecimal Executar Imprime os dados recebidos do PC host no Despejo em hexadecimal. Desativar a chave da fonte de alimentação restaurou o Modo normal do Modo Dump hexadecimal
Ajuste de impressão
Ajuste posi. impr.
Band. multifunc.
Ajuste X 0,00 milímetros +0,25 milímetros ― +2,00 milímetros -2,00 milímetros ― -0,25 milímetros
* Para a alimentação de papel a partir da bandeja multiuso
Ajuste a posição de uma imagem impressa inteira na direção perpendicular à direção do movimento do papel, ou seja, na horizontal (em tamanho de 0,25 mm).
Ajuste Y 0,00 milímetros +0,25 milímetros ― +2,00 milímetros -2,00 milímetros ― -0,25 milímetros
* Para a alimentação de papel a partir da bandeja multiuso
Ajusta a posição de uma imagem impressa inteira na direção do movimento do papel, ou seja, na vertical (em pitch de 0,25mm).
Ajuste X duplex
0,00 milímetros +0,25 milímetros ― +2,00 milímetros -2,00 milímetros ― -0,25 milímetros
* Para a alimentação de papel a partir da bandeja multiuso
No momento da impressão do verso da página em uma impressão Duplex, ajuste a posição da imagem impressa inteira na direção do movimento do papel, ou seja, na horizontal (em pitch de 0,25 mm).
Ajuste Y duplex
0,00 milímetros +0,25 milímetros ― +2,00 milímetros -2,00 milímetros ― -0,25 milímetros
* Para a alimentação de papel a partir da bandeja multiuso
No momento da impressão do verso da página em uma impressão Duplex, ajuste a posição de uma imagem impressa inteira na direção do movimento do papel, ou seja, na vertical (em pitch de 0,25 mm).

- 63 -
Lista de menu de cada configuração
2
Mudança das C
onfigurações da Impressora
Item ValorPadrão
de fábrica
Descrição
Ajuste de impressão
Ajuste posi. impr.
Bandeja1 Ajuste X 0,00 milímetros +0,25 milímetros ― +2,00 milímetros -2,00 milímetros ― -0,25 milímetros
* Para a alimentação de papel a partir da Bandeja1
Ajuste a posição de uma imagem impressa inteira na direção perpendicular à direção do movimento do papel, ou seja, na horizontal (em tamanho de 0,25 mm).
Ajuste Y 0,00 milímetros +0,25 milímetros ― +2,00 milímetros -2,00 milímetros ― -0,25 milímetros
* Para a alimentação de papel a partir da Bandeja1
Ajusta a posição de uma imagem impressa inteira na direção do movimento do papel, ou seja, na vertical (em pitch de 0,25mm).
Ajuste X duplex
0,00 milímetros +0,25 milímetros ― +2,00 milímetros -2,00 milímetros ― -0,25 milímetros
* Para a alimentação de papel a partir da Bandeja1
No momento da impressão do verso da página em uma impressão Duplex, ajuste a posição da imagem impressa inteira na direção do movimento do papel, ou seja, na horizontal (em pitch de 0,25 mm).
Ajuste Y duplex
0,00 milímetros +0,25 milímetros ― +2,00 milímetros -2,00 milímetros ― -0,25 milímetros
* Para a alimentação de papel a partir da Bandeja1
No momento da impressão do verso da página em uma impressão Duplex, ajuste a posição de uma imagem impressa inteira na direção do movimento do papel, ou seja, na vertical (em pitch de 0,25 mm).

- 64 -
Lista de menu de cada configuração
2
Mudança das C
onfigurações da Impressora
Item ValorPadrão
de fábrica
Descrição
Ajuste de impressão
Ajuste posi. impr.
Bandeja2 Ajuste X 0,00 milímetros +0,25 milímetros ― +2,00 milímetros -2,00 milímetros ― -0,25 milímetros
* Para a alimentação de papel a partir da Bandeja2
Ajuste a posição de uma imagem impressa inteira na direção perpendicular à direção do movimento do papel, ou seja, na horizontal (em tamanho de 0,25 mm).
Ajuste Y 0,00 milímetros +0,25 milímetros ― +2,00 milímetros -2,00 milímetros ― -0,25 milímetros
* Para a alimentação de papel a partir da Bandeja2
Ajusta a posição de uma imagem impressa inteira na direção do movimento do papel, ou seja, na vertical (em pitch de 0,25mm).
Ajuste X duplex
0,00 milímetros +0,25 milímetros ― +2,00 milímetros -2,00 milímetros ― -0,25 milímetros
* Para a alimentação de papel a partir da Bandeja2
No momento da impressão do verso da página em uma impressão Duplex, ajuste a posição da imagem impressa inteira na direção do movimento do papel, ou seja, na horizontal (em pitch de 0,25 mm).
Ajuste Y duplex
0,00 milímetros +0,25 milímetros ― +2,00 milímetros -2,00 milímetros ― -0,25 milímetros
* Para a alimentação de papel a partir da Bandeja2
No momento da impressão do verso da página em uma impressão Duplex, ajuste a posição de uma imagem impressa inteira na direção do movimento do papel, ou seja, na vertical (em pitch de 0,25 mm).

- 65 -
Lista de menu de cada configuração
2
Mudança das C
onfigurações da Impressora
Item ValorPadrão
de fábrica
Descrição
Ajuste de impressão
Ajuste posi. impr.
Bandeja3 Ajuste X 0,00 milímetros +0,25 milímetros ― +2,00 milímetros -2,00 milímetros ― -0,25 milímetros
* Para a alimentação de papel a partir da Bandeja3
Ajuste a posição de uma imagem impressa inteira na direção perpendicular à direção do movimento do papel, ou seja, na horizontal (em tamanho de 0,25 mm).
Ajuste Y 0,00 milímetros +0,25 milímetros ― +2,00 milímetros -2,00 milímetros ― -0,25 milímetros
* Para a alimentação de papel a partir da Bandeja3
Ajusta a posição de uma imagem impressa inteira na direção do movimento do papel, ou seja, na vertical (em pitch de 0,25mm).
Ajuste X duplex
0,00 milímetros +0,25 milímetros ― +2,00 milímetros -2,00 milímetros ― -0,25 milímetros
* Para a alimentação de papel a partir da Bandeja3
No momento da impressão do verso da página em uma impressão Duplex, ajuste a posição da imagem impressa inteira na direção do movimento do papel, ou seja, na horizontal (em pitch de 0,25 mm).
Ajuste Y duplex
0,00 milímetros +0,25 milímetros ― +2,00 milímetros -2,00 milímetros ― -0,25 milímetros
* Para a alimentação de papel a partir da Bandeja3
No momento da impressão do verso da página em uma impressão Duplex, ajuste a posição de uma imagem impressa inteira na direção do movimento do papel, ou seja, na vertical (em pitch de 0,25 mm).

- 66 -
Lista de menu de cada configuração
2
Mudança das C
onfigurações da Impressora
Item ValorPadrão
de fábrica
Descrição
Ajuste de impressão
Ajuste posi. impr.
Bandeja4 Ajuste X 0,00 milímetros +0,25 milímetros ― +2,00 milímetros -2,00 milímetros ― -0,25 milímetros
* Para a alimentação de papel a partir da Bandeja4
Ajuste a posição de uma imagem impressa inteira na direção perpendicular à direção do movimento do papel, ou seja, na horizontal (em tamanho de 0,25 mm).
Ajuste Y 0,00 milímetros +0,25 milímetros ― +2,00 milímetros -2,00 milímetros ― -0,25 milímetros
* Para a alimentação de papel a partir da Bandeja4
Ajusta a posição de uma imagem impressa inteira na direção do movimento do papel, ou seja, na vertical (em tamanho de 0,25mm).
Ajuste X duplex
0,00 milímetros +0,25 milímetros ― +2,00 milímetros -2,00 milímetros ― -0,25 milímetros
* Para a alimentação de papel a partir da Bandeja4
No momento da impressão do verso da página em uma impressão Duplex, ajuste a posição da imagem impressa inteira que é perpendicular à direção do movimento do papel, ou seja, horizontal (em tamanho de 0,25 mm).
Ajuste Y duplex
0,00 milímetros +0,25 milímetros ― +2,00 milímetros -2,00 milímetros ― -0,25 milímetros
* Para a alimentação de papel a partir da Bandeja4
No momento da impressão do verso da página em uma impressão Duplex, ajuste a posição de uma imagem impressa inteira na direção do movimento do papel, ou seja, na vertical (em tamanho de 0,25 mm).

- 67 -
Lista de menu de cada configuração
2
Mudança das C
onfigurações da Impressora
Item ValorPadrão
de fábrica
Descrição
Ajuste de impressão
Config. p/ papel preto 0 +1 +2 +3 -3 -2 -1
* Utilize-a para ajuste fino da aderência significativa de pó na superfície e quando um ponto fino tiver impacto significativo na impressão padrão/PRETO ou outros casos ocorrerem. É necessário reduzir se a impressão esparsa ou branco neve for o resultado na área de impressão de alta densidade. O aumento é necessário se for encontrada uma impressão fina.
Config. p/ trans preto 0 +1 +2 +3 -3 -2 -1
* Utilize-a para ajuste fino da aderência significativa de pó à superfície e quando um ponto fino tiver impacto significativo na impressão OHP/PRETO. É necessário reduzir se o resultado for uma impressão esparsa ou branco neve na área de impressão de alta densidade. O aumento é necessário se for encontrada uma impressão fina.
Intensidade 0 +1 +2 -2 -1
* Define a tonalidade de impressão. (É possível alterar por “1” unidade.)
Configuração SMR 0 +1 +2 +3 -3 -2 -1
* Para corrigir variações nos resultados da impressão causadas por condições de temperatura/umidade e diferença na densidade/frequência da impressão. Altere a configuração quando a qualidade da impressão for desigual.
Configuração BG 0 +1 +2 +3 -3 -2 -1
* Para corrigir variações nos resultados da impressão causadas por condições de temperatura/umidade e diferença na densidade/frequência da impressão. Altere a configuração quando o fundo for escuro.

- 68 -
Lista de menu de cada configuração
2
Mudança das C
onfigurações da Impressora
Item ValorPadrão
de fábrica
Descrição
Ajuste de impressão
Limpeza do cilindro Ligado Desligar
*
Define se, antes da impressão, o cilindro inativo deve ser girado a fim de reduzir as linhas brancas horizontais. Esteja ciente de que isso reduzirá a vida útil da ID tanto quanto esta rotação.
High Humid Mode Ligado Desligar
*
Define Ativado/Desativado para o modo de redução de ondulação.
Slow Print Mode Ligado Desligar
*
Define Ativado/Desativado para o modo de impressão silencioso.

- 69 -
Lista de menu de cada configuração
2
Mudança das C
onfigurações da Impressora
ConfiguraçãodeAdministradorPara acessar o menu [Conf, admin.], é obrigatório fornecer uma senha de administrador. Para detalhes, veja “Configuração de administrador” Pág.49.
Na coluna Padrão de fábrica, [*L] indica Carta para a configuração padrão de Tamanho do papel e [*A] indica A4 para configuração padrão de Tamanho do papel. A configuração padrão de fábrica para o Tamanho do papel difere dependendo da impressora.
Item Valor Padrãodefábrica Descrição
Digite a senha ************ aaaaaa Insira uma senha para entrar no menu Conf. admin. A configuração padrão é aaaaaa. Ela deve ter de 6 a 12 dígitos de números ou caracteres romanos.
Instalação da rede
TCP/IP Ativar Desativar
* Defina Ativar/Desativar do Protocolo TCP/IP.
Versão de IP IP v4 IP v4+v6 IP v6
* Configure a versão IP.
NetBIOS sobre TCP Ativar Desativar
* Defina Ativar/Desativar do Protocolo NetBIOS sobre TCP.
Config de endereço IP Auto Manual
* Define o método de definição do endereço IP.
Endereço IPv4 xxx.xxx.xxx.xxx Define o endereço IP. Máscara de sub-rede xxx.xxx.xxx.xxx Define a máscara de sub-
rede. Endereço de gateway xxx.xxx.xxx.xxx Define o endereço do
Gateway (roteador padrão). 0.0.0.0 significa que não há roteador.
Web Ativar Desativar
* Define Ativar/Desativar da Web.
Telnet Ativar Desativar
*
Define Ativar/Desativar da Telnet.
FTP Ativar Desativar
*
Define Ativar/Desativar de FTP
IPSec Ativar Desativar
*
Exibido apenas quando Ativar estiver selecionado para TCP/IP e permite uma alteração apenas para Desativar.
SNMP Ativar Desativar
* Define SNMP ou FTP.
Escala de rede Normal Pequena
* Quando Normal for selecionado, ela pode funcionar efetivamente mesmo quando está conectada ao HUB que tem um recurso de estrutura estendida.
Rede gigabit Ativar Desativar
*
Define Ativar/Desativar de Rede gigabit

- 70 -
Lista de menu de cada configuração
2
Mudança das C
onfigurações da Impressora
Item Valor Padrãodefábrica Descrição
Instalação da rede
Config do link do Hub Negociar automat. 100Base-TX Full 100Base-TX Half 10Base-T Full 10Base-T Half
* Define o método para link com HUB.
TCP ACK Tipo1 Tipo2
* Define um tipo de Reconhecimento TCP.
Padrões de fábrica? Executar Especifica o menu de rede deve ou não ser inicializado.
Parallel Setup(Quando I/F Parallel estiver instalado.)
Parallel Ativar Desativar
* Define Ativar/Desativar ou I/F Parallel.
Bi-Direction Ativar Desativar
* Define Ativar/Desativar de Paralelo Bidirecional.
ECP Ativar Desativar
* Define Ativar/Desativar de Modo ECP.
Ack Width Estreito Médio Largo
* Define Ack Width para recepção compatível.
Ack/Busy Timing Ack in Busy Ack while Busy
* Define a ordem para saída de sinal de ocupado e o sinal ACK para recepção compatível.
I-Prime 3 microseconds 50 microseconds Desativar
*
Define tempo para ativar/desativar o sinal I-PRIME.
Offline Receive Ativar Desativar
*
Define Ativar/Desativar uma função que mantém o estado recebimento-possível sem alterar um sinal I/F, mesmo quando ocorre um alarme.
USB Setup USB Ativar Desativar
* Define Ativar/Desativar ou I/F USB
Velocidade 480Mbps 12Mbps
* Define velocidade máxima de transferência de I/F USB
Soft Reset Ativar Desativar
*
Define Ativar/Desativar do comando Soft Reset.
Núm. série Ativar Desativar
* Especificar Ativar/Desativar de um número de série de USB.
Offline Receive Ativar Desativar
*
Define Ativar/Desativar uma função que mantém o estado recebimento-possível sem alterar o sinal I/F, mesmo quando ocorre um alarme.
Interface da memória USB Ativar Desativar
* Define Ativar/Desativar ou I/F de memória USB

- 71 -
Lista de menu de cada configuração
2
Mudança das C
onfigurações da Impressora
Item Valor Padrãodefábrica Descrição
Conf. Impressão Emulação Auto PCL XPS IBM PPR EPSON FX POSTSCRIPT
* Selecione um idioma da impressora.
Cópias 1 ― 999
* Define o número de cópias.
Duplex Ligado Desligar
*
Especifica a impressão duplex.
Encadernação Borda Longa Borda Curta
* Especifica a encadernação em impressão duplex.
Media Check Ativar Desativar
* Define se a impressora verifica o tamanho de papel correspondente aos dados para impressão e à bandeja.
A4/Carta Override Não Sim
*
Quando o tamanho de papel de um trabalho tiver sido definido para A4, e A4 não tiver sido definido na impressora; se houver papel Carta na impressora, o trabalho será impresso em papel Carta sem solicitação de papel.
Resolução 600dpi 1200dpi
* Define a resolução.
Economia de toner Desligar Baixo Alto
* Defina o nível de economia de toner.
Padrão Orientação Vertical Paisagem
* Especifica a orientação da impressão.
Comprim. formulário 5 linhas ― 60 linhas ― 64 linhas ― 128 linhas
*L
*A
Define o número de linhas que podem ser impressas em uma página (apenas para PCL) Inválido em PS.

- 72 -
Lista de menu de cada configuração
2
Mudança das C
onfigurações da Impressora
Item Valor Padrãodefábrica Descrição
Conf. Impressão Edit Tam Tam. band. A4 A5 A6 B5 B6 Ofício 4 Ofício 13,5 Ofício 13 Carta Executive 16K(184x260mm) 16K(195x270mm) 16K(197x273mm) Statement PersonalizadoEnvelope Com-9 Envelope Com-10 Envelope Monarch Envelope DL Envelope C5 Envelope C6 Ficha
* Define o tamanho de uma área de desenho quando o PC host não especifica o tamanho pelo comando de designação de tamanho de edição do papel.
Dimensão X 3 polegadas ― 8,3 polegadas ― 8,5 polegadas
*A
*L
Especifica a largura do Papel Personalizado como valor padrão. Define um papel em uma direção perpendicular à direção de movimento do papel.76,2 milímetros
― 210 milímetros ― 216 milímetros
*A
*LDimensão Y 5 polegadas
― 11,0 polegadas ― 11,7 polegadas ― 52,0 polegadas
*L
*A
Especifica o comprimento do Papel Personalizado como valor padrão. Define um papel na mesma direção do movimento do papel.
127 milímetros ― 279 milímetros ― 297 milímetros ― 1321 milímetros
*L
*A
Configuração PS Protocolo de rede ASCII RAW
*
Especifica o modo de dados do protocolo de comunicação PS a partir da Rede. (No modo RAW, Ctrl-T é inválido.)
Protocolo paralelo ASCII RAW
* Especifica o modo de dados do protocolo de comunicação PS a partir do Parallel.
Protocolo USB ASCII RAW
*
Especifica o modo de dados do protocolo de comunicação PS a partir do USB.

- 73 -
Lista de menu de cada configuração
2
Mudança das C
onfigurações da Impressora
Item Valor Padrãodefábrica Descrição
Configuração PS PDF Paper Size Current Tray Size Size Size in PDF file Tamanho da Digitalização
* Seleção de tamanho do papel do PDF Direct Print
Tamanho da Digitalização PDF 1% ― 99%
*
Especifica o tamanho da digitalização por percentual quando o PDF Paper Size é definido para Tamanho da Digitalização.
Configuração PCL
Orig.Fonte Residente Descarregar
* Especifica o local da fonte padrão PCL.
Número da fonte I0 S1
* Define o número da fonte PCL. A faixa válida dessas variáveis é alterada conforme a configuração Orig.Fonte do momento.
Tamanho da fonte 0,44 CPI ― 10,00 CPI ― 99,99 CPI
*
Largura da fonte padrão PCL. A unidade é caractere/polegada (Fonte padrão é tamanho fixo, fonte escalável.) Exibido apenas quando a fonte selecionada em Fonte no. é espaçamento fixo, fonte escalável.
Altura da fonte 4,00 pontos ― 12,00 pontos ― 999,75 pontos
*
Altura da fonte padrão PCL. Exibida apenas quando a fonte selecionada em Fonte no. é espaçamento proporcional, fonte escalável.
Symbol Set PC-8 PC-8 Dan/Nor PC-8 Grk PC-8 TK PC-775 PC-850 PC-851 Grk PC-852 PC-855 PC-857 TK PC-858PC-862 Heb PC-864 L/A PC-866 PC-866 Ukr PC-869 PC-1004 Pi FontPlska Mazvia PS Math PS Text Roman-8 Roman-9Roman Ext Serbo Croat1 Serbo Croat2 Espanhol Ucraniano VN Int’l
* Define um conjunto de símbolos de PCL.

- 74 -
Lista de menu de cada configuração
2
Mudança das C
onfigurações da Impressora
Item Valor Padrãodefábrica Descrição
Configuração PCL
Symbol Set VN Math VN USWin 3.0 Win 3.1 Arb Win 3.1 L/G Win 3.1 BltWin 3.1 Cyr Win 3.1 Grk Win 3.1 Heb Win 3.1 L1 Win 3.1 L2 Win 3.1 L5Wingdings Dingbats MS Symbol OCR-A OCR-BOCRB Subset2 HP ZIP USPSFIM USPSSTP USPSZIP Arabic-8 Búlgaro CWI Hung DeskTopAlemão Greek-437Greek-437 Cy Greek-737 Greek-8 Greek-928 Hebrew NC Hebrew OC Hebrew-7 Hebrew-8 IBM-437 IBM-850 IBM-860 IBM-863 IBM-865ISO Dutch ISO L1 ISO L2 ISO L4 ISO L5 ISO L6 ISO L9 ISO Swedish1 ISO Swedish2 ISO Swedish3 ISO-2 IRVISO-4 UK ISO-6 ASC ISO-10 S/FISO-11 Swe ISO-14 JASC ISO-15 Ita ISO-16 Por ISO-17 Spa ISO-21 Ger ISO-25 Fre

- 75 -
Lista de menu de cada configuração
2
Mudança das C
onfigurações da Impressora
Item Valor Padrãodefábrica Descrição
Configuração PCL
Symbol Set ISO-57 Chi ISO-60 Nor ISO-61 Nor ISO-69 Fre ISO-84 Por ISO-85 Spa ISO-Cyr ISO-GrkISO-Hebrew Kamenicky Ofício Math-8 MC TextMS Publish PC Ext D/N PC Ext US PC Set1 PC Set2 D/N PC Set2 US
Larg, impr, em A4 78 colunas 80 colunas
* Define no PCL o número de caracteres para Auto LF de papel A4.
IgnPagBranco Ligado Desligar
*
Define se deve ejetar ou não uma página sem dados a imprimir (página em branco) ao receber um comando FF (OCH) no Modo PCL.
Função CR CR CR+LF
* Define o desempenho quando um código CR é recebido em PCL.
Função LF LF LF+CR
* Define o desempenho quando um código LF é recebido em PCL.
Marg. impr. Normal 1/5 inch 1/6 inch
* Define a área do papel não passível de impressão.
Ajuste larg. caneta Ligado Desligar
* Quando a largura mínima estiver especificada no PCL, se você desenhar uma linha de um ponto, ela pode parecer quebrada.
No.ID bdj. MP tray 1 ― 4 ― 59
*
Define o número para especificar bandeja multiuso para o comando de destino da alimentação de papel (ESC&l#H) na emulação PCL5e.
Bandeja1 1 ― 59
* Define o número para especificar Bandeja 1 para o comando de destino da alimentação de papel (ESC&l#H) na emulação PCL5e.
Bandeja2 1 ― 5 ― 59
*
Define o número para especificar Bandeja 2 para o comando de destino da alimentação de papel (ESC&l#H) na emulação PCL5e.

- 76 -
Lista de menu de cada configuração
2
Mudança das C
onfigurações da Impressora
Item Valor Padrãodefábrica Descrição
Configuração PCL
No.ID bdj. Bandeja3 1 ― 20 ― 59
*
Define o número para especificar Bandeja 3 para o comando de destino da alimentação de papel (ESC&l#H) na emulação PCL5e.
Bandeja4 1 ― 21 ― 59
*
Define o número para especificar Bandeja 4 para o comando de destino da alimentação de papel (ESC&l#H) na emulação PCL5e.
Configuração XPS
DigitalSignature Imprimir sinal inválido Impr. só sinal válido Desligar
*
Define a função DigitalSignature (O padrão é Desativado.)
DiscardControl Auto Cada pág. Desligar
* Define a função DigitalControl. (O padrão é Automático.)
Modo MC Ligado Desligar
* Define a função MarkupComaptibility. (O padrão é Ativado.)
Modo Unzip Auto Velocidade Imprimir
*
Especifica o método de unzip para arquivos XPS. (O padrão é Velocidade.)
IgnPagBranco Ligado Desligar
*
Define se deve ejetar ou não páginas que não contêm dados impressos (páginas em branco) usando o XPS.
Conf. IBM PPR Tam. caractere 10 CPI 12 CPI 17 CPI 20 CPI Proporcional
* Especifica o número de caracteres na emulação IBM PPR.
Fte.condens. 12CPI até 20CPI 12CPI até 12CPI
* Especifica número de caracteres de 12CPI para Modo Condensado.
Cjto. caracteres CONJUNTO-2 CONJUNTO-1
* Define um conjunto de caracteres.
Symbol Set IBM-437 IBM-850 IBM-860 IBM-863 IBM-865 PC Set1 PC Ext US PC Ext D/N PC Set2 US PC Set2 D/N
* Define um conjunto de caracteres.
Roman-8 ISO L1 PC-8 PC-8 Dan/Nor PC-850 Ofício ISO-2 IRV ISO-4 UK ISO-6 ASC ISO-10 S/F

- 77 -
Lista de menu de cada configuração
2
Mudança das C
onfigurações da Impressora
Item Valor Padrãodefábrica Descrição
Conf. IBM PPR Symbol Set ISO-11 Swe ISO-14 JASCISO-15 Ita ISO-16 Por ISO-17 Spa ISO-21 GerISO-25 Fre ISO-57 Chi ISO-60 Nor ISO-61 NorISO-69 Fre ISO-84 Por ISO-85 SpaAlemão Espanhol ISO Dutch Roman Ext ISO Swedish1 ISO Swedish2 ISO Swedish3VN Math VN Int’l VN US PS Math PS Text Math-8 Pi Font MS Publish Win 3.0 DeskTopWin 3.1 L1 MC Text PC-852 Win 3.1 L5 Win 3.1 L2 CWI Hung PC-857 TK ISO L2 ISO L5 PC-8 TKKamenicky Hebrew NC Hebrew OC Plska Mazvia ISO L6 Win 3.1 Heb Win 3.1 Cyr PC-866 Win 3.1 Grk PC-869PC-855 Greek-437 Greek-437 Cy Greek-737 Greek-928 Serbo Croat2 Ucraniano Búlgaro PC-1004 Win 3.1 BltPC-775 Serbo Croat1

- 78 -
Lista de menu de cada configuração
2
Mudança das C
onfigurações da Impressora
Item Valor Padrãodefábrica Descrição
Conf. IBM PPR Symbol Set PC-858 Roman-9ISO L9 Greek-8 Win 3.1 L/G PC-851 Grk PC-8 GrkHebrew-7 ISO-Hebrew Hebrew-8 PC-862 Heb ISO-Cyr ISO-Grk PC-866 Ukr ISO L4
Estilo da letra O Ativar Desativar
*
Especifica o estilo que substitui φ (9B) e ¥ (9D) por φ (ou) e Φ (zero)
Caractere zero Normal Cortado
* Especifica o estilo 0(zero).
Tamanho da linha 6 LPI 8 LPI
* Define espaço entre linhas.
IgnPagBranco Ligado Desligar
*
Define ejetar ou não uma folha em branco.
Função CR CR CR+LF
* Define o desempenho quando um código CR for recebido.
Função LF LF LF+CR
* Define o desempenho quando um código LF for reservado.
Comprimento da linha 80 colunas 136 colunas
* Especifica o número de caracteres por linha.
Comprim. formulário 11 polegadas 11,7 polegadas 12 polegadas
*L *A
Especifica o comprimento do papel.
Posi. início da pg 0,0 polegada 0,1 polegada ― 1,0 polegada
* Define a posição a partir da extremidade superior do papel.
Margem esquerda 0,0 polegada 0,1 polegada ― 1,0 polegada
* Define a quantidade para mudar da posição de início de impressão horizontal para a direita.
Ajst p/tam.Crt Ativar Desativar
*L *A
Define o modo de impressão para ajustar os dados de impressão, equivalentes a 11 polegadas (66 linhas), na área imprimível tamanho CARTA.
Altura do texto Igual Diferente
* Define a altura de um caractere.
Conf. EPSON FX Tam. caractere 10 CPI 12 CPI 17 CPI 20 CPI Proporcional
* Especifica tam. caractere.
Cjto. caracteres CONJUNTO-2 CONJUNTO-1
* Especifica o conjunto de caracteres.

- 79 -
Lista de menu de cada configuração
2
Mudança das C
onfigurações da Impressora
Item Valor Padrãodefábrica Descrição
Conf. EPSON FX Symbol Set IBM-437 IBM-850 IBM-860 IBM-863 IBM-865 PC Set1 PC Ext US PC Ext D/N PC Set2 US PC Set2 D/N
* Especifica o conjunto de símbolos.
Roman-8 ISO L1 PC-8 PC-8 Dan/Nor PC-850 Ofício ISO-2 IRV ISO-4 UK ISO-6 ASC ISO-10 S/FISO-11 Swe ISO-14 JASC ISO-15 Ita ISO-16 Por ISO-17 Spa ISO-21 Ger ISO-25 Fre ISO-57 Chi ISO-60 Nor ISO-61 NorISO-69 Fre ISO-84 Por ISO-85 Spa Alemão Espanhol ISO Dutch Roman Ext ISO Swedish1 ISO Swedish2 ISO Swedish3VN Math VN Int’l VN US PS Math PS Text Math-8 Pi Font MS Publish Win 3.0 DeskTopWin 3.1 L1 MC Text PC-852 Win 3.1 L5 Win 3.1 L2 CWI Hung PC-857 TK ISO L2 ISO L5 PC-8 TK

- 80 -
Lista de menu de cada configuração
2
Mudança das C
onfigurações da Impressora
Item Valor Padrãodefábrica Descrição
Conf. EPSON FX Symbol Set Kamenicky Hebrew NC Hebrew OC Plska Mazvia ISO L6 Win 3.1 Heb Win 3.1 Cyr PC-866 Win 3.1 Grk PC-869PC-855 Greek-437 Greek-437 Cy Greek-737 Greek-928 Serbo Croat2 Ucraniano Búlgaro PC-1004 Win 3.1 BltPC-775 Serbo Croat1 PC-858 Roman-9 ISO L9 Greek-8 Win 3.1 L/G PC-851 Grk PC-8 Grk Hebrew-7 ISO-Hebrew Hebrew-8 PC-862 Heb ISO-Cyr ISO-Grk PC-866 Ukr ISO L4
Estilo da letra O Ativar Desativar
*
Especifica o estilo que substitui φ (9B) e ¥ (9D) por φ (ou) e Φ (zero)
Caractere zero Normal Cortado
* Especifica o estilo 0 (zero).
Tamanho da linha 6 LPI 8 LPI
* Define espaçamento entre linhas.
IgnPagBranco Ligado Desligar
*
Define se deve ejetar uma folha em branco ou não
Função CR CR CR+LF
* Define o desempenho quando um código CR for recebido.
Comprimento da linha 80 colunas 136 colunas
* Especifica o número de caracteres por linha.
Comprim. formulário 279 mm 297 mm 305 mm
*L *A
Especifica o comprimento do papel.
Posi. início da pg 0,0 polegada 0,1 polegada ― 1,0 polegada
* Define a posição a partir da extremidade superior do papel.

- 81 -
Lista de menu de cada configuração
2
Mudança das C
onfigurações da Impressora
Item Valor Padrãodefábrica Descrição
Conf. EPSON FX Margem esquerda 0,0 polegada 0,1 polegada ― 1,0 polegada
* Define a quantidade de mudança da posição de início de impressão horizontal para a direita.
Ajst p/tam.Crt Ativar Desativar
*L *A
Define o modo de impressão para ajustar os dados de impressão, equivalentes a 11 polegadas (66 linhas), na área imprimível tamanho Carta.
Altura do texto Igual Diferente
* Define a altura de um caractere.
Configuração do painel
Status quase fim vida Ativar Desativar
* Define o controle do Visor LCD para a ocorrência de um aviso de final de vida de um cilindro ou fusor.
LED quase fim vida Ativar Desativar
* Define o controle do Visor LED para a ocorrência de um aviso de final de vida de um toner, cilindro ou fusor.
Exibição inativa Medidor de toner Tamanho do papel
* Especifica as informações de exibição na Exibição inativa.
Contraste do Painel -10 ― 0 ― +10
*
Ajustando o nível de contraste do LCD do painel do operador.
Vol.Oper. inválido Desligar Baixo Alto
* Define o volume da campainha quando ocorre uma operação inválida.
Volume Erros Desligar Baixo Alto
* Define o volume da campainha quando ocorre um erro.
Configuração horário
Formato de data yyyy/mm/dd mm/dd/yyyy dd/mm/yyyy
*L *A
Defina o formato de data.
Fuso horário -12:00 -11:45 -11:30 -11:15 -11:00 ― -1:00 -0:45 -0:30 -0:15 +0:00 +0:15 +0:30 +0:45 +1:00 ― +12:15 +12:30 +12:45 +13:00
*
Defina o fuso horário (a diferença para GMT).

- 82 -
Lista de menu de cada configuração
2
Mudança das C
onfigurações da Impressora
Item Valor Padrãodefábrica Descrição
Configuração horário
Horário de verão Ligado Desligar
*
Defina o horário de verão.
Ajuste de horário 2000/01/01 00 :00 ― 2009/01/01 00 :00 ― 2091/12/31 23 :59
Define a hora atual.
01/01/2000 00 :00 ― 01/01/2009 00 :00 ― 12/31/2091 23 :59
*L
01/01/2000 00 :00 ― 01/01/2009 00 :00 ― 31/12/2091 23 :59
*A
Config. Energia Dormir Ativar Desativar
* Define Ativar/Desativar de Modo de suspensão.
Desligamento automático Ativar Config. Automática Desativar
*
Define o comportamento de Desligamento Automático.
Outras configurações
Configuração da RAM
Tam.buff.recep. Automático 0,5 megabyte 1 megabyte 2 megabytes 4 megabytes 8 megabytes 16 megabytes 32 megabytes
* Define o tamanho do buffer de recebimento
Econ. recursos Automático Desativado 0,5 megabyte 1 megabyte 2 megabytes 4 megabytes 8 megabytes 16 megabytes 32 megabytes
*
Define o tamanho da área de salvamento de recursos.
Conf.mem.flash Inicializar Executar Inicializa FLASH residente.Conf. disco ríg. Inicializar Executar Os dados armazenados no
Disco Rígido precisam ser excluídos. A reinicialização da partição não deve ser executada.
Redimen. partição
PCL nn% Common mm% PS ll% <Aplicar>
20 ~ 50 ~ 30
Especifica o tamanho da partição.
Formatar partição
PCL Common PS
Formata uma partição especificada.
Apagar disco rígido
Executar Este item aparece apenas quando o disco rígido é instalado.

- 83 -
Lista de menu de cada configuração
2
Mudança das C
onfigurações da Impressora
Item Valor Padrãodefábrica Descrição
Outras configurações
Configuração comum de armazenamento
Check File System
Executar Soluciona erro de correspondência entre a memória atual e a memória exibida disponível em um sistema de arquivos e executa a recuperação de dados da administração (informações da FAT). Executa por sistema de arquivos.
Check All Sectors
Executar Executa recuperação de informações de um setor de disco rígido defeituoso e de um erro de correspondência de sistema de arquivos mencionado acima. Isso pode levar vários minutos de acordo com o tamanho do disco rígido.
Enable Initialization
Não Sim
* Evita uma mudança na configuração durante a inicialização do BlockDevice (HDD, FLASH).
Instalação de segur.
Limitação do trabalho
Desligar Trabalho criptografado
* Controle do modo de Limitação do trabalho
Tornar HDD seguro
Executar Ativa a função criptografia para dados armazenados no disco rígido.
Tornar HDD normal
Executar Desativa a função criptografia para dados armazenados no disco rígido em Conf. disco ríg.
Redef. chave codific.
Executar Redefine a chave codificadora para ser usda em um disco rígido criptografado.
Configuração de idioma
Inicialização de idioma
Executar Inicialize o campo mensagem carregado no FLASH.

- 84 -
Lista de menu de cada configuração
2
Mudança das C
onfigurações da Impressora
Item Valor Padrãodefábrica Descrição
Outras configurações
Configurar Cancelamento de Trabalho
Comportamento da Tecla Cancelar
Curto Longo Desligar
* Especifique o comportamento quando o botão Cancelar for pressionado durante a impressão.
Exibição de pesquisa
Ligado Desligar
* Especifique se a solicitação de seleção de Cancelamento de Trabalho será exibida.
Posição de foco Sim Não
* Especifique a seleção padrão da solicitação Cancelamento de Trabalho.
Tempo de exibição limite
60 ~ 180 ~ 300
*
Especifique o tempo limite da solicitação de seleção de Cancelamento de Trabalho. Quando esse tempo expirar, a impressão continuaria como Cancelamento de Trabalho= Não.
Configurações Reinic.configs. Executar Redefina o menu Usuário para o padrão de fábrica.
Salv.confs. Executar Salva os menus definidos atualmente.
Restaur.confgs. Executar Altera para a configuração de menu salva.
Alterar senha Nova senha ************ Define a nova senha para entrar no menu Conf. admin. De 6 a 12 dígitos do número ou caractere Roman podem ser inseridos.
Verificar senha ************ Faz com que a entrada do Usuário seja a nova senha para entrar no menu Conf. admin., que é definido pela Nova senha para confirmação.

- 85 -
Lista de menu de cada configuração
2
Mudança das C
onfigurações da Impressora
Estatísticas de impressão
Item Valor Padrãodefábrica Descrição
Digite a senha **** 0000 Insira uma senha para entrar no menu Estatís. impr. O valor padrão é “0000”.
Relat. utiliz. AtivarDesativar
* Define Ativar ou Desativar para Relat. utiliz.
Supplies Report AtivarDesativar
*
Define se é para exibir ou ocultar o número de consumíveis substitutos.
Reset Main Counter Executar Reinicia o contador principal. Reset Supplies Counter Executar Redefine o número de consumíveis
substitutos.Alterar senha Nova senha **** Define uma nova senha para entrar no menu
Estatís. impr.
Verificar senha **** Faz com que o Usuário insira a nova senha para entrar no menu Estatís. impr., que é definido pela Nova senha para confirmação.
AirPrint™
Item Valor Padrãodefábrica Descrição
AirPrint™ Ativar * Ativar função AirPrint™.“Desativar” é exibido apenas quando AirPrint™ for alterado para desativado por causa de erro de rede, etc. Selecione Enable (Ativar) neste menu, a rede será reinicializada e então, voltará para interface em espera.Quando AirPrint™ estiver ativado, “Desativar” não será exibido. Selecione Enable neste menu para retornar para interface em espera. A reinicialização de rede não será executada.

- 86 -
Lista de menu de cada configuração
2
Mudança das C
onfigurações da Impressora
Configuraçõessemfio
*Este menu é exibido no modelo de LAN sem fio apenas.
Item Valor Padrãodefábrica Descrição
Digite a senha ************ aaaaaa Insira uma senha para entrar no menu Estatís. impr. A senha para entrada neste menu é igual a Conf, admin. O valor padrão é aaaaaa. Ela deve ter de 6 a 12 dígitos de números ou caracteres romanos.
Definir automa-ticamente (WPS)
WPS-PBC Executar WPS-PBC é executado.WPS-PIN Executar WPS-PIN é executado.
Seleção de rede wireless xxxxxxxx Lista AP utilizável.Configuração manual
SSID Entrar SSIDSegurança Desativar
WEP WPA-PSK WPA2-PSK WPA-EAP(Apenas a Web pode ser definida) WPA2-EAP(Apenas a Web pode ser definida)
* A segurança da função de LAN sem fio.
Chave WEP Entrar Chave WEP. 5-26 dígitos podem ser inseridos
Tipo de criptografia WPA
TKIP AES
* Método de codificação WPA-PSK
Chave pré-configurada WPA
Entrar Chave pré-compartilhada
Executar Alteração de segurança é executada.Reconexão sem fio Executar É executada a nova conexão sem fio.
Ativandoascomunicaçõescomfio
*Este menu é exibido quando a conexão da rede é sem fio.
Item Valor Padrãodefábrica Descrição
Ativando comunicações com fio
Digite a senha ************ aaaaaa Insira uma senha para entrar no menu.Executar Ative a conexão LAN com fio.

- 87 -
Lista de menu de cada configuração
2
Mudança das C
onfigurações da Impressora
Boot Menu
Item Valor Padrãodefábrica Descrição
Digite a senha ************ aaaaaa Insira uma senha para entrar no Boot Menu. O valor padrão é aaaaaa. Ela deve ter de 6 a 12 dígitos de números ou caracteres romanos.
Conf. disco ríg. Enable HDD Não Sim
*
Mesmo que uma máquina esteja inoperável na instalação porque um disco rígido foi danificado, você pode tornar a máquina operável definindo para Não para considerar que não há nenhum disco rígido conectado, embora exista um disco rígido.
Configuração comum de armazenamento
Check File System
Executar Soluciona erro de correspondência entre a memória atual e a memória exibida disponível em um sistema de arquivos e executa a recuperação de dados da administração (informações da FAT).
Check All Sectors
Executar Executa recuperação de informações de um setor de disco rígido defeituoso e de um erro de correspondência de sistema de arquivos mencionado acima.

- 88 -
Lista de menu de cada configuração
2
Mudança das C
onfigurações da Impressora
Item Valor Padrãodefábrica Descrição
SIDM Menu SIDM Manual ID#
0 Define o Pn especificado em MANUAL pelo ID MANUAL-1. Emu FX/PPR/ESCP no comando de controle CSF (ESC EM Pn).
~2 *~9
SIDM Manual2 ID#
0 Define o Pn especificado em MANUAL pelo ID MANUAL-2. Emu FX/PPR no comando de controle CSF (ESC EM Pn).
~3 *~9
SIDM MPTray ID#
0 Define o Pn especificado em TRAYO (MPTray) pelo ID MPTray. Emu FX/PPR/ESCP no comando de controle CSF (ESC EM Pn).
~4 *~9
SIDM Tray1 ID# 0 Define o Pn especificado em TRAY 1 pelo ID Tray 1. Emu FX/PPR/ESCP no comando de controle CSF (ESC EM Pn).
1 *~9
SIDM Tray2 ID# 0 Define o Pn especificado em TRAY 2 pelo ID Tray 2. Emu FX/PPR/ESCP no comando de controle CSF (ESC EM Pn).
~5 *~9
SIDM Tray3 ID# 0 Define o Pn especificado em TRAY 3 pelo ID Tray 3. Emu FX/PPR/ESCP no comando de controle CSF (ESC EM Pn).
~6 *~9
SIDM Tray4 ID# 0 Define o Pn especificado em TRAY 4 pelo ID Tray 4. Emu FX/PPR/ESCP no comando de controle CSF (ESC EM Pn).
~7 *~9
Menu Lockout Ligado Desligar
*
Define Ativar/Desativar a função do menu Lockout
Bloqueio do Painel Mode1 Mode2 Desligar
*
Define Ativar/Desativar a função do menu Lockout.

- 89 -
3
Uso de S
oftware de U
tilitário
3. Uso de Software de UtilitárioEste capítulo explica as funções úteis de software para usar sua impressora.
�� Visão Geral dos UtilitáriosA seguir temos uma lista de utilitários que você pode usar para sua impressora. Para detalhes sobre como usar esses utilitários, consulte suas respectivas seções.
UtilitáriosComunsaWindows/MacOSX
ItemEscopo
da função
Detalhes Requisitosdosistema Consulte
Página da Web Configu-rações da impressora
Você pode verificar o status da impressora e alterar as configurações da impressora.
● Windows 8/ Windows Server 2012/Windows 7/ Windows Vista/ Windows Server 2008 R2/ Windows Server 2008/ Windows XP/ Windows Server 2003
● Mac OS X 10.4-10.8
página. 92
Utilitário do Ajustador de Gama PS
Impressão Você pode ajustar a densidade das imagens ajustando a densidade de meio-tom.
página. 94
Configuração de idioma de exibição de impressão/Configuração de idioma do painel
Configu-rações da impressora
Você pode mudar o idioma de exibição do menu ou painel do operador.
página. 100 página. 105
Utilitários Windows
ItemEscopo
da função
Detalhes Requisitosdosistema Consulte
Ferramenta de configuração Configu-rações da impressora
Registra as configurações de rede da impressora no disco rígido. Também estão disponíveis o registro e a exclusão de dados de formulário e o gerenciamento de trabalhos armazenados.
Windows 8/ Windows Server 2012/Windows 7/ Windows Vista/ Windows Server 2008 R2/ Windows Server 2008/ Windows XP/ Windows Server 2003
página. 96
PDF Print Direct Impressão Imprime arquivos PDF sem iniciar o aplicativo.
Windows 8/ Windows Server 2012/Windows 7/ Windows Vista/ Windows Server 2008 R2/ Windows Server 2008/ Windows XP/ Windows Server 2003
página. 99

- 90 -
Visão Geral dos Utilitários
3
Uso de S
oftware de U
tilitário
ItemEscopo
da função
Detalhes Requisitosdosistema Consulte
Utilitário OKI LPR Impressão Você pode imprimir um documento através da conexão de rede, gerenciar trabalhos de impressão e verificar o status da impressora. E quando um um endereço IP de uma impressora for alterado, a configuração é alterada automaticamente.
Windows 8/ Windows Server 2012/Windows 7/ Windows Vista/ Windows Server 2008 R2/ Windows Server 2008/ Windows XP/ Windows Server 2003
página. 101
Extensão de rede Gerencia-mento da impressora
Você pode verificar as configurações da impressora a partir do driver de impressão e pode definir opções. Este utilitário é instalado automaticamente quando instalar um driver de impressão através de uma conexão de rede.
Windows 8/ Windows Server 2012/Windows 7/ Windows Vista/ Windows Server 2008 R2/ Windows Server 2008/ Windows XP/ Windows Server 2003Um computador operando com TCP/IP.
página. 103
Utilitários de Mac OS X
ItemEscopo
da função
Detalhes Requisitosdosistema Consulte
Configuração da placa de rede
Configu-rações da impressora
Você pode fazer as configurações de rede.
Mac OS X 10.4 – 10.8 página. 105

- 91 -
Instalação de utilitários
3
Uso de S
oftware de U
tilitário
�� Instalação de utilitários
Instalando a partir do softwareDVD-ROM
Se houver um utilitário que você gostaria de usar, siga o procedimento abaixo para Windows. Para Mac OS X, você pode copiar arrastando e soltando no lugar que deseja. Você pode também executar isso diretamente do DVD-ROM do software.
ParaWindows
1 Insira o DVD-ROM do software no seu computador.
2 Clique em [Executar Setup.exe].Se aparecer a caixa de diálogo [Controle de Conta de Usuário], clique [Sim].
3 Leia o acordo de licença de usuário e clique [Concordo].
4 Leia a recomendação no ambiente e clique [Avançar].
5 Selecione a impressora e clique [Avançar].
6 Selecione uma interface e clique em [Avançar].
7 Clique em [Instalação padronizada].
8 Selecione o utilitário que você deseja restaurar e clique em [Instalar].
9 Clique em [Concluir].
ParaMacOSX
1 Insira o Software DVD-ROM no computador.
2 Clique duas vezes na pasta [OKI]>[Utilitários].
3 Copie a pasta que deseja instalar arrastando e soltando na pasta desejada.
Memo
● Para iniciar, clique duas vezes no ícone do utilitário dentro da pasta.

- 92 -
Utilitários comuns a Windows/Mac OS X
3
Uso de S
oftware de U
tilitário
�� UtilitárioscomunsaWindows/MacOSXEsta seção explica as páginas web que podem ser usadas pelo Windows e Mac OS X.
PáginaWebQuando usar páginas web, as seguintes condições devem ser cumpridas.
● TCP/IP deve estar habilitado.
● Um dos seguintes navegadores deve estar instalado: Microsoft Internet Explorer 6.0 ou mais recente, Safari 3.0 ou mais recente ou Firefox 3.0 ou mais recente.Memo
● Defina as configurações de segurança da página web para um nível médio ou habilite cookies.
● Para acessar o menu [Conf, admin.], a senha do administrador é necessária. A senha padrão é “aaaaaa”.
Você pode realizar as seguintes operações a partir da página web.
● Exibir o status da impressora
● Configurar bandeja, rede, função padrão e configurações da impressora.
● Exibir a lista de trabalhos
● Imprimir um PDF sem um driver de impressora
● Estabelecer link a páginas web frequentemente usadas.Memo
● Para alterar as configurações da impressora na página web, você precisa estar registrado como administrador.
Referência
● Para detalhes sobre como definir as configurações de rede, consulte “Mudança das Configurações de Rede a partir da Página Web” Pág.128.
AcessoàPáginaWebdaImpressora
1 Inicie seu navegador da web.
2 Digite “http:// (endereço IP de sua impressora)” na barra de endereço e pressione o botão <ENTER>.Referência
● Para o endereço IP da impressora, consulte o Manual do Usuário (Configuração).
LogoncomoAdministradorNota
● Você deve estar autorizado como o administrador.
Memo
● A senha de administrador padrão da impressora é “aaaaaa”.
1 Clique em [AdministratorLogin] na página principal.
2 Digite “root” em [Username] e digite a senha do administrador em [Senha] e depois clique em [OK].Para Mac OS X, digite “root” para [Nome] e digite a senha do administrador da impressora em [Senha] e depois clique em [Login].
3 Clique em [SKIP].Se você tiver feito modificações nas configurações nesta tela, clique em [OK].
Estarão disponíveis os menus disponíveis somente para o administrador.

- 93 -
Utilitários comuns a Windows/Mac OS X
3
Uso de S
oftware de U
tilitário
Alteração da Senha do AdministradorVocê pode alterar a senha do administrador da impressora a partir da página web. A senha do administrador definida na página web pode ser usada para fazer o logon na impressora através do painel do operador ou através da página web. Memo
● A senha deve ter 6 a 12 caracteres e deve estar em caracteres de um byte (alfanuméricos).
● A senha diferencia maiúsculas e minúsculas.
1 Inicie o navegador da web e faça o logon como administrador.
2 Selecione [Admin Setup].
3 Selecione [Management]>[ChangePassword].
4 Digite uma nova senha em [New Password].
5 Digite novamente a senha em [VerifyPassword].A senha digitada não será exibida. Anote a senha e guarde-a em um local seguro.
6 Clique em [Submit].O sistema da rede reinicializa para habilitar as novas configurações.
Memo
● Você não precisa reiniciar a impressora. Na próxima vez que fizer o logon como administrador, use a nova senha.
VerificaçãodoStatusdaImpressoraVocê pode verificar o status da impressora a partir da página web.
1 Inicie seu navegador da web e digite o endereço IP da impressora.O status atual da impressora é exibido.
Memo
● Quando fizer o logon como administrador, você pode também clicar na [Status Window] para visualizar e exibição simplificada do status da impressora.
MudançadasConfiguraçõesdaImpressoraVocê pode alterar as configurações da unidade principal a partir da página web.
1 Inicie o navegador da web e faça o logon como administrador.
2 Altere as definições e clique em [Submit].
Obtenção de data e hora automaticamenteVocê pode obter a informação de data e hora automaticamente a partir do servidor de tempo da internet e reflita isso em sua impressora.
1 Inicie o navegador da web e faça o logon como administrador.
2 Selecione [Admin Setup].
3 Selecione [Management]>[Time Setup].
4 Selecione [Auto] para [Time Setup].
5 Insira o servidor NTP em [NTPServer(Primary)].
6 Se necessário, insira outro servidor NTP em [NTPServer(Secondary)].
7 Especifique seu [Time zone].
8 Defina o [daylightsaving] conforme necessário.
9 Clique em [Submit].O sistema da rede reinicializa para habilitar as novas configurações.

- 94 -
Utilitários comuns a Windows/Mac OS X
3
Uso de S
oftware de U
tilitário
Ajuste de Cor com o Utilitário AjustadorGamaPS
Esta seção explica o utilitário Ajustador Gama PS. Você pode ajustar a densidade de meio tom impressa pela impressora. Use esta função se a cor em uma fotografia ou elemento gráfico estiver muito escura.
Nota
● O driver da impressora Windows PCL/XPS não pode ser usado.
● A velocidade de impressão pode ficar lenta se esta função for usada. Se quiser priorizar a velocidade, selecione [Not Specified] a partir de [Custom Gamma Adjustment].
● Alguns aplicativos podem especificar as configurações de meio tom. Se usar essas funções, selecione [Not Specified] em [Custom Gamma Adjustment].
● Se estiver usando um aplicativo antes de registrar o nome do ajuste de meio tom, reinicie o aplicativo antes de imprimir.
● O nome do ajuste de meio tom registrado é eficaz para todas as impressoras do mesmo tipo se várias impressoras estiverem salvas na pasta [Impressoras e Faxes].
Referência
● Para detalhes sobre como instalar o utilitário Ajustador Gama PS, consulte “Instalação de utilitários” Pág.91.
RegistrodeMeioTom
� ParaDriversPSparaWindows
1 Clique em [Iniciar] e selecione [Todos osProgramas]> [Okidata]> [PSGamma Adjuster]> [PSGammaAdjuster].
2 Selecione a impressora a partir de [Selecionar Impressora].
3 Clique em [Nova].
4 Ajuste o meio tom.Você pode selecionar um método para ajustar o meio tom da operação da linha gráfica, inserir o valor gama ou inserir o valor de densidade na caixa de texto.
5 Digite um nome de configuração em [Nomedacurvagama] e depois clique em [OK].
6 Clique em [Adicionar].
7 Clique em [Aplicar].Aparece uma caixa de diálogo.
8 Clique em [OK].
9 Clique em [Sair] para sair do utilitário Ajustador Gama PS.
� ParadriverdeimpressoraparaMac OS X
1 Inicie o utilitário Ajustador Gama PS.
2 Clique em [Nova].
3 Ajuste o meio tom.Você pode selecionar um método para ajustar o meio tom da operação da linha gráfica, inserir o valor gama ou inserir o valor de densidade na caixa de texto.
4 Digite um nome de configuração em [Nomedacurvagama] e depois clique em [Salvar].
5 Clique em [SelectPPD].
6 Selecione o arquivo PPD para registrar o ajuste de meio tom e clique em [Abrir].
7 Selecione o ajuste de meio tom e clique [Adicionar].
8 Clique em [Salvar].
9 Digite o nome e a senha do administrador e clique em [OK].
10 Saia do utilitário Ajustador Gama PS.
11 Selecione [Print&Fax] em [SystemPreferences] para excluir e registrar novamente todas as impressoras para as quais os ajustes serão feitos.

- 95 -
Utilitários comuns a Windows/Mac OS X
3
Uso de S
oftware de U
tilitário
Impressão de um arquivo com a curvagamaajustada
� ParaDriversPSparaWindows
1 Abra o arquivo que deseja imprimir.
2 Selecione [Imprimir] a partir do menu [Arquivo].
3 Clique em [Preferências].
4 Selecione a guia [Color], [Custom Calibration] e selecione as configurações de ajuste de meio tom, depois clique [OK].
� ParaDriverdeImpressoraPSpara Mac OS X
1 Abra o arquivo que deseja imprimir.
2 No menu [Arquivo], selecione [Imprimir].
3 Selecione [Recursosdaimpressora] no menu do painel.
4 Selecione a configuração de ajuste de meio tom a partir de [Halftone Adjustment] em [Opções do trabalho].

- 96 -
Utilitários Windows
3
Uso de S
oftware de U
tilitário
�� Utilitários WindowsEsta seção explica os utilitários que você pode usar no Windows.
FerramentadeconfiguraçãoNa Ferramenta de Configuração, você pode gerenciar múltiplas unidades e mudar as configurações.
As funções da Ferramenta de Configuração são as seguintes.
● Exibir informações do dispositivo
● Registrar e excluir dados de formulário
● Gerenciar trabalhos armazenados
● Configurações de rede
ConfiguraçãoOs plugins podem ser instalados se necessário.
Os dois tipos de plugin a seguir estão disponíveis.
● Plugin de configuração de rede
● Plugin do gerenciador de armazenamentoMemo
● Você pode instalar plugins adicionais mais tarde.
Referência
● Para como instalar a Ferramenta de Configuração, consulte “Instalação de utilitários” Pág.91.
RegistrodaimpressoraQuando usar a Ferramenta de Configuração ou introduzir uma nova impressora, registre a impressora na Ferramenta de Configuração.
1 Selecione [Iniciar], [TodososProgramas]> [Okidata]>[ConfigurationTool]> [ConfigurationTool].
2 Selecione [Registrardispositivo] a partir do menu [Ferramentas].Os resultados da pesquisa são exibidos.
3 Selecione a impressora e clique em [Register].
4 Na tela de confirmação, clique em [Sim].
RemoçãodeumaimpressoraVocê pode remover uma impressora registrada
1 Clique com o botão direito do mouse na impressora de [Tabela de Dispositivo registrado].
2 Selecione [Removerdispositivo].
3 Na tela de confirmação, clique em [Sim].
VerificaçãodostatusdaimpressoraÉ possível verificar o status e a informação da impressora.
1 Selecione a impressora a partir da [TabeladeDispositivoregistrado].
2 Selecione a guia [Device Info].Memo
● Quando a impressora estiver conectada à rede, [Status do dispositivo] será exibido.
● Se quiser atualizar as informações, clique em [Atualizar informações do dispositivo].

- 97 -
Utilitários Windows
3
Uso de S
oftware de U
tilitário
PlugindeconfiguraçãoderedeÉ possível ajustar a rede com a Ferramenta de Configuração. Antes da configuração, instale o plugin de configuração de rede.
Referência
● Para como instalar a Ferramenta de Configuração, consulte “Instalação de utilitários” Pág.91.
� ÍconeO significado de cada ícone é mostrado conforme abaixo.
Ícone DetalhesProcura novamente pela impressora.
Muda as condições de pesquisa da impressora.Muda o endereço IP da impressora.
Reinicializa a impressora.
Muda a senha da rede.
Exibe a página web da impressora.
� PesquisapelamáquinanaredeProcura pela impressora.
1 Selecione [Configuraçãoderede] a partir do menu [Plug-in].
2 Selecione [Dispositivos detectados].Os resultados da pesquisa são exibidos.
� Definindocondiçõesdepesquisa
1 Selecione [Configuraçãoderede] a partir do menu [Plug-in].
2 Selecione [Configuraçãodoambiente].
3 Defina as configurações de pesquisa conforme necessário e clique em [OK].
� AlteraçãodoendereçoIPMuda o endereço IP da impressora.
1 Selecione a impressora da lista de dispositivos.
2 Clique no ícone .
3 Altere as configurações conforme necessário.
4 Clique em [OK].
5 Digite a senha da rede e clique [OK].A senha padrão de fábrica consiste dos últimos seis dígitos alfanuméricos do endereço MAC.
6 Clique em [OK] para reiniciar a impressora.
PlugindogerenciadordearmazenamentoUsar o plug-in do Gerenciador de Amarzenamento torna possível gerenciar os trabalhos a serem armazenados em dispositivos e armazenar formulários, fontes e perfis usados para impressão.
� ÍconeO significado de cada ícone é mostrado conforme abaixo.
Ícone DetalhesCria um novo projeto.
Abre um projeto existente.
Grava um projeto.
Atribui um novo nome ao projeto atualmente selecionado e o armazena em um arquivo.Adiciona um arquivo em um projeto.
Exclui o arquivo selecionado do projeto.
Exibe a caixa de diálogo Filtrar Arquivo Macro de um arquivo de formulário PCL.Cria um arquivo de download.
Envia um arquivo de download.
Envia o projeto selecionado no momento.
Envia o arquivo.
Abre uma janela Gerenciamento de Tarefas.Abre uma janela Funções de Administrador.

- 98 -
Utilitários Windows
3
Uso de S
oftware de U
tilitário
Registrodeformulários (sobreposiçãodeformulário)Você pode criar e registrar sobreposições, tais como logotipos ou formulários para impressão. Isso explica como registrar formulários.
Referência
● Para como imprimir sobreposições, consulte “Impressão de Sobreposições” Pág.39.
Memo
● Quando usar um driver de impressora PS em Windows, são necessários privilégios de administrador.
● O driver de impressora XPS em Windows não pode ser usado.
� Criação de formulário
1 Clique em [Iniciar] e depois selecione [Dispositivos e Impressoras].
2 Clique com o botão direito no ícone de Sua impressora e selecione o tipo de driver que você precisa em [Propriedadesdaimpressora].
3 Selecione a guia [Portas], marque [FILE:] a partir de [Porta] e clique em [OK].
4 Crie um formulário que deseja registrar na impressora.
5 Selecione [Imprimir] no menu [Arquivo].
6 Clique em [Preferências].Ao usar o driver de impressora PCL do Windows, clique em [Vetor] de [Modo de impressão] na guia [Opções do trabalho] e depois em [OK], e, em seguida, vá para o passo 9.
7 Selecione a guia [Opções do trabalho]e clique em [Sobreposição].
8 Selecione [Criar formulário].
9 Inicie um trabalho de impressão.
10 Digite o nome do arquivo em que gostaria de salvar.
11 Obtenha a configuração original de [Porta] na guia [Portas].
� Registrodeumformulárionaimpressora usando a ferramentas deconfiguração
1 Clique no ícone .
2 Clique no ícone e selecione o formulário criado. O formulário é adicionado ao projeto.
3 Clique no arquivo de formulário.
4 Digite a [ID] e depois clique em [OK].Nota
● Não altere [TargetVolume] e [Path].
Memo
● Quando usar o driver de impressora PS em Windows, digite [Componente].
5 Selecione o dispositivo na área de seleção de dispositivo no fundo da janela de plugin do gerenciador de armazenamento.
6 Clique no ícone .
7 Clique em [OK].
VerifiqueoespaçolivreemdiscorígidooumemóriaflashVocê pode verificar o espaço livre no disco rígido e na memória flash.
1 Clicar em um nome de dispositivo na área de seleção de dispositivo no fundo da janela de plugin do gerenciador de dispositivo abre uma janela de recurso do dispositivo selecionado.
2 A caixa de diálogo mostra armazenamento, partições, diretórios e arquivos ao se comunicar com o dispositivo.

- 99 -
Utilitários Windows
3
Uso de S
oftware de U
tilitário
Excluir trabalhos indesejados da memóriaoudiscorígidoVocê pode excluir os trabalhos de impressão em uma partição [COMUM] de uma memória Flash ou disco rígido.Memo
● Mesmo depois de imprimir ou salvar confirmadamente dados impressos, como o trabalho permanece na partição [COMUM], se ele não for excluído, a capacidade de memória ou disco rígido diminuirá.
Nota
● Impressões autorizadas criptografadas não podem ser excluídas no plugin do gerenciador de armazenamento.
1 Clique no ícone .
2 Para visualizar trabalhos de impressão de um usuário específico, digite a senha e clique em [Aplicar senha da tarefa]. Para visualizar todos os trabalhos de impressão, digite a senha e clique em [Aplicar senha de administrador]. A senha de administrador padrão é “aaaaaa”.
3 Selecione o trabalho que deseja e clique no ícone .
4 Clique em [OK].
ImpressãodiretadePDFVocê pode enviar um arquivo PDF para a impressora e imprimi-lo diretamente. Com a impressão direta de PDF, o procedimento para abertura de arquivos PDF com aplicativos, como Adobe Reader, foi omitido.
Referência
● Para como instalar impressão direta de PDF, consulte “Instalação de utilitários” Pág.91.
ImpressãodearquivoPDF
1 Verifique se o ícone [Your Printer(*)] está na pasta [Dispositivos e Impressoras].
2 Clique com o botão direito do mouse no PDF que gostaria de imprimir e selecione [PDFPrintDirect].Uma janela é exibida.
3 Selecione o driver de impressora em [Selecionar Impressora].Quando configurar a função de verificação de usuário no driver de impressora selecionado, selecione [User Auth] no menu [SettingPrinter].
4 Se quiser imprimir um arquivo criptografado, marque [Definirsenha] e digite a senha.Para usar a mesma senha após isso, clique em [Salvar senha].
5 Mude a configuração se necessário e clique em [Imprimir].

- 100 -
Utilitários Windows
3
Uso de S
oftware de U
tilitário
Configuraçãodeidiomadopainel do operador
Você pode mudar o idioma de exibição do menu do painel do operador.
Nota
● Este programa usa o driver de impressão. Instale o driver da impressora no computador antecipadamente.
Inicialização
1 Ligue a impressora.
2 Ligue o omputador e insira o DVD-ROM do software.
3 Clique em [Executar Setup.exe].Se aparecer a caixa de diálogo [Controle de Conta de Usuário], clique [Sim].
4 Leia o acordo de licença de usuário e clique [Concordo].
5 Leia a recomendação no ambiente e clique [Avançar].
6 Selecione a impressora e clique [Avançar].
7 Selecione uma interface e clique em [Avançar].
8 Clique em [PanelLanguageSetup].
9 Clique em [Avançar].Memo
● O número da versão desta ferramenta é exibido após o título [OperatorPanelLanguageSetupWizard].
10 Selecione a impressora e clique [Avançar].Memo
● Impressoras que oferecem suporte a esta ferramenta são exibidas na lista [Impressoras disponíveis].
11 Selecione o idioma e clique em [Avançar].
12 Clique em [Imprimirpáginadeteste] e depois em [Avançar].
13 Verifique se o valor do formato de idioma do menu impresso no passo 12 está na faixa de valores exibida na tela e clique em [Avançar].
14 Verifique o conteúdo a ser definido e clique em [Configuração].Memo
● O número de versão do arquivo de idioma para esta ferramenta é exibida em [Languageversion] na tela [OperatorPanelLanguageSetupVer].
15 Clique em [Concluir].
16 Verifique se o idioma que deseja está exibido na tela da impressora, em seguida reinicie a impressora.Quando a configuração for concluída, uma mensagem mostrada abaixo é exibida.
“Desligar/Ligar
Dados da mensagem recebidos OK”
Nota
● Se a tela de seleção de idioma não for exibida na etapa 11, realize o seguinte procedimento.
a Clique em [Cancelar] para sair do programa.
b Verifique se a impressora está ligada e se o “DVD-ROM de Software” está instalado na impressora.
c Clique em [Iniciar] e selecione [Wyszukajprogramyipliki].
d Digite “D:/Utilities/PanelDwn/oppnlngs.exe” e pressione o botão <ENTER>. (Este exemplo usa a unidade de DVD-ROM (D:))
e Vá para o passo 9.

- 101 -
Utilitários Windows
3
Uso de S
oftware de U
tilitário
UtilitárioOKILPRVocê pode usar o utilitário OKI LPR para realizar um trabalho de impressão via rede, gerenciar trabalhos de impressão e verificar o status da impressora.
Referência
● Para como instalar o utilitário OKI LPR, consulte “Instalação de utilitários” Pág.91.
Para usar o utilitário OKI LPR, TCP/IP precisa estar ativado.
Nota
● O utilitário OKI LPR não pode ser utilizado para impressoras compartilhadas. Use a porta TCP/IP padrão.
Inicialização do utilitário
1 Clique em [Iniciar] e selecione [TodososProgramas]> [Okidata]>[Desinstalar utilitário OKI LPR]> [Desinstalar utilitário OKI LPR].
Adição de uma impressoraVocê pode adicionar uma impressora ao utilitário OKI LPR.
Nota
● Os privilégios de administrador são necessários.
● Se você não conseguir adicionar uma impressora em Windows 8/Windows Server 2012/Windows 7/Windows Vista/Windows Server 2008, feche o utilitário OKI LPR, clique com o botão direito em [Iniciar] > [AllPrograms] > [Okidata] > [DesinstalarutilitárioOKILPR] > [DesinstalarutilitárioOKILPR] e depois selecione [Executar como administrador] para iniciar.
Memo
● Você não pode adicionar a impressora já registrada no utilitário OKI LPR. Se quiser alterar a porta, selecione [Confirmarconexões] no menu [Impressão remota].
1 Inicie o utilitário OKI LPR.
2 Selecione [Adicionar Impressora] a partir do menu [Impressão remota].
3 Selecione [Nome da impressora] e digite o endereço IP.As impressoras de rede e impressoras conectadas à porta LPR não são exibidas.
4 Quando selecionar uma impressora de rede, selecione [Descobrir].
5 Clique em [OK].
ParafazerodownloaddearquivosÉ possível fazer o download de um arquivo para a impressora que adicionou ao utilitário OKI LPR.
1 Inicie o utilitário OKI LPR.
2 Selecione a impressora de destino do download.
3 Selecione [Descarregar] a partir do menu [Impressão remota].
4 Selecione um arquivo e clique em [Abrir].
Exibição do status da impressora
1 Inicie o utilitário OKI LPR.
2 Selecione uma impressora.
3 Selecione [Status da impressora] em [Impressão remota].
Verificação/Exclusão/Encaminhamento de trabalhosVocê pode confirmar e excluir trabalhos de impressão. Além disso, se você não puder imprimir porque a impressora selecionada está ocupada, offline ou sem papel, você pode encaminhar os trabalhos de impressão para outra impressora OKI.
Nota
● Os trabalhos de impressão podem ser encaminhados somente para a mesma impressora OKI que está utilizando.
● Antes de encaminhar um trabalho, você precisa adicionar outra impressora OKI igual.
1 Inicie o utilitário OKI LPR.
2 Selecione [Job Status] a partir do menu [Impressão remota].
3 Se quiser excluir um trabalho de impressão, selecione o trabalho e depois selecione [Excluir trabalho de impressão] a partir do menu [Trab. impr.].

- 102 -
Utilitários Windows
3
Uso de S
oftware de U
tilitário
4 Se quiser encaminhar um trabalho de impressão, selecione o trabalho e depois selecione [Redirecionar] a partir do menu [Trab. impr.].
Encaminhamento de trabalhos automaticamente Se você não puder imprimir porque a impressora selecionada está ocupada, offline ou sem papel, você pode definir as configurações para encaminhar os trabalhos de impressão para outra impressora OKI.
Nota
● Os trabalhos de impressão podem ser encaminhados somente para a mesma impressora de modelo OKI que está utilizando.
● Antes de encaminhar um trabalho, você precisa adicionar outra impressora OKI igual.
● Os privilégios de administrador são necessários.
1 Inicie o utilitário OKI LPR.
2 Selecione a impressora que deseja definir.
3 Selecione [Confirmarconexões] a partir do menu [Impressão remota].
4 Clique em [Avançado].
5 Selecione a caixa de seleção [Redirecionamentoautomáticodetrabalhos de impressão usado].
6 Para encaminhar trabalhos somente quando ocorrerem erros, marque a caixa de seleção [Redirecionarapenasquando ocorrer um erro].
7 Clique em [Adicionar].
8 Digite o endereço IP da impressora à qual encaminhar e clique em [OK].
9 Clique em [OK].
Impressão com múltiplas impressorasVocê pode imprimir com múltiplas impressoras utilizando um único comando.
Nota
● Esta função envia trabalhos de impressão remota para múltiplas impressoras e imprime simultaneamente.
● Os privilégios de administrador são necessários.
1 Inicie o utilitário OKI LPR.
2 Selecione a impressora que gostaria de configurar.
3 Selecione [Confirmarconexões] da impressora a partir do menu [Impressão remota].
4 Clique em [Detalhes].
5 Selecione a caixa de seleção [Imprimir em mais de uma impressora ao mesmo tempo].
6 Clique em [Opções].
7 Clique em [Adicionar].
8 Digite o endereço IP da impressora para impressão simultânea e clique em [OK].
9 Clique em [OK].
AberturadeumapáginawebVocê pode abrir a página web da impressora a partir do utilitário OKI LPR.
1 Inicie o utilitário OKI LPR.
2 Selecione uma impressora.
3 Selecione [ConfiguraçãoWeb] a partir do menu [Impressão remota].Memo
● Você não pode abrir a página web quando o número da porta da web tiver sido alterado. Realize o seguinte procedimento e reconfigure o número da porta do utilitário OKI LPR.
a Selecione uma impressora.
b Selecione [Confirmarconexões] em [Impressão remota].
c Clique em [Avançado].
d Digite o número da porta em [Números das portas].
e Clique em [OK].
Adição de comentários às impressorasVocê pode adicionar comentários às impressoras adicionadas ao utilitário OKI LPR para identificá-las.
1 Inicie o utilitário OKI LPR.

- 103 -
Utilitários Windows
3
Uso de S
oftware de U
tilitário
2 Selecione uma impressora.
3 Selecione [Confirmarconexões] em [Impressão remota].
4 Selecione um comentário e clique em [OK].
5 Selecione [Exibir comentários] a partir do menu [Opção].
ConfiguraçãoautomáticadoendereçoIPVocê pode definir para garantir que a conexão com a impressora original seja mantida mesmo se o endereço IP da impressora mudar.Memo
● O endereço IP pode mudar se DHCP estiver sendo usado para atribuir dinamicamente endereços IP ou se o administrador da rede manualmente alterar o endereço IP da impressora.
Nota
● Os privilégios de administrador são necessários.
1 Inicie o utilitário OKI LPR.
2 Selecione [Configuração] a partir do menu [Opção].
3 Marque a caixa de seleção [Reconexãoautomática]e clique em [OK].
DesinstalaçãodoutilitárioOKILPRNota
● Os privilégios de administrador são necessários.
1 Confirme que o utilitário OKI LPR está fechado.
2 Clique em [Iniciar], e selecione [Todos osProgramas]>[Okidata]>[DesinstalarutilitárioOKILPR]>[Uninstall OKI LPRUtility].Se aparecer a caixa de diálogo [Controle de Conta de Usuário], clique [Sim].
3 Na tela de confirmação, clique em [Sim].
ExtensãodeRedeEm Extensão de Rede, você pode verificar as configurações na impressora e definir a composição das opções.
Para usar a Extensão de Rede, TCP/IP precisa estar ativado.
Nota
● Os privilégios de administrador são necessários.
Memo
● A Extensão de Rede é instalada automaticamente quando instalar um driver de impressora através de uma rede TCP/IP.
● A Extensão de Rede é operada juntamente com o driver de impressora. Você não pode optar somente em ter a Extensão de Rede instalada.
● A Extensão de Rede funciona somente quando o driver da impressora estiver conectado à porta OKI LPR ou à porta TCP/IP padrão.
Inicialização do utilitárioPara usar a Extensão de Rede, abra a tela de propriedades da impressora.
1 Clique em [Iniciar] e depois selecione [Dispositivos e Impressoras].
2 Clique com o botão direito do mouse e selecione [Propriedadesdaimpressora].
VerificaçãodasconfiguraçõesdaimpressoraVocê pode verificar as configurações da impressora.Memo
● Se usar a Extensão de Rede em um ambiente que não seja suportado, a guia [Option] poderá não ser exibida.
1 Abra a tela de propriedades da impressora.

- 104 -
Utilitários Windows
3
Uso de S
oftware de U
tilitário
2 Selecione a guia [Opção].
3 Clique em [Atualizar].
4 Clique em [OK]. Referência
● Clique em [WebSetting] para iniciar automaticamente a página web. Você pode mudar as configurações da impressora nesta página web. Para detalhes, consulte “Página Web” Pág.92.
DefiniçãodeopçõesautomaticamenteÉ possível obter a composição das opções da impressora conectada e definir automaticamente o driver de impressão.Memo
● Você não pode configurar isso quando usar a Extensão de Rede em ambientes não suportados.
� ParadriversPCL/XPSparaWindows
1 Abra a tela de propriedades da impressora.
2 Selecione a guia [Opções de dispositivo].
3 Clique em [Obterconfiguraçõesdaimpressora].
4 Clique em [OK].
� ParaDriversPSparaWindows
1 Abra a tela de propriedades da impressora.
2 Selecione a guia [Configuraçõesdodispositivo].
3 Clique em [Get installable options automatically] e depois em [Configuração].
4 Clique em [OK].
Desinstalação do Utilitário
1 Clique em [Iniciar] e depois selecione [PaineldeControle]> [AdicionarouRemoverProgramas].
2 Selecione [OKINetworkExtension]e clique em [Remover].
3 Siga as instruções na tela para concluir a desinstalação.

- 105 -
Utilitários de Mac OS X
3
Uso de S
oftware de U
tilitário
�� Utilitários de Mac OS XEsta seção explica os utilitários que você pode usar em Mac OS X.
ConfiguraçãodoIdiomadoPainel
Você pode mudar o idioma de exibição do menu do painel do operador.
1 Produza um mapa de menu para a impressora.Para sair das configurações, pressione a tecla <Fn (Função)>, insira [1], [0] e [0] do teclado de dez teclas e pressione o botão <ENTER>.
2 Inicie o utilitário Configuração de idioma do painel.Referência
● “Instalação de utilitários” Pág.91
3 Selecione um método de conexão.Quando selecionar [TCP/IP], insira um endereço IP. Você pode verificar o endereço IP na produção do mapa de menu na etapa 1.
4 Clique em [OK].
5 Para o valor de “Formato de idioma” no mapa de menu, verifique se o valor exibido na tela corresponde às seguintes condições.
Condição 1: O primeiro dígito do número da versão corresponde.
Condição 2:O valor exibido na tela é o mesmo ou mais novo (mais alto) que o valor de Formato de Idioma.
Memo
● Se a Condição 1 não for cumprida, você não poderá fazer o download do arquivo de configuração de idioma. Se a Condição 1 não for cumprida, será exibido um erro no painel do operador durante o download. Para restaurar, reinicie a impressora. Se a Condição 1 for cumprida, mas a Condição 2 não, embora a impressora possa ser usada, alguns nomes de configuração podem ser exibidos em inglês.
6 Selecione um idioma.
7 Clique em [Descarregar].O arquivo de configuração de idioma será enviado para a impressora e quando o envio for concluído, será exibida uma mensagem.
8 Reinicie a impressora.
ConfiguraçãodaPlacadeRedeVocê pode configurar a rede.
Para usar a Configuração da Placa de Rede, TCP/IP precisa ser ativado.
Nota
● Defina as configurações de TCP/IP.
ConfiguraçãodoEndereçoIP
1 Inicialize a Configuração da Placa de Rede.Referência
● “Instalação de utilitários” Pág.91
2 Selecione a impressora.
3 Selecione [IPAddress...] no menu [Impressora].
4 Defina as configurações se necessário e clique em [Salvar].
5 Selecione a senha e clique em [OK]. - A senha padrão de fábrica consiste dos últimos seis dígitos alfanuméricos do endereço MAC.
- A senha diferencia maiúsculas e minúsculas.
6 Clique em [OK] para ativar as novas configurações.Reinicie a placa de rede da impressora.

- 106 -
Utilitários de Mac OS X
3
Uso de S
oftware de U
tilitário
DefiniçãodasConfiguraçõesdaWebVocê pode iniciar a página da web e definir as configurações de rede da impressora.
� HabilitaçãodeConfiguraçõesdaWeb
1 Selecione [WebPageSettings...] no menu [Impressora].
2 Selecione [Enableprinterwebpage]e clique em [Salvar].
3 Digite sua senha em [Digiteasenha] e clique em [OK].
- A senha padrão de fábrica consiste dos últimos seis dígitos alfanuméricos do endereço MAC.
- A senha diferencia maiúsculas e minúsculas.
4 Clique em [OK] na janela de confirmação.
� AberturadeumaPáginaWeb
1 Inicialize a Configuração da Placa de Rede.
2 Selecione a impressora.
3 Selecione [VisualizarPáginasdaWeb da Impressora] no menu [Impressora].A página web reiniciará e a página de status da impressora será exibida.
SaídadaConfiguraçãodaPlacadeRede
1 Selecione [Encerrar] no menu [Arquivo].

- 107 -
4
Configurações de Rede
4. ConfiguraçõesdeRedeEste capítulo explica as configurações de rede de sua impressora.
�� ItensdeConfiguraçãodeRedeEsta seção explica os itens que podem ser definidos com as funções de rede.
Você pode imprimir a lista de configuração de rede e verificar as configurações atuais de rede pressionando o botão de rolagem e selecionando [Info.Impressora] > [Rede] > [Executar] no painel do operador.
Referência
● Para detalhes sobre como imprimir a lista de configurações de rede, consulte “Impressão das Informações da Impressora” Pág.48.
Você pode mudar as configurações de rede da página web de sua impressora, Ferramenta de Configuração e Configuração de Placa de Rede. Para os menus disponíveis para cada utilitário, consulte as seguintes tabelas.
� TCP/IPTexto sombreado indica a configuração padrão de fábrica.
Item
Configuração DescriçãoNavegadorweb
Ferramenta de configuração(Pluginde
configuraçãoderede)
Configuraçãodaplaca de rede
(Mac)
- - - Activado Defina se deve para usar TCP/IP.DESATIVADO
IP Address Set
Método de Aquisição IP
Endereço IP Auto Defina se deve para obter um endereço IP de um servidor DHCP/BOOTP.
Modo de Alimentação Manual
IP Address Endereço IP Endereço IP 192.168.100.100 Especifique um endereço IP.Subnet Mask Máscara de sub-rede Máscara de sub-rede 255.255.255.0 Especifique uma máscara de sub-
rede.
Gateway Address
Gateway Padrão Gateway Padrão 0.0.0.0 Especifique o endereço do gateway (roteador padrão). Quando a configuração for ˝0.0.0.0”, nenhum roteador está especificado.
DNS Server (Primary)
- - 0.0.0.0 Especifique o endereço IP do servidor DNS primário. Defina este item quando SMTP (protocolo de e-mail) for usado. Quando um endereço IP for usado para definir o nome do servidor SMTP, este item não precisa ser definido.
DNS Server (Secondary)
- - 0.0.0.0 Especifique o endereço IP do servidor DNS secundário. Defina este item quando SMTP (protocolo de e-mail) for usado. Quando um endereço IP for usado para definir o nome do servidor SMTP, este item não precisa ser definido.

- 108 -
Itens de Configuração de Rede
4
Configurações de Rede
Texto sombreado indica a configuração padrão de fábrica.
Item
Configuração DescriçãoNavegadorweb
Ferramenta de configuração(Pluginde
configuraçãoderede)
Configuraçãodaplaca de rede
(Mac)
Dynamic DNS - - Activado Defina se é para registrar as informações ao servidor DNS quando uma configuração, tal como um endereço IP, foi alterada.
DESATIVADO
Domain Name
- - (NULO) Defina o nome do domínio ao qual pertence a impressora.
WINS Server (Primary)
- - 0.0.0.0 Especifique o endereço IP ou nome do servidor (um servidor que traduza os nomes de computador em endereços IP) quando um nome de servidor for usado no ambiente Windows.
WINS Server (Secondary)
- - 0.0.0.0 Especifique o endereço IP ou nome do servidor (um servidor que traduza os nomes de computador em endereços IP) quando um nome de servidor for usado no ambiente Windows.
Scope ID - - (NULO) Especifique a ID do escopo para WINS. De 1 a 223 caracteres alfanuméricos podem ser usados.
Windows - - Activado Defina se quer usar a função de detecção automática para Windows.DESATIVADO
Macintosh - - Activado Defina se quer usar a função de detecção automática para Macintosh.
DESATIVADO
Printer Name - - [OKI] + [-] + [printer name] + [-] + [last six digits of MAC address]
Especifique a regra de exibição do nome da impressora quando a função de detecção automática está habilitada.
IPv6 - - ENABLE Defina se quer usar IPv6.
DISABLE([IPv4 Only], [IPv4+v6] e [IPv6 Only] para TELNET)
WSD Print - - Activado Defina se quer usar impressão WSD.DESATIVADO
LLTD - - Activado Defina se quer usar LLTD.DESATIVADO

- 109 -
Itens de Configuração de Rede
4
Configurações de Rede
� SNMPTexto sombreado indica a configuração padrão de fábrica.
Item
Configuração DescriçãoNavegadorweb
Ferramenta de configuração(Pluginde
configuraçãoderede)
Configuraçãoda placa de
rede(Mac)
Contact to Admin - - (NULO) Insira as informações de contato do administrador do sistema. Até 255 caracteres de um byte podem ser inseridos.
Printer Name - - [OKI] + [-] + [printer name] + [-] + [last six digits of MAC address]
Digite o nome da impressora. Até 31 caracteres de um byte podem ser inseridos.
Printer Location - - (NULO) Digite o local da impressora. Até 255 caracteres de um byte podem ser inseridos.
Printer Asset Number - - (NULO) Digite o número para gerenciamento de ativos da impressora. Até 32 caracteres de um byte podem ser inseridos.
Use SNMP Settings - - SNMPv1SNMPv3
Defina a versão de SNMP.
SNMPv3+SNMPv1
User Name - - root Especifique o nome de usuário em SNMPv3. De 1 a 32 caracteres alfanuméricos podem ser usados.
Authentication Settings Passphrase
- - (NULO) Defina a senha para criar uma chave de autenticação para a autenticação do pacote SNMPv3. De 8 a 32 caracteres alfanuméricos podem ser usados.
- - - (NULO) Define a chave de autenticação para a autenticação de pacote SNMPv3 no modo HEX. Para MD5: Dezesseis octetos (32 caracteres de código HEX), para SHA: vinte octetos (40 caracteres de código HEX).
Authentication Settings Algorithm
- - MD5 Defina o algoritmo para a autenticação de pacote SNMPv3.
SHA
Encryption Settings Passphrase
- - (NULO) Defina a senha para criar uma chave de privacidade para a criptografia do pacote SNMPv3. De 8 a 32 caracteres alfanuméricos podem ser usados.
- - - (NULO) Define a senha para a criptografia de pacote SNMPv3 no modo HEX. Para MD5: Dezesseis octetos (32 caracteres de código HEX).
Encryption Settings Algorithm
- - DES Defina o algoritmo para a criptografia de pacote SNMPv3. Esta configuração é fixada em [DES].

- 110 -
Itens de Configuração de Rede
4
Configurações de Rede
Texto sombreado indica a configuração padrão de fábrica.
Item
Configuração DescriçãoNavegadorweb
Ferramenta de configuração(Pluginde
configuraçãoderede)
Configuraçãoda placa de
rede(Mac)
SNMP Read Community - - public Defina a Comunidade de Leitura para SNMPv1. Até 15 caracteres alfanuméricos podem ser usados.
SNMP Write Community - - public Defina a Comunidade de Escrita para SNMPv1. Até 15 caracteres alfanuméricos podem ser usados.
� NBTTexto sombreado indica a configuração padrão de fábrica.
Item
Configuração DescriçãoNavegadorweb
Ferramenta de Configuração (PlugindeConfiguração deRede)
Configuraçãoda placa de
rede(Mac)
NetBIOS over TCP - - Activado Defina se quer usar NetBIOS sobre TCP.DESATIVADO
Short Printer Name - - [printer name] + [last six digits of Ethernet address (alphanumeric)]
Especifique um nome de computador, usando até 15 caracteres alfanuméricos. O nome especificado é identificado no NetBIOS sobre TCP/NetBEUI. O nome especificado é exibido nos computadores da rede Windows.
Work group Name - - PrintServer Especifique um nome de grupo de trabalho, usando até 15 caracteres alfanuméricos. O nome especificado é exibido nos computadores da rede Windows.
Comment - - Ethernet Board OkiLAN 9300g
Especifique um comentário usando até 48 caracteres alfanuméricos. O comentário especificado é exibido quando estiver selecionado o formato de exibição detalhada nos computadores da rede Windows.
Master Browser - - Activado Defina se quer usar uma função de navegador mestre.DESATIVADO

- 111 -
Itens de Configuração de Rede
4
Configurações de Rede
� Trap da ImpressoraTexto sombreado indica a configuração padrão de fábrica.
Item
Configuração DescriçãoNavegadorweb
Ferramenta de configuração(Pluginde
configuraçãoderede)
Configura-ção da placa
de rede(Mac)
Printer Trap Community Name Set
- - public Especifique um nome da comunidade de trap da impressora, usando até 31 caracteres alfanuméricos.
Trap Enable 1-5 - - Activado Defina se quer usar um trap de impressora em TCP #1-5.DESATIVADO
Printer Reboot 1-5 - - Activado Defina se quer usar uma mensagem SNMP quando uma impressora é reiniciada.DESATIVADO
Receive Illegal Trap 1-5 - - Activado Defina se quer usar um trap quando acessar uma impressora com um nome de comunidade diferente do especificado em [PrinterTrapCommunityNameSet].
DESATIVADO
Online 1-5 - - Activado Defina se quer usar uma mensagem SNMP cada vez que uma impressora passa para online.DESATIVADO
Offline 1-5 - - Activado Defina se quer usar uma mensagem SNMP cada vez que uma impressora passa para offline.DESATIVADO
Paper Out 1-5 - - Activado Defina se quer usar uma mensagem SNMP quando acaba o papel.DESATIVADO
Paper Jam 1-5 - - Activado Defina se quer usar uma mensagem SNMP quando ocorre uma obstrução de papel.DESATIVADO
Cover Open 1-5 - - Activado Defina se quer usar uma mensagem SNMP cada vez que uma tampa de impressora é aberta.DESATIVADO
Printer Error 1-5 - - Activado Defina se quer usar uma mensagem SNMP quando ocorre um erro da impressora.DESATIVADO
Address 1-5 - - 0.0.0.0 Especifique um endereço de destino do trap para TCP/IP. Digite um valor em formato de número decimal “000.000.000.000”. Se um endereço IP é 0.0.0.0, um trap não será enviado. Até 5 endereços de destino de trap podem ser especificados.

- 112 -
Itens de Configuração de Rede
4
Configurações de Rede
� Recebimentodee-mail
Item
Configuração DescriçãoNavegadorweb
Ferramenta de Configuração (PlugindeConfiguraçãodeRede)
Configuraçãoda placa de
rede(Mac)
Use Protocol - - Desativar Especifica se a função de recebimento de e-mail é usada. Selecione o protocolo para uso.
POP Server Name - - 0,0.0,0 Especifica o nome de servidor POP. Insira o nome de domínio ou endereço IP.
POP User ID - - (NULO) Define um ID de usuário para acessar o servidor POP.
POP Password - - (NULO) Define uma senha para acessar o servidor POP.
APOP Support - - Desativar Especifica se deve ser utilizado APOP.
POP Port Number - - 110 Especifica o número da porta para acessar o servidor POP.
POP Receive Interval
- - 5 (mins) Especifica o intervalo de acesso ao servidor POP para o recebimento de e-mails.
Domain Filter - - Desativar Especifica se o filtro de domínios será utilizado.
Email from the following listed domains
- - Accept Determina se deverá aceitar ou bloquear e-mails do domínio especificado.
Domain 1-5 - - (NULO) Especifica um domínio a ser aplicado ao filtro de domínios.
SMTP Receive Port Number
- - 25 Especifica o número da porta para acessar a máquina via SMTP.
� EndereçodeE-mailTexto sombreado indica a configuração padrão de fábrica.
Item
Configuração DescriçãoNavegadorweb
Ferramenta de configuração(Pluginde
configuraçãoderede)
Configu-ração da placa de
rede(Mac)
SMTP Sending - - Activado Defina se quer usar um protocolo de envio SMTP (E-mail).DESATIVADO
SMTP Server Name - - (NULO) Especifique um nome de servidor SMTP. Especifique um nome de domínio ou endereço IP. Quando especificar um nome de domínio, as configurações DNS (Pri) (segundos) são necessárias.
SMTP Port Number - - 25 Especifique um nome de porta SMTP. Normalmente, defina uma configuração padrão.
Printer Email Address - - (NULO) Especifique um endereço de e-mail da impressora.

- 113 -
Itens de Configuração de Rede
4
Configurações de Rede
Texto sombreado indica a configuração padrão de fábrica.
Item
Configuração DescriçãoNavegadorweb
Ferramenta de configuração(Pluginde
configuraçãoderede)
Configu-ração da placa de
rede(Mac)
Return Email Address - - (NULO) Especifique um endereço de e-mail de retorno. Normalmente, especifique um endereço de e-mail de administrador de rede.
Email Address 1-5 - - (NULO) Especifique um endereço de destinatário. Até 5 endereços podem ser especificados.
Error Notification Method - - EVENTO (notificação quando ocorre um erro)
Especifique um método de notificação de erro.
PERIOD (Periodic notification)
Mail Sending Interval - - 1 Especifique um intervalo de notificação. Esta configuração está disponível somente quando selecionar [PERIOD].
-
24
Consumables Warning - - DISABLE Defina se é para notificar sobre avisos referentes aos consumíveis da impressora (cartucho de tinta, unidade do cilindro de imagem, etc). Esta configuração está disponível somente quando selecionar [EVENTO].
Immediate-
48H 45MENABLE
Consumables Warning - - ENABLE Defina se é para notificar sobre avisos referentes aos consumíveis da impressora (cartucho de tinta, unidade do cilindro de imagem, etc). Esta configuração está disponível somente quando selecionar [PERIOD].
DISABLE
Consumables Error - - DISABLE Defina se é para notificar sobre erros referentes aos consumíveis da impressora (cartucho de tinta, unidade do cilindro de imagem, etc). Esta configuração está disponível somente quando selecionar [EVENTO].
Immediate-
48H 45MENABLE
Consumables Error - - ENABLE Defina se é para notificar sobre erros referentes aos consumíveis da impressora (cartucho de tinta, unidade do cilindro de imagem, etc). Esta configuração está disponível somente quando selecionar [PERIOD].
DISABLE
Maintenance Unit Warning - - DISABLE Defina se é para notificar sobre avisos referentes às unidades de manutenção (unidade fusora, unidade da esteira, etc). Esta configuração está disponível somente quando selecionar [EVENTO].
Immediate-
2H 0M-
48H 45MENABLE

- 114 -
Itens de Configuração de Rede
4
Configurações de Rede
Texto sombreado indica a configuração padrão de fábrica.
Item
Configuração DescriçãoNavegadorweb
Ferramenta de configuração(Pluginde
configuraçãoderede)
Configu-ração da placa de
rede(Mac)
Maintenance Unit Warning - - ENABLE Defina se é para notificar sobre avisos referentes às unidades de manutenção (unidade fusora, unidade da esteira, etc). Esta configuração está disponível somente quando selecionar [PERIOD].
DISABLE
Maintenance Unit Error - - DISABLE Defina se é para notificar sobre erros referentes às unidades de manutenção (unidade fusora, unidade da esteira, etc). Esta configuração está disponível somente quando selecionar [EVENTO].
Immediate-
48H 45MENABLE
Maintenance Unit Error - - Activado Defina se é para notificar sobre erros referentes às unidades de manutenção (unidade fusora, unidade da esteira, etc). Esta configuração está disponível somente quando selecionar [PERIOD].
DESATIVADO
Paper Supply Warning - - DESATIVADO Defina se é para notificar sobre avisos referentes ao papel. Esta configuração está disponível somente quando selecionar [EVENTO].
Immediate-
0H 15M-
48H 45MActivado
Paper Supply Warning - - Activado Defina se é para notificar sobre avisos referentes ao papel. Esta configuração está disponível somente quando selecionar [PERIOD].
DESATIVADO
Paper Supply Error - - DESATIVADO Defina se é para notificar sobre erros referentes ao papel. Esta configuração está disponível somente quando selecionar [EVENTO].
Immediate-
48H 45MActivado
Paper Supply Error - - Activado Defina se é para notificar sobre erros referentes ao papel. Esta configuração está disponível somente quando selecionar [PERIOD].
DESATIVADO
Printing Paper Warning - - DESATIVADO Defina se é para notificar sobre avisos referentes à alimentação de papel. Esta configuração está disponível somente quando selecionar [EVENTO].
Immediate-
48H 45MActivado

- 115 -
Itens de Configuração de Rede
4
Configurações de Rede
Texto sombreado indica a configuração padrão de fábrica.
Item
Configuração DescriçãoNavegadorweb
Ferramenta de configuração(Pluginde
configuraçãoderede)
Configu-ração da placa de
rede(Mac)
Printing Paper Warning - - Activado Defina se é para notificar sobre avisos referentes à alimentação de papel. Esta configuração está disponível somente quando selecionar [PERIOD].
DESATIVADO
-
Printing Paper Error - - DESATIVADO Defina se é para notificar sobre erros referentes à alimentação de papel. Esta configuração está disponível somente quando selecionar [EVENTO].
Immediate-
2H 0M-
48H 45MActivado
Printing Paper Error - - Activado Defina se é para notificar sobre erros referentes à alimentação de papel. Esta configuração está disponível somente quando selecionar [PERIOD].
DESATIVADO
Storage Device - - DESATIVADO Defina se é para notificar sobre erros referentes aos dispositivos de armazenamento. Esta configuração está disponível somente quando selecionar [EVENTO].
Immediate-
48H 45MActivado
Storage Device - - Activado Defina se é para notificar sobre erros referentes aos dispositivos de armazenamento. Esta configuração está disponível somente quando selecionar [PERIOD].
DESATIVADO
Print Result Warning - - DESATIVADO Defina se é para notificar sobre avisos referentes aos problemas que afetam os resultados da impressão. Esta configuração está disponível somente quando selecionar [EVENTO].
Immediate-
48H 45MActivado
Print Result Warning - - Activado Defina se é para notificar sobre erros referentes aos problemas que afetam os resultados da impressão. Esta configuração está disponível somente quando selecionar [PERIOD].
DESATIVADO
Print Result Error - - DESATIVADO Defina se é para notificar sobre erros referentes aos problemas que afetam os resultados da impressão. Esta configuração está disponível somente quando selecionar [EVENTO].
Immediate
-
2H 0M-
48H 45MActivado

- 116 -
Itens de Configuração de Rede
4
Configurações de Rede
Texto sombreado indica a configuração padrão de fábrica.
Item
Configuração DescriçãoNavegadorweb
Ferramenta de configuração(Pluginde
configuraçãoderede)
Configu-ração da placa de
rede(Mac)
Print Result Error - - Activado Defina se é para notificar sobre um erro referente a um problema que afeta um resultado da impressora. Esta configuração está disponível somente quando selecionar [PERIOD].
DESATIVADO
Interface Warning - - DESATIVADO Defina se é para notificar sobre avisos referentes a interfaces (rede, etc). Esta configuração está disponível somente quando selecionar [EVENTO].
Immediate-
48H 45MActivado
Interface Warning - - Activado Defina se é para notificar sobre avisos referentes a interfaces (rede, etc). Esta configuração está disponível somente quando selecionar [PERIOD].
DESATIVADO
Interface Error - - DESATIVADO Defina se é para notificar sobre erros referentes a interfaces (rede, etc). Esta configuração está disponível somente quando selecionar [EVENTO].
Immediate-
2H 0M-
48H 45MActivado
Interface Error - - Activado Defina se é para notificar sobre erros referentes a interfaces (rede, etc). Esta configuração está disponível somente quando selecionar [PERIOD].
DESATIVADO
Security - - DESATIVADO Defina se é para notificar sobre avisos que ocorrem nas funções de segurança. Esta configuração está disponível somente quando selecionar [EVENTO].
Immediate-
2H 0M-
48H 45MActivado
Security - - Activado Defina se é para notificar sobre avisos que ocorrem nas funções de segurança. Esta configuração está disponível somente quando selecionar [PERIOD].
DESATIVADO

- 117 -
Itens de Configuração de Rede
4
Configurações de Rede
Texto sombreado indica a configuração padrão de fábrica.
Item
Configuração DescriçãoNavegadorweb
Ferramenta de configuração(Pluginde
configuraçãoderede)
Configu-ração da placa de
rede(Mac)
Others - - DESATIVADO Defina se é para notificar sobre erros críticos. Esta configuração está disponível somente quando selecionar [EVENTO].
Immediate-
2H 0M-
48H 45MActivado
Others - - Activado Defina se é para notificar sobre erros críticos. Esta configuração está disponível somente quando selecionar [PERIOD].
DESATIVADO
Attached Information Printer Mode
- - Activado Defina se é para incluir o nome da impressora nas informações da impressora descritas no e-mail de saída.
DESATIVADO
Attached Information Network Interface
- - Activado Defina se é para incluir o nome da interface de rede nas informações da impressora descritas no e-mail de saída.
DESATIVADO
Attached Information Printer Serial Number
- - Activado Defina se é para incluir o número serial da impressora nas informações da impressora descritas no e-mail de saída.
DESATIVADO
Attached Information Printer Asset Number
- - Activado Defina se é para incluir o número de ativo da impressora nas informações da impressora descritas no e-mail de saída.
DESATIVADO
Attached Information Printer Name
- - Activado Defina se é para incluir o nome do sistema nas informações da impressora descritas no e-mail de saída.
DESATIVADO
Attached Information Printer Location
- - Activado Defina se é para incluir o local do sistema nas informações da impressora descritas no e-mail de saída.
DESATIVADO
Attached Information IP Address
- - Activado Defina se é para incluir o endereço IP nas informações da impressora descritas no e-mail de saída.
DESATIVADO
Attached Information MAC Address
- - Activado Defina se é para incluir o endereço MAC nas informações da impressora descritas no e-mail de saída.
DESATIVADO
Attached Information Short Printer Number
- - Activado Defina se é para incluir o nome curto da impressora nas informações da impressora descritas no e-mail de saída.
DESATIVADO
Attached Information Printer URL
- - Activado Defina se é para incluir o URL da impressora nas informações da impressora descritas no e-mail de saída.
DESATIVADO

- 118 -
Itens de Configuração de Rede
4
Configurações de Rede
Texto sombreado indica a configuração padrão de fábrica.
Item
Configuração DescriçãoNavegadorweb
Ferramenta de configuração(Pluginde
configuraçãoderede)
Configu-ração da placa de
rede(Mac)
Comment - - (NULO) Especifique um comentário que foi adicionado ao fim da sentença em um e-mail de saída. 4 linhas podem ser especificadas. Até 63 caracteres por linha podem ser inseridos. Se os caracteres excederem o limite por linha, uma nova linha é inserida automaticamente.
SMTP Authentication Setting
- - Activado Defina se é para habilitar a autenticação SMTP.DESATIVADO
User ID - - (NULO) Especifique uma ID de usuário para autenticação SMTP.
Password - - (NULO) Especifique uma senha para autenticação SMTP.
� ManutençãoTexto sombreado indica a configuração padrão de fábrica.
Item
Configuração DescriçãoNavegadorweb
Ferramenta de configuração(Pluginde
configuraçãoderede)
Configu-ração da placa de
rede(Mac)
LAN Scale Setting - - NORMAL [NORMAL]: Normalmente, use esta configuração. Mesmo se conectar a um terminal com uma função de árvore se transpondo, a impressora funciona eficientemente. Se conectar a uma rede local pequena somente para alguns computadores, levará muito tempo para inicializar a impressora. [SMALL]: Esta configuração suporta desde uma rede local pequena para alguns computadores até uma rede local grande. Se conectar a um terminal com uma função de árvore se transpondo,a impressora pode não funcionar eficientemente.
SMALL

- 119 -
Itens de Configuração de Rede
4
Configurações de Rede
� ConfiguraçõesGeraisdeRedeTexto sombreado indica a configuração padrão de fábrica.
Item
Configuração DescriçãoNavegadorweb
Ferramenta de configuração(Pluginde
configuraçãoderede)
Configu-ração da placa de
rede(Mac)
Gigabit network - - ATIVAR Especifique o suporte para uma rede Gigabit. Quando ativada, uma conexão de alta velocidade com 1000Base-T Full/Half é suportada, mas a impressora não entra no modo de suspensão se operada neste ambiente
DESATIVAR
HUB Link Setting - - AUTO NEGOTIATION Especifique a velocidade é o método de comunicação entre a impressora e um terminal. Normalmente, defina para [AUTO NEGOTIATION].
100Base-TX Full100Base-TX Half10Base-T Full10Base-T Half
TCP ACK - - Tipo1 Selecione um tipo de reconhecimento TCP.Quando [Tipo1] estiver selecionado, a impressora retorna a resposta para cada pacote.Quando [Tipo2] estiver selecionado, a impressora retorna a resposta para múltiplos pacotes por vez..Selecionar [Tipo2] pode melhorar o tempo de impressão no caso do tempo de impressão se tornar maior devido à configuração do terminal. Normalmente, selecione [Tipo1].
Tipo2
� SegurançaTexto sombreado indica a configuração padrão de fábrica.
Item
Configuração DescriçãoNavegadorweb
Ferramenta de configuração(Pluginde
configuraçãoderede)
Configura-ção da placa
de rede(Mac)
FTP - - Activado Defina se é para acessar a impressora usando FTP.DESATIVADO
Telnet - - Activado Defina se é para acessar a impressora usando o protocolo telnet.DESATIVADO
Web (Port No.: 80) Configurações do dispositivo(Web)
Configuração de Páginas da Web…
Activado Defina se é para acessar a impressora através de um navegador da web.DESATIVADO

- 120 -
Itens de Configuração de Rede
4
Configurações de Rede
Texto sombreado indica a configuração padrão de fábrica.
Item
Configuração DescriçãoNavegadorweb
Ferramenta de configuração(Pluginde
configuraçãoderede)
Configura-ção da placa
de rede(Mac)
Web - - 1 Especifique um número de porta para acessar a página web para a impressora.-
80
-
65535
IPP (Port No.: 631) - - Activado Defina se quer usar o protocolo IPP.DESATIVADO
SNMP - - Activado Defina se é para acessar a impressora usando o protocolo SNMP. Normalmente, defina para [Activado].
DESATIVADO
POP - - Desativar Especifica se deve ser utilizado POP3.
POP - - 110 Especifica o número da porta para POP3.
SMTP - - Activado Defina se quer usar o envio SMTP.DESATIVADO
SMTP - - 1 Especifique um número de porta para o protocolo SMTP.-
25
-
65535
SNTP - - Activado Defina se quer usar o protocolo SNTP. DESATIVADO
Local Ports - - Activado Defina se quer usar um protocolo exclusivo. DESATIVADO
NetBIOS over TCP - - Activado Defina se quer usar o protocolo NetBIOS sobre TCP.DESATIVADO
Network Password Alterar Senha Alterar senha (últimos dígitos do endereço MAC)
Altere a senha do administrador de rede usando até 15 caracteres alfanuméricos. A senha diferencia maiúsculas e minúsculas. Se esquecer a senha que especificou, ela não pode ser alterada.

- 121 -
Itens de Configuração de Rede
4
Configurações de Rede
� FiltragemIPTexto sombreado indica a configuração padrão de fábrica.
Item
Configuração DescriçãoNavegadorweb
Ferramenta de configuração(Pluginde
configuraçãoderede)
Configuraçãoda placa de
rede(Mac)
IP Filtering - - Activado Defina se quer usar filtragem IP, a função a restringir o acesso pelo endereço IP. Esta função requer conhecimento total de endereços IP. Normalmente, selecione [DESATIVADO]. Defina os itens abaixo corretamente quando selecionar [Activado]; caso contrário, nenhum acesso é permitido TCP/IP.
DESATIVADO
Start Address 1-10 - - 0.0.0.0 Especifique os endereços IP que são permitidos para acessar a impressora. Você pode especificar um endereço individual ou uma faixa de endereços. Especifique o endereço inicial e o endereço final quando configurar a faixa de endereços. Digitar “0.0.0.0” desabilita a configuração.
End Address 1-10 - - 0.0.0.0
Printing 1-10 - - Activado Defina se é para permitir mudanças na configuração de endereços IP especificados na faixa de endereços IP de 1 a 10.
DESATIVADO
Configuration 1-10 - - Activado Defina se é para permitir mudar a configuração de endereços IP especificados na faixa de endereços IP de 1 a 10.
DESATIVADO
Administrator’s IP Address to Register
- - 0.0.0.0 Defina o endereço IP do administrador. Somente este endereço pode sempre acessar a impressora. Lembre-se de que quando o administrador acessar a impressora via servidor proxy, este item é definido para o endereço do servidor proxy e todo o acesso via servidor proxy é permitido. Recomenda-se que o administrador acesse a impressora usando um servidor proxy.

- 122 -
Itens de Configuração de Rede
4
Configurações de Rede
� FiltragemdeendereçoMACTexto sombreado indica a configuração padrão de fábrica.
Item
Configuração DescriçãoNavegadorweb
Ferramenta de configuração(Pluginde
configuraçãoderede)
Configu-ração da placa de
rede(Mac)
MAC Address Filtering - - Activado Defina se quer usar filtragem de endereço MAC, a função a permitir o acesso somente de endereços MAC especificados. Esta função requer conhecimento total de endereços MAC. Normalmente, selecione [DESATIVADO]. Defina os itens abaixo corretamente quando selecionar [Activado]; caso contrário, nenhum acesso é permitido da rede.
DESATIVADO
MAC Address Access - - ACCEPT Defina se é para permitir ou negar acesso de endereços MAC especificados no endereço MAC de 1 a 50.
DENY
MAC Address #1-50 - - 00:00:00: 00:00:00
Especifique os endereços MAC que são permitidos para acessar a impressora. Digitar “00:00:00:00:00:00” desabilita a configuração.
Administrator’s MAC Address to Register
- - 00:00:00: 00:00:00
Defina o endereço MAC do administrador. Somente este endereço pode sempre acessar a impressora. Lembre-se de que quando o administrador acessar a impressora via servidor proxy, este item é definido para o endereço do servidor proxy e todo o acesso via servidor proxy é permitido. Recomenda-se que o administrador acesse a impressora usando um servidor proxy.
� SSL/TLSTexto sombreado indica a configuração padrão de fábrica.
Item
Configuração DescriçãoNavegadorweb
Ferramenta de configuração(Pluginde
configuraçãoderede)
Configu-ração da placa de
rede(Mac)
SSL/TLS - - Activado Defina se quer usar SSL/TLS.DESATIVADO
Cipher Strength - - Weak Defina a força da cifra.
StandardStrong
HTTP/IPP - - DESLIGADO Especifica se a recepção via HTTP/IPP deverá ser criptografada.

- 123 -
Itens de Configuração de Rede
4
Configurações de Rede
Texto sombreado indica a configuração padrão de fábrica.
Item
Configuração DescriçãoNavegadorweb
Ferramenta de configuração(Pluginde
configuraçãoderede)
Configu-ração da placa de
rede(Mac)
HTTP/IPP Cipher Level Setting
- - Standard Especifica a força da criptografia da recepção via HTTP/IPP.
FTP Receive - - Desativar Especifica se a recepção via FTP deverá ser criptografada.
FTP Receive Cipher Level Setting
- - Standard Especifica a força da criptografia da recepção via FTP.
SMTP Receive - - DESLIGADO Especifica se a recepção via SMTP deverá ser criptografada.
SMTP Receive Cipher Level Setting
- - Standard Especifica a força da criptografia da recepção via SMTP.
Certificate Generation
- - Use um certificado auto-assinado (certificado auto-assinado)
Gere um certificado autoassinado. Ou gere um CSR para enviar a uma autoridade de certificados e instalar um certificado emitido por uma autoridade de certificados.
Use um certificado assinado por uma autoridade certificada (certificado assinado por autoridade certificada)
Common Name - - (endereço IP da impressora) Este item é fixado ao endereço IP da impressora quando gerar um certificado autoassinado.
Organization - - (NULO) Nome da organização: Especifique o nome oficial de sua organização. Até 64 caracteres podem ser inseridos.
Organization Unit - - (NULO) Unidade da organização: Especifique um subgrupo, tal como um departamento ou divisão dentro da organização. Até 64 caracteres podem ser inseridos.
Locality - - (NULO) Nome da cidade: Especifique o nome da cidade ou lugar onde sua organização está localizada. Até 128 caracteres podem ser inseridos.
State/Province - - (NULO) Estado/Província: Especifique o nome do estado ou província onde sua organização está localizada. Até 128 caracteres podem ser inseridos.

- 124 -
Itens de Configuração de Rede
4
Configurações de Rede
Texto sombreado indica a configuração padrão de fábrica.
Item
Configuração DescriçãoNavegadorweb
Ferramenta de configuração(Pluginde
configuraçãoderede)
Configu-ração da placa de
rede(Mac)
Country/Region - - (NULO) Código do país: Especifique o código ISO com duas letras do país ou região onde sua organização está localizada. (Exemplo: JP (Japão), US (Estados Unidos da América)). Até 2 caracteres podem ser inseridos.
Key Type - - RSA Defina o tipo de tecla para a comunicação criptografada.
Key Size - - 2048 bit Defina o tamanho da tecla para a comunicação criptografada.1024 bit
512 bit
� SNTPTexto sombreado indica a configuração padrão de fábrica.
Item
Configuração DescriçãoNavegadorweb
Ferramenta de configuração(Pluginde
configuraçãoderede)
Configuraçãoda placa de
rede(Mac)
SNTP - - Activado Defina se quer usar o protocolo SNTP.
DESATIVADONTP Server (Pri.) - - (NULO) Defina o endereço IP do servidor NTP
primário do qual a informação de tempo é obtida.
NTP Server (Sec.) - - (NULO) Defina o endereço IP do servidor NTP secundário do qual a informação de tempo é obtida.
Time Zone - - 0:00 Defina a diferença de fuso de GMT.
Daylight Saving - - LIGADO Defina se quer usar o horário de verão.
DESLIGADO

- 125 -
Itens de Configuração de Rede
4
Configurações de Rede
� ListadetrabalhosTexto sombreado indica a configuração padrão de fábrica.
Item
Configuração DescriçãoNavegadorweb
Ferramenta de configuração(Pluginde
configuraçãoderede)
Configu-ração da placa de
rede(Mac)
Job queue display setting
- - Document Name Job Condition
Selecione os itens exibidos na lista de trabalhos (dados de impressão) aguardando serem impressos. Quando nenhuma seleção for feita na configuração, são exibidos os itens definidos por predefinição.
Job Type
Computer Name User NameNumber of sheets printedTransmit TimeTransmit Port
� Impressão da webTexto sombreado indica a configuração padrão de fábrica.
Item
Configuração DescriçãoNavegadorweb
Ferramenta de configuração(Pluginde
configuraçãoderede)
Configu-ração da placa de
rede(Mac)
Paper Tray - - Bandeja 1 Selecione a bandeja usada para impressão.*Bandeja 2 será exibida quando a unidade da bandeja opcional estiver instalada.
Band. multifunc.Bandeja 2*
Copies - - 1 Insira o número de cópias a imprimir. Até 999 caracteres podem ser inseridos.-
999
Collate - - Checked Defina se é para intercalar a saída.Not checked
Fit to page - - Checked Defina se é para adequar o tamanho do arquivo PDF ao tamanho do papel na bandeja se o tamanho do papel do arquivo PDF for diferente do tamanho do papel da bandeja.
Not checked
Duplex printing - - (NULO) Selecione o método de encadernação na impressão duplex.Borda Longa
Borda CurtaPage Select - - Checked Defina as páginas a imprimir
especificando as páginas de início e do fim. Not checked
PDF Password - - Checked Selecione este item e digite a senha quando imprimir um arquivo PDF criptografado.Not checked

- 126 -
Itens de Configuração de Rede
4
Configurações de Rede
� IEEE802.1XTexto sombreado indica a configuração padrão de fábrica.
Item
Configuração DescriçãoNavegadorweb
Ferramenta de configuração(Pluginde
configuraçãoderede)
Configuraçãoda placa de
rede(Mac)
IEEE802.1X - - Activado Defina se quer usar IEEE802.1X.
DESATIVADOEAP Type - - EAP-TLS Selecione um método EAP.
PEAPEAP User - - (NULO) Especifique um nome de usuário
usado para EAP. Este item é válido quando EAP-TLS/PEAP está selecionado. Até 64 caracteres alfanuméricos podem ser inseridos.
EAP Password - - (NULO) Defina a senha para o usuário EAP. Este item é válido somente quando PEAP está selecionado. Até 64 caracteres alfanuméricos podem ser inseridos.
Use SSL Certificate - - Activado Defina se quer usar um certificado SSL/TLS para autenticação IEEE802.1X. Quando nenhum certificado SSL/TLS está instalado, “ENABLE” não pode ser selecionado. Este item é válido somente quando EAP-TLS está selecionado.
DESATIVADO
Authenticate Server
- - Activado Defina se é para autenticar um certificado enviado do servidor RADIUS usando um certificado CA.
DESATIVADO
� IPSecTexto sombreado indica a configuração padrão de fábrica.
Item
Configura-ção Descrição
Navegadorweb
Ferramenta de configuração(Pluginde
configuraçãoderede)
Configu-ração da placa de
rede(Mac)
IPSec - - Activado Defina se quer usar IPSec.DESATIVADO
IP Address 1-50 - - 0.0.0.0 Especifique o endereço do host permitido a comunicar pelo IPSec.
● Use caracteres de um byte separados por um ponto para um endereço IPv4.
● Use caracteres alfanuméricos de um byte separados por uma vírgula para um endereço global IPv6.
● O endereço local de IPv6 não é aceito.
IKE Encryption Algorithm - - 3DES-CBC Defina o método de criptografia IKE. DES-CBC
IKE Hash Algorithm - - SHA-1 Defina o método IKE hash.MD5

- 127 -
Itens de Configuração de Rede
4
Configurações de Rede
Texto sombreado indica a configuração padrão de fábrica.
Item
Configura-ção Descrição
Navegadorweb
Ferramenta de configuração(Pluginde
configuraçãoderede)
Configu-ração da placa de
rede(Mac)
Diffie-Hellman Group - - Group1 Defina o grupo Diffie-Hellman usado na proposta da Fase 1.Group2
LifeTime - - 600 Defina o tempo de vida do ISAKMP SA. Normalmente, use a configuração padrão de fábrica.
8640028800
Pre-shared Key - - (NULO) Defina a tecla pré-compartilhada.
Key PFS - - KEYPFS Defina se quer usar a chave PFS (Perfect Forward Secrecy).
NOPFSDiffie-Hellman Group when Key PFS Enable
- - Group2 Defina o grupo Diffie-Hellman usado para a chave PFS.Group1
Nenhuma
ESP - - Ativar Defina se quer usar ESP (Encapsulating Security Payload).Desativar
ESP Encryption Algorithm - - 3DES-CBC Defina o algoritmo de criptografia para ESP.DES-CBC
ESP Authentication Algorithm - - SHA-1 Defina o algoritmo de autenticação para ESP.MD5
DESLIGADOAH - - Ativar Defina se quer usar AH
(Authentication Header).DesativarAH Authentication Algorithm - - SHA-1 Defina o algoritmo de criptografia
para AH.MD5LifeTime - - 600 Defina o tempo de vida do IPSec SA.
Normalmente, use a configuração padrão de fábrica.
360086400

- 128 -
Mudança das Configurações de Rede a partir da Página Web
4
Configurações de Rede
�� MudançadasConfiguraçõesdeRedeapartirdaPáginaWeb
Esta seção explica como mudar as configurações de rede a partir da página web da impressora.
Para acessar a página web da impressora, seu computador deve cumprir com as seguintes condições:
● TCP/IP deve estar habilitado.
● Microsoft Internet Explorer 6.0 ou mais recente, Safari 3.0 ou mais recente ou Firefox 3.0 ou mais recente está instalado.Memo
● Certifique-se de que a configuração de segurança do navegador web esteja definida em um nível médio.
● Para entrar no menu [Conf, admin.], é necessário fazer o logon como administrador. A senha padrão de fábrica do administrador é “aaaaaa”.
Referência
● Algumas das seguintes configurações podem ser realizadas em outros utilitários. Para detalhes, consulte “Itens de Configuração de Rede” Pág.107.
Informação de Fim da Vida Útil do Consumível e de Erros porE-Mail(AlertaporE-Mail)
Você pode definir a impressora para enviar e-mail de notificação de erro quando ocorre um erro. Você pode definir quando ser notificado:
● Periodicamente
● Somente quando ocorre um erro
ConfiguraçãodesuaImpressoraVocê pode definir as configurações para alerta por e-mail usando a página web.Memo
● Quando você especificar um nome de domínio em [ServidorSMTP], ajuste o servidor DNS na configuração [TCP/IP].
● Você precisa definir o servidor de correio para permitir que a impressora envie e-mail. Para detalhes sobre a configuração do servidor de correio, pergunte ao seu administrador de rede.
● Se você utilizar Internet Explorer 7 ou posterior, certifique-se de definir as configurações abaixo antes de enviar um teste de correio. No navegador, selecione [Ferramentas] > [Internet Options], depois clique [CustomLevel] na guia [Segurança]. Em seguida, selecione [Habilitar] em [Permitirquesitessoliciteminformações usando janelas controladas por script].
1 Acesse a página web da impressora e faça o login como administrador.
2 Selecione [Conf, admin.].
3 Selecione [Instalação da rede]>[Email]> [SendSettings].
4 Siga as instruções na tela para especificar as configurações detalhadas.
5 Selecione [SetdetailoftheSMTPProtocol].
6 Se necessário, é possível configurar [Securitysettings], [Configureattached information] e [Others].
7 Clique em [Submit].A placa de rede reinicializa para habilitar as novas configurações.
Alertas periódicos
1 Acesse a página web da impressora e faça o login como administrador.
2 Selecione [Conf, admin.].
3 Selecione [Instalação da rede]>[Email]> [AlertSettings].
4 Digite um endereço de e-mail para receber os alertas.
5 Clique em [Setting] para o endereço especificado.[Copiar] é útil quando você quer aplicar as condições de alerta em outro endereço.
6 Siga as instruções na tela para especificar as configurações detalhadas.
7 Clique em [OK].

- 129 -
Mudança das Configurações de Rede a partir da Página Web
4
Configurações de Rede
8 Clique em [ViewaSummaryofCurrentConfiguration] para verificar as configurações atuais e depois clique em [X] para fechar a janela.Você pode também verificar as condições atuais de até dois endereços na janela principal. Selecione os endereços desejados a verificar na caixa da listagem.
9 Clique em [Submit].A placa de rede reinicializa para habilitar as novas configurações.
Memo
● Não será enviado alerta de e-mail se ocorrerem erros a notificar.
Alerta quando ocorre erros
1 Execute as etapas de 1 a 6 em “Alertas periódicos” Pág.128.Quando um erro ou aviso que requeira notificação for selecionado, uma janela será exibida para especificar o tempo entre a ocorrência do erro e o envio do alerta.
2 Especifique o tempo antes de enviar alertas de erro e depois clique [OK].Se especificar um tempo mais longo, você será notificado somente de erros persistentes.
3 Clique em [OK].
4 Clique em [ViewaSummaryofCurrentConfiguration] para verificar as configurações atuais e depois clique em [X] para fechar a janela.Você pode também verificar as condições atuais de até dois endereços na janela principal. Selecione os endereços desejados a verificar na caixa da listagem.
5 Clique em [Submit].A placa de rede reinicializa para habilitar as novas configurações.
Controle de acesso usando endereçoIP(filtragemdeIP)
Você pode controlar o acesso à impressora usando endereços IP. Você pode definir se é para permitir configuração ou impressão de endereços IP especificados. Por predefinição de fábrica, a filtragem de IP fica desabilitada.
Nota
● Certifique-se de especificar o endereço IP correto. Se especificar um endereço IP errado, você não pode acessar a impressora usando o protocolo IP.
● Quando habilitar a filtragem de IP, é rejeitado o acesso por hosts que não estão especificados nesses passos.
Memo
● Você pode usar somente IPv4 para filtragem de IP.
1 Acesse a página web da impressora e faça o login como administrador.
2 Selecione [Conf, admin.].
3 Selecione [Instalação da rede]> [Segurança]>[IPFiltering].
4 Siga as instruções na tela para especificar as configurações detalhadas.Nota
● Se nada estiver registrado em [AdministratorIPAddressthathasbeenregistered], você pode não conseguir acessar a impressora dependendo da faixa de endereço IP especificado.
● Se você usar um servidor proxy, [Your Current LocalHost/ProxyIPAddress] e o endereço IP de seu host pode não corresponder.
5 Clique em [Submit].A placa de rede reinicializa para habilitar as novas configurações.

- 130 -
Mudança das Configurações de Rede a partir da Página Web
4
Configurações de Rede
Controle de acesso usando endereçoMAC(filtragemdeendereçoMAC)
Você pode controlar o acesso à impressora usando endereços MAC. Você pode permitir ou rejeitar o acesso dos endereços MAC especificados.
Nota
● Certifique-se de especificar o endereço MAC correto. Se especificar um endereço MAC errado, você não pode acessar a impressora através de uma rede.
Memo
● Você não pode especificar ou rejeitar cada endereço individualmente.
1 Acesse a página web da impressora e faça o login como administrador.
2 Selecione [Conf, admin.].
3 Selecione [Instalação da rede]> [Segurança]>[MAC Address Filtering].
4 Siga as instruções na tela para especificar as configurações detalhadas.Nota
● Se nada estiver registrado em [Administrator MAC Addressthathasbeenregistered], você pode não conseguir acessar a impressora dependendo do endereço MAC especificado.
● Se você usar um servidor proxy, [Your Current LocalHost/ProxyMACAddress] e o endereço MAC de seu host pode não corresponder.
5 Clique em [Submit].A placa de rede reinicializa para habilitar as novas configurações.
Impressão sem driver de impressora (impressãodireta)
ImpressãodearquivosPDFVocê pode imprimir arquivos PDF sem instalar o driver de impressora. Especifique o arquivo que deseja imprimir na página web e envie-o para a impressora.Memo
● Memória RAM adicional pode ser necessária dependendo do arquivo de PDF.
● A impressão pode não ficar correta dependendo do arquivo PDF. Quando a impressão não estiver correta, abra o arquivo com Adobe Reader e então imprima.
1 Acesse a página web da impressora e faça o login como administrador.
2 Clique em [DirectPrint].
3 Selecione [WebPrinting].
4 Siga as instruções na tela para especificar as configurações detalhadas.
5 Verifique as configurações e depois clique em [Imprimir].Os dados são enviados para a impressora e a impressão é iniciada.
Configuraçãodoservidorparaimprimir arquivos anexados a e-mailsÉ possível imprimir arquivos anexados quando a máquina recebe um e-mail.
Nota
● Podem ser impressos até 10 arquivos e um máximo de 8MB de cada arquivo.
● Arquivos PDF, JPEG e TIFF podem ser impressos.
● Poderá ser necessário instalar RAM adicional para imprimir alguns arquivos PDF.
● Se você tiver problemas imprimindo um arquivo PDF, abra o arquivo no Adobe Reader e imprima-o.
� ConfiguraçãoparaPOP
1 Acesse a página web da máquina e faça o login como administrador.
2 Selecione [Conf, admin.].
3 Selecione [Instalação da rede] > [Email] > [ReceiveSettings].

- 131 -
Mudança das Configurações de Rede a partir da Página Web
4
Configurações de Rede
4 Selecione [POP3] e depois clique em [ToSTEP2].
5 Siga as instruções na tela para especificar as configurações detalhadas.Nota
● Certifique-se de especificar o valor correto para seu servidor de correio. Se habilitar APOP quando seu servidor de correio não aceitar protocolo APOP, e-mails poderão não ser recebidos corretamente.
● Quando você especificar um nome de domínio para o servidor de correio, ajuste o servidor DNS na configuração [TCP/IP].
6 Clique em [Submit].Nota
● Quando o servidor POP não suportar criptografia SSL, os e-mails poderão não ser recebidos corretamente.
� ConfiguraçãoparaSMTP
1 Acesse a página web da máquina e faça o login como administrador.
2 Selecione [Conf, admin.].
3 Selecione [Instalação da rede] > [Email] > [ReceiveSettings].
4 Selecione [SMTP] e depois clique em [ToSTEP2].
5 Siga as instruções na tela para especificar as configurações detalhadas.
6 Clique em [Submit].
CodificaçãodecomunicaçãoporSSL/TLS
Você pode criptografar a comunicação entre o computador e a impressora. A comunicação é criptografada por SSL/TLS nos seguintes casos.
● Mudança das configurações da impressora a partir da página web
● Impressão IPP
● Impressão direta
CriandoumcertificadoVocê pode criar um certificado na página web. Os dois tipos de certificados a seguir estão disponíveis.
● Um certificado autoassinado.
● Um certificado criado por uma autoridade de certificados.Nota
● Se mudar o endereço IP da impressora depois de criar um certificado, o certificado fica inválido. Certifique-se de não mudar o endereço IP depois de criar um certificado.
1 Acesse a página web da impressora e faça o login como administrador.
2 Selecione [Conf, admin.].
3 Selecione [Instalação da rede] > [Segurança] > [SSL/TLS].
4 Selecione [Ativar] para [SSL/TLS].
5 Digite a informação requisitada em [CommonName], [Organization], etc.
6 Clique em [Submit].A informação digitada é exibida.
7 Verifique as informações digitadas e clique em [OK].Quando estiver criando um certificado autoassinado, o procedimento de configuração é terminado. Siga as instruções na tela e feche a página web.
Quando estiver obtendo um certificado emitido por uma autoridade de certificados, vá para o passo 8.
8 Siga as instruções na tela para enviar um CSR para uma autoridade de certificados.

- 132 -
Mudança das Configurações de Rede a partir da Página Web
4
Configurações de Rede
9 Siga as instruções na tela para instalar um certificado de uma autoridade de certificados.Copie o texto entre “----- BEGIN CERTIFICATE -----” e “----- END CERTIFICATE -----” e cole-o na caixa de texto.
10 Clique em [Submit].O procedimento de configuração para um certificado emitido por uma autoridade de certificados está terminado.
Aberturadapáginaweb
1 Abra um navegador da web.
2 Digite “https://endereço IP de sua impressora” na barra de endereço URL e depois pressione o botão <ENTER>.
ImpressãoIPPA impressão IPP permite a você transmitir seus dados de trabalho de impressão de seu computador para a impressora através da Internet.
� HabilitaçãodaimpressãoIPPA impressão IPP é desabilitada por predefinição de fábrica. Para realizar a impressão IPP, primeiro habilite IPP.
1 Acesse a página web da impressora e faça o login como administrador.
2 Selecione [Admin Setup].
3 Selecione [NetworkSetup] > [IPP].
4 Selecione [Enable].
5 Clique em [Submit].
� ConfiguraçãodesuaimpressoracomoimpressoraIPP(somenteparaWindows)
Adicione a impressora em seu computador como uma impressora IPP.
1 Clique em [Iniciar] e selecione [Dispositivos e Impressoras] > [Adicionar uma impressora].
2 No assistente [Adicionar Impressora], selecione [Adicionar uma impressora darede,semfioouBluetooth].
3 Na lista de impressoras disponíveis, selecione [A impressora que desejo não está na lista].
4 Selecione [Selecionar uma impressora compartilhada pelo nome].
5 Digite “http://endereço IP de sua impressora/ipp” ou “http://endereço IP de sua impressora/ipp/lp” e depois clique em [Avançar].
6 Clique em [Użyciedysku].
7 Insira o DVD-ROM do software no computador.
8 Digite o valor a seguir em [Kopiujplikiproducenta z:], e depois clique em [Przeglądaj].
- Para driver PCL, “D:\Drivers\EN\PCL”.
- Para driver PS, “D:\Drivers\EN\PS”.
- Para driver XPS, “D:\Drivers\EN\XPS”.Memo
● Nos exemplos acima, a unidade de DVD-ROM é configurada como unidade D.
9 Selecione o arquivo INF e clique [Abrir].
10 Clique em [OK].
11 Selecione um modelo e clique [OK].
12 Clique em [Avançar].
13 Clique em [Concluir].
14 Imprima a página de teste depois que a instalação estiver concluída.

- 133 -
Mudança das Configurações de Rede a partir da Página Web
4
Configurações de Rede
� ConfiguraçãodesuaimpressoracomoimpressoraIPP(somenteparaMacOSX)
Adicione a impressora em seu computador como uma impressora IPP.
1 Insira o DVD-ROM do software no computador e instale o driver.Referência
● “Manual do Usuário (Configuração)”
2 Selecione [PreferênciasdoSistema] no menu da Apple.
3 Clique em [Print&Scan].
4 Clique em [ + ].
5 Clique na guia [IP].
6 A partir de [Protocolo], selecione [IPP(InternetPrintingProtocol)].
7 Digite o endereço IP da impressora em [Endereço].
8 Digite “ipp/Ip” em [Fila].
9 Clique em [Adicionar].
10 Clique em [Continuar].
11 Confirme que a impressora está registrada em [Print&Scan].
� RealizaçãodaimpressãoIPPMemo
● Os seguintes passos são explicados usando NotePad como exemplo. Os passos e menus podem diferir, dependendo do aplicativo que utilizar.
1 Abra o arquivo que deseja imprimir.
2 No menu [Arquivo], selecione [Imprimir].
3 Selecione a impressora IPP que você criou a partir de [Selecionar Impressora], de depois clique em [Imprimir].
CodificaçãodecomunicaçãoporIPSec
Você pode criptografar a comunicação entre o computador e a impressora.
A comunicação é criptografada por IPSec. Quando IPSec estiver habilitado, a criptografia é aplicada para todos os aplicativos usando protocolos IP.
Você pode especificar até 50 hosts pelos seus endereços IP. Quando um host que não é registrado tenta acessar a impressora, ele é rejeitado. Quando você tentar acessar um host que não está registrado, a tentativa é inválida.
Certifique-se de configurar a impressora antes de configurar seu computador.Memo
● Você deve ter uma chave pré-compartilhada pronta antecipadamente.
ConfiguraçãodesuaimpressoraPara habilitar IPSec, sua impressora deve primeiro ser configurada a partir da página web.
Nota
● Quando habilitar IPSec, é rejeitada a comunicação com um host não especificado neste procedimento.
Memo
● Certifique-se de anotar os valores que você especificar nesses passos. Eles são necessários quando você definir as configurações de IPSec em seu computador.
1 Acesse a página web da impressora e faça o login como administrador.
2 Selecione [Admin Setup].
3 Selecione [NetworkSetup] > [Security] > [IPSec].
4 Siga as instruções na tela para especificar as configurações detalhadas.Memo
● [ESP] ou [AH] deve estar habilitado na configuração para “Proposta da Fase 2”.
5 Clique em [Submit].A placa de rede reinicializa para habilitar as novas configurações.
Nota
● Se não conseguir configurar IPSec por causa de uma inconsistência entre os parâmetros que foram especificados, você será incapaz de acessar a página web. Neste caso, desabilite IPSec do painel do operador da impressora, ou inicialize as configurações de rede.

- 134 -
Mudança das Configurações de Rede a partir da Página Web
4
Configurações de Rede
ConfiguraçãodeseucomputadorMemo
● Certifique-se de configurar a impressora antes de configurar seu computador.
1 Clique em [Iniciar] e selecione [PaineldeControle]>[Ferramentas Administrativas].
2 Clique duas vezes em [Diretiva de SegurançaLocal].
3 Na janela [DiretivadeSegurançaLocal], clique em [IPSecurityPoliciesonLocalComputer].
4 A partir do menu [Ação], selecione [CriardiretivadesegurançaIP].
5 Em [Assistente de Diretiva de SegurançaIP], clique em [Avançar].
6 Digite [Nome] e [Descrição], depois clique em [Avançar].
7 Desmarque as seleções da caixa de seleção [Ativararegraderespostapadrão (somente versões anteriores doWindows).] e depois clique em [Avançar].
8 Selecione [Editar propriedades] e depois clique em [Concluir].
9 Na janela de propriedades da política de segurança IP, selecione a guia [Geral].
10 Clique em [Configurações].
11 Na janela [ConfiguraçõesdeTrocadeChaves], digite um valor (minutos) para [Autenticaregerarumanovachavea cada].Nota
● Especifique o mesmo valor de [Tempo de Vida] especificado na configuração para “Proposta da Fase1” em “Configuração de sua impressora” Pág.133. Embora [Tempo de Vida] seja especificado em segundos, digite um valor em minutos para este passo.
12 Clique em [Métodos].
13 Na janela [MétodosdeSegurançade Troca de Chaves], clique em [Adicionar].
14 Especifique [Algoritmodeintegridade], [Algoritmodecriptografia] e [GrupoDiffie-Hellman].Nota
● Selecione o mesmo valor que foi especificado em [IKEEncryptionAlgorithm], [IKE Hush Algorithm] e [GrupoDiffie-Hellman] no momento da configuração para “Proposta da Fase 1” em “Configuração de sua impressora” Pág.133.
15 Clique em [OK].
16 Na janela [MétodosdeSegurançadeTroca de Chaves], clique em [OK].
17 Na janela [ConfiguraçõesdeTrocadeChaves], clique em [OK].
18 Na janela de propriedades da política de segurança IP, selecione a guia [Regras].
19 Clique em [Adicionar].
20 Em [AssistentedeRegradeSegurança], clique em [Avançar].
21 A partir da tela [PontodeExtremidadedo Túnel], selecione [Estaregranãoespecificaumtúnel] e depois clique em [Avançar].
22 A partir da tela [TipodeRede], selecione [ConexõesdeRede] e depois clique em [Avançar].
23 Na tela [ListadeFiltrosIP], clique em [Adicionar].
24 Na janela [ListadeFiltrosIP], clique em [Adicionar].
25 Em [AssistentedeFiltroIP], clique em [Avançar].
26 Na tela [DescriçãodoFiltroIPepropriedade Espelhado], clique em [Avançar].
27 Na tela [OrigemdoTráfegoIP], clique em [Avançar].
28 Na tela [DestinodoTráfegoIP], clique em [Avançar].
29 Na tela [TipodeProtocoloIP], clique em [Avançar].

- 135 -
Mudança das Configurações de Rede a partir da Página Web
4
Configurações de Rede
30 Clique em [Concluir].
31 Na janela [ListadeFiltrosIP], clique em [OK].
32 Em [AssistentedeRegradeSegurança], selecione o novo filtro IP da lista e depois clique em [Avançar].
33 Na tela [Ação de Filtro], clique em [Adicionar].
34 Em [Assistente de Ação de Filtro], clique em [Avançar].
35 Na tela [Nome da Ação de Filtro], digite um [Nome] e uma [Descrição] e depois clique em [Avançar].
36 A partir da tela [Opções Gerais da Ação de Filtro], selecione [Negociarsegurança] e depois clique em [Avançar].
37 A partir da tela [Comunicando-secomcomputadoressemsuporteaIPsec], selecione [Não permitir comunicação nãosegura.] e depois clique em [Avançar].
38 A partir da tela [SegurançadoTráfegoIP], selecione [Personalizado] e depois clique em [Configurações].
39 Na janela [ConfiguraçõesdoMétododeSegurançaPersonalizado], defina as configurações e depois clique em [OK].Nota
● Defina as configurações AH e ESP de acordo com as mesmas configurações definidas para a “Proposta da Fase 2” em “Configuração de sua impressora” Pág.133.
40 Na tela [SegurançadoTráfegoIP], clique em [Avançar].
41 Selecione [Editar propriedades] e depois clique em [Concluir].
42 Na janela de propriedades de ação do filtro, selecione [UsarPFSdechavedesessão] se quiser habilitar a Chave PFS.
43 Selecione [Aceitar comunicação não segura,massempreresponderusandoIPSec] se realizar a comunicação IPSec pelo endereço global IPv6.
44 Clique em [OK].
45 Selecione [Nova Ação de Filtro] e depois clique em [Avançar].
46 Na tela [MétododeAutenticação], selecione o método de autenticação que você deseja e clique em [Avançar].
47 Clique em [Concluir].
48 Na janela de propriedades da política de segurança IP, clique em [OK].
49 Na janela [DiretivadeSegurançaLocal], selecione a nova política de segurança IP.
50 A partir do menu [Ação], selecione [Atribuir].
51 Certifique-se de que, para a nova política de segurança IP, [Diretiva atribuída] é exibido como [Sim].
52 Clique em [X] na tela [Diretiva de SegurançaLocal].

- 136 -
Mudança das Configurações de Rede a partir da Página Web
4
Configurações de Rede
UsodeSNMPv3Quando você usar um gerenciador SNMP que suporta SNMPv3, o gerenciamento da impressora pode ser criptografado pelo SNMP.
1 Acesse a página web da impressora e faça o login como administrador.
2 Selecione [Admin Setup].
3 Selecione [NetworkSetup]>[SNMP]> [Settings].
4 Siga as instruções na tela para especificar as configurações detalhadas.
5 Clique em [Submit].A placa de rede reinicializa para habilitar as novas configurações.
UsodeIPv6Sua impressora aceita IPv6. A impressora obtém o endereço IPv6 automaticamente. Você não pode definir manualmente o endereço IPv6.
A impressora aceita os seguintes protocolos.
● Para impressão:
- LPR
- IPP
- RAW (Port9100)
- FTP
● Para configuração:
- HTTP
- SNMPv1/v3
- TelnetA operação é confirmada sob condições específicas para os seguintes aplicativos.
Proto-colo SO Aplicação Condição
LPD ● Windows 7 ● Windows Vista
● Windows XP
LPR (Prompt de comando)
*1, 2, 3
Port9100 ● Windows 7 ● Windows Vista
LPRng *1, 2, 3
FTP ● Windows 7 ● Windows Vista
● Windows XP
FTP (Prompt de comando)
*1, 2, 3
● Mac OS X FTP (Terminal) *1, 2, 3HTTP ● Windows XP Internet
Explorer 6.0*1, 2, 3
● Mac OS X Safari (2.0-v412.2)
*1, 2, 3, 4
Telnet ● Windows 7 ● Windows Vista
● Windows XP
Telnet (Prompt de comando)
*1, 2, 3
● Mac OS X Telnet (Terminal)
*1, 2, 3
*1) Para especificar um nome de host, edite o arquivo ou acesso do host através do servidor DNS.
*2) Com Telnet, quando somente IPv6 estiver habilitado, você não pode especificar um nome de host pelo servidor DNS.
*3) Você não pode especificar um nome de host quando usar um endereço local de link para o acesso.

- 137 -
Mudança das Configurações de Rede a partir da Página Web
4
Configurações de Rede
*4) Digite o endereço IPv6 envolvido por colchetes.
Nota
● Para usar IPv6 no Windows XP, instale IPv6.
HabilitaçãodeIPv6
1 Acesse a página web da impressora e faça o login como administrador.
2 Selecione [Admin Setup].
3 Selecione [NetworkSetup]>[TCP/IP].
4 Selecione [Enable] para [IPv6].
5 Clique em [Submit].A placa de rede reinicializa para habilitar as novas configurações.
VerificaçãodoendereçoIPv6O endereço IPv6 é automaticamente atribuído.
1 Selecione [Exibir Informações].
2 Selecione [Rede]>[TCP/IP].Memo
● Quando o endereço global for exibido somente como zeros, pode ser um erro devido ao roteador sendo usado.
Referência
● Você pode também verificar o endereço IPv6 no relatório de rede a partir da impressora, pressionando o botão de rolagem e depois selecionando [Info.Impressora] > [Rede]. Para detalhes sobre o relatório e como imprimi-lo, consulte “Impressão das Informações da Impressora” Pág.48.
Uso de IEEE802.1XSua impressora suporta a autenticação IEEE802.1X.
Certifique-se de configurar a impressora e seu computador antes de realizar os seguintes passos.
Referência
● Para detalhes sobre a configuração inicial e o endereço IP, consulte o Manual do Usuário (Configuração).
Configuraçãodesuaimpressorapara IEEE802.1X
� UsodePEAP
1 Acesse a página web da impressora e faça o login como administrador.
2 Selecione [Admin Setup].
3 Selecione [NetworkSetup]> [IEEE802.1X].
4 Selecione [Enable] para [IEEE802.1X].
5 Selecione [PEAP] para [EAPType].
6 Digite um nome de usuário em [EAPUser].
7 Digite uma senha em [EAPPassword].
8 Selecione [Authenticate Server] e depois clique em [Import].
9 Digite o nome do arquivo do certificado CA e depois clique em [OK].Especifique um certificado emitido pela autoridade de certificados a partir da qual o servidor RADIUS obteve um certificado. Um arquivo PEM, DER e PKCS#7 pode ser importado.
10 Clique em [Submit].A placa de rede reinicializa para habilitar as novas configurações.
11 Quando uma tela de espera aparecer na impressora, desligue a impressora.
12 Vá para “Conexão de sua impressora a um comutador de autenticação” Pág.138.

- 138 -
Mudança das Configurações de Rede a partir da Página Web
4
Configurações de Rede
� UsodeEAP-TLS
1 Acesse a página web da impressora e faça o login como administrador.
2 Selecione [Admin Setup].
3 Selecione [NetworkSetup]> [IEEE802.1X].
4 Selecione [Enable] para [IEEE802.1X].
5 Selecione [EAP-TLS] para [EAPType].
6 Digite um nome de usuário em [EAPUser].
7 Selecione [NotuseSSL/TLSCertificateforEAPauthentication] e depois clique em [Import].
8 Digite o nome de arquivo do certificado.Somente uma arquivo PKCS#12 pode ser importado.
9 Digite a senha do certificado e depois clique em [OK].
10 Selecione [Authenticate Server] e depois clique em [Import].
11 Digite o nome do arquivo do certificado CA e depois clique em [OK].Especifique um certificado emitido pela autoridade de certificados a partir da qual o servidor RADIUS obteve um certificado. Um arquivo PEM, DER e PKCS#7 pode ser importado.
12 Clique em [Submit].A placa de rede reinicializa para habilitar as novas configurações.
13 Quando uma tela de espera aparecer na impressora, desligue a impressora.
14 Vá para “Conexão de sua impressora a um comutador de autenticação” Pág.138.
Conexão de sua impressora a um comutador de autenticação
1 Certifique-se de que a impressora esteja desligada.
2 Conecte um cabo Ethernet à porta de interface de rede.
3 Conecte um cabo Ethernet à porta de autenticação de um comutador de autenticação.
4 Ligue a impressora.
5 Configure a impressora.Referência
● Para detalhes sobre a configuração inicial, consulte o Manual do Usuário (Configuração).
ConfigurandoaLANsemfioapartirdapáginadaweb(somente modelo sem fio)
Esta seção explica como definir as configurações LAN sem fio e como alterar as configurações de rede a partir da página da web da impressora.
Para acessar a página web da impressora, seu computador deve cumprir com as seguintes condições:
● TCP/IP habilitado.
● Microsoft Internet Explorer 6.0 ou mais recente, Safari 3.0 ou mais recente ou Firefox 3.0 ou mais recente está instalado.Memo
● Assegure-se de que a configuração de segurança do navegador da web esteja definida em um nível intermediário ou que os cookies sejam permitidos.
● Para entrar no menu [Conf, admin.], é necessário fazer o logon como administrador. A senha padrão de fábrica do administrador é “aaaaaa”.
Referência
● Algumas das seguintes configurações podem ser realizadas em outros utilitários. Para detalhes, consulte “Itens de Configuração de Rede” Pág.107.
Para configurar a partir da Web, é necessário ter concluído as configurações para conexão de rede com fio e sem fio.
Nota
● Se WPA-EAP ou WPA2-EAP for definido como método de segurança, as configurações a partir do menu [IEEE802.1x] deverão ser definidas de antemão.
� ConfiguraçõesIEEE802.1X
1 Acesse a página web da impressora e faça o login como administrador. O nome de usuário é “root” e a senha padrão é “aaaaaa”.
2 Clique na guia [IEEE802.1X].UsodeEAP-TLS:
a Selecione [Desativar] para [IEEE802.1X].

- 139 -
Mudança das Configurações de Rede a partir da Página Web
4
Configurações de Rede
b Selecione [EAP-TLS] para [EAPType].
c Digite um nome de usuário em [EAPUser].
d Selecione [DonotuseSSL/TLSCertificateforEAPauthentication] e depois clique em [Importar].
e Digite o nome de arquivo do certificado. Somente uma arquivo PKCS#12 pode ser importado.
f Digite a senha do certificado e depois clique em [OK].
g Selecione [Authenticate Server] e depois clique em [Importar].
h Digite o nome do arquivo do certificado CA e depois clique em [OK].
i Especifique o certificado emitido pela autoridade de certificados, a qual é a autoridade de certificados de onde o servidor RADIUS obteve o certificado. Um arquivo PEM, DER e PKCS#7 pode ser importado.
j Clique em [Send].
k Quando a unidade principal ficar on-line, prossiga para “Configurações LAN sem fio”.
Nota
● Quando [WPA-EAP] ou [WPA2-EAP] for definido como método de segurança e [EAP-TLS] for selecionado como [EAPType], [Not authenticate Server] não poderá ser selecionado.
UsodePEAP:
a Selecione [Desativar] para [IEEE802.1X].
b Selecione [PEAP] para [EAPType].
c Digite um nome de usuário em [EAPUser].
d Insira a senha em [EAPPassword].
e Selecione [Authenticate Server] e depois clique em [Importar].
f Digite o nome do arquivo do certificado CA e depois clique em [OK].
g Especifique o certificado emitido pela autoridade de certificados, a qual é a autoridade de certificados de onde o servidor RADIUS obteve o certificado. Um arquivo PEM, DER e PKCS#7 pode ser importado.
h Clique em [Send].
i Quando a unidade principal ficar on-line, prossiga para “Configurações LAN sem fio”.
� ConfiguraçõesLANsemfio
1 Faça o logon como administrador.
2 Clique na guia [Instalação da rede].
3 Clique em [Configuraçõessemfio] > [Configuraçãomanual].
4 No campo [Configuraçõesbásicas], sob [Conexão de rede], selecione [Semfio].
Memo
● O padrão é “Wired”.
5 Digite o nome SSID do AP sem fio ao qual você deseja conectar em [SSID].

- 140 -
Mudança das Configurações de Rede a partir da Página Web
4
Configurações de Rede
6 Em [Securitymethod], selecione a configuração de segurança do AP sem fio ao qual deseja conectar. Dependendo do método de segurança selecionado, ajuste uma das configurações de (1) a (3) abaixo. Quando [Desativar] for selecionado, pressione o botão [Submit] na parte inferior esquerda da tela da Web. (Não recomendado por motivos de segurança.)
Memo
● O padrão é “Disable”.
(1)QuandoWEPestiverselecionado:
a Quando [WEP] for selecionado, [WEPKEY] é exibido. Digite a mesma KEY da WEP KEY definida para o AP sem fio ao qual você deseja conectar.
Nota
● Não há configuração para o índice CHAVE WEP. O índice CHAVE WEP comunica-se com o AP sem fio como 1.
Memo
● Após inserir a CHAVE, a chave é exibida como símbolos de “*” por motivos de segurança.
(2)QuandoWPA-PSKouWPA2-PSKestiver selecionado:
a Quando [WPA-PSK] ou [WPA2-PSK] forem selecionados, [Encryptiontype] e [PreSharedKey] são exibidos.
b Em [Encryptiontype], selecione o tipo de criptografia (TKIP ou AES) definido no AP sem fio ao qual você deseja conectar.
Memo
● O padrão é “TKIP”.
● Dependendo do modelo do AP sem fio, a combinação de TKIP/AES pode ser aceita. Neste caso, recomendamos usar AES.
c Em [PreSharedKey], digite a mesma KEY da KEY pré-compartilhada definida para o AP sem fio ao qual você deseja conectar.
Memo
● Após inserir a CHAVE, a chave é exibida como símbolos de “*” por motivos de segurança.
(3)QuandoWPA-EAPouWPA2-EAPestiver selecionado:
a Quando [WPA-EAP] ou [WPA2-EAP] for selecionado, [Encryptiontype] é exibido.
b Em [Encryptiontype], selecione o tipo de criptografia (TKIP ou AES) definido no AP sem fio ao qual você deseja conectar.
7 Quando todas as configurações para configurações básicas e de segurança estiverem concluídas, pressione o botão [Submit] no lado esquerdo inferior da tela da Web e as configurações são refletidas. Pode levar até um minuto para conectar ao AP sem fio. Se a conexão falhar, reconfigure as configurações sem fio a partir do painel de operações ou troque para LAN com fio a partir do painel de operações e reconfigure as configurações sem fio a partir da web.

- 141 -
Outras operações
4
Configurações de Rede
�� Outras operaçõesEsta seção explica como inicializar as configurações de rede e como configurar sua impressora e computador para usar DHCP.
Inicialização das configuraçõesdaredeNota
● Este procedimento inicializa todas as configurações de rede.
1 Pressione o botão de rolagem .
2 Pressione o botão de rolagem para selecionar [Conf, admin.] e, em seguida, pressione o botão <ENTER>.
3 Digite a senha do administrador usando o teclado de dez teclas.A senha padrão de fábrica do administrador é “aaaaaa”.
4 Pressione o botão <ENTER>.
5 Certifique-se de que [Instalação da rede] esteja selecionado e depois pressione o botão <ENTER>.
6 Pressione o botão de rolagem para selecionar [Padrõesdefábrica?] e, em seguida, pressione o botão <ENTER>.
7 Certifique-se de que [Executar] esteja selecionado e depois pressione o botão <ENTER>.As configurações de rede foram inicializadas.
UsodeDHCPVocê pode obter um endereço IP do servidor DHCP.
Nota
● Os privilégios de administrador são necessários.
Memo
● Você pode obter um endereço IP do servidor BOOTP.
ConfiguraçãodoservidorDHCPDHCP atribui um endereço IP para cada host na rede TCP/IP.
Nota
● A impressora deve ter um endereço IP estático se você quiser imprimir através de uma rede. Para detalhes sobre como atribuir um endereço IP estático, consulte o manual de seu servidor DHCP.
Memo
● Estão disponíveis os seguintes sistemas operacionais:
- Windows Server 2008 R2, Windows Server 2008 e Windows Server 2003
● Os seguintes passos são explicados usando o Windows Server 2008 R2 como exemplo. Os passos e menus podem diferir, dependendo do sistema operacional que utilizar.
1 Clique em [Iniciar] e selecione [Ferramentas Administrativas]> [Gerenciador de Servidores]. Se [DHCP] já estiver exibido em [Ferramentas Administrativas], siga para o passo 8.
2 Selecione [Adicionar funções] na área [ResumodeFunções].
3 Em [Assistente para Adicionar Funções], clique em [Avançar].
4 Selecione [ServidorDHCP] e depois clique em [Avançar].
5 Siga as instruções na tela e defina as configurações conforme necessário.
6 Na tela [ConfirmInstallationSelection], verifique as configurações e clique em [Instalar].
7 Quando a instalação terminar, clique em [Fechar].

- 142 -
Outras operações
4
Configurações de Rede
8 Clique em [Iniciar] e selecione [Ferramentas Administrativas]>[DHCP] e inicie o assistente [DHCP].
9 Na lista DHCP, selecione um servidor a usar.
10 A partir do menu [Ação], selecione [Novo Escopo].
11 Em [Assistente para novos escopos], siga as instruções na tela e defina as configurações conforme necessário.Memo
● Certifique-se de definir as configurações de gateway padrão.
● Na tela [Ativar escopo], selecione [Sim, desejo ativaresteescopoagora].
12 Clique em [Concluir].
13 Selecione o novo escopo a partir da lista DHCP e depois selecione [Reservas].
14 A partir do menu [Ação], selecione [Nova reserva].
15 Defina as configurações.
16 Clique em [Adicionar].
17 Clique em [Fechar].
18 A partir do menu [Arquivo], selecione [Sair].
ConfiguraçãodesuaImpressoraA seção a seguir explica como configurar sua impressora para usar DHCP/BOOTP.
Observe que, já que o protocolo DHCP/BOOTP está habilitado por padrão de fábrica, você não tem que realizar este procedimento.Memo
● Os seguintes passos são explicados usando a Configuração de Placa de Rede como exemplo. Os passos e menus podem diferir, dependendo do software utilizado.
1 Ligue a impressora.
2 Ligue seu computador e insira o DVD-ROM do software.
3 Clique em [Executar Setup.exe].Se aparecer a caixa de diálogo [Controle de Conta de Usuário], clique [Sim].
4 Leia o contrato de licença e depois clique em [Concordo].
5 Leia [Consultoria ambiental para usuários] e clique em [Avançar].
6 Selecione um dispositivo a ser utilizado e depois clique em [Avançar].
7 Selecione [Conexão de rede] e depois clique em [Avançar].
8 Clique em [Instalação do dispositivo da rede].
9 Selecione a impressora a partir da lista e clique em [Avançar].
10 Digite o endereço IP e depois clique em [Configuração].
11 Digite a senha em [Senha] e depois clique em [OK].
- A senha predefinida de fábrica consiste dos últimos seis dígitos do endereço MAC.
- A senha diferencia maiúsculas e minúsculas.
A placa de rede reinicializa para habilitar as novas configurações.
12 Clique em [Sair].

- 143 -
5
Resolução de Problemas
5. ResoluçãodeProblemasEste capítulo explica como inicializar, excluir e atualizar drivers.
�� InicializandoEsta seção explica como inicializar um disco rígido e uma memória flash e como restaurar as definições padrão da impressora.
Você pode excluir dados ou configurações armazenadas na impressora para restaurar as configurações para como eram na hora da compra.
Nota
● Nas configurações padrão, [Inicializar] não pode ser selecionado porque [Não] está selecionado para [Conf, admin.], [Outrasconfigurações], [Configuraçãocomumdearmazenamento], [Enable Initialization]. Defina [Conf, admin.], [Outrasconfigurações], [Configuraçãocomumdearmazenamento], [Enable Initialization] para [Sim].
Memo
● Para acessar o menu [Conf, admin.], é necessário uma senha de administrador. A senha padrão é “aaaaaa”.
InicializandoumdiscorígidoRealize a inicialização de um disco rígido quando inserir um disco rígido que foi usado em outro equipamento ou quando o disco rígido não for reconhecido propriamente.
Um disco rígido é usado como armazenamento para colocação em fila quando ao fazer múltiplas cópias, para salvar dados de impressão/codificado seguros, e para dados de formulário e macros. A inicialização exclui dados armazenados.
Um disco rígido tem três partições. Elas são PS, Comum e PCL. Quando um disco rígido é inicializado, cada partição é dividida respectivamente na porcentagem especificada (na configuração padrão de fábrica, PS: 30%, Comum: 50%, PCL: 20%). Você pode também formatar partições em particular individualmente.
Se um disco rígido que foi instalado em outro dispositivo for instalado na impressora, ou se o disco rígido instalado não puder ser detectado, [InicializarSim/Não] pode aparecer no visor quando a impressora é ligada. Neste caso, selecione [Sim]. (Os dados armazenados no disco rígido são excluídos.)
Se [Não] for selecionado, [Chamada de serviço 067:Erro] poderá aparecer na tela. Desligue a impressora e remova o disco rígido, ou desligue a impressora e ligue-a novamente com o disco rígido ainda instalado e, em seguida, selecione [Sim].
Formatação de Toda a ÁreaVocê pode formatar toda a área do disco rígido instalado na impressora.
Nota
● Quando inicializar toda a área de um disco rígido, os seguintes dados são excluídos.
- Dados do trabalho armazenados para [Impressão segura], [Impressãoseguracriptografada] ou [Armazenar para reimpressão].
- Dados de demonstração personalizados
- Dados do formulário
1 Pressione o botão de rolagem .
2 Pressione o botão de rolagem para selecionar [Conf, admin.] e, em seguida, pressione o botão <ENTER>.
3 Digite a senha do administrador usando o teclado de dez teclas.A senha padrão é “aaaaaa”.
4 Pressione o botão <ENTER>.
5 Pressione o botão de rolagem para selecionar [Outrasconfigurações] e, em seguida, pressione o botão <ENTER>.
6 Pressione o botão de rolagem para selecionar [Conf.discoríg.] e, em seguida, pressione o botão <ENTER>.
7 Certifique-se de que [Inicializar] esteja selecionado e depois pressione o botão <ENTER>.

- 144 -
Inicializando
5
Resolução de Problemas
8 Certifique-se de que [Sim] esteja selecionado e depois pressione o botão <ENTER>. [Executaragora?] aparecerá. Selecione [Sim] para continuar.
FormataçãodeumaPartiçãoemParticularVocê pode inicializar uma partição em particular dentro das três partições do disco rígido (PS, Comum e PCL).
Nota
● Quando inicializar uma partição, os seguintes dados serão excluídos.
- PS: Dados de formulário na área PS
- Comum: Dados do trabalho e dados de demonstração armazenados com [Impressãosegura], [Impressão seguracriptografada] ou [Armazenar para reimpressão].
- PCL: Dados de formulário na área PCL
1 Pressione o botão de rolagem .
2 Pressione o botão de rolagem para selecionar [Conf, admin.] e, em seguida, pressione o botão <ENTER>.
3 Digite a senha do administrador usando o teclado de dez teclas.A senha padrão é “aaaaaa”.
4 Pressione o botão <ENTER>.
5 Pressione o botão de rolagem para selecionar [Outrasconfigurações] e, em seguida, pressione o botão <ENTER>.
6 Pressione o botão de rolagem para selecionar [Conf.discoríg.] e, em seguida, pressione o botão <ENTER>.
7 Pressione o botão de rolagem para selecionar [Format] e, em seguida, pressione o botão <ENTER>.
8 Pressione o botão de rolagem para selecionar a partição que deseja inicializar e depois pressione o botão <ENTER>.
9 Certifique-se de que [Sim] esteja selecionado e depois pressione o botão <ENTER>.[Executaragora?] aparecerá. Selecione [Sim] para continuar.
Inicialização da Memória FlashA memória Flash é incorporada em uma impressora e armazena dados como dados de formulário, etc.
Use os seguintes passos para inicializar.
Nota
● Quando inicializar uma memória Flash, os seguintes dados serão excluídos.
- Impressão Segura
- Armazenar para trabalho de reimpressão
- Impressões Seguras criptografadas
- Dados do formulário
1 Pressione o botão de rolagem .
2 Pressione o botão de rolagem para selecionar [Conf, admin.] e, em seguida, pressione o botão <ENTER>.
3 Digite a senha do administrador usando o teclado de dez teclas.A senha padrão é “aaaaaa”.
4 Pressione o botão <ENTER>.
5 Pressione o botão de rolagem para selecionar [Outrasconfigurações] e, em seguida, pressione o botão <ENTER>.
6 Pressione o botão de rolagem para selecionar [Conf.mem.flash] e, em seguida, pressione o botão <ENTER>.
7 Certifique-se de que [Inicializar] esteja selecionado e depois pressione o botão <ENTER>.
8 Certifique-se de que [Sim] esteja selecionado e depois pressione o botão <ENTER>.[Executaragora?] aparecerá. Selecione [Sim] para continuar.

- 145 -
Inicializando
5
Resolução de Problemas
RedefiniçãodasConfiguraçõesda Impressora
Você pode retornar as configurações definidas para o seu padrão.
Nota
● Senha, configurações de rede e configurações de tempo não retornam ao padrão de fábrica.
1 Pressione o botão de rolagem .
2 Pressione o botão de rolagem para selecionar [Conf, admin.] e, em seguida, pressione o botão <ENTER>.
3 Digite a senha do administrador usando o teclado de dez teclas.A senha padrão é “aaaaaa”.
4 Pressione o botão <ENTER>.
5 Pressione o botão de rolagem para selecionar [Configurações] e, em seguida, pressione o botão <ENTER>.
6 Certifique-se de que [Reinic.configs.] esteja selecionado e depois pressione o botão <ENTER>.
7 Certifique-se de que [Executar] esteja selecionado e depois pressione o botão <ENTER>.

- 146 -
Exclusão ou Atualização dos Drivers da Impressora
5
Resolução de Problemas
�� Exclusão ou Atualização dos Drivers da ImpressoraEsta seção explica como excluir ou atualizar os drivers da impressora que você está usando.
Nota
● O procedimento e exibição podem variar de acordo com o driver da impressora e versão do Windows ou Mac OS X que está usando.
Excluir um DriverVocê pode desinstalar drivers de impressora.
ParaWindowsNota
● Você deve estar logado como administrador para concluir este procedimento.
● Reinicie o computador antes de remover um driver.
1 Clique em [Iniciar] e depois selecione [Dispositivos e Impressoras].
2 Clique com o botão direito do mouse no ícone Sua impressora e selecione [Removerdispositivo].Se tiver especificado múltiplos drivers de impressora, selecione o tipo de driver que você deseja remover de [Delete print queue].
3 Se aparecer uma mensagem de confirmação, clique em [Sim].Nota
● Se uma mensagem aparecer declarando que o dispositivo está em uso, reinicie o computador e tente novamente da etapa 1 a 2.
4 Clique em [Właściwościserwerawydruku] na barra superior com um dos ícones selecionados em [Impressoras e Faxes].
5 Selecione a guia [Drivers].
6 Se [ChangeDriverSettings] for exibido, clique neste.
7 Selecione o driver de impressora que deseja remover e clique em [Remover].
8 Se aparecer uma mensagem perguntando se você quer remover o driver da impressora apenas ou o driver da impressora e o pacote do driver de seu sistema, selecione [RemoveDriverandPackage], e depois clique em [OK].
9 Se aparecer uma mensagem de confirmação, clique em [Sim].
10 Se a caixa de diálogo [RemoveDriverandPackage] aparecer, clique em [Remover] ou [OK].Nota
● Se a exclusão for rejeitada, reinicie o computador e realize os procedimentos de 4 a 10 novamente.
11 Clique [Fechar] na caixa de diálogo [Właściwościserwerawydruku].
12 Reinicie o computador.
ParaMacOSX
1 No menu da Apple, selecione [PreferênciasdoSistema].
2 Selecione [Print&Scan].
3 Selecione o dispositivo que deseja remover e clique em [-].Se aparecer uma mensagem de confirmação, clique em [ApagarImpressora].
4 Feche a caixa de diálogo [Print&Scan].
5 Insira o DVD-ROM do software no computador.
6 Clique duas vezes em [OKI]> [Driver]>[PS]>[Uninstaller].
7 Verifique o dispositivo a excluir exibido na caixa de diálogo e clique em [OK].
8 Digite a senha do administrador usando o teclado de dez teclas e clique duas vezes em [OK].
9 Remova o DVD-ROM do software do computador.

- 147 -
Exclusão ou Atualização dos Drivers da Impressora
5
Resolução de Problemas
Atualizar o Driver do ScannerVocê pode atualizar drivers de impressora.
ParadriverdeImpressoraWindowsNota
● Você deve estar registrado como administrador para concluir este procedimento.
● Reinicie o computador antes de começar a remover um driver da impressora.
1 Clique em [Iniciar] e depois selecione [Dispositivos e Impressoras].
2 Clique com o botão direito do mouse no ícone Sua impressora e selecione [Preferênciasdeimperessão].Se tiver instalado múltiplos drivers de impressora, selecione o tipo de driver que você deseja atualizar em [PrinterProperties].
Selecione o tipo de driver de impressora a selecionar.
3 Clique [Sobre] na guia [Configuração].Para o driver de impressora PS, selecione a guia [Opções do trabalho] e, em seguida, clique em [Sobre].
4 Verifique as informações de versão e depois clique em [OK].
5 Exclua o driver da impressora que deseja atualizar.Nota
● Exclua todos os drivers da impressora do mesmo tipo (drivers de impressora PCL, PS e XPS) para assegurar a atualização.
Referência
● “Excluir um Driver” Pág.146
6 Instale um novo driver da impressora.Referência
● Para detalhes sobre como instalar um driver de impressora, consulte o Manual do Usuário (Configuração).
ParaMacOSX
1 Exclua o driver da impressora que deseja atualizar.Referência
● “Excluir um Driver” Pág.146
2 Instale um novo driver da impressora.Referência
● Para detalhes sobre como instalar um driver de impressora, consulte o Manual do Usuário (Configuração).

- 148 -
Índice
A
Agrupar ............................. 28
Arquivo
Impressão .................. 46
B
Bandeja ........................33, 34
Bandeja de papel ................. 14
Bandeja multiuso ................ 14
Buffer ................................ 45
C
Capa .................................. 31
Configuração....................... 48
Configuração da placa de
rede ..................... 105, 107
Configuração de r
ede ....................... 107, 141
Configurações de driver
Salvar ........................ 42
Controle de acesso ..... 129, 130
Criptografar ............... 131, 133
D
Dados de Impressão
Armazenamento .......... 41
Densidade .......................... 94
Dimensionamento ................ 27
Disco rígido
Excluir trabalhos
indesejados............. 99
Inicializando.............. 144
Verificar o espaço
livre ....................... 98
Driver de Impressora
Atualizando ............... 147
Excluindo .................. 146
Função .........................7
E
Envelope ............................ 14
Etiqueta ............................. 16
F
Ferramenta de
configuração ................... 96
Fonte ............................43, 44
Formulários ........................ 98
FTP .................................. 136
Função da impressora ............7
I
Idioma do Painel
Configuração ...... 100, 105
Impressão de pôster ............ 31
Impressão direta ............... 130
Impressão duplex ................ 26
Impressão Manual ............... 23
Impressão Segura ............... 36
Incializar .......................... 141
Informações confidenciais ..... 37
Inicializar .................. 143, 144
L
Linhas finas, enfatizando ...... 32
Livreto ............................... 30
LPD ................................. 136
M
Marca d’água ...................... 39
Memória flash ................... 144
Memória Flash ..................... 98
Menu
Lista de menu de cada
configuração ........... 51
O
Obter automaticamente a
data ............................... 93
P
Página da Web .................... 92
Páginas múltiplas ................ 24
PostScript ........................... 46
Q
Qualidade da Impressão ....... 32
R
Resolução ........................... 32
S
Senha ................................ 36
Padrão ....................... 50
Sobreposição ...................... 39
Software de utilitário ............ 89
T
Tamanho do papel ............... 14
Tamanhos personalizados ..... 18
TELNET ............................ 136
U
Utilitário do Ajustador de
Gama............................. 94
Utilitário OKI LPR ............... 101




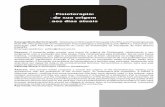

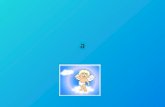
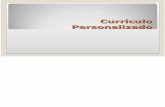


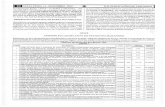


![[Tuto] Faça Seu Próprio Windows Personalizado](https://static.fdocumentos.com/doc/165x107/5571f21e49795947648c3130/tuto-faca-seu-proprio-windows-personalizado.jpg)






