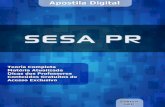O que é necessário para que o sistema funcione corretamente do Usuario Administrativo.pdf ·...
Transcript of O que é necessário para que o sistema funcione corretamente do Usuario Administrativo.pdf ·...

1
Última atualização:11/10/2012
1 Visão geral O sistema de gerenciamento de documentos (GerDocs) é um sistema que
gerencia cadastros, movimentação e a parte financeira concernentes ao geren-ciamento de documentos da empresa.
Ele foi desenvolvido para funcionar via Internet, ou seja, um usuário pode ter acesso a ele em qualquer lugar do mundo, desde que tenha um computador com acesso à internet.
Resumo das partes do sistema: � Cadastros:
o Configurações. o Clientes. o Documentos. o Espaço Físico. o Caixas. o Tipos de Caixas. o Usuários. o CEPs (fornecido pelo site dos Correios). o UFs (siglas dos estados do país).
� Movimentação de documentos. � Consultas. � Relatórios. � Manutenção do sistema. � Mensagens entre usuários. � Ajuda. � Financeiro:
o Emissão de Notas Fiscais. o Cancelamento de Notas Fiscais. o Pagamentos. o Estorno de Pagamentos. o Reajuste de Valores.
2 O que é necessário para que o sistema funcione corretamente Para que o sistema funcione corretamente os seguintes recursos são ne-
cessários: a) Usar o navegador Google Chrome;

2
b) Liberar as janelas pop-up do navegador: a. Clique no comando “Personalizar e controlar o Google Chrome”
e clicar em “Configurações”.
b. Bem no fim da tela, clicar em “Mostrar configurações avança-
das”. c. Na seção “Privacidade”, clicar no botão “Configurações de con-
teúdo”. d. Role até aparecer a seção “pop-ups” e selecione a opção “Per-
mitir que todos os sites exibam pop-ups” ou clique no botão “Gerenciar exceções” e digite www.sistemapontodoc.com.br”.
e. Clique em OK em todas as telas. c) Instalar o Java Run Time;
3 Regras gerais para uso do sistema • Aspas não serão aceitas em nenhum campo da tela. • Nenhuma exclusão será aceita se existir algum registro dependente de-
la. Por exemplo, não será possível excluir um cliente se existir alguma nota fiscal em seu nome. Da mesma forma, não será possível excluir uma caixa se existirem movimentos dela.
4 Identificando-se no sistema Para que um usuário possa usar o sistema é necessário que este esteja
cadastrado. Somente os usuários administradores poderão alterar qualquer usuário. Os usuários comuns somente poderão modificar informações de seu pró-
prio cadastro. Na primeira vez que alguém aciona o sistema, aparecerá uma tela solici-
tando sua identificação que consiste em um código de usuário e uma senha. Digite seu código de usuário. Após, digite sua senha.
Atenção: existe diferença entre maiúsculas e minúsc ulas na senha.
Se o usuário acertar a senha, entrará no sistema.

3
Se errar, aparecerá uma mensagem dizendo que o usuário ou a senha não estão corretas e aparecerá uma contagem de erros de identificação. Se o número de tentativas ultrapassar a quantidade de erros permitidos informado pelos administradores, o usuário será bloqueado e somente um administrador poderá desbloqueá-lo.
Os administradores nunca são bloqueados. Portanto, cuidado ao definir uma pessoa como “administrador”.
Para definir o nível uma pessoa como administrador, comum, etc., veja a seção de “Cadastro de Usuários”.
Abaixo está a tela que aparece para identificação no sistema.
Após a correta identificação, aparecerá a tela principal do sistema.
5 Partes da tela do sistema A tela do site do sistema possui as seguintes partes:
1) Cabeçalho: nesta região aparecerão somente informativos institu-
cionais sobre a empresa. 2) Rodapé. Nesta região aparecerão informações como:
1
2
3 4

4
a. Usuário que entrou no sistema. b. Nível do usuário. c. Versão do programa. d. Outras informações relevantes.
3) Região de menus ativos. Nesta região estão todas as funções do sistema clique sobre a desejada para aparecer a tela correspon-dente. Note que os menus que contêm o símbolo (+) são na reali-dade grupos. Ao clicar nestes menus, aparecerão os menus cor-respondentes. Exemplo: ao se clicar no menu (+) Financeiro, apa-recerão as funções financeiras:
4) Região das telas do sistema: Aqui aparecerão as telas para o uso
do sistema. Exemplo, ao se clicar na tela de movimentação apare-cerá a seguinte tela:
6 Cadastros do sistema
6.1 Configurações É onde ficam todos os parâmetros de funcionamento do sistema: Razão Social É a razão social da empresa. CNPJ Digite o CNPJ da empresa. Inscrição Estadual Digite a Inscrição Estadual da empre-
sa. Se não tiver, digite ISENTO. Endereço Digite o endereço da empresa

5
CEP Digite o CEP da empresa. Este CEP deve existir no cadastro de CEPs.
Logotipo É opcional. Se desejar, escolha uma imagem como logotipo da empresa clicando no botão “Escolha um arqui-vo”. Aparecerá uma tela onde o usuá-rio poderá escolher uma imagem tipo JPEG ou BMP.
Capacidade básica da prateleira É o tamanho em LEPs normalmente usado pela empresa.
Largura padrão do LEP São as dimensões (largura, altura e profundidade) do LEP padrão da em-presa. Estas informações são somen-te informativas. O sistema não a usa-rá para nenhum cálculo.
6.2 Clientes
Nesta tela poderemos:
� Cadastrar novos clientes. � Alterar clientes. � Excluir clientes. � Incluir, alterar ou exclui pessoas autorizadas do cliente.
Dados da tela de clientes: Código do cliente Obrigatório Numérico. Não pode ser
repetido. É o que identifica o cliente no sistema.
Código complementar Obrigatório É um código alfanumérico que complementa as in-formações do código do cliente.
Razão Social Obrigatório É o nome ou razão social do cliente.
Inscrição Estadual Opcional Nome fantasia Obrigatório É o nome pelo qual o cli-
ente é conhecido. Endereço Obrigatório Endereço do cliente (a ci-
dade e o estado o sistema pega pelo CEP).
CEP Obrigatório Deve existir no cadastro de CEPs.
Telefones Obrigatório Digite DDD, telefones, ra-mais, etc.
E-Mail Opcional Digite o email do cliente. Data de inclusão do cliente Obrigatório Digite a data em que o
cliente entrou na empresa

6
(dd/mm/aaaa). Data de saída do cliente Opcional É a data em que o cliente
saiu da empresa (dd/mm/aaaa).
Valor inicial do contrato Obrigatório É o valor inicial do contrato quando ele entrou na em-presa.
Valor anterior do contrato Opcional Não há necessidade de preencher este campo. O sistema informa na hora do reajuste do contrato.
Valor atual do contrato Obrigatório É o valo atual do contrato. Para novos clientes, repe-tir aqui o valor inicial do contrato.
Índice de Reajuste Opcional Campo alfanumérico. Digi-te aqui o índice do próximo reajuste contratual: IGP-M, CUB, etc.. É um campo somente informativo. Não influencia em nada no sis-tema.
% de reajuste Opcional É o percentual usado pelo sistema no reajuste dos contratos.
Frequência dos reajustes Obrigatório É a quantidade em meses entre os reajustes.
% de multa por atraso Obrigatório É o percentual que o sis-tema usa para calcular a multa por atraso de paga-mento.
% de juros por atraso Obrigatório É o percentual que o sis-tema usa para calcular os juros por atraso de paga-mento.
Bônus para o movimento Obrigatório É a quantidade de movi-mentação que o cliente pode fazer e que está in-cluso no valor do contrato. Acima deste valor a movi-mentação adicional será cobrada.
Valor da movimentação adicional
Obrigatório É o valor de cada movi-mentação normal efetuada e que excede o bônus con-tratual.
Valor da movimentação emergencial
Obrigatório É o valor de cada movi-mentação emergencial efetuada e que excede o bônus contratual.

7
Dia do faturamento Obrigatório É o dia em que o cliente é cobrado. É um campo a-penas informativo.
Data do último faturamento Obrigatório É a data do último fatura-mento do cliente. O siste-ma usará esta data para calcular o valor do próximo faturamento.
Número do último caixa Informativo É o número do último cai-xa do cliente. É informado automaticamente pelo sis-tema.
6.2.1 Como incluir novos clientes 1) Digite os dados da tela de clientes e pressione o botão ATUALI-
ZAR. 2) Se existir algum erro, ele aparecerá na tela. Clique no botão RE-
TORNAR para retornar para a tela de clientes e corrigir o erro. 3) Se tudo estiver correto, o cliente será incluído no sistema e apare-
cerá uma tela para o cadastramento dos caixas. Refira-se à seção de cadastramento de caixas para maiores detalhes.
6.2.2 Como alterar dados dos clientes 1) Na seção de pesquisa na parte superior da tela escolha um cliente
na lista suspensa e clique no botão PESQUISAR. 2) Os dados do cliente aparecerão na tela. 3) Altere o que quiser e clique no botão ATUALIZAR. 4) Se der algum erro, corrija-o e repita o processo. 5) Se estiver tudo certo, aparecerá uma tela sem preenchimento indi-
cando que a atualização foi bem sucedida.
6.2.3 Como excluir um cliente Use esta função para eliminar algum cliente incluído de forma errada, nunca para informar que ele não é mais um cliente da empresa.
1) Na seção de pesquisa na parte superior da tela escolha um cliente na lista suspensa e clique no botão PESQUISAR.
2) Os dados do cliente aparecerão na tela. 3) Clique no botão EXCLUIR. 4) Se der algum erro, corrija-o e repita o processo. 5) Se estiver tudo certo, aparecerá uma tela sem preenchimento indi-
cando que o cliente foi excluído.
Atenção: o sistema permitirá a exclusão do cliente se ele não tiver mais nenhum registro como caixa, movimentação, etc. . O sistema não pedirá confirmação.
6.2.4 Como informar que um cliente saiu da empresa Use este procedimento para informar que um cliente saiu da empresa. Seus dados históricos permanecerão no sistema para serem consultados há qual-quer momento.

8
1) Na seção de pesquisa na parte superior da tela escolha um cliente na lista suspensa e clique no botão PESQUISAR.
2) Os dados do cliente aparecerão na tela. 3) Informe a data de saída do cliente no campo apropriado. 4) Clique no botão ATUALIZAR.. 5) Se der algum erro, corrija-o e repita o processo. 6) Se estiver tudo certo, aparecerá uma tela sem preenchimento indi-
cando que o cliente foi atualizado.
6.2.5 Para consultar os documentos deste cliente Use estes procedimentos para consultar os documentos (não as caixas) do cliente escolhido.
1) Na seção de pesquisa na parte superior da tela escolha um cliente na lista suspensa e clique no botão PESQUISAR.
2) Os dados do cliente aparecerão na tela. 3) Informe a data de saída do cliente no campo apropriado. 4) Clique no botão DOCUMENTOS.. 5) Aparecerá uma tela com todos os documentos do cliente.
6.2.6 Para consultar os caixas deste cliente Use estes procedimentos para consultar caixas do cliente escolhido.
1) Na seção de pesquisa na parte superior da tela escolha um cliente na lista suspensa e clique no botão PESQUISAR.
2) Os dados do cliente aparecerão na tela. 3) Informe a data de saída do cliente no campo apropriado. 4) Clique no botão CAIXAS.. 5) Aparecerá uma tela com todas as caixas do cliente.
6.2.7 Para consultar os caixas deste cliente Use estes procedimentos para consultar caixas do cliente escolhido.
6) Na seção de pesquisa na parte superior da tela escolha um cliente na lista suspensa e clique no botão PESQUISAR.
7) Os dados do cliente aparecerão na tela. 8) Informe a data de saída do cliente no campo apropriado. 9) Clique no botão CAIXAS.. 10) Aparecerá uma tela com todas as caixas do cliente.
6.2.8 Botão “Reajustes” Ver a seção de reajustes de valores.
6.3 Documentos Este item não será detalhado no momento porque não será objeto inicial do sistema. Somente mais tarde entraremos neste assunto. Sempre lembrando que “Documentos” são os documentos existentes dentro das caixas (documentos propriamente ditos ou pastas de documentos). Nesta tela poderemos:
� Cadastrar novos documentos. � Alterar documentos. � Excluir documentos.

9
6.4 Espaço Físico
Aqui cadastraremos as estantes e prateleiras usadas no sistema. A tabela de espaços físicos é usada no sistema para controlar onde as caixas são armazenadas. Não será possível cadastrar uma caixa de um cliente numa estante/prateleira (chamada de “espaço físico”) se não houver disponibilidade física. Se por acaso, na conversão do sistema antigo para o novo, existirem espaços físicos com capacidade usada maior do que sua capacidade, aparecerá um botão com o nome “Listagem de Problemas”. Se este botão for acionado, o computador emitirá uma relação na tela de todos os espaços físicos com esta característica.
6.4.1 Para inserir um novo espaço físico 1) Digite o Código da Estante, o Código da Prateleira, a Capacidade
da Prateleira e zero no campo Já Usado da Prateleira. 2) Pressione o botão ATUALIZAR. 3) Se não acusar nenhum erro, os campos aparecerão em branco in-
dicando que a inclusão foi bem sucedida.
6.4.2 Para alterarum espaço físico 1) Clique na lista suspensa “Escolha uma estante/prateleira” e esco-
lha um local físico. 2) Clique no botão PESQUISAR. 3) A tela será preenchida com os dados do local físico. 4) Altere a capacidade ou ocupado. 5) Pressione o botão ATUALIZAR. 6) Se não acusar nenhum erro, os campos aparecerão em branco in-
dicando que a inclusão foi bem sucedida.
6.4.3 Para excluir um espaço físico 1) Clique na lista suspensa “Escolha uma estante/prateleira” e esco-
lha um local físico. 2) Clique no botão PESQUISAR. 3) A tela será preenchida com os dados do local físico.

10
4) Pressione o botão EXCLUIR.. 5) Se não acusar nenhum erro, os campos aparecerão em branco in-
dicando que a inclusão foi bem sucedida.
Atenção: o sistema permitirá a exclusão do espaço f ísico se ele não tiver mais nenhum registro como caixa, moviment ação, etc.. O sistema não pedirá confirmação.
6.4.4 Para listar os caixas de um espaço físico 1) Clique na lista suspensa “Escolha uma estante/prateleira” e esco-
lha um local físico. 2) Clique no botão PESQUISAR. 3) A tela será preenchida com os dados do local físico. 4) Clique no botão CAIXAS. 5) Aparecerá na tela uma lista com as caixas armazenadas neste se-
tor.
6.5 Caixas dos clientes
6.5.1 Como pesquisar A primeira tela que aparece é a de pesquisa. O sistema mostrará as caixas conforme o padrão de pesquisa escolhido.
6.5.1.1 Para pesquisar as caixas de um determinado cliente 1) Clique na lista suspensa “Escolha um cliente”. 2) Escolha o tipo de caixa: todas ou somente as em aberto (que ainda
não retornaram). 3) Clique no botão PESQUISAR. 4) Aparecerá uma lista com os caixas do cliente escolhido. 5) Depois, você poderá Editar um caixa, excluí-lo ou criar um novo.
6.5.1.2 Para pesquisar as caixas que contém uma determinada palavra Nesta opção aparecerão os caixas de qualquer cliente que contiverem a pala-vra escolhida. Pode-se usar para localizar uma caixa de um cliente.
1) Clique no campo “Texto no conteúdo da caixa”. 2) Escolha sua opção de pesquisa:
a. “Iniciando com”: o sistema listará os caixas que iniciarem com a palavra escolhida.
b. “Terminando com”: o sistema listará os caixas que terminarem com a palavra escolhida.
c. “Em qualquer lugar”: o sistema listará os caixas que tiverem a pa-lavra escolhida em qualquer lugar do conteúdo.

11
3) Escolha o tipo de caixa: todas ou somente as em aberto (que ainda não retornaram).
4) Depois, você poderá Editar um caixa, excluí-lo ou criar um novo.
6.5.2 Para incluir uma nova caixa 1) Efetue uma pesquisa usando um dos métodos descritos acima. 2) Clique na opção “Novo” da linha do cliente escolhido.
Atenção: o sistema irá inserir a caixa para o clien te da linha escolhida. Se a pesquisa não resultar em nenhuma caixa, pode-s e efetuar uma in-serção clicando em “Nova caixa” ao lado do botão RE TORNAR. Esta op-ção somente estará disponível se sua consulta ident ificou o cliente. Caso contrário, volte e identifique o cliente.
3) Preencha a tela de inclusão:
Os campos na cor cinza são somente informativos e não podem ser alterados. Caixa O sistema pegará o número do último
caixa do cliente + 1. Estante / Prateleira Escolha uma estante / prateleira na
lista suspensa. Só aparecerão os es-paços físicos com disponibilidade de armazenamento. Os lotados serão omitidos.
Tipo de caixa Escolha um tipo de caixa na lista sus-pensa.
Data de inclusão Digite a data em que a caixa entrou na empresa.
Data de exclusão Não usada na inclusão da caixa. É usada somente quando a caixa é eli-minada do sistema.
Data da última solicitação Gerada automaticamente pelo siste-ma no movimento quando o cliente solicita a caixa.
Data do retorno da última solicitação Gerada automaticamente pelo siste-

12
ma no movimento quando o cliente devolve a caixa.
Conteúdo da caixa Descreva o que a caixa contém. 4) Clique no botão ATUALIZAR. 5) Se tudo estiver OK, o sistema limpará os campos da tela indicando
que a caixa foi incluída com sucesso. Volta para a tela de pesqui-sa.
6.5.3 Para excluir uma caixa 1) Efetue uma pesquisa usando um dos métodos descritos acima. 2) Clique na opção “Excluir” ao lado da linha desejada. A linha desa-
parecerá da lista.
Atenção: somente exclua a caixa no caso de erro de inclusão e antes de efetuar qualquer operação como um movimento. Se o cliente retirar a caixa da empresa, registre a data de saída, nunca a exclua. O sistema não pedirá confirmação de exclusão. Se houver algum movimento para esta caixa, o sistem a não deixará que ela seja excluída. Somente se poderá excluir uma caixa que estiver na empresa. Se ela esti-ver com o cliente, aparecerá um “X” no lugar da opç ão “excluir”.
6.6 Tipos de caixas O sistema usará os tipos de caixas para calcular o que está ocupado em cada espaço físico (estante/prateleira). Cada caixa tem um tamanho em LEPs.
6.6.1 Para incluir um tipo de caixa 1) Digite os campos da tela. 2) Pressione ALTERAR. 3) Se já existir este tipo de caixa, o sistema acusará erro. 4) Quando os campos aparecerem novamente em branco, a inclusão foi
bem sucedida.
6.6.2 Para alterar um tipo de caixa 1) Selecione um tipo de caixa na lista suspensa e clique no botão PES-
QUISAR. 2) Os dados aparecerão na tela. 3) Altere o que for necessário e clique no botão ALTERAR. 4) Quando os campos aparecerem novamente em branco, a inclusão foi
bem sucedida.
6.6.3 Para excluir um tipo de caixa 1) Selecione um tipo de caixa na lista suspensa e clique no botão PES-
QUISAR. 2) Os dados aparecerão na tela. 3) Clique no botão EXCLUIR. 4) Quando os campos aparecerem novamente em branco, a exclusão foi
bem sucedida.

13
6.7 Usuários Todas as pessoas que forem usar o sistema deverão estar cadastradas.
Usuários administrativos terão acesso a todos os usuários e poderão alterar quaisquer dados de qualquer usuário. Os usuários não administrativos somente poderão acessar suas próprias informações. Somente administradores poderão excluir usuários. Campo Conteúdo Código Identificador do usuário. Deve ser úni-
co e não pode conter aspas nem #. Os espaços serão automaticamente eliminados pelo sistema. Ex.: se digitado Paulo Roberto, o sis-tema entenderá PAULOROBERTO. Todas as letras serão passadas para maiúsculo.
Nome O nome do usuário sem aspas. Não use Maria D’Ávila.
Senha Usada somente alteração de senha. Existe diferença entre maiúsculo e minúsculo.
Nova senha Usada somente quando se deseja alterar a senha antiga ou numa inclu-são de usuário.
Repetir as Nova senha Usada somente quando se deseja alterar a senha antiga ou numa inclu-são de usuário. Repita a Nova Senha.
Nível Estabeleça o nível do usuário confor-me descrito abaixo: 01 a 09: usuários clientes (restritos). 10 a 89: usuários intermediários. 90 a 98: Administradores. 99 : Administrador Mestre.

14
O nível vai especificar quais partes ou funções do sistema o usuário terá permissão ou acesso.
Bloqueado? • Você pode bloquear um usuário marcando esta opção.
• Se um usuário for bloqueado pelo sistema por excesso de tentati-vas de identificação com erro, desmarque esta opção para rea-tivá-lo.
Número máximo de tentativas Diz ao sistema quantas tentativas sem sucesso o usuário pode ter. Se ultrapassar este valor, o sistema bloqueará automaticamente o usuário. Somente um administrador poderá desbloqueá-lo.
Quant. de erros de tentativas É um campo somente informativo, não se pode alterar. Este campo diz quantas vezes o usu-ário errou a senha consecutivamente até o momento. Quando ele acertar a senha, este campo começará novamente do zero.
6.8 CEPs É um cadastro com os CEPs usados pelo sistema. Inicialmente o sistema será fornecido com os CEPs de algumas cidades fornecidos pelo site dos correios.
6.8.1 Pesquisar um CEP
1) Preencha a UF, e/ou a cidade, e/ou o endereço; 2) Escolha as opções de localização (inicio, fim ou em qualquer lugar). 3) Clique no botão PESQUISAR. 4) Aparecerão todos os registros que atenderem aos argumentos de pes-
quisa. 5) Neste momento, o usuário pode inserir um novo CEP, alterá-lo ou até
mesmo excluí-lo.
6.8.2 Inserir um CEP 1) Após efetuar uma pesquisa, clique na opção “Novo CEP”. 2) Preencha a tela que aparecer e clique no botão INSERIR.

15
6.8.3 Alterar um CEP 1) Após efetuar uma pesquisa, clique na opção “Editar” ao lado da linha
desejada. 2) Altere o que for necessário e clique no botão ALTERAR.
6.9 UFs É um cadastro com as UFs (esta\dos brasileiros) usados pelo sistema. Inicial-mente o sistema será fornecido com as UFs existentes.
6.9.1 Para inserir uma nova UF Preencha os dados da tela e clique no botão ATUALIZAR.
6.9.2 Para alterar os dados de uma UF 1) Escolha uma UF na lista suspensa e clique no botão PESQUISAR. 2) Os dados serão preenchidos na tela. 3) Altere o que for necessário e clique no botão ATUALIZAR.
6.9.3 Para excluir uma UF 1) Escolha uma UF na lista suspensa e clique no botão PESQUISAR. 2) Os dados serão preenchidos na tela. 3) Clique no botão EXCLUIR.
7 Parte financeira
7.1 Emissão de notas fiscais de cobrança O sistema emitirá notas fiscais para cobrança dos clientes. A primeira tela que aparece é a seguinte:
Digite a data do faturamento e a data de vencimento. O sistema listará os clientes que satisfizerem as seguintes condições:
a) Data do último faturamento menor ou igual à data do faturamento esco-lhida.
b) Se o cliente saiu da empresa, sua data de saída deve ser inferior à data do faturamento escolhida.
O sistema mostrará na tela todos os clientes selecionados. Campos que apare-cerão:
a) Nome do cliente. b) Número da nota fiscal. Inicialmente este campo estará zerado esperan-
do que o usuários o informe. c) Valor total do contrato: é calculado da seguinte forma:
VALOR ATUAL DO CONTRATO X
QUANT. DE CAIXAS X
TAMANHO DE CADA CAIXA EM LEPs

16
d) Valor da movimentação excedente. É calculado da seguinte maneira: O sistema irá ignorar todos os movimentos até atingir o campo BÔNUS do ca-dastro de cada cliente. A partir daí:
VALOR DA MOVIMENTAÇÃO NORMAL X
QUANT. DE MOVIMENTAÇÕES NORMAIS +
VALOR DA MOVIMENTAÇÃO EMERGENCIAL X
QUANT. DE MOVIMENTAÇÕES EMERGENCIAIS e) Valor do transporte
É a soma de todos os valores de transporte especificados em cada movimento. f) Valor dos descontos:
Inicialmente estará zerado esperando que o usuário possa usá-lo para dar des-conto na fatura.
g) Total: VALOR TOTAL DO CONTRATO
+ VALOR DA MOVIMENTAÇÃO EXCEDENTE
+ VALOR DO TRANSPORTE
– VALOR DO DESCONTO
Ao lado de cada linha existem duas opções: Editar e Excluir. � Use a opção “Editar” para alterar os valores calculados, auferir um des-
conto ou informar o número da nota fiscal para o cliente. � Use o botão “Excluir” para não emitir nota fiscal para um determinado
cliente. Note que o “Excluir” aqui somente tira o cliente deste faturamen-to, não o elimina do sistema.
Quando tudo estiver pronto, ou seja: � Valores conferidos. � Clientes tirados do faturamento. � Informado os números das notas fiscais para cada cliente. Estes núme-
ros deverão ser únicos no sistema É hora de atualizar as informações. Clique no botão ATUALIZAR. O sistema:
� Verificará se ainda existe algum cliente sem valor ou sem nota fiscal. Se tiver, dará erro.
� Irá inserir um registro na tabela de notas emitidas. � Irá inserir um registro na tabela de movimento financeiro (onde estão os
pagamentos e estornos feitos). � Irá atualizar a data do último faturamento dos clientes com a data digita-
da na tela. � Aparecerá novamente a tela inicial sem os dados digitados.
7.2 Cancelamento de notas fiscais O sistema mostrará todas as notas fiscais existentes ainda não pagas. As no-tas já pagas não podem ser canceladas ou excluídas do sistema.
7.2.1 Para cancelar uma nota Clique na opção “Cancelar” ao lado da nota desejada.

17
Aparecerá a palavra “SIM” na coluna “Cancelada”. Para reverter o processo e torna-la ativa novamente, clique na opção “Restaurar” na linha desejada. Use esta opção para deixar a nota registrada no sistema.
7.2.2 Para excluir uma nota
Atenção: excluir elimina a nota do sistema como se ela nunca tives-se existido. Use esta opção quando cometer um erro e tiver gerado uma nota indevidamente.
Na opção “Excluir” ao lado da nota desejada.
7.3 Pagamentos O sistema não aceitará pagamentos a menor ou a maior.
a) Inicialmente aparecerá a tela abaixo. Escolha o cliente e clique no botão PESQUISAR.
b) Aparecerá a tela abaixo. Escolha a nota do cliente que deseja pagar e
clique no botão PESQUISAR NOTA.
c) Aparecerá a tela abaixo com os dados da nota.
O valor será o valor calculado na emissão da nota fiscal.
d) Digite o desconto se tiver. e) Digite o valor da multa e dos juros, se tiver.

18
f) Informe o valor pago que deve fechar com: VALOR
- VALOR DO DESCONTO
+ VALOR DA MULTA
+ VALOR DOS JUROS
g) Informe a data do pagamento. h) Digite alguma observação, se desejar. i) Clique no botão EFETUAR PAGAMENTO. j) Aparecerá a tela inicial indicando que o pagamento foi aceito.
7.4 Pagamentos O sistema não aceitará pagamentos a menor ou a maior.
7.5 Estorno de pagamentos O sistema somente aceitará estornos integrais dos pagamentos. Inicialmente aparecerá uma tela com todos os pagamentos feitos.
� Para estornar um pagamento, clique na opção “Estornar” ao lado da li-nha desejada.
7.6 Reajuste de valores Inicialmente aparecerá a tela abaixo:
a) Digite o mês/ano para cálculo do reajuste. Ex.: 11/2012. E pressione o
botão LISTAR CLIENTES. O sistema listará todos os clientes cuja data do último reajuste + frequência de reajustes em meses for menor ou i-gual à data digitada, ou seja, os clientes que ainda não foram reajusta-dos.
Em cada linha, aparecerão as seguintes informações: Nome O nome do cliente. Se estiver na cor vermelha, o
cliente não será reajustado. Inicialmente todos os clientes listados estarão nesta situação.
Data do último reajuste Índice usado É o índice que será usado no reajuste. % de reajuste É o percentual que será usado no reajuste. Valor atual É o valor atual do contrato. Descontos É o valor de desconto que será dado. Inicialmente
estará em branco. Valor calculado É o novo valor do contrato que será calculado da
seguinte forma: VALOR ATUAL
+ VALOR DO REAJUSTE
-

19
VALOR DO DESCONTO b) Neste momento, o usuário pode editar os clientes e fazer algumas alte-
rações nos valores dos clientes, inclusive concedendo descontos. c) Para colocar ou tirar clientes da lista de reajustes, clique na opção “Rea-
justar” ou “Não reajustar”. d) Depois de tudo conferido, clique em ATUALIZAR para registrar os rea-
justes de valores dos clientes. Neste momento o sistema: a. Registrará o valor atual do contrato no valor anterior. b. Registrará o novo valor calculado como valor atual do contrato. c. Limpará os descontos dados e os dados do percentual e índice
de reajuste. d. Registrará a data do último reajuste pela data digitada inicialmen-
te.
8 Movimentação O sistema registrará inicialmente as entradas e saídas dos caixas dos clientes. Em um futuro próximo, registrará também os documentos solicitados e devolvi-dos. Inicialmente aparecerá a tela abaixo:
8.1 Para registrar um novo movimento (pedido de caixa / documento) a) Clique na opção “Novo documento”. Aparecerá uma nova tela. b) Clique na lista suspensa e escolha um cliente. Depois, clique no botão
PESQUISAR. O nome do cliente aparecerá abaixo. c) Na lista suspensa, escolha a pessoa que autorizou e clique no botão
PESQUISARPESSOA. Este campo é obrigatório. O nome da pessoa que autorizou aparecerá abaixo.
d) Digite a data e a hora da solicitação. e) Especifique o valor do transporte, se tiver. f) Especifique o setor que solicitou. g) Se o pedido for urgente, marque a opção correspondente. h) Digite a descrição do movimento. i) Digite ou escolha uma caixa deste cliente na lista suspensa. Se você di-
gitou, não clique no botão PESQUISARCAIXA. Se você escolhem uma caixa na lista suspensa, clique nele. O número da caixa irá aparecer no campo no inicio da linha.
j) Se somente um documento interno da caixa for sair, mas a caixa per-manecer na empresa, marque a opção “A caixa fica na empresa?”.

20
k) Se o cliente pedir outras caixas numa mesma solicitação, marque a op-ção “Manter os dados na tela”.
l) Clique no botão ATUALIZAR. m) Se a solicitação for aceita, uma nova tela em branco aparecerá para se
inserir um outro movimento, exceto no caso de se ter marcado a opção “Manter os dados na tela”. Neste caso, os dados serão preservados para uma nova solicitação com os mesmos dados.
8.2 Para registrar o retorno de uma caixa Este procedimento pode ser usado também para modificar dados da solicitação inicial do cliente.
a) Na área de pesquisa informe o cliente ou o número da caixa do cliente e clique no botão PESQUISAR.
b) Aparecerão todos os registros solicitados que ainda não retornaram. Cli-que na opção “Editar”.
c) Aparecerá uma tela mostrando o lançamento de solicitação. d) Digite a data da devolução e clique no botão ATUALIZAR. e) Aparecerá novamente a tela de resultado da pesquisa, mas agora sem
este lançamento.
8.3 Para excluir um lançamento indevido O sistema não permitirá que se exclua movimentos já retornados.
a) Na área de pesquisa informe o cliente ou o número da caixa do cliente e clique no botão PESQUISAR.
b) Aparecerão todos os registros solicitados que ainda não retornaram. Cli-que na opção “Excluir”.
c) Aparecerá novamente a tela de resultado da pesquisa, mas agora sem este lançamento.
9 Consultas
10 Manutenção
11 Ajuda Aqui aparecerão informações importantes sobre a operação do sistema, além da opção de se abrir este manual.
12 Mensagens O sistema foi planejado para ter um controle de mensagens mais eficiente do que um sistema de correio eletrônico. Usuários podem enviar entre si mensa-gens de dois tipos: Prioridade normal ou de emergência.

21
12.1 Para enviar uma mensagem para um determinado usuário a) Escolha o usuário de destino na lista suspensa. b) Digite sua mensagem. c) Especifique se a mensagem é urgente ou não. d) Clique no botão ATUALIZAR.
Sempre que uma mensagem for endereçada a um usuário acontecerá o se-guinte:
� Se a mensagem for urgente, ela aparecerá na tela do destinatário quan-do este clicar em qualquer botão até este excluí-la ou marcar como “Li-da”.
� Se a mensagem não for urgente, ela só aparecerá para o destinatário quando ele entrar no sistema.
12.2 Para marcar uma mensagem como “Lida”