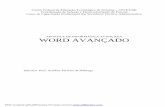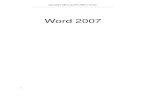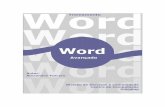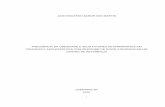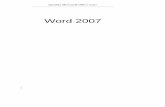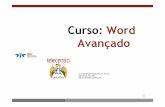O Que O Word Avançado Faz Apostila Completa
-
Upload
hugo-felipe-da-silva -
Category
Documents
-
view
1.490 -
download
1
Transcript of O Que O Word Avançado Faz Apostila Completa

O que o Word Avançado faz
O Word permite que se crie textos com estética profissional tendo a vantagem de se usar a interface gráfica do Windows, mas existe ainda uma gama de outras ferramentas que permite criar documentos ainda mais bem elaborados com recursos sofisticados além de facilitar bastante o trabalho de quem o utiliza devido a seus recursos de automatização e padronização.
O que o Inserir Objetos faz e qual a sua Aplicabilidade
A inserção de objetos possibilita utilizar recursos de outros programas que estejam instalados em seu computador.
Você está digitando um documento que fala sobre a população no mundo e deseja ilustrar graficamente este texto utilizando um gráfico feito no Excel. Então você poderá inserir em seu documento este gráfico deixando assim seu documento com aparência mais elaborada.
Como o Inserindo Objetos Funciona
Você pode inserir um objeto já existente (por exemplo um gráfico feito no excel) ou pode inserir um novo objeto e a partir daí criá-lo.
Para exibir a janela do inserir objeto:
Vá até o menu Inserir e selecione a opção Objeto.
Aparecerá a seguinte janela:

A janela acima é composta de duas guias:
Criar novo: abre o aplicativo pedido para que você possa criar o que deseja.
Criar do arquivo: abre uma janela para que você busque um arquivo já existente.
A guia Criar do arquivo traz a seguinte janela:
Para escolher o objeto que deseja inserir em seu documento clique em Procurar. Informe a unidade, a pasta e o nome do arquivo que deseja inserir e clique em OK. A janela do inserir objeto retornará mostrando o nome do arquivo pedido.

Vincular ao arquivo: Cria uma ligação entre o arquivo original e o objeto inserido de forma que se o arquivo original for alterado, o objeto inserido também será.
Flutuar sobre o texto: Se a caixa Flutuar sobre o texto for marcada o objeto será tratado como figura. Ou seja, você poderá movê-lo, posicioná-lo na frente ou atrás do texto como em uma figura comum. Se esta caixa for desmarcada ele posiciona o documento como texto.
Exibir como ícone: Exibe ao invés do objeto inserido, um ícone que, ao ser dado duplo clique, exibe o objeto.
Exercícios:
Pratique os conhecimentos adquiridos:
Para fazer o exercício abaixo e alguns outros exercícios, você vai precisar de alguns arquivos. Faça o download do arquivo exercwordav.zip, salvando-o na pasta Meus documentos do seu computador clicando aqui. Após o download vá até a pasta Meus documentos e descompacte e arquivo.
Você foi contratado pela Imobiliária Casa Nova para criar alguns serviços no Word para a empresa. Um dos serviços é preparar um documento com informações sobre a imobiliária Casa Nova.
Parte destas informações já haviam sido criadas anteriormente no Power Point para uma apresentação da empresa, portanto você só terá o trabalho de digitar parte do documento, podendo importar o restante do arquivo feito no Power Point.
Digite o texto abaixo seguindo suas formatações:

Imobiliária Casa Nova
A Imobiliária Casa Nova está no mercado de imóveis a mais de 10 anos. Compramos e vendemos imóveis residenciais e comerciais. Veja abaixo onde se situa nossa empresa:
Insira logo abaixo do texto o arquivo informações.ppt do Power Point que se encontra na pasta Meus documentos\WordAvançado.
Salve seu texto com o nome Imobiliaria na pasta Meus documentos\WordAvançado
O que os Estilos Fazem e qual a sua Aplicabilidade
Armazena formatações no Word para que seja possível aplicar estas formatações automaticamente a textos ainda não formatados.
Se você precisa manter um padrão de estética para seus documentos; por exemplo, todos os contratos da sua empresa tem o título com a fonte Arial, negrito , caixa alta e centralizado , o corpo do texto tem outra formatação e as assinaturas outra formatação, ao invés de você ficar formatando todos os contratos que você faz, você pode criar um estilo para o título, outro para o corpo do texto e outro para as assinaturas. Assim, sempre que você digitar um novo contrato não será necessário formatá-lo manualmente. Usando os estilos criados, o Word o formatará automaticamente para você.
Como Criar Estilos
Para criar Estilos, é necessário que você digite um texto e deixe-o com as formatações que deseja armazenar. A partir do texto modelo será possível guardar os formatos desejados
1. Primeiramente digite o texto abaixo sem colocar qualquer formatação:
Belo Horizonte 20 de Novembro de 1999
Prezado Sr. Faria Mesmo
Venho por meio desta pedir a V.S.a. um grande favor.
Devido ao feriado que se segue, tenho grande interesse em viajar com meus familiares. Tomei a iniciativa de fazer uma reserva no Hotel Praia Encantada para mim, minha família e para o Sr. também.
Certo de sua colaboração e companhia, agradeço desde já,
Atenciosamente

Maria Filisbina Croquenta
Chefe de Seção
2. Agora formate o texto seguindo as orientações abaixo.
Todo o texto tem fonte Verdana.
O título e o destinatário estão em negrito, com tamanho de fonte 12 em caixa alta (para formata-los vá no menu formatar/fonte) e com alinhamento esquerdo.
O corpo do texto está com tamanho de fonte 10 e alinhamento justificado.
Da palavra Atenciosamente para baixo o tamanho da fonte também é 10, o texto está em itálico e o alinhamento é a direita.
3. O texto ficará como a seguir:
4. Depois de formatados os parágrafos de modo que eles contenham todas as formatações de fonte e de parágrafo que você deseja guardar no Estilo; selecione o 1º parágrafo (o que tem a data) e clique em Formatar/Estilo. Aparecerá a seguinte caixa de diálogo:

5. Nós queremos criar um novo estilo baseado no modelo da data do documento, por isto clique no botão Novo. Aparecerá a janela abaixo:
6. Na caixa Nome dê um nome para estilo. Os nomes devem ser sugestivos para quando você precisar aplica-los ficar fácil de lembrar qual a formatação daquele estilo. Vamos chamar este estilo de CabeçalhoCarta.

Obs.: Não é possível criar dois estilos com o mesmo nome, portanto se já existir em seu computador um estilo com o nome de CabeçalhoCarta, você deverá mudar seu nome ou excluir o já existente como veremos mais adiante.
7. Selecione a opção Adicionar ao Modelo para que o estilo seja válido para todos os novos documentos a serem criados;
8. Se você marcar a caixa Atualizar Automaticamente e futuramente formatar manualmente um parágrafo que está utilizando estilo, o Word alterará automaticamente todos os outros parágrafos daquele documento que utilizam o mesmo estilo.
9. Clique OK. A janela Novo estilo é fechada e a janela Estilo volta a ser exibida.
10. Clique em Fechar na janela Estilo; 11. Pronto! O estilo para o cabeçalho de suas cartas está pronto. 12. Agora faça o mesmo procedimento para o corpo do texto
dando para seu estilo o nome de CorpoCarta. E depois para o Atenciosamente dados o nome de AssinaturaCarta para o estilo. Não se esqueça de marcar a caixa Adicionar ao Modelo.
13. Agora você precisa salvar o arquivo. Para isso, vamos criar uma pasta dentro da pasta meus documentos para o curso de Word Avançado:
Clique no menu Arquivo / Salvar. Abra a pasta Meus documentos, que está no Winchester do seu
computador e em seguida clique no ícone (Nova pasta) que está na janela Salvar como.
Será aberta a janela Nova pasta (veja a figura abaixo):
Digite o nome da nova pasta (WordAvançado) e clique no OK.
No campo Nome do arquivo, digite CartaConvite. e clique no botão Salvar.

Observações:
Não crie mais de um estilo para parágrafos que tenham a mesma formatação.
Seus estilos finalmente estão prontos. Agora é só usar.
O que os Estilos Prontos Fazem e qual a sua Aplicabilidade
Permite formatar automaticamente textos utilizando estilos criados anteriormente.
Você digitou uma carta e deseja dar a esta a mesma formatação de suas cartas anteriores. Não será necessário formatar a carta manualmente se você criou estilos com as formatações que você costuma usar em suas cartas.
Como os Estilos Prontos Funcionam
O estilo só é válido para os novos documentos criados depois da criação dos mesmos. Portanto se você tem um documento que já existia antes da criação do estilo, será necessário você usar o Copiar/Colar para poder levar este documento para um novo e em branco.
Agora vamos ver como utilizar um estilo em um novo documento.
1. Digite o texto abaixo sem formatá-lo:
São Paulo, 30 de Março de 2000.
Sra. Carlota Joaquina,
É com grande alegria que vimos informar que a senhora foi contemplada no sorteio da promoção Cliente Especial com um final de semana inteiramente grátis em Salvador com direito a acompanhante.
As passagens e a estadia no hotel Sol Bahiano estão à sua disposição.
Atenciosamente,
Pedro Terceiro
Gerente de Promoções
2. Selecione o parágrafo que você deseja aplicar o estilo. No nosso exemplo a data e o destinatário.

3. Na barra de formatação clique sobre a caixa de estilos. Observe a figura abaixo:
4. Clique sobre o estilo CabeçalhoCarta. Observe a importância de dar nomes significativos na hora de se criar o estilo, pois é pelo nome do estilo que você identificará facilmente o que ele faz.
5. Pronto! O texto selecionado foi formatado com o estilo pedido. Se você der enter e digitar algo o texto obedecerá a formatação do estilo aplicado no parágrafo da linha acima.
6. Agora vamos formatar o corpo do texto. Selecione-o e na caixa de estilos escolha CorpoCarta.
7. Faça o mesmo processo de Atenciosamente até o fim aplicando o estilo AssinaturaCarta.
Agora sua carta está formatada e padronizada.
Alternando Estilos
Se for necessário alterar a formatação de algum estilo, você não precisará fazer a alteração em cada um dos parágrafos que o utiliza, apenas selecione um parágrafo que use o estilo que precisa ser modificado, efetue as alterações necessárias. Clique sobre o nome do estilo na caixa Estilo, na Barra de Formatação. Uma caixa de diálogo será mostrada perguntando o que você deseja fazer.

Marque a opção Redefinir estilo para refletir alterações recentes? e clique em OK, todos os parágrafos do documento atual que utilizam esse estilo serão reformatados automaticamente.
A opção Reaplicar a formatação do estilo à seleção? cancela a alteração que você fez no parágrafo e restaura a formatação antes da alteração.
A opção Atualizar estilo automaticamente a partir de agora? Elimina a caixa Modificar Estilo vista logo acima, e toda vez que é feita uma alteração no estilo alterará a formatação de todos os parágrafos que utilizam este estilo para o documento atual. Para desativar a atualização automática vá até o menu Formatar/Estilo, clique sobre o estilo que desejado e clique em Modificar. Desmarque a caixa Atualizar Automaticamente.
Exemplo
A empresa Minas Trade resolveu padronizar todos os novos comunicados internos da empresa. Para isto criará um documento que conterá esta estética padrão e a partir dele criará estilos para facilitar o trabalho para os posteriores comunicados internos que forem criados.
Digite o texto seguindo a formatação a seguir:
Todo o texto tem fonte Verdana
Todo o texto tem espaçamento de parágrafo com 12 pontos (menu formatar/parágrafo/espaçamento/depois: 12 pt)
Os dois primeiros parágrafos (data e Comunicação Interna) estão alinhados à esquerda e em negrito
O terceiro parágrafo (Setor) tem borda e sombreamento ( menu formatar/bordas e sombreamento)
O corpo do documento tem alinhamento justificado e recuo esquerdo de 3 cm (menu formatar/parágrafo/recuo especial/primeira linha: 3 cm)

De atenciosamente para baixo o alinhamento é direito, e o texto está em negrito e itálico.
Belo Horizonte, 29 de Maio de 1999
Comunicação Interna N.º 158/99
Setor: Administrativo
Como é sabido, estamos participando do processo de qualidade total ISO9001.
Para manter tal qualidade necessitamos da colaboração de todo o corpo de funcionários da empresa.
Afim de traçar estratégias para alcançarmos nosso objetivo, convocamos uma reunião com o setor acima citado.
O encontro acontecerá em nosso auditório, na próxima quarta-feira às 17:00.
Contamos com a presença de todos,
Atenciosamente,
José Pimenta
Diretor Presidente
Salve o documento na pasta com as iniciais do seu nome com o nome de CI158.
Agora, que o texto já está com a formatação padrão para as comunicações internas, você deverá criar os estilos. Selecione o parágrafo que contém a data (não é necessário selecionar o parágrafo Comunicação Interna, pois ele tem a mesma formatação do parágrafo de data.) Com o parágrafo da data selecionado, vá ao menu Formatar/Estilo. Aparecerá a caixa de estilo. Clique no botão Novo. Aparecerá a caixa Novo Estilo. Na caixa Nome dê o nome para o estilo de Cabec-ci (assim, posteriormente ficará fácil identificar que este é o estilo de cabeçalho das comunicações internas). Marque a opção Adicionar ao Modelo para que este estilo seja válido para todos os novos documentos a serem criados. Clique no botão OK. A janela Novo estilo será fechada e a janela Estilo voltará a ser exibida. Clique no botão Fechar.
Agora será necessário criar estilo para o parágrafo do setor que deverá ter o nome de setor-ci, para o corpo do comunicado com o nome de corpo-ci e para as assinaturas com o nome de ass-ci. Lembre-se: Não é necessário selecionar todos os parágrafos que tem a mesma

formatação para se criar o estilo. Por exemplo, para o estilo das assinaturas, selecione apenas a linha Atenciosamente. Outro detalhe importante é que a caixa Adicionar ao modelo deve ser sempre marcada para que o estilo sejá válido para os próximos documentos que forem criados.
Pronto! Se os modelos já estão criados, os próximos documentos de Comunicação Interna não precisarão ser mais formatados manualmente. Vamos então aplicar estes estilos em uma nova CI.
Digite o documento abaixo sem qualquer formatação:
Belo Horizonte, 13 de Julho de 2000.
Comunicação Interna n.º 089/00
Setor: Produção
Comunicamos aos funcionários deste setor que nos dias 12 e 13 de Setembro estaremos em recesso por motivo de treinamento no setor administrativo.
Atenciosamente
José Mandabem
Chefe de Produção
Após o texto estar digitado, você deverá aplicar os estilos criados a ele. Vamos começar aplicando o estilo de cabeçalho. Selecione os 2 primeiros parágrafos (o da data e Comunicação Interna). Para aplicar o estilo a este parágrafo clique na caixa de estilos (que está na barra de formatação) e escolha o estilo cabec-ci. Faça o mesmo com os parágrafos de setor (estilo: setor-ci), o corpo do comunicado (estilo: corpo-ci) e para as assinaturas (do parágrafo Atenciosamente em diante. Estilo: ass-ci).
Agora seu texto deve estar com a mesma formatação do primeiro comunicado. Salve-o na pasta com as iniciais de se u nome com o nome de CI089.doc
Exercícios:
Pratique os conhecimentos adquiridos:1. A imobiliária Casa Nossa pediu a você que criasse um padrão para
seus recibos. Para criar os estilos você irá utilizar um texto já digitado que se encontra na pasta curso \ textos do word utilizando a formatação descrita abaixo:

Todo o texto tem fonte Verdana e espaçamento de parágrafos (formatar/parágrafo) antes de 12 pts.
Os dois primeiros parágrafos (Imobiliária e Recibo) estão: com fonte Verdana, tamanho 14,centralizados, negrito, sublinhado e caixa alta (formatar/fonte:caixa alta).
O terceiro e quarto parágrafos (locatário e locador) estão em negrito, tamanho 12,centralizados e com borda.
O corpo do recibo (5º, 6º e 7º parágrafos) estão alinhados à esquerda, tamamho:12.
As assinaturas: tamanho 10, alinhados à esquerda e itálico. A data está alinhada a direita, tamanho 10 e em itálico.
Após a formatação, o texto deverá ficar da seguinte maneira:
2. Agora que o texto já está com a formatação correta, crie os seguintes estilos:
Selecione o primeiro parágrafo e crie para ele um estilo com o nome de rec-cab (não se esqueça de selecionar a caixa Adicionar ao modelo).
Agora crie um estilo para o terceiro parágrafo com o nome de rec-loc.
Para 5º parágrafo crie um estilo com o nome de rec-corpo. Para as assinaturas: rec-ass. Para a data rec-data.
3. Agora que os estilos já estão criados, salve seu arquivo na pasta WordAvançado que está na pasta Meus documentos com o nome de ReciboAluguel
4. Em um novo documento, digite o texto abaixo:

Imobiliária Casa Nossa
Recibo de Pagamento Compra de Imóvel
Locatário: Ana Maria Padilha
Locador: Gustavo Leônidas Marçal
Recebi do Sr:
A quantia de :
Referente a recebimento de aluguel.
Assinatura locatário:
Assinatura locador:
Assinatura Imobiliária Casa Nossa:
Belo Horizonte, 15 de Abril de 2000
5. Aplique os estilos criados ao recibo que você digitou, mantendo o padrão do recibo anterior.
6. Salve o novo documento com o nome ReciboAluguel2 na pasta C:\Meus documentos\WordAvançado
O que é a Galeria de Estilos e qual a sua Aplicabilidade
Normalmente, ao iniciarmos o Word ou criarmos um novo documento usamos o modelo Normal.dot. Nele existem as formatações de fonte que aparecem automaticamente no documento. Por exemplo: quando um novo documento é iniciado, ele carrega automaticamente o estilo Normal (usado como padrão para formatar todo novo texto). O Normal.dot contém vários estilos já prontos como estilos para título e subtítulo. Além do Normal.dot existem vários outros modelos no Word que podemos utilizar em nossos documentos. Cada um destes modelos tem estilos diferentes para título, subtítulo, corpo do texto, etc.
É possível utilizar os estilos de modelos existentes no Word para formatar documentos. A galeria de estilos mostra os estilos existentes nestes modelos e permite que se escolha um estilo para ser usado no documento desejado. Resumindo, você pode usar a Galeria de estilos para modificar os aspecto visual de um documento.
Imagine que você digitou um texto que contém um título, um subtítulo e o corpo do texto e que você tenha utilizado para este documento os estilos do modelo Normal.dot Você deseja modificar a formatação deste texto. Há menos que você queira escolher como será a

formatação de cada parte do seu texto, você poderá usar outros estilos de outros modelos. Você só terá o trabalho de visualizar como cada modelo deixará o seu texto e escolher o que você mais gostar.
Como Funciona a Galeria de Estilos
Para utilizarmos a galeria de estilos com a finalidade de modificar um estilo de determinado documento, este documento deve estar ativo.
O texto abaixo foi criado baseado no modelo Normal (aquele que é utilizado automaticamente quando se cria um novo documento do Word). Para aplicarmos a ele um estilo da galeria, o mesmo deverá estar ativo (aberto e sua janela deve estar ativada caso existam outras janelas abertas).
1. Clique no botão Novo na barra de ferramentas padrão. Um documento baseado no modelo normal é criado.
2. Digite o texto da maneira como você está vendo-o colocando inclusive os marcadores.:
Caepa Sociedade Comercial
Pauta: Relatório Mensal de Compra de Material de Escritório
Responsável: José Vitor
Itens a serem abordados na reunião:
Desperdício de material Qualidade do material
3. Aplique a este texto os seguintes estilos baseados no modelo Normal.dot (modelo que você está utilizando):
Lembre-se que para alterar o estilo de um parágrafo, você deverá seleciona-lo e escolher o estilo desejado na caixa Estilo que está na barra de formatação.
Para o primeiro parágrafo escolha o estilo Título.
Para o segundo parágrafo o estilo Título1
Para o terceiro parágrafo o estilo Título 3
Para o restante do documento o estilo a ser usado será o normal (o estilo atual). Neste caso não é necessário muda-lo.

Após esta alteração nos estilos, você notará que seu texto já tem uma formatação diferente. Usando a galeria de estilos você poderá mudar a aparência deste documento de uma forma bem simples e rápida.
4. Com a janela do documento que deseja formatar ativa, clique em Formatar/Galeria de estilos. A janela abaixo será exibida.
5. No canto esquerdo da janela, são exibidos os modelos existentes no Word.
No grupo Visualização (canto inferior esquerdo da janela) você pode optar por visualizar:
Documento: Exibe o documento ativo da maneira como ele ficará formatado com o estilo que for selecionado na caixa Modelo.
Exemplo: Mostra um "texto exemplo" formatado com o estilo que for selecionado na caixa Modelo. Assim, você tem uma idéia de como cada estilo poderá ficar.
Amostras: mostra os estilos disponíveis para o modelo selecionado e qual é a formatação para cada estilo.
6. Clique no modelo Relatório Elegante e visualize as três opções: Documento, Exemplo e Amostras.
7. Escolha o modelo Relatório Elegante, a visualização Documento e clique em OK.

Pronto! O seu texto já está utilizando os estilos do modelo Relatório Elegante.
O documento atual agora tem os estilos do documento que você escolheu. Observe que na caixa de estilos na barra de formatação existem vários outros estilos. Mas estas alterações que você fez neste documento substituindo as definições de estilo do modelo Normal pelo modelo Relatório Elegante não substituíram o modelo Normal. Você apenas copiou a formatação do estilo do modelo desejado para o documento ativo.
Exercícios:
Pratique os conhecimentos adquiridos:
A Imobiliária Casa Nossa enviará a seus clientes uma carta que já esta digitada, porém ela deseja modificar a estética deste documento. Você deverá fazer esta tarefa utilizando a galeria de estilos.
1. Abra o documento Carta de esclarecimento.doc que está na pasta pasta C:\Meus documentos\WordAvançado.
2. Aplique a ele os estilos do modelo Carta Elegante. 3. Salve o texto Carta de Esclarecimento na pasta com as iniciais
de seu nome.
O que os Modelos fazem e qual a sua Aplicabilidade
Os modelos permitem utilizarmos um documento previamente formatado pelo próprio usuário bastando inserir o texto ou qualquer outro conteúdo desejado.
Na empresa que você trabalha diariamente é necessário fazer um relatório para ser enviado a um fornecedor. Este relatório deverá sempre conter um cabeçalho com o nome de sua empresa, um rodapé com o endereço da mesma e ao fundo da folha uma marca d’água com a logomarca também da empresa, além do que o papel onde é impresso este relatório é A4 com margens superior de 4 cm e esquerda de 3,5. Pois bem, se você tiver um documento já com todas estas formatações, bastando apenas inserir o conteúdo, ficará bem mais fácil e rápido também. Este documento já previamente criado pelo usuário é chamado de Modelo.
Como os Modelos Funcionam
Toda vez que um novo documento é iniciado, ele se baseia num modelo existente. Normalmente no Normal.dot, mas você pode escolher em qual modelo o documento que você irá criar irá se basear. Você pode escolher o modelo específico se abrir o menu Arquivo / Novo. Existem

modelos prontos no Word para Relatórios, Memorandos, Curriculuns, etc, mas você pode criar o seu próprio modelo de acordo com seu gosto e necessidade. Se for usado o ícone Novo da barra de ferramentas para iniciar um documento, o modelo Normal é automaticamente escolhido.
1. Abra o menu Arquivo / Novo. Aparecerá a seguinte caixa de diálogo.
2. Na guia Geral clique sobre Documento em Branco escolha Modelo e escolha o botão de comando OK. Um novo documento aparece na tela com o nome Modelo 1.
3. Neste documento pode ser colocado qualquer formatação de um documento comum. Vamos formatá-lo da seguinte maneira:
Insira o cabeçalho: Transportadora Vai que é sua com fonte Arial, tamanho 14, negrito e itálico. Lembre-se: Para colocar Cabeçalho/Rodapé você deverá clicar no menu Exibir/Cabeçalho e Rodapé. Para fechar o Cabeçalho e Rodapé você também deverá proceder da mesma maneira.
Insira o rodapé: Rua Papaléguas, 171, Belo Horizonte – MG. Formate-o com fonte Arial, tamanho 12 e itálico.
Vá até o Arquivo/Configurar Página/Tamanho do Papel escolha Tamanho do Papel A4 e orientação Paisagem.
Crie a seguinte tabela (Tabela/Inserir Tabela):

4. Pronto! Agora que o texto já está com a formatação desejada é só salvar o modelo do mesmo modo que salvaria um novo documento, observando que o Word já mostra o caminho onde deverá ser salvo seu arquivo modelo: C:Arquivos de Programas\MsOffice\Modelos. Vamos salva-lo com o nome de Relat1. Seu Documento Modelo será salvo com a extensão DOT e não DOC. Feche o documento.
5. Depois de criado o modelo, para utilizá-lo, clique Arquivo/Novo. Na caixa Novo e na guia Geral aparecerá além do Modelo Normal o documento que você criou. Clique sobre o mesmo. Observe que na caixa Criar Novo ele marcou a opção Documento. Isto significa que você estará abrindo um documento e não um modelo.
6. Clique OK.
Ao salvar seu documento, observe que ele sugerirá a pasta de costume (geralmente Meus Documentos) e não a pasta Modelo. Isto se dá porque este documento apesar de ser baseado em um Modelo é um documento comum e portanto deve ser tratado como tal
Usando Modelos Predefinidos do Word
O Word possui vários modelos predefinidos que podem ser usados para Cartas e Mensagens de Fax, Memorandos, Relatórios, Currículuns, etc. Estes documentos além de já virem com uma formatação predefinida trazem muitas vez instruções de onde digitar cada parte do documento além da garantia de que o documento terá um aspecto Harmonioso e Profissional.
Para criar documentos (por exemplo um Relatório) baseados em modelos predefinidos pelo Word:
1. No menu Arquivo escolha Novo. 2. A janela Novo é exibida. Os modelos ficam divididos em guias da
janela. Para criar um relatório escolha a guia Relatórios. 3. Os modelos de relatórios serão mostrados. Escolha um modelo.
Use a caixa Visualizar para ter uma prévia de como é a aparência do modelo.
Se você escolher o modelo e na caixa Criar Novo escolher Modelo, você poderá alterar o modelo já existente. Ao salvar este arquivo você poderá salva-lo na pasta Modelos para que ele apareca na guia Geral quando você pedir Arquivo/Novo, ou poderá substituir o anterior salvando dentro da pasta Relatórios que está na pasta Modelos.
Se você escolher um modelo e na caixa Criar Novo escolher Documento você estará criando um documento baseado no modelo escolhido. Lembre-se que este documento não será salvo

na pasta Modelo pois ele é um documento que apesar de estar utilizando um modelo do Word é um documento comum.
4. Após escolher o modelo desejado clique em OK.
Exercícios:
Pratique os conhecimentos adquiridos:
A Matriz da Imobiliária Casa Nossa enviou um e-mail às suas filiais comunicando que a partir de agora todos os contratos de locação de estabelecimentos comerciais deverão ter um formato padrão e que para isto os documentos gerados deverão ser baseados no modelo que você deverá criar.
O cabeçalho do documento deverá conter o seguinte: Imobiliária Casa Nossa formatada com fonte Arial, tamanho 14 e na cor Azul marinho.
O rodapé deverá conter no canto direito o nº da página. O espaçamento entre parágrafos
(Formatar/Parágrafo/Espaçamento/Depois) deverá ser de 12 pts.
O recuo especial na primeira linha de cada parágrafo (Formatar/Parágrafo/Recuo/Especial/Primeira Linha) deverá ser de 2 cm.
No topo da página deverá ter o título abaixo inclusive com a formatação (Formatar/Bordas e Sombreamento):
1. Crie o modelo com a formatação acima e salve-o com o nome de Locação Comercial. Lembre-se que você não deverá mudar a pasta que o Word abre para ser gravado o modelo (pasta Modelos).
2. Feche o arquivo modelo. 3. Digite o trecho do contrato abaixo usando o modelo criado.
Contrato de promessa de locação de imóvel comercial que fazem de um lado o promitente locatário José Geraldo Godoi, CPF nº 123.456.789.10 domiciliado à rua José Joaquim Mutinho, 1000, bairro Horto, desta Cidade e de outro lado o promitente...
Com este trecho digitado já dá para observar que o documento obedece a formatação que você criou no documento Modelo Locação Comercial.

4. Salve este arquivo com o nome de Contrato Locação Comercial020 na pasta WordAvançado que você criou com seu nome dentro de Meus Documentos.
O que a Auto Formatação faz e qual a sua Aplicabilidade
Formata documentos que foram digitados sem qualquer formatação e aplica a eles estilos, retira quebras de parágrafos indevidas e faz substituições de itens que ele reconhecer, por exemplo o (R) pelo símbolo da marca registrada ® permitindo que o texto tenha uma formatação mais profissional.
Você digitou uma carta para um amigo sem se preocupar com tipos de fontes, tamanhos de letras e marcadores. Se desejar, você não precisa ter o trabalho de formatar a carta manualmente. O Word pode fazer isto para você. Sua carta ficará com uma aparência profissional e com a estética bem melhor.
Como a Auto Formatação Funciona
Se você criou um documento que não contém nenhum estilo exceto o Normal, o Word for Windows tentará aplicar estilos ao seu documento para itens que reconhecer. Por exemplo, ele aplicará estilos de títulos, estilos de listas numeradas, e estilos de listas com marcadores ao texto em seu documento.
Uma vez que o Word for Windows tenha aplicado os estilos e tenha feito outras mudanças, você pode rever as mudanças propostas pelo Word for Windows e aceitar ou rejeitar as mudanças individualmente, ou aceitar ou rejeitar todas as revisões. Poderá até ver como seu documento ficará, antes de aceitar as mudanças.
A AutoFormatação aplica estilos e faz uma série de outras formatações, entre elas:
Remove marcas de parágrafos indevídas. Substitúi asteriscos, hífens ou outros caracteres usados para listar
itens por marcadores. Substitui espaços horizontais inseridos com a tecla Tab ou com a
barra de espaço por recuos.
Digitando um Texto para Utilizar os Recursos de Auto Formatação
Para utilizar o recurso de auto-formatação no texto seguinte:
1. Digite o texto abaixo usando a tecla Enter para dar os espaços entre parágrafos:

Relação de materiais a serem comprados
* Grampeador
*Papel A4
* Cartucho colorido para impressora
Atenção: Fazer cotação de preços em pelo menos cinco empresas e comparar além de preços os prazos para pagamento.
Qualquer dúvida falar com o setor Financeiro.
2. Salve o documento com o nome Relação de Materiais na pasta WordAvançado você criou na pasta Meus Documentos.
Utilizando o Recurso Auto Formatação
1. Posicione o cursor em qualquer parte do texto para que a auto formatação seja realizada em todo o documento (é possível formatar apenas parte do documento se você selecionar apenas o que deseja). Abra o menu Formatar / Auto Formatação.
A janela abaixo é exibida:
:
A opção AutoFormatar agora aplica a autoformatação sem mostrar previamente como ficará o documento sem que haja confirmação. A opção AutoFormatar e revisar cada alteração formata automaticamente o documento mas em seguida permite que você aceite ou rejeite cada alteração. O botão Opções abre a

janela AutoCorreção onde é possível escolher na guia Autoformatação opções que o Word utilizará na formatação automática. Para que a formatação seja a mais adequada possível, selecione também o tipo do documento que será formatado: Documento Geral, Carta ou Correio Eletrônico.
2. Escolha a opção AutoFormatar e revisar cada alteração, selecione o tipo Documento Geral e clique em OK. A janela abaixo é exibida:
Se o botão Aceitar todas for clicado o Word aplicará as formatações automaticamente em seu documento sem que haja confirmação das alterações feitas. Para cancelar a autoformatação clique no botão Rejeitar todas. Caso você tenha aplicado estilos ao documento é possível utilizar outros estilos utilizando o recurso Galeria de Estilos que vimos anteriormente. Para que seja possível verificar cada alteração que foi feita e aceita-la ou não clique no botão Revisar alterações.
3. Clique sobre o botão Revisar alterações. A janela abaixo é exibida:
Escolha o botão de comando "Localizar " para rever a próxima mudança do ponto onde o cursor está ou o botão de comando " Localizar" para rever uma mudança anterior. Ao utilizar os botões Localizar, na caixa Alterações serão exibidas as modificações feitas

pela AutoFormatação. O botão Rejeitar permite que a formatação de um item mostrado ao se utilizar os botões Localizar sejam canceladas e o botão Desfazer desfaz o cancelamento da formatação voltando a exibir a formatação feita pelo Word. O botão Ocultar marcas oculta as marcas de revisão e exibe o documento com a aparência que ele terá caso todas formatações sejam aceitas. Quando as marcas de revisão estão ocultas, este botão passa a ser Mostrar Marcas que exibe novamente as marcas de revisão.
O Word for Windows usa as seguintes marcas e cores de revisão:
Uma marca de parágrafo azul: significa que um estilo foi aplicado ao parágrafo;
Uma marca de parágrafo vermelha: significa que uma marca extra de parágrafo foi apagada;
Caracteres tachados vermelhos: significam que o texto ou os espaços marcados foram apagados;
Um sublinhado azul: significa que os espaços marcados foram adicionados;
Barras verticais na margem esquerda: significam que o texto ou a formatação foram modificados na linha marcada.
4. Quando você terminar de rever as mudanças e rejeitar as indesejáveis, escolha o botão de comando Cancelar ou Fechar. Você retornará ao quadro de diálogo Auto Formatação.
5. Escolha o botão de comando Aceitar Todas para aceitar as revisões que não foram rejeitadas. Escolha o botão de comando Rejeitar todas para rejeitar todas as revisões.
Pronto! O documento foi formatado automaticamente e de acordo com seu consentimento. Agora é só verificar a diferença!
6. Salve seu arquivo.
Exercícios:
Pratique os conhecimentos adquiridos:
Você irá digitar um Relatório Anual para a Imobiliária Casa Nossa e para economizar tempo de formatação resolveu utilizar o recurso AutoFormatação do Word.

1. Digite o texto abaixo:
Para os parágrafos que estão recuados utilize a tecla TAB.
Relatório anual de domicílios e estabelecimentos comerciais alugados por tempo determinado
Serão citados abaixo o tipo do domicílio, e seu endereço.
- Residência. Rua Dr. Juvenal dos Santos, 1000, Luxemburgo. (2 anos)
- Loja. Rua Nunes Vieira, 125, Savassi. (10 anos).
- Loja. Rua Avelino José, 85, Centro. (4 anos)
- Residência. Rua Mantiqueira, 452, Caiçara. (5 anos)
Os contratos com prazos indeterminados não foram citados.
Geraldo Pedrosa
Contador
2. Salve-o com o nome de Relatório Anual na pasta com as WordAvançado que está na pasta Meus Documentos.
3. Utilize a AutoFormatação para seu texto.
Observe que os hífens foram substituídos por marcadores e os espaçamentos com a tecla TAB por recuos.
4. Salve novamente o documento.
O que as Macros Fazem e qual a sua Aplicabilidade
Macro é uma sequência de comandos (pequeno programinha) que são guardados dentro de um código para que futuramente possam ser executados automaticamente pelo Word.
Criamos macros sempre que necessitamos repetir uma tarefa rotineira. Com macros, você pode automatizar tarefas repetitivas como inserir um símbolo que use regularmente. Pode também criar facilidades para usuários menos experientes como, por exemplo, macros para configurar páginas e tipos de impressora. Quando uma macro é criada, você pode atribuí-la tanto a um botão na barra de ferramentas ou a uma combinação de teclas no teclado.
Suponhamos que você semanalmente tenha que fazer relatórios para a empresa que trabalha e estes tem algumas configurações padrões,

como por exemplo: o papel utilizado é A4, margem esquerda 5 cm e direita 2,5 cm. Você pode criar uma macro que faça esta tarefa para você, bastando que você pressione uma combinação de teclas ou então clicando sobre um botão na barra de ferramentas.
Criando Macro
A criação de uma macro funciona da seguinte maneira: você deverá fazer sequencialmente as tarefas que serão armazenadas na macro. Todas as ações que você fizer serão gravadas, por isso é importante que antes de gravar a macro você verifique se sabe exatamente o que deseja fazer para que não erre durante a sua gravação pois seus erros também serão gravados e consequentemente executados toda vez que você utilizar a macro.
Antes de começar a criação da macro, é bom fazer todos os passos, como se fosse um treinamento.
Vamos criar uma macro que configura o tamanho do papel para A4 e sua orientação paisagem:
1. Crie um novo documento no Word. 2. Clique Ferramentas/Macro/Gravar nova macro…, aparece a
seguinte caixa de diálogo:
3. Na caixa Nome da Macro digite Configpapel;
O botão Ferramentas faz o nome da macro criada aparecer dentro de um dos menus do Word For Windows;

O botão Teclado atribui um conjunto de teclas (atalho) para executar a macro;
4. Clique no botão Ferramentas. Será exibida a janela Personalizar:
5. Na caixa Comandos do lado direito da janela é exibido Normal.NewMacros.ConfigPapel. Esta é a sua macro. Para leva-la para a barra de ferramentas, clique em cima dela e arraste-a até o local onde deseja na barra. Para modificar seu nome clique com o botão direito do mouse no botão que você arrastou para a barra de ferramentas. Na caixa Nome digite o nome desejado. Por exemplo: Configura Papel. Clique no botão Fechar da janela Personalizar.
Se no lugar do botão Ferramentas o botão Teclado for escolhido, será exibida uma janela onde na caixa Pressione Nova tecla de Atalho você deverá escolher a combinação de teclas desejado: Por exemplo CTRL + ALT + G e logo depois clicar no botão Fechar.
6. Observe que na Barra de Status aparece GRA, isto significa que iniciou-se a gravação da macro;
Agora é hora de executar os passos para a configuração do papel:

7. No menu Arquivo clique em Configurar Página e na guia Tamanho do Papel escolha papel A4 e orientação Paisagem. Clique em OK.
8. Para encerrar a gravação da macro clique Ferramentas/Macro/Parar gravação ou clique no botão Parar Gravação na barra de gravação da macro. Pronto! Sua macro está criada.
Executando uma Macro
1. Abra um novo documento do Word. 2. Você pode executar a macro utilizando o botão criado na barra de
ferramentas ou pelo menu Ferramentas/Macro/Macros, escolhendo a macro desejada e clicando no botão Executar;
3. Vá até o Configurar Página e confira se a macro funcionou configurando o papel para A4 e a orientação Paisagem.
Obs.: Se você criou sua macro usando atalhos pelo teclado será só digitar as teclas definidas para sua execução no momento da criação da macro.
Exercícios:
Pratique os conhecimentos adquiridos:
A empresa Minas Trade utiliza em vários de seus documentos a seguinte configuração: papel com orientação Paisagem e a logomarca da empresa no canto direito superior da folha. Sua função é criar uma macro que execute esta tarefa automaticamente para agilizar este processo.
A macro que deve:
1. Configurar a página:
Tamanho do papel: A4;
Margens superior e inferior: 2,5 cm;
Margem esquerda: 3,0 cm;
Margem direita: 2,5 cm;
Orientação paisagem;
2. Inserir no canto superior direito da página a figura Logominas.bmp que está em C:\Meus documentos\WordAvançado;

3. O nome da macro deverá ser MacroMTrade;
4. A macro deve ficar na barra ferramentas padrão com o nome MacroMT.
O que o Colar com Vínculos Faz e qual a sua Aplicabilidade
No Word for Windows assim como na maior parte dos programas for Windows, podemos colar objetos de outros programas de forma que sempre que este sofrer alguma atualização, a mesma refletirá no documento do Word for Windows em que foi colada.
Você fez uma planilha no Excel e a partir dela gerou um gráfico que demonstra a % de crescimento de clientes anuais de sua empresa. No Word você fez um documento onde relata os motivos deste crescimento e para demostrar estes dados em seu documento você utilizará o gráfico que gerou no Excel. Utilizando o colar com vínculos você poderá inserir o gráfico sabendo que caso a planilha do Excel seja alterada e consequentemente o gráfico que foi gerado a partir dela, o gráfico que você colou no Word será atualizado também.
Colando um Gráfico do Microsoft Excel no Word
Para utilizarmos este recurso, usaremos um arquivo do excel. Outros arquivos também serão necessários durante seu curso. Faça o download do arquivo wordavan.zip, salvando-o na pasta Meus documentos do seu computador clicando aqui Após o download vá até a pasta Meus documentos e descompacte o arquivo.
1. Abra o Word e digite o texto abaixo:
Empresa D & B Ltda
Relatório do Crescimento Anual de Clientes
Desde o ano de 97 quando modificamos a nossa estratégia de marketing, passando a adotar uma postura mais "agressiva" de abordagem notamos um crescimento contínuo no número de clientes de nossa empresa.
O gráfico abaixo demostra em % estes números:
Agora vamos inserir o gráfico do Excel no texto do Word:
2. Vá até o Microsoft Excel e abra o arquivo crescimento anual clientes que está na pasta WordAvançado, dentro da pasta Meus documentos.
3. Selecione o gráfico clicando 1 vez em cima dele. 4. Clique no menu Editar / Copiar.

5. Volte ao texto do Word e posicione o cursor no local onde deseja inserir o gráfico.
6. Clique no menu Editar / Colar especial. Será apresentada a seguinte caixa:
7. Na caixa Como escolha Gráfico do Microsoft Excel Objeto. Clique na opção Colar Vincular para que o gráfico no Word seja modificado caso o gráfico original do Excel sofra alterações.
8. Marque a opção Flutuar sobre texto para que o gráfico seja movido como uma figura. A opção Exibir como ícone faz com no lugar do gráfico seja mostrado um ícone que ao ser clicado 2X exibe o gráfico (para o nosso exemplo, não marque esta opção)
9. Clique no botão OK. gráfico é inserido. Agora vamos testar o vínculo:
10. Salve o arquivo com o nome Relatório Crescimento Clientes na pasta WordAvançado que está na pasta Meus documentos.
11. Feche o arquivo. 12. Volte ao Excel e no no arquivo Crescimento Anual de
Clientes alteração o nº clientes do ano de 1998 para 210. 13. Salve as alterações feitas na planilha. 14. Feche o Excel. 15. Abra novamente o documento do Word. Observe: o gráfico
foi atualizado!
Exercícios:
Pratique os conhecimentos adquiridos:

A empresa Minas Trade utiliza em seus relatórios de controles de gastos mensais uma planilha que é gerada no Excel. Porém, toda vez que a planilha sofre alterações, é necessário atualiza-la no Word. Para facilitar esta tarefa, sua função será a de copiar esta planilha com vínculo para que a atualização seja automática.
1. Abra o arquivo GastosMT.xls que está na pasta C:\Meus documentos\WordAvançado;
2. Selecione a tabela digitada na Plan1 e clique em Editar/Copiar.
3. Feche o Excel e abra no Word o arquivo Relatório Gastos Mt.doc que está na pasta C:\Meus documentos\WordAvançado.
4. Posicione o cursor logo abaixo o texto do relatório.
5. Clique em Editar/Colar Especial.
6. Marque a opção Colar Vincular e na caixa Como escolha o formato que a tabela colada deverá ter.
7. Clique OK e salve o arquivo.
O que a ferramenta Idioma faz e qual a sua aplicabilidade
Permite que as ferramentas para edição e revisão para a verificação do texto (como o Verificar Ortografia) possam ser utilizadas para outros idiomas além do português.
Se um texto é digitado todo em inglês e você deseja utilizar o Verificador Ortográfico do Microsoft Word, deverá antes de faze-lo, alterar o idioma.
Como a ferramenta Idioma funciona
1. Instale o dicionário para cada um dos idiomas a ser verificado. Por exemplo, o inglês.
2. Selecione ou digite um texto escrito em outro idioma. Exemplo:
One product delivers e-mail, fax, database, and secure Web services. Learn more and order the evaluation kit today.
3. Clique no menu Ferramentas / Idioma / Definir Idioma. O Microsoft Word assume que o idioma a ser utilizado é o Português. Em Idioma do Texto Selecionado , escolha o idioma com o qual o texto foi escrito e escolha o botão OK.

4. Ao terminar a seleção do texto clique no ícone de Verificar Ortografia. O Verificador Ortográfico utilizará o idioma escolhido para fazer a verificação.
Como Utilizar o Dicionário de Sinônimos
1. Selecione ou digite a palavra para a qual você deseja encontrar um sinônimo. Por exemplo a palavra Livro.
2. Clique Ferramentas / Idioma / Dicionário de Sinônimos. Aparecerá a seguinte caixa de diálogo;
3. Uma palavra pode ter mais de um significado. A caixa de texto Significados apresenta definições da palavra. No nosso exemplo a palavra Livro pode ter 2 significados diferentes. Para serem apresentados novos significados para as palavras que estão na caixa Significados, selecione a palavra nesta caixa e clique Consultar. Para voltar a exibir a palavra anterior clique no botão Anterior. Na caixa Substituir pelo sinônimo selecione o

sinônimo para a palavra desejada. Após escolher o sinônimo desejado, clique em Substituir.
O que o Dicionário de Sinônimos Faz e qual a sua Aplicabilidade
Use um dicionário de sinônimos para aperfeiçoar a precisão e a diversidade de linguagem na escrita. Ele permite encontrar rapidamente sinônimos (palavras com o mesmo significado) para qualquer palavra ou frase que você selecionar.
Imagine que você digitou um documento que contém uma palavra que está se repetindo diversas vezes comprometendo a elaboração de seu texto. Você poderá utilizar o dicionáriode sinônimos para que o Word substituia algumas destas palavras repetidas por sinônimos.
O que é e qual a Aplicabilidade da Estatística Sobre o Documento
Permite a contagem do número de páginas, palavras, caracteres, parágrafos e linhas de um documento, ou de uma seleção.
Imagine que você digitou um texto muito grande onde cada parágrafo deverá receber numeração de vários níveis e portanto não será possível a partir dos numeradores saber quantos parágrafos existem a menos que você os conte. Neste caso você pode utilizar o contar palavras.
Como Utilizar as Estatísticas Sobre o Documento
Para contar as palavra contidas no documento você deve clicar no menu Ferramentas/Contar Palavras. A contagem das palavras inclui somente as palavras do corpo do texto. Ele desconsidera os cabeçalhos e rodapés, mas pode incluir notas de rodapé e notas de fim de página se for selecionada a caixa de verificação correspondente mostrada na janela abaixo:

O que os Documentos Mestre Fazem e qual a sua Aplicabilidade
Documento Mestre ajuda a organizar e manter documentos extensos (como livros e relatórios de múltiplas partes) divididos em arquivos separados denominados subdocumentos. A utilização de um documento mestre combina as vantagens de dividir documentos extensos em partes menores (já que documentos muito grandes, consomem muito espaço em disco e podem ser lentos para carregar) e a conveniência de trabalhar com uma única janela de documento. É possível criar documentos mestres a partir do zero ou transformar documentos comuns do Word em documentos mestres.
Suponhamos que você esteja digitando um relatório anual para sua empresa e este relatório é muito grande. Se você utilizar no lugar de um documento comum do Word o documento mestre, poderá mover-se rapidamente até uma determinada parte de um documento extenso com muito mais facilidade, reorganizar documentos extensos simplesmente movendo seus títulos entre outras vantagens.
Criando Documentos Mestre
Para se criar documentos mestres é necessário trabalhar no modo de exibição Documento Mestre e usar os estilos de títulos do Word (Título 1 a Título 9). Aprenderemos agora a criar um documento mestre do início. Ou seja, criando um novo documento.
1. Abra um novo documento do Word; 2. Clique no menu Exibir / Documento Mestre. As barras de
ferramentas tópicos e documento mestre serão exibidas na parte superior da tela.

3. Digite os tópicos abaixo para o documento mestre como mostra a janela a seguir:
4. Os itens de Programa de Qualidade Total até Planos para 2002 serão subdocumentos do Reunião Anual. Para isto selecione-os e clique sobre o botão Rebaixar Nível do Tópico. Você pode usar os botões da barra de ferramentas para elevar ou rebaixar o nível de títulos a medida que criar seus tópicos.
Os itens selecionados serão deslocados. Observe que na caixa Estilo da barra de formatação os itens selecionados agora são denominados Título 2. O Word usa os estilos predefinidos (título 1 ao título 9) quando cria subdocumentos.
5. Selecione os títulos que serão utilizados para criar os subdocumentos.
Na barra de ferramentas Documento Mestre, clique sobre o ícone Criar Subdocumento. O Word coloca cada subdocumento em uma caixa e exibe um ícone correspondente no canto superior esquerdo de cada caixa, além de separar os subdocumentos com quebras de seção.

6. Para salvar o novo documento mestre e todos os seus subdocumentos, clique em Arquivo / Salvar Como. Salve-o com o nome de Reunião Anual na pasta C:\Meus documentos\WordAvançado.
O Microsoft Word atribui um nome de arquivo a cada subdocumento; esses nomes baseiam-se nos primeiros caracteres do título com o qual se inicia o subdocumento.
Para exibir o nome de arquivo que foi atribuído a um subdocumento, clique duas vezes sobre o ícone correspondente para abrir o subdocumento e, em seguida, escolha Salvar Como no menu Arquivo. Feche o arquivo do subdocumento. Feche o arquivo mestre que você acabou de criar.
Abrindo um Subdocumento a Partir do Documento Mestre1. Abra o documento mestre, nós o chamamos de Reunião Anual e
ele está na pasta c:\meus documentos\word avançado, e alterne para o modo de exibição documento mestre.
2. Para abrir o subdocumento, clique duas vezes sobre o ícone do subdocumento que é exibido no canto esquerdo ao lado do nome do subdocumento. Por exemplo: Dê clique duplo sobre o ícone do subdocumento Novos Clientes. O Subdocumento Novos Clientes é aberto.

3. Altere o subdocumento normalmente. 4. Ao terminar as alterações, salve o subdocumento. Feito isso, o
Microsoft Word atualiza automaticamente as alterações no subdocumento e no documento mestre. Feche o subdocumento para visualizar as alterações que foram efetuadas no documento mestre. Salve o arquivo Reunião anual e feche-o.
Exercícios:
Pratique os conhecimentos adquiridos:1. A Filial Mobiliadora Casa Nossa necessita criar um documento que
relata todos os imóveis alugados por ela durante este ano. Para isto você deverá criar um documento mestre criando os subdocumentos conforme abaixo:
2. Salve o arquivo com o nome de Relatfilial.doc na pasta C:\Meus documentos \WordAvançado.
3. Abra pelo documento mestre o subdocumento Imóveis Comerciais e digite o texto abaixo:
4. Salve o subdocumento. 5. Volte ao documento mestre e verifique se o mesmo foi alterado. 6. Feche os arquivos.

O que os Controles de Alteração Fazem e qual a sua Aplicabilidade
Os controles de alteração guardam as alterações executadas no documento e mostram onde, quando e por quem foram feitas as modificações. O Word usa formatação especial, como caracteres sublinhados e tachados, para mostrar onde foram inseridos, excluídos e movidos trechos de texto e elementos gráficos.
Você deseja controlar a alteração da formatação que você ou outra pessoa está realizando em um documento. Você poderá usar o controle de alteração para verificar as modificações e aceitá-las ou não.
Utilizando os Controles de Alteração
1. Abra o documento Relação de Materiais.doc que está em C:\Meus docuementos\WordAvançado. O texto está com a formatação abaixo:
Relação de materiais a serem comprados
* Grampeador
* Papel A4
* Cartucho colorido para impressora
Atenção: Fazer cotação de preços em pelo menos cinco empresas e comparar além de preços os prazos para pagamento.
Qualquer dúvida falar com o setor Financeiro.
2. Como nós queremos controlar as formatações que serão feitas, antes de formatá-lo, devemos ativar os controles de alteração.
3. Clique em Ferramentas / Controlar Alterações / Realçar Alterações. A janela abaixo será apresentada:

4. Em Realçar Alterações, selecione a caixa de verificação Manter controle das alterações durante a Edição para que o Word controle o que for modificado;
5. Deixe marcada a caixa Realçar alterações na tela para que as modificações possam ser exibidas. Para ocultar na tela os controles de alteração mas continuar monitorando as alterações desative esta caixa de verificação.
6. Para ocultar os controles de alteração ao imprimir o documento, desative a caixa de verificação Realçar alterações no documento impresso. Se a mesma estiver marcada, os controles que você vê na tela também serão impressos.
Personalizando as Marcas de Alteração
Você pode personalizar as marcas de alterações para que caso várias pessoas revisem o mesmo documento, o Word atribua as marcas com cores diferentes para cada revisor.
1. Para especificar como os controles de alteração serão exibidos, escolha o botão Opções. Aparecerá a seguinte caixa de diálogo:

2. Para cada tipo de alteração você pode escolher uma cor específica. Ao escolher a opção Por autor o Word definirá uma cor diferente para os oito primeiros revisores que alterarem o texto. Escolha as cores desejadas.
3. Clique em OK.
Alterando o Texto e Utilizando o Controle de Alterações1. Faça alterações no documento colocando o título sublinhado e
negrito. Altere a palavra grampeador por grampeadores, coloque o parágrafo Atenção em negrito e exclua as palavras o e setor. Seu texto será exibido mostrando as marcas de alterações.

2. À medida que revê as alterações, é possível aceitar ou rejeitar cada uma delas. Selecione o texto e clique no menu Ferramentas / Controlar alterações / Aceitar ou rejeitar alterações. A janela abaixo é exibida:
3. Na caixa Exibir é possível visualizar o texto com os realces que mostram as alterações, sem os realces e o texto sem as alterações (original), mostrando-o como era antes de ser modificado.
4. Clique no botão Localizar para que uma alteração seja mostrada. Para cada marca de revisão selecionada, o Word exibe o nome do revisor e a data e a hora de sua inserção.
5. Clique no botão Aceitar para aceitar a modificação do texto localizado. Para aceitar todas as modificações sem revisa-las clique no botão Aceitar Todas. Para cancelar a alteração do texto localizado clique no botão Rejeitar. Para cancelar todas as modificações feitas no documento, clique Rejeitar Todas. Se você aceitou ou rejeitou uma modificação e depois se arrependeu, é possível voltar atrás clicando no botão Desfazer.
6. Feche a janela Aceitar ou Rejeitar alterações e salve o documento.
Exercícios:
Pratique os conhecimentos adquiridos:
A imobiliária Casa Nossa fará alterações em um contrato de um de seus clientes e deseja que as alterações feitas sejam controladas. Por isto, você usará o recurso Controlar Alterações do Word.
1. Abra o arquivo Contrato5.doc que está na pasta C:\Meus documentos\WordAvançado.
2. Faça as seguintes modificações lembrando-se de pedir que as marcas de revisão sejam mostradas na tela:
Título: Acrescentar após a palavra Locação as palavras de Imóvel Domiciliar.
Colocar o primeiro parágrafo em negrito.

Excluir a frase A Imobiliária Casa Nossa não se responsabiliza pelos danos causados ao domicílio pelo inquilino.
Incluir após as assinaturas a frase: Belo Horizonte, Novembro de 2000.
3. Visualize o documento sem que as marcas de alterações sejam exibidas (lembre-se que será necessário desmarcar a caixa Realçar Alterações no documento impresso).
4. Salve o arquivo.
O que os Comentários Fazem e qual a sua Aplicabilidade
Insere no final da página, um anotação que você deseje fazer e que não é impressa a menos que você queira.
Se você está redigindo um documento que será lido por outra pessoa e gostaria de colocar neste documento alguns lembretes apenas para você e não deseja que estes lembretes sejam vistos pela pessoa que receberá o documento, você poderá coloca-los como comentários. Ou se você está revisando um obra para um autor, poderá utilizar o recurso Comentários para fazer anotação para o mesmo.
Como Utilizar os Comentários
Quando você insere um cometário, o Word marca a posição no documento e abre o painel de comentários. Nesse painel, você pode digitar seus comentários e até mesmo formatá-los.
Para inserir um comentário, siga os seguintes passos:
1. Selecione a palavra ou passagem que você deseja comentar. 2. Clique Inserir / Comentário; 3. No painel de Comentários que apareceu, digite seu comentário.
Você pode utilizar formatação de fonte e parágrafo como usaria normalmente.Na frente da palavra selecionada aparecerão as inicias do revisor e um número (por exemplo T&S1) que é seqüencial. Para fechar o painel de comentários, dê um clique sobre o botão Fechar.
Alterando as Iniciais do Revisor
Para alterar as iniciais do revisor que são exibidas quando uma anotação é inserida, clique Ferramentas / Opções. Escolha a guia Usuário e na caixa de Iniciais, digite o nome ou as iniciais que desejar. Veja a janela abaixo:

Localizando Comentário e Excluindo Comentário
Com certeza, em algum momento, você terá a necessidade de ler seus comentários. Quando isto acontecer siga os passos abaixo:
1. Clique Exibir / Comentários. É apresentado o painel de Comentários.
2. Clique Editar / Ir Para. A janela abaixo é mostrada:
3. Escolha a opção Comentário; 4. Digite as iniciais do revisor ou digite o número da anotação que
deseja visualizar.
Excluindo um comentário

Para excluir um comentário clique em Exbir/Comentário. Delete a marca de comentário com as iniciais do revisor que aparece após o texto. O comentário será excluído automaticamente.
Imprimindo Comentários
Para obter uma cópia impressa de um documento com comentário, você pode imprimir simplesmente os comentários ou imprimi-las ao final do documento.
1. Clique Arquivo / Imprimir; 2. Selecione Comentários na caixa de listagem suspensa Imprimir;
3. Clique OK.
Imprimindo o Documento Com os Comentários1. Clique Arquivo / Imprimir; 2. Clique no botão Opções; 3. Selecione a caixa de verificação Comentários. Automaticamente
a opção Texto Oculto será ativada; 4. Clique OK.
Os comentários serão impressos ao final do documento.
Exercícios:
Pratique os conhecimentos adquiridos:1. Abra o arquivo Relatório001.doc que está na pasta
C:\Meus documentos\WordAvançado. 2. Crie o seguinte comentário para a palavra Cotação:

Devem ser feitas 5 cotações para cada material a ser comprado.
3. Salve e feche o arquivo.
O que os Indicadores Fazem e qual a sua Aplicabilidade
Um indicador cria um nome que representa um parte de texto ou objeto de forma que fica mais fácil localiza-lo. Se você tem um documento extenso e com frequencia necessita ir até partes deste documento, você poderá criar para estas partes indicadores, fazendo com que fique muito mais fácil deslocar-se até as mesmas.
Você tem um documento que contém várias partes como conclusão1, conclusão2, etc., e freqüentemente necessita ir até estas partes para fazer qualquer alteração. Se o documento é muito extenso, fica demorado se deslocar até estas. Para resolver este problema você pode criar um indicador para cada parte. Assim, basta informar ao Word qual é o indicador desejado e ele exibe a parte do texto correspondente.
Criando Indicadores
Para criar um indicador, siga estes passos:
1. Selecione o texto ou elemento gráfico que você deseja nomear; 2. Clique Inserir/Indicador; 3. Digite um nome para o indicador e clique no botão Adicionar.
Utilizando os Indicadores Criados1. Clique Editar/Ir para/Indicadores;

Será exibida a lista de indicadores já criados para aquele documento. Você pode exibi-los de duas formas:
Classificar por nome (ordem alfabética); Classificar por Posição (ordem que aparecem no texto).
2. Clique sobre o Indicador desejado e clique no botão Ir para;
Tornando os Indicadores Visíveis1. Para tornar os Indicadores visíveis na tela clique:
Ferramentas/Opções; 2. Na guia Exibir habilite a opção Indicadores.
Textos que contém indicadores são exibidos entre colchetes. Um ponteiro I indica a posição de cada indicador que seja apenas uma posição (ou seja, não contém texto).
Exercícios:
Pratique os conhecimentos adquiridos:1. Abra o arquivo Relatório001.doc que está na pasta
C:\Meus documentos\WordAvançado. 2. Crie indicadores para as seguintes partes do texto:
Tabela; Conclusão.
3. Salve e feche o arquivo
O que as Legendas Fazem e qual a sua Aplicabilidade
As legendas exibem uma referência a uma figura, tabela, etc, com um pequeno texto abaixo ou acima. A numeração de legendas podem ser atualizadas automaticamente a medida que outros objetos que usam legendas são inseridos.
Suponha que você está criando um documento que contém vários gráficos inseridos pelo Excel e deseja que nestes gráficos apareça uma numeração e um pequeno texto explicativo. Você pode usar o recurso de legendas do Word para isto com a vantagem de que a numeração será automática.
Como Utilizar o Recurso Legendas
Vamos inserir uma legenda para figuras dos quadros do pintor Van Gogh.

1. Crie um novo arquivo do Word. Clique em Inserir/Figuras/Do arquivo e insira a figura VG1.jpg que está na pasta C:\Meus documentos\WordAvançado. A figura será exibida.
2. Redimensione a figura para que fique do tamanho desejado. 3. Selecione a figura clicando uma única vez em cima dela. 4. Clique em Inserir/Legenda 5. Na caixa Opções/Nome existem algumas sugestões de rótulos
para o item, porém é possível criar um rótulo personalizado. É isto que faremos agora.
6. Clique no botão Novo Nome para escolher um novo rótulo para o item.
7. Na caixa Novo Nome digite Van Gogh – Pintura e clique no botão OK.
8. A janela Legenda será mostrada como abaixo:
9. No quadro de texto Legenda , é possível digitar qualquer texto adicional que deseja que apareça ao lado do rótulo do item.
10. Abra o quadro de listagem Posição e escolha Abaixo do item selecionado.
11. Clique em OK. 12. A legenda aparecerá logo abaixo da figura. Para retirar a
borda que aparece na legenda, selecione-a e clique no ícone cor da linha na barra de ferramentas, (Se a barra não estiver sendo exibida, clique em Exibir/Barra de Ferramentas/Desenho) clique em Sem linha.
13. Se a figura for movida, a legenda não a acompanha. Para que a legenda seja movida juntamente com a figura, use o ícone Selecionar Objetos que fica na barra de desenhos. Selecione a figura e a legenda, clique no botão desenhar da barra de desenhos e escolha Agrupar.
14. Digite o texto ao lado, usando a caixa de texto da barra de ferramentas.

Inserindo Outra Figura Com Legenda
1. Insira abaixo da figura, a figura VG2.jpg que se encontra na mesma pasta que a primeira.
2. Para que o Word coloque a legenda nesta figura, clique em Inserir/Legenda. Clique em OK. A legenda será inserida como figura2.
3. Insira logo abaixo a figura2, uma outra figura com o nome de VG3.jpg. Repita o mesmo processo para colocar legenda para esta figura.
4. Salve o arquivo com o nome de Pinturas VG.doc na pasta C:\Meus documentos\WordAvançado.
Usando Legendas Automáticas
Você pode avisar ao Word for Windows para inserir automaticamente números e legendas para um desenho, um gráfico, uma figura, uma tabela, e outros objetos. A vantagen de se usar a legenda automática é que você não precisa ficar inserindo legendas nos objetos sempre que necessitar. O Word vai inserir automaticamente para você.
Vamos inserir legendas para as mesmas figuras inseridas anteriormente, porém agora, você verá que as legendas serão inseridas automaticamente. Você verá também que é possível alterar o formato da numeração das legendas. Por exemplo trocar o número 1 por I.
1. Crie um novo documento no Word. 2. Clique em Inserir/Legenda. A janela Legenda é exibida. 3. Clique no botão AutoLegenda. Na caixa Adicionar Legenda ao
Inserir marque a opção Figura do Microsoft Word para que a legenda seja inserida automaticamente.

4. Clique no botão Novo Nome e digite Van Gogh – Pintura. Este será o nome da legenda.
5. Abra o quadro de listagem Posição e escolha Abaixo do item.
6. Clique no botão Numeração. A janela Numeração da legenda é exibida.
7. Na caixa Formato escolha letras maiúsculas como numeração para a legenda.
8. Clique no botão OK. 9. A janela Autolegenda será exibida novamente. Clique em OK. 10. Salve seu arquivo com o nome VG2.doc na pasta C:\Meus
documentos\WordAvançado
O que as Notas de Rodapé e de Fim Fazem e qual a sua Aplicabilidade
Fornecem informações adicionais no final da página ou documento evitando que seja necessário colocar estas informações no próprio texto.
Se você está digitando um texto onde usa palavras que não são de conhecimento geral, provavelmente você precisará explicar o significado das mesmas. Para evitar que após digitada cada palavra ou termo onde seja necessário uma explicação onde você tenha que descrever no próprio texto seu significado, você pode usar as notas.

Como Utilizar as Notas de Rodapé e de Fim
Cada nota de rodapé e de fim consiste de duas partes: a marca de referência (normalmente um número), que aparece no corpo do documento (texto principal), e a nota de rodapé ou de fim de texto, que normalmente aparece na parte inferior da página ou no final do documento. Vamos inserir notas para o arquivo que criamos anteriomente: Pinturas VG.doc que você salvou na pasta C:\Meus documentos\WordAvançado.
1. Digite abaixo das figuras o texto:
Algumas de suas obras mais importantes são: "O café à noite"(Coleção Clark, Nova York), "Noite Estrelada" (Museum of Modern Art, Nova York), "O café de noitinha" (Museu Kroller-Muller)
2. Coloque o ponto de inserção no final do texto que você acabou de digitar. Vamos criar uma nota que fala de onde o texto foi retirado.
3. Clique Inserir/Notas. Será exibida a seguinte caixa de diálogo:
4. Escolha Nota de Rodapé para que a nota seja inserida no final da página corrente. Se o documento tivesse mais de uma página e desejássemos inserir as notas no final do documento a opção escolhida seria Nota de Fim.
5. No quadro Numeração, escolha AutoNumeração para que a referência definida seja um número que será seqüencial de acordo com todas as notas inseridas; a opção Personalizada permite que seja digitado outra referência para a nota, ou que seja escolhido um símbolo clicando no botão Símbolo.
6. Escolha o botão de comandos Opções. O Word apresenta o quadro de diálogo Opções de Notas, como a seguir:

7. A guia Notas de Fim configura a nota quando se deseja que a mesma seja exibida no fim do documento ou seção. Escolha a guia Notas de Rodapé pois iremos colocar a nota na própria página. Para escolher o local onde a nota deverá aparecer, abra o quadro de listagem Posicionar. É possível exibir a nota no fim da página atual ou no fim do texto. Escolha No fim da página.
8. No quadro de listagem Formato do Número você pode escolher um formato de numeração diferente. Escolha algarismos romanos.
OBS: Quando se trabalha com seções diferentes (como veremos no próximo recurso) é possível escolher numeração diferente para cada seção na caixa numeração.
9. Clique OK. 10. A janela Nota de Rodapé e Nota de fim é exibida
novamente.Clique OK. 11. Um traço é exibido e logo abaixo dele a numeração da nota
é mostrada. Vamos digitar a seguinte nota:
12. Pronto! Para voltar a trabalhar com o texto basta clicar em qualquer parte dele.
13. Salve seu arquivo.
Exercícios:
Pratique os conhecimentos adquiridos:1. Abra o arquivo Microsoft Word.doc que está na pasta
C:\Meus documentos\WordAvançado 2. Insira no final do texto o gráfico Usuários do Word.xls que está
na pasta C:\Meus documentos\WordAvançado.

3. Crie uma legenda para este gráfico com o seguinte texto: Gráfico1.
4. Crie para as palavras Processador de textos a nota com o seguinte texto: Programa para digitação de textos.
5. Salve e feche o arquivo
O que as Quebras de Seção Fazem e qual a sua Aplicabilidade
Divide o documento em seções, possibilitando formatar cada um de modo diferente. Cada seção é como um documento dentro de um documento.
Se você tem um documento de 7 páginas e deseja que as 2 primeira sejam impressas em modo retrato e as 5 restantes em modo paisagem, você precisará utilizar as quebras de seção para aplicar formatações de páginas diferentes ao documento.
Como Utilizar as Quebras de Seção
Até que você o modifique, um documento contém apenas uma seção. Uma quebra de seção marca o ponto em seu documento onde começa a nova formatação. Ela pode acontecer dentro de uma mesma página, na próxima página ou na próxima página par ou ímpar.
Abra o arquivo Contrato de Compra e Venda.doc. que está em C:\Meus documentos\WordAvançado. Triplique este arquivo (usando o copiar/colar) para que ele fique com pelo menos 3 páginas. Vamos inserir primeiramente uma quebra de seção entre a primeira página e o restante do documento:
1. Posicione o ponto de inserção após a data (final do primeiro texto); O texto que estiver após o cursor passará para a próxima seção.
2. Clique Inserir/Quebra. A janela abaixo é exibida:
3. Na caixa Quebras de seção escolha Próxima Página. 4. Clique em OK.

5. A quebra foi inserida. Vamos visualizar a quebra de seção: mude o modo de visualização para Normal (Exibir/Normal).
6. Após visualizar a quebra volte ao modo Layout da página.
Configurando as Páginas de Maneira Diferente em Cada Seção
Vamos modificar a configuração de página para a primeira seção.
1. Vá para a primeira página. 2. Clique em Arquivo/Configurar Página e na guia Tamanho do
papel modifique a orientação para Paisagem. Certifique-se que na caixa Aplicar esteja mostrando Nesta Seção.
3. Clique em OK. 4. Visualize a impressão. Você deve estar visualizando o documento
da seguinte maneira:

A orientação Paisagem foi aplicada somente à primeira folha, ou seja à primeira seção.
Removendo Quebras de Seção
Da mesma forma que marcas de parágrafo armazenam formatação de parágrafos, as marcas de quebra de seção armazenam formatação de seções. Embora você possa remover uma quebra de seção facilmente, lembre-se de que quando fizer isto você também removerá toda a formatação de seções para a seção que precede a quebra escolhida. A seção precedente se mescla com a seção seguinte e assume suas características de formatação.
Vamos remover a quebra de seção que criamos:
1. Abra o arquivo Contrato de compra e venda que está na pasta C:\Meus documentos\WordAvançado
2. Vá para o modo Normal de visualização 3. Posicione o ponto de inserção na quebra de seção (simbolizada
por duas linhas pontilhadas) 4. Pressione Delete.
Pronto! A quebra foi excluída.
Aplicando Quebra de Seção Contínua
Agora iremos aplicar quebras de seção Contínua. A quebra de seção Contínua pode ser aplicada dentro da mesma página. Ou seja, ela é útil quando você desejar ter formatações diferentes para textos ou objetos que estão em uma única página.
1. Abra o texto Contrato de compra e venda que está na pasta C:\Meus Documentos \ WordAvançado
2. Vá para a primeira página do contrato. Posicione o cursor antes das palavras Cláusula Primeira. Criaremos uma quebra contínua a partir deste ponto.
3. Clique em Inserir/Quebra e na caixa Quebras de Seção marque a opção Contínua.
4. Aparentemente nada acontece, mas a quebra foi inserida. Para verificarmos iremos ao modo de exibição Normal. Após visualizar a quebra, volte ao modo de exibição Layout da página.
5. Posicione o cursor na seção 1, ou seja, no início da página. 6. Clique em Arquivo/Configurar Página. 7. Na guia Margens modifique a margem esquerda para 5 cm e a
direita para 4 cm. 8. Certifique-se que a caixa Aplicar exibe Nesta Seção. Clique OK. 9. Vamos visualizar a impressão. Sua página ficará da seguinte
forma:

10. Salve seu arquivo.
Além da quebra de seção na Próxima Página e Contínua, você pode aplicar quebra de seção a Páginas Pares que cria uma quebra na próxima página de n.º par a partir de onde está o cursor e Páginas Impares que cria uma quebra na próxima página impar.
O que é e qual a Aplicabilidade do Inserir Campos
Insere informações em seu documento que mais tarde podem ser atualizadas automaticamente, como por exemplo, os campos data e hora.
Imagine que você queira saber quanto tempo está gastando para realizar a digitação de um documento. Não será necessário se preocupar com a hora em que você começou a trabalhar no mesmo e a hora em que terminou. Você poderá utilizar o recurso campo do Word.
Utilizando o Recurso Inserir Campos
Você vai criar um novo documento no Word e precisa saber quanto tempo levou para edita-lo e quantas vezes ele foi salvo.
Você não precisará se preocupar em fazer este controle, pois irá inserir neste documento dois campos que farão todo o trabalho para você.
1. Crie um novo documento no Word. 2. Digite no início da página: Tempo total de edição: 3. Coloque o cursor na frente da frase que acabou de digitar.

4. Agora iremos inserir o campo que controlará o tempo total de edição.
5. Clique Inserir/Campo. A janela abaixo é exibida:
6. Do quadro de listagem Categorias, escolha Data e Hora . 7. No quadro Nomes de campo escolha EditTime. Observe o
quadro de descrição na parte de baixo da caixa de diálogo para ver uma breve descrição do campo.
8. Clique no botão de comando OK. 9. Na linha logo abaixo digite: N.º de vezes em que o documento
foi salvo: 10. Repita o processo anterior, inserindo na frente do texto o
campo RevNum da categoria Numeração. 11. Agora vamos testar: Salve o arquivo com o nome de Testa
campos.doc na pasta C:\Meus documentos\WordAvançado. 12. Selecione os dois campos e pressione a tecla F9.
O campo de tempo total de edição será atualizado e o campo que mostra o número de vezes que o documento foi salvo também. Além da tecla F9 que atualiza os campos, ele também será atualizado automaticamente, toda vez que o documento for aberto.
13. Salve novamente o documento e feche-o.
O que é e qual a Aplicabilidade do Localizar Arquivos
Possibilita localizar arquivos através do seu nome, algum texto do seu conteúdo, alguma propriedade ou data de modificação ou criação.

Você está editando um documento e precisa ler parte de um outro já existente mas você não lembra em que pasta ele está salvo e nem mesmo o seu nome. Você pode pedir ao Word que localize este arquivo para você.
Utilizando o Recurso Localizar Arquivos
Vamos pedir ao Word que localize um arquivo. Suponhamos que nós não lembramos qual o seu nome e nem a pasta onde se encontra, mas sabemos que há a palavra Contrato digitada nela:
1. Clique Arquivo/Abrir. 2. Na caixa Texto ou Propriedade digite "Contrato". As aspas são
necessárias. 3. Na caixa Última Modificação é possível escolher um período
para que ele procure apenas os arquivos com este critério. Escolha A qualquer hora pois estamos supondo que não nos lembramos de quando o arquivo foi criado.
4. Na caixa Arquivos do tipo, é possível informar o tipo de arquivo que se deseja localizar. Se você não soubesse em que programa o arquivo foi criado, poderia escolher Todos os arquivos. Como sabemos que foi feito no Word escolha Documentos do Word (*.doc).
5. Clique no botão Avançado para dar mais informações sobre o arquivo que estamos procurando.

6. Em Definir mais critério é possível dar mais informações a respeito do arquivo que se procura. Por exemplo: Podem haver vários arquivos com a palavra "Contrato", mas nem todos tem 4 ou menos páginas.
7. Na caixa Propriedade escolha Número de Páginas. Na caixa Condição escolha no máximo e na caixa valor digite 4. É possível criar mais de um critério na caixa Propriedade. As opções E e OU servem como conectores dos critérios escolhidos, ou seja, E quando todos os critérios têm que ser verdadeiros, OU quando um critério ou outro tem que ser verdadeiro. Clique no botão Adicionar à lista.
8. É possível excluir critérios escolhidos, selecionando-os na caixa de critérios e clicando no botão Excluir.
9. Na caixa Examinar deixe apenas C: para que o Word procure em todo o Winchester.
10. Marque a caixa Pesquisar subpastas.
Clique no botão Localizar Agora. A janela Abrir é exibida e os arquivo que correspondem aos critérios mostrados.

11. Selecione o arquivo desejado e clique sobre o botão Abrir.
Exercícios:
Pratique os conhecimentos adquiridos:1. A Imobiliária Casa Nossa pediu a você que modifique a
formatação do Contrato7.doc (o arquivo está na pasta C:\Meus documentos\WordAvançado) que tem 3 páginas de forma que apenas a primeira fique com configuração de páginas no modo retrato e as outras 2 no modo paisagem.
2. Além disto, ela precisa que na primeira linha do documento tenha um campo que mostre toda vez que o arquivo for aberto a data em que o documento foi gravado pela última vez.
3. Salve e feche o arquivo. 4. Utilizando o localizar arquivos do Word, localize todos os arquivos
do Word que foram modificados esta semana e que tem no máximo 3 páginas.
O que os Formulários Fazem e qual a sua Aplicabilidade
Cria campos que podem ser preenchidos por usuário no próprio Word ou que podem ser impressos para ser preenchidos no papel.
Você foi designado para fazer uma pesquisa em sua empresa onde os entrevistados deverão preencher um formulário. Para criar os campos deste formulário você pode usar o recurso Formulário do Word.

Iniciando a Criação de Um Formulário1. Clique o menu Arquivo/Novo. 2. No quadro de opção Novo, escolha o botão de opção Modelo e
então o botão de comando OK. 3. Digite a palavra Nome que é a primeira informação pedida no
formulário. 4. Posicione o cursor depois da palavra nome 5. Clique Exibir / Barra de Ferramentas e escolha a barra
Formulário.
OBS: Os três primeiros ícones da barra de ferramentas de Formulário servem para criar campos. Para isso, basta indicar a posição do texto desejada e criar no ícone correspondente ao campo que deseja inserir.
Inserindo Campo de Formulário de Texto1. Clique sobre o ícone Campo de Formulário de texto . Um
campo é criado. 2. Clique com o botão direito do mouse sobre o objeto do formulário
e clique em Propriedades.
3. Na caixa Tipo escolha Texto normal pois o que será digitado no campo serão letras.
4. Na caixa Texto Padrão digite Nome do Funcionário. Isto significa que antes do funcionário preencher seus dados este texto aparecerá no campo. Só use o texto padrão para formulários que forem preenchidos no computador. Se eles forem impressos deixe Texto Padrão em branco.

5. Na caixa Comprimento máximo digite 20. Estamos especificando o número máximo de caracteres que poderão ser inseridos.
6. Na caixa Formato do texto escolha Maiúsculas para que o Word transforme em maiúsculas o texto digitado.
7. Clique no botão OK.
Inserindo Campo de Formulário Drop Down1. Agora vamos criar um outro campo. Digite na linha de baixo:
Escolaridade.
2. Na barra de ferramentas do formulário clique ícone (Campo de formulário Drop Down).
3. Vá até o propriedades deste campo e na caixa Item drop Down digite 1º grau. Clique no botão Adicionar. Faça a mesma coisa com 2º grau e 3º grau. O que estamos fazendo é criando uma caixa onde será possível escolher uma destas três escolaridades.
4. Clique no botão OK.
Inserindo Campo de Formulário Caixa de Seleção1. Abaixo da escolaridade digite Quais os cursos você gostaria
de fazer?. 2. Digite: Inglês e na barra de ferramentas do formulário clique no
ícone (Campo de formulário caixa de seleção). 3. Crie também as opções Espanhol e Informática. 4. As propriedades deste tipo de campo permitem escolher na caixa
Tamanho do campo de seleção o tamanho que terá o quadradinho e na caixa Valor Padrão se ele deve vir marcado ou não. Para este campo não modificaremos as propriedades.
Protegendo o Formulário
Formate o documento a seu gosto com os recursos normais do Word.
Agora vamos proteger o documento.
1. Selecione o texto. 2. Para proteger o formulário e ativar os campos clique o ícone
Proteger Formulário da barra de ferramentas de Formulários.
OBS: Proteger o formulário ativa os campos e permite que os usuários on line o completem. As outras áreas do formulário ficam protegidas de alterações, o que impossibilita que o usuário faça qualquer tipo de modificação nas mesmas.
3. Salve o modelo na pasta Modelos que é sugerida pelo Word com o nome de FormPesquisa e feche o arquivo.

Preenchendo o Formulário Online
Você pode usar os formulários criados no Word for Windows imprimindo-os e deixando que as pessoas os preencham com uma caneta ou lápis, ou pode usá-los on-line.
1. Para preenche-los on line: Abra o menu Arquivo / Novo. 2. No quadro de listagem Modelo, destaque o modelo
FormPesquisa 3. Clique no botão de comando OK. O Word for Windows começa um
novo documento baseado no modelo do formulário especificado. 4. Somente os campos de formulário estão disponíveis, porque o
resto do documento está protegido. Um campo de formulário pode ser movimentado clicando sobre ele, um quadro de listagem pode ser aberto clicando sobre a seta próximo a ele e um quadro de seleção pode se preenchido clicando sobre ele.
5. Preencha os dados do formulário e o salve com o nome de Pesquisa1.doc na pasta C:\Meus documentos\WordAvançado. Ele será salvo como um documento normal do Word.
Exercícios:
Pratique os conhecimentos adquiridos:1. Usando o recurso Formulário, crie o seguinte documento:
2. Salve o arquivo na pasta C:\Meus documentos\WordAvançado com o nome de FormFunc.doc.

O que é e para que Serve Proteger o Documento
Permite proteger um documento contra alterações e/ou contra leitura.
Imagine que você tem um documento sigiloso, e não quer que ninguém o leia, você pode protegê-lo para que só seja possível abri-lo se for digitada uma determinada senha.
Como Proteger Documentos Contra Alteração
O Word for Windows nos permite proteger o documento contra revisões ou qualquer outro tipo de alteração, ou até mesmo, impedindo que o usuário possa sequer ler esse documento. Essas duas formas de proteção de documento têm como característica a utilização de senhas para proteção do documento.
Para proteger um documento contra alterações
1. Abra o arquivo Cobrança.doc que está em C:\Meus Documentos\WordAvançado.
2. Clique o menu Ferramentas / Proteger documento. Aparecerá a seguinte caixa de diálogo
3. Na caixa Proteger documento exceto em: é possível escolher uma das opções abaixo:
4. Alterações controladas: Realça todas as alterações para que o autor possa controlá-las;
5. Comentários: protege seu texto para que os caracteres digitados não sejam alterados apenas possam ser inseridos comentários.
6. Formulários: Protege de forma a permitir a digitação somente para preencher os campos do formulário.
7. Marque a opção: Alterações Controladas. 8. Clique na caixa de texto Senha (opcional): e digite a senha de
proteção TESTE10. 9. Clique no botão OK. 10. Salve o arquivo e feche-o. Vamos testar a proteção: Abra-o
novamente. Digite a senha Teste10 e faça qualquer alteração.

11. Vamos desproteger o arquivo: Para desprotege-lo clique em Ferramentas/Desproteger Documento e digite a senha.
12. Salve o documento e feche-o.
Como Proteger Documentos Contra Leitura e Gravação1. Abra o documento Contrato.doc. 2. Clique o menu Ferramentas/Opções. Aparecerá a seguinte
caixa de diálogo:
3. Clique na guia Salvar e na caixa Opções de compartilhamento de "nome_arquivo" defina as senhas de Proteção e/ou de Gravação.
Proteção: O arquivo só pode ser exibido na tela se a senha correta for digitada;
Leitura: As alterações feitas só podem ser salva neste arquivo se a senha correta for digitada. Quando o usuário não sabe a senha, o arquivo pode ser aberto como leitura e salvo com outro nome.
4. Vamos testar a senha de proteção. Na caixa Senha de Proteção digite a senha TESTASENHA. Uma confirmação será pedida. Digite a senha novamente. Clique em OK e feche o arquivo.
5. Feche o arquivo e abra novamente. A senha que você definiu lhe será solicitada. Digite-a e clique em OK.
Exercícios:

Pratique os conhecimentos adquiridos:1. Abra o arquivo FormFunc.doc que está na pasta C:\Meus
documentos\WordAvançado 2. Proteja o documento para que o mesmo só seja aberto com uma
senha de acesso.OBS: lembre-se que o word faz distinção entre caracteres maiúsculos e minúsculos na hora de digitar a senha.
3. Salve e feche o arquivo FormFunc.doc. 4. Agora abra novamente o arquivo e verá que será necessário
digitar a senha de proteção.
O que o Importando Documentos Faz e qual a sua Aplicabilidade
O recurso importar documentos abre, dentro do Microsoft Word, arquivos que foram criados em outros programas.
Suponhamos que você tenha digitado um texto no Bloco de Notas e deseja abri-lo no Word. Você pode fazer isto utilizando o recurso de importação do Word.
Como Importar um Documento
Vamos testar este recurso abrindo um arquivo criado no bloco de notas.
1. Clique em Arquivo/Abrir. 2. Na caixa de listagem Listar arquivos do tipo selecione
Arquivos de texto (*.txt). já que esta é a extensão de arquivos do bloco de notas. Veja a caixa de diálogo a seguir.

3. Vá até a pasta C:\Meus documentos\WordAvançado, clique sobre o arquivo Mais importante.txt e clique no botão Abrir.
4. Trabalhe normalmente com o documento. Salve-o na pasta WordAvançado com o nome de Mais importante.doc
O que o Exportar Documentos Faz e qual a Sua Aplicabilidade
Salva um documento do Word for Windows em um formato diferente do oferecido por ele, para que o mesmo possa ser aberto em outro software ou outra versão do Word.
Imagine que você usou o Word97 para digitar um documento e sabe que posteriomente precisará abri-lo em uma versão antiga. Neste caso, você precisará salva-lo com um formato diferente do que o oferecido pelo Word97.
Como Exportar um Documento
Vamos utilizar o documento usado anteriormente para o recurso de importação de arquivos.
1. Abra o arquivo Mais importante.doc 2. Para salvar um documento do Word for Windows em um formato
diferente do oferecido por ele, clique no menu Arquivo / Salvar como e no quadro de listagem Salvar arquivo como selecione o tipo de formato que deseja exportar o seu documento. No nosso exemplo, escolheremos Word 6.0/95 (*.doc) que é a versão anterior ao 97.

3. Após escolher a maneira como o arquivo será salvo clique no botão Salvar.
Pronto! Agora o arquivo pode ser aberto na versão anterior do Word.
Exercícios:
Pratique os conhecimentos adquiridos:1. Abra o arquivo Mais importante.doc que está na pasta
C:\Meus documentos\WordAvançado. 2. Você vai disponibilizar esse arquivo para um colega seu, mas no
computador dele tem Word 6.0 instalado. Salve o arquivo no formato diferente (Word6.0/95) para que seu colega possa abrí-lo.
3. Feche o arquivo.
O que a Numeração de Títulos faz e qual a sua Aplicabilidade
Cria numeração automática para cada tópico que tiver com estilos de Títulos e que for determinado pelo usuário .
Você está criando uma apostila que contém vários capítulos que você deseja que venham com uma numeração. Você pode pedir ao Word que crie esta numeração automaticamente para você se você trabalhar com a numeração de títulos.
Como utilizar a Numeração de Títulos
Quando você numera títulos, o Word For Windows procura diferentes estilos de títulos para determinar como numerar cada parágrafo. Os parágrafos formatados com o estilo Título 1, por exemplo, são numerados com o primeiro nível de tópicos (I.,II,.), parágrafos com o estilo Título 2 são numerados com o segundo nível (A, B,) e assim por diante.
Atenção: Apenas parágrafos com estilos de nome Título 1,2,3 (e assim por diante) receberão a numeração. O formato destes estilos pode ser alterado, desde que não mude o nome.
1. Abra o arquivo Laboratórios.doc que está na pasta C:\Meus Documentos\WordAvançado
2. Vamos precisar aplicar estilos aos tópicos que terão numeração de títulos. Selecione o texto Laboratório1 e aplique a ele o estilo Título1. Lembre-se que para aplicar estilos, basta selecionar o texto e escolher o estilo desejado na caixa de estilos que fica na barra de formatação. Faça a mesma coisa com Laboratório2.
3. Selecione ( Rede Windows/NT ) - Uso Geral e ( Rede Windows/95) - Uso Geral e aplique a eles o estilo Título2.

4. Para numerar títulos siga os seguintes passos: Selecione o texto que contém os títulos a serem numerados (os títulos já devem estar com os estilos adequados);
5. Clique Formatar/Marcadores e numeração, guia Vários Níveis;
6. Selecione a partir das opções predefinidas, o estilo de numeração de títulos que você deseja;
7. Clique OK. Observe o resultado no texto. 8. Para remover a numeração de um título, selecione-o, clique
Formatar/Marcadores e Numeração, guia Vários níveis e escolha a opção Nenhum.
O que o Resumo Informativo faz e qual a sua Aplicabilidade
Armazenam informações sobre um documento para facilitar pesquisa e localização sobre o mesmo.
Quando se cria um documento, principalmente se for para uma empresa, o ideal é que este documento seja documento com informações do tipo como por quem foi feito, qual o departamento, etc. Você pode usar o resumo informativo para guardar estas e outras informações.
Como utilizar o Resumo Informativo

1. Abra o arquivo Microsoft Word.doc que está na pasta c:\Meus documentos\WordAvançado e clique Arquivo / Propriedades;
Será exibida uma tela com as seguintes Guias: Guia Geral: Apresenta o nome, o tipo, o local onde foi
armazenado, o tamanho, a criação, modificações e datas de acesso e os atributos do arquivo;
Guia Resumo: Apresenta o Resumo Informativo incluindo título, nome do autor, assunto, palavras-chave e comentários que podem ser editados e inseridos;
Guia Estatísticas: Apresenta o número de palavras, linhas, parágrafos, etc.
Guia conteúdo: Exibe tópicos para textos que utilizam Títulos do Word.;
Guia Personalizar: Permite adicionar informações do tipo: para onde o documento foi enviado, qual foi o cliente, qual a data de conclusão, quem foi o digitador, o verificador, dentre outras opções. Para adicionar estas informações, basta escolher as opções desejadas: o nome, o tipo e digitar o valor, depois clique Adicionar.
2. Na guia Personalizar digite os dados desejados.
3. Salve o arquivo.

O que é e para que serve o Índice Remissivo
Cria referências para tópicos em um documento em ordem alfabética de forma que fique mais fácil achar o que se deseja.
Você digitou um manual para a empresa que trabalha e este manual tem 30 páginas. Para que fique mais fácil para quem vai usa-lo achar o que está procurando, você pode criar índices onde o usuário do manual poderá procurar por ordem alfabética o que deseja.
Criando Entradas para o Índice Remissivo
O Word tem dois tipos de índices. Os remissivos que mostram os tópicos de um documento em uma lista em ordem alfabética e os analíticos que mostram os tópicos na ordem em que eles se encontram no documento. Aprenderemos primeiro a trabalhar com os índices remissivos.
O índice remissivo fornece ao usuário os números de página de itens que ele deseja consultar no documento. As variáveis de índice remissivo aparecem numa lista em ordem alfabética, geralmente colocada no final do documento.
1. Abra o arquivo Receitas.doc que está em C:\Meus Documentos\WordAvançado .
2. Vamos criar as entradas de índice remissivo. Selecione, no documento "Pão de Queijo" que será a primeira entrada que criaremos;
3. Clique no menu Inserir / Índices. 4. Clique no botão Marcar Entrada; A janela abaixo é exibida:
5. Na caixa Entrada Principal aparece o texto selecionado. 6. Na caixa Opções marque a opção Página atual para que o
número da página atual seja a referência para o item selecionado.

Marque a caixa Negrito para que os números de páginas no índice apareçam em negrito.
7. Clique no botão Marcar para marcar a entrada de índice remissivo.
8. A caixa de diálogo Marcar Entrada de Índice Remissivo permanece aberta para que se possam marcar múltiplas entradas de índice; Vamos marcar as outras entrada. Selecione no documento "Bolo Floresta Negra", clique no botão Marcar. Repita o mesmo procedimento para os outros itens do índice, ou seja, cada nova receita.
É possível selecionar um trecho de texto que ocorre com frequência no documento, e escolha o botão Marcar Todas para marcar todas as ocorrências no texto. O Word somente marcará aquelas palavras que coincidem exatamente com as letras maiúsculas e minúsculas em cada parágrafo e marca somente a primeira ocorrência de uma entrada em cada parágrafo.
9. Ao terminar de escolher as entradas de índice remissivo, clique sobre o botão Fechar;
Inserindo Índice Remissivo
1. Coloque o ponto de inserção no final do texto que é onde o índice remissivo será inserido;
2. Clique no menu Inserir/Índices;
3. Na caixa Formatos é possível escolher um layout para o índice. Escolha Formal.
4. Marque a caixa Alinhar n.º s de páginas à direita assim, os números com referência de páginas aparecerão alinhados à direta do papel. Caso esta caixa não seja marcada, os números de páginas aparecerão logo em frente cada tópico.

5. Na caixa de rolamento Colunas é possível definir quantas colunas o índice terá. Escolha 1.
6. Clique em Ok. O Word já inseriu o índice remissivo em seu documento.
7. Salve o arquivo na pasta C:\Meus documento\WordAvançado.
Utilizando Intervalo de Página como Entrada
Imagine que você esteja fazendo um trabalho sobre auditoria e deseja que o índice remissivo deste trabalho indique todas as páginas que cada tópico engloba. Para obter um índice remissivo que indique um intervalo de páginas é necessário marcar primeiro esse intervalo com um indicador.
1. Abra o arquivo Auditoria.doc que está na pasta C:\Meus documentos\WordAvançado
2. Selecione todo o texto referente ao título Conceito e clique em Inserir/Indicador. Na caixa Nome do Indicador digite Conceito. Clique no botão Adicionar.
3. Faça o mesmo para o título Auditoria Independente ou Externa dando o nome para o indicador de Auditoria.
1. Selecione o título Conceito. Clique no menu Inserir/Índices e clique sobre o botão Marcar Entrada;
2. Verifique se a caixa Entrada Principal contém a entrada de índice remissivo para a qual deve ser indicado o intervalo de páginas;
3. Em Opções, selecione o botão de opção Intervalo de Página; 4. Na caixa Indicador escolha Conceito; 5. Clique sobre o botão Marcar para criar a entrada de índice
remissivo 6. Faça o mesmo para o título Auditoria Independente ou
Externa; 7. Gere o índice no final do documento; 8. Salve o arquivo na pasta C:\Meus documentos\
WordAvançado.
Exercícios:
Pratique os conhecimentos adquiridos:
1. Abra o arquivo Relatório materiais por setor.doc que está na pasta C:\Meus documentos\WordAvançado.
2. Posicione o cursor no final do texto e insira um índice remissivo.OBS: Lembre-se que é necessário marcar as entradas antes de

gerar o índice remissivo.
3. Salve e feche o arquivo.
O que é e para que serve o Índice Analítico
O índice analítico lista os títulos na ordem em que aparecem no documento e os números de página onde esses títulos se encontram.
Se você criou uma apostila, para facilitar seu uso, você deve criar um índice que liste seu conteúdo, mostrando os títulos dos assuntos na ordem em que eles estão na apostila.
Criando o Índice Analítico
Para gerar um índice analítico é necessário, assim como no índice remissivo, criar entradas para os tópicos que serão listados no mesmo. Para isto será necessário formatar tais tópicos com os estilos de Títulos do Word (Título 1 ao 9) e depois compilar o índice diretamente a partir desses títulos.
1. Abra o arquivo Receita2.doc que está na pasta C:\Meus documentos\WordAvançado. Observe que os títulos 1, 2 e 3 já estão aplicados aos títulos e subtítulos do documento.
2. Coloque o ponto de inserção na posição onde deve ser criado o índice analítico;
3. Clique no menu Inserir / Índices. Surgirá a seguinte caixa de diálogo:
4. Selecione a guia Índice Analítico. 5. Clique no botão Opções. 6. A janela abaixo é exibida:

7. Deixe selecionados apenas os estilos de Títulos que foram utilizados no documento e que sirvam de base para o Word gerar o índice; ou seja Título1, Título2 e Título3. Se houver alguns outro marcado, desmarque-o clicando na caixa referente ao estilo.
8. Clique no botão OK. 9. A caixa Índices volta a ser exibida. Marque a opção Exibir n.ºs
de página para que sejam mostradas no índice as páginas referente a cada tópico.
10. Na caixa de rolagem Mostrar Níveis escolha 3, pois só assim ele exibirá no índice as referências de página para os três títulos que criamos. Se ficasse marcado 2 por exemplo, o índice só exibiria os tópicos que usam estilos de título1 e título2.
11. Marque a caixa Alinhar nºs de páginas à direita e escolha um preenchimento.
12. Clique no botão OK. Pronto! O índice foi gerado.
Obs.: Se for exibido um campo como {analítico} ao invés de índice analítico, significa que o Word está exibindo códigos de campo. Para exibir o índice analítico, posicione o cursor no campo e, em seguida, clique no menu Ferramentas/Opções e na guia Exibir clique na caixa de verificação Códigos de Campo.
Exercícios:
Pratique os conhecimentos adquiridos:1. Abra o arquivo Relatório materiais por setor.doc que está na
pasta C:\Meus documentos\WordAvançado.
2. Posicione o cursor no início do texto, digite o título Sumário. 3. Centralize o título e formate-o como desejar. 4. Precione a tecla enter, para mudar de parágrafo e insira um índice
analítico. 5. Salve e feche o arquivo.