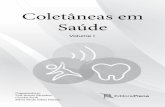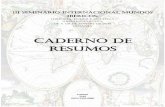Oficina: O SIGAA como facilitador das atividades docentes....estudantes, além de gerenciar os...
Transcript of Oficina: O SIGAA como facilitador das atividades docentes....estudantes, além de gerenciar os...
-
SERVIÇO PÚBLICO FEDERAL
UNIVERSIDADE FEDERAL DO PARÁ PRÓ-REITORIA DE ENSINO DE GRADUAÇÃO
DIRETORIA DE APOIO A DOCENTES E DISCENTES
Oficina: O SIGAA como facilitador das atividades docentes.
Moderadora: Joelma Morbach
Belém
2017
-
A Pró-reitoria de Ensino de Graduação da UFPA (PROEG), através da Coordenadoria de Acom-panhamento das Atividades Docentes (CAAD) de sua Diretoria de Ensino, realiza conforme cronograma a ser acordado com os campi, treinamentos para que os docentes desta instituição possam conhecer as funcionalidades do módulo de graduação presencial do Sistema Integrado de Gestão de Atividades Acadêmicas (SIGAA), implantado efetivamente em Junho de 2014 . Além de capacitar o docente a ope-rar o seu módulo, um dos principais objetivos destes treinamentos é a conscientização de que o SIGAA constitui um enorme ganho para o docente, já que agora o docente pode utilizar o sistema de forma inte-grada, tanto para o relacionamento com as turmas como para o arquivamento de dados cadastrais, con-trole de notas e frequências, etc. Destaca-se, dentre muitos outros benefícios do módulo para docentes, as turmas virtuais, pois através delas, além de terem acesso às funcionalidades existentes no antigo e limitado sistema (o SIE), tais como registro de notas e frequência, os professores poderão disponibilizar arquivos (material didático, vídeos, etc), relatórios, horários de disponibilidade para atendimento aos estudantes, além de gerenciar os planos de aula e muitos outros recursos como chats, fóruns de forma integrada.
Módulo Portal do Docente O portal docente existe para atender a demanda dos docentes, este módulo possui todas as operações que o docente deve ter acesso.
Acesso Para ter acesso ao SIGAA, os docentes da UFPA devem utilizar os mesmos login e senha já cadastrados no Sistema Integrado de Gestão de Recursos Humanos (SIGRH).
Para acessar o Portal do Docente siga os passos:
1) No seu navegador (de preferência ao firefox), digite a url: https://sigaa.ufpa.br/sigaa/public/home.jsf abrindo a página:
2) Depois clique no botão ENTRAR NO SISTEMA indicado na figura acima e você será direcionado a tela de login.
https://sigaa.ufpa.br/sigaa/public/home.jsf
-
3) Coloque seu login e senha, clique em entrar e na tela seguinte escolha seu vínculo.
4) Tela seguinte escolha o calendário vigente, caso tenha mais de um ativo. Depois desta escolha você será direcionado a página
-
Onde ficam destacados (em azul escuro) todos os módulos aos quais você poderá ter acesso. Clique no módulo Portal do Docente e você será direcionado a sua área. A seguir um exemplo de tela inicial de um docente.
Aba Perfil Operação Finalidade Caminho do Sistema
Minhas Mensagens Permite visualizar Minhas Mensagens. Portal do Docente→ Minhas Mensagens
Trocar Foto Permite Trocar Foto. Portal do Docente→ Trocar Foto
Editar Dados do Site Pessoal do Docente
Permite Editar Dados do Site Pessoal do Docente.
Portal do Docente→ Editar Dados do Site Pessoal do
Docente
http://www.info.ufrn.br/wikisistemas/doku.php?id=suporte:manuais:sigaa:portal_do_docente:minhas_mensagenshttp://www.info.ufrn.br/wikisistemas/doku.php?id=suporte:manuais:sigaa:portal_do_docente:trocar_fotohttp://www.info.ufrn.br/wikisistemas/doku.php?id=suporte:manuais:sigaa:portal_do_docente:editar_perfilhttp://www.info.ufrn.br/wikisistemas/doku.php?id=suporte:manuais:sigaa:portal_do_docente:editar_perfil
-
Menu Ensino Operação Finalidade Caminho do Sistema
Consolidar TCC e Estágio Permite Consolidar TCC e Estágio. Orientação Acadêmica - Graduação→ Consolidar TCC e Estágio
Cadastrar Banca Permite colocar os dados do trabalho. Orientação Acadêmica - Graduação→ Cadastrar banca
Orientações Pós-Graduação Permite visualizar Meus Orientandos. Orientações Pós-Graduação
Consultar Ofertas de Estágio Permite Consultar Ofertas de Estágio. Estágios→ Consultar Ofertas de Estágio
Gerenciar Estágios Permite Gerenciar Estágios. Estágios→ Gerenciar Estágios
Inscrever-se em Atividade Permite Inscrever-se em Atividade. PAP→ Inscrever-se em Atividade
Consultar Situação da Inscrição
Permite Consultar Situação da Inscrição. PAP→ Consultar Situação da Inscrição
Listar Participação em Atividades
Permite Listar Participação em Atividades. PAP→ Listar Participação em Atividades
Analisar Solicitações de Reposição de Avaliação
Permite Analisar Solicitações de Reposição de Avaliação.
Reposição de Avaliação→ Analisar Solicitações
Cadastrar Notas Permite Cadastrar Notas. Turmas→ Cadastrar Notas
Gerenciar Plano de Curso Permite Gerenciar Plano de Curso. Turmas→ Gerenciar Plano de Curso
Grade de Horários Permite visualizar Grade de Horários. Turmas→ Grade de Horários
Consultar Turmas Permite Consultar Turmas. Turmas→ Consultar Turmas
Listar Meus Projetos Permite Listar Meus Projetos. Projetos → Projeto de Monitoria→ Listar Meus Projetos
Submeter Projeto Permite Submeter Projeto. Projetos → Projeto de Monitoria→ Submeter Projeto
Consultar Projetos Submetidos
Permite Consultar Projetos Submetidos. Projetos → Projeto de Monitoria→ Consultar Projetos Submetidos
Declarações Permite emitir Declarações. Projetos → Projeto de Monitoria→ Declarações
Consultar Monitores Permite Consultar Monitores. Projetos → Projeto de Monitoria → Monitores→ Consultar Monitores
Submeter Nova Proposta Permite Submeter Nova Proposta. Projetos → Proposta de Curso Lato Sensu→ Submeter Nova Proposta
Minhas Propostas Permite visualizar Minhas Propostas. Projetos → Proposta de Curso Lato Sensu→ Minhas Propostas
Preencher a Avaliação Institucional
Permite Preencher a Avaliação Institucional. Avaliação Institucional→ Preencher a Avaliação Institucional
Avaliação Institucional da Docência Assistida
Permite preencher Avaliação Institucional da Docência Assistida.
Avaliação Institucional→ Avaliação Institucional da Docência Assistida
Consultar Resultados da Avaliação Institucional
Permite Consultar Resultados da Avaliação. Avaliação Institucional→ Consultar Resultados da Avaliação
Consulta Pública dos Docentes por Departamento
Permite realizar Consulta Pública dos Docentes por Departamento.
Avaliação Institucional→ Consulta Pública dos Docentes por
Departamento
Meus PIDs Permite visualizar Meus PIDs. Plano Individual Docente (PID)→ Meus PIDs
Consultar Outros PIDs Permite Consultar Outros PIDs. Plano Individual Docente (PID)→ Consultar Outros PIDs
Relatório Sintético por Departamento
Permite gerar Relatório Sintético por Departamento.
Plano Individual Docente (PID)→ Relatório Sintético por
Departamento
Orientações de Atividades Permite consultar Orientações de Atividades. Consultas→ Orientações de Atividades
Turmas Permite consultar turmas. Consultas→ Turmas
Cursos Permite consultar cursos. Consultas→ Cursos
Componentes Curriculares Permite consultar Componentes Curriculares. Consultas→ Componentes Curriculares
Estrutura Curricular de Graduação
Permite consultar Estrutura Curricular de Graduação.
Consultas → Estruturas Curriculares→ Estrutura Curricular de Graduação
Unidades Acadêmicas Permite consultar Unidades Acadêmicas. Consultas→ Unidades Acadêmicas
Defesas de Pós-Graduação Permite consultar Defesas de Pós-Graduação. Consultas→ Defesas de Pós-Graduação
Calendário Acadêmico Permite consultar Calendário Acadêmico. Consultas→ Calendário Acadêmico
Listar Avisos de Falta Permite Listar Avisos de Falta. Docentes do Centro→ Listar Avisos de Falta
Solicitar Compra de Livros para a Biblioteca
Permite Solicitar Compra de Livros para a Biblioteca.
Solicitar Compra de Livros para a Biblioteca→ Solicitar Compra de Livros para a Biblioteca
Fórum de Cursos Permite acessar Fórum de Cursos. Fórum de Cursos→ Fórum de Cursos
Declaração de Disciplinas Ministradas
Permite emitir Declaração de Disciplinas Ministradas.
Declaração de Disciplinas Ministradas→ Declaração de
Disciplinas Ministradas
Planos de Docência Assistida Permite acompanhar os planos de docência assistida.
Ensino → Planos de Docência Assistida
http://www.info.ufrn.br/wikisistemas/doku.php?id=suporte:manuais:sigaa:portal_do_docente:ensino:orientacao_academica:consolidar_tcc_e_estagiohttp://www.info.ufrn.br/wikisistemas/doku.php?id=suporte:manuais:sigaa:portal_do_docente:ensino:orientacao_academica:orientar_trancamentoshttp://www.info.ufrn.br/wikisistemas/doku.php?id=suporte:manuais:sigaa:portal_do_docente:ensino:orientacoes_pos_graduacao:meus_orientandoshttp://www.info.ufrn.br/wikisistemas/doku.php?id=suporte:manuais:sigaa:portal_do_docente:ensino:estagios:consultar_ofertas_de_estagiohttp://www.info.ufrn.br/wikisistemas/doku.php?id=suporte:manuais:sigaa:portal_do_docente:ensino:estagios:gerenciar_estagioshttp://www.info.ufrn.br/wikisistemas/doku.php?id=suporte:manuais:sigaa:portal_do_docente:ensino:pap:inscrever_em_atividadehttp://www.info.ufrn.br/wikisistemas/doku.php?id=suporte:manuais:sigaa:portal_do_docente:casos_de_uso:ensino:pap:consular_situacao_inscricaohttp://www.info.ufrn.br/wikisistemas/doku.php?id=suporte:manuais:sigaa:portal_do_docente:casos_de_uso:ensino:pap:consular_situacao_inscricaohttp://www.info.ufrn.br/wikisistemas/doku.php?id=suporte:manuais:sigaa:portal_do_docente:ensino:pap:listar_participacao_em_atividadehttp://www.info.ufrn.br/wikisistemas/doku.php?id=suporte:manuais:sigaa:portal_do_docente:ensino:pap:listar_participacao_em_atividadehttp://www.info.ufrn.br/wikisistemas/doku.php?id=suporte:manuais:sigaa:portal_do_docente:ensino:reposicao_avaliacao:analisar_solicitacoeshttp://www.info.ufrn.br/wikisistemas/doku.php?id=suporte:manuais:sigaa:portal_do_docente:ensino:reposicao_avaliacao:analisar_solicitacoeshttp://www.info.ufrn.br/wikisistemas/doku.php?id=suporte:manuais:sigaa:portal_do_docente:ensino:turmas:cadastrar_notashttp://www.info.ufrn.br/wikisistemas/doku.php?id=suporte:manuais:sigaa:portal_do_docente:ensino:turmas:gerenciar_plano_de_cursohttp://www.info.ufrn.br/wikisistemas/doku.php?id=suporte:manuais:sigaa:portal_do_docente:ensino:turmas:grade_de_horarioshttp://www.info.ufrn.br/wikisistemas/doku.php?id=suporte:manuais:sigaa:portal_do_docente:ensino:turmas:consultar_turmashttp://www.info.ufrn.br/wikisistemas/doku.php?id=suporte:manuais:sigaa:portal_do_docente:ensino:projetos:projeto_de_monitoria:listar_meus_projetoshttp://www.info.ufrn.br/wikisistemas/doku.php?id=suporte:manuais:sigaa:portal_do_docente:ensino:projetos:projeto_de_monitoria:submeter_projetohttp://www.info.ufrn.br/wikisistemas/doku.php?id=suporte:manuais:sigaa:portal_do_docente:ensino:projetos:projeto_de_monitoria:consultar_projetos_submetidoshttp://www.info.ufrn.br/wikisistemas/doku.php?id=suporte:manuais:sigaa:portal_do_docente:ensino:projetos:projeto_de_monitoria:consultar_projetos_submetidoshttp://www.info.ufrn.br/wikisistemas/doku.php?id=suporte:manuais:sigaa:portal_do_docente:ensino:projetos:projeto_de_monitoria:declaracoeshttp://www.info.ufrn.br/wikisistemas/doku.php?id=suporte:manuais:sigaa:portal_do_docente:ensino:projetos:projeto_de_monitoria:monitores:consultar_monitoreshttp://www.info.ufrn.br/wikisistemas/doku.php?id=suporte:manuais:sigaa:portal_do_docente:ensino:projetos:proposta_de_curso_lato_sensu:submeter_nova_propostahttp://www.info.ufrn.br/wikisistemas/doku.php?id=suporte:manuais:sigaa:portal_do_docente:ensino:projetos:proposta_de_curso_lato_sensu:minhas_propostashttp://www.info.ufrn.br/wikisistemas/doku.php?id=suporte:manuais:sigaa:portal_do_docente:ensino:avaliacao_institucional:preencher_a_avaliacao_institucionalhttp://www.info.ufrn.br/wikisistemas/doku.php?id=suporte:manuais:sigaa:portal_do_docente:ensino:avaliacao_institucional:preencher_a_avaliacao_institucionalhttp://www.info.ufrn.br/wikisistemas/doku.php?id=suporte:manuais:sigaa:portal_do_docente:ensino:avaliacao_institucional:avaliacao_institucional_da_docencia_assistidahttp://www.info.ufrn.br/wikisistemas/doku.php?id=suporte:manuais:sigaa:portal_do_docente:ensino:avaliacao_institucional:avaliacao_institucional_da_docencia_assistidahttp://www.info.ufrn.br/wikisistemas/doku.php?id=suporte:manuais:sigaa:portal_do_docente:ensino:avaliacao_institucional:consultar_resultados_da_avaliacaohttp://www.info.ufrn.br/wikisistemas/doku.php?id=suporte:manuais:sigaa:portal_do_docente:ensino:avaliacao_institucional:consultar_resultados_da_avaliacaohttp://www.info.ufrn.br/wikisistemas/doku.php?id=suporte:manuais:sigaa:portal_do_docente:ensino:avaliacao_institucional:consultar_resultados_da_avaliacaohttp://www.info.ufrn.br/wikisistemas/doku.php?id=suporte:manuais:sigaa:portal_do_docente:ensino:avaliacao_institucional:consultar_resultados_da_avaliacaohttp://www.info.ufrn.br/wikisistemas/doku.php?id=suporte:manuais:sigaa:portal_do_docente:ensino:plano_individual_docente:meus_pidshttp://www.info.ufrn.br/wikisistemas/doku.php?id=suporte:manuais:sigaa:portal_do_docente:ensino:plano_individual_docente:consultar_outros_pidshttp://www.info.ufrn.br/wikisistemas/doku.php?id=suporte:manuais:sigaa:portal_do_docente:ensino:plano_individual_docente:relatorio_sintetico_por_departamentohttp://www.info.ufrn.br/wikisistemas/doku.php?id=suporte:manuais:sigaa:portal_do_docente:ensino:plano_individual_docente:relatorio_sintetico_por_departamentohttp://www.info.ufrn.br/wikisistemas/doku.php?id=suporte:manuais:sigaa:portal_do_docente:ensino:consultas:orientacoes_de_atividadeshttp://www.info.ufrn.br/wikisistemas/doku.php?id=suporte:manuais:sigaa:portal_do_docente:ensino:consultas:turmashttp://www.info.ufrn.br/wikisistemas/doku.php?id=suporte:manuais:sigaa:portal_do_docente:ensino:consultas:cursoshttp://www.info.ufrn.br/wikisistemas/doku.php?id=suporte:manuais:sigaa:portal_do_docente:ensino:consultas:componetes_curriculareshttp://www.info.ufrn.br/wikisistemas/doku.php?id=suporte:manuais:sigaa:portal_do_docente:ensino:consultas:estruturas_curriculares:estrutura_curricular_de_graduacaohttp://www.info.ufrn.br/wikisistemas/doku.php?id=suporte:manuais:sigaa:portal_do_docente:ensino:consultas:estruturas_curriculares:estrutura_curricular_de_graduacaohttp://www.info.ufrn.br/wikisistemas/doku.php?id=suporte:manuais:sigaa:portal_do_docente:ensino:consultas:unidades_academicashttp://www.info.ufrn.br/wikisistemas/doku.php?id=suporte:manuais:sigaa:portal_do_docente:ensino:consultas:defesas_de_pos_graduacaohttp://www.info.ufrn.br/wikisistemas/doku.php?id=suporte:manuais:sigaa:portal_do_docente:ensino:consultas:calendario_academicohttp://www.info.ufrn.br/wikisistemas/doku.php?id=suporte:manuais:sigaa:portal_do_docente:ensino:docentes_do_centro:listar_avisos_de_faltahttp://www.info.ufrn.br/wikisistemas/doku.php?id=suporte:manuais:sigaa:portal_do_docente:ensino:solicitar_compra_de_livros_para_a_bibliotecahttp://www.info.ufrn.br/wikisistemas/doku.php?id=suporte:manuais:sigaa:portal_do_docente:ensino:solicitar_compra_de_livros_para_a_bibliotecahttp://www.info.ufrn.br/wikisistemas/doku.php?id=suporte:manuais:sigaa:portal_do_docente:ensino:forum_de_cursoshttp://www.info.ufrn.br/wikisistemas/doku.php?id=suporte:manuais:sigaa:portal_do_docente:ensino:declaracao_de_disciplinas_ministradashttp://www.info.ufrn.br/wikisistemas/doku.php?id=suporte:manuais:sigaa:portal_do_docente:ensino:declaracao_de_disciplinas_ministradashttp://www.info.ufrn.br/wikisistemas/doku.php?id=suporte:manuais:sigaa:portal_do_docente:ensino:planos_de_docencia_assistida
-
A seguir, destacamos algumas dessas funcionalidades. Para as demais consultar manual completo do SIGAA.
Consolidar TCC e Estágio
Nesta funcionalidade, o docente de graduação poderá consolidar Trabalhos de Conclusão de Curso (TCC) e Estágio, referente aos seus respectivos orientandos, listando apenas os alunos cujas orientações ainda não foram consolidadas.
Para realizar esta operação, acesse o SIGAA → Módulos → Portal do Docente → Ensino → Orientação Acadêmica-Graduação → Consolidar TCC e Estágio.
O sistema mostrará os discentes com atividades acadêmicas pendentes de consolidação. Clique no ícone
para Consolidar determinada atividade acadêmica. O sistema fornecerá a página para que o usuário Informe os Detalhes do Registro da Atividade. Nesta tela encontram-se informações referentes aos dados do discente, bem como detalhes da atividade acadêmica que está sendo consolidada.
Caso desista da operação, clique em Cancelar e confirme na janela que será apresentada pelo sistema para confirmação. Esta operação é válida para todas as telas que apresentem esta função.
Clique em Selecionar Outra Atividade se desejar escolher uma atividade diferente da atual, caso o discente possua alguma outra.
Antes de prosseguir, é necessário informar a Nota Final que o discente obteve na atividade. Feito isso, clique em Próximo Passo. O sistema reconhecerá o valor da nota inserida e mostrará o RESULTADO da atividade como APROVADO.
Verifique os dados cadastrados e clique em Alterar Dados Informados se desejar fazer alguma alteração nas informações que foram inseridas anteriormente. Se estiver de acordo com os dados exibidos, clique em Confirmar para efetuar a operação. A partir daí, o sistema fornecerá uma tela para que o usuário informe os dados para registrar o trabalho de conclusão de curso na produção intelectual do docente orientador:
Clique em Dados do Registro da Atividade caso deseje retornar à tela de Registro da Atividade para fazer alguma modificação nos dados.
-
O cadastro de orientação de Trabalho de Conclusão de Curso só pode ser realizado para alunos que tenham concluído o curso. Trabalhos pertencentes a alunos ativos devem ser cadastrados pela coordenação do curso. Somente os trabalhos que possuem anexo serão visualizados no portal público do curso.
Na tela acima, será necessário que sejam preenchidos os seguintes campos:
Ano de Referência: Informe o ano em que a atividade acadêmica foi concluída;
Tipo de Trabalho de Conclusão: Selecione a partir da lista a categoria em que melhor se encaixa a atividade;
Tipo de Orientação: Selecione se a orientação foi feita por um Orientador ou Co-Orientador;
Título: Informe o título do trabalho de conclusão de curso;
Área de Conhecimento: Selecione na lista qual a área do conhecimento em que a atividade acadêmica se enquadra;
Sub-Área: Selecione a sub-área a qual o trabalho pertence;
Agência Financiadora: Caso a atividade acadêmica tenha sido financiada por alguma agência financioadora, esta poderá ser informada a partir da lista que é fornecida;
Data de Início: Informe a data em que o trabalho começou a ser produzido;
Data da Defesa: Informe a data em que o trabalho foi apresentado;
Informações complementares: Caso deseje adicionar mais informações à atividade acadêmica, utilize o campo em branco que é fornecido pelo sistema.
Para os campos de preenchimento de datas, como é o caso de Data de Início e Data da Defesa, utilize o calendário virtual que é exibido ao clicar no ícone , ou digite-as nos campos específicos.
Clique em Cadastrar para finalizar a operação. Os Dados do Registro, acompanhados pela mensagem de sucesso, confirmarão a realização do procedimento.
Clique em Utilizar o Mesmo Discente caso ele esteja matriculado em alguma outra atividade acadêmica que o usuário deseje fazer a consolidação. Para realizar esta mesma operação com outro aluno, clique em Selecionar Outro Discente. A seguinte tela será vista:
Informe os Critérios de Busca para encontrar outros discentes. Os critérios são:
Matrícula: Informe o número de matrícula do discente por quem deseja realizar a busca;
CPF: Informe os números do CPF do aluno;
Nome do Discente: Informe parte do nome ou o nome completo do discente para efetuar a busca;
Curso: Informe qual curso deseja realizar a busca por alunos.
Clique em Buscar para, então, visualizar os resultados obtidos, que serão listados da seguinte forma:
Se desejar Visualizar Detalhes do discente, como por exemplo os índices acadêmicos, clique no ícone e tais detalhes serão apresentados.
-
Clique no ícone para Selecionar Discente.
Clique em Selecionar Outro Discente se desejar escolher um aluno diferente.
Nesta tela são mostradas as atividades acadêmicas as quais o discente possui vínculos. Escolha aquela que deseja consolidar e clique novamente no ícone . A partir daí, refaça todos os passos desde o início deste manual.
Em casos de consolidação de estágios, a tela de Cadastro de Orientação de TCC será substituída pela de Cadastro de Orientação de Estágio e os dados que deverão ser preenchidos passarão a ser os seguintes:
Nome do Projeto: Informe a denominação do projeto de estágio que está sendo consolidado;
Instituição: A Instituição que foi responsável pela orientação da atividade acadêmica deverá ser informada;
Período: Informe o período em que se deu o estágio;
Área de Conhecimento: Selecione na lista qual a área do conhecimento em que o estágio se enquadra;
Sub-Área: Selecione a sub-área a qual o estágio pertence;
Entidade Financiadora: Informe a instituição que financiou o estágio;
Informações complementares: Caso deseje adicionar mais informações relativas ao estágio, utilize o campo em branco.
Conclua esta etapa do procedimento clicando em Cadastrar. A partir de então, as demais telas e funcionalidades são equivalentes às exemplificadas anteriormente.
Orientações Pós-Graduação A partir desta funcionalidade, o docente poderá visualizar a lista de discentes que orienta em
pós-graduação, divididos em Mestrado e Doutorado. É possível ainda visualizar dados pessoais dos alunos em orientação, bem como seus índices acadêmicos e histórico. Pode-se também cadastrar ou alterar bancas examinadoras para o exame de qualificação dos discentes, para que eles possam apresentar sua dissertação ou tese perante membros da banca a fim de concluírem suas atividades acadêmicas.
Para realizar esta operação, acesse o SIGAA → Módulos → Portal do Docente → Ensino → Orientações Pós-Graduação.
Consultar Ofertas de Estágio
Através desta funcionalidade são listadas e visualizadas ofertas de estágio cadastradas na instituição. A consulta poderá ainda ser refinada por concedente, título, período de publicação e curso, caso desejado.
Para realizar esta operação, acesse o SIGAA → Módulos → Portal do Docente → Ensino → Estágio → Consultar Ofertas de Estágio. Para cancelar a operação e retornar ao menu principal do módulo, clique em Cancelar e confirme na janela seguinte. Esta opção é válida sempre que presente.
A consulta poderá ser refinada pelos seguintes critérios de busca:
Concedente: Digite o nome do concedente da oferta de estágio;
Título: Informe o título da oferta de estágio;
Período de Publicação: Defina um período específico para a busca da oferta de estágio. As datas de início e fim da busca podem ser selecionadas através de um calendário mostrado pelo sistema, após a seleção do ícone ;
Curso: Neste campo, informe o nome do curso para o qual a oferta de estágio está disponível;
-
Exibir Somente vigentes: Caso este critério for marcado, serão exibidas na busca apenas ofertas de estágio atualmente vigentes.
Cadastrar Notas
O lançamento de notas no sistema acadêmico SIGAA serve para a indicação do desempenho dos alunos matriculados em determinada disciplina. O docente lança as notas e, ao concluir, automaticamente, os discentes as visualizam no portal acadêmico de notas. Cada discente apenas consegue observar suas próprias notas.
Para lançar notas no sistema acadêmico, o docente poderá seguir dois caminhos: o primeiro deles é acessar o SIGAA → Portal do Docente → Ensino → Turmas → Cadastrar Notas, como mostra a figura abaixo.
O sistema exibirá o menu para a seleção da turma desejada. Por exemplo:
Nesta tela, o usuário poderá optar por inserir as notas para a turma ou gerenciar o plano de curso.
Para Inserir Notas, o usuário deverá clicar em da disciplina que desejar lançar e que estejam abertas para lançamento. Uma página como a seguir será carregada.
-
Esta tela apresentará a lista dos Alunos matriculados, as notas já cadastradas e o número de faltas de cada discente (as quais vem automaticamente se a frequência for sendo lançada no sistema ).
O segundo caminho para acessar a tela de lançamento de conceitos e finalização de turma é através da Turma Virtual sobre a qual explanaremos a seguir e que na verdade, contém praticamente todas as funcionalidades necessárias as atividades docentes com relação a uma determinada disciplina.
Turma Virtual A turma virtual é uma funcionalidade muito interessante dentro do SIGAA. Ela se assemelha a
ambientes virtuais de aprendizagem, como o Moodle e TelEduc, mas já é integrada com o SIGAA. São ambientes nos quais o docente e os discentes da turma podem realizar diversas atividades e armazenar e visualizar informações importantes. O docente pode cadastrar e gerenciar o plano de curso, o cronograma de aulas, as avaliações, referências bibliográficas, conteúdo programático, criar fórum e chat para a turma, lançar a frequência dos discentes, gerenciar grupos, imprimir diário de turma e lista de presença, cadastrar materiais para disponibilizar para os discentes, cadastrar atividades e questionários para que os discentes resolvam visualizar estatísticas de notas, alunos e acessos etc. Além dessas e de outras funcionalidades, o docente também pode, na Turma Virtual, efetuar o lançamento de conceito e fechar a turma. Vamos explicitar cada uma delas, a título de facilitação do uso desta.
Para acessar a turma virtual basta que o docente acesse o link da turma na sua página inicial do Portal do Docente, clicando em cima da disciplina desejada. O sistema abrirá uma tela do tipo
-
Página Principal da Turma Virtual
Esta funcionalidade permite que o docente tenha acesso e possa realizar a gestão da turma virtual. Com isso, será possível a interação entre os professores e os alunos por meio de fóruns, enquetes, notícias e atividades que poderão ser cadastradas, rompendo as barreiras da sala de aula no processo de ensino-aprendizagem.
Para utilizar esta operação, acesse o SIGAA → Módulos → Portal do Docente → Menu Turma Virtual → Turma → Principal.
Para exemplificar selecionamos a disciplina Informática e Matemática. O sistema exibirá a tela princi-pal, onde o docente poderá utilizar as funções disponíveis na turma virtual. Por exemplo.
Nesta tela serão exibidas as funções que poderão ser utilizadas na gestão da turma virtual. Na parte su-perior, ao lado direito da barra em azul escuro, será exibido um relógio indicando a hora atual e, enquan-
-
to o docente estiver na turma virtual, ele permanecerá sendo apresentado. O relógio serve para que o docente possa ver a hora do sistema no momento de cadastrar uma tarefa, acessar um questionário ou entrar em chats agendados. Além disso, é exibido o Tempo de Sessão que indica há quanto tempo o do-cente está logado no sistema.
Ainda na mesma tela, na parte superior, consta a barra de opções onde o usuário poderá alterar as aulas cadastradas, consultar e imprimir os conteúdos programados para as aulas, assim como consultar outras turmas virtuais das quais participa.
Ao lado esquerdo da tela, o docente poderá visualizar o Menu Turma Virtual com suas funções disponí-veis. No centro, encontra-se a Área de Trabalho, onde as atividades serão realizadas de acordo com a operação acessada nesta funcionalidade. Ao lado direito da tela principal, constará o Painel de Notícias com a descrição das principais alterações realizadas nas atividades, informações sobre avaliações, en-quetes e a publicação de notícias.
Primeiramente, explicaremos as operações disponíveis na barra de opções presente na parte superior da tela principal. As operações presentes no Menu Turma Virtual, Área de Trabalho e Painel de Notícias serão descritas detalhadamente nos tópicos em seguida.
O docente poderá alterar o conteúdo das aulas e suas informações registradas, ao clicar no ícone
. Deste modo, o sistema recarregará a seção da Área de Trabalho, permitindo a mo-dificação dos tópicos de aula cadastrados, conforme a figura a seguir:
Ao clicar no ícone o docente poderá ocultar o tópico de aula para os discentes participantes da turma, matriculados no componente curricular a qual ministra. O tópico ocultado estará destacado. Caso queira deixá-lo novamente disponível para visualização pelos discentes, clique no ícone . Então, a mensa-gem de sucesso exibida anteriormente será exibida novamente.
Se desejar modificar as informações contidas no tópico, clique em Editar. Em seguida, será exibida a tela onde o usuário poderá Editar Tópico e os critérios disponíveis para alteração. Para mais informa-ções sobre esta funcionalidade, veja Tópicos de Aula.
http://www.info.ufrn.br/wikisistemas/lib/exe/detail.php?id=suporte:manuais:sigaa:turma_virtual:portal_do_docente:menu_turma_virtual:turma:principal&media=suporte:manuais:sigaa:turma_virtual:portal_do_docente:menu_turma_virtual:turma:ativar_edicao.pnghttp://www.info.ufrn.br/wikisistemas/lib/exe/detail.php?id=suporte:manuais:sigaa:turma_virtual:portal_do_docente:menu_turma_virtual:turma:principal&media=suporte:manuais:sigaa:turma_virtual:portal_do_docente:menu_turma_virtual:turma:olho.pnghttp://www.info.ufrn.br/wikisistemas/lib/exe/detail.php?id=suporte:manuais:sigaa:turma_virtual:portal_do_docente:menu_turma_virtual:turma:principal&media=suporte:manuais:sigaa:turma_virtual:portal_do_docente:menu_turma_virtual:turma:olho_fechado.png
-
Caso o tópico de aula possua arquivos inseridos, ao clicar no link correspondente ao nome do arquivo, será possível visualizar o documento anexado. Além disso, será possível atualizar os dados do arquivo, removê-lo ou consultá-los, conforme os seguintes ícones:
: Ao clicar neste ícone, o usuário poderá atualizar o arquivo registrado;
: Clicando neste ícone, será possível alterar os dados do tópico, conforme o tipo de conteúdo inserido;
: Caso queira remover o documento do sistema, clique neste ícone; : Ao clicar neste ícone, o docente terá acesso aos discentes que consultaram na turma virtual
o arquivo anexado;
: Clique neste ícone, se desejar mudar o posicionamento do arquivo na tela.
Para encerrar o processo de edição do conteúdo das aulas, clique no ícone .
Se desejar retornar ao menu principal do módulo Portal do Docente, clique no ícone .
O docente poderá imprimir o conteúdo presente na área de trabalho, ao clicar no ícone .
O usuário poderá consultar as aulas em formato de página, ao clicar no ícone . Assim, as aulas serão exibidas individualmente e o docente poderá consultá-las utilizando a barra superior, para navegação entre as que estão cadastradas.
Durante a consulta da turma virtual, o sistema possibilitará que o docente consulte outras turmas virtuais
das quais ele participa, clicando em . Então, a tela que permite o usuário Trocar de Turma será exibida com todas as turmas virtuais associadas ao docente.
Selecione a turma e o sistema o encaminhará para a Página Principal da Turma Virtual que deseja con-
sultar clicando no componente curricular ou no ícone .
Ao clicar no ícone serão exibidas as Opções presentes na página principal do Portal do Docente, as quais permitem o acesso aos módulos do sistema, caixa postal entre outras funções conforme a figura a seguir:
O usuário poderá ter acesso aos Módulos conforme seu perfil, a Caixa Postal onde poderá receber e en-viar mensagens para os servidores, docentes e discentes vinculados à Instituição assim como Abrir Chamado caso queira contactar algum departamento ou funcionário. Além disso, será possível Alterar Senha de acesso, consultar os manuais de Ajuda para a utilização do sistema bem como retornar ao Me-nu Docente, de acordo com seu critério.
No Menu Turma Virtual, o docente terá acesso as funções que possibilitam a gestão de suas atividades, conteúdos ministrados e acompanhamento do desempenho dos discentes matriculados no componente curricular a qual leciona. O docente poderá optar pela função que deseja, de acordo com as opções dis-
http://www.info.ufrn.br/wikisistemas/lib/exe/detail.php?id=suporte:manuais:sigaa:turma_virtual:portal_do_docente:menu_turma_virtual:turma:principal&media=suporte:manuais:sigaa:turma_virtual:portal_do_docente:menu_turma_virtual:turma:atualizar_icone.pnghttp://www.info.ufrn.br/wikisistemas/lib/exe/detail.php?id=suporte:manuais:sigaa:turma_virtual:portal_do_docente:menu_turma_virtual:turma:principal&media=suporte:manuais:sigaa:turma_virtual:portal_do_docente:menu_turma_virtual:turma:alterar.pnghttp://www.info.ufrn.br/wikisistemas/lib/exe/detail.php?id=suporte:manuais:sigaa:turma_virtual:portal_do_docente:menu_turma_virtual:turma:principal&media=suporte:manuais:sigaa:turma_virtual:portal_do_docente:menu_turma_virtual:turma:xis_icone.pnghttp://www.info.ufrn.br/wikisistemas/lib/exe/detail.php?id=suporte:manuais:sigaa:turma_virtual:portal_do_docente:menu_turma_virtual:turma:principal&media=suporte:manuais:sigaa:turma_virtual:portal_do_docente:menu_turma_virtual:turma:carteira.pnghttp://www.info.ufrn.br/wikisistemas/lib/exe/detail.php?id=suporte:manuais:sigaa:turma_virtual:portal_do_docente:menu_turma_virtual:turma:principal&media=suporte:manuais:sigaa:turma_virtual:portal_do_docente:menu_turma_virtual:turma:codigo.pnghttp://www.info.ufrn.br/wikisistemas/lib/exe/detail.php?id=suporte:manuais:sigaa:turma_virtual:portal_do_docente:menu_turma_virtual:turma:principal&media=suporte:manuais:sigaa:turma_virtual:portal_do_docente:menu_turma_virtual:turma:desativar.pnghttp://www.info.ufrn.br/wikisistemas/lib/exe/detail.php?id=suporte:manuais:sigaa:turma_virtual:portal_do_docente:menu_turma_virtual:turma:principal&media=suporte:manuais:sigaa:turma_virtual:portal_do_docente:menu_turma_virtual:turma:casa.pnghttp://www.info.ufrn.br/wikisistemas/lib/exe/detail.php?id=suporte:manuais:sigaa:turma_virtual:portal_do_docente:menu_turma_virtual:turma:principal&media=suporte:manuais:sigaa:turma_virtual:portal_do_docente:menu_turma_virtual:turma:impressora.pnghttp://www.info.ufrn.br/wikisistemas/lib/exe/detail.php?id=suporte:manuais:sigaa:turma_virtual:portal_do_docente:menu_turma_virtual:turma:principal&media=suporte:manuais:sigaa:turma_virtual:portal_do_docente:menu_turma_virtual:turma:duplo_sentido.pnghttp://www.info.ufrn.br/wikisistemas/lib/exe/detail.php?id=suporte:manuais:sigaa:turma_virtual:portal_do_docente:menu_turma_virtual:turma:principal&media=suporte:manuais:sigaa:turma_virtual:portal_do_docente:menu_turma_virtual:turma:trocar_de_turma.pnghttp://www.info.ufrn.br/wikisistemas/lib/exe/detail.php?id=suporte:manuais:sigaa:turma_virtual:portal_do_docente:menu_turma_virtual:turma:principal&media=suporte:manuais:sigaa:turma_virtual:portal_do_docente:menu_turma_virtual:turma:para_la.pnghttp://www.info.ufrn.br/wikisistemas/lib/exe/detail.php?id=suporte:manuais:sigaa:turma_virtual:portal_do_docente:menu_turma_virtual:turma:principal&media=suporte:manuais:sigaa:turma_virtual:portal_do_docente:menu_turma_virtual:turma:ferramenta.pnghttp://www.info.ufrn.br/wikisistemas/lib/exe/detail.php?id=suporte:manuais:sigaa:turma_virtual:portal_do_docente:menu_turma_virtual:turma:principal&media=suporte:manuais:sigaa:turma_virtual:portal_do_docente:menu_turma_virtual:turma:configuracoes.png
-
poníveis no menu. Para cada opção listada, há um manual correspondente, para acessar é necessário clicar no link relacionado a ele:
Turma: Nesta seção, o usuário terá acesso as principais funções referentes à turma virtual a qual ministra:
o Principal: Refere-se a tela principal do menu virtual descrita acima; o Tópicos De Aula: Cadastro e consulta dos tópicos de aula que serão ministrados pelo do-
cente; o Plano De Curso: O usuário poderá cadastrar o plano de curso do componente curricular; o Conteúdo Programado: Defina o conteúdo que será abordado na disciplina; o Participantes: Será possível visualizar os participantes da turma virtual, como o docente,
os discentes e monitores, caso haja; o Visualizar Programa: O docente poderá visualizar o programa da disciplina que será apli-
cado; o Fóruns: Se desejar, poderá cadastrar fóruns para discussão com os discentes da turma; o Chat Da Turma: Será possível enviar mensagens instantâneas para os discentes e vice-
versa, estabelecendo um chat de comunicação entre os participantes da turma; o Vídeo Chat ao Vivo: O usuário poderá realizar uma interação simultânea com os demais
participantes da turma virtual, possibilitando a troca de informações de interesse da tur-ma;
o Chats Agendados: Caso queira, agende um chat no período que desejar; o Notícias: O docente poderá publicar notícias no sistema; o Twitter: Será possível conectar-se ao Twitter para que as atividades ou notícias publica-
das sejam também divulgadas pela rede social; o Registrar Aula Extra: Caso necessite, o docente poderá registrar uma aula extra no siste-
ma; o Visualizar Como Aluno: O sistema possibilita que o docente possa visualizar a turma vir-
tual, como aluno da turma; Alunos: Nesta seção, o docente poderá ter acesso às operações referentes aos alunos matriculados
na turma virtual: o Alunos Trancados: Será possível consultar os alunos que trancaram o componente curri-
cular; o Gerenciar Grupos: O docente poderá gerenciar grupos de alunos para atividades acadê-
micas; o Lançar Frequência: Consulte ou cadastre a frequência dos alunos no sistema; o Lançar Freq. Em Planilha: Se desejar, registre a frequência no sistema importando os da-
dos de uma planilha eletrônica; o Lançar Notas: Cadastre as notas de avaliações dos discentes da turma;
Diário Eletrônico: Nesta seção, o docente poderá realizar as operações referentes ao diário ele-trônico da turma virtual;
o Conteúdo Programado: Consulte o conteúdo programada para disciplina; o Diário De Turma: Consulte o diário de turma, onde constarão as notas, as frequências e o
plano de curso referente ao componente curricular; o Lista De Presença: Será possível visualizar a lista com a presença dos alunos que fre-
quentaram a disciplina; o Mapa De Frequência: O sistema possibilitará a consulta das faltas conforme a frequência
cadastrada; o Total De Faltas Por Unidade: Serão contabilizadas as faltas por unidades, sendo visuali-
zadas pelo usuário; Materiais: Nesta seção, o usuário terá acesso às funcionalidades correspondentes aos materiais
utilizados para o ensino da disciplina: o Conteúdo/página Web: Cadastre e/ou consulte os conteúdos que serão oferecidos na dis-
ciplina;
http://www.info.ufrn.br/wikisistemas/doku.php?id=suporte:manuais:sigaa:turma_virtual:portal_do_docente:menu_turma_virtual:turma:principalhttp://www.info.ufrn.br/wikisistemas/doku.php?id=suporte:manuais:sigaa:turma_virtual:portal_do_docente:menu_turma_virtual:turma:topicos_de_aulahttp://www.info.ufrn.br/wikisistemas/doku.php?id=suporte:manuais:sigaa:turma_virtual:portal_do_docente:menu_turma_virtual:turma:plano_de_cursohttp://www.info.ufrn.br/wikisistemas/doku.php?id=suporte:manuais:sigaa:turma_virtual:portal_do_docente:menu_turma_virtual:turma:conteudo_programadohttp://www.info.ufrn.br/wikisistemas/doku.php?id=suporte:manuais:sigaa:turma_virtual:portal_do_docente:menu_turma_virtual:turma:participanteshttp://www.info.ufrn.br/wikisistemas/doku.php?id=suporte:manuais:sigaa:turma_virtual:portal_do_docente:menu_turma_virtual:turma:visualizar_programahttp://www.info.ufrn.br/wikisistemas/doku.php?id=suporte:manuais:sigaa:turma_virtual:portal_do_docente:menu_turma_virtual:turma:forunshttp://www.info.ufrn.br/wikisistemas/doku.php?id=suporte:manuais:sigaa:turma_virtual:portal_do_docente:menu_turma_virtual:turma:chat_da_turmahttp://www.info.ufrn.br/wikisistemas/doku.php?id=suporte:manuais:sigaa:turma_virtual:portal_do_docente:menu_turma_virtual:turma:video_chat_ao_vivohttp://www.info.ufrn.br/wikisistemas/doku.php?id=suporte:manuais:sigaa:turma_virtual:portal_do_docente:menu_turma_virtual:turma:chats_agendadoshttp://www.info.ufrn.br/wikisistemas/doku.php?id=suporte:manuais:sigaa:turma_virtual:portal_do_docente:menu_turma_virtual:turma:noticiashttp://www.info.ufrn.br/wikisistemas/doku.php?id=suporte:manuais:sigaa:turma_virtual:portal_do_docente:menu_turma_virtual:turma:twitterhttp://www.info.ufrn.br/wikisistemas/doku.php?id=suporte:manuais:sigaa:turma_virtual:portal_do_docente:menu_turma_virtual:turma:registrar_aula_extrahttp://www.info.ufrn.br/wikisistemas/doku.php?id=suporte:manuais:sigaa:turma_virtual:portal_do_docente:menu_turma_virtual:turma:visualizar_como_alunohttp://www.info.ufrn.br/wikisistemas/doku.php?id=suporte:manuais:sigaa:turma_virtual:portal_do_docente:menu_turma_virtual:alunos:alunos_trancadoshttp://www.info.ufrn.br/wikisistemas/doku.php?id=suporte:manuais:sigaa:turma_virtual:portal_do_docente:menu_turma_virtual:alunos:gerenciar_gruposhttp://www.info.ufrn.br/wikisistemas/doku.php?id=suporte:manuais:sigaa:turma_virtual:portal_do_docente:menu_turma_virtual:alunos:lancar_frequenciahttp://www.info.ufrn.br/wikisistemas/doku.php?id=suporte:manuais:sigaa:turma_virtual:portal_do_docente:menu_turma_virtual:alunos:lancar_freq._em_planilhahttp://www.info.ufrn.br/wikisistemas/doku.php?id=suporte:manuais:sigaa:turma_virtual:portal_do_docente:menu_turma_virtual:alunos:lancar_notashttp://www.info.ufrn.br/wikisistemas/doku.php?id=suporte:manuais:sigaa:turma_virtual:portal_do_docente:menu_turma_virtual:diario_eletronico:conteudo_programadohttp://www.info.ufrn.br/wikisistemas/doku.php?id=suporte:manuais:sigaa:turma_virtual:portal_do_docente:menu_turma_virtual:diario_eletronico:diario_de_turmahttp://www.info.ufrn.br/wikisistemas/doku.php?id=suporte:manuais:sigaa:turma_virtual:portal_do_docente:menu_turma_virtual:diario_eletronico:lista_de_presencahttp://www.info.ufrn.br/wikisistemas/doku.php?id=suporte:manuais:sigaa:turma_virtual:portal_do_docente:menu_turma_virtual:diario_eletronico:mapa_de_frequenciahttp://www.info.ufrn.br/wikisistemas/doku.php?id=suporte:manuais:sigaa:turma_virtual:portal_do_docente:menu_turma_virtual:diario_eletronico:total_de_faltas_por_unidadehttp://www.info.ufrn.br/wikisistemas/doku.php?id=suporte:manuais:sigaa:turma_virtual:portal_do_docente:menu_turma_virtual:materiais:conteudo_pagina_web
-
o Porta-arquivos: Gerencie os arquivos inseridos no sistema, com base no armazenamento de pastas classificadas por conteúdo;
o Inserir Arquivo Na Turma: Se desejar, o docente poderá inserir um arquivo para a visua-lização pela turma virtual;
o Referências: Disponibilize as referências que julgar necessárias para os alunos; o Vídeos: Caso queira, disponibilize um vídeo para visualização pelos discentes;
Atividades: Nesta seção, o usuário terá acesso as funções que permitem o gerenciamento de suas atividades:
o Avaliações: Cadastre as datas e os horários em que serão realizadas as avaliações pelos discentes;
o Enquetes: Se desejar, cadastre uma enquete que poderá ser respondida pelos alunos; o Tarefas: O docente poderá registrar no sistema tarefas que poderão ser visualizadas pelos
discentes; o Questionários: Consulte os questionários registrados ou cadastre-os, se desejar;
Questionários: Nesta seção, o docente poderá acessar as operações referentes aos questionários registrados. Apenas estará disponível para visualização, caso o usuário clique na seção Ativida-des:
o Banco De Questões: Permite gerenciar todas as questões, arquivadas por categorias, que poderão ser utilizadas nos questionários;
o Criar Novo Questionário: Possibilita a configuração de um questionário e a definição de suas questões;
Configurações: Nesta seção, serão exibidas as funções relacionadas as configurações da turma virtual:
o Configurar Turma: Configure a maneira através da qual os alunos poderão interagir com a turma virtual;
o Importação De Dados: Importe os seus dados para o sistema conforme as aulas ministra-das no componente curricular;
o Permissões: Possibilita a que o docente abra concessões a outras pessoas para gerenciar operações referentes à disciplina que ele leciona;
o Publicar Turma Virtual: Se desejar tornar pública a turma, o docente possibilitará que as pessoas que acessem o portal público visualizem somente os tópicos de aulas e materiais relacionados;
Estatística: Nesta seção, serão apresentadas as funcionalidades referentes as estatísticas em rela-ção ao desempenho da turma virtual:
o Situação Dos Discentes: Serão apresentados os dados referentes a situação dos discentes na disciplina;
o Estatísticas De Notas: O docente poderá visualizar a média das notas dos alunos segundo sua avaliação;
o Relatório De Acesso: Consulte os acessos realizados na turma virtual; o Relatório De Ações: Permite a visualização do relatório de ações realizadas na turma pe-
los docentes; o Gráfico De Acesso: O usuário poderá visualizar esse gráfico com base nos acesso regis-
trados; Ajuda: Nesta seção, será exibida a operação que poderá dar suporte ao usuário em relação ao
funcionamento dos sistema e suas operações gerais: o Manual da Turma Virtual: Ao acessar essa opção, o sistema encaminhará o usuário para
este manual com a descrição da página principal da turma virtual e suas respectivas fun-ções.
Clique na função desejada e, posteriormente, a operação estará disponível na Área de Trabalho.
Obs: Neste treinamento, veremos na prática como funcionam as mais usadas e necessárias dessas funções. O nosso treinamento consiste principalmente em aprender a usar tais funções e preparar
http://www.info.ufrn.br/wikisistemas/doku.php?id=suporte:manuais:sigaa:turma_virtual:portal_do_docente:menu_turma_virtual:materiais:porta-arquivoshttp://www.info.ufrn.br/wikisistemas/doku.php?id=suporte:manuais:sigaa:turma_virtual:portal_do_docente:menu_turma_virtual:materiais:inserir_arquivo_na_turmahttp://www.info.ufrn.br/wikisistemas/doku.php?id=suporte:manuais:sigaa:turma_virtual:portal_do_docente:menu_turma_virtual:materiais:referenciashttp://www.info.ufrn.br/wikisistemas/doku.php?id=suporte:manuais:sigaa:turma_virtual:portal_do_docente:menu_turma_virtual:materiais:videoshttp://www.info.ufrn.br/wikisistemas/doku.php?id=suporte:manuais:sigaa:turma_virtual:portal_do_docente:menu_turma_virtual:atividades:avaliacoeshttp://www.info.ufrn.br/wikisistemas/doku.php?id=suporte:manuais:sigaa:turma_virtual:portal_do_docente:menu_turma_virtual:atividades:enqueteshttp://www.info.ufrn.br/wikisistemas/doku.php?id=suporte:manuais:sigaa:turma_virtual:portal_do_docente:menu_turma_virtual:atividades:tarefashttp://www.info.ufrn.br/wikisistemas/doku.php?id=suporte:manuais:sigaa:turma_virtual:portal_do_docente:menu_turma_virtual:atividades:questionarioshttp://www.info.ufrn.br/wikisistemas/doku.php?id=suporte:manuais:sigaa:turma_virtual:portal_do_docente:menu_turma_virtual:atividades:questionarios:banco_de_questoeshttp://www.info.ufrn.br/wikisistemas/doku.php?id=suporte:manuais:sigaa:turma_virtual:portal_do_docente:menu_turma_virtual:atividades:questionarios:criar_novo_questionariohttp://www.info.ufrn.br/wikisistemas/doku.php?id=suporte:manuais:sigaa:turma_virtual:portal_do_docente:menu_turma_virtual:configuracoes:configurar_turmahttp://www.info.ufrn.br/wikisistemas/doku.php?id=suporte:manuais:sigaa:turma_virtual:portal_do_docente:menu_turma_virtual:configuracoes:importacao_de_dadoshttp://www.info.ufrn.br/wikisistemas/doku.php?id=suporte:manuais:sigaa:turma_virtual:portal_do_docente:menu_turma_virtual:configuracoes:permissoeshttp://www.info.ufrn.br/wikisistemas/doku.php?id=suporte:manuais:sigaa:turma_virtual:portal_do_docente:menu_turma_virtual:configuracoes:publicar_turma_virtualhttp://www.info.ufrn.br/wikisistemas/doku.php?id=suporte:manuais:sigaa:turma_virtual:portal_do_docente:menu_turma_virtual:estatistica:situacao_dos_discenteshttp://www.info.ufrn.br/wikisistemas/doku.php?id=suporte:manuais:sigaa:turma_virtual:portal_do_docente:menu_turma_virtual:estatistica:estatisticas_de_notashttp://www.info.ufrn.br/wikisistemas/doku.php?id=suporte:manuais:sigaa:turma_virtual:portal_do_docente:menu_turma_virtual:estatistica:relatorio_de_acessohttp://www.info.ufrn.br/wikisistemas/doku.php?id=suporte:manuais:sigaa:turma_virtual:portal_do_docente:menu_turma_virtual:estatistica:relatorio_de_acoeshttp://www.info.ufrn.br/wikisistemas/doku.php?id=suporte:manuais:sigaa:turma_virtual:portal_do_docente:menu_turma_virtual:estatistica:grafico_de_acesso
-
a sala virtual de nossas disciplinas do próximo semestre. No entanto a seguir temos algumas des-sas funções explicitadas a título de exemplo.
Área de Trabalho
A área de trabalho será o local onde o usuário realizará suas atividades no sistema. De acordo com a funcionalidade acessada, o docente poderá realizar as operações neste espaço e visualizar as informa-ções consultadas no sistema.
Para exemplificar utilizamos a operação presente na seção Atividades Avaliações presente no Menu Turma Virtual. Se desejar mais informações sobre esta funcionalidade, consulte o manual Avaliações listado nos Manuais Relacionados presentes no final deste.
Painel de Notícias
O painel de notícias consiste na publicação de informações sobre Notícias, Enquetes, Atividades e Ava-liações. Neste painel, as atividades e avaliações serão publicadas de modo que os discentes poderão vi-sualizar os dados cadastrados sobre as aulas ministradas. Se desejar ocultar o painel de notícias, clique no ícone . Desta forma, o painel de notícias não estará mais disponível para visualização na Página Principal da Turma Virtual.
mente o painel de notícias, clique no ícone e, em seguida, o painel poderá ser visualizado.
Caso queira visualizar uma notícia registrada, clique no link e os dados serão exibidos. Caso queira ocultar uma seção presente no painel, clique no ícone e a seção não poderá ser mais visualiza-da. Se desejar, o usuário poderá responder as enquetes cadastradas no painel. Para isso, selecione uma resposta e clique no link .
O docente poderá retornar a visualizar uma seção ocultada no sistema, ao clicar no ícone .
Será possível consultar os votos realizado na enquete, ao clicar no link . Desta forma, serão exibidas as porcentagens da votação e a Lista de Usuários que Responderam a Enquete na Área de Tra-balho. Por exemplo,
http://www.info.ufrn.br/wikisistemas/lib/exe/detail.php?id=suporte:manuais:sigaa:turma_virtual:portal_do_docente:menu_turma_virtual:turma:principal&media=suporte:manuais:sigaa:turma_virtual:portal_do_docente:menu_turma_virtual:turma:area_de_trabalho.pnghttp://www.info.ufrn.br/wikisistemas/lib/exe/detail.php?id=suporte:manuais:sigaa:turma_virtual:portal_do_docente:menu_turma_virtual:turma:principal&media=suporte:manuais:sigaa:turma_virtual:portal_do_docente:menu_turma_virtual:turma:esconder.pnghttp://www.info.ufrn.br/wikisistemas/lib/exe/detail.php?id=suporte:manuais:sigaa:turma_virtual:portal_do_docente:menu_turma_virtual:turma:principal&media=suporte:manuais:sigaa:turma_virtual:portal_do_docente:menu_turma_virtual:turma:mostrar.pnghttp://www.info.ufrn.br/wikisistemas/lib/exe/detail.php?id=suporte:manuais:sigaa:turma_virtual:portal_do_docente:menu_turma_virtual:turma:principal&media=suporte:manuais:sigaa:turma_virtual:portal_do_docente:menu_turma_virtual:turma:visu_link.pnghttp://www.info.ufrn.br/wikisistemas/lib/exe/detail.php?id=suporte:manuais:sigaa:turma_virtual:portal_do_docente:menu_turma_virtual:turma:principal&media=suporte:manuais:sigaa:turma_virtual:portal_do_docente:menu_turma_virtual:turma:esconder_para_baixo.pnghttp://www.info.ufrn.br/wikisistemas/lib/exe/detail.php?id=suporte:manuais:sigaa:turma_virtual:portal_do_docente:menu_turma_virtual:turma:principal&media=suporte:manuais:sigaa:turma_virtual:portal_do_docente:menu_turma_virtual:turma:votar.pnghttp://www.info.ufrn.br/wikisistemas/lib/exe/detail.php?id=suporte:manuais:sigaa:turma_virtual:portal_do_docente:menu_turma_virtual:turma:principal&media=suporte:manuais:sigaa:turma_virtual:portal_do_docente:menu_turma_virtual:turma:esconder_para_cima.pnghttp://www.info.ufrn.br/wikisistemas/lib/exe/detail.php?id=suporte:manuais:sigaa:turma_virtual:portal_do_docente:menu_turma_virtual:turma:principal&media=suporte:manuais:sigaa:turma_virtual:portal_do_docente:menu_turma_virtual:turma:ver_votos.png
-
Gerenciar Plano de Curso Esta funcionalidade permite ao docente gerenciar o plano de curso dos componentes curriculares
ministrados. O Plano de curso é semelhante ao programa de componentes curriculares, é composto por metodologia, procedimentos de avaliação da aprendizagem, tópicos de aulas, avaliações e indicações de referências que serão aplicados à turma. Com o novo regulamento para os cursos de graduação, os professores são obrigados a cadastrar o plano de curso antes do primeiro dia de aula do período letivo.
Para gerenciar planos de curso, acesse o SIGAA → Módulos → Portal do Docente → Ensino → Turmas → Gerenciar Plano de Curso.
O sistema exibirá a tela com a lista das turmas abertas pelo docente.
Para prosseguir, selecione uma das turmas abertas para gerenciar o plano de curso. Para isso, clique no ícone . Logo, será exibida a página com os Dados do Plano.
http://www.info.ufrn.br/wikisistemas/lib/exe/detail.php?id=suporte:manuais:sigaa:turma_virtual:portal_do_docente:menu_turma_virtual:turma:principal&media=suporte:manuais:sigaa:turma_virtual:portal_do_docente:menu_turma_virtual:turma:noticia_0.5.1.png
-
Fig
-
Na aba de Metodologia de Ensino e Avaliação, o docente deverá informar a Metodologia de Ensino e Avaliação, o Cronograma de Aulas, as Avaliações e as Referências.
No campo Metodologia de Ensino e Avaliação, o usuário deverá informar os critérios com a Metodologia que utilizará e quais os Procedimentos de Avaliação da Aprendizagem serão aplicados durante a disciplina e ainda o Horário de atendimento que estará disponível para consultas com os alunos.
Ainda na área de Metodologia de Ensino e Avaliação, o docente poderá informar dados relativos ao Cronograma de Aulas, Avaliações e ainda Referências. Cada uma destas áreas serão explicadas a seguir, em tópicos.
Cronograma de Aulas
Na parte de Cronograma de Aulas, o usuário deverá informar a Data Inicial, a Data Final e uma breve Descrição do cronograma que cadastrará para os dias selecionados. Se desejar, poderá adicionar o Conteúdo que será ministrado. Para preencher os campos de Data Inicial e Data Final o usuário deverá selecionar as datas das aulas listadas.
Caso desista de cadastrar um novo tópico para o cronograma, clique em Limpar. Esta mesma função será válida sempre que a opção estiver presente.
Após inserir as informações da aula, para prosseguir, clique em Adicionar Tópico.
Logo, o sistema exibirá a mensagem de sucesso.
Os tópicos adicionados serão listados abaixo do campo Aulas, assim como exibido a seguir.
-
Caso deseje remover um tópico adicionado, clique no ícone .
Logo, será exibida uma caixa de diálogo para confirmar a ação.
Caso desista da remoção, clique em Cancelar. Caso deseje prosseguir, clique em OK.
A mensagem de sucesso será mostrada.
Avaliações
Nesta área, o docente deverá cadastrar as datas das avaliações que serão realizadas para a disciplina em questão.
Para adicionar uma avaliação, o usuário deverá informar a Descrição optando entre 1ª Avaliação, 2ª Avaliação ou 3ª Avaliação, a Data em que será realizada e a Hora da avaliação.
Para preencher o campo de Data, digite a data ou clique no ícone para selecioná-la.
Caso desista da ação, clique em Limpar.
Para cadastrar a avaliação, clique em Adicionar Avaliação.
Logo, a avaliação será exibida abaixo do campo Avaliações, assim como mostrado abaixo:
Para remover uma avaliação, clique no ícone .
Uma caixa de diálogo será exibida:
Para dar continuidade a operação, clique em OK.
Referências
Nesta área, o docente poderá adicionar uma nova indicação de referência.
-
Caso o usuário opte por inserir uma referência do Tipo Livro, será possível pesquisar um material no
acervo. Para isto, clique em .
Caso opte por outro Tipo de referência,
Para adicionar uma nova referência, o usuário deverá preencher os seguinte campos:
Tipo:
Nome ou Título:
Autor:
Editora:
Ano:
Edição:
Endereço(URL):
O sistema exibirá a tela de busca.