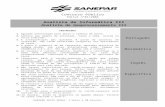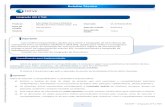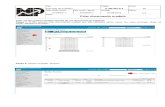OneNote Como Criar Um Documento OneNote
description
Transcript of OneNote Como Criar Um Documento OneNote

1
Criar um documento OneNote
O OneNote é o programa do Microsoft Office que que permite ao professor criar um
espaço colaborativo organizado. Imagine-o como um caderno digital para recolher,
armazenar e gerir os materiais das suas aulas. Pode ainda capturar textos, fotografias,
vídeos ou ficheiros áudio, documentos Word, mapas, artigos da Web e notas
manuscritas.
Pesquise na Internet a partir do OneNote
Usando o campo de pesquisa no OneNote, poderá, com os seus alunos, procurar
rapidamente palavras e frases num dicionário, enciclopédia ou noutra fonte de
pesquisa.
Para aceder a esta opção, clique em Pesquisar, no separador Rever. Abrir-se-á um
painel de tarefas de investigação lateral, que é exibido no lado direito da janela.
Escreva o termo que pretender procurar na caixa Procurar e seleccione a fonte a usar
na lista de referência. Os resultados aparecerão na parte inferior do painel.
Use o campo de pesquisa para encontrar informação na Internet
Anexe e Guarde páginas da Internet
Poderá utilizar o OneNote para capturar uma imagem de qualquer parte do ecrã do
computador e inseri-la nas suas notas. Essas imagens são chamadas recortes de tela
e podem oscilar entre poucos pixéis a toda a altura e largura do ecrã. Qualquer área
Microsoft® Office
® 2010
Passo-a-passo para Professores

2
que seleccione no seu ecrã será transformada numa imagem, que é automaticamente
colada nas suas notas e na área de transferência.
Para guardar um recorte de ecrã de uma página da Internet no OneNote, vá ao
separador Inserir, e clique em Recorte de Ecrã. Em seguida, mude para a página da
internet pretendida, e use o ponteiro do rato para arrastar um rectângulo sobre a área
que pretende. Quando soltar o rato, o recorte é automaticamente guardado na página
do OneNote, juntamente com a hiperligação para o site da Internet, onde esse recorte
foi feito.
Guarde um recorte de ecrã de uma página da Internet
Adicione uma nota áudio
O OneNote 2010 permite que grave registos áudio e vídeo enquanto tira notas. Para
gravar áudio, necessita de um microfone. Para gravar vídeo precisa de ligar uma
câmara digital capaz de gravar um filme, como por exemplo, uma webcam.
As gravações de áudio e vídeo são feitas directamente no OneNote e adicionadas às
notas que for fazendo enquanto a gravação é feita. Sempre que reproduzir a gravação,
o OneNote mostra as notas explicativas que foram escritas.
Para fazer uma gravação áudio, clique no separador Inserir, e no grupo Gravação,
seleccione Gravar Áudio. Use os comandos que surgem associados ao separador A
Gravar, do áudio e vídeo, para fazer a sua gravação.

3
Insira gravações áudio com as suas notas
NOTA: Para gravar ficheiros áudio ou vídeo no OneNote, será necessário possuir os Microsoft
DirectX 9.0a ou posterior e Microsoft Windows Media Player 9 ou posterior.
Configure um bloco de notas partilhado
O OneNote permite-lhe armazenar e manter blocos de notas partilhados num servidor
de rede ou de partilha de ficheiros, de modo a que os seus alunos possam ter acesso
à informação e, em simultâneo, contribuir para o desenvolvimento deles numa base
construtiva.
Tomar notas em grupo é um processo colaborativo que incentiva o trabalho em
equipa. O OneNote permite o acesso de todos a um conjunto de notas partilhadas,
sincronizando automaticamente todas as alterações feitas no documento. O resultado
é um documento que está sempre actualizado e que mantém todos na mesma página.
A criação de um bloco de notas partilhado é fácil. No separador Ficheiro, clique em
Novo. Nesta opção, seleccione onde pretende partilhar o ficheiro (por exemplo, na sua
área no SkyDrive), escreva um nome no bloco de notas, especifique o local onde
pretende guardar (ser-lhe-ão pedidos os seus dados do Windows Live) e clique na
opção Criar Bloco de Notas. Poderá editar as permissões de acesso à pasta no
SkyDrive.

4
Ensine os seus alunos a colaborar através do recurso a blocos de notas partilhados
Encontre conteúdos no OneNote
Uma das principais vantagens de utilização do OneNote, em vez dos cadernos
tradicionais, é a capacidade que ele tem de possibilitar a pesquisa rápida através de
todas as informações que tiver organizado, recuperando notas importantes com base
nos critérios que especificou. Ao invés de ter de virar e folhear páginas de papel à
procura de algumas notas, poderá aceder rapidamente a essa informação. O OneNote
também facilita a navegação entre as notas recentes e a procura de palavras faladas
em notas áudio gravadas.
Para procurar palavras no OneNote, incluindo palavras que se encontrem dentro de
gráficos, utilize a caixa de pesquisa que se encontra no canto superior direito da
janela, escrevendo o termo e clicando no botão Pesquisar ou na tecla Enter. O
OneNote destacará os termos a amarelo e, nos resultados da pesquisa, as páginas do
caderno onde esse termo se encontra.
Se uma, ou mais ocorrências do termo, forem encontradas no texto, o número total de
ocorrências surge na área da barra de ferramentas.

5
Os resultados de pesquisa ficam destacados na página
Guarde de forma automática
Não precisa guardar as suas notas. O OneNote salva-as enquanto vai trabalhando e
sempre que fechar o programa ou a sessão.
Por predefinição, o OneNote faz automaticamente uma cópia de segurança (backup)
de todas as suas notas em intervalos regulares. Poderá alterar a frequência de
backups criados, e definir se pretende ter os backups automáticos accionados ou
desligados sempre que pretender.
Para definir as suas opções de guardar, vá ao separador Ficheiro e seleccione
Opções. Abrir-se-á uma janela de Opções do OneNote, seleccione a opção Guardar
e Fazer Cópia de Segurança que se encontra entre as várias opções na lista da
esquerda. Em Cópia de Segurança seleccione as suas preferências.
Seleccione as opções de Guardar e Fazer Cópia de Segurança

6
NOTA: Os nomes dos arquivos em backup incluem a data em que foram criados. Por
exemplo, um arquivo de backup para uma secção de notebook chamado Leituras que
é criado a 14 de Janeiro de 2010, será automaticamente designado por “Leituras.one(
On 14-01-2010).one. Assim, será criada uma pasta por cada documento Onenote
criado (por predefinição em C:\Users\Utilizador\AppData\Local\Microsoft\OneNote\
14.0\Backup).
Mais informações:
Ferramentas gratuitas para Professores:
www.microsoft.com/portugal/educacao/suiteaprendizagem
Microsoft Office OneNote:
http://office.microsoft.com/pt-pt/onenote
Microsoft SkyDrive:
http://explore.live.com
Produtos Office:
http://office.microsoft.com/pt-pt
© 2010 Microsoft Corporation. Todos os direitos reservados.
Este documento é fornecido apenas para fins informativos. A MICROSOFT NÃO OFERECE NENHUMA GARANTIA, EXPRESSA, IMPLÍCITA OU
ESTATUÁRIA, sobre informação contida neste documento. Microsoft, Windows Live™ Writer, Windows Live™ Movie Maker, Windows Live™ SkyDrive,
Internet Explorer, Excel, PowerPoint, e OneNote são marcas registadas ou comerciais da Microsoft Corporation nos Estados Unidos e/ou outros países. Todas
as outras marcas mencionadas são propriedade dos respectivos titulares.