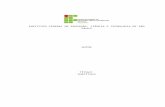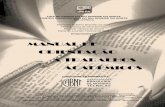Organização de Trabalhos no Word
description
Transcript of Organização de Trabalhos no Word

Organização de TrabalhosOrganização de Trabalhosno Wordno Word
09-10

PlanearPlanearAntes de iniciar um trabalho (projecto)
é necessário prever e planear.No caso de um trabalho em texto é
necessário pesquisar e tomar apontamentos, guardar a referência dos livros ou sites consultados, etc.
É muito importante pensar os termos que vamos pesquisar e em quantos pequenos temas se poderá dividir o trabalho

Definir os temas e sub-Definir os temas e sub-temastemasImaginando como tema geral “Os
minerais” podemos pesquisar os nomes dos minerais, minérios, rochas, etc. que não sendo a mesma coisa podem trazer alguma ajuda.
Vamos decerto encontrar: minas, utilização comercial, indústrias, locais no país e no estrangeiro, rochas onde se encontram certos minerais, etc.
Esses vários temas devem aparecer como títulos e partes do trabalho.

Temas Temas Títulos TítulosUse os temas para pesquisar sobre eles
e acrescente novos temas a partir do que encontrar na pesquisa.
Depois de guardar os apontamentos:Num documento em branco crie uma
lista dos temas como no exemplo

Títulos PrincipaisTítulos PrincipaisSeleccione os que irão ser títulos dos
temas mais importantes. Use Ctrl mantendo-a pressionada para
seleccionar frases que não estão juntas.
Word 2003
Word 2007

Títulos secundáriosTítulos secundáriosOs sub-temas devem ter títulos mais pequenos.Seleccione, da mesma forma os títulos secundários,
que dizem respeito a desenvolvimentos ou divisões dos conteúdos.
Na lista de estilos seleccione Título 2.O processo pode continuar para título 3, ou 4
conforme as subdivisões dos conteúdos.
Dica:Se for necessário clique no canto inferior direito da barra de ferramentas de estilos no MSWord 2007No MSWord 2003 é necessário fazer abrir a lista de estilos

Começar a escreverComeçar a escreverColoque o cursor no fim do
primeiro título, faça Enter e começa a escrever.
Verifique que na janela dos estilos aparece seleccionado o estilo Normal. É esse o estilo do texto escrito “normalmente”.

RecomendaçõesRecomendaçõesOs textos oficiais (inclui todos os
trabalhos escritos para leitura) ◦devem estar escritos com tipo de letra
que todos os computadores têm e consideradas de fácil leitura mesmo para quem tem dificuldades visuais.
◦Os tipos de letras mais recomendados são Times New Roman, Arial, Verdana, Helvética, Tahoma e Calibri (a partir do Word 2007 mas esta nem todos os PCs possuem)
◦Os espaços entra as linhas devem ser de 1,5 (formatos de Parágrafo – estudaremos mais tarde).

RecomendaçõesRecomendaçõesDurante a criação:Durante a criação:Não crie espaços em banco entre os
títulos e o textoNão crie espaços em branco entre o
texto e um novo títuloNão aumente o tamanho de letra dos
títulosOs trabalhos são assuntos sérios não
são montras de efeitos especiais, o que interessa mais é o conteúdo.
Nos trabalhos para exposição (cartazes plackards) não se aplicam estas recomendações.

Formatações adicionaisFormatações adicionaisDepois de tudo escrito inserem-se as
imagens, legendas, caixas de realce, etc.
Após essas, se for necessário, criam-se quebras de página para separar partes do trabalho como se fossem capítulos.
Só depois de tudo construído se cria a capa (no MSWord 2007 pode ser criada automáticamente).
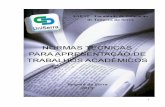











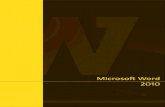

![Tutorial Formatacao de Trabalhos No Word 2007[1]](https://static.fdocumentos.com/doc/165x107/5571f7af49795991698bcbf3/tutorial-formatacao-de-trabalhos-no-word-20071.jpg)