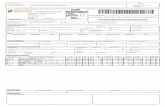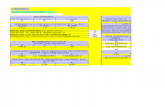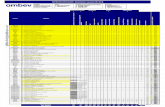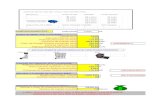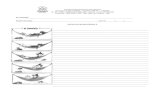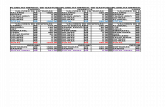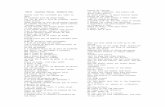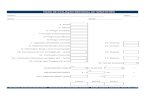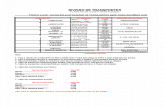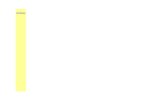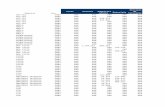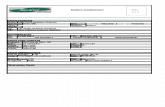Outlookpst
-
Upload
joao-matos -
Category
Documents
-
view
343 -
download
0
Transcript of Outlookpst

““PST”PST”Outlook 2003 Outlook 2003

Como criar um ficheiro “.pst” no Outlook Como criar um ficheiro “.pst” no Outlook 20032003
No Microsoft Exchange Server, as suas mensagens de correio electrónico, Calendário e outros itens serão entregues no servidor do Exchange (ao que corresponde o servidor da CP).
Já no seu armazenamento há duas situações: armazenado no servidor do Exchange (caixa de correio CP) e fica disponível para consultas on-line (através da Internet) ou armazenados no nosso disco do computador, num ficheiro ”.pst” (Pastas Pessoais).

Como criar um ficheiro “.pst” no Outlook Como criar um ficheiro “.pst” no Outlook 20032003
Este artigo descreve como criar um ficheiro ”.pst” no Microsoft Office Outlook 2003 e fornece informações adicionais acerca dos ficheiros ”.pst”.

Criar um novo ficheiro “.pst” com o menu Criar um novo ficheiro “.pst” com o menu Ferramentas (Tools)Ferramentas (Tools)
Para criar um novo ficheiro “.pst” com o menu Ferramentas (Tools), siga estes passos:
No menu Ferramentas (Tools), clique em Opções (Options).

Criar um novo ficheiro “.pst” com o menu Criar um novo ficheiro “.pst” com o menu Ferramentas (Tools)Ferramentas (Tools)
Na caixa de diálogo Opções (Options), escolha o separador Configuração de correio (Mail Setup).
Seguidamente escolha a opção Ficheiro de dados (Data Files).

Criar um novo ficheiro “.pst” com o menu Criar um novo ficheiro “.pst” com o menu Ferramentas (Tools)Ferramentas (Tools)
Nesta área vamos criar o nosso ficheiro “.pst”, para além da opção Adicionar (add), temos ainda as opções Definições (Settings), Abrir pasta (Open Folder), e Remover (Remove), que iremos falar mais a frente.
Escolha opção Adicionar (add).

Criar um novo ficheiro “.pst” com o menu Criar um novo ficheiro “.pst” com o menu Ferramentas (Tools)Ferramentas (Tools)
Vamos escolher opção Ficheiro de Pastas Pessoais (.pst) do Office Outlook (Office Outlook Personal Folders File), onde temos uma maior capacidade de armazenamento e compatibilidade com versões mais recentes.
Na outra opção Ficheiro de Pastas Pessoais (.pst) Outlook 97-2002 (Outlook 97-2002 Personal Folders File), serve para quem trabalha com versões do Outlook mais antigas.Clique OK

Criar um novo ficheiro “.pst” com o menu Criar um novo ficheiro “.pst” com o menu Ferramentas (Tools)Ferramentas (Tools)
Por defeito os ficheiros “.pst” são criados na pasta Outlook, poderá localizar um caminho diferente para pasta na seta Guardar em (Save in).
Na caixa Nome do ficheiro (File name), escreva um nome para o novo ficheiro “.pst”, caso contrário poderá utilizar o nome predefinido.Clique OK

Criar um novo ficheiro “.pst” com o menu Criar um novo ficheiro “.pst” com o menu Ferramentas (Tools)Ferramentas (Tools)
Na caixa de diálogo temos a localização onde vai ser criado o ficheiro “.pst”, que escolhemos anteriormente.
Na caixa Nome, escreva um título para o ficheiro “.pst”, caso contrário poderá utilizar um título predefinido das Pastas Pessoais.

Criar um novo ficheiro “.pst” com o menu Criar um novo ficheiro “.pst” com o menu Ferramentas (Tools)Ferramentas (Tools)
O título que introduzir na caixa Nome será o nome utilizado na lista de Pastas de Correio Outlook 2003 e aplicado em quaisquer atalhos que façam parte do ficheiro “.pst” na Barra Outlook.
Para quem trabalha com vários ficheiro “.pst”, aconselho a escolher o mesmo nome nos dois locais, para não se perder.

Criar um novo ficheiro “.pst” com o menu Criar um novo ficheiro “.pst” com o menu Ferramentas (Tools)Ferramentas (Tools)
Pode também seleccionar uma definição de encriptação e uma palavra-passe para o ficheiro “.pst”. Após seleccionar as definições que deseja.
Clique OK.
Acabamos de criar o nosso ficheiro “.pst”. Clique em Terminar.

Criar um novo ficheiro “.pst” com o menu Criar um novo ficheiro “.pst” com o menu Ferramentas (Tools)Ferramentas (Tools)
O novo ficheiro “.pst” é adicionado à sua Lista de Pastas. Podemos criar mais ficheiro “.pst”, repetindo todo processo anterior.

Criar um novo ficheiro “.pst” com o menu Criar um novo ficheiro “.pst” com o menu Ferramentas (Tools)Ferramentas (Tools)
Voltando ao ponto 3 desde capitulo e seleccionando o nosso ficheiro “.pst”, temos como opção Definições (Settings), onde podemos alterar os dados do ficheiro “.pst”.

Criar um novo ficheiro “.pst” com o menu Criar um novo ficheiro “.pst” com o menu Ferramentas (Tools)Ferramentas (Tools)
Na opção Abrir pasta (Open Folder), temos acesso ao ficheiro “.pst”, em formato de Explorador.
Nesta área conseguimos ver todos os ficheiros “.pst” criados ou duma forma mais rápida, localizar o ficheiro “.pst” noutra directoria.

Criar um novo ficheiro “.pst” com o menu Criar um novo ficheiro “.pst” com o menu Ferramentas (Tools)Ferramentas (Tools)
Na quarta Opção temos Remover (Remove), para apagar o ficheiro “.pst”.
Atenção que nesta opção, além de apagar o ficheiro “.pst”, ele elimina também todas as pastas e mensagens de correio electrónico nele contidas.

Criar um novo ficheiro “.pst” com o menu Criar um novo ficheiro “.pst” com o menu Ferramentas (Tools)Ferramentas (Tools)
Em cima do nome do nosso ficheiro “.pst” e com o botão do lado direito do rato, temos um conjunto de opções, das quais duas são muito importantes.
A opção Fechar “nome do ficheiro” (Close …), o ficheiro “.pst” deixa de ficar disponível na Lista de Pastas. Atenção que esta opção não elimina o ficheiro “.pst”, pode ser outra vez adicionado como no ponto 3 deste capitulo, na opção Adicionar (add).

Criar um novo ficheiro “.pst” com o menu Criar um novo ficheiro “.pst” com o menu Ferramentas (Tools)Ferramentas (Tools)
A segunda, Propriedades para “nome do ficheiro” (Properties for …), onde nesta área podemos personalizar, alterar ou consultar dados do ficheiro “.pst”.

Criar um novo ficheiro “.pst” com o menu Criar um novo ficheiro “.pst” com o menu Ferramentas (Tools)Ferramentas (Tools)
Opção Tamanho da pasta (Folder Size), temos acesso ao tamanho do ficheiro “.pst”, e da divisão pelas pastas. Ter atenção que o ficheiro “.pst” não convêm ir além dos 2GB.

Criar um novo ficheiro “.pst” com o menu Criar um novo ficheiro “.pst” com o menu Ferramentas (Tools)Ferramentas (Tools)
A opção Avançadas (Advanced), igual a propriedade do ficheiro “.pst”.

Criar uma nova pasta no ficheiro “.pst” com Criar uma nova pasta no ficheiro “.pst” com o menu Ficheiro (File) o menu Ficheiro (File)
Por defeito o ficheiro “.pst” e criado com duas pastas Deleted Items e Search Folders. Para criar novas pastas num ficheiro “.pst”, siga estes passos:
No menu Ficheiro (File), clique em Pasta (Folder) e seguidamente em Nova pasta (New Folder).

Criar uma nova pasta no ficheiro “.pst” com Criar uma nova pasta no ficheiro “.pst” com o menu Ficheiro (File) o menu Ficheiro (File)
Na caixa de diálogo, começamos por dar um Nome (Name).
Escolhemos qual o tipo de ficheiros que vamos colocar na pasta. O mais comum é Correio e itens a enviar (Mail and Post Items).
Para criar a nossa pasta seleccionar o nome do nosso ficheiro “.pst” criado anteriormente. Clique OK

Criar uma nova pasta no ficheiro “.pst” com Criar uma nova pasta no ficheiro “.pst” com o menu Ficheiro (File) o menu Ficheiro (File)
Podemos criar mais pastas de forma organizar as nossas mensagens, repetindo todo processo anterior.

Criar um novo ficheiro “.pst” quando utiliza Criar um novo ficheiro “.pst” quando utiliza múltiplos perfis de correio electrónico múltiplos perfis de correio electrónico
Para adicionar um ficheiro “.pst” quando utiliza múltiplos perfis de correio electrónico, siga estes passos:
Em Iniciar (Start), aponte para Definições (Settings), clique em Painel de Controlo (Control Panel).

Criar um novo ficheiro “.pst” quando utiliza Criar um novo ficheiro “.pst” quando utiliza múltiplos perfis de correio electrónico múltiplos perfis de correio electrónico
De seguida, faça duplo clique em Correio (Mail).

Criar um novo ficheiro “.pst” quando utiliza Criar um novo ficheiro “.pst” quando utiliza múltiplos perfis de correio electrónico múltiplos perfis de correio electrónico
O Painel de Controlo (Control Panel) pode ter vários vistas, mas o nome será o mesmo.
Aspecto da vista clássica
Aspecto da vista por categorias. Escolher primeiro Contas de utilizadores

Criar um novo ficheiro “.pst” quando utiliza Criar um novo ficheiro “.pst” quando utiliza múltiplos perfis de correio electrónico múltiplos perfis de correio electrónico
Escolha opção Mostrar Perfis (Show Profiles).
Seleccione o nome do perfil ao qual deseja adicionar o novo ficheiro “.pst” e, em seguida, clique em Propriedades (Proprieties).

Criar um novo ficheiro “.pst” quando utiliza Criar um novo ficheiro “.pst” quando utiliza múltiplos perfis de correio electrónico múltiplos perfis de correio electrónico
Escolha Ficheiros de Dados (Data Files).

Criar um novo ficheiro “.pst” quando utiliza Criar um novo ficheiro “.pst” quando utiliza múltiplos perfis de correio electrónico múltiplos perfis de correio electrónico
Escolha o botão Adicionar (Add).
Daqui para frente o processo de adicionar é muito idêntico ao de criar um ficheiro “.pst”.
Na área de Tipos de armazenamento, clique em Ficheiro de Pastas Pessoais Outlook Office (“.pst”) para criar um novo ficheiro “.pst” Outlook 2003

Informações adicionais sobre os ficheiros Informações adicionais sobre os ficheiros “.pst”“.pst”
Poderá guardar, copiar e mover um ficheiro “.pst” para outra localização na sua unidade de disco rígido, ou para uma disquete ou disco amovível, ou para uma partilha na rede.
No entanto, não poderá mover o ficheiro “.pst” que está aberto como seu armazenamento predefinido de informação. Deverá sair do Outlook caso deseje mover o seu ficheiro “.pst” predefinido.
Quando copia um ficheiro “.pst” a partir de um CD-ROM, CD-R ou a partir de um CD-RW, certifique-se de que os atributos de ficheiro para o ficheiro “.pst” são alterados de "Só de Leitura" para "Arquivos" antes de iniciar o Outlook.

Informações adicionais sobre os Informações adicionais sobre os ficheiros “.pst”ficheiros “.pst”
Para compactar de forma manual as suas Pastas Pessoais, siga estes passos:
Clique em Iniciar, aponte para Definições e, em seguida, clique em Painel de Controlo;
Faça duplo clique em Correio; Clique em Ficheiros de dados; Clique no ficheiro “.pst” que deseja comprimir e, em
seguida, clique em Definições; Clique em Compactar Agora.

Informações adicionais sobre os Informações adicionais sobre os ficheiros “.pst”ficheiros “.pst”
Quando elimina itens das suas Pastas Pessoais no Outlook, o tamanho do ficheiro “.pst” não aumenta de forma automática. O ficheiro deve ser compactado para reduzir o tamanho do ficheiro. O Outlook irá compactar o ficheiro “.pst” em segundo plano durante tempo de inactividade.
O compactar das suas Pastas Pessoais poderá demorar vários minutos, dependendo do tamanho do seu ficheiro “.pst”. O Outlook 2003 suporta os seguintes dois tipos de formatos de ficheiros “.pst”: ANSI ou Unicode.