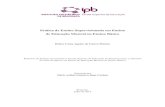Paginacao diferenciada
-
Upload
brendda-michelle -
Category
Documents
-
view
4 -
download
0
Transcript of Paginacao diferenciada

DICAS DA COMISSÃO DE ESTÁGIO – COMES-VET Paginação diferenciada no Word
Uma dica para quem está escrevendo monografia ou relatório de estágio curricular, de acordo com as normas da Biblioteca (ABNT), é o uso da paginação diferenciada. Ou seja, numerar de modo diferente as partes de um mesmo documento, no seu caso, o relatório de estágio e monografia.
Tanto no relatório quanto na monografia, é necessário deixar as primeiras páginas sem numeração (chamados elementos pré-textuais) e numerar a partir da introdução até o fim.
Como fazer? O que você deve fazer é inserir uma seção entre as páginas que se numeram
de forma diferente. Por exemplo, seu relatório possui ao todo, 70 páginas, sendo que os
elementos pré-textuais (capa, agradecimentos, lista de tabelas,lista de figuras, lista de abreviaturas, lista de medicamento, sumário etc..) totalizam 10 páginas. Então, você precisa que conste a numeração a partir da 11a.página ( da introdução) e as demais páginas numeradas sequencialmente até a 70a. página.
Antes de iniciar o procedimento de paginação, certifique-se que o modo de exibição está em NORMAL. Para visualizar, entre no menu EXIBIR – NORMAL.
Assim você visualizará a quebra de seção que será essencial para paginação diferenciada.
Feito isso, posicione o cursor na última linha da 10a. página, clique no menu Inserir - Quebra de secção e escolha a opção "Próxima Página". Feito isso, o documento, mesmo em um único arquivo.doc, passa a ter duas seções (duas partes) no documento. A primeira seção, que vai da capa até a 10a. página ( no nosso exemplo) e a segunda seção que vai da página 11 até o final (página 70). Em qualquer parte do documento Word, você poderá identificar em qual seção documento encontra-se no momento, pois aparece na barra inferior do Word a indicação, na forma como segue: Pág 1 Seção 1 1/10....
Agora vamos inserir a numeração. Com o cursor posicionado na primeira linha da página 11 (a introdução), clique no menu Inserir - Número de páginas e selecione as opções: posição – início da página (cabeçalho) e alinhamento: direita e marque a opção para mostrar o número na primeira página (já que você quer que ele seja mostrado, afinal é a introdução e a paginação começa nesta página). Nessa mesma janela, entre em FORMATAR (canto inferior direito) e escolha o tipo de número que deseja colocar e o número que deseja que conste na primeira página a ser numerada. Feito isso, o Word vai numerar todas as páginas, independente da seção. Agora você tem que ensinar ao Word que a seção influencie na numeração das páginas.
Clique no menu Exibir - Cabeçalho e Rodapé. Surgirá na tela uma nova barra de ferramentas com opções de formatação de cabeçalho e rodapé. Clique no cabeçalho da página 11 e desmarque a opção "mesmo que a seção anterior" nesta barra de ferramentas. Agora o Word sabe que a numeração das seções será configurada de forma diferente.
Precisamos agora retirar a numeração das 10 primeiras páginas. Com o cursor em qualquer umas das páginas que não serão numeradas, clique novamente em cabeçalho. Ao exibir o cabeçalho, simplesmente delete o número de página colocado automaticamente pelo Word anteriormente. Assim você estará indicando

ao Word que não deseja paginação nesta seção. Pronto, agora todas as páginas pré-textuais estão sem numeração.
Lembre-se que é necessária somente uma quebra de seção para fazer esta paginação diferenciada entre duas partes do texto. Um erro muito comum é o autor colocar involuntariamente n quebras de seção, o que não possibilitará paginar da maneira desejada. Material Elaborado pelo Prof. André Carissimi