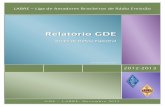Palestra - Informática no Radioamadorismo · transceptores através de interfaces CAT (Computer...
Transcript of Palestra - Informática no Radioamadorismo · transceptores através de interfaces CAT (Computer...

Associação de Radioamadores do Paraná
INFORMÁTICA NO
RADIOAMADORISMO
PY5ZD – Marcelo Teixeira
Julho/2008
* Revisão: Auto Lookup (QRZ) – Julho/2010

Sumário
INTRODUÇÃO.................................................................................................................................................1
O COMPUTADOR...........................................................................................................................................2
Hardware e Software ...............................................................................................................................2 Sistema operacional.................................................................................................................................2 BIOS.........................................................................................................................................................3 Windows ..................................................................................................................................................3
Pastas e arquivos........................................................................................................................3 Área de Trabalho do Windows....................................................................................................5 O Mouse......................................................................................................................................6 Janela do Windows .....................................................................................................................6 O Menu INICIAR .........................................................................................................................7 O Windows Explorer ...................................................................................................................8 Operações sobre pastas e arquivos ...........................................................................................10
LOGGER32 .....................................................................................................................................................13
Instalação.................................................................................................................................................13 Acesse o site oficial do Logger32 em http://www.logger32.net/..................................................13 Faça download do arquivo de instalação ....................................................................................14 Execute o programa de instalação..............................................................................................14
Configuração............................................................................................................................................16 Indicando o Operador da Estação ..............................................................................................16 Criando o arquivo para armazenamento de logs (QSOs)...........................................................16 Organizando e reposicionando as janelas de funções ...............................................................17 Configurando a localização de sua estação................................................................................22 Indicando a formatação para data e hora ...................................................................................22 Ajustando o mapa de bandas e modos.......................................................................................24 Configurando a porta de comunicação para CAT.......................................................................25
LogBook Page..........................................................................................................................................27 Determinando a ordem de exibição das colunas........................................................................27 Movendo um item para outra posição.........................................................................................28 Eliminando linhas separadoras nos Grids...................................................................................29
DX CLUSTER ..........................................................................................................................................30 Acesso ao DX CLUSTER via Telnet........................................................................................................30
Efetuando Login ao host .............................................................................................................31 Configurando remote hosts.........................................................................................................32 Configurando atalhos para comandos do Cluster.......................................................................33
Acesso ao DX CLUSTER via TNC ..........................................................................................................36 Configurando a porta de comunicação do computador com o TNC...........................................37 Conectando com o Cluster de rádio pacote................................................................................37
A Janela DX SPOTs.................................................................................................................................38

A Informática no Radioamadorismo PY5ZD - 05/07/2008 Folha 2 ARPA – Associação de Radioamadores do Paraná
Colunas da janela DX Spots: ......................................................................................................38 Configurando filtros de bloqueio..................................................................................................39 Limpando a janela DX Spots e reexibindo os últimos spots .......................................................41 Configurando cores para "Trabalhados/Confirmados" ...............................................................41 Configurando sons para spots de interesse................................................................................42
Registrando QSOs...................................................................................................................................44 A Janela Logbook Entry ..............................................................................................................44 Alterando frequência, modo e banda de forma manual..............................................................44 Configurando a visualização prévia de indicativos - "Callsign Preview" .....................................45 Registro de QSOs em andamento..............................................................................................46 Pesquisa automática no QRZ.COM............................................................................................47 Registrando seu histórico de QSOs............................................................................................48 Localizando contatos efetuados com determinada estação .......................................................49
Cartões QSL ............................................................................................................................................51 Selecionando QSOs para os quais deseja enviar QSLs.............................................................51 Obtendo dados no QRZ.COM.....................................................................................................51 Exportando o arquivo de QSL.....................................................................................................53 Criando um modelo de etiqueta ..................................................................................................54 Abrir fonte de dados....................................................................................................................55 Exibir dados mesclados ..............................................................................................................56 Mesclar para impressora.............................................................................................................57 Visualizando a programação vinculada aos códigos de campo .................................................57 Atualizando o modelo de etiqueta para todo o formulário...........................................................59 Depois de imprimir ......................................................................................................................60
N1MM LOGGER .............................................................................................................................................61
Instalação e atualização...........................................................................................................................61 Atualização do “Country List” ......................................................................................................62 Atualização do Check Partial File (Master.DTA)(Internet) ..........................................................63 Atualizando os dados da estação ...............................................................................................64 Portas, TELNET e outras configurações ....................................................................................65 Organizando as janelas...............................................................................................................66 DX Cluster através de TELNET ..................................................................................................67
A janela de entrada de QSOs (“Entry Window”) ......................................................................................68 A janela “Check”.......................................................................................................................................68 A janela “Log”...........................................................................................................................................69 A janela “Band map” ................................................................................................................................70 A janela de informações – “Info Window” ................................................................................................70 A janela “Available Mult’s and Q’s” ..........................................................................................................71 O banco de dados do N1MM ...................................................................................................................72
Criando um novo banco de dados ..............................................................................................72 Criando um novo log de conteste ...............................................................................................73
Exportando log .........................................................................................................................................74

INTRODUÇÃO A palestra intitulada INFORMÁTICA NO RADIOAMADORISMO pretende dar noções gerais sobre a importância do uso do computador (“informática”) no acréscimo de rendimento (“performance”) da estação do radioamador em atividades de DX (“contatos a longa distância”) e contestes (concursos nacionais e internacionais)
De certo, muitos adolescentes poderão assimilar facilmente os conhecimentos aqui descritos, utilizando-os quase como se fossem naturais ao seu dia a dia. Os jovens de hoje convivem com tecnologia diariamente, utilizando seus celulares, reprodutores MP3 e computadores pessoais.
Há de se considerar no entanto as dificuldades de acesso a esse conhecimento por parte daqueles que por algum motivo, não possuem condições para tal. Podemos a título de exemplo, citar alguns dos motivos comumente descritos como razões para o “afastamento” desses usuários do computador:
- Não tenho computador, pois não tenho recursos para adquiri-lo... - Tenho computador em casa, mas quem o utiliza mais é meu filho... - É muito complicado... - Não preciso de computador.... faço a mesma coisa manualmente...
De todos os argumentos, o pior deles é o que define a falta de interesse no uso do computador por não se compreender ou visualizar os ganhos que se pode obter com tal ferramenta.
Os medos são naturais. Quem não utiliza o computador por medo, na realidade não o utiliza por falta de conhecimento.
Muitos dirão que é preciso fazer um curso de informática... Engano !!! é mais uma desculpa para adiar o uso do computador.
É preciso gradualmente colocar em prática o uso do computador. Um bom começo é seguir um tutorial (“ensino passo a passo”) sobre o uso de determinado programa de computador, fazendo com que a repetição de exemplos claramente ilustrados resultem na absorção de conhecimentos básicos de uso do programa e consequentemente, do computador.
Para facilitar o uso de programas relacionados ao radioamadorismo introduzimos nesse documento alguns tópicos básicos sobre computadores e sua utilização no dia a dia.
Na seqüência abordaremos alguns programas interessantes para o radioamador e sua integração com transceptores através de interfaces CAT (Computer Aided Transceiver – Transceptor auxiliado por computador):
- Logger32: Programa para registro de contatos e controle de QSLs
- N1MM Logger: Programa para registro de contatos, específico para contestes

A Informática no Radioamadorismo PY5ZD - 05/07/2008 Folha 2 ARPA – Associação de Radioamadores do Paraná
O COMPUTADOR
Hardware e Software
O computador é composto de Hardware e Software. O Hardware corresponde a tudo que é físico no computador, incluindo seus periféricos (impressoras p.ex) e o software, aos programas que fazem o Hardware funcionar.
Hardware: Placas de circuitos eletrônicos, monitor de vídeo, gabinete, fonte de alimentação, impressora, gravador de CD, etc.
Software: Sistema operacional, programa de edição de textos, programa de planilha eletrônica, programa visualizador de fotografias, programa de registro de QSO, programa de previsão de propagação, etc.
Os termos software e “programas de computador” têm o mesmo significado. Programas de computador são instruções que fazem com que o circuito eletrônico do computador controle o e faça o hardware funcionar.
O hardware portanto não funciona sem software.
Podemos fazer uma comparação grosseira do computador (hardware + software) com um automóvel, onde o hardware corresponde as partes mecânicas do veículo e o software, ao motorista que aciona os comandos existentes no equipamento para produzir a ação desejada (aumentar a velocidade, frenar, virar à direita, ligar o limpador de parabrisas, acender os faróis, etc).
Sistema operacional
Corresponde ao conjunto de programas cuja função é servir de interface entre computador e usuário.
Considerando que o hardware obrigatoriamente precisa de programas que o façam funcionar, ao se adquirir um computador tais programas já deverão vir pré instalados, caso contrário teremos uma caixa inútil que não realizará qualquer função.
O sistema operacional possui portanto programas que realizam as funções básicas com o hardware: lêem o que se digita no teclado, exibem informações no vídeo, acessam dados na unidade de CD, enviam dados para uma impressora, etc.
O sistema operacional mais utilizado é o Windows. Seu concorrente gratuito é o Linux.
Tendo um computador com um sistema operacional, podemos carregar programas específicos que realizam inúmeras funções úteis, os quais se utilizarão do sistema operacional como “interface” para manusear o hardware.
É importante observar que programas que são gerados para serem carregados e executados no Windows podem não compatíveis para execução em um computador com sistema operacional Linux, isso porque os programas irão solicitar sempre ao sistema operacional que realizem para eles as operações básicas de controle do hardware.
Exemplo: Um programa que foi feito para funcionar somente no Windows, dará instruções na “linguagem do Windows” para por exemplo, mandar o sistema operacional ler o CD-ROM e procurar os arquivos ali gravados. Se esse programa for executado num computador com sistema operacional Linux, o Linux não entenderá o comando na “linguagem do Windows”, e resultará em erro.
Por essa razão que o programa Microsoft Word (editor de textos que faz parte do pacote Microsoft Office) produzido para uso somente no Windows, não funciona no Linux. Nesse último, deve-se utilizar um programa equivalente para a mesma função, por exemplo, o Writer (editor de textos do pacote OpenOffice para Linux).

A Informática no Radioamadorismo PY5ZD - 05/07/2008 Folha 3 ARPA – Associação de Radioamadores do Paraná
BIOS
Se o hardware não funciona sem um programa, como o computador funciona ao liga-lo na tomada ?
A resposta é simples. Ao ligar o computador é colocado em execução um micro programa gravado em um chip que acompanha a placa principal (placa mãe ou “motherboard”). Esse programa é chamado de “BIOS”, significando “Basic Input/Output System” (sistema básico de entrada/saída) e refere-se ao código de “firmware” (programa embutido no hardware) cuja função primária é identificar e iniciar o harware (disco rígido, CD-ROM, disquete) que contém o sistema operacional, com a finalidade de executa-lo e colocar o computador em funcionamento.
Quem já não notou ao ligar o computador, o acionamento de todos os periféricos que podem conter o sistema operacional ... discos, CD, disquetes ?
Ao achar o sistema operacional, o mesmo é executado e passa a ter controle de todo o computador.
Windows
O sistema operacional Windows, além dos programas básicos de controle do hardware, possui uma série de programas utilitários que facilitam o uso do computador pelo usuário.
Tais programas utilitários fornecem uma interface gráfica ao usuário para que tais ações sejam realizadas de forma facilitada e intuitiva.
A interação do usuário com a interface gráfica se dá através do teclado e do mouse (dispositivo “apontador”).
É importante assimilar alguns conceitos importantes nesse ponto, para que a compreensão de uso dos programas seja possível.
Pastas e arquivos
O computador armazena arquivos em uma estrutura de pastas. Um arquivo representa um programa, um texto, uma foto, uma música, etc. Vamos considerar o arquivo como um objeto que pode ser armazenado no computador.
O “formato” desse objeto vai depender da finalidade para a qual o arquivo foi criado.
O arquivo será identificado sempre por um nome e uma “extensão” que identifica seu formato. O nome é separado da extensão por um ponto (“.”).
Exemplos de nomes de arquivos: Texto.doc foto123.jpg Manual do usuário.pdf
Uma pasta representa um “local” no qual podem ser inseridos os arquivos. Uma pasta pode conter além de arquivos, outras pastas que auxiliarão o usuário na tarefa de armazenar os arquivos de forma ordenada.
O usuário poderá criar tantas pastas quanto achar necessário para organizar seus arquivos. Para facilitar esse trabalho deve-se nomear as pastas de acordo com os arquivos que alí serão armazenados.
Pastas e arquivos podem ser armazenados em diversos dispositivos do computador. O “disco rígido” (também chamado de HD = Hard Disk) é o dispositivo padrão existente internamente no computador para a gravação de arquivos.
O computador possui ao menos um disco rígido no qual estará gravado também os arquivos do sistema operacional Windows.
Além do disco rígido, armazena-se arquivos e pastas em disquetes (já em desuso), CD-ROM, DVD, pen-drives, unidades MP3, etc.

A Informática no Radioamadorismo PY5ZD - 05/07/2008 Folha 4 ARPA – Associação de Radioamadores do Paraná
Abaixo é exibida a estrutura de pastas do disco rígido sendo indicada para a pasta selecionada (pasta “Antena colinear com dipolos_files”), seus arquivos e pastas internas.
Por possuir diversos dispositivos capazes de gravar arquivos e pastas, o usuário ao procurar um determinado arquivo deverá antes identificar em qual dispositivo ele está gravado.
As unidades conforme são conectadas ao computador recebem letras que os identificam. Dispositivo “C”, dispositivo “D”, dispositivo “E”, etc...
Os dispositivos “A” e “B” são reservados para unidades de disquete, já em desuso por sua baixa capacidade de armazenamento.
O dispositivo “C” é reservado para o primeiro disco rígido interno do computador, local onde é gravado o sistema operacional Windows.
Os demais dispositivos são criados conforme o hardware é instalado. Se houver mais um disco rígido ele assumirá a letra “D”. Se houver unidade leitora/gravadora de CD-ROM, essa unidade assumirá a letra “E”. Se conectarmos um “pen-drive”, ele assumirá a letra “F”, e assim sucessivamente.
Como todos os dispositivos estão instalados no computador, o Windows os organiza graficamente em uma estrutura de ícones (imagens) internos ao ícone representativo do computador propriamente dito.
Ao lado, a representação gráfica do Windows para as unidades de armazenamento de arquivos, todas dispostas “internamente” ao ícone “Meu computador”.
No exemplo ao lado há uma unidade de disquete (A), três unidades de disco (C, D e E) e uma unidade de CD-ROM (F).
O usuário poderá atribuir um nome para a unidade, porém, a letra é definida sempre por padrão pelo sistema operacional.

A Informática no Radioamadorismo PY5ZD - 05/07/2008 Folha 5 ARPA – Associação de Radioamadores do Paraná
Área de Trabalho do Windows
Também chamada de “Desktop”, a área de trabalho corresponde ao ambiente no qual o usuário tem acesso aos recursos do sistema operacional. Nesse ambiente poderá abrir o menu de programas instalados, visualizar programas em execução, criar atalhos (através de ícones) para facilitar a execução de programas mais comumente utilizados, além de visualizar a execução de todos os programas que venha a executar.
Na parte inferior da área de trabalho pode-se visualizar algumas áreas importantes:
- O menu “INICIAR”: Ao ser selecionado, abre-se o menu do Windows contendo acesso a todos os programas e utilitários instalados no computador.
- A barra de “INICIALIZAÇÃO RÁPIDA”: Quando configurado no computador, permitirá ao usuário organizar ícones representativos dos programas mais comumente executados. Constitui uma forma de organizar programas facilmente acessíveis (sem necessidade de abertura do menu INICIAR)
- A barra de “TAREFAS” indica os programas que estão em execução. Para selecionar um dos programas em execução e assim visualizar sua “janela” (ou “tela”), basta apontar com o mouse e selecionar o item desejado.
- A barra de “SERVIDORES”, disposta a direita da barra de tarefas (próximo ao relógio), indica programas em execução e que normalmente permanecem ativos durante todo o tempo em que se mantém o computador ligado (programas antivírus p.ex.).

A Informática no Radioamadorismo PY5ZD - 05/07/2008 Folha 6 ARPA – Associação de Radioamadores do Paraná
O Mouse
É um dispositivo de “apontamento”, utilizado para marcar, selecionar e mover objetos na tela.
Apesar do teclado permitir executar a maior parte das ações na interface gráfica do Windows, o mouse é muito mais utilizado por ser um dispositivo de uso mais intuitivo nesse ambiente.
O mouse é um dispositivo que controla o movimento de um “apontador” (seta) exibido na tela de seu computador. Movendo-se o mouse, move-se o apontador.
A finalidade no uso do mouse é mover o apontador até a imagem que representa um objeto na tela do computador e através de comandos adicionais (clique do mouse), executar uma ação associada ao objeto.
Considerando que o objeto é um ícone (imagem) que representa um programa, apontar a imagem e clicar no objeto indica ao Windows que o programa associado deve ser executado.
Apesar de simples, o procedimento de uso do mouse requer o conhecimento de determinados padrões associados aos dois botões nele existentes:
- O botão esquerdo é utilizado para marcar o objeto apontado pelo mouse, quando pressionado uma única vez;
- Ao marcar mantendo-se pressionado o botão esquerdo, consegue-se “segurar” o objeto apontado pelo mouse e assim, pode-se move-lo de posição ou redimensionar seu tamanho (no caso de janelas ou imagens).
o Esse procedimento de “segurar” e “mover” um objeto de posição denomina-se comumente no Windows como ação de “arrastar e soltar”.
- O botão esquerdo seleciona o objeto apontado pelo mouse quando pressionado duas vezes seguidas. O termo “seleciona” corresponde também a “executar” o programa associado ao objeto;
- O botão direito exibe o menu do objeto apontado pelo mouse. Esse menu tem relação as ações permitidas para o objeto em questão (imagine que o objeto é um ícone que representa uma foto, clicando-se com o botão direito abre-se um menu p.ex. com opção “imprimir...”, ou seja, “imprimir a foto associada ao ícone apontado pelo mouse”)
o Ao exibir o menu do objeto apontado pelo mouse, a seleção da opção desejada se faz apontando o mouse para o item correspondente e clicando-se uma vez o botão esquerdo do mouse (botão que “seleciona” a opção).
Janela do Windows
O usuário interage com os programas através de “janelas do Windows”. As janelas são abertas conforme opções do programa são acionadas.
Uma janela pode ser posicionada na área de trabalho conforme a conveniência do usuário.
Algumas ações em relação a janelas:
- Minimizar: Esconder a janela que representa o programa em execução (o programa permanecerá visível na “Barra de Tarefas” e poderá ser restaurado a partir dali).

A Informática no Radioamadorismo PY5ZD - 05/07/2008 Folha 7 ARPA – Associação de Radioamadores do Paraná
- Maximizar: Aumentar o tamanho da janela para que se adapte ao total da área de trabalho;
- Restaurar: Retorna o tamanho da janela ao seu padrão;
- Fechar: Encerra a execução do programa associado.
- Redimensionar: Arraste a borda da janela para aumentar ou diminuir seu tamanho.
O Menu INICIAR
Aponte o mouse para o “botão” INICIAR localizado no canto inferior esquerdo e selecione-o (a seleção é feita com um clique com o botão esquerdo).
Ao abrir o menu Iniciar você verá todos os itens de menu para acesso a todos os programas e utilitários instalados no computador. A opção “Todos os programas” (Windows XP) abre o menu de todos os programas instalados (selecione esse item clicando uma vez com o botão esquerdo ou mantenha o mouse sobre a descrição “Todos os programas” para abrir o menu).

A Informática no Radioamadorismo PY5ZD - 05/07/2008 Folha 8 ARPA – Associação de Radioamadores do Paraná
Menu “INICIAR” aberto, com menu “Todos os programas” selecionado.
O Windows Explorer
Para visualizar as pastas e arquivos armazenados em determinado dispositivo (disco rígido, CD-ROM, etc), lançamos mão do utilitário Windows Explorer.
É importante observar que no Windows existem dois programas utilitários de nomes parecidos e que costumam confundir o usuário iniciante. Existe o Windows Explorer e o Internet Explorer. O primeiro permite pesquisar pastas e arquivos gravados no computador e o segundo, acessar a Internet.
O Windows Explorer está disponível no menu INICIAR � Todos os programas � Acessórios. Abra até esse nível de menu e selecione-o (selecionar com um clique do botão esquerdo do mouse).
“Janela” do programa Windows Explorer, indicando a disposição dos menus de opções e informações
Pode-se identificar na janela do Windows Explorer as seguintes áreas (demarcadas na imagem acima):
- “Menu”: itens de menu contendo todas as opções disponíveis no programa
- “Atalhos através de ícones”: Reúne algumas das opções do menu que são mais utilizadas e portanto, disponíveis para seleção através de atalhos (ícones representativos da função).
- Barra de endereço: Indica o “endereço” selecionado no momento - local do computador.. que pode ser uma unidade de armazenamento – disco, CD-ROM ou uma de suas pastas internas, a área de trabalho (“Desktop”) ou algum outro dispositivo ou computador externo visualizado pelo Windows.
o Nesse local pode-se digitar o endereço para que o Windows explorer mostre o conteúdo correspondente (p.ex. digitar o nome de uma pasta para exibir os arquivos que estão armazenados nela).
- “1”: Quadro que mostra a área do seu computador que está sendo visualizada no momento (área de trabalho, disco rígido, etc)
- “2”: Quadro que mostra os arquivos existentes na área selecionada do quadro “1”.

A Informática no Radioamadorismo PY5ZD - 05/07/2008 Folha 9 ARPA – Associação de Radioamadores do Paraná
Selecionando locais do computador para visualizar seus arquivos
A principal função do Windows Explorer é permitir visualizar o conteúdo das unidades que permitem armazenar dados em seu computador (discos rígidos, pen-drives, CD-ROM), ou mesmo as unidades de outros computadores que estejam ligados em rede com o seu.
Para isso, selecione no quadro “1” o local que deseja acessar para visualizar os arquivos existentes. A simples ação de “selecionar” (clicar uma vez com o botão esquerdo sobre o nome do dispositivo) um local irá fazer com que no quadro “2” sejam exibidos os arquivos alí existentes.
Acima a estrutura básica de itens do computador. Ao lado, os itens “Meu computador” e “Disco E” expandidos, sendo visualizado o conteúdo do “Disco E” (selecionado)
Observação Na “estrutura de pastas” como também é chamada a área de visualização “1”, pode-se notar marcadores (sinais de “+”) que indicam a existência de sub-pastas para determinados itens.
Para expandir a estrutura de um desses itens e visualizar as pastas nele
contidas, clique com o botão esquerdo do mouse no sinal “+” correspondente. A estrutura se abrirá expandindo a visualização daquele item e o sinal “+” será substituído por um sinal “-“ que quando selecionado (clicar com o botão esquerdo do mouse) irá realizar a ação inversa, ou seja, irá recolher a estrutura anteriormente expandida.
Note que essa ação de expandir a visualização das pastas é essencial para poder vasculhar todo o conteúdo de seu computador.
Estrutura básica – Dispositivos e pastas
O Windows Explorer na versão do Windows XP exibe uma estrutura básica de dispositivos e pastas de seu computador. Esses itens básicos são os seguintes:
- Desktop: Corresponde a área de trabalho do seu computador. Todos os arquivos e pastas criados diretamente na área de trabalho podem ser visualizados no Windows Explorer ao ser selecionado o item “Desktop”.
o Observar que o Windows XP considera que todos os demais elementos estão contidos internamente ao elemento “Desktop” pois é através dele que o usuário acessa todos os recursos de seu computador.
- Meus documentos: Refere-se a uma pasta especial designada pelo Windows para que o usuário utilize para armazenar seus arquivos comuns. Apesar de estar armazenada no “Disco C:”, essa pasta é exibida nesse local do Windows Explorer para facilitar o acesso do usuário.
- Meu computador: Refere-se ao seu computador, no qual estão instalados todos os dispositivos de armazenamento de dados. Portanto, é dentro desse nível da estrutura de pastas que você encontrará as unidades de disco rígido (Disco C:, Disco D:..., CD-ROM, Pen-Drives, etc). Expandir a visualização do item “Meu computador” é uma das ações mais freqüentes ao utilizar o Windows Explorer.

A Informática no Radioamadorismo PY5ZD - 05/07/2008 Folha 10 ARPA – Associação de Radioamadores do Paraná
- Meus locais de rede: Se você estiver com seu computador ligado em rede com outros computadores, provavelmente poderá visualiza-los e até mesmo visualizar o conteúdo de pastas e arquivos de cada um (para isso é necessário que nos outros computadores esteja liberado o acesso externo via rede).
- Lixeira: Refere-se ao local para onde os arquivos são copiados após terem sido excluídos de pastas do seu computador. A ação de exclusão, por medida de segurança, não executa a exclusão definitiva do arquivo de seu computador e sim, o transfere do local original para a lixeira.
o A Lixeira é uma pasta como outra qualquer em seu computador. Ao seleciona-la poderá visualizar os arquivos excluídos e se desejar, restaurar um ou mais arquivos para seu local original.
o Ao excluir um arquivo ou pasta que está na lixeira, o Windows o exclui em definitivo de seu computador.
Estrutura interna em “Meu computador”
Como dito acima, no item “Meu computador” você encontrará todos os dispositivos de armazenamento instalados no computador, incluindo alguns itens básicos exibidos pelo Windows.
Unidades de armazenamento, Unidades de disquete, Discos rígidos, unidades de CD-ROM, Pen-Drives, etc, são identificados por letras (A, B,...,Z) e podem receber um nome adicional que deve ser informado pelo usuário.
Painel de controle: Refere-se ao local onde o Windows exibe atalhos de funções para sua configuração. Documentos compartilhados, refere-se a uma pasta padrão que está sempre visível para outros computadores ligados em rede.
<usuário> - documentos, refere-se a pasta “Meus documentos” do usuário que efetuou “Login” no Windows (informou sua senha e obteve acesso). Por questões de segurança é possível determinar um acesso separado para cada pessoa que utilizará o computador e dessa forma, fazer com que exista uma pasta “Meus documentos” para cada um dos usuários configurados.
Normalmente a configuração do Windows não é efetuada com esse grau de segurança e todo usuário possui acesso a uma mesma pasta “Meus documentos” (em grande parte das vezes, como nos computadores para uso residencial, sequer há a configuração de usuários no Windows, ou seja, não é solicitada senha para acesso).
Operações sobre pastas e arquivos
Considere pastas e arquivos como “objetos” que podem ser apagados, abertos, movidos, copiados de um lugar para outro, etc., com ações comandadas através do uso do mouse.
As operações possíveis sobre uma pasta ou arquivo podem ser visualizadas apontando o mouse para o “objeto” (ícone representativo da pasta ou arquivo) e clicando com o botão direito do mouse.
Essa função “pressionar com o botão direito do mouse” faz com que o Windows exiba o menu de opções relacionadas com o “objeto” para o qual está sendo apontado o mouse.

A Informática no Radioamadorismo PY5ZD - 05/07/2008 Folha 11 ARPA – Associação de Radioamadores do Paraná
Exemplo de menu para o item “G3PTO Dela Loop.htm”, arquivo do tipo “htm” (página WEB) gravado na pasta “Antena Delta Loop” que por sua vez está localizada dentro da pasta “Antenas”
As principais e mais comuns operações sobre arquivos são as seguintes:
- Abrir: Opção para um arquivo, pode ser comandado por duplo clique com botão esquerdo do mouse sobre o ícone representativo do arquivo. Essa ação faz com que o programa que sabe tratar o arquivo seja iniciado automaticamente para abri-lo.
o O tipo de arquivo é determinado pela extensão de seu nome. Exemplos:
� documento.txt “txt” – Para textos simples, sem formatação � relatório.doc “doc” – Para arquivos de texto gravados pelo Word � cálculo.xls “xls” – Para planilha de cálculo gravada pelo Excel
o A exceção se dá para o tipo “.EXE”, que representa um programa propriamente dito (algumas outras extensões são também programas, como “.com” , “.dll”, etc.)
o No caso do computador não possuir instalado o programa que trata o tipo de arquivo que se deseja abrir, o Windows irá perguntar à você para indicar o programa apropriado ou utilizar a WEB para encontrar o programa.
Observe que a mensagem indica geralmente que um programa é necessário para acessar o arquivo indicado para “abrir”. As opções de utilizar serviço da WEB para procurar o programa ou “Selecionar o programa em uma lista” normalmente não solucionam o problema.
Procure nesse caso informações a respeito da origem do arquivo, seu conteúdo e qual programa o criou, para então procurar na Internet p.ex, opções para baixa-lo e instala-lo.

A Informática no Radioamadorismo PY5ZD - 05/07/2008 Folha 12 ARPA – Associação de Radioamadores do Paraná
Mensagem do Windows (não soube selecionar um programa adequado para abertura do arquivo
- Imprimir (Print): Abre o programa que tem capacidade para tratar o tipo de arquivo e executa a opção de impressão desse programa.
- Abrir com: Muitas vezes ocorre que um tipo de arquivo pode ser aberto por um ou mais programas instalados em seu computador. Utilizar o menu “Abrir” faz com que o Windows decida por um deles, porém, você pode querer escolher um outro programa, quer seja por seus recursos, quer seja pela facilidade de uso.
- Recortar: Faz com que o Windows copie a referência do arquivo para sua área de transferência (vide abaixo). Uma operação seguinte de “Colar” provoca a transferência do arquivo do seu local original para o local onde o comando “Colar” foi executado (recortar e colar = Transferir).
- Copiar: Faz com que o Windows copie a referência do arquivo para sua área de transferência, porém, uma operação seguinte de “Colar” provocará uma duplicação do arquivo no loca onde o comando “Colar” foi executado (copiar e colar = gerar uma cópia do arquivo).
- Colar: Somente visível quando existe uma referência de arquivo (ou pasta) na área de transferência do Windows. Esse comando complementa o comando “recortar” ou “copiar” citado acima, e gera como resultado ou a transferência ou a duplicação de um arquivo.
- Excluir: Se confirmado o procedimento (selecionado esse item do menu), o Windows irá excluir o arquivo do local atual e o armazenará na lixeira.
- Renomear: Ao selecionar essa opção, o nome do arquivo ou pasta poderá ser editado. Tome o cuidado para não substituir a extensão do arquivo ou mesmo apaga-la pois isso fará com que o Windows não saiba qual programa deverá acionar para abrir o arquivo correspondente.
- Propriedades: Exibe informações do arquivo como tipo, tamanho, data de criação, data de última alteração, etc.
A área de transferência
Imagine que existe um local na memória do Windows onde você poderá armazenar a referência de um arquivo, pasta, texto, etc, através do comando “copiar” ou “recortar” e que essa área pode armazenar somente uma referência por vez, ou seja, ao executar um segundo comando “copiar”, a referência da primeira execução é descartada.
A ação de copiar/colar é muito utilizada para transferir ou copiar um arquivo (ou uma pasta), além de permitir copiar textos e imagens.

A Informática no Radioamadorismo PY5ZD - 05/07/2008 Folha 13 ARPA – Associação de Radioamadores do Paraná
LOGGER32 O Logger32 é um programa destinado ao radioamador, escrito por Bob Furzer – K4CY. Pode ser executado em Windows 95/98, 2000, ME, NT e XP.
É um programa desenvolvido para a finalidade de uso como “Logbook” (livro de registro de QSOs), possuindo recursos CAT (Computer Aided Transceiver – Transceptor auxiliado por computador) para interface rádio/computador, incluindo o controle automático de rotor (direcionamento de antenas).
O programa não é adequado para uso em contestes pois não possui inúmeros recursos necessários para essa atividade.
Instalação
Logger32 roda em microcomputadores dotados de sistema operacional Windows 95/98/2000/ME/NT/XP.
Se você o está instalando pela primeira vez, faça o download do arquivo completo "FULL VERSION" indicada na página de download. Se já possui o Logger32 instalado, poderá instalar o arquivo de atualização "LOGGER32 UPGRADE" ou então, o arquivo completo "FULL VERSION" disponível.
No caso de atualização de versão observe a recomendação quanto a validade da versão que está sendo atualizada, ou seja, verifique se a versão que você possui instalada não é mais antiga que a versão mínima "atualizável". Se for, baixe então a versão completa.
É recomendável fazer um backup da pasta de instalação do Logger32 e baixar sempre a versão completa (FULL VERSION). A pasta padrão de instação é C:\Arquivos de Programas\Logger32
Acesse o site oficial do Logger32 em http://www.logger32.net/
Faça o download da versão completa (recomendável). No site www.logger32.net, clique no link do menu a esquerda, "Program Files". Você será redirecionado para a página em http://www.logger32.net/program.html que possui os links para download e instruções correspondentes.
Página principal do website www.logger32.net – Selecione menu “Program Files” (arquivos de programas)

A Informática no Radioamadorismo PY5ZD - 05/07/2008 Folha 14 ARPA – Associação de Radioamadores do Paraná
Links para download. O ícone superior baixa o arquivo de atualização e o inferior, a versão completa.
Na parte superior consta o link para download do arquivo de atualização.
Verifique a referência da versão mínima que esse arquivo tem condição de atualizar e se sua versão for inferior, proceda ao download da versão completa.
Na parte inferior a referência "Full Version" indica a versão completa que poderá ser utilizada tanto para instalação inicial quanto para atualização de qualquer versão anterior. A versão completa obviamente, corresponde a um arquivo de tamanho bastante superior ao da versão de atualização.
Faça download do arquivo de instalação
O link para download está na imagem do pequeno computador à esquerda da opção correspondente.
Ao clicar no link para download, o Windows pede confirmação para "Abrir" ou "Salvar" o arquivo.
Se quiser somente instalar o programa, utilize a opção "Abrir". Nessa opção, assim que terminar o download, o arquivo se abrirá e iniciará a instalação automaticamente. Após encerrada a instalação o arquivo não ficará disponível para uma segunda instalação.
Para a opção "Salvar" você deverá selecionar uma pasta de destino para a gravação do arquivo. Após o download, abra o Windows Explorer na pasta que você indicou e dê dois cliques no arquivo para iniciar a instalação.
Em ambos os casos o formato do arquivo é compactado (extensão .ZIP). Você deverá dispor de programa descompactador para abrir o arquivo carregado (Winzip).
Execute o programa de instalação
Ao executar o arquivo, abre-se o Winzip e como existe um programa "Setup.exe" dentre os arquivos de instalação, o Winzip automaticamente inclui o icone "Install" em seu cabeçalho. Clique nesse icone para iniciar a instalação.
Existem outros programas descompactadores além do Winzip. Caso não exista opção "Install" disponível, dê duplo clique no arquivo "Setup.exe" para iniciar a instalação.

A Informática no Radioamadorismo PY5ZD - 05/07/2008 Folha 15 ARPA – Associação de Radioamadores do Paraná
O Windows irá exibir um alerta, em função da execução de um programa carregado a partir da Internet (evitar a execução de programas com virus). Confirme a execução (Do you want to install this software ? = Yes).
Uma nova mensagem alertará para que você feche outros programas em execução (Setup cannot install system files or update shared files...) pois se algum programa à atualizar estiver em execução, a atualização não será possível. Nesse caso é IMPORTANTE que o Logger32 caso já exista em seu computador, não esteja em execução.
Na sequência, confirme a instalação no diretório padrão recomendado (c:\arquivos de programas\logger32\). Clique em "Install".
Caso apareçam janelas indicando conflito de versão (Version Conflict), indique em todas elas que deseja manter a versão atual em seu computador (Do you want to keep this file ? = YES). Essa mensagem poderá ocorrer por 3 ou mais vezes.
Isso acontecerá ao baixar a versão completa mesmo já possuindo versão anterior do Logger32.
Ao final da instalação uma mensagem de sucesso da instalação é exibida, juntamente com a indicação da versão do programa.
Clique no botão “OK” para encerrar o programa de instalação e feche as janelas do programa Winzip.
O Logger32 estará então disponível para execução em seu computador. Feche a janela de mensagem e a tela contendo os arquivos compactados (Winzip).
Para executar o Logger32 bastará selecioná-lo a partir do menu do Windows (Iniciar/Programas/Logger32).

A Informática no Radioamadorismo PY5ZD - 05/07/2008 Folha 16 ARPA – Associação de Radioamadores do Paraná
Configuração
Acesse o menu do Windows (Iniciar/Programas/Logger32) e selecione "Logger32" para executar o programa.
Ao iniciar pela primeira vez o Logger32 irá requerer uma série de procedimentos básicos de configuração. De início as telas se apresentam bastante confusas, com muitas informações e de certa forma desorganizadas. Isso pode fazer com que o interesse pelo software diminua, porém, essa primeira impressão "ruim" será desfeita após termos configurado corretamente o programa.
Indicando o Operador da Estação
O Logger32 em sua primeira execução abrirá suas diversas janelas e sobreposta à elas, a de identificação do operador.
Digite seu indicativo e tecle no botão "I will strictly comply with the Terms and Conditions of use" para aceitar os termos de uso do programa e iniciar sua execução.
Tela de identificação do Operador
Todas as configurações efetuadas no Logger32 são gravadas em um arquivo de inicialização, de forma que ao encerrar e reiniciar a execução do programa as suas configurações anteriormente efetuadas serão consideradas novamente.
As configurações incluem informações de quais janelas foram abertas e em que local foram posicionadas pela última vez.
O Logger32 possui diversas janelas, cada qual com uma função específica. Abrir somente as janelas à serem utilizadas e posicioná-las nos locais adequados é imprescindível nesse primeiro momento.
Com exceção da janela "Grayline", todas as demais ficam inseridas dentro da janela principal do Logger32. Maximize essa janela principal (janela que contém o menu do Logger32) de forma que ela ocupe toda a área de trabalho de seu computador.
Maximize a janela principal para em seguida reposicionar as demais janelas
Criando o arquivo para armazenamento de logs (QSOs)
Antes de posicionar as janelas em forma ordenada, iremos definir o arquivo que armazenará os logs e demais configurações efetuadas. O arquivo inicial definido no programa tem o nome "Logbook32" e é aconselhável criar um outro nome qualquer, de preferência, coincidente com seu indicativo de chamada.
O menu "File / Change Logbook" irá abrir a janela que configura o logbook (livro de registro) ativo no momento. Poderão existir um ou mais logbooks e você poderá selecionar com qual deles irá trabalhar.

A Informática no Radioamadorismo PY5ZD - 05/07/2008 Folha 17 ARPA – Associação de Radioamadores do Paraná
Na prática trabalha-se com um único logbook, o de sua estação. Por isso, na janela "Logbook selection" altere o nome "Logbook32" para seu indicativo (coloque em maiúsculos para melhor visualização quando exibidos os arquivos da pasta c:\arquivos de programas\logger32.
O "Path" corresponde ao local onde o arquivo de log será gravado. Mantenha o local originalmente indicado.
Confirme o nome do novo logbook (clique no botão "Apply"). Em seguida o Logger32 irá pedir sua confirmação para o indicativo do operador e exibirá o anteriormente indicado. Confirme novamente clicando em "Apply".
Altere o nome padrão onde são gravados os QSOs
Indique a criação do arquivo cujo nome é seu indicativo de chamada
(clique em “Apply” para aplicar a alteração)
Nesse local (pasta de instalação) serão criados os arquivos que receberão os dados de log e de configuração. Todos eles iniciam pelo "File name" indicado, com extensões ".isd", ".isf", ".isl" e ".ism".
Se quiser efetuar backup de seus dados, copie esses arquivos. Na prática torna-se mais fácil e rápido a cópia de toda a pasta "c:\arquivos de programas\logger32".
Organizando e reposicionando as janelas de funções
Agora iremos organizar as diversas janelas dentro da janela principal do Logger32. Esse posicionamento dependerá do gosto de cada um.
Que janelas/funções estão disponíveis e quais estão abertas?
Selecione o menu "View" (visão). Os itens iniciando por "Show" indicam as janelas disponíveis no programa, sendo que as que estão atualmente abertas correspondem aos itens de menu que aparecem com texto em "desabilitado" (cinza claro) e as que estão fechadas correspondem aos itens habilitados.
Seguindo a figura ao lado, abra as janelas: Show DX Spots, Show Notes window, Show Logbook Entry, Show Logbook Page, Show Previous QSOs e Show Cluster Window.
Se outras janelas estiverem abertas, feche-as clicando no botão superior direito de cada uma delas (Botao "X"), de modo que ao final seu menu "View" fique igual ao da figura ao lado.

A Informática no Radioamadorismo PY5ZD - 05/07/2008 Folha 18 ARPA – Associação de Radioamadores do Paraná
Dependendo do tipo de monitor de vídeo e de sua configuração, mais dados de cada janela poderão ser visualizados simultaneamente. Monitores com resolução 800 x 600 pixels irão visualizar as janelas com menores dimensões que monitores trabalhando em resolução 1024 x 768 pixels.
As janelas podem ser abertas nas posições demonstradas na figura abaixo.
Janelas de funções devidamente posicionadas dentro da janela principal
A ordem das janelas a partir do posicionamento na parte superior é a seguinte:
Logbook Page - No topo, com largura igual a largura disponível na janela principal (a metade direita dessa janela está encoberta pela janela DX Spots). Essa janela contém a lista de todos os contatos realizados e registrados no logbook.
Previous QSOs - É a janela posicionada logo abaixo da janela Logbook Page, ocupando também toda a largura disponível na janela principal (está sobreposta na imagem pela janela DX Spots) porém, com menor altura. Aqui serão exibidos todos os logs registrados no logbook que coincidam com o indicativo digitado na janela Logbook Entry.
Logbook Entry - É a janela que contém a indicação "Operator: <call>" e onde registrará o QSO efetuado.
Notes Window - Está posicionado à direita da janela Logbook Entry. Ao digitar um indicativo na Logbook Entry, comentários associados a esse indicativo serão exibidos nessa janela.
Cluster Window - Janela que faz a leitura dos spots a partir de conexão Packet (TNC) ou Telnet.
DX Spots - Posicione-a à direita, sobre parte da Logbook Page e da Previous QSOs. Essa janela recebe dados da janela Cluster Window e através de filtros pode-se exibir somente spots de bandas desejadas p.ex.

A Informática no Radioamadorismo PY5ZD - 05/07/2008 Folha 19 ARPA – Associação de Radioamadores do Paraná
QRZ Auto Lookup - Essa não é uma janela selecionável no menu "View". Quando digita-se um indicativo na Logbook Entry, se estiver configurado Auto Lookup, abre-se automaticamente a janela de Auto Lookup com dados de cadastro do radioamador no correspondente cadastro. Vamos selecionar Auto Lookup ativo para o cadastro QRZ na Internet:
O Logger32 possui dois menus. No primeiro menu clique em "Setup" para abrir o menu secundário e nesse menu, clique na opção “Auto Lookup”, marcando a opção “Auto Internet Callsign Lookup (external)”.
Essa função irá fazer com que o Logger32 passe a tarefa de obter os dados do indicativo, à um programa de “terceiros” (um programa externo ao Logger32).
O acesso ao QRZ pode ser efetuado de duas formas distintas:
1. Acesso direto, através da troca de arquivos no formato XML
2. Acesso indireto, através da pesquisa no site do QRZ através de um navegador (Internet Explorer p.ex), e leitura dessa página de site para obtenção dos dados à serem exibidos no formulário do Logger32.
Para o acesso na forma “1” (arquivo XML), deve-se possuir uma assinatura anual para tal. Essa assinatura deve ser efetuada diretamente no site QRZ através do pagamento de uma taxa anual.
O acesso indireto é obtido através da pesquisa WEB. É o que fazemos manualmente no site QRZ. O que diferencia o procedimento nesse caso é que um programa irá simular a consulta WEB, lerá os dados exibidos e os copiará para o Logger32.
Configurando o acesso externo através do programa QRZHTTPLookup.exe
1) Acesse o site: http://www.n2amg.com/software/ e faça download do programa QRZHTTPLookupFullInstall.zip. No site tem diversas versões para diversos programas. Utilize o específico para o Logger32:
Logger32 QRZ HTTP Lookup: Logger32 QRZ HTTP Lookup uses a web browser to display the QRZ website. After the Browser window is opened by L32 the data is taken from the lookup page and populates the Logger32 lookup window. This way it does not bypass QRZ because the web page is still displayed before the information populates L32. Current Version: 1.4.5 Update Download:QRZHTTPLookup.zip Updated June 06 2010 v1.4.5 If your system complains about missing files, Download this full install zip and it will install all dependant files on your system.Just copy the “QRZHTTPLookup.exe file to your L32 directory after installed. Full Install Download:QRZHTTPLookupFullInstall.zip Updated June 06 2010 v1.4.5
O primeiro arquivo é somente de atualização. Para quem não tem o programa instalado, baixar o QRZHTTPLookupFullInstall.zip 2) Descompacte-o em uma pasta qualquer em seu micro 3) Execute SETUP para instalar o programa na mesma pasta do Logger32.

A Informática no Radioamadorismo PY5ZD - 05/07/2008 Folha 20 ARPA – Associação de Radioamadores do Paraná
4) Configure agora o Logger32 para utilizar esse programa: a) Faça uma pesquisa de qualquer indicativo para forçar a abertura da janela QRZ Subscriber Lookup b) Na janela de pesquisa, execute a opção de menu TOOLBOX/Setup external module to use.
c) Crie mais uma entrada de programas externos e informe: - Lookup form caption: Um nome qualquer, um descritivo que te diz qual o programa correspondente - External program name: Clique em BROWSE e vá até a pasta do Logger32, selecionando o programa QRZHTTPLookup.exe No meu caso, instalei o Logger32 em “F:\Arquivosdeprogramas\Logger32\” e portanto o nome do programa irá referenciar todo esse “caminho” e mais “QRZHTTPLookup.exe", ficando:
F:\Arquivosdeprogramas\Logger32\QRZHTTPLookup.exe
Se a instalação foi efetuada em C:\Arquivos de Programas\Logger32, então o caminho completo seria:
C:\Arquivos de Programas\Logger32\QRZHTTPLookup.exe
Se a instalação tiver sido efetuada em C:\Logger32, o nome do programa externo seria:
C:\Logger32\QRZHTTPLookup.exe
d) Marque então em "Use", o programa que você quer usar. No caso, o Lookup via HTTP (via navegador).
O programa Subscriber XML Lookup é o programa para acesso direto, muito mais rápido que o via HTTP, porém, disponível somente para assinantes do QRZ. Ele consta no exemplo acima, porém, não é utilizado.
Funcionamento:
Ao pesquisar um indicativo, o Logger32 solicitará ao programa externo QRZHTTPLookup.exe que recupere os dados no QRZ. Esse programa por sua vez irá abrir o navegador Internet e fará a pesquisa no site QRZ, lendo então a página WEB e transferindo os dados para o formulário do Logger32.

A Informática no Radioamadorismo PY5ZD - 05/07/2008 Folha 21 ARPA – Associação de Radioamadores do Paraná
Como a página de pesquisa atrapalha o uso do Logger32, diminua essa janela ao menor tamanho possível e deixe ela aberta num canto qualquer que não atrapalhe a visualização e operação do Logger32. Os dados continuarão a ser pesquisados nessa tela e transferidos para o Logger32. No meu caso essa janela fica aqui:
Após tudo configurado, digite na janela "Logbook Entry" um indicativo existente no QRZ.COM para que o Auto Lookup exiba os dados e então, arraste a janela para o canto inferior direito da janela principal e ajuste a dimensão da janela "Auto Lookup" para o espaço alí disponível.
Para retornar ao menu principal, clique na opção de menu "Main menu".

A Informática no Radioamadorismo PY5ZD - 05/07/2008 Folha 22 ARPA – Associação de Radioamadores do Paraná
Configurando a localização de sua estação
É importante marcar a localização da estação para que a orientação da antena e distância ao contato indicado sejam exibidos pelo Logger32.
Aponte o mouse em um dos campos da janela "Entry Windows" (p.ex. "Call") e clique com o botão direito para exibir o menu desse contexto.
Selecione o item de menu "Setup" e em seguida o item "My QTH Lat/Long". Irá abrir a janela de configuração das coordenadas.
Opção p/ a janela de configuração de coordenadas da estação
Indique o GRID Locator para que o programa calcule as coordenadas para você.
Coordenadas positivas são digitadas para NORTE e OESTE. Coordenadas negativas para SUL e LESTE.
Ao final clique m "Apply" para salvar as definições
Indicando a formatação para data e hora
No menu principal clique em "Setup" para abrir o menu secundário no qual poderão ser configurados os formatos de exibição para data e hora respectivamente nos menus "Date format" e "Time format".
Clique no menu "Date format" e marque o formato desejado. Faça o mesmo para o menu "Time format".

A Informática no Radioamadorismo PY5ZD - 05/07/2008 Folha 23 ARPA – Associação de Radioamadores do Paraná
Para retornar ao menu principal a partir do menu secundário, clique em "Main menu".

A Informática no Radioamadorismo PY5ZD - 05/07/2008 Folha 24 ARPA – Associação de Radioamadores do Paraná
Ajustando o mapa de bandas e modos
O mapa de bandas e modos (Bands & Modes) é utilizado pelo Logger32 em conjunto com a frequência de trabalho.
Tanto na indicação manual da frequência de trabalho quanto na operação auxiliada por computador (controle de rádio por computador - uso de cabo CAT), o Logger32 utiliza esse mapa para determinar qual modo deve ser registrado no log.
Na indicação manual de frequência, digite na "Entry Window", campo "Call", a frequência de trabalho 7048 (tecle <Enter> ou <TAB>) e veja qual modo Logger32 seleciona... verá então a indicação RTTY !
Você deve então abrir o mapa de bandas e modos e atualizá-la para corresponder ao desejado. É importante observar que o Logger32 exige o cadastro de frequências em ordem decrescente da coluna "Lower Freq".
Opção de menu para abertura do mapa
de bandas e modos
Se você faz apenas CW e/ou SSB, apague as demais linhas de configuração (RTTY, PSK... etc) para que o Logger32 não selecione essas sub-faixas.
Para apagar posicione o cursor na linha desejada e clique o botão "Delete Row".Para editar uma frequência, clique na célula que deseja editar e digite a frequência correta.
Configuração inicial de bandas e modos
Configuração já ajustada para as bandas e modos desejados para operação

A Informática no Radioamadorismo PY5ZD - 05/07/2008 Folha 25 ARPA – Associação de Radioamadores do Paraná
Configurando a porta de comunicação para CAT
O CAT – Computer Aided Transceiver, é um sistema que permite ao transceptor ser controlado por um computador. Diversas operações podem ser então realizadas com o simples clicar do mouse.
A conexão entre computador e transceptor somente é possível se o transceptor tiver tecnologia para tal. Verifique no manual a referência de operação CAT para se certificar que o transceptor possui esse recurso.
Alguns equipamentos necessitam apenas de um simples cabo para a conexão, outros, de um circuito eletrônico que converta os sinais de dados do rádio em sinais de controle apropriados para leitura pelo computador através de uma porta serial (porta COM1 p.ex)
Uma vez efetuada a conexão física entre os equipamentos com o uso de cabo ou interface eletrônica, resta configurar no Logger32 os parâmetros de comunicação da porta serial utilizada.
No menu principal do Logger32 selecione o menu “Setup” para expandir o menu secundário.
Selecione o menu “Radio” e a opção “Radio 1 configuration” para indicar qual transceptor será utilizado.
Indique qual porta serial será utilizada, a velocidade, bits de dados, bits de stop, paridade e marca/modelo do rádio.
É importante notar que diversos parâmetros são fixos nos rádios e portanto, deve-se recorrer ao manual para obter os parâmetros padrões de comunicação.
Ao final, clique em “Apply” para salvar a configuração.

A Informática no Radioamadorismo PY5ZD - 05/07/2008 Folha 26 ARPA – Associação de Radioamadores do Paraná
Defina em seguida que o “Radio 1” recém configurado está selecionado para a operação CAT.
No menu Radio, certifique-se que “Radio 1” está marcado para utilização.
Informando que a configuração Rádio 1 deve ser utilizada
Para iniciar o controle do rádio é necessário “abrir” a porta de comunicação.
Observação: Ao executar o Logger32, uma vez configurada a Porta 1 para utilizar um determinado rádio, a conexão será buscada automaticamente pelo programa.
Caso a conexão não seja possível (rádio desligado ou desconectado, p.ex), uma mensagem de erro será exibida na abertura do Logger32. Feche a mensagem e a ignore.
”Abrindo a porta de comunicação” – Ativando a comunicação
Para retornar o menu ao menu principal, clique em “Main menu”.
Caso a comunicação CAT não funcione, verifique a conexão física dos cabos de controle e as configurações da porta de comunicação serial a ser utilizada.

A Informática no Radioamadorismo PY5ZD - 05/07/2008 Folha 27 ARPA – Associação de Radioamadores do Paraná
LogBook Page
“Logbook Page” (página do livro de registros – janela do livro de registros de QSOs) exibe todos os contatos registrados em seu logbook (livro de registros). A seguir são relacionados os procedimentos básicos para configurar a forma de apresentação dos dados exibidos nessa janela.
Determinando a ordem de exibição das colunas
Vamos ordenar as colunas do "Grid" (grade, tabela) de uma forma mais racional que aquela apresentada após o procedimento de instalação. Com o mouse dentro da janela Logbook Page (em qualquer uma das linhas, menos no título), clique com o botão direito para abrir o menu correspondente.
Selecione a opção "Setup", clicando-a com o botão esquerdo para que abra m sub-menu desse item (note que há uma seta à direita de "Setup" indicando que esse item tem mais de uma opção),
Aberto o sub-menu, selecione "Grid Layout" p/ abrir a janela de configuração do "Grid".
(*) Regra geral do Windows: Botão Esquerdo: Use para selecionar o item que está apontado pelo mouse. Botão direito: Use para abrir um menu contextual, ou seja, um menu do item que está sendo apontado pelo mouse.

A Informática no Radioamadorismo PY5ZD - 05/07/2008 Folha 28 ARPA – Associação de Radioamadores do Paraná
Note a figura ao lado "Show Logbook Page column layout". Nela já está o formato final de configuração que adotei para a exibição do meu Logbook Page.
Acompanhe a seguir os procedimentos para adequar conforme suas necessidades:
a) O "checkbox" marcado indica que a coluna é visível. Desmarque para não exibí-la (a informação "DISTANCE" está desmarcada e portanto não aparecerá no Grid).
b) Nome do campo (nome interno... não se preocupe com ele nesse momento).
c) Nome para o título. Dê dois cliques no título e edite-o conforme achar necessário.
O título "CALL" foi editado para "Call".
d) A orientação (alinhamento) para exibição dos dados é dada pelos caracteres "<","^" e ">" que correspondem a:
"<" alinhar pela esquerda (use para nomes) "^" centralizar (use para datas p.ex.) ">" alinhar pela direita (use para números)
Movendo um item para outra posição
Pressionar com botão direito do mouse sobre o símbolo "seta" de QSO_DATE
A ordem em que os campos são inseridos na instalação não é muito adequada. Você terá que arrastar/soltar os campos de sua posição atual para a posição em que deseja que sejam exibidos.
Isso é feito com a ajuda dos dois primeiros símbolos mais a esquerda.
Com o mouse, clique no simbolo "seta" do campo que deseja mover de posição e em seguida arraste-o até o simbolo "quadrado" da posição desejada.
Note que isso não é muito fácil quando você quiser mover um campo da coluna da direita para a da esquerda. Lembre-se de não passar sobre outro quadrado a não ser aquele da posição final desejada.

A Informática no Radioamadorismo PY5ZD - 05/07/2008 Folha 29 ARPA – Associação de Radioamadores do Paraná
Levar até a posição desejada e posicionar o mouse sobre o símbolo "quadrado" do campo após o qual deseja inserir
Exemplo: Movendo o campo "QSO_DATE" para após o campo "QSO_NUMBER".
- Com o mouse, clique com o botão esquerdo sobre o símbolo "seta" ao lado esquerdo do campo "QSO_DATE"
- Mantendo-o pressionado arraste-o até chegar sobre o símbolo "quadrado" a esquerda de "QSO_NUMBER"
- Automaticamente ao passar sobre o quadrado, o campo será movido.
Posição final de QSO_DATE após movê-lo
Eliminando linhas separadoras nos Grids
Para deixar menos "poluído" o Grid, vamos agora eliminar os traços que separam as linhas do mesmo.
Além disso, para facilitar a visualização, vamos alternar a coloração das linhas do Grid.
Isso é feito no menu "View".
a) No menu View, selecione a opção "Grid appearance"
b) Abrirá um sub-menu. Desmarque (clique no item se estiver marcado) o item "Show grid lines"
c) Novamente, no menu View, Grid appearance, marque (clique se o item estiver desmarcado) o item "Show grids alternating colors".
Essa configuração afeta o formato de de todos os Grids do Logger32.

A Informática no Radioamadorismo PY5ZD - 05/07/2008 Folha 30 ARPA – Associação de Radioamadores do Paraná
DX CLUSTER
O acesso ao DX Cluster poderá ser efetuado via TNC (Packet Radio) ou TELNET (Internet).
O que é DX Cluster? (Cluster = Grupo, agrupamento)
Um DX Cluster é o recurso que permite a um radioamador repassar a outros radioamadores, em tempo real, informações sobre atividade DX.
Uma estação é configurada com software de comunicação específico (comunicação por “pacotes” de dados) e lincada (conectada via Internet p.ex) com uma ou mais estações que possuem o mesmo software. Esses “nós” quando conectados são chamados de “Cluster”.
Clusters são conectados a Clusters, expandindo a rede de comunicações.
Usuários individuais se conectam a esses nós (via Internet ou link de rádio, dependendo do tipo de entrada permitido pelo nó Cluster) e passam a ter a capacidade de enviar mensagens que serão propagadas em todos os nós da rede Cluster.
Tais mensagens podem ser informações DX (DX Spot = Anúncio de DX feito por uma estação), declarações e notificações (announcement), mensagens pessoais, mensagens de e-mail, arquivos de dados, etc.
O mais importante é observar que um anúncio de DX feito por uma estação da Europa irá se propagar por todos os nós da rede DX Cluster até chegar ao nó da rede onde você poderá estar conectado. Dessa forma, visualiza-se a atividade DX no planeta para aquelas estações que se preocupam em registrar suas atividades na rede DX CLUSTER.
Acesso ao DX CLUSTER via Telnet
TELNET = “TELecommunication NETwork” é um protocolo de comunicação em rede entre computadores, usado na comunicação pela Internet ou em uma rede local.
O usuário poderá se conectar a um nó DX CLUSTER através da Internet, quando o nó CLUSTER estiver também conectado na Internet. Quando isso ocorrer, o CLUSTER irá disponibilizar um endereço IP e uma porta para conexão.
Observação: A conexão com um computador sempre necessita identificar o computador destino, o que é feito por seu
endereço IP na rede, e também por um número de “porta”. Cada conexão assume um número de porta que não
necessariamente é padrão para determinada finalidade, p.ex., a conexão TELNET com um computador normalmente
usa a porta 23, mas pode ser qualquer número que o administrador do computador remoto tenha configurado para que
responda a esse serviço.
No menu principal, clique em "SETUP" para abrir o menu secundário.
Selecione então o menu "DX Cluster" e marque a opção "Spot by telnet port".
Aproveite e selecione o formato de apresentação da frequência no Logger32 (minha preferência é o formato com uma decimal apenas).

A Informática no Radioamadorismo PY5ZD - 05/07/2008 Folha 31 ARPA – Associação de Radioamadores do Paraná
Efetuando Login ao host
Para acesso ao DX Cluster por TELNET é necessário que uma conexão com a Internet esteja ativa.
Você deverá indicar o endereço do host (servidor) na Internet, com o qual deseja conectar. O Host padrão já configurado no Logger32 é o de K4UGA.
Após indicar o servidor Host, você deverá se identificar para efetuar o LOGIN (normalmente exigido um código de usuário e uma senha).
Tela de conexão ao DX Cluster (janela Cluster Windows) com a aba
"Telnet" selecionada e o menu exibido.
Conectando ao host de K4UGA:
- Selecione na janela "Cluster Windows" a aba "TELNET".
- Posicione o mouse na área dentro da janela e clique com o botão direito para exibir o menu dessa janela.
- Vá até a opção "Connect to K4UGA" e clique com o botão esquerdo do mouse (selecione o item)
Ao selecionar inicia-se o procedimento de conexão com o servidor. As mensagens do servidor são exibidas na janela de Telnet.
- Ao ser solicitado "Your callsign: " digite seu indicativo e tecle <Enter> .
- Ao ser solicitado "Password: " tecle <Enter> sem digitar nada (se quiser, pode indicar uma senha... mas cuidado para não esquecê-la !)
- No primeiro acesso será solicitado "Re-enter password:" e você deverá teclar novamente <Enter>
Alguns servidores (Hosts) fazem outras perguntas... qual seu nome, QTH, etc... Responda a todas as perguntas para que seu registro seja efetivado.
Existem diversos comandos que você poderá executar para indicar seu nome, QTH, etc., e assim se identificar expontaneamente nos Hosts que não fazem essa pergunta automaticamente.
Para que você não tenha que digitar sempre seu indicativo e password, configure-os para responder automaticamente.
Isso é feito no menu da janela "Setup" / "Setup scripts".

A Informática no Radioamadorismo PY5ZD - 05/07/2008 Folha 32 ARPA – Associação de Radioamadores do Paraná
Após indicar perguntas do sistema (Prompt) e suas
respostas automáticas (Response), não esqueça de
clicar com o botão direito no "Grid" dessa janela para
poder acionar a opção "Save".
- Aparecerá um quadro com duas colunas - Na da esquerda, digite a pergunta apresentada - Na da direita, sua resposta automática.
no caso, informaremos "Your callsign:" e "Password:" na coluna da esquerda e na direita, indicativo e nada para password. Observação: Alguns Clusters podem exigir uma senha para cadastro.
Aproveitamos também para indicar que o Logger32 deverá automaticamente acessar por Telnet o DX Cluster, sempre que for executado.
Isso se faz também no menu da janela de Telnet, deixando marcado o item "Login on program start" (vide figura anterior).
Configurando remote hosts
Você poderá configurar outros Hosts para acesso, assim, se um estiver inativo você terá sempre outras opções para acesso a rede DX Cluster.
- Acione o menu "Setup remote hosts"
- Inclua novos servidores identificando um nome, o endereço do servidor e a porta dedicada ao serviço (esses dados são obtidos com o administrador do servidor)
As imagens abaixo exemplificam o procedimento.
Menu “Setup remote hosts”
Incluindo um novo Host na lista de CLUSTERs
Para incluir novo Host, tecle em "Clear all fields" e em seguida preencha os campos conforme informações fornecidas pelo administrador do servidor.
Acima está exemplificado o acesso ao DX Cluster via server da ARPA - Associação de Radioamadores do Paraná, instalado no campus da UFPR em Curitiba.
Após informar todos os dados, clique em "Add current entry".
A lista de Hosts é acessada no menu da janela Telnet, em "Connect list". Caso esteja conectado a um Host e desejar alterar para outro, disconecte (opção do menu = “Disconnect”) e então acesse a lista “Connect List” para selecionar outro nó da rede.

A Informática no Radioamadorismo PY5ZD - 05/07/2008 Folha 33 ARPA – Associação de Radioamadores do Paraná
Configurando atalhos para comandos do Cluster
O DX Cluster aceita uma grande quantidade de comandos. Todos os comandos são digitados na janela de Telnet (durante a digitação cessa temporariamente a exibição dos spots até que você digite <Enter> para dar entrada ao comando).
Exemplos de comandos :
dx (call) (freq) (comment) Para dar entrada em um spot.
Para indicar contato com OK1CF em 7064.6 KHz: dx ok1cf 7064.6 Very loud !! Tks
O exempo incluiu um comentário "Very loud !! Tks" para ser exibido no DX Cluster.
Para obter uma relação de todos os comandos, digite o comando: help overview A lista abaixo é então exibida na tela de TELNET:
Overview dos comandos do CLX 4.02 para usuários ----------------------------------------------- Somente a parte maiúscula do comando necessita ser digitada, sendo a parte minúscula opcional: SHOW/CONFIGURATION/NODES é id?o ser digitados. Argumentos em "<" e ">" são variáveis. Para <call> deve ser entrado um indicativo real. CLX não faz distinção entre maiúsculas e minúsculas. Announce <text> Anúncio para todos os usuários locais conectados Announce/Full <text> Anúncio a todas as estações conectadas Bye Termina a conexão CLear Apaga registro no database ou perfil de usuário CLear/PROFILE Apaga perfil de usuário CLear/QSL <dx> <mgr> Apaga info de QSL CONFERence Entra na conferência padrão CONFERence/<name> Entra na conferência de nome <name> CONNECT <call> Inicia conexão a um node. (P) CREATE <table> Cria uma nova tabela (P) DB_MAINT Inicia o programa de manutenção (P) DIRectory Lista as últimas cinco mensagens DIRectory/<n> Lista as últimas <n> mensagens DIRectory/NEW Lista novas mensagens DIRectory/<n> <call> Lista as últimas <n> mensagens de/para <call> DIRectory/OWN/<n> Lista as <n> últimas mensagens suas DIRectory/NODE Lista a fila de envio por forwarding DISCONNECT <call> Desconecta um usuário ou node DELete <nr1,..,nrX> Apaga mensagens de números <nr1,..,nrX> DESTROY <table> Apaga um tabela <table> do database (P) DX <call> <freq> [<rmx>] Entra um spot de DX GET <file> Lê um arquivo do diretório box (P) GREP <pattern> Procura textos em arquivos de boletins Help <cmd> Help dos comandos CLX INFO <table> Mostra o info de um registro de uma tabela do database LS <file> Lista um arquivo no diretório box (P) MONITOR [string] Monitora a conexão de um usuário ou link (P) PUT <file> Cria um arquivo no diretório box (P) PW Inicia diálogo de password Baycom Quit Termina a conexão Read <nr> Ler a mensagem <nr> REPly <nr> Responde a mensagem <nr> REPly/DELete <nr> Responde a mensagem <nr> e apaga-a RM <file> Remove um arquivo do diretório box (P) Send <call> <title> Envia uma mensagem para <call> com subject <title> Send/Copy <#msg> <call> Envia uma cópia da mensagem <#msg> para o usuário <call> SEt ... Define diferentes parâmetros SEt/ALive Liga o timer de atividade SEt/ALArm <string> Define um string a disparar um alarme SEt/ANSI Habilita cores ANSI

A Informática no Radioamadorismo PY5ZD - 05/07/2008 Folha 34 ARPA – Associação de Radioamadores do Paraná
SEt/BEep Liga o beep para DX e ANN SEt/CHARSet <charset> Define filtro de caracteres SEt/DISTRO <list> <call> Adiciona um callsign numa lista de distribuição (P) SEt/DXDedx Habilita spots novamente pela internet SEt/DX_announce Habilita o aparecimento de spots SEt/EXit Define strings de saída para talk, send etc. SEt/FIlter <nr1,..,nrX> Ajusta freq. ou mode filters números <nr1,..,nrX> SEt/HERE Habilita a flag "estou aqui" SEt/HOME_NODE <nodecall> Informa o home-node para mensagens SEt/LAnguage <language> Define idioma de uso SEt/LOCation <locator> Define localização de sua estação SEt/LOCKOUT <call> Desabilita conexão de um indicativo (P) SEt/LOGin_announce Mostra login e logout de usuário SEt/MOTD Estabelece a mensagem de login (P) SEt/NAME <name> Entra seu nome SEt/NOALive Desliga o timer de atividade SEt/NOALArm Desliga um alarme previamente ativado SEt/NOANSI Desabilita cores ANSI SEt/NOBEep Desliga o beep para DX e ANN SEt/NODIStro <list> <call> Remove call da lista de distribuição (P) SEt/NODX_announce Desabilita o aparecimento de dx-spots SEt/NODXDedx Desabilita os spots pela internet SEt/NOFIlter <nr1,..,nrX> Reseta todos os filtros ou somente número <nr1,..,nrX> SEt/NOHERE Ajusta a flag "não estou aqui" SEt/NOLOCKOUT <call> Habilita a conexão do <call> (P) SEt/NOLOGin_announce Não mostra login e logout de usuário SEt/NOMOTD Apaga a mensagem de logon (P) SEt/NOPRIVILEGE <user> Seta a si ou <call> como usuário normal SEt/NOTalkTime Desliga aparecimento de hora no talk SEt/PAge <lines> Ajusta tamanho da página (para mail) SEt/PRIVILEGE <user> Seta a si ou <call> como admin SEt/QTH <name> Entra seu QTH (Nome) SEt/TalkTime Liga aparecimento de hora no talk SHow ... Acessa diferentes tabelas ou comandos SHow/ANNouncements Mostra os últimos cinco anúncios SHow/ANNouncements/<n> Mostra os últimos <n> anúncios SHow/BANDS Mostra bandas e segmentos conhecidos por CLX SHow/CBA Mostra info do callbook (se disponível) SHow/CHARSet Mostra o caracter-set selecionado correntemente SHow/CHARSetS Mostra todos os caracter-sets disponíveis SHow/CLuster Mostra número de nodes e tempo ativo SHow/COMmands Mostra todas as tabelas udt incl. info de header SHow/Configuration Mostra todos os nodes e usuários SHow/Configuration/Nodes Mostra todos os nodes SHow/Configuration <call> Mostra todos usuários do node <call> SHow/CONFERence Lista todas conferências em andamento SHow/CONTEST <string> Mostra as datas e regras de conteste SHOW/DISTRO Mostra as listas de distribuição SHow/DX Mostra os últimos cinco spots de DX SHow/DX/<n> Mostra os últimos <n> spots de DX SHow/DX <band> Lista spots da banda <band> SHow/DX <fragment> Lista spots com <fragment> do indicativo SHow/DX #<mode> Lista spots do modo <mode> SHow/DX <date> Lista spots da data <date> SHow/DXCC <call> Mostra país de DXCC do <call> SHOW/DXDEDX Mostra DX-Zones (use para o comando SET/NODXDEDX) SHow/DXFrom <call> Mostra quais os últimos cinco anúncios fez <call> SHow/DXFrom/<n> <call> Mostra quais os últimos <n> anúncios <call> fez SHow/DXStatistic Mostra estatística de DX das últimas 1, 6 e 24 horas SHow/EXit Mostra string de saída SHow/FIlter Mostra qual filtro está ativo SHow/FIlterS Mostra todos filtros definidos SHow/HEADING <call|pdx|qthloc> Calcula a direção de antenas SHow/GRAYLINE <call|pdx|qthloc> Calcula a "janela" de transição dia/noite SHow/LAnguage Mostra qual é o idioma ativo SHow/LAnguageS Mostra todos idiomas presentes SHow/LOg Mostra os últimos cinco logins/logouts SHow/LOg <call> Mostra os últimos cinco logins/logouts de <call> SHow/MANAGer <call> Mostra indicativos de DX para os quais <call> é manager SHow/PROFile Mostra perfil privativo SHow/PREFix <call> Mostra o país de DXCC de <call>

A Informática no Radioamadorismo PY5ZD - 05/07/2008 Folha 35 ARPA – Associação de Radioamadores do Paraná
SHow/QSL <call> Mostra info de QSL para <call> SHow/STAtion <call> Mostra informação pessoal de <call> SHow/SUN <call|pdx|qthloc> Calcula horas de nascer/por do Sol SHow/Users Lista os usuários locais conectados SHow/UPtime Mostra o tempo total que o sistema está ativo SHow/VErsion Mostra a versão do CLX SHow/Wwv Mostra dados WWV recentes SHow/Wwv <date> Mostra dados WWV recentes da data <date> Talk <call> <text> Envia uma msg de talk para <call> Talk <call>@<node> <text> Envia uma msg de talk para <call> via Node <node> Talk <call> Entra em modo talk com <call> TYpe/BULletin <filename> Mostra o arquivo de boletim UPDate/QSL <dx> <mgr> [<cmt>] Entra info de QSL UPDate/PROFILE Modifica/cria script de login Wwv sf=<fl>,a=<a>,k=<k> [<cmt>] Alimenta dados WWV Comandos privilegiados são marcados com (P)
Para explicações sobre um comando expecífico: help (comando) Exemplo: help DX (digite o comando conforme a sintaxe acima, considerando maiúsculos/minúsculos)
DX <call> <freq> [<text>] O comando DX é usado para fazer anúncio (spot) de DX. Este anúncio segue um esquema específico, o qual sempre contém indicativo e frequência, frequentemente acompanhado de algum texto (ou observação). O anúncio será enviado para as outras estações conectadas, via forward, incluindo voce mesmo (como controle). A informação de DX que não pode ser enviada como anúncio, deverá ser anunciada via o comando ANNOUNCE. A frequência deve ser especificada em kHz. Se voce quiser acrescentar dígitos correspondentes a 100Hz, utilize o ponto decimal (não use a vírgula). Informação adicional pode ser escrita, com até 28 caracteres em extensão. Qualquer quantidade acima disso será truncada. Exemplos: DX EA8ZS 3535.3 DX A61AJ 7013.7 up py5zd de py5ufp-11 4-Jul-2008 2232Z clx >
Observação: Note que o texto acima está sendo obtido em Português do Brasil, pois a conexão está sendo realizada no
CLUSTER da ARPA (vide a última linha que identifica o usuário conectado – PY5ZD, no CLUSTER “py5ufp-11”). O
idioma de mensagens do sistema dependerá do Host em que estiver conectado, porém, todos os comandos deverão ser
em inglês conforme a lista de comandos padronizada pela rede.
Abaixo, as mensagens explicativas para o mesmo comando “help DX”, agora no CLUSTER de K4UGA:
DX [BY <call>] <freq> <call> <remarks> Send a DX spot This is how you send a DX Spot to other users. You can, in fact, now enter the <freq> and the <call> either way round. DX FR0G 144.600 DX 144.600 FR0G DX 144600 FR0G will all give the same result. You can add some remarks to the end of the command and they will be added to the spot. DX FR0G 144600 this is a test You can credit someone else by saying:- DX by G1TLH FR0G 144.600 he isn't on the cluster The <freq> is compared against the available bands set up in the cluster. See SHOW/BANDS for more information. PY5ZD de K4UGA 4-Jul-2008 2233Z dxspider >

A Informática no Radioamadorismo PY5ZD - 05/07/2008 Folha 36 ARPA – Associação de Radioamadores do Paraná
Acesso ao DX CLUSTER via TNC
TNC “Terminal Node Controller” é um dispositivo utilizado por radioamadores que lhes permitem acesso a redes de rádio pacotes no padrão AX.25 (X.25 = padrão de comunicação de dados. AX.25 = Amador X.25), com a adição de um modem que converte sinais digitais para tons de áudio.
O TNC foi originalmente desenvolvido por Doug Lockhart, VE7APU e popularizado por TAPR – Tucson Amateur Packet Radio (http://www.tapr.org) com o TNC-1 and TNC-2.
O modelo tipico de TNC consiste de um microprocessador, um modem e um software (gravado em EPROM) que implementa o protocolo de comunicação AX.25 e fornece uma interface de linha de comando ao usuário. Dessa forma, o TNC contém toda a inteligência necessária para comunicação sobre AX.25 sem requerer um computador externo.
O TNC connecta um terminal a um transceptor. Dados do terminal são formatados em pacotes e modulados em áudio para transmissão por rádio. Sinais recebidos são demodulados e os dados desformatados para apresentação ao usuário no display do terminal.
Artigo do TNC-1 publicado na revista Ham Radio em 1983
Ao lado do computador, um rádio VHF, o TNC e fonte de alimentação
Conexões incluem sinal de PTT, saída de áudio do rádio para entrada do TNC, entrada de áudio MIC do rádio para
saída de áudio do TNC.
Observação: Dependendo da marca e modelo do rádio, deve-se prover um conector adequado com para conxão com o
TNC.
O sinal de dados entre Computador e TNC é geralmente transmitido por conexão serial (portas COM).

A Informática no Radioamadorismo PY5ZD - 05/07/2008 Folha 37 ARPA – Associação de Radioamadores do Paraná
Configurando a porta de comunicação do computador com o TNC
O computador que terá a função simples de “terminal de vídeo”, é conectado ao TNC através de uma porta serial RS232 (COM1: p.ex). Utiliza-se no computador um programa emulador de terminais ou programas que já implementam essa função, como o Logger32 (janela TNC).
Selecione a aba “TNC” e clique com o botão direito do mouse sobre a área livre da janela TNC (local onde está representado o cursor na figura ao lado).
Abrirá o menu de configuração da janela TNC. Aponte com o mouse a opção “Port setup” e clique com o botão esquerdo nessa opção p/ selecioná-la.
Abrirá uma janela de configuração da porta serial de comunicação entre Computador e TNC.
Selecione a porta de comunicação, o “databits” (bits de dados), “stop bits” (bits de stop), “Parity” (paridade = par, impar, sem) e “baudrate” (velocidade de comunicação.
Esses parâmetros são definidos pelo TNC em uso (vide manual do TNC para obter tais informações).
Uma vez configurado, clique em “Apply” para gravar e fechar a janela.
Conectando com o Cluster de rádio pacote
É óbvio que a conexão via rádio pacote requer a existência de um nó DX Cluster que aceite esse tipo de conexão e também, que ambas as estações possam se comunicar com um sinal estável e de qualidade.
A ARPA possui um nó DX Cluster para rádio pacote, localizado no Campus da Universidade Federal do Paraná (Centro Politécnico). O Cluster responde na freqüência de 145,090MHz em FM, com velocidade de 1200bps.
Com o computador, TNC e transceptor ligados, sintonize a frequência do DX Cluster.
Abra novamente o menu da janela “Cluster”, aba “TNC” (aponte o mouse para a área livre da janela e clique com o botão direito) e selecione o item “Open port” para comandar a conexão com o TNC.
Você saberá que a conexão foi efetuada quando aparecer a mensagem “cmd: “ na janela Cluster/TNC do Logger32.
Será necessário então conectar com o Cluster através do comando CONNECT <call>. Para que o TNC receba o comando digitado é necessário terminá-lo sempre com a tecla <Enter>.
No caso do Cluster da ARPA, digite: CONNECT PY5UFP-11 <Enter>
Após a conexão inicia-se a exibição dos “spots” na rede DX Cluster e comandos podem ser digitados diretamente na janela Cluster/TNC do Logger32 (de forma similar ao uso na comunicação TELNET).

A Informática no Radioamadorismo PY5ZD - 05/07/2008 Folha 38 ARPA – Associação de Radioamadores do Paraná
A Janela DX SPOTs
A janela DX Spots acumula em ordem cronológica todos os spots filtrados a partir da janela Telnet (ou TNC - Packet Radio).
DX SPOT – Anúncio de atividade DX
Filtrados, porque nem todos os spots são alí exibidos. Dependerá do interesse de cada um em configurar os filtros disponíveis para que somente as bandas desejadas (ou modo(s), ou mesmo continente(s) de origem ou destino dos spots) sejam exibidos.
Configurações de cores e sons permitem identificar spots de novos países, novas bandas ou modos.
Aqueles que possuem cabo CAT para controle de rádio por computador poderão através de um simples clique selecionar o spot, autopreenchendo os campos do "Logbook Entry", fazendo assim a comutação automática do transceiver para a frequência, banda e modo correspondente ao spot.
Colunas da janela DX Spots: - DX Spot: Indicativo da estação "spotada" (qual estação foi "anunciada") - Pfx: País correspondente - Freq: Frequência - Comment: Comentário informado pela estação que originou o spot. - Time: Horário do spot - Origen: Estação que originou o spot (qual estação efetuou o "anúncio")
O Logger32 utiliza o registro de contatos do Logbook e as confirmações de recebimento de QSLs para definir as cores dos spots. Isso significa que para um uso efetivo da janela DX Spots é necessário o cadastro de todo o histórico de QSOs efetuados e confirmados (QSLs recebidos).

A Informática no Radioamadorismo PY5ZD - 05/07/2008 Folha 39 ARPA – Associação de Radioamadores do Paraná
Informações adicionais do DX Spot
Posicionando o mouse sobre o indicativo "spotado" (primeira coluna - "DX Spot"), informações adicionais são exibidas: Quem "spotou", quem foi "spotado", frequência, país, continente e a indicação em qual banda/modo aquele contato é necessário (com base nos registros em todo o seu Logbook).
Configurando filtros de bloqueio
Vamos agora indicar quais spots da janela TELNET deverão ser bloqueados na exibição em DX Spots.
Para isso, acionamos o menu da janela DX Spots (posicione o mouse dentro da janela DX Spots e clique com o botão direito do mouse para exibir o menu desse contexto).
Selecione o item de menu "Setup" e em seguida o subitem "Blocking filters".
Será aberta a janela de configuração dos filtros de bloqueio, que contém 4 abas distintas:
- Originating continent: Permite bloquear spots originados por estações de determinados continentes. Não deseja visualizar spots originados a partir da Asia... então marque o "CheckBox" Asia.

A Informática no Radioamadorismo PY5ZD - 05/07/2008 Folha 40 ARPA – Associação de Radioamadores do Paraná
- Destination continent: Permite bloquear estações "spotadas" de determinado continente. Deseja visualizar somente spots de estações da Asia e Oceania... então marque todos os demais "CheckBox" menos Asia e Oceania.
- Band: Marque as bandas para as quais não deseja visualizar spots.
- Mode: Marque os modos cujos spots não deseja visualizar na janela DX Spots.
É importante lembrar que as opções marcadas são as bloqueadas !
Bloqueio por continente de origem do
SPOT Exemplo ao lado: Nenhuma regra de bloqueio foi aplicada em função de origem de spots.
Bloqueio por continente de destino do
SPOT
Exemplo ao lado: Nenhuma regra de bloqueio foi aplicada em função do continente de referência dos spots.
Bloqueio por banda
Exemplo ao lado: Bloqueados os spots nas bandas de 3cm, 23cm, 35cm, 70cm e 1,25m.
Bloqueio por modo
Exemplo ao lado: Bloqueados os spots em SSTV e RTTY.

A Informática no Radioamadorismo PY5ZD - 05/07/2008 Folha 41 ARPA – Associação de Radioamadores do Paraná
Limpando a janela DX Spots e reexibindo os últimos spots
Podem ocorrer situações em que irá desejar relistar spots, seja porque recém efetuou login e deseja visualizar os spots correntes, seja porque sua conexão com a Internet "caiu" e a janela DX Spots já não apresenta spots atuais.
Utilize o menu "Clear entries" da janela DX Spots para
"limpar" a janela.
Utilize comandos na janela TELNET para solicitar a
relistagem dos últimos spots.
Comando: show/dx/nn onde "nn" é a quantidade de
spots que deseja relistar.
Exemplo: Relistar os últimos 30 spots (clique com o mouse dentro da janela TELNET para posicionar o mouse e em seguida digite o comando para o DX Cluster, finalizando com a tecla <ENTER>):
show/dx/30 <Enter>
Configurando cores para "Trabalhados/Confirmados"
A configuração de cores para contatos já trabalhados /ou confirmados é efetuada no menu "Setup" da janela DX Spots.
Posicione o mouse dentro da janela DX Spots e clique o botão direito. Selecione "Setup" e em seguida "Appearance" e no terceiro menu, "Worked/Confirmed colors".

A Informática no Radioamadorismo PY5ZD - 05/07/2008 Folha 42 ARPA – Associação de Radioamadores do Paraná
A janela de configuração de cores é exibida abaixo:
Janela de configuração de cores
Para alterar a cor, clique no quadro colorido correspondente e selecione a cor desejada no quadro "Cor".
Para não destacar uma ou mais opções, desmarque o "CheckBox" correspondente.
Configurando sons para spots de interesse
O aviso sonoro é essencial para que um spot seja percebido de imediato, sem a necessidade da visualização permanente da janela DX Spots.
O Windows dispõe de diversos sons para associação com as diversas situações de spots p.ex., novo país, novo país em determinada banda/modo, etc., porém, relembrar que som de campainha significa novo país, som de sino significa novo país/banda, etc.., é bastante irritante.
Conecte um microfone na entrada MIC de seu computador e acione o gravador de som (menu do Windows XP: "INICIAR" / "Todos os programas" / "Acessórios" / "Entretenimento" / "Gravador de som")
Com base nos itens da janela "DX Spot Audio Alert Setup", grave arquivos de som na pasta "c:\arquivos de programas\logger32" que identificam as situações de spots.
Exemplo:
Gravar o arquivo "callsigns.wav" para a mensagem gravada "Callsigns" ou se preferir em português, grave p.ex. a mensagem "Indicativos especiais"
Gravar o arquivo "new_country.wav" para a mensagem gravada "New Country" ... ou se preferir em português: "Novo país"
Gravar o arquivo "new_band.wav" para a mensagem gravada "New Band Country" ... ou "Nova banda"
... e assim sucessivamente.
Para não habilitar mensagens de áudio, desmarque o(s) "CheckBox" correspondentes.
A primeira opção de configuração: "Alert for callsign(s)" é utilizada para relacionar indicativos para os quais deseja alerta especial.
Digite indicativos separados por vírgula e quando um deles for "spotado" sua mensagem sonora "Callsigns" será reproduzida.

A Informática no Radioamadorismo PY5ZD - 05/07/2008 Folha 43 ARPA – Associação de Radioamadores do Paraná
Menu para abertura da janela de configuração de sons
Associar sons do Windows para identificar a ocorrência de spots não é uma solução prática.
Grave arquivos com sua voz, com frases que identifiquem facilmente o spot exibido.
Arquivos p.ex. “Nova banda” indicará que um ocorreu um spot de um país em banda que você ainda não possui confirmação de contato.
Os alertas por áudio permitem selecionar um som (ou frase gravada) para indicativos específicos.
Imagine uma nova expedição em andamento em um país para o qual você ainda não possui contato para o DXCC. Grave um arquivo de áudio com a palavra “Indicativo” ou “Expedição” p.ex., e associe ao alerta por indicativos.
No campo correspondente aos indicativos, inclua aqueles que participam da expedição.
Ao lado, o exemplo para o alerta ser dado quando o radioamador YI9WV (Iraque) for “spotado”

A Informática no Radioamadorismo PY5ZD - 05/07/2008 Folha 44 ARPA – Associação de Radioamadores do Paraná
Registrando QSOs
A Janela Logbook Entry
A "Logbook Entry" é a janela pela qual você fará o registro de todos os seus contatos. Ela permite a entrada de contatos antigos (chamaremos de "histórico de QSOs") e contatos em andamento.
A janela apresenta a frequência, modo e banda que serão registrados juntamente aos dados de data, hora, indicativo da estação contactada, etc.
Para aqueles que possuem cabo CAT (conexão rádio/computador), os dados de frequência, modo e banda são automaticamente obtidos do transceiver.
Para operação sem CAT será necessário que o operador esteja atento para que ao mudar de banda, altere nessa janela a frequência, banda e modo para o correto registro dos QSOs.
Janela "Logbook Entry"
Para quem não está familiarizado com CAT (CAT= Computer Aided Transceiver ou Computer Aided Tuning)... os transceivers mais modernos permitem sua comunicação com computadores através de uma conexão serial (normalmente com a porta RS232 - porta serial, do computador).
Alterando a sintonia do transceiver, dados são enviados por meio desse cabo de conexão e interpretados no computador que então atualiza os dados de frequência, modo e banda de operação no software em execução (no caso, o Logger32).
A comunicação inversa também ocorre. Digitando-se uma frequência no Logger32 são enviados através do cabo CAT os dados para que o rádio faça a comutação automática para a frequência, modo e banda correspondentes. É uma mão na roda !!!
Alterando frequência, modo e banda de forma manual
Dê um clique na frequência que está sendo exibida na janela "Logbook Entry". Isso fará com que a janela "BandMode Selection" seja exibida.
Para abrir a janela "BandMode Selection", clique na frequência !
Observação: Clique somente uma vez no valor da freqüência (no exemplo ao lado, sobre “14189,00”) para que o cursor pare no campo "Frequency" e permita de imediato sua edição.
Confira as opções dessa janela. Esteja certo de que "Band from BandPlan" e "Mode from BandPlan" estejam selecionados. Isso fará com que a partir da frequência digitada o próprio Logger32 defina modo e banda correspondentes.
Após editar a frequência, tecle <Enter> para confirmar e fechar a janela.

A Informática no Radioamadorismo PY5ZD - 05/07/2008 Folha 45 ARPA – Associação de Radioamadores do Paraná
Mas existe uma forma mais fácil de alterar a frequência de registro... Simplesmente, digite a nova frequência no campo "Call" e tecle <Enter> !!
Informando a nova frequência de operação
O campo "Addr" (Address = endereço) possui um botão ao lado direito que permite selecionar para essa posição da janela, duas outras informações. A cada clique no botão teremos a alternância do último campo para, "Cmnt" (comentário) e "QTH" (local - indicar aqui a cidade/UF p.exemplo).
Janela "Logbook Entry" com o último campo alternado
para endereço (dados obtidos de cópia automática - Auto
lookup, do QRZ.COM)
Ao digitar um indicativo e teclar <TAB>, o Logger32 exibirá dados do país de origem, continente, WAZ - CQ zone, horário UTC para o nascer e pôr do sol, orientação da antena para short path (caminho mais curto) e long path (caminho mais longo - "transmissão pelas costas") e por fim, a distância de sua estação até a estação informada.
No exemplo ao lado, orientar a antena em 48 graus para o caminho mais curto e 228 graus para o mais longo.
Para registrar o contato no LogBook, tecle ENTER. Para limpar os dados do formulário “Operator”, clique <CTRL><C>
Configurando a visualização prévia de indicativos - "Callsign Preview"
A opção "Callsign Preview" é desabilitada por padrão de instalação. Convém habilitá-la para visualizar indicativos já trabalhados cuja grafia coincida com os caracteres que foram digitados no campo "Call".
Opção de menu para marcar a função de pré-visualização indicativos
Posicione o cursor do mouse em um dos campos da "LogBook Entry Windows" e clique com o botão direito para exibir o menu desse contexto. Selecione em seguida o item de menu "Setup" e após, o item secundário de menu "Show callsign preview" (se o item já não estiver marcado, caso contrário a seleção irá desmarcá-lo).
A partir desse momento o Logger32 exibirá os indicativos coincidentes com aquele que estiver sendo digitado no campo "Call". A pesquisa ocorre somente a partir da terceira posição do indicativo.

A Informática no Radioamadorismo PY5ZD - 05/07/2008 Folha 46 ARPA – Associação de Radioamadores do Paraná
Aspecto da pesquisa automática "Callsign preview"
Registro de QSOs em andamento
Utilizando o Logger32 durante o fechamento de contatos, você deverá digitar o indicativo da estação contactada no campo "Call" e teclar <TAB> para avançar para os demais campos, informando a reportagem enviada (Sent), reportagem recebida e nome do operador.
Quando conectado com a Internet, a pesquisa automática ao banco de dados do QRZ.COM ocorrerá ao teclar <TAB> no campo "Call"... quando o indicativo será pesquisado e os campos "Name" (nome) e "Addr" (endereço) serão preenchidos na janela Entry Windows (vide configuração "Auto Lookup" ao lado).
Ao teclar <TAB> nos campos de reportagem de sinal, mantendo-os sem informação, automaticamente o Logger32 preencherá com reportagem 59 ou 599 respectivamente para modo SSB e CW.
Horário do QSO: Nessa forma de entrada o horário do QSO será registrado como sendo o horário corrente (hora do computador convertida para hora UTC de acordo com a localização de sua estação). Esse horário poderá corresponder a hora em que você digitou o indicativo da estação ou, quando teclou <Enter> e confirmou a entrada do QSO no Logbook, dependendo da configuração adotada.
Siga os passos abaixo e configure que deseja registrar o horário correspondente ao momento de inserção do QSO no Logbook:
a) Posicione o mouse em qualquer campo da janela "Logbook Entry" e clique o botão esquerdo para abrir o menu desse contexto.
b) Selecione com o botão esquerdo do mouse o item de menu "Setup" e em seguida o subitem de menu "QSO Start Time".
c) Marque então a opção "When QSO entered in log"

A Informática no Radioamadorismo PY5ZD - 05/07/2008 Folha 47 ARPA – Associação de Radioamadores do Paraná
Clique e edite a informação diretamente na janela "Logbook Page"
Editando informação entrada incorretamente Tendo detectado a entrada de dado incorreto no Logbook, basta posicionar o cursor na célula correspondente na janela "Logbook Page" e editar a informação.
Para deslocar o cursor para a próxima coluna do LogBook Page, tecle <TAB>
Para retornar para a coluna anterior, tecle simultaneamente <CTRL><TAB>
Excluindo um contato registrado indevidamente
Excluindo um QSO registrado indevidamente
Se desejar excluir um QSO registrado em seu Logbook, aponte com o mouse a linha correspondente ao QSO na janela "Logbook Page" e clique com o botão direito para exibir o menu desse contexto (menu referente ao contato registrado no Logbook Page).
Selecione com o botão esquerdo do mouse o item de menu "Delete QSO" para excluir esse contato.
Pesquisa automática no QRZ.COM
O QRZ.COM é o principal website que mantém um cadastro on-line de radioamadores de todo o mundo.
Para que a pesquisa ao QRZ seja realizada automaticamente pelo Logger32 assim que informado o indicativo da estação contactada, configure a opção "Auto Lookup":
Selecione o menu "Setup" para abrir o menu secundário do Logger32:
No menu secundário, selecione "Auto Lookup" e marque "Auto www.qrz.com lookup"
Agora, para que o "Auto Lookup" promova o auto preenchimento dos dados da estação contactada na janela "Logbook Entry", configure essa opção na janela do Auto Lookup:

A Informática no Radioamadorismo PY5ZD - 05/07/2008 Folha 48 ARPA – Associação de Radioamadores do Paraná
- Digite qualquer indicativo no campo "Call" da janela "Logbook Entry" para que a janela "Auto Lookup" se abra.
- Posicione essa janela no canto inferior direito da janela maximizada do Logger32.
Opções selecionadas no menu "Transfer" da janela "Auto Lookup"
Clique no menu "Transfer" e marque as opções "Click on one to transfer all" e em "Transfer all fields on auto lookup". A primeira opção faz com que um simples clique nos dados dessa janela promovam a cópia dos dados do QRZ para a janela "Logbook Entry", se isso já não foi feito automaticamente.
A segunda opção diz ao Logger32 justamente para promover a cópia de forma automática, sem que seja necessário clicar nos dados do "Auto Lookup".
Registrando seu histórico de QSOs
A janela "Logbook Entry" é ideal para inserção de contatos realizados na hora corrente, de forma "on-line", porém não se presta ao lançamento de seu historico de QSOs.
Se você está iniciando o uso do Logger32 nesse momento, é provável que tenha centenas ou milhares de QSOs registrados manualmente em livro ou em outro software qualquer.
A orientação é para que você os digite gradualmente no Logger32, não sendo necessário obedecer nenhuma ordem cronológica específica. O Logger32 possui opção para renumerar e reordenar os QSOs através das datas e horários correspondentes.
É aconselhável que você dê entrada "on-line" a todos os novos contatos através da "Logbook Entry Window" e digite graduamente os contatos antigos na janela "Add QSOs manually".
A janela "Add QSOs manually" permite que sejam informados todos os dados do QSO inclusive data e hora, o que na "Logbook Entry" são obtidos automaticamente do relógio do computador.
Para abrir a janela "Add QSOs manually" posicione o cursor o mouse em qualquer um dos campos da "Logbook Entry Window" (campo "Call" p.ex), clique com o botão direito para abrir o menu desse contexto, e selecione a opção "Manually add QSOs"
Essa janela facilita a digitação de QSOs antigos pois fixa data, hora, banda, modo e frequência informados no QSO anteriormente digitado.

A Informática no Radioamadorismo PY5ZD - 05/07/2008 Folha 49 ARPA – Associação de Radioamadores do Paraná
Digite todos os dados necessários e clique no botão "ADD QSO". O QSO será adicionado em seu Logbook e os campos destinados a Callsign, nome, QTH e Address serão inicializados para o próximo contato.
Se você enviou QSL referente contato que está digitando, marque o CheckBox "Paper QSL Sent".
Se você recebeu QSL referente QSO em digitação, marque o CheckBox "Paper QSL Rcvd".
Se não tiver as informações de remessa e recebimento de QSLs em conjunto com o histórico de QSOs em digitação, poderá posteriormente em outro menu do Logger32 e com base nos cartões QSL, pesquisar e marcar contato por contato tanto o envio quanto o recebimento correspondente.
Localizando contatos efetuados com determinada estação
a) Digite o indicativo na janela "Logbook Entry". Exemplo: CE4CT
b) Ao digitar um indicativo que já tenha sido registrado no Logbook, automaticamente o Logger32 preenche a janela "Previous QSOs" com todos eles em ordem cronológica.

A Informática no Radioamadorismo PY5ZD - 05/07/2008 Folha 50 ARPA – Associação de Radioamadores do Paraná
Exibição de contatos pré existentes com CE4CT
c) Aponte com o cursor do mouse a linha em "Previous QSOs" (agora com título "CE4CT" em função do histórico de contatos exibidos) que deseja manipular (editar, excluir, etc) e clique com o botão esquerdo, selecionando-a.
Nesse momento a janela "Logbook Page" irá ser posicionada para exibir o contato selecionado (marcado com fundo amarelo), permitindo sua manipulação.
Ao selecionar um contato na janela "Previous QSOs", esse registro é destacado na
janela "Logbook page" para permitir sua manipulação.

A Informática no Radioamadorismo PY5ZD - 05/07/2008 Folha 51 ARPA – Associação de Radioamadores do Paraná
Observação:
Deve-se ter em mente que qualquer operação de edição, exclusão, indicação de QSL enviado/recebido, dentre outros dados relacionados ao QSO somente podem ser informados no registro existente em "Logbook Page".
Portanto, utilize-se da facilidade de listar em "Previous QSOs" todos os contatos do indicativo digitado no campo "Call" da janela "Logbook Entry", para poder indicar qual registro deseja localizar para edição.
Cartões QSL
Selecionando QSOs para os quais deseja enviar QSLs
Você registrou uma série de contatos e agora deseja selecionar aqueles para os quais deseja imprimir etiquetas para envio de QSLs.
Primeiro passo, consulte os dados de cada um dos destinatários no QRZ.COM e verifique se receberá via "Direta", "Bureau" ou "Manager". Aconselho deixar visível a coluna "QSL VIA" na janela Logbook Page para que você possa editar alí o indicativo do manager ou a palavra "DIRECT" (utilizo essa forma de identificar cartões aceitos somente por via direta para evitar erros já que na etiqueta sairá impresso "<indicativo> via DIRECT").
Considerando o exemplo abaixo. O QSO com LY6A foi importado através de arquivo no formato ADIF (.ADI) gerado pelo N1MM (conteste) e por essa razão não constam dados de identificação do nome e endereço do operador.
Iremos completar essas informações digitando nome e endereço nas colunas correspondentes do Logbook Page, a partir da consulta ao cadastro do QRZ.COM..
A janela "Logbook Entry" foi utilizada para localizar todos os contatos com LY6A. No caso, somente um contato em
15m foi localizado.
Obtendo dados no QRZ.COM
Para pesquisar o cadastro de LY6A, abrir o Internet Explorer (ou Mozilla Firefox) e entrar com a URL "www.qrz.com/ly6a".

A Informática no Radioamadorismo PY5ZD - 05/07/2008 Folha 52 ARPA – Associação de Radioamadores do Paraná
Você poderá fazer a busca digitando o indicativo no campo de pesquisa da página inicial do site QRZ em www.qrz.com, o que no final dá no mesmo.
Obtemos os seguintes dados que utilizamos para digitar em nosso Logbook Page:
Se a consulta no QRZ.com indicar a referência "DIRECT" ou "DIRECT ONLY", digite "DIRECT" na coluna "QSL Via" do Logbook Page.
QSL a ser enviado por via direta
Informando QSL Via Direta (Correios, para o endereço informado
no QRZ)
LY6A possui como QSL Manager LY2BM. Indicamos então esse Callsign na coluna QSL VIA de nosso Logbook Page.
Se o contato foi registrado originalmente no Logger32 e com conexão Internet habilitada, provavelmente o nome e endereço do operador já estarão preenchidos (configuração "Auto lookup"), caso contrário, complemente tais dados digitando nas colunas apropriadas.
Vamos agora marcar esse QSO para gerar cartão QSL. Posicione o cursor do mouse sobre a linha do contato no Logbook Page e clique com o botão direito para visualizar as opções de menu para esse contexto (opções que você tem para com o registro do QSO).
Selecione a opção "Send paper QSL", marcando-a.
Marcando o contato para gerar QSL
Se você refizer o mesmo procedimento de clicar com o botão direito novamente sobre o QSO, irá desmarcar a referência de envio de QSL.

A Informática no Radioamadorismo PY5ZD - 05/07/2008 Folha 53 ARPA – Associação de Radioamadores do Paraná
Proceda a marcação de todos os QSOs antes de passar para a etapa seguinte. Se desejar emitir algumas poucas etiquetas por vez, marque a quantidade certa de etiquetas imprimíveis por folha (digo "imprimíveis" porque geralmente se perde aquelas posicionadas nos extremos superior e inferior da folha).
Se o formulário de etiquetas que pretende utilizar possui 3 colunas x 12 etiquetas, provavelmente você irá imprimir 3 colunas x 10 etiquetas, perdendo a primeira e última "linha de etiquetas". Nesse exemplo, marque 30 QSOs para imprimir pois qualquer quantidade menor do que essa resultará no desperdício daquelas etiquetas que ficarem sem uso na página.
Obs: A perda dependerá do formato da folha de etiquetas e do tipo de impressora que você utilizará. Formulários de etiquetas com margens maiores de topo/rodapé podem ser totalmente aproveitáveis em impressoras laser.
Exportando o arquivo de QSL
No menu "File" selecione a opção "Export files" e a partir desse menu, "Export QSL file"
Menu para exportar arquivo para gerar QSLs
Essa opção abrirá uma janela para filtro de QSLs por operador. Selecione um indicativo ou mantenha a opção "All operators" para indicar todos os operadores.
Mantenha o formato de saída como ".CSV (no headers)" e clique em "Start".
Será aberta uma janela do Windows para que você indique o nome do arquivo que irá conter os dados exportados. Indique um nome de arquivo que tenha referência com os dados selecionados (p.ex. "20070917-USA" ou algo que lhe seja intuitivo para identificar os dados exportados).
Gravando arquivo de QSLs na pasta "...\logger32\csv" com o nome de arquivo
"20070917-USA"
Preferencialmente, grave dentro da pasta Logger32 em uma pasta específica. Costumo criar uma pasta de nome "CSV" que conterá todas as exportações de QSL realizadas (c:\arquivos de programas\logger32\csv\").
Dessa forma, o backup da pasta "Logger32" irá salvar todos os dados do logbook e ainda as informações nos arquivos de QSL exportados.

A Informática no Radioamadorismo PY5ZD - 05/07/2008 Folha 54 ARPA – Associação de Radioamadores do Paraná
Obs: A inversão da data (AAAAMMDD) é proposital para que os arquivos fiquem ordenados cronologicamente na pasta "CSV".
Após indicado o nome do arquivo, clique em "Abrir". O Windows irá informar que o arquivo de nome informado (20070917-USA.CSV) não existe e se confirma criá-lo. Confirme clicando o botão "SIM".
Na finalização da gravação abre-se uma mensagem informando a quantidade de QSOs que foram exportados e se deseja marcá-los no Logbook como "QSLs enviados". Nesse primeiro momento eu NÃO CONFIRMO pois caso ocorra algo com o arquivo exportado eu terei grande trabalho para remarcá-os para gerar novo arquivo QSL.
Deixe esse procedimento para após imprimir e etiquetar os seus cartões. Nesse meio tempo não marque nenhum novo QSO para gerar QSL e ao final repita o mesmo procedimento de exportação de arquivo QSL, confirmando então para que o Logger32 marque os QSOs exportados como tendo sido remetidos os correspondentes QSLs.
Mensagem solicitando confirmação para "Marcar QSOs como QSLs enviados"
Inicialmente clique em "NÃO". Imprima e cole as etiquetas e depois repita a geração confirmando a marcação.
Criando um modelo de etiqueta
A impressão é realizada através do Microsoft Word, utilizando-se o recurso de "Mala direta". A sistemática é simples e se baseia em nomes de campos que são substituídos durante a impressão pela informação correspondente.
A "Mala direta" é em síntese uma máscara para a qual o MS-Word utiliza dados para substituição. Cada impressão utiliza os dados de uma "linha de uma tabela" cujos títulos das colunas são os nomes dos campos.
Isso lhe parece famliar... ? Sim, a tabela corresponde ao nosso Logbook Page onde cada linha representa um QSO, tendo nos nomes das colunas os nomes os campos que são utilizados na edição do modelo da etiqueta.
Deve-se observar que os nomes dos campos são aqueles nomes internos do Logger32 e não os nomes traduzidos que editamos na opção "Setup / Grid layout" do Logbook Page. Clicando com o botão direito sobre o Logbook Page e selecionando "Setup" e logo após a opção "Grid layout", visualizamos os nomes: QSO_NUMBER, CALL, NAME, QSL_VIA, BAND, MODE, QSO_DATE, etc., que serão indicados no modelo da etiqueta.
Apesar do processo ser simples, criar do zero um layout de "mala direta" requer conhecimento de programação nessa ferramenta. Por essa razão, aconselha-se partir de modelos prontos e adequar as dimensões de formulários/etiquetas e/ou copiar campos já pré programados entre os diversos modelos disponíveis.
Para dimensionar corretamente o tamanho do formulário e margens, utilize a opção de "Configurar página" do MS-Word.
Para ajustar a largura de separação entre etiquetas, utilize as réguas do MS-Word e desloque os marcadores para a direita e/ou esquerda para aumentar ou diminuir a largura da etiqueta (existem maneiras de configurar formatos de etiqueta através do menu ou botão "Configuração do documento principal" - Primeiro botão da barra de ferramentas de mala direta, porém, esse procedimento muitas vezes não é o melhor quando já se parte de um modelo pré definido).
Vamos agora selecionar um dos modelos de etiqueta que acompanham o Logger32. Quando esse tutorial foi escrito acompanhavam o Logger32 os seguintes modelos disponíveis na pasta "c:\arquivos de programas\logger32\":
QSL_Label 8160 (3by10).doc Folha com 3 colunas por 10 linhas de etiquetas (30 etiquetas) QSL_Label 8163 (2by7).doc Folha com 2 colunas por 7 linhas (14 etiquetas) QSL_Label L7159 (3by8).doc Folha com 3 colunas por 8 linhas (24 etiquetas) QSL_Label L7421 (2by2).doc Esse não é um modelo de etiquetas, mas sim de 4 cartões QSL por página QSL_Label L8160 (3by7).doc Folha com 3 colunas por 7 linhas (21 etiquetas)

A Informática no Radioamadorismo PY5ZD - 05/07/2008 Folha 55 ARPA – Associação de Radioamadores do Paraná
Vamos utilizar nesse exemplo o segundo modelo (2by7). Dê um duplo clique nesse arquivo QSL_Label 8163 (2by7).doc para abrir o MS-Word e carregar esse texto de modelo de mala direta.
Tratando-se de mala direta, o Word irá perguntar sobre a localização do banco de dados (tabela que contém os dados a imprimir).
Localizar origem dos dados ou outras opções
(Remover origem de dados e/ou informações de mesclagem)
Clique em "Localizar origem de dados". Abrirá uma janela do Windows para que você indique o arquivo de QSLs exportados.
Selecione o arquivo exportado do item anterio (no exemplo, "20070917-USA.CSV").
O MS-Word irá abrir o modelo de etiquetas exibindo seu formato com os campos de mesclagem (nomes dos campos que identificam dados do QSO).
Aspecto da formatação de etiquetas - Visualização dos nomes dos campos que serão mesclados posteriormente.
Observar que a primeira etiqueta demonstra o formato e as demais, repetem esse formato.
Nesse momento é importante que você visualize a barra de ferramentas para mala direta do Word. Se ela não estiver
aberta, clique no menu "Exibir" / "Barras de ferramentas" / "Mala direta". Os icones mais importantes dessa barra de
ferramentas são os seguintes:
Abrir fonte de dados
Se a partir do Windows Explorer você der duplo clique sobre um arquivo modelo de etiqueta (arquivo p.ex. QSL_Label 8163 (2by7).doc), fará com que o MS-Word seja aberto (programa compatível com a extensão de arquivos ".doc").

A Informática no Radioamadorismo PY5ZD - 05/07/2008 Folha 56 ARPA – Associação de Radioamadores do Paraná
Feito isso, provavelmente a fonte de dados utilizada pelo Windows será o de último log exportado e aberto por ele. Dessa forma, você deverá dizer para o MS-Word que deseja abrir uma outra fonte de dados para mesclar com suas etiquetas, qual seja, o mais recente arquivo de QSL exportado em formato CSV.
Então, clique no botão "Abrir fonte de dados"...
Definir nova fonte de dados. Pode ser utilizada quando abrir o modelo de dados sem indicar inicialmente o arquivo de
QSL
... e selecione o arquivo de QSLs desejado. Em nosso exemplo, o arquivo "20070917-USA.CSV"
Feito ! ... os novos dados serão então sua "fonte de dados" para mesclar com os campos das etiquetas.
Exibir dados mesclados
Esse botão lhe fornece uma pré-visualização de sua fonte de dados (arquivo de QSLs exportados e referenciados como sua fonte de dados), exibindo-lhe a primeira página de etiquetas com os dados "mesclados" (campos substituídos pelas informações do seu arquivo de QSLs).
Exibir dados mesclados - Comuta entre as exibições de campos de dados e dados mesclados.
Ao exibir dados mesclados, você verá o formato final de impressão para cada etiqueta da primeira página.
Você poderá visualizar registros além da primeira página, bastando para isso que avance registro a registro clicando na seta logo a direita do número de registro inicial da página, ou digitando qual registro deseja como primeira etiqueta da página (p.exemplo, digite "50" onde consta o número 1, para que o registro 50 seja a primeira etiqueta da página de pré-visualização).
Visualização com dados do arquivo de QSLs, mesclados com os campos da etiqueta.
Se houver algum truncamento de dados (campos pequenos para receber informações do arquivo de QSLs exportados) ou se desejar editar o formato da etiqueta, clique novamente no botão "Exibir dados mesclados" para retornar ao formato de exibição de códigos de campos e ajuste o layout da primeira etiqueta.
Observação: Códigos de campos correspondem aos nomes das "colunas" do quadro "Logbook Page". Tais nomes são delimitados pelos caracteres especiais "«" "»", e portanto você poderá incluir em sua etiqueta qualquer uma das

A Informática no Radioamadorismo PY5ZD - 05/07/2008 Folha 57 ARPA – Associação de Radioamadores do Paraná
informações exibidas naquele quadro (visualize os nomes através da opção "Setup / Grid Layout" do quadro Logbook Page).
Mesclar para impressora
É nesse botão que você irá comandar a impressão propriamente dita.
Uma dica importante... Até acertar a definição do tamanho do formulário e dimensões de etiqueta, faça os testes em papel comum cortado nas dimensões do seu formulário de etiquetas. Com certeza gastará dezenas de folhas até que consiga dimensionar corretamente o layout de impressão.
Mesclar para impressora. Envia para a impressora todos os registros de QSL da fonte de dados indicada
Visualizando a programação vinculada aos códigos de campo
Para aqueles que desejam visualizar os comandos que estão sob essa "máscara" de impressão, pode-se marcar determinada parte de texto e utilizar a opção "Alternar códigos de campo" (menu de contexto - botão direito sobre a área demarcada).
No exemplo a seguir verificamos como é codificado o comando sob a mensagem "Tks QSL", responsável pela mensagem "Tks QSL" ou "Pse QSL", conforme o conteúdo do campo "QSL_RCVD" seja "Y" (yes) ou "N" (no):.
A marcação do texto "Tks QSL" poderá mostrar a codificação que há sob essa frase.

A Informática no Radioamadorismo PY5ZD - 05/07/2008 Folha 58 ARPA – Associação de Radioamadores do Paraná
No exemplo acima, demarcamos todo o modelo da etiqueta e
clicamos em "Alternar códigos de campo".
Comandos simples podem ser visualizados. Um comando é delimitado por abre e fecha chave "{" "}"
Nomes de campos devem estar indicados entre aspas duplas .
"MERGEFIELD" indica a substituição pura e simples do dado do arquivo, como por exemplo {MERGEFIELD "OPERATOR"}
O comando "IF" define uma ação de seleção, como no exemplo para inserir ou não a identificação "VIA". Se o conteúdo de QSL_VIA for nulo segue-se a referência p/ imprimir nulo (""), caso contrário imprime-se a referência "via:"
Se você achou complicado, há uma forma mais simples de inserir novos campos de mesclagem.
Posicione o cursor a partir do ponto que deseja inserir o campo e clique no botão "Inserir campos de mesclagem".
Botão "Inserir campos de mesclagem" - Relaciona todos os campos existentes na fonte de dados de QSLs.
Todos os campos disponíveis serão exibidos. Selecione o desejado (marcar com o botão esquerdo do mouse) e clique no botão "Inserir". O MS-Word irá inserir o campo e você poderá indicar um novo campo para inserir logo após o anterior.
Se desejar reposicionar o cursor, clique no botão "Fechar" (o botão "Cancelar" é substituído por "Fechar" após ter inserido ao menos um novo campo em seu layout de etiqueta).
Observe que está selecionada a opção "Campos de banco de dados". Isso significa que os campos relacionados são aqueles existentes na fonte de dados que você selecionou inicialmente.
A opção "Campos de endereço" referem-se a dados do catálogo de endereços do Windows (ou algo relacionado).
Lembre-se... faça sempre as alterações no formato da primeira etiqueta da página. Posteriormente esse "modelo" será replicado para as demais posições do formulário.

A Informática no Radioamadorismo PY5ZD - 05/07/2008 Folha 59 ARPA – Associação de Radioamadores do Paraná
Atualizando o modelo de etiqueta para todo o formulário
Você promoveu alterações no formato da etiqueta e chegou ao modelo adequado. Agora resta replicar esse formato (definido na primeira etiqueta) para todas as demais etiquetas da página.
Para isso você deverá utilizar o botão "Divulgar rótulos".
Veja no exemplo abaixo onde inserimos a título de exemplo, um campo adicional "TX_PWR" na primeira etiqueta. As demais permanecem inalteradas até que o botão "Divulgar rótulos" seja pressionado.
Demonstrando a atualização das demais etiquetas com base no formato da primeira etiqueta da página.
Resultado após pressionar o botão "Divulgar rótulos" (o novo campo "TX_PWR" é replicado nas demais etiquetas)

A Informática no Radioamadorismo PY5ZD - 05/07/2008 Folha 60 ARPA – Associação de Radioamadores do Paraná
Visualização com dados mesclados - A potência de transmissão é corretamente substituída no campo TX_PWR
Depois de imprimir
Se você imprimiu todas as etiquetas com sucesso, parabéns.
Lembre-se agora que deverá regerar o mesmo arquivo de QSLs impresso para confirmar ao Logger32 que deverá considerar os correspondentes QSLs, enviados.
Uma boa dica é fazer um backup de toda a pasta "C:\Arquivos de programas\Logger32\" antes de iniciar os procedimentos de exportar dados e imprimir etiquetas.
.

A Informática no Radioamadorismo PY5ZD - 05/07/2008 Folha 61 ARPA – Associação de Radioamadores do Paraná
N1MM LOGGER O N1MM Logger é um programa de computador gratuito, destinado a registrar contatos durante contestes de radioamadorismo.
Não é um programa de registro de QSOs de uso geral, com acompanhamento para obtenção de diplomas, etc. Seu desenvolvimento foi priorizado para uso em conteste.
Instalação e atualização
O software deve ser baixado do website http://n1mm.com. Busque o link “Downloads” para verificar quais arquivos devem ser instalados.
Página principal do website de N1MM Logger com indicação do menu para download
Selecione a opção “Download Latest Update” (baixe a última atualização) mesmo que você não possua o programa instalado em seu computador.
Nessa página você encontrará o arquivo de versão completa para instalação e também as últimas atualizações de versão.
O instalador completo você precisará somente para a primeira instalação em seu computador ou quando o número principal de versão for alterada e você tiver uma versão anterior em seu computador.
Exemplo: Você possui a versão 7.5.12 e a versão completa disponível é a 8.0.0 Instale então a versão completa 8.0.0 e após, a última atualização
Posteriormente você irá executar apenas os programas de atualização.
Exemplo de arquivos a serem baixados: Versão completa 8.0.0 para novos computadores e versão 8.6.3 que atualiza a versão inicial 8.0.0
É importante que você faça um backup da pasta N1MM Logger que está instalada no disco C, pasta “Arquivos de Programas”.
Caminho completo de instalação: c:\Arquivos de Programas\N1MM logger
Ao instalar o programa, confirme todos os procedimentos exibidos.

A Informática no Radioamadorismo PY5ZD - 05/07/2008 Folha 62 ARPA – Associação de Radioamadores do Paraná
Atualização do “Country List”
Após instalação e ao executar o N1MM, uma mensagem alerta sobre a necessidade de atualização do arquivo wl_cty.dat que contém informações dos países, prefixos de indicativos de chamada e zonas.
Uma opção do menu permite efetuar a atualização do Country List.
- Selecione o menu “Tools”
- Selecione o item do menu “Download latest country file (wl_cty.dat)(Internet)
Ao selecionar a opção de Download marcada ao lado, abre-se o navegador de Internet no website http://www.country-files.com/cty
Nessa página selecione o link do Country List (wl_cty.dat) compatível com o N1MM
Seleção do arquivo correto para download
O arquivo wl_cty.dat deve ser baixado na pasta principal de instalação do N1MM, no caso padrão, em C:\Arquivos de Programas\n1mm logger
Utilize a opção “Salvar link como”, a partir do menu apresentado para o link (aponte o mouse para o link e clique com o botão direito)
Selecione a pasta de destino e confirme a gravação. O Windows dirá que já existe um arquivo de mesmo nome e pergunta se deseja substituí-lo. Confirme a substituição.

A Informática no Radioamadorismo PY5ZD - 05/07/2008 Folha 63 ARPA – Associação de Radioamadores do Paraná
Resta agora importar a lista de países do arquivo wl_cty.dat para os arquivos internos do N1MM Logger.
Selecione a opção do menu “Tools / Import Country List from downloaded file”.
O Windows pedirá para você localizer onde está o arquivoi. Indique a pasta de instalação padrão c:\Arquivos de Programas\N1MM Logger
Atualização do Check Partial File (Master.DTA)(Internet)
O arquivo Máster.DTA contém uma lista de indicativos de chamada correspondente aos radioamadores que participam ou já participaram de contestes,
É um arquivo utilizado para confirmar a existência do radioamador ao digitaros parte ou integralmente o seu indicativo de chamada.
Ao selecionar a opção de download indicada ao lado, abre-se o navegador no site de K5ZD: http://www.k5zd.com/scp/
A página de K5ZD possui diversos arquivos Master.DTA. Selecione o arquivo que consolida todos eles e marque com o botão direito para selecionar a opção “Salvar link como”.

A Informática no Radioamadorismo PY5ZD - 05/07/2008 Folha 64 ARPA – Associação de Radioamadores do Paraná
Arquivo contendo indicativos de checagem – Master.DTA
Atualizando os dados da estação
Ao executar pela primeira vez, o N1MM Logger abre automaticamente o formulário de atualização de dados da estação. Em outros momentos, caso deseja atualizar tais dados basta selecionar o item de menu Tools / Change Your Station Data

A Informática no Radioamadorismo PY5ZD - 05/07/2008 Folha 65 ARPA – Associação de Radioamadores do Paraná
Portas, TELNET e outras configurações
Selecione o item de menu Config / Configure Ports, Telnet, Address, Other
Abre-se um formulário com diversas abas para configuração, porém, interessa-nos nesse momento somente a configuração da aba “Hardware”
Hardware
Permite configurar interfaces CAT para controle do transceptor pelo rádio. Deve-se marcar o número da porta serial a ser utilizada e tamém os parâmetros de comunicação (velocidade,bits de dados, bits de stop, paridade).
Selecione o tipo de rádio (marca/modelo) e marque a coluna CW se possui interface para acionamento do CW via computador.
A figura ao lado mostra que a porta COM4 foi configurada para controle CAT do rádio FT-897. A marcação “CW” indica que há interface de CW instalada.
Clique em “Set” para configurar a porta.
Configurações da porta COM4 para o FT-897

A Informática no Radioamadorismo PY5ZD - 05/07/2008 Folha 66 ARPA – Associação de Radioamadores do Paraná
Organizando as janelas
Arraste as diversas janelas de funções do N1MM Logger de forma a posiciona-las de forma adequada na área de trabalho do Windows.
O menu View permite abrir cada uma das janelas do sistema. As principais para a operação do N1MM são as seguintes:
- Available Mult’s & Q’s
- Check
- Entry Window
- Info
- Log
- Multipliers
- PacketTelnet
- Score Summary
Disposição das diferentes telas de funções do N1MM Logger.

A Informática no Radioamadorismo PY5ZD - 05/07/2008 Folha 67 ARPA – Associação de Radioamadores do Paraná
DX Cluster através de TELNET
Selecione a aba “Telnet” da janela “Telnet Window” e esteja certo de que seu computador tem acesso a Internet.
Janela Telnet Window selecionada na aba Telnet
Em função dos dados cadastrais da estação, o N1MM Logger já inclui um botão (último a direita) para atalho de conexão ao Host selecionado (por padrão, o Host AB5K).
Clique nesse botão para iniciar a conexão ao Cluster.
Telnet ativo, com a indicação do campo para digitação de comandos

A Informática no Radioamadorismo PY5ZD - 05/07/2008 Folha 68 ARPA – Associação de Radioamadores do Paraná
A janela de entrada de QSOs (“Entry Window”)
É a janela principal do N1MM na qual constam a barra de menus e os campos para entrada dos contatos realizados.
Digite o indicativo do contato que está sendo realizado no primeiro campo e as demais informações necessárias ao log do conteste nos demais campos.
Tecle <Enter> para confirmar o contato.
O registro é então inserido na janela de log.
Conforme se digita o indicativo, na janela “Check” aparecerão todos os possíveis indicativos como referência para o QSO.
A palavra “DUPE” indica contato já realizado
Os campos que irão aparecer na “Entry Window” dependem do tipo de conteste que se está realizando. Essa informação é registrada na abertura de “novo conteste”, que veremos adiante.
A tecla <TAB> deverá ser utilizada para mover o cursor para o próximo campo. A tecla “Barra de espaços” ao ser pressionada, move o cursor para o campo seguinte de reportagem a ser registrada da estação contactada (exemplo, move para o campo “Zona”, considerando valores padrões para os campos de reportagem de sinal.
O botão WIPE (atalho <ALT><W>) limpa os campos de entrada.
Os demais botões são configuráveis por modo (Fonia e CW), para transmitirem automaticamente mensagens através do CAT. Exemplo em CW, para transmitir CQ ou enviar reportagem. Em FONIA, para transmitir (voice keyer) a chamada CQ da estação.
Quando trabalhados com dois VFOs, duas janelas “Entry Window” são abertas ao mesmo tempo.
A janela “Check”
Exibe informações para verificação do indicativo digitado.
Exemplo de checagem do indicativo “N1M”, com possibilidades para os indicativos que constam no arquivo Master.DTA (indicativos de radioamadores que participam frequentemente de contestes internacionais)

A Informática no Radioamadorismo PY5ZD - 05/07/2008 Folha 69 ARPA – Associação de Radioamadores do Paraná
Exemplo de contato já realizado (Duplicado). Para limpar os dados digitados, digitar <ALT><W> simultaneamente ou pressionar a tecla WIPE.
A janela “Log”
Nessa janela são exibidos os contatos registrados para o conteste atual.
Na parte “1” os contatos são ordenados cronologicamente.
Na parte “2” aparecem dados já registrados para o indicativo que está digitado na “Entry Window”
Para editar ou excluir um contato já registrado no LOG, utilize o mouse para apontar e marcar a linha que representa o contato (um clique com o botão esquerdo do mouse) e para exibir o menu disponível para esse item (um clique com o botão direito com o mouse apontado para o registro desejado).
Apesar de existirem muitas opções no menu desse contexto (menu relacionado a um contato do LOG), as mais comumente utilizadas são “Edit contact” para editar e “Delete contact” para excluir.

A Informática no Radioamadorismo PY5ZD - 05/07/2008 Folha 70 ARPA – Associação de Radioamadores do Paraná
A janela “Band map”
A janela de mapa de banda (band map) representa o VFO do rádio.
Ela mostra numa escala de freqüência da banda selecionada, a posição das estações com spots registrados pela janela TELNET (ou PACKET).
Utilizando CAT, clique no indicativo para comutar o rádio para aquela freqüência exata de operação da estação, ou na escala de freqüências para fazer p.ex. QSY para uma freqüência mais acima ou abaixo da atual.
A janela de informações – “Info Window”
Exibe informações gerais sobre o andamento do conteste e de contatos recentes ou em andamento.
No quadro “Rates” são exibidos dados de evolução da velocidade de operação.
“Last 10” – qual a velocidade de operação por hora se mantida a média dos últimos 10 contatos (ex. 180 contatos/hora)
“Last 100” – Idem para os 100 últimos contatos (ex. também 180 contatos por hora)
“Since 12:03” – Desde o horário de uma hora atrás (3 contatos

A Informática no Radioamadorismo PY5ZD - 05/07/2008 Folha 71 ARPA – Associação de Radioamadores do Paraná
A janela “Available Mult’s and Q’s” A janela possui três partes. Um cabeçalho, botões de banda e lista de multiplicadores/contatos.
O cabeçalho mostra o número de multiplicadores e QSO’s. Exemplo, “4 Mults 12 Qs”
Na região dos botões de banda temos a esquerda dos botões o número de multiplicadores e a direita os QSOs que não resultam duplicados em função dos QSOs já registrados.
Na lista de multiplicadores/contatos aparecem os indicativos daqueles que foram spotados, com referência de cores que significam:
- Azul: QSO disponível (não duplicado, não multiplicador)
- Vermelho: Multiplicador simples, exemplo CQWW – um QSO que é ou uma zona ou um país multiplicador (um único multiplicador)
- Verde: Duplo ou melhor multiplicador. Exemplo CQWW – um QSO que é uma nova zona e um novo país multiplicador (dois multiplicadores)
- Cinza: QSO duplicado ou que não pontua
Janela “Available Mult’s and Qs”

A Informática no Radioamadorismo PY5ZD - 05/07/2008 Folha 72 ARPA – Associação de Radioamadores do Paraná
O banco de dados do N1MM
Todos os dados registrados no N1MM são gravados em um banco de dados (database). Aconselha-se ao instalar pela primeira vez o programa, criar um banco de dados cujo nome seja igual ao indicativo da estação.
Criando um novo banco de dados
No menu “File” selecione “New Database”.
O Windows solicitará que você indique o local e nome do arquivo considerado para o novo banco de dados.
A extensão do tipo de arquivo assumirá “.MDB” para arquivo do banco de dados Access utilizado pelo N1MM.
Substitua o nome “NEW.MDB” pelo seu indicativo ou outro nome desejado, mantendo a extensão.
Exemplo:
PY5ABC.mdb
Por padrão, o Windows abrirá a pasta de instalação do N1MM.
Criado o novo database, o N1MM já o considera como banco de dados padrão e abre um log em branco. Resta então você criar um novo log para o conteste desejado.

A Informática no Radioamadorismo PY5ZD - 05/07/2008 Folha 73 ARPA – Associação de Radioamadores do Paraná
Criando um novo log de conteste
No menu “File” da janela selecione “New log in database”.
Observe o banco de dados que o N1MM está selecionando.
Abrirá então a janela ao lado para a seleção do tipo de conteste, data, categoria, banda a ser trabalhada, potência, etc.
O campo “Exchange” refere-se ao código que será repassado à estação contactada (nro serial indique “001”).
No exemplo ao lado está anotado para repassar a Zona ITU correspondente (15)
Confirme (OK) para criar o LOG em branco para esse novo conteste e retornar para a janela principal.

A Informática no Radioamadorismo PY5ZD - 05/07/2008 Folha 74 ARPA – Associação de Radioamadores do Paraná
Exportando log
Ao encerrar o conteste utilize o menu “Files” / “Exportar” para exportar seu log em um dos formatos existentes.
Opção de menu para exportar com o formato “Cabrillo”.
Após a exportação o N1MM geralmente abre o arquivo criado para conferência e edição de alguma informação complementar.