PARA CRIAR POP-UPS · 2019-12-13 · #Feito isso, clique em Begin e uma nova página com um editor...
Transcript of PARA CRIAR POP-UPS · 2019-12-13 · #Feito isso, clique em Begin e uma nova página com um editor...
Não adianta atrair tráfego ao seu site se suas páginas não conseguem converter seus visitantes em leads. Uma boa maneira de melhorar suas taxas de conversão e garantir o sucesso da sua estratégia é criando e distribuindo pontos de conversão estratégicos em seu blog.
Estes pontos podem ir muito além de banners e formulários na sidebar, sendo também as Pop-ups, poderosas aliadas para seu blog ou site.
Aprenda neste guia como criar pop-ups de forma prática e eficiente usando a ferramenta MailChimp.
Vamos lá?
PASSO A PASSO DE COMO CRIAR UMA POP-UP NO MAILCHIMP
# Após abrir o menu de criação, selecione a opção Signup form:
Caso você já utilize o Mailchimp como ferramenta de automação, criar uma pop-up por lá irá te poupar tempo e ainda pode ser uma excelente forma de capturar e organizar seus leads.
# Após fazer o login na sua conta, selecione a opção Create, localizada no canto superior direito.
# Selecione a opção Pop-up form e logo depois direcione para qual audiência (lista) o contato dos leads que converterem na pop-up serão salvos.
# Feito isso, clique em Begin e uma nova página com um editor será carregada. Este é o espaço para personalizar sua Pop-up.
# Você poderá configurar as seguintes informações: FORMATO: Define qual o formato da sua Pop-up Modal: Pop-up que aparece de forma centralizada na tela. Slide: Pop-up que aparece deslizando e depois permanecendo em algum dos lados da tela. Fixed: Pop-up que independente do deslizamento da página, se mantém fixo na barra inferior da sua página.
DISPLAY: Define depois de quanto tempo que a página foi carregada sua pop-up irá aparecer.
Entre as opções você pode escolher que a pop-up apareça imediatamente (immediately); depois de 5 ou 20 segundos; após deslizar a página até a metade (Scroll to middle of page); após deslizar até o final da página (Scroll to bottom of page); ou quando o visitante demonstrar interesse de saída, ou seja, quando passa o cursor do mouse na barra de endereços ou próximo ao botão para fechar o navegador (on exit).
# Defina se sua pop-up terá uma imagem e qual a posição dela:
# Caso você não queira incluir uma imagem, basta selecionar a opção: Nome
# Caso você tenha a versão paga, poderá desativar a opção “made with Mailchimp” e dessa forma na sua pop-up não irá aparecer o logo da ferramenta:
# Ainda dentro das opções de design, selecione a fonte, cor e texto do botão, além de configurações de alinhamento e opacidade do CTA:
# Para fazer upload de uma imagem, basta clicar em “add photo” em cima da pop-up no menu de visualização e logo depois selecionar uma imagem do seu computador (clicar em upload no canto superior direito) ou se preferir, selecione uma imagem diretamente da biblioteca da ferramenta:
# Você pode alterar a qualquer momento o modo de visualização para ver como sua pop-up ficará quando a página for carregada na versão Desktop ou Mobile:
# Clique na opção “Fields” e selecione quais os campos você irá inserir em sua pop-up.
Lembre-se que ao configurar seu formulário solicite a quantidade de dados condizentes com o que você está oferecendo. Por exemplo, caso seja uma inscrição de newsletter, apenas o email, ou email e nome são bons campos. Mas se você esteja oferecendo um material rico e completo, pode ser que seu visitante esteja disposto a fornecer mais informações pessoais em troca deste conteúdo. A quantidade de campos e dados solicitados, se não forem pensados e estratégicos podem atrapalhar suas conversões ou até mesmo fazer com que acabe adquirir dados não relevantes para seu negócio.
# Se você não encontrou o campo que deseja inserir no seu formulário, abra uma nova janela do Mailchimp e no menu superior, selecione “audience”. Caso você já tenha encontrado todos os campos que deseja, pule esta etapa.
# No menu “Manage Audience” clique em “Signup-form”:
# Clique em “Form builder”:
# No menu lateral esquerdo, selecione a opção “Field Settings”. Preencha as informações com o Nome do Campo, uma tag interna (que irá te ajudar a localizar o campo). Escolha se ele será de preenchimento obrigatório ou não em seus formulários clicando em “Required field”.
# Na opção “default merge tag value”, você poderá indicar um valor (palavra) em casos onde o visitante não preenche o campo. Esta função irá auxiliar quando utilizado o recurso tags no envio de email, substituindo o espaço em branco pelo valor informado nesta configuração.
# Após definir todas as informações do novo campo, clique em “Save Field” e ele automaticamente aparecerá entre as opções de campos disponíveis.
Continue desta etapa caso você não queira configurar novos campos
# Após definir quais campos são importantes, selecione a opção “Content” e insira o conteúdo que irá aparecer em sua pop-up:
# Você pode configurar os seguintes elementos:
Image: Caso ainda não tenha selecionado uma imagem nos passos anteriores, clique em Browser e faça upload ou clique em algum arquivo diretamente da sua biblioteca da ferramenta. Body: Aqui você conseguirá configurar o texto principal de sua pop-up. Footer: Texto que irá aparecer abaixo do CTA. Sign up success message: Mensagem que será exibida após seu visitante realizar a conversão (Inserir dados e clicar no CTA)
Lembrando que o texto do CTA e suas cores são configurados na opção Design.
# Após definir todas as configurações da sua pop-up, chegou a hora de instalar este estratégico ponto de conversão nas páginas do seu blog ou site. Para realizar esta ação, clique em “Generate Code” localizado no canto inferior esquerdo.
# Copie esse código e insira no seu site ou blog. Para realizar este procedimento será necessário acessar o painel de administrador do Wordpress. Não feche a página do Mailchimp. Em outra aba acesse a URL do seu site e acrescente ao final “/wp-admin”. Ex: wwww.dominio.com.br/wp-admin
# No menu lateral esquerdo, selecione Plugins e depois clique em adicionar novo. Caso você já tenha instalado o plugin “Insert headers and footers” você poderá pular esta etapa:
# Busque no campo de pesquisas no canto superior direito o plugin “Insert Headers and Footers”, clique em instalar agora:
# Após instalar e ativar o plugin, busque-o no menu lateral esquerdo por configurações e depois selecione “insert headers and footers”:
# No campo “Scripts in Header” cole o código que você copiou do MailChimp e depois clique em “Save” no final da página:
# Volte para o Mailchimp, na mesma página a qual você estava configurando sua pop-up, e clique em “Publish”:
# Você pode acessar seus leads capturados entrando a qualquer momento no menu audiência e consultando a lista a qual você selecionou no momento de configurar a Pop-up.
PRONTO
Seu site ou blog possui mais um ponto de conversão!
# Siga as instruções que a própria ferramenta te fornece. Caso tenha dúvidas, clique no ícone exemplo e verifique um passo a passo em imagens.
# Após configurar, volte a RD Station, clique em “Converter” e novamente em Pop-ups. Se tudo deu certo, o pop-up configurado aparecerá como publicado e nenhuma mensagem de erro irá ser exibida nesta tela.
















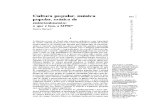
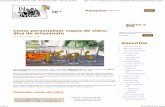








![CursodeLATEX FranciscoIgualPeña SergioBarrachinaMir · CursodeLATEX PrimerospasosconLATEX Caracteres Espaciosenblanco 1 \documentclass{article} 2 \usepackage[utf8]{inputenc} 3 \begin{document}](https://static.fdocumentos.com/doc/165x107/5fb57e1e49739509d054d5c4/cursodelatex-franciscoigualpea-sergiobarrachinamir-cursodelatex-primerospasosconlatex.jpg)







