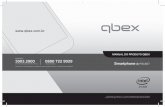Parabéns, você acaba de adquirir um produto REI DO BRASIL.
Transcript of Parabéns, você acaba de adquirir um produto REI DO BRASIL.


2 REV 03 10/16
Parabéns, você acaba de adquirir um produto REI DO BRASIL.
Em caso de dúvidas, por favor, entre em contato com os seguintes dados em mãos:
Modelo e Número de Série.
www.reibrasil.com.br
E-mail: [email protected]
Telefone: (19) 3801-5888 / (19) 3500-4859 / (19) 35004860 / Fax (19) 3801-5873
Rodovia Engenheiro Ermênio Oliveira Penteado, km57,7
Bairro Tombadouro – CEP 13337-300 - Indaiatuba / SP – Brasil

3 REV 03 10/16
Sumário
1. INFORMAÇÕES GERAIS ........................................................................................................... 5
1.1. DESEMBALANDO O EQUIPAMENTO ............................................................................................................. 5
1.2. DADOS TÉCNICOS .......................................................................................................................................... 5
2. FUNCIONAMENTO................................................................................................................... 6
2.1. PROTEÇÕES .................................................................................................................................................... 6
3. INSTALAÇÃO ........................................................................................................................... 6
3.1. DIMENSÕES ..................................................................................................................................................... 6
3.2. FIXAÇÃO ........................................................................................................................................................... 7
3.3. ESQUEMA DE LIGAÇÃO ................................................................................................................................. 7
4. ACESSANDO O ROTEADOR ATRAVÉS DO COMPUTADOR ............................................... 8
5. CONFIGURAÇÕES................................................................................................................. 10
5.1. WORKING STATUS (STATUS DE TRABALHO) ........................................................................................... 10
5.2. OPERATION MODE (MODO DE OPERAÇÃO) ............................................................................................. 10
5.3. INTERNET SETTINGS (CONFIGURAÇÕES DE INTERNET) ....................................................................... 11
5.3.1. WAN (CONFIGURAÇÕES WAN) ........................................................................................................... 11
5.3.2. LAN (CONFIGURAÇÕES LAN) .............................................................................................................. 12
5.3.3. DHCP CLIENTS (CLIENTES DHCP) ...................................................................................................... 12
5.3.4. ADVANCED SETTINGS (CONFIGURAÇÕES AVANÇADAS)............................................................... 13
5.4. VPN (REDES VIRTUAIS PRIVADAS) ............................................................................................................ 13
5.4.1. IPSEC ...................................................................................................................................................... 13
5.4.2. PPTP ....................................................................................................................................................... 16
5.4.3. L2TP ........................................................................................................................................................ 16
5.5. DTU ................................................................................................................................................................. 17
5.6. WIRELESS SETTINGS (CONFIGURAÇÕES DO WI-FI) ............................................................................... 18
5.6.1. BASIC (BÁSICO) ..................................................................................................................................... 18
5.6.2. SECURITY (SEGURANÇA) .................................................................................................................... 18
5.6.3. ADVANCED (AVANÇADO) ..................................................................................................................... 19
5.6.4. WDS (SISTEMA DE DISTRIBUIÇÃO WI-FI) .......................................................................................... 19
5.7. FIREWALL ...................................................................................................................................................... 21
5.7.1. PORT FILTERING (CONFIGURAÇÕES DE PORTAS E ENDEREÇOS IP E MAC) ............................. 21
5.7.2. PORT FOWARD ..................................................................................................................................... 22
5.7.3. DMZ (CONFIGURAÇÕES DA ZONA DESMILITARIZADA) ................................................................... 23
5.7.4. SYSTEM SECURITY (CONFIGURAÇÕES DO SISTEMA DE SEGURANÇA) ...................................... 23
5.8. ADMINISTRATION (ADMINISTRAÇÃO) ........................................................................................................ 24
5.8.1. MANAGEMENT (CONFIGURAÇÕES DO SISTEMA) ............................................................................ 24
5.8.2. UPLOAD FIRMWARE (ATUALIZAÇÃO DE FIRMWARE) ...................................................................... 25
5.8.3. SETTINGS MANAGEMENT (CONFIGURAÇÕES DO GERENCIAMENTO) ......................................... 25
5.8.4. REBOOT (CONFIGURAÇÕES DE REINICIALIZAÇÃO) ........................................................................ 26

4 REV 03 10/16
5.8.5. STATISTICS (ESTATÍSTICAS) .............................................................................................................. 27
5.8.6. SYSTEM LOG ......................................................................................................................................... 28
6. SOLUÇÃO DE PROBLEMAS ................................................................................................. 28
6.1. PERGUNTAS FREQUENTES ........................................................................................................................ 29

5 REV 03 10/16
1. INFORMAÇÕES GERAIS
Política de Garantia
Para saber mais sobre a Política de Garantia dos equipamentos REI DO BRASIL, consulte
nosso “Termo de Garantia” em: www.reibrasil.com.br.
Identificação
Os equipamentos possuem etiqueta de identificação que constam: Nome, Código do
Produto e Número de Série.
1.1. DESEMBALANDO O EQUIPAMENTO
Dentro da caixa do produto deve conter 1 Roteador 3G/4G, 1 Antena Wi-Fi e 1 Antena
3G/4G.
Passo a Passo:
- Abra a caixa e com cuidado retire o Roteador e as antenas.
- Retire os sacos plásticos de proteção.
- A embalagem é feita de Material Reciclável, encaminhe esse material ao Serviço de
gerenciamento de resíduos de sua região.
As antenas são mostradas abaixo:
Antena 3G / 4G Antena Wi-Fi
Figura 1.0 – Antenas
1.2. DADOS TÉCNICOS
ITEM Mínim
o
Nominal Máxim
o
Unidade
TENSÃO 8 24 36 Vdc
TEMPERATURA DE TRABALHO -30 − 60 °C
TEMPERATURA DE ARMAZENAM. -40 − 70 °C
UMIDADE < 95 %
INTERFACE DE DADOS 1 LAN/WAN 10/100Mb RJ45
− 1 Porta Serial RS232/485
CPU RAM 256 Mbit

6 REV 03 10/16
FLASH 64 Mbit
WI-FI
2.4GHz
IEEE
802.11b/g/n
150Mbits
ENERGIA TRANSM. 17 dbm
DISTÂNCIA Cobre um raio de 100 metros em teste
de área aberta.
USUÁRIOS Permite que 32 usuários acessem
Quantidade de Antenas 2 und. (1 3G/4G + 1 Wi-Fi)
Botões Reset
4G - LTE 2100(B1), 1800(B3), 2600(B7),
900(B8), 800(B20).
3G – WCDMA 2100(B1), 1900(B2), 850(B5), 900(B8)
2G – GSM / GPRS / EDGE QUAD-BAND
Tabela 1.0 – Especificação Técnica dos Distribuidores
2. FUNCIONAMENTO
O Roteador 4G da REI é um produto compatível com as redes de alta velocidade 3G e 4G,
além de alta velocidade de transferência de dados via Wi-Fi 802.11b/g/n. O Roteador pode ser
utilizado como acessório do sistema de Monitoramento Bus Watch (vendido separadamente),
possibilitando acesso online ao sistema.
O acesso à internet será habilitado através do SIMCARD com pacote de dados ativo
(contratado previamente junto à operadora). A rede Wi-Fi do equipamento permanecerá operando
mesmo sem a presença do SIMCARD.
Dependendo da aplicação, e se for de preferência do usuário, o Roteador também pode
ser utilizado via cabo, através de sua porta WAN/LAN.
2.1. PROTEÇÕES
Assim como todos os produtos da REI DO BRASIL, os Roteadores 4G também possuem
proteção contra Curto-Circuito e Inversão de Polaridade.
Caso algum o equipamento seja submetido a alguma situação que necessite de suas
proteções, o equipamento ficará inoperante até que os erros sejam sanados.
3. INSTALAÇÃO
3.1. DIMENSÕES
As dimensões do Roteador são mostradas abaixo. A unidade de medida está em milímetro.

7 REV 03 10/16
Figura 1.1 – Dimensões do Roteador
3.2. FIXAÇÃO
A fixação do Roteador pode ser feita de maneira bem simples, já que o mesmo possui
abas de fixação (parafusos de fixação não inclusos).
Figura 1.2 – Demonstração de Fixação
3.3. ESQUEMA DE LIGAÇÃO
No diagrama abaixo é mostrado algumas das aplicações mais utilizadas: Roteador com
Ônibus, Roteador com DVR e Roteador com Computador, ou até mesmo todos juntos. O único
cabo que é sempre necessário, é o de alimentação.

8 REV 03 10/16
Figura 1.3 – Exemplo de Utilização
4. ACESSANDO O ROTEADOR ATRAVÉS DO COMPUTADOR
O Roteador tem sua própria Página Web para a configuração dos parâmetros. Você pode
acessar essa página da seguinte forma:
Conexão através de um cabo de rede Ethernet:
- Através do computador, acesse a função “Conexões de Rede”, e então acesse as
propriedades da “Conexão Local” referente a essa rede.
Figura 1.4 – Conexões Locais

9 REV 03 10/16
- Em seguida entre no “Protocolo TCP/IP Versão 4(TCP/IPv4)” e selecione a opção para
obter IP automaticamente, ou no caso da utilização de IP fixo, certifique-se que o Gateway do
Roteador está seguindo o mesmo padrão do IP do computador.
Figura 1.5 – Propriedades das Conexões Locais
- Abra o navegador de internet e digite o seguinte IP: “http://192.168.8.1”, pressione o
botão “ENTER” para carregar a página.
- A janela de Login surge como pop-up, nessa janela digite o nome de usuário e senha,
conforme descrito abaixo:
Nome de Usuário: “admin”
Senha: “admin”
E então pressione “OK”.
Figura 1.6 – Janela de Login
- A página de configuração do Roteador irá abrir.
192.168.8.1

10 REV 03 10/16
Figura 1.7 – Access Point Status
5. CONFIGURAÇÕES
5.1. WORKING STATUS (STATUS DE TRABALHO)
Figura 1.8 – Access Point Status
Além de ser a janela que será mostrada no primeiro acesso, a página de configuração do
Roteador, também é a interface que irá permitir ao usuário visualizar todas as informações que
estão validas naquele momento.
5.2. OPERATION MODE (MODO DE OPERAÇÃO)
Figura 1.9 – Operation Mode Configuration
Nessa janela é possível alterar os modos de operação do Roteador.
Bridge: Todas as interfaces Ethernet e sem fio têm a bridge como uma única interface de
ponte.
Gateway: A primeira porta Ethernet é tratada como porta WAN. As outras portas Ethernet e
a interface sem fio fazem ponte juntas, e são tratadas como portas LAN.

11 REV 03 10/16
Client AP: A interface do cliente AP sem fio é tratada como porta WAN, a interface AP sem
fio e as portas Ethernet são tratadas como portas LAN.
NAT (Network Address Translation): É responsável pela tradução de Endereços de Rede.
ATENÇÃO, as configurações padrões dessa janela são:
- “Modo de Operação” em “Gateway”;
- “NAT Enabled” em “Enable”.
5.3. INTERNET SETTINGS (CONFIGURAÇÕES DE INTERNET)
5.3.1. WAN (CONFIGURAÇÕES WAN)
Figura 2.0 – WAN
Nessa janela é possível fazer configurações referentes a rede WAN.
USB 3G modem: Mostra o modelo do modem que é utilizado no Roteador.
SIM PIN Code: Local para inserir o código PIN (se necessário).
MSP Name: N/A.
Dialing Number: Local para inserir o número de discagem do ISP (provedor de internet).
Por exemplo, *99#. Essa alteração é utilizada em aplicações muito especificas, o Roteador faz
alterações necessárias automaticamente para qualquer tipo de operadora.
APN (Access Point Name – Nome do Ponto de Acesso): Configurar de acordo com sua
operadora, exemplo, Tim-tim.br, Vivo-zap.vivo.com.br, Claro-bandalargaclaro.com.br. Deixar em
3gnet, faz com o Roteador execute a alteração automaticamente.
User Name (Nome de Usuário): Inseri-lo se o ISP (Provedor de Internet) exigir.
Password (Senha): Inseri-lo se o ISP (Provedor de Internet) exigir.
Authenticate Type: Existem três opções, PAP/CHAP/AUTO. A configuração padrão
utilizada é AUTO. Assim o SIM CARD poderá ser reconhecido automaticamente.

12 REV 03 10/16
Connect Mode: Possui três opções de configuração, Keep Alive (padrão de fábrica), On
Demand, On Time. As outras opções servem para aplicações mais especificas que necessitem de
controle de tempo de funcionamento.
5.3.2. LAN (CONFIGURAÇÕES LAN)
Figura 2.1 – LAN
Essa janela é responsável pelas configurações de IP, Sub máscara, DHCP e etc. A
configuração na qual eles são enviados, garantem que o usuário possa utiliza-lo sem problemas.
IP Address: Define o IP que o usuário deverá utilizar para acessar a página de
configuração do Roteador.
LAN2: Caso essa opção seja habilitada, o usuário poderá definir um segundo IP para
acessar a página de configuração do Roteador.
5.3.3. DHCP CLIENTS (CLIENTES DHCP)
Figura 2.2 – DHCP Client List
Lista os IP's dos usuários conectados ao Roteador.

13 REV 03 10/16
5.3.4. ADVANCED SETTINGS (CONFIGURAÇÕES AVANÇADAS)
Figura 2.3 – Static Routing Settings
Essa janela mostra a tabela de Roteamento, e também permite configurar novas regras
para o roteamento estático.
Destination: Target Host ou Segmento de Rede.
Range: Para definição do uso de Host ou Rede.
Gateway: Endereço IP do próximo Roteador.
Interface: Permite a seleção do tipo de interface, contendo três opções de configuração.
*Notas:
-O Gateway e o IP LAN devem pertencer ao mesmo segmento de rede.
-Se o endereço IP de destino for de um Host, então a máscara da sub-rede deverá ser
255.255.255.255.
-Se o endereço IP de destino for igual ao do Segmento de Rede, ele deverá ser compatível
com o da máscara da sub-rede. Por exemplo, se o IP de destino for 10.0.0.0, e a máscara de sub-
rede deve ser 255.0.0.0.
5.4. VPN (REDES VIRTUAIS PRIVADAS)
5.4.1. IPSEC
Figura 2.4 – Ipsec

14 REV 03 10/16
Para adicionar aplicações para o IPSec, é necessário clicar no botão “Add Application” que
irá mostrar a seguinte janela:
Figura 2.5 – Janela para adicionar aplicações com o Ipsec
IPSec connect name: No momento dessa configuração certifique-se de que os nomes do
cliente e do servidor sejam o mesmo. Sugerimos o uso do nome de Domínio (111.vpn1.com).
Para construir um canal ponto-a-ponto, é necessário escrever o IPSec como DEV+, ou
seja, incluir o ID do equipamento + Nome (DEV281250D52F2A1452.vpn1.com).
É possível saber o ID do equipamento através da opção “Working Status” na página de
configuração do Roteador.
Service Mode: As opções Service e Client estão disponíveis.
Mode: Principal / Agressivo. O modo agressivo é o mais utilizado, porém fica disponível
somente quando a opção Service Mode está no modo Cliente.
Remote IPSec Gateway: Essa opção estará disponível somente quando Service Mode está
no modo Cliente, e deve ser preenchido com o endereço IP do Servidor.
Local IP Address: Deve ser preenchido com o IP LAN desse dispositivo. Permite utilizar um
IP ou um segmento de rede.
Remote IP Address: Deve ser preenchido com o IP do Roteador Remoto.
Authentication: Geralmente é utilizado o Pre-Shared Key. O Cliente e o servidor devem
estar usando a mesma chave.

15 REV 03 10/16
Advanced IKE Settings: Nesse campo existem alguns métodos de codificação, eles devem
ser utilizados quando se faz necessário à construção de túnel VPN entre um cliente, e um
servidor VPN de outra marca.
A imagem abaixo demonstra como fazer a configuração:
Figura 2.6 – Janela de Configurações VPN Ipsec
Figura 2.7 – Continuação da Janela de Configurações VPN Ipsec

16 REV 03 10/16
5.4.2. PPTP
Figura 2.8 – PPTP
Permite integrar soluções VPN utilizando o protocolo PPT. A conexão direta entre
computador e equipamento é criada, facilitando uma transferência segura de dados. O PPTP
oferece suporte a redes virtuais privadas por demanda, com vários protocolos através de redes
públicas, como por exemplo, a Internet.
5.4.3. L2TP
Figura 2.9 – L2TP
O L2TP é um protocolo de encapsulamento da Internet padrão da indústria, que possui
quase a mesma funcionalidade do Protocolo PPTP. A implementação do L2TP na família de
produtos Windows Server 2003 destina-se à execução em redes IP. Essa implementação do
L2TP não oferece suporte a encapsulamento nativo por redes X.25 ou de retransmissão de
quadros.

17 REV 03 10/16
5.5. DTU
Figura 3.0 – DTU
A imagem abaixo demonstra as configurações disponíveis no DTU.
Figura 3.1 – Janela de Configurações DTU
DTU Status: Habilita e Desabilita o DTU.
Link Type: “Link Servidor” (Server) ou “Link Cliente” (Client) podem ser escolhidos na
tabela de configuração do DTU. Se for utilizar a opção “Servidor” (Server), sugerimos que em
conjunto utilize um IP Fixo do SIM CARD.
Data Center Configure: Campo para configurar os IP’s e Portas de cada servidor utilizado.
O Roteador suporta até quatro servidores para atender as necessidades de backup de dados de
múltiplas vias.

18 REV 03 10/16
Heart Beat Settings: Esse campo permite configurar o tempo e as informações de
pulsação. Então os Servidores podem usar as informações de pulsação para identificar o DTU.
UART Settings: Esse campo permite configurar os parâmetros de comunicação serial. O
roteador é capaz de suportar as seguintes velocidades de Baud rate: 300 / 1200 / 4800 / 9600 /
19200 / 38400 / 57600 / 115200 bps.
5.6. WIRELESS SETTINGS (CONFIGURAÇÕES DO WI-FI)
5.6.1. BASIC (BÁSICO)
Figura 3.2 – Janela de Configurações Básicas de Wi-Fi
Nessa janela é possível fazer as configurações relacionadas ao Wi-Fi. Abaixo estão os
pontos básicos que devem ser configurados para melhor utilização do produto.
Radio On / Off: “Habilita” (Enable) e “Desabilita” (Disable) o Wi-Fi do Roteador.
Network Mode: Suporta até a tecnologia 802.11b/g/n mixed mode.
Network Name (SSID): Permite configurar o nome da rede Wi-Fi. Através dessa função é
possível configurar até oito SSID diferentes.
5.6.2. SECURITY (SEGURANÇA)
Figura 3.3 – Janela de Configurações de Segurança do Wi-Fi

19 REV 03 10/16
Essa função permite configurar protocolos e senhas de segurança da rede Wi-Fi.
SSID choice: Permite selecionar o nome da rede para a qual serão atribuídas as
configurações de segurança. Essa opção é válida para casos onde foi configurado mais de um
SSID.
Security Mode: Define qual dos protocolos de proteção o usuário deseja utilizar. Caso não
possua nenhuma preferência, indicamos o uso da opção WPA2-PSK.
WPA Algorithms: Permite selecionar o tipo de mecanismo de encriptação. Caso não
possua nenhuma preferência, indicamos o uso da opção AES.
Pass Phrase: Permite definir a senha de no mínimo 8 caracteres para acesso a rede Wi-Fi.
Key Renewal Interval: Define o tempo em que o Roteador muda a palavra passe da rede.
Policy: É possível controlar o acesso de endereços MAC, em uma lista que por sua vez
deve ser configurado no item Add a Station Mac.
Add a station Mac: Deve ser inserido os endereços MAC que terão acesso a rede.
5.6.3. ADVANCED (AVANÇADO)
Figura 3.4 – Configurações Avançadas do Wi-Fi
Nessa janela, estão vinculadas as opões de parâmetros para configurar o acesso à rede
Wi-Fi.
5.6.4. WDS (SISTEMA DE DISTRIBUIÇÃO WI-FI)
Figura 3.5 – WDS

20 REV 03 10/16
Essa opção permite integrar diversos roteadores (Acess Points) em uma única rede sem
fio, dessa forma é possível aumentar a intensidade do sinal.
Cada Acess Point ira replicar o sinal proveniente de outro equipamento, fazendo assim,
com que o sinal tenha um ganho, e consequentemente um maior alcance.
O Roteador suporta três modos de operação, o “Preguiçoso” (Lazy Mode), “Ponte” (Bridge
Mode) e o “Repetidor” (Repeater Mode). Cada um desses modos pode ser selecionado no campo
“WDS Mode”.
Figura 3.6 – Janela de Configurações WDS Lazy Mode
Lazy Mode: Esse modo é utilizado em pares de Roteadores, onde um deles não precisa ter
o WDS configurado. O equipamento definido como “Lazy Mode” não precisa ser configurado,
enquanto o outro deve ter todos os parâmetros previamente configurados.
Bridge Mode: Estabelece uma ponte entre os “Acess Points” configurados, permitindo a
troca de dados.
Repeater Mode: Assim como na opção “Bridge Mode”, essa opção estabelece uma ponte
entre os “Acess Points” configurados, mas também replica o sinal do Wi-Fi, aumentando assim o
alcance do mesmo.
Conforme demonstrado na imagem abaixo, as opções Bridge Mode e Repeater Mode
possuem uma janela de configuração com as mesmas opções.

21 REV 03 10/16
Figura 3.7 – Janela de Configurações WDS Bridge Mode
5.7. FIREWALL
5.7.1. PORT FILTERING (CONFIGURAÇÕES DE PORTAS E ENDEREÇOS IP E MAC)
Nessa janela é possível fazer configurações que irão restringir o acesso de computadores
à rede.
Os filtros serão aplicados nos endereços IP, MAC e até mesmo nas portas.

22 REV 03 10/16
Figura 3.8 – Mac / IP / Port Filtering
A seguir estão os parâmetros mais importantes nesse tipo de configuração:
Basic Settings: Habilita e permite as configurações dos filtros.
MAC address: Nesse campo deve ser inserido o endereço MAC que precisa ser filtrado.
Dest IP Address: Neste campo deve ser inserido o IP do computador de destino
(computador para qual o pacote de dados será enviado).
Dest Port Range: Nesse campo deve ser configurado o range de portas do computador de
destino.
Only allow the following wan addresses to access local port: Os endereços configurados e
habilitados nessa lista, serão os únicos permitidos a acessarem a Porta Local.
5.7.2. PORT FOWARD
Figura 3.9 – Virtual Server
Essa opção serve para definir para qual porta do seu roteador, e IP da rede local, os
pacotes recebidos via Internet deverão ser encaminhados.
Segue abaixo descrição de cada um dos campos que devem considerados:
Virtual Server Settings: Habilita e Desabilita as configurações.
IP Address: Deve ser preenchido com o endereço IP do redirecionamento.
Port Range: Deve ser preenchido com a porta do redirecionamento.
Protocol: Permite selecionar o tipo de protocolo.

23 REV 03 10/16
5.7.3. DMZ (CONFIGURAÇÕES DA ZONA DESMILITARIZADA)
Figura 4.0 – Virtual Server
Nessa janela é possível fazer as configurações que nos permite deixar um computador
totalmente acessível, com o intuito de facilitar sua utilização em Redes Locais (LAN’s), mas sem
deixar a rede exposta.
DMZ Settings: Habilita e Desabilita as configurações desse modo.
DMZ IP Address: Neste campo deve ser inserido o IP do computador que ficará totalmente
acessível através da rede na Zona Desmilitarizada.
ATENÇÃO, o Firewall não irá agir sobre o IP que for definido nesse campo.
5.7.4. SYSTEM SECURITY (CONFIGURAÇÕES DO SISTEMA DE SEGURANÇA)
Figura 4.1 – Virtual Server
Remote management: Quando habilitado, permite que um usuário administrador possa
fazer quaisquer configurações através de um acesso remoto.
Ping form WAN Filter: Quando habilitado, a porta WAN do Roteador irá responder a
solicitações de ‘ping” a partir da internet, que são enviados para o endereço IP WAN.
Stateful Packet Inspection (SPI): Quando habilitado, permite que a filtragem de pacote
dinâmico monitore as conexões ativas, e use essas informações para determinar quais dos
pacotes da rede irão passar através do Firewall.

24 REV 03 10/16
5.8. ADMINISTRATION (ADMINISTRAÇÃO)
5.8.1. MANAGEMENT (CONFIGURAÇÕES DO SISTEMA)
Figura 4.2 – Management
Nessa janela é possível configurar diversos parâmetros relacionados ao funcionamento
geral do roteador. A seguir estão as definições da finalidade de cada um dos campos.
Language Settings: Nesse campo é possível definir qual será o idioma utilizado nos menus
do Roteador. As opções disponíveis são “Inglês e Chinês”.
Administrator Settings: Nesse campo é possível fazer alterações no Login e Senha do
administrador.
As configurações de fábrica desse campo são:
Account: admin
Password: admin
Port: 80
NTP Settings: Através dessa opção é possível definir todas as configurações relacionadas
a data e hora.
Figura 4.3 – Continuação da janela Management
DDNS Settings: Esse campo deve ser configurado quando houver a necessidade do uso
de Domínios. Através dessa ferramenta é possível converter o nome de um Domínio, exemplo:
“www.reibrasilroteador.dyndns” em um IP como “192.168.8.113”.

25 REV 03 10/16
O provedor deve ser indicado nesse campo, assim como login, senha, e domínio de sua
conta no provedor.
5.8.2. UPLOAD FIRMWARE (ATUALIZAÇÃO DE FIRMWARE)
Figura 4.4 – Upgrade Firmware
Através dessa janela é possível realizar a atualização do Firmware. Para selecionar o
arquivo, clique em “Escolher arquivo”, navegue até a pasta onde se encontra o firmware e click
em “Apply”.
ATENÇÃO, O processo de atualização dura cerca de 2 minutos, durante esse período, o
Roteador não pode ser desligado.
5.8.3. SETTINGS MANAGEMENT (CONFIGURAÇÕES DO GERENCIAMENTO)
Figura 4.5 – Setting Management
Essa janela permite ao usuário fazer o backup de todas as configurações do Roteador,
carregar as configurações salvas, e restaurar os padrões de fábrica.
Export Settings: Clicando no botão “Export” o download das configurações será feito
automaticamente para o computador.
Import Settings: Nesse campo é possível carregar uma configuração que tenha sido salva
anteriormente, assim economizando tempo na configuração do Roteador. Clique no botão
"Escolher arquivo" e navegue até a pasta onde a configuração do roteador foi salva, selecione o
arquivo e clique no botão "Import".

26 REV 03 10/16
Local Factory Defaults: Clicando no botão “Load Default” todas as configurações serão
retornadas aos padrões de fábrica.
5.8.4. REBOOT (CONFIGURAÇÕES DE REINICIALIZAÇÃO)
5.8.4.1. ICMP REBOOT
Figura 4.6 – ICMP Reboot
O ICMP (Internet Control Message Protocol) é responsável por detectar os status da WAN
através do ping, e então executar ações de acordo com os resultados.
Reboot When Network Error: A caixa de seleção deve ser marcada quando se deseja
iniciar o processo de detecção da rede.
Check Method (PING): Deve ser preenchido com o nome do Domínio ou endereço IP do
servidor. Os botões “Check” servem para verificar se os preenchimentos estão corretos.
Check Interval Time (Sec): Deve ser configurado com o tempo de intervalo entre a primeira
e a segunda detecção. O range varia de 60 a 86400 segundos.
Check Count: O valor configurado nesse campo, será responsável pela quantidade de
vezes que o Roteador irá tentar fazer a detecção através do ping antes de reiniciar. O range dos
valores variam de 3 a 1000.
Reboot Count Before Sleep: O valor configurado nesse campo será a quantidade de vezes
que o Roteador aceitará ser reiniciado através do Check Count, antes de entrar no modo
Standby. Essa função evita que o Roteador permaneça reiniciando após infinitas tentativas de
executar o teste do ping com sucesso. O range dos valores variam de 2 a 50.
Sleep Time (min): Nesse campo deve ser configurado o tempo que o Roteador irá
permanecer em modo de Standby, antes de reiniciar as verificações do ping. O range dos valores
variam de 10 a 43200 minutos.
OBSERVAÇÃO: Essa função só funciona com o modo 3G em on-line permanente, e
discando de acordo com o tempo de configuração. Antes de iniciar o processo, é necessário
verificar se o IP e o Domínio preenchidos são validos.

27 REV 03 10/16
5.8.4.2. RESTART
Figura 4.7 – Reboot
Aqui o usuário pode configurar reinicializações sem muitos parâmetros.
Reboot Timer Settings: Pode ser inserido um tempo em minutos, que quando atingido, fará
com que o Roteador seja reiniciado automaticamente. A caixa de seleção deve estar selecionada
para habilitar a função.
Reboot System: Essa opção permite reiniciar o equipamento manualmente. Clique no
botão “Reboot”, para utilizar essa opção.
5.8.5. STATISTICS (ESTATÍSTICAS)
Figura 4.8 – Statisc
Nessa janela são exibidas as estatísticas do fluxo do sistema.

28 REV 03 10/16
5.8.6. SYSTEM LOG
Figura 4.9 – Log
A partir dessa janela é possível verificar diversos registros feitos pelo Roteador durante o
período que o mesmo ficou ligado.
6. SOLUÇÃO DE PROBLEMAS
PROBLEMA CAUSA AÇÃO
Led do POWER não acende.
1- Não está chegando alimentação. 2- O Roteador sofreu algum dano.
1.1– Verifique se a bateria está fornecendo tensão. Utilize um multímetro nessa verificação. 1.2- Verificar se o chicote de alimentação está rompido em algum ponto. 2.1- Acione a Assistência Técnica da REI DO BRASIL para fazer manutenção.
Led do CELL não acende ou não estabiliza mesmo depois de ter inserido o SIMCARD.
1- O slot do SIMCARD não está encaixado corretamente. 2- O Roteador não reconhece o SIMCARD.
1.1- Retire o Slot do Roteador, reposicione o SIMCARD, e com cuidado insira o Slot novamente. 2.1- Reinicie o Roteador (retire a alimentação por 20s e conecte novamente), em seguida aguarde até que o SIMCARD seja reconhecido. 2.2 - Movimente o Veiculos para desviar de possíveis áreas de sombra. 2.3 - SIMCARD danificado ou queimado, acione a operadora de telefonia e solicite a substituição do mesmo.
Não consigo me conectar a Rede Wi-Fi.
1- A Antena Wi-Fi não está conectada. 2- O Wi-Fi do Roteador está desabilitado.
1.1- Conecte a Antena do Wi-Fi na entrada correta localizada no painel traseiro do Roteador. 2.1- Ligue o Wi-Fi através da página de configuração. Consulte os capítulos 4 (Pág. 7) e 5.6 (Pág.18).

29 REV 03 10/16
Mesmo conectado no Roteador via LAN ou Wi-Fi não consigo acessar a internet.
1- O Roteador está sem o SIMCARD. 2- A Antena 3G/4G está desconectada. 3- A Operadora do SIMCARD não possui cobertura 3G/4G no local onde o Roteador está instalado. 4- O Pacote de Dados contratado esgotou.
1.1- Coloque o SIMCARD no Roteador. 2.1- Conecte a Antena do 3G/4G na entrada correta localizada no painel traseiro do Roteador. 3.1- Troque o SIMCARD por outro de outra operadora, uma com cobertura na região de uso do Roteador. 3.2- Troque o Roteador de localização ou mova as Antenas. 4.1- Compre mais dados com sua Operadora.
Não consigo estabelecer comunicação via cabo (LAN) entre o Roteador e o meu Computador.
1- O Cabo de Rede mau conectado ou danificado. 2- O Computador está configurado com um IP Fixo. 3- Várias configurações do Roteador foram alteradas.
1.1- Verifique as conexões e caso necessário substitua o Cabo de Rede. 2.1- Configure através da Central de Rede e Compartilhamento para o computador obter o IP Automaticamente. 3.1- Pressione o Reset do Roteador por 10s. A configuração será restaurada aos padrões de fábrica.
Tabela 1.1 – Solução de Problemas
6.1. PERGUNTAS FREQUENTES
-NO STATUS DO SIM CARD É MOSTRADO “NOT READY”, O QUE SIGNIFICA?
- RESPOSTA: Significa que o SIMCARD não foi detectado. Você pode retirar o SIMCARD e inseri-lo novamente.
-A FORÇA DO SINAL ESTA NORMAL, E NÃO CONSIGO OBTER O IP WAN POR QUÊ?
RESPOSTA: Verifique as configurações de APN, na área das configurações WAN. Dependendo de sua localização geográfica e operadora, pode ser necessário executar as configurações do APN. O capítulo 5.3.1 (Pág.10) pode auxiliar nessa configuração.
-NÃO CONSIGO ACESSAR O ROTEADOR A PARTIR DO MODO REMOTO, O QUE FAZER? RESPOSTA: 1) Através do “Prompt de Comando” do computador, faça um IPCONFIG ou PING para checar qual IP está sendo utilizado no Gateway, ou para verificar se o IP que você está utilizando está comunicando corretamente. 2) Através de um PING no Prompt de Comando do computador, verifique se o IP WAN está

30 REV 03 10/16
comunicando corretamente. 3) No caso do acesso remoto via internet, verifique se a porta necessária para o acesso é a mesma que está sendo utilizado no Roteador. Esse Roteador vem definido como padrão a porta 80. Para alterar essa porta, o usuário deve acessar através da página de configuração do Roteador a janela “Administration” “Management”. O tópico 5.8.1 pode ajudar nesse procedimento.
-O PROBLEMA DE COMUNICAÇÃO VIA LAN CONTINUA DO MESMO JEITO DEPOIS DA EXECUÇÃO DOS PROCESSOS DA “SOLUÇÃO DE PROBLEMAS”, O QUE FAZER? RESPOSTA: Desabilite a placa de rede do computador e habilite novamente.
- PORQUE OBTENHO O IP WAN, MAS AINDA NÃO CONSIGO ACESSAR A INTENET?
RESPOSTA: Através do Prompt de Comando do Computador, faça um Ping com um IP Normal (EX: 8.8.8.8), caso esteja comunicando normalmente, então verifique todas as configurações relacionadas à DNS. Provavelmente o problema está relacionado ao DNS.
Tabela 1.2 – Perguntas Frequentes
Para um melhor suporte, entre em contato com a Assistência Técnica da REI DO BRASIL.


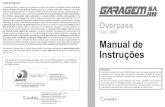








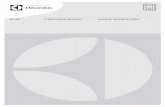



![[DorsiFlex-1003].anexo-19--manual dorsiflex v2.8quarkmedical.com.br/pdf/DORSIFLEX.pdf · INTRODUÇÃO Parabéns! Você acaba de adquirir um equipamento com a tecnologia QUARK, ...](https://static.fdocumentos.com/doc/165x107/5c5c24d009d3f259368ce506/dorsiflex-1003anexo-19-manual-dorsiflex-v2-introducao-parabens-voce.jpg)