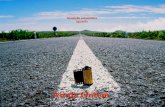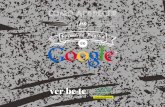Tempo fugaz Passa automático…Aguarde Estou aquí sozinha… Estou aquí sozinha…
Passo 1 - educacao.ma.gov.br · 5. Selecione o Mira Aula quando o aplicativo aparecer como...
Transcript of Passo 1 - educacao.ma.gov.br · 5. Selecione o Mira Aula quando o aplicativo aparecer como...
Passo 1
Se você tiver um celular da Motorola, LG, Samsung, Nokia, Semp Toshiba, Alcatel, Asus, ou algum modelo parecido com estes, siga os passos abaixo para instalar o aplicativo em seu celular:
1. Verifique a conexão com a internet, Wi-Fi ou 3G
2. Abra o aplicativo da Play Store
3. Clique no campo de busca na parte superior da tela, onde está escrito “Google Play”
4. Digite “Mira Aula”.
5. Selecione o Mira Aula quando o aplicativo aparecer como resultado da pesquisa
6. Clique em “Instalar”
7. Aguarde a conclusão da instalação
Caso o seu celular seja um iPhone, siga os passos abaixo para instalar aplicativo Mira Aula:
1. Verifique a conexão com a internet, Wi-Fi ou 3G
2. Entre no aplicativo da App Store
3. Pressione a lupa de pesquisa no canto direito inferior da tela
4. Vá até a barra no centro da parte superior da tela, onde está escrito “App Store”
5. Digite “Mira Aula” e clique em “Buscar”
6. Selecione o aplicativo Mira Aula e clique em “Obter”
7. Confirme a instalação e aguarde o download
Instale o Mira Aula em seu celular
Passo 2
Depois de baixar o aplicativo Mira Aula, você precisará se cadastrar para utilizá-lo:
1. Abra o aplicativo Mira Aula
2. Clique em “Meu primeiro acesso” na parte inferior da tela
3. Preencha com seu CPF e data de nascimento e clique em “Avançar” na parte inferior da tela
4. Insira o número de seu celular com o DDD (Ex.: 21 974956617) e clique novamente em “Avançar”
5. Você receberá um código via SMS para que prossiga com seu cadastro
6. Se a mensagem via SMS não chegar, clique em “Clique aqui para reenviar o código”
Faça seu cadastro
ObservaçãoPara voltar a uma etapa anterior no cadastro, clique no canto esquerdo da parte superior da tela, na seta ao lado do nome “Mira”.
7. Insira o código recebido e clique em “Avançar”
8. Preencha o cadastro com seus dados pessoais e endereço. Em seguida, clique em “Avançar”
9. Responda a pergunta de segurança. Essa resposta será utilizada caso você esqueça sua senha. Em seguida, clique em “Avançar”
10. Escolha uma senha segura e fácil de lembrar
11. No fim do cadastro, leia os termos de uso, selecione o quadrado na parte inferior e clique em “Aceitar”
12. Pronto, agora é só começar a usar!
Siga os passos abaixo caso você já tenha feito o cadastro, mas não se lembra da senha cadastrada:
ObservaçãoCaso você tenha trocado o seu número de celular e não tenha recebido o SMS, entre em contato conosco para a atualização de cadastro.
1. Clique em “Esqueci a minha senha”, opção disponível logo abaixo dos campos de CPF e senha na tela inicial
2. Insira seu CPF e data de nascimento e clique em “Avançar”
3. Em alguns instantes, você receberá um código por mensagem de texto SMS
4. Insira no aplicativo o código recebido e clique em “Avançar”
5. Cadastre uma nova senha e clique em “Redefinir Senha”
6. Pronto, agora é só acessar o aplicativo com a nova senha cadastrada
Esqueci minha senha
Passo 3
Para selecionar a turma desejada clique em:
Para trocar de turma:
Selecione a turma para lançar os dados
Trocando a turma
1. Clique em “Selecionar turma”
1. Selecione a opção “Início”
3. Repita os passos da seleção de turma mencionados acima
2. Clique no botão “Trocar” localizado ao lado do nome da turma selecionada anteriormente
2. Depois de clicar em “Selecionar turma”, você poderá escolher:
a. a escola à qual a turma pertenceb. a disciplina que você ministra para essa turmac. a série desejadad. a turma desejada
Passo 4
Após selecionar a turma em “Início” , conforme o passo 3, siga os passos abaixo para corrigir a avaliação:
Corrigindo uma avaliação diagnóstica
1. Logo abaixo da turma selecionada, clique em “Correção de Avaliações”
2. Clique em “Corrigir avaliação”
3. Digite o código de identificação localizado no campo superior direito do gabarito da avaliação
4. Em seguida, clique em “Continuar”
5. Verifique se as informações de disciplina, código de identificação e turma correspondem à avaliação que você está corrigindo. Caso sim, clique em “Confirmar”
6. Você visualizará, em seguida, uma lista com os nomes dos alunos dessa turma. Acima da lista há um aviso sobre o prazo de correção da avaliação. Depois dessa data, não poderá mais acessar e editar a correção da prova
8. Leia as dicas que aparecerão na tela, elas irão ajudá-lo em eventuais dúvidas! Depois, clique em “Vamos lá”
9. Posicione a câmera do celular de maneira a garantir o enquadramento do gabarito nas quatro marcas em formato de “L”
10. O resultado da correção do gabarito surgirá automaticamente em sua tela. Caso isso não ocorra, afaste ou aproxime o celular para facilitar o reconhecimento do gabarito
11. Caso haja algum problema na leitura de 4 ou mais questões, você será notificado. Se desejar refazer a correção, clique “Sim, corrigir novamente” para refazer a leitura do cartão
12. Visualize o resultado da correção com o total de acertos do aluno, a resposta dada por ele e a resposta correta de cada questão
13. Clique em “Salvar” para confirmar o resultado. Caso queira corrigir mais uma vez o gabarito, clique em “Corrigir novamente”. Para excluir a correção feita sem salvar, clique em “Descartar”
7. Clique no nome do aluno cuja prova será corrigida
16. Para adicionar um aluno na avaliação vá até o final da página e clique em “adicionar aluno”. Em seguida escreva o nome do aluno e clique em “Adicionar aluno”. Pronto!
Caso tenha começado a corrigir as avaliações e optado por terminar mais tarde, siga os passos abaixo:
Continuando a correção não concluída
1. Na tela inicial, clique em “Correção de Avaliações”
2. No campo indicado como “Correções” você irá visualizar a avaliação cujo código foi inserido e identificado pelo nome, com o número de alunos da turma que ainda não tem correção
14. Para visualizar o relatório basta clicar após salvar em “Ver relatório”
15. Para visualizar o relatório individual de cada a aluno, selecione um aluno e tenha uma descrição detalhada. Caso queira descartar ou refazer uma correção, clique no nome do aluno e selecione uma das opções ao final da página.
Para acessar o relatório quando está em “Correção” clique no botão “Ver relatório” ao final da lista de correção.
Caso tenha começado a corrigir as avaliações e optado por terminar mais tarde, siga os passos abaixo:
Consultando a correção
1. Para visualizar os resultados dos alunos corrigidos, é só clicar no nome do aluno Atenção: você poderá visualizar ou fazer edições enquanto o prazo vigente da aplicação estará ativo.
Caso você tenha salvado a correção sem optar por finalizá-la, e gostaria de editar dentro do período de correção, siga os passos abaixo:
Após salvar as correções você poderá visualizar os relatórios da seguinte forma:
Refazendo a correção de uma avaliação
Acessando os relatórios
1. Clique no nome escolhido e role a página de resultados até o final
1. Na tela de “Correção de Avaliações”, terá o menu principal com as correções e relatórios
2. Clique em “Corrigir novamente”
2. Selecionando o campo “Itens” você visualizará o relatório de uma forma geral, como por exemplo quantos acertos no geral teve alguma questão específica. Já selecionando “Alunos” lá você encontra informações detalhadas por aluno, como por exemplo, quais questões determinado aluno acertou
3. Os relatórios estarão disponíveis assim que a primeira correção de determinada prova for realizada. O relatório torna-se “final” quando o prazo de correções se encerra e não é mais possível editar
Passo 5
Para entrar em contato com a Mira Educação:
Entrando em contato com a Mira Educação
1. Clique em “Opções” no menu inicial do aplicativo
2. Em seguida, clique em “Ajuda”
3. Selecione um dos canais disponíveis
Passo 6
Para desconectar a sua conta do aplicativo Mira Aula:
Desconectando sua conta
1. Clique em “Opções” no menu inicial do aplicativo
2. Em seguida, clique em “Desconectar”
3. Pronto, você não está mais conectado em sua conta
Dúvidas?Fale com a Mira!Telefone: 0800 8787 900 WhatsApp: (11) 99832-3307E-mail: [email protected]