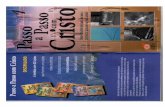Passo 1 cfgcfcfcfcccccccccccccccccccc
-
Upload
lindiomar-rios -
Category
Documents
-
view
214 -
download
0
description
Transcript of Passo 1 cfgcfcfcfcccccccccccccccccccc

Passo 1 – Instalar o Virtual Box em seu computador
Instalação normal do software no Windows.
Clique duplo;
Next;
Next;
Next;
Passo 2 – Iniciar o Virtual Box e criar uma máquina virtual compatível com o Android x86
Com a Virtual Box aberta, vamos agora criar uma máquina virtual compatível com as
necessidades do Android x86.
1. Clique na opção New.
2. Digite o nome da sua máquina virtual, em seguida selecione a opção ‘Linux’ e ‘Other Linux’ e
clique em next.
3. Selecione a quantidade de memória ram que a máquia virtual irá utilizar e clique em Next, no
meu caso eu coloquei 1GB, esse valor vai depender do seu computador. Com 1 GB ficou muito
bom.
4. Selecione a opção Create a virtual hard dre now, para criarmos o disco do nosso Android, e
clique em Create.
5. Selecione a opção VDI (VirtualBox Disk Image), e clique em Next.
6. Selecione a opção Dinamically allocated, para que o arquivo que representa o hd fique com
um tamanho pequeno, e que vá crescendo de acordo com o uso. Após clique em Next.
7. Digite um nome de sua preferência, e clique na pastinha do lado direito para selecionar o
diretório do arquivo. Em seguida selecione o tamanho do HD, eu deixei com 8 GB mas fica a
seu critério, e então clique em Create.
Passo 3 – Configurar o boot da máquina virtual
Com a máquina virtual criada, agora vamos configurar o boot para que possamos instalar o
Android.
1. Selecione sua máquina virtual.
2. Selecione o menu Machine e selecione a opção Settings.

3. Selecione a opção Storage, em Storage Tree selecione Empty e em seguida Clique no icone
do CD no canto direito.
4.Seleciona a opção Choose a CD/DVD disk file e então selecione o arquivo android-x86-3.2-
RC2-eeepc, que baixamos no início do post.
Passo 4 – Configurar a placa de rede virtual machine
Vamos configurar a rede da nossa máquina virtual, para que possamos debugar através dela.
1. Selecione a opção Network, Clique em Advanced e em Adapter Type deixe selecionada a
opção PCnet-Fast III e clique em OK.
Passo 5 – Iniciar a máquina virtual
Vamos agora iniciar nossa VM.
1. Seleciona a VM e clique em Start.
Atenção: A partir de agora as imagens são bem ruins, pois tive que tirar com o celular, por
algum motivo bizarro eu não consegui tirar print screen das telas.
Passo 6 – Instalar o Android no Hard Disk Virtual
Neste momento estamos iniciando a máquina virtual e vamos instalar o Android.
1. Com essa tela, selecione a opção Install Android-x86 to hard disk.
2.Selecione a opção Create/Modify partitions e aperte enter
3. Selecione a opção New e aperte enter
4. Selecione a opção Primary e aperte enter
5.Digite o tamanho da sua partição e de enter, eu utilizei todo o espaço disponível.
6. Com a aprtição sda1 selecionada, selecione a opção bootable e de enter.
7. Selecione a opção Write e de enter.
8. Digite yes e de enter
9 . Selecione a opção quit e de enter.

10. Ao reiniciar a VM você verá essa tela, selecione a partição sda1 para que possamos
instalar o Android.
11. Selecione o formato ext3
12. Seleciona a opção Yes ao visualizar a tela que pergunta novamente se desejamos
prosseguir.
13. Selecione a yes apra instalar o GRUB.
14. Selecione yes, para deixar o /system como read-write
15. Agora temos o Android x86 instalado, ao visualizar essa tela. (FUCK YEAH) Mas não inicie
o Android ainda.
16.Selecione a opção create a fake SD card, para termos um cartao SD.
17. Digite o tamanho do seu cartão SD e de enter.
18. Selecione Reboot. e Em seguida interrompa pois a seguir vamos remover o cd de boot,
para que possamos entrar no Android.
19. Na tela principal do Virtual box va no menu Machine > Settings. Em seguida selecione
Storage clique em no androidx86-3.2, selecione o icone do cd a direita e va até a opção
Remove disk from virtual drive e clique em OK.
Passo 7 – Iniciar o Android x86
1. Selecione a sua VM e clique em start.
2. Selecione a opçãoAndroidx86 sem o debug
3. ATENÇÃO! Essa é a parte mais demorada, ele vai ficar nessa tela um bom tempo, não
cronometrei, mas demora mesmo…. Se você esta vendo essa tela é porque você fez tudo certo
até agora. Aguarde até mude a tela….
Passo 8 – Iniciar o serviço de rede do sistema
1. Com o sistema Android funcionando ainda temos que adicionar o serviço de rede. Para isso
aperte Shift + F1 para visualizar o console do emulador.
2. Digite no console dhcpcd eth0 e aguarde. E seguida copie o ip que ele vai mostrar na
tela,anote esse numero esse é o ip do seu emulador na rede.

Passo 9 – Alterar o adb do seu computador para modo rede
1. Para alterar o adb para o modo rede, navegue com o cmd do seu computador até a pasta
onde está localizado, no meu caso é G:\android-sdk-windows\platform-tools
2. Digite o comando: adb connect IPdoSEUemulador
Atenção! Para voltar o seu adb ao normal, no cmd dentro do diretorio que está localizado o
arquivo adb digite o comando: adb usb
Se isso ainda não funcionar digite os seguintes comados:
adb kill-server
adb start-server
Passo 10 – Rodar suar aplicação no Eclipse diretamente na máquina virtual
1. Abra a sua aplicação no Eclipse e selecione a opção Run normalmente como se fosse no
seu aparelho.

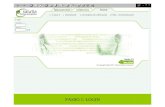
![1 AV [BibliotecaAndroid Passo-A-passo]](https://static.fdocumentos.com/doc/165x107/563db7ca550346aa9a8dfd18/1-av-bibliotecaandroid-passo-a-passo.jpg)